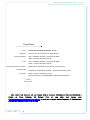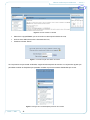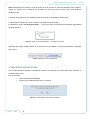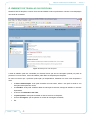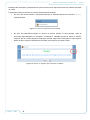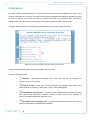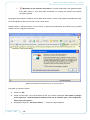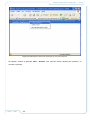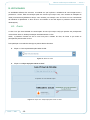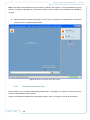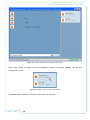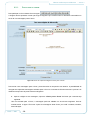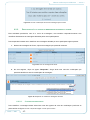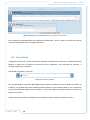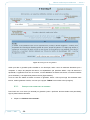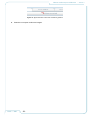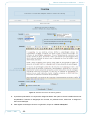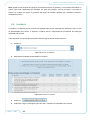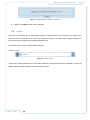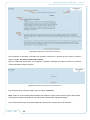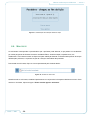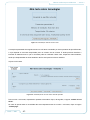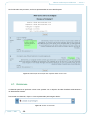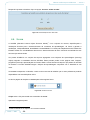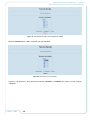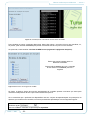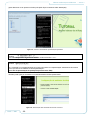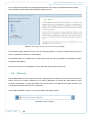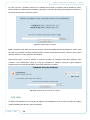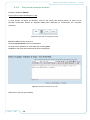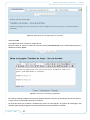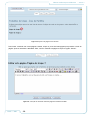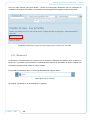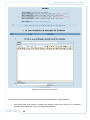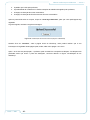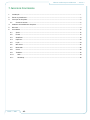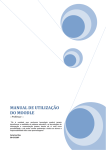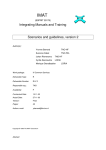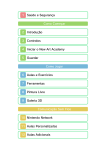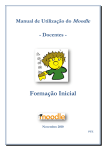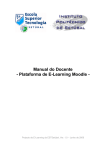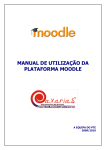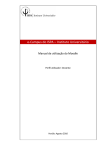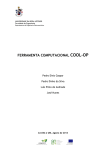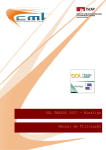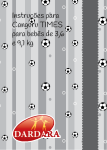Download Manual Moodle aluno - Projecto UE
Transcript
MANUAL DE UTILIZAÇÃO DO MOODLE :: ALUNO :: FICHA TÉCNICA TÍTULO: AUTOR(ES): Manual de Utilização do Moodle – Aluno Paula Peres, Célia Tavares, Luciana Oliveira CONCEPÇÃO GRÁFICA: GAP – Gabinete de Apoio e Projectos do PAOL PAOL | Projecto de Apoio On-Line CAPA: GAP – Gabinete de Apoio e Projectos do PAOL PAOL | Projecto de Apoio On-Line DIRECÇÃO PEDAGÓGICA E TÉCNICA: COLABORADORES: COPYRIGHT: Manuel Silva, Paula Peres, Rui Pereira, Alberto Couto Unidade de Coordenação do PAOL - Projecto de Apoio On-Line PAOL | Projecto de Apoio On-Line Instituto Superior de Contabilidade e Administração do Porto 2ª EDIÇÃO MARÇO, 2007 Este trabalho está licenciado sob uma Licença Creative Commons Atribuição-Uso Não-Comercial-Vedada a Criação de Obras Derivadas 2.5 Portugal. Para ver uma cópia desta licença, visite http://creativecommons.org/licenses/by-nc-nd/2.5/pt/ ou envie uma carta para Creative Commons, 171 Second Street, Suite 300, San Francisco, California 94105, USA. PAOL :: 2007 -1- MANUAL DE UTILIZAÇÃO DO MOODLE :: ALUNO :: 1. INTRODUÇÃO O MOODLE, Modular Object-Oriented Dynamic Learning Environment é uma ferramenta, desenhada por Martin Dougiamas, Austrália Ocidental, para suportar a edição de cursos baseados na Internet. É um software opensource e disponível em mais de 75 idiomas, incluindo o português, que facilita a gestão e distribuição de conteúdos on-line, através de uma interface Web. É um projecto em desenvolvimento contínuo segundo uma filosofia sócio-construtivista educacional. O Moodle possui ferramentas que facilitam a comunicação entre os intervenientes da comunidade escolar de uma forma síncrona ou assíncrona (com a disponibilização do chat e através da utilização do e-mail e dos fóruns de discussão). Compreende também a facilidade de gestão de conteúdos e ferramentas que facilitam o processo de avaliação dos alunos. Baseado numa filosofia construtivista, o desenvolvimento do Moodle é sustentando na premissa de que as pessoas constroem o conhecimento mais activamente quando interagem com o ambiente. O aluno passa de uma atitude passiva de receptor de informação para uma atitude activa na construção conjunta de saberes. O Projecto de Apoio On-Line (PAOL) do Instituto Superior de Contabilidade e Administração do Porto (ISCAP) tem como principal objectivo oferecer o acesso, via Internet, por parte dos alunos, às matérias que compõem as disciplinas e paralelamente desenvolver experiências de aprendizagem, num ambiente de online, que é gratuito, bastante completo e de fácil utilização. Não tem como objectivo substituir as aulas presenciais mas oferecer um apoio suplementar ao estudo individual dos alunos. O objectivo inicial é que cada professor possa disponibilizar na web os conteúdos referentes às suas disciplinas. Para quem não possui a versão digital dos conteúdos, esta acção, numa primeira fase, acarreta um esforço acrescido que é exigido para a sua elaboração. No entanto facilita todos os trabalhos futuros de manutenção, uma vez que as actualizações deverão ser pontuais e facilmente realizáveis. A opção de disponibilizar os conteúdos da disciplina on-line por si só já é um factor relevante, desta forma o professor não necessita de criar uma página pessoal, com as dificuldades técnicas inerentes, se o objectivo for somente a distribuição de conteúdos. O Moodle oferece uma forma muito simples de o fazer. Outro factor relevante é o facto do Moodle permitir que os alunos insiram os seus próprios ficheiros. Actualmente a ferramenta web mais utilizada pelos alunos, para enviarem os seus trabalhos ou colocar eventuais dúvidas, é através do correio electrónico. Através do Moodle todo o processo está facilitado, os professores e os alunos podem inserir ficheiros, dúvidas ou simplesmente comentários, na plataforma e estes podem ficar visíveis para todos, criando um verdadeiro ambiente colaborativo de aprendizagem. 2. ENTRAR NA PLATAFORMA: Aceda ao site do PAOL (http:www.iscap.ipp.pt/paol) e escolha a opção MOODLE – Acesso. PAOL :: 2007 -2- MANUAL DE UTILIZAÇÃO DO MOODLE Figura 1: Acesso à plataforma Moodle através do site do PAOL Escolha a área de conteúdos em que pretende trabalhar (ano 2005/2006 ou 2006/2007). Figura 2: Escolha da área de conteúdos a utilizar PAOL :: 2007 -3- :: ALUNO :: MANUAL DE UTILIZAÇÃO DO MOODLE :: ALUNO :: Figura 3: Ecrã de entrada no Moodle • Seleccione a opção Entrar, que se encontra no canto superior direito do ecrã; • Insira os seus dados de acesso à Secretaria On-Line; • Pressione o botão “Entrar”. Figura 4: Local de inserção dos dados de acesso Se é a primeira vez que acede ao Moodle, surgirá do lado esquerdo do monitor um conjunto de opções que permitirão escolher as disciplinas que pretende consultar e que se encontram distribuídas por cursos. Figura 5: Listagem de cursos/disciplinas passíveis de consulta PAOL :: 2007 -4- MANUAL DE UTILIZAÇÃO DO MOODLE :: ALUNO :: Nota: Esta listagem só surgirá no caso de ainda não se ter inscrito em nenhuma disciplina. Caso contrário, surgirá, no mesmo local, a listagem de disciplinas em que se encontra inscrito (como será analisado posteriormente). A escolha da disciplina em que pretende inscrever-se pode ser realizada de duas formas: 1. Recorrendo à listagem de cursos, conforme é ilustrado na figura anterior. 2. Utilizando a opção “Procurar disciplinas …” que se encontra no final da mesma listagem apresentada na figura seguinte: Figura 6: Opção “Procurar disciplinas…” na listagem de cursos Utilizando esta opção, poderá utilizar um motor de busca para digitar e procurar directamente a disciplina que procura. Figura 7: Motor de busca de disciplinas 3. INSCRIÇÃO NA DISCIPLINA Uma vez encontrada a disciplina, necessita de efectuar a sua inscrição na mesma para poder consultar os conteúdos disponíveis. Para se inscrever: Clique na disciplina pretendida; Confirme que pretende inscrever-se na mesma: Figura 8: Confirmação de inscrição em disciplina PAOL :: 2007 -5- MANUAL DE UTILIZAÇÃO DO MOODLE :: ALUNO :: Logo de seguida, ser-lhe-á facultado o acesso aos conteúdos da disciplina que seleccionou. 3.1. CHAVES DE ACESSO O Professor pode optar por associar à disciplina uma chave de inscrição que deverá fornecer na aula. Esta chave é-lhe solicitada apenas no primeiro acesso, como forma de confirmar a sua inscrição. Nos seguintes acessos só necessitará do login habitual na plataforma. Em situações extraordinárias, pode acontecer que a chave não lhe seja pedida no primeiro acesso, mas numa outra altura, uma vez que o professor pode defini-la em qualquer momento. Neste caso, deve solicitar ao professor a chave respectiva. Figura 9: Inserção da chave de acesso PAOL :: 2007 -6- MANUAL DE UTILIZAÇÃO DO MOODLE :: ALUNO :: 4. AMBIENTE DE TRABALHO DA DISCIPLINA Quando acede à disciplina, encontra uma área de trabalho onde os professores colocam à sua disposição uma série de conteúdos: Figura 10: Exemplo de uma disciplina A área de trabalho pode ser constituída por diversos blocos que são de colocação opcional por parte do professor. Por este motivo, a área de trabalho pode diferir de disciplina para disciplina. De entre os blocos que o professor pode optar por disponibilizar, destacam-se como mais frequentes e úteis: O bloco Administração: onde pode visualizar as suas notas, editar o seu perfil e anular a sua inscrição na disciplina em causa; O calendário: onde pode visualizar datas de marcação de exames, entrega de trabalho ou eventos importantes; O número de utilizadores em linha; Os participantes: onde pode visualizar os alunos inscritos na disciplina; O bloco mensagens, que lhe permite ver a lista de mensagens recebidas; Etc. PAOL :: 2007 -7- MANUAL DE UTILIZAÇÃO DO MOODLE :: ALUNO :: Quando acede à disciplina, pode determinar quais os blocos e/ou tópicos/semanas que pretende visualizar ou ocultar. A expansão/contracção de blocos é possível através de dois símbolos: No caso dos blocos laterais a expansão/contracção é realizada através dos símbolos “+” e “-“, respectivamente; Figura 11: Contrair ou expandir blocos no Moodle No caso da expansão/contracção do número de tópicos visíveis na área principal, onde se encontram disponibilizados os conteúdos, a operação é realizada através do clique no símbolo composto por um ou dois pequenos rectângulos: quando surgem dois rectângulos no canto superior direito do tópico surge a indicação de que existem outros tópicos que estão ocultos. Figura 12: Contrair ou expandir tópicos/semanas no Moodle PAOL :: 2007 -8- MANUAL DE UTILIZAÇÃO DO MOODLE :: ALUNO :: 5. RECURSOS Nas suas disciplinas pode encontrar um conjunto de documentos, textos e hiperligações que são, no seu conjunto, designados por recursos. Ao contrário das diversas actividades (abordadas de seguida) que pode encontrar no Moodle, os recursos não implicam qualquer interacção com o professor. São, unicamente, utilizados para que possa aceder a informações e conteúdos importantes para a sua formação. A imagem abaixo apresenta um conjunto exemplificativo dos recursos que poderá encontrar: Figura 13: Conjunto exemplificativo de vários tipos de recursos A figura anterior apresenta, de forma muito simplista, vários recursos: Por ordem de apresentação: Etiqueta – representa a introdução de um texto que pode ser, por exemplo, um sumário, um aviso ou um título; Página de texto – neste caso, o texto introduzido pelo professor será visível numa pequena janela do browser. O texto pode, ou não, conter hiperligações; Apontadores para ficheiros – o professor pode disponibilizar-lhe ficheiros de vários tipos: Word, Excel, PowerPoint, Publisher, Vídeo e/ou Áudio, sendo que a extensão do ficheiro será representada pelo respectivo ícone; Apontador para uma página web – o professor pode optar por fornecer um conjunto de sites de interesse para determinadas matérias. PAOL :: 2007 -9- MANUAL DE UTILIZAÇÃO DO MOODLE :: ALUNO :: Mostrador de um directório de ficheiros – quando surge este ícone (pasta amarela) é-lhe dado acesso a uma área onde encontrará um conjunto de ficheiros que poderá consultar e guardar. Regra geral, para aceder a qualquer recurso basta clicar sobre o mesmo. Este poderá, eventualmente, abrir na mesma janela em que se encontra, ou numa nova janela. Quando utiliza o Internet Explorer, se tiver activa a opção de bloqueamento de janelas pop-up, poderá deparar-se com a seguinte ocorrência: Figura 14: Bloqueador de janelas pop-up no Internet Explorer Para abrir ou guardar o ficheiro: 1. Clique em “OK”; 2. Clique na barra beije, com o botão direito do rato, que contém a indicação “Para ajudar a proteger a sua segurança, o Internet Explorer bloqueou este site de transferir para o seu computador. Clique aqui para opções…” 3. De seguida, clique em “Transferir ficheiro …”, conforme a figura seguinte. PAOL :: 2007 - 10 - MANUAL DE UTILIZAÇÃO DO MOODLE :: ALUNO :: Figura 15: Desbloquear a abertura de janela pop-up no Internet Explorer De seguida, escolha se pretende “Abrir”, “Guardar” uma cópia do ficheiro deixado pelo professor, ou cancelar a operação. PAOL :: 2007 - 11 - MANUAL DE UTILIZAÇÃO DO MOODLE :: ALUNO :: 6. ACTIVIDADES As actividades diferem dos recursos, na medida em que implicam a existência de comunicação entre o professor e o aluno. Esta comunicação pode ser síncrona (em tempo real, como sucede na utilização de chats) ou assíncrona (diferida no tempo, como sucede, por exemplo, com os Fóruns ou com a submissão de trabalhos na plataforma: o aluno envia o seu trabalho e uns dias depois o professor remete as suas observações). 6.1. CHATS O chat é um tipo de actividade de comunicação síncrona (em tempo real) que permite aos participantes comunicarem entre si, desde que estejam simultaneamente on-line. Assim, o professor marcará um dia e uma hora para a sessão de chat, de forma a que todos os participantes possam estar on-line. Para participar numa sala de chat siga os passos abaixo descritos: 4. Clique no ícone representado pelo balão de fala: Figura 16: Entrar no chat 5. Clique em “Clique aqui para entrar no chat”: Figura 17: Clique em “Clique aqui para entrar no chat” PAOL :: 2007 - 12 - MANUAL DE UTILIZAÇÃO DO MOODLE :: ALUNO :: Nota: Caso algum dos participantes já se encontre na sala de chat, surgirá, no ecrã apresentado na figura anterior, um espaço designado por “Utilizadores actuais”, onde se podem ser visualizados os utilizadores em linha. 6. Após ter entrado na sala de chat surge, no seu monitor, a janela de conversação que lhe permitirá comunicar com os restantes participantes: Figura 18: Janela de conversação da sala de chat 6.1.1. COMUNICAR NA SALA DE CHAT Para comunicar com os demais participantes basta inserir a mensagem no campo de inserção de texto, conforme representado na figura anterior. Todas as mensagens enviadas pelos participantes surgem, assim, no espaço de trocas de mensagens: PAOL :: 2007 - 13 - MANUAL DE UTILIZAÇÃO DO MOODLE :: ALUNO :: Figura 19: Troca de mensagens na janela de conversação Pode, ainda, chamar à atenção de um dos utilizadores clicando na indicação “chamar” na barra dos participantes em linha: Figura 20: Chamar a atenção de um participante O utilizador receberá assim um aviso que irá direcionar a sua atenção. PAOL :: 2007 - 14 - MANUAL DE UTILIZAÇÃO DO MOODLE :: ALUNO :: 6.2. FÓRUNS O fórum é um tipo de actividade de comunicação assíncrona (em tempo diferido) que permite aos participantes comunicarem entre si, mesmo não estando simultaneamente on-line. O professor pode criar vários fóruns e propor a discussão dos mais variados temas de interesse para a disciplina. Os alunos deixam as suas mensagens (questões e/ou afirmações) no fórum, sendo que estas podem ser avaliadas pelo professor e acompanhadas de ficheiros anexos que suportem as suas intervenções. Para participar nos fóruns das suas disciplinas siga os passos abaixo descritos: 1. Clique no ícone que representa o fórum: Figura 21: Entrar no fórum 2. Surge o seguinte ecrã: Figura 22: Visualização do assunto e mensagens do fórum A imagem anterior apresenta todos os elementos que poderá visualizar antes de efectuar a sua participação no fórum: Um campo de pesquisa no fórum; O assunto que o professor propôs a debate; As mensagens deixadas pelos participantes; E as opções: Subscrever o fórum em questão – de forma a receber no seu email as mensagens deixadas pelos demais participantes; Adicionar um novo tópico de discussão – que lhe permite deixar uma ou várias mensagens no fórum. PAOL :: 2007 - 15 - MANUAL DE UTILIZAÇÃO DO MOODLE 6.2.1. :: ALUNO :: PARTICIPAR NO FÓRUM Para participar no fórum basta clicar na opção: A imagem abaixo apresenta o ecrã que surge de seguida e que contém todos os elementos necessários ao envio de uma mensagem para o fórum: Figura 23: Ecrã de criação da imagem a enviar para o fórum Para enviar a sua mensagem para o fórum, preencha todos os campos do ecrã anterior. A possibilidade de recepção de cópias das mensagens enviadas para o fórum e a inclusão de ficheiros anexos é opcional. Os restantes campos são de preenchimento obrigatório. 3. Após ter redigido a sua mensagem, clique em “Enviar para o fórum” de forma que a mesma seja registada. Uma vez enviada para o fórum, a mensagem pode ser editada nos 30 minutos seguintes. Se tiver mantido activa a opção “Envie-me cópias de mensagens deste fórum por email” receberá, também, essa indicação: PAOL :: 2007 - 16 - MANUAL DE UTILIZAÇÃO DO MOODLE :: ALUNO :: Figura 24: Ecrã de confirmação do envio de mensagem para o fórum 6.2.2. RESPONDER E/OU CLASSIFICAR MENSAGENS DEIXADAS NO FÓRUM Esta actividade permite-lhe, não só o envio de mensagens, mas também responder/comentar e/ou classificar directamente as mensagens deixadas pelos outros participantes. Para responder/comentar e/ou classificar uma mensagem deixada por outro participante siga os passos: 1. Na área de mensagens do fórum, clique na mensagem que pretende comentar: Figura 25: Área de mensagens do fórum 2. No ecrã seguinte, clique na opção “Responder”. Surge ainda uma caixa de combinação que permitirá classificar a taxa de contribuição da mensagem: Figura 26: Responder ou classificar mensagens do fórum 6.2.2.1. CLASSIFICAR MENSAGENS Para classificar a mensagem basta seleccionar uma das opções da caixa de combinação (conforme se pode verificar na figura “Ecrã de criação da imagem a enviar para o fórum “. PAOL :: 2007 - 17 - MANUAL DE UTILIZAÇÃO DO MOODLE :: ALUNO :: Figura 27: Classificar uma mensagem Após ter seleccionado a classificação pretendida, clique em “Enviar as minhas últimas classificações” para esta fique registada. 6.2.2.2. RESPONDER A MENSAGENS Para responder a uma mensagem, clique na opção “Responder”: Figura 28: Responder a uma mensagem De seguida, surge o ecrã que lhe permite redigir a sua resposta/comentário à mensagem seleccionada: Figura 29: Inserção da resposta à mensagem do fórum Após ter redigido a sua resposta, clique em “Enviar para o fórum”. A sua resposta fica, assim, registada. PAOL :: 2007 - 18 - MANUAL DE UTILIZAÇÃO DO MOODLE :: ALUNO :: Figura 30: Mensagem enviada para o fórum e o respectivo comentário Para visualizar as respostas dadas às mensagens enviadas para o fórum, clique no assunto das mesmas na área de apresentação das mensagens (figura 22). 6.3. GLOSSÁRIOS O glossário permite criar e manter uma lista de definições semelhante a um dicionário. A plataforma permite também a criação de um glossário de termos de forma colaborativa, com aprovação do professor, e eventual inserção de comentários. Para aceder ao glossário, clique em: Figura 31: Aceder ao glossário No caso apresentado, o glossário disponibilizado pelo professor é relativo a termos arrolados ao universo do e-learning. Os glossários das suas disciplinas podem abordar os mais variados temas e, por conseguinte, conter as mais diversas designações. No entanto, o ícone que designa o glossário é sempre o mesmo: um pequeno livro aberto. A figura seguinte apresenta a vista geral de um glossário no qual o professor já inseriu um termo: PAOL :: 2007 - 19 - MANUAL DE UTILIZAÇÃO DO MOODLE :: ALUNO :: Figura 32: Vista geral de um glossário Assim que abre o glossário pode visualizar a sua descrição, assim como os restantes elementos que o compõem: o campo de pesquisa de termos, os separadores que permitem definir o tipo de estrutura a apresentar, a opção de inserir um novo termo, o índice alfabético de acesso aos termos, os termos inseridos (se os existirem), e as respectivas palavras-chave (figura anterior). Como no caso em análise só existe um termo no glossário, este é o único que surge. Se existissem mais termos, seriam igalmente visíveis, uma vez que a opção “TODAS” se encontra activa (a negrito). 6.3.1. INSERÇÃO DE TERMOS NO GLOSSÁRIO Para inserir um novo termo (ou entrada) no glossário (caso o professor tenha activado essa permissão), siga os passos abaixo descritos: 1. Clique em “Adicionar nova entrada”: PAOL :: 2007 - 20 - MANUAL DE UTILIZAÇÃO DO MOODLE Figura 33: Opção adicionar uma nova entrada ao glossário 2. Preencha os campos conforme a imagem: PAOL :: 2007 - 21 - :: ALUNO :: MANUAL DE UTILIZAÇÃO DO MOODLE :: ALUNO :: Figura 34: Adicionar uma nova entrada ao glossário 3. O professor pode definir um conjunto de categorias dentro das quais os termos inseridos devem ser enquadrados. Preencha a designação do conceito, as palavras-chave, seleccione a categoria e insira a sua definição. 4. Para registar a introdução do termo no glossário, clique em “Gravar alterações”. PAOL :: 2007 - 22 - MANUAL DE UTILIZAÇÃO DO MOODLE :: ALUNO :: Nota: apesar de ser possível aos alunos a introdução de termos no glossário, a sua inclusão automática no mesmo pode estar dependente de aceitação por parte do professor, que irá proceder à correcção do mesmo. Se o termo que inseriu no glossário não surgir de imediato, aguarde que o professor confirme a validação do mesmo. 6.4. INQUÉRITO O inquérito é constituído por um conjunto de questões úteis para a avaliação dos reflexos do apoio on-line na aprendizagem dos alunos. O objectivo é reflectir sobre o aproveitamento proveniente da interacção suportada pela Internet. Para responder ao inquérito proposto pelo professor siga os passos abaixo descritos: 1. Clique em: Figura 35: Aceder ao inquérito 2. Responda às questões apresentadas no inquérito: Figura 36: Estrutura do inquérito 3. Clique em: 4. Finalmente, surge a mensagem que indica que o inquérito foi respondido com sucesso: PAOL :: 2007 - 23 - MANUAL DE UTILIZAÇÃO DO MOODLE :: ALUNO :: Figura 37: Confirmação de resposta ao inquérito 5. Clique em “Continue” para voltar à disciplina. 6.5. LIÇÃO Uma lição é constituída por um determinado número de páginas de texto (ou somente uma página) que terminam com uma pergunta e um número de respostas possíveis. O avanço para a página seguinte da lição (se esta existir) depende da resposta dada pelo aluno. Para aceder à lição, siga os passos abaixo descritos: Clique no ícone: Figura 38: Aceder à Lição A lição pode, ainda, apresentar um campo onde é definido o tempo limite para a sua realização. A figura da página seguinte apresenta todos os elementos de uma lição: PAOL :: 2007 - 24 - MANUAL DE UTILIZAÇÃO DO MOODLE :: ALUNO :: Figura 39: Visualização da estrutura de uma lição Para responder às questões colocadas pelo professor, seleccione a questão que lhe parece correcta e clique na opção “Por favor escolha uma resposta”. Após ter confirmado, desta forma, a sua resposta, receberá a indicação de resposta correcta ou incorrecta, conforme ilustrado na figura seguinte: Figura 40: Indicação de resposta correcta/incorrecta Para avançar para a próxima questão, clique na opção “Continuar”. Nota: Tendo em conta as definições atribuídas pelo professor à lição, pode acontecer que só seja possível avançar para a pergunta seguinte se tiver respondido correctamente à pergunta anterior. Uma vez terminada a lição, terá oportunidade de verificar qual a cotação que lhe foi atribuída: PAOL :: 2007 - 25 - MANUAL DE UTILIZAÇÃO DO MOODLE :: ALUNO :: Figura 41: Visualização da avaliação obtida na lição 6.6. MINI-TESTE Os mini-testes correspondem a questionários que o professor pode elaborar, e que podem ser constituídos por várias perguntas de diversos formatos: verdadeiro/Falso, escolha múltipla, resposta breve, etc. Geralmente o mini-teste encontra-se disponível para realização durante um determinado período de tempo definido pelo professor, e suporta a função de correcção automática das questões. Para aceder ao mini-teste, clique no ícone representado pelo símbolo abaixo: Figura 42: Aceder ao mini-teste Quando acede ao mini-teste, visualizará previamente um conjunto de informações relativas ao mesmo. Para resolver o mini-teste, clique na opção “Tentar resolver agora o mini-teste”. PAOL :: 2007 - 26 - MANUAL DE UTILIZAÇÃO DO MOODLE :: ALUNO :: Figura 43: Informação relativa ao mini-teste O exemplo apresentado de seguida mostra um mini-teste constituído por duas questões de tipos diferentes, e cuja resposta se encontra temporizada para um máximo de 20 minutos. É ainda possível visualizar o intervalo de datas durante o qual o mini-teste pode ser realizado. Neste caso, dispõe de duas tentativas, sendo que ultrapassadas as duas tentativas não lhe será possível voltar a realizá-lo. Veja-se o mini-teste: Figura 44: Visualização de um mini-teste de duas questões Para concluir o mini-teste, responda às questões colocadas e clique, de seguida, na opção “submit all and finish”. No caso de querer testar a veracidade das suas respostas antes de concluir o mini-teste, clique na opção “submit page”. PAOL :: 2007 - 27 - MANUAL DE UTILIZAÇÃO DO MOODLE :: ALUNO :: No final de todo este processo, ser-lhe-ão apresentadas as suas classificações: Figura 45: Visualização da avaliação das respostas dadas no mini-teste 6.7. REFERENDO O referendo permite ao professor colocar uma questão com o objectivo de obter feedback relativamente a um determinado assunto. Para aceder ao referendo, clique no ícone representado pela imagem abaixo: Figura 46: Aceder ao referendo PAOL :: 2007 - 28 - MANUAL DE UTILIZAÇÃO DO MOODLE :: ALUNO :: Responda à questão colocada e clique na opção “Gravar a minha escolha”. Figura 47: Visualização de um referendo 6.8. SCORM O SCORM (Sharable Content Object Resource Model) 1 , é um conjunto de normas, especificações e orientações técnicas para o desenvolvimento de conteúdos de aprendizagem, de forma a garantir a reutilização, interoperabilidade, durabilidade e acessibilidade. Foi criado pelo Departamento de Defesa dos Estados Unidos com a finalidade de direccionar o desenvolvimento de treino e diminuir as ineficiências nos seus serviços educacionais. Um pacote SCORM é um conjunto de arquivos agregados como Objectos de Aprendizagem (Learning Object) segundo os standards técnicos SCORM. Estes pacotes podem incluir páginas web, imagens, programas javascript, apresentações em formato flash e outros formatos de arquivo que podem ser acedido via browser. O módulo SCORM integra o Objecto de Aprendizagem compatível com o Standard no seu curso. Um scorm corresponde, no Moodle, a mais um dos recursos de trabalho que os seus professores poderão disponibilizar nas suas disciplinas online. Ao abrir a página da disciplina o scorm aparece da seguinte forma: Figura 48: Aceder ao Scorm Clique sobre o link para aceder aos conteúdos do scorm. Aparecerá a seguinte janela: 1 Modelo de Referência de Objectos de Conteúdo Partilhável. PAOL :: 2007 - 29 - MANUAL DE UTILIZAÇÃO DO MOODLE :: ALUNO :: Figura 49: Visualização do índice de navegação do SCORM Escolha, clicando sobre o link o conteúdo que quer visualizar: Figura 50: Escolha do item a visualizar O que lhe vai aparecer é uma janela que permitirá visualizar o conteúdo dos scorms. Active a opção “Visualizar”. PAOL :: 2007 - 30 - MANUAL DE UTILIZAÇÃO DO MOODLE :: ALUNO :: Figura 51: Visualização do conteúdo de um dos items do SCORM Para visualizar os outros conteúdos disponíveis, basta clicar sobre o nome do link que quer visualizar, ou, se preferir, pode escolher continuar para passar sucessivamente de um para o outro conteúdo. Se quiser sair, basta escolher exit from SCORM course (regressará à página da disciplina). Este menu permite navegar entre os diferentes conteúdos. Pode escolher anterior para ver o conteúdo do link anterior ou continuar para ver o seguinte. Figura 52: Estrutura de navegação do SCORM No fundo, à direita e abaixo da zona de apresentação do conteúdo aparece uma barra que serve para visualizar os diapositivos da forma que mais interesse tiver para si: Se os conteúdos que o professor lhe disponibilizou são um conjunto de apresentações em powerpoint, irá aparecer, por acréscimo ao conteúdo, uma barra por baixo da apresentação com as seguintes opções: Escolha a opção Para ver a lista de conteúdos da apresentação expandida: PAOL :: 2007 - 31 - MANUAL DE UTILIZAÇÃO DO MOODLE :: ALUNO :: (para desmarcar e ver apenas os títulos principais clique novamente sobre destaques) Figura 53: Lista de conteúdos de apresentação expandida Escolha Para ver o dispositivo seguinte ou anterior conforme escolha < ou >. Escolha Se o conteúdo for uma apresentação em power point pode ver a apresentação exactamente da mesma forma que faria se se tratasse de uma apresentação. (para sair da apresentação de powerpoint prima a tecla ESC) Também pode optar por visualizar os conteúdos através da lista apresentada. Figura 54: Visualização dos conteúdos através de uma lista PAOL :: 2007 - 32 - MANUAL DE UTILIZAÇÃO DO MOODLE :: ALUNO :: Se os conteúdos fornecidos forem simples páginas de texto não surgem as particularidades das opções acima referidas, apenas serão apresentadas as páginas de texto. Figura 55: Visualização de outro tipo de estrutura de navegação Os conteúdos podem ainda ser mistos, pelo que deverá identificar o tipo de conteúdo através da forma como se apresentam e actuar em conformidade. Se pretender gravar os conteúdos não o poderá fazer, pois não ficarão guardados correctamente (perdem as ligações das páginas). Este tipo de recurso é de visualização e não de cópia. No entanto poderá imprimi-las: 6.9. TRABALHO Esta actividade permite ao professor solicitar-lhe a realização de um trabalho que pode assumir uma de três formas: envio de um ficheiro, redacção de um texto na plataforma ou entrega em mãos durante a aula presencial. Geralmente, a entrega do trabalho encontra-se restrita a um determinado espaço de tempo que o professor fornecerá juntamente com o enunciado. Para aceder ao trabalho, clique no ícone representado pela imagem abaixo: Figura 56: Aceder ao trabalho PAOL :: 2007 - 33 - MANUAL DE UTILIZAÇÃO DO MOODLE :: ALUNO :: No caso concreto, o professor solicita que o trabalho seja enviado num ficheiro para a plataforma. Assim, quando acede ao trabalho poderá visualizar a descrição, o intervalo de datas para aceitação do trabalho e o local onde deverá fazer o upload do mesmo. Figura 57: Visualização do trabalho Nota: o professor pode definir que não é possível o reenvio do trabalho através da plataforma. Assim, antes de enviar o seu trabalho, certifique-se de que está a enviar a versão final do mesmo, a não ser que o próprio professor solicite o envio progressivo de trabalhos. Algum tempo após o envio do trabalho, é possível consultar as avaliações feitas pelo professor. Para consultar a sua classificação, clique no ícone que representa o trabalho, conforme a figura seguinte. Posteriormente ser-lhe-á apresentada a informação respectiva ao mesmo: Figura 58: Visualização da avaliação do trabalho 6.10. WIKI Os Wikis correspondem a uma colecção de páginas web interligadas, em que cada uma pode ser visitada, criada e editada pelos alunos e pelos professores. PAOL :: 2007 - 34 - MANUAL DE UTILIZAÇÃO DO MOODLE :: ALUNO :: A construção de um wiki começa com uma página web inicial, que posteriormente poderá crescer através de diversas outras páginas introduzidas por um ou mais autores através da criação simples de links e hyperlinks. O wiki não é controlado por um único autor, mas sim por toda a comunidade que o compõe. 6.10.1. TIPOS DE WIKIS Existem 3 tipos de wiki: Grupos – Existe apenas um wiki para a turma. Todos os alunos podem editar o wiki. Professor – Cria um único wiki, que pode ser editado unicamente pelo professor. Os alunos podem visualizar o wiki, mas não podem proceder a qualquer alteração. Aluno – Cada aluno tem o seu próprio wiki, que apenas pode ser editado pelo próprio, ou pelo professor. 6.10.2. PARA VISUALIZAR O CONTEÚDO DE UM WIKI Figura 59: Aceder ao Wiki Clique sobre o link do wiki Aparecerá uma janela como a seguinte: Figura 60: Campo de inserção de conteúdos no wiki PAOL :: 2007 - 35 - MANUAL DE UTILIZAÇÃO DO MOODLE 6.10.3. :: ALUNO :: PARA EDITAR UM WIKI (SE EDITÁVEL) Escolha o separador EDITAR Para um aluno inserir contribuições no wiki: O aluno quando, na página da disciplina, clicar no wiki criado pelo docente poderá, se assim lhe for permitido inicialmente, através do separador Edit inserir alterações ou contribuições aos conteúdos existentes. Figura 61: Separador de navegação do Wiki Escreva o texto na zona em branco Escolha vista preliminar para ver as alterações Se quiser tornar definitivas as suas alterações escolha gravar Cancele, se não quer tornar definitivas as suas contribuições Figura 62: Exemplo de edição de um wiki Seleccione o wiki que quer visualizar PAOL :: 2007 - 36 - MANUAL DE UTILIZAÇÃO DO MOODLE :: ALUNO :: Figura 63: Visualização de uma página Wiki com conteúdo Seleccione edit Para editar wikis deve conhecer o código de wiki Escreva o texto na zona livre. Para ver como fica escolha vista preliminar, para as alterações passarem a definitivas escolha: gravar Figura 64: Inserção de conteúdos na página Wiki No exemplo referido acabámos de criar duas páginas distintas: uma para a contribuição dos alunos diurnos, e outra para as contribuições dos alunos nocturnos. No final dos títulos irá constatar a existência de pontos de interrogação. Os pontos de interrogação são utilizados para identificar páginas nas quais ainda não foi inserido qualquer conteúdo. PAOL :: 2007 - 37 - MANUAL DE UTILIZAÇÃO DO MOODLE :: ALUNO :: Figura 65: Aspecto da página inicial do wiki Para inserir conteúdo nas novas páginas criadas, clique no ponto de interrogação que precede o título da página. Após ter escolhido o tabulador “Edit”, insira o conteúdo na página e clique na opção “Gravar”: Figura 66: Inserção de conteúdo numa das páginas secundárias do Wiki PAOL :: 2007 - 38 - MANUAL DE UTILIZAÇÃO DO MOODLE :: ALUNO :: Como se pode verificar pela figura abaixo, o ponto de interrogação desaparece após a introdução de conteúdos nas páginas secundárias, convertendo o título da página numa ligação de acesso à mesma: Figura 67: Visualização da ligação de acesso à página após a introdução de conteúdos 6.11. WORKSHOP O Workshop é uma ferramenta que permite troca de opiniões e avaliações de trabalhos entre os alunos, e os alunos e o professor. Esta ferramenta foi planeada para suportar as actividades de grupo, podendo ser submetida e posteriormente revista por outros colegas. Para aceder ao Workshop clique no ícone representado pela imagem abaixo: Figura 68: Aceder ao workshop De seguida, visualizará um ecrã semelhante ao seguinte: PAOL :: 2007 - 39 - MANUAL DE UTILIZAÇÃO DO MOODLE :: ALUNO :: Figura 69: Visualização de um Workshop Na imagem anterior podem ser identificados os seguintes items/espaços, respectivamente: 1. Intervalo de datas para entrega e avaliação dos trabalhos. Aqui pode, também, ser consultado o formulário de avaliação tipo, com os parâmetros de avaliação; PAOL :: 2007 - 40 - MANUAL DE UTILIZAÇÃO DO MOODLE :: ALUNO :: 2. O pedido que é feito pelo professor; 3. A possibilidade de visualizar e/ou avaliar exemplos de trabalhos divulgados pelo professor; 4. O espaço de inserção dos seus comentários; 5. O espaço de inserção de ficheiros anexos aos seus comentários. Após ter preenchido todos os campos, clique em “Send my submission”, para que a sua participação seja registada. Logo de seguida, receberá a seguinte mensagem: Figura 70: Confirmação do envio de intervenção para o Workshop Quando clica em “Continue”, volta à página inicial do Workshop, onde poderá verificar que a sua intervenção foi registada. Nesta página pode, ainda, editar e/ou apagar o seu envio. Após o envio da sua participação, o professor pode remeter-lhe a respectiva avaliação. A avaliação será publicada assim que iniciar o prazo de avaliações, conforme descrito na figura “Visualização de um Workshop”. PAOL :: 2007 - 41 - MANUAL DE UTILIZAÇÃO DO MOODLE :: ALUNO :: 7. ÍNDICE DE CONTEÚDOS 1. Introdução ............................................................................................................. 1 2. Entrar na plataforma:................................................................................................ 2 3. Inscrição na disciplina................................................................................................ 5 3.1. Chaves de acesso ............................................................................................... 6 4. Ambiente de trabalho da disciplina................................................................................ 7 5. Recursos................................................................................................................ 9 6. Actividades ...........................................................................................................12 6.1. Chats ............................................................................................................12 6.2. Fóruns ...........................................................................................................15 6.3. Glossários.......................................................................................................19 6.4. Inquérito........................................................................................................23 6.5. Lição ............................................................................................................24 6.6. Mini-teste.......................................................................................................26 6.7. Referendo ......................................................................................................28 6.8. Scorm ...........................................................................................................29 6.9. Trabalho ........................................................................................................33 6.10. Wiki ..........................................................................................................34 6.11. Workshop....................................................................................................39 PAOL :: 2007 - 42 -