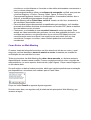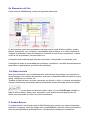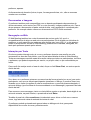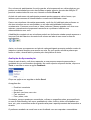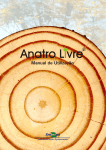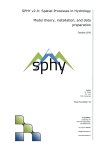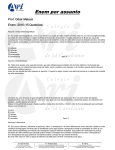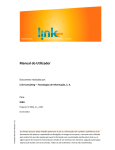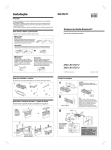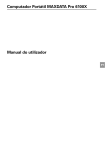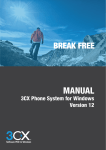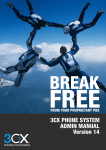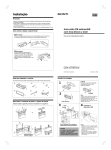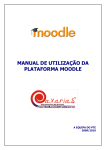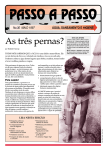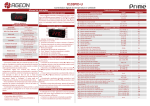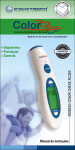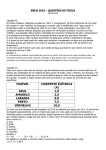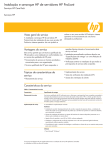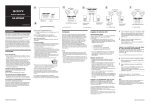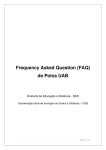Download Manual de Utilização do Sistema de Teleconferência via Web Dim
Transcript
Manual de Utilização do Sistema de Teleconferência via Web Dim Dim Web Meeting Copyright 2010 Renato Marcos Endrizzi Sabbatini Proibida a reprodução e a distribuição por quaisquer meios, em a autorização por escrito do autor. Todos os direitos reservados. [email protected] O Que é o Web Meeting DimDim Web Meeting é o nome do sistema de webconferência, ou teleconferência via Web, que é usado neste curso para ministrar as aulas expositivas e demais atividades em tempo real, com a participação simultânea do professor e dos alunos em um mesmo ambiente virtual de ensino e comunicação. O ambiente virtual tem os seguintes recursos: • O professor pode transmitir seu video e áudio durante a aula, que serão vistos e ouvidos por todos os alunos conectados, simultaneamente; • O professor pode passar slides em PowerPoint, mostrados na tela em alta resolução, podendo comandar o avanço e recuo dos slides, fazer anotações sobre os mesmos, etc., de forma sincronizada com sua fala; • O professor também pode compartilhar um site na web com os alunos, podendo navegar no mesmo, exibindo a tela para todos os alunos ao mesmo tempo, e permitindo também que os alunos naveguem no site por conta própria • O professor pode compartilhar documentos com os alunos, tais como textos na Web, documentos em PDF ou outro formato, imagens, etc. Os alunos podem virar as páginas e usar o zoom (lente); • O professor pode usar um quadro branco para desenhar, escrever, etc. podendo compartilhar isso com os alunos • Os alunos podem interagir com o professor e com os colegas presentes na aula, de três maneiras: • Chat de texto • Interação por voz (microfone) • Envio de email (quando o professor disponibilizar) • As aulas podem ser gravadas e disponibilizadas como reprise, posteriormente Pré-Requisitos Técnicos De modo a poder utilizar todos os recursos do Web Meeting com eficiência, seu computador deverá cumprir alguns requisitos, listados abaixo. ANTES de entrar pela primeira vez na teleconferência, você precisará testar ou se assegurar que esses prérequisitos são cumpridos. Eles são: • Seu computador deverá ter sistema operacional Windows XP, Windows 7 ou vista, velocidade de 1 GHz ou mais, memória de 512 MB (de preferência 1 GB), mouse, monitor colorido com resolução definida em 800 pixels na horizontal, no mínimo. • O computador também deverá ter entrada e saída de som, com um microfone instalado, e alto-falantes, ou de preferência, um fone de ouvido dotado de microfone. O uso dos fones de ouvido evita o aparecimento de eco e microfonia (zumbido) devido à realimentação entre alto-falantes e microfone. • Assegure-se que o microfone e os fones de ouvido estão funcionando corretamente, e utilizando o volume máximo. Para isso, acione o Gravador de Áudio do Windows (clique no menu Iniciar, Programas, Entretenimento, Gravador de Som) e tente gravar sua voz e depois ouvir a gravação. Se funcionar corretamente, está tudo bem para usar o Web Meeting para interações por voz. Caso não funcione, acione o Controle de Volume do Windows e veja se o • • • • microfone e os alto-falantes ou fones de ouvido estão selecionados corretamente e com o volume adequado. Você precisará também utilizar um software de navegação na Web, que pode ser o Internet Explorer, o Firefox, Chrome, Safari, Opera, e outros. No menu Ferramentas/Opções da Internet ou Configurações, é necessário habilitar Java e ActiveX, e desabilitar bloqueadores de pop-ups. O Web Meeting utiliza Flash Video versão 9. Instale, se não tiver, acessando o site da Adobe (www.adobe.com.br). Para visualizar alguns documentos compartilhados pelo professor, você também precisará do software de leitura de documentos em formato PDF (baixe-o também de www.adobe.com.br) e instale. Finalmente, a velocidade de sua conexão à Internet é muito importante. Para assistir ao vídeo transmitido pelo professor, ter uma boa qualidade de áudio, e ver os slides sem demora, sua conexão deve ter no minimo 256 Kbps livres (nas conexões mais comuns no Brasil, isso significa que seria ideal você ter uma conexão de 2 megas, no mínimo, caso contrário poderá ter uma lentidão considerável Como Entrar no Web Meeting O acesso à sala de teleconferência deve ser feito através do site do seu curso, o qual exige que você se identifique (nome de usuário e senha, fornecidos por ocasião da confirmação de sua matrícula no curso. Todos os encontros via Web Meeting têm data e hora marcada, e o sistema somente disponibilizará o acesso nessa ocasião. Procure na página inicial do curso o logotipo da webconferência, no canto superior direito da tela (veja a figura). Clique nessa imagem ou no link abaixo dela. Se você estiver na data e horário previstos, abrirá uma caixinha pedindo sua autorização par disponibilizar o microfone e/ou webcam para o Flash Video: Clique no botão Permitir e aguarde alguns segundos. Se tudo correu bem, em seguida você já estará na tela principal do Web Meeting, que veremos a seguir. Os Elementos da Tela A tela cheia do WebMeeting contém os seguintes elementos: O aluno assiste a aula concentrando-se na área central (onde ficarão os slides, quadro branco, documento, etc. enviados e comandados pelo professor, e no vídeo contendo a imagem do professor. Pelos alto-falantes ou fones de ouvido do seu computador, o aluno ouvirá a voz do professor, sons enviados, etc. A interação será realizada pela área de chat público, chat privado ou microfone (voz) A exibição de slides é comandada pelo professor, a distância, e enviada simultaneamente para todos os participantes que estiverem assistindo. Os Slides da Aula Note que juntamente com os slides aparece uma barra de ferramentas, que facultam ao aluno interagir com os slides do professor, escrever ou desenhar sobre os mesmos, traçar linhas, retângulos ou círculos, etc. Também é possível fazer um zoom (aumentar ou diminuir o slide, ou retornar ao tamanho original, mediante as ferramentas da barra horizontal situada na borda inferior dos slides. Se você quiser ver os slides em tamanho maior, clique no ícone Full Screen, situado no topo da tela de slides. Nesse caso, entretanto, você obterá uma tela apenas com os slides, sem as janelas do chat e do vídeo do professor. O Quadro Branco O quadro branco é uma ferramenta do Web Meeting que permite que sejam transmtidos desenhos e imagens, feitos em tempo real, compartilhando uma área comum de desenho entre os participantes da webconferência. A ferramenta é ativada por comando do professor, apenas. As ferramentas de desenho (letras, traços, formas geométricas, etc., são as mesmas usadas com os slides. Documentos e Imagens O professor também pode compartilhar com os demais participantes documentos de várias naturezas, como textos (em PDF ou outro formato), imagens estáticas, etc. Para o aluno aparece o documento na parte central da tela, cuja navegação é controlada pelo professor. No exemplo abaixo vemos um documento em PDF sendo mostrado: Navegação na Web O Web Meeting também tem outra ferramenta de ensino muito útil, que é o compartilhamento de sites na web entre os participantes. Ela é ativada por iniciativa do professor, o qual especifica um endereço que deseja usar (uma URL), e o site aparece então na área comum da tela do Web Meeting, podendo ser mostrada, navegada, etc., tanto pelo professor quanto pelos alunos. Interação por Texto Os alunos podem interagir entre si e com o professor durante uma reunião ou aula, escrevendo na área de chat público, que fica na lateral direita da tela do Web Meeting. Todas as mensagens escritas nesta área serão vistas por todos os participantes, inclusive o professor, que poderá responder por escrito, no próprio chat, ou por comentários por áudio. Caso você não esteja vendo a área de chat, clique no link Show Chat, no canto superior direito da tela. Se o aluno ou o professor quiserem se comunicar de forma privada (um-a-um) com outro participante, sem que os demais participantes visualizem o diálogo, é possível fazer isso clicando-se no ícone de opções do chat e escolhendo-se o nome da pessoa desejada. A caixa de diálogo (que funciona de forma semelhante a um Messenger), aparecerá do lado direito da tela. Para escrever uma mensagem, tanto no chat público quanto no privado, basta digitá-la na caixa de entrada, na parte inferior, e pressionar a tecla Enter. Também é possível utilizar emoticons, introduzindo-os ao clicar no link com o mesmo nome, logo acima da caixa de entrada de textos do chat. O professor poderá opcionalmente gravar todos os diálogos do chat, para poder disponibilizá-los no site do curso, posteriormente. Interação por Voz Os alunos podem, de forma menos frequente, interagir por voz com o professor e os demais colegas, usando seu microfone. Como em qualquer classe bem comportada, o aluno tem que pedir a palavra antes de falar, portanto deve enviar para o professor um pedido de pergunta, usando o chat de texto. Se o professor concordar em passar a palavra para o aluno e ele verá aparecer uma seleção de Hands Free (viva voz) e um botão Talk no canto inferior esquerdo da tela. Se o Hands Free já estiver selecionado, basta falar ao microfone. Se ele não estiver selecionado, clique com o botão direito do seu mouse no botão Talk e fique pressionando enquanto fizer a sua pergunta, deixando de pressioná-lo ao terminar. Quando você falar (em qualquer um dos modos), ao lado do ícone de um microfone aparecerá uma barra indicadora de volume, que flutuará entre as cores amarelo e vemelho, proporcionalmente ao volume de voz que você falar. Se você não estiver obtendo um bom volume, ou quiser mudar outros parâmetros da configuração de áudio, clique na barra cinza vertical na borda direita, e obterá um menu. Clique em Configuration para acessar os botões deslizantes de controle. Coloque Audio Quality e Microphone Gain no máximo e clique no botão Save. Lista de Presentes O Web Meeting mantém uma lista de presentes (pessoas que entraram na reunião ou aula), que fica no canto superior esquerdo da tela. Essa lista é dinâmica, ou seja, vai mudando de acordo com a entrada e a saídas das pessoas. Você deve entrar seu nome completo ao entrar no Web Meeting, para que o professor e demais participantes o identifiquem de forma única. A presença dos alunos nas aulas é verificada e certificada por meio dessa lista, portanto observe o regulamento a esse respeito. Se o número de participantes for muito grande, a lista aparecerá em várias páginas, que podem ser deslocadas por meio das flechas na parte superior da caixa de exibição. É possível mostrar todos de uma vez, clicando no botão Show All. Ao lado de cada nome de participante presente podem aparecer vários ícones, que indicam quais recursos de interatividade o mesmo está habilitado a usar: Caso o seu microfone não esteja aparecendo, você não foi habilitado pelo professor ou não tem microfone no seu computador, ou ele não está habilitado/funcionando corretamente. O mesmo ocorre com o vídeo (webcam). Mesmo quando você tiver uma webcam, normalmente ela aparecerá somente se o professor habilitar uma videoconferência com você. A habilitação completa do seu microfone poderá ser facilmente notada quando aparecer o icone azul de alto-falante e de controle de volume ao lado do seu nome na lista de participantes: Assim, os ícones que aparecem ao lado de cada participante presente poderão mudar de instante a instante durante uma reunião ou aula. Se você quiser solicitar a palavra por áudio ou vídeo, deverá fazê-lo primeiro pelo chat público de texto. Avaliação da Apresentação Antes de sair da aula, você deve responder a uma pequena enquete para avaliar a qualidade do que vocâ acabou de assistir. No canto superior esquerdo da tela, clique em Tools, e escolha no menu a opção Feedback: Clique na opção e em seguida no botão Send: As opções são: • • • • • Excellent: excelente Good: boa Neutral: nem boa, nem ruim Fair: razoável Poor: pobre, ruim Se desejar, escreva quaisquer comentários, críticas ou sugestões sobre sua experiência no uso do Web Meeting, tais como qualidade do vídeo, áudio e slides, dificuldades que teve, etc., pois os mesmos serão de grande valia para o aperfeiçoamento da ferramenta e da aula. O professor receberá um email com o seu feedback com sua resposta e comentários. Como Sair do Web Meeting Para sair do Web Meeting, basta clicar no link no canto superior direito da tela, intitulado Leave Meeting. Nota: você poderá entrar novamente, se quiser, e se ainda não tiver acabado o tempo previsto de duração para a reunião. Resolução de Problemas Os problemas mais comuns de acesso e utilização do Web Meeting, com sugestão de correção: O Web Meeting não entra (aparece a mensagem Erro na página no rodapé do navegador: Provavelmente você tem um bloqueio de execução de Java, JavaScript ou de pop-ups. Entre no menu Ferramentas do navegador e autorize essas opções. O teste de compatibilidade deu erro. Verifique qual é o ítem que deu erro (sistema operacional, navegador ou instalação de Adobe Flash) e siga as instruções para corrigir. A mais comum é a falta do plug-in do Adobe Flash, instale a partir de http://www.adobe.com.br O vídeo do professor não aparece. O seu provedor ou a rede da empresa onde você está tem um bloqueio instalado contra a visualização de vídeos em Flash. Fale com o administrador de redes ou use em outro local. Pode ser também que o seu plug-in de Adobe Flash Video não esteja instalado ou seja de uma versão antiga. Reinstale. O áudio do professor está mudo. Verifique através do Controle de Volume em seu computador (sistema operacional) se a saída de áudio que você está usando (fone de ouvido ou alto-falante) está com o volume no máximo e ligado. Cheque se não há mau contato nos cabos de saída de áudio e se o dispositivo está funcionando corretamente, testando com algum programa ou site que gere som. O vídeo ou o áudio do professor são cortados. Quando isso acontece (o vídeo fica parando a toda hora, ou o áudio está entrecortado e ininteligível), geralmente o problema é devido à baixa velocidade da sua conexão à Internet. Pode ocorrer também quando seu computador é muito lento ou está executando outros programas, com muito acessos ao disco. Encerre todos os outros programas, e se necessário arrume um computador ou uma conexão à Internet melhores. Não consigo falar pelo microfone. Em primeiro lugar, deve aparecer o ícone do microfone ao lado do seu nome na lista de participantes. Se não aparecer é porque o seu microfone não foi reconhecido ou está com defeito, ou porque o professor ainda não habilitou o uso do microfone para você. Neste último caso, solicite a palavra ao professor pelo chat, para poder falar. Quando o professor conceder a palavra a você, ao lado do seu nome na lista de participantes aparecerá o controle de volume do microfone