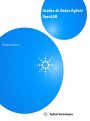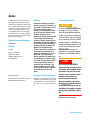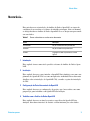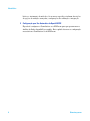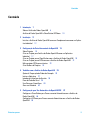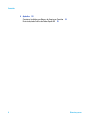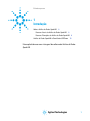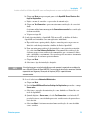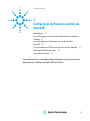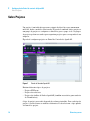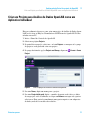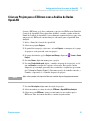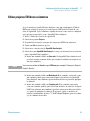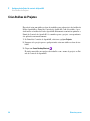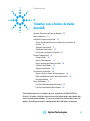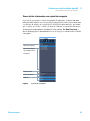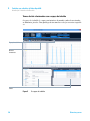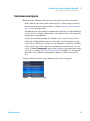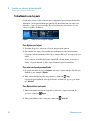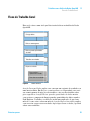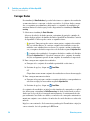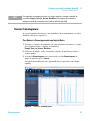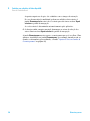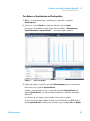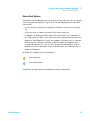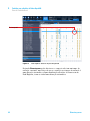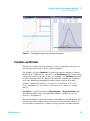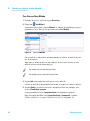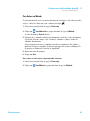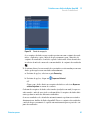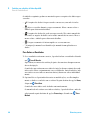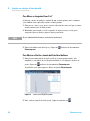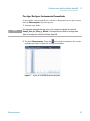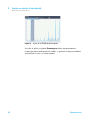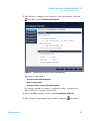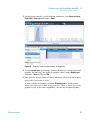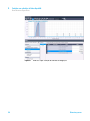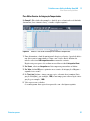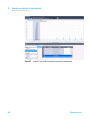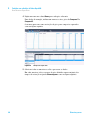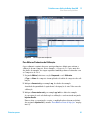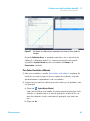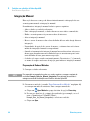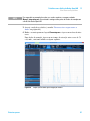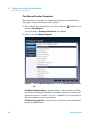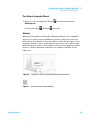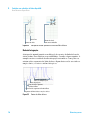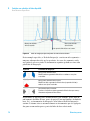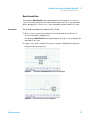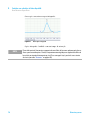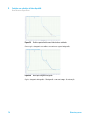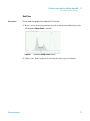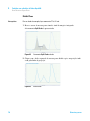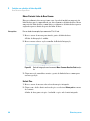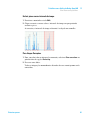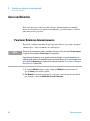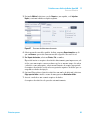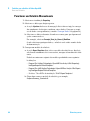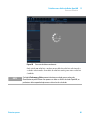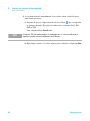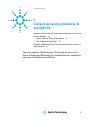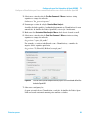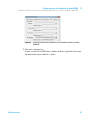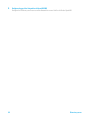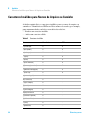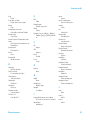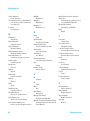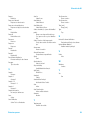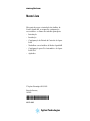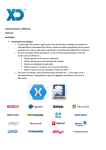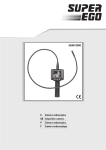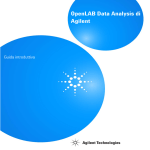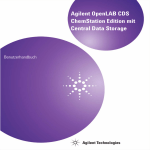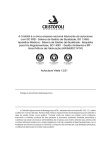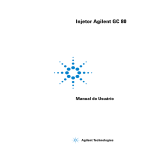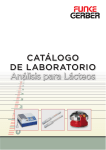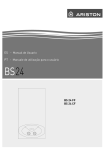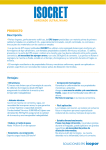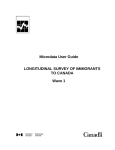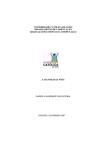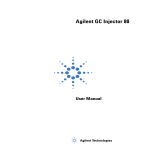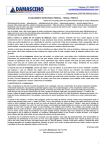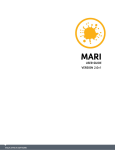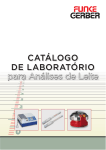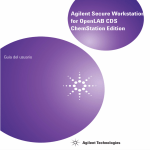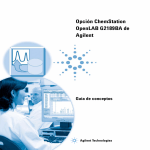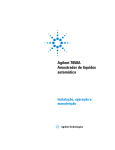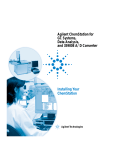Download Análise de Dados Agilent OpenLAB
Transcript
Análise de Dados Agilent
OpenLAB
Primeiros Passos
Agilent Technologies
Avisos
© Agilent Technologies, Inc. 2012, 2013
Garantía
No se permite la reproducción de parte
alguna de este manual bajo cualquier forma
ni por cualquier medio (incluyendo su almacenamiento y recuperación electrónicos y la
traducción a idiomas extranjeros) sin el
consentimiento previo por escrito de Agilent Technologies, Inc. según lo estipulado
por las leyes de derechos de autor estadounidenses e internacionales.
El material contenido en este documento se proporciona "tal como es" y
está sujeto a modificaciones, sin previo aviso, en ediciones futuras.
Además, hasta el máximo permitido
por la ley aplicable, Agilent rechaza
cualquier garantía, expresa o
implícita, en relación con este manual
y con cualquier información contenida en el mismo, incluyendo, pero
no limitado a, las garantías implícitas
de comercialización y adecuación a
un fin determinado. En ningún caso
Agilent será responsable de los
errores o de los daños incidentales o
consecuentes relacionados con el
suministro, utilización o uso de este
documento o de cualquier información contenida en el mismo. En el
caso que Agilent y el usuario tengan
un acuerdo escrito aparte con condiciones de garantía que cubran el
material de este documento y que
estén en conflicto con estas condiciones, prevalecerán las condiciones
de garantía del acuerdo escrito
aparte.
Número de parte del manual:
M8370-99001
Edición
10/2013
Impreso en Alemania
Agilent Technologies
Hewlett-Packard-Strasse 8
76337 Waldbronn
Revisão do software
Este guia é válido para a revisão A.01.02 da
OpenLAB Data Analysis Agilent.
Licencias sobre la tecnología
El hardware y/o software descritos en este
documento se suministran bajo una licencia
y pueden utilizarse o copiarse únicamente
de acuerdo con las condiciones de tal licencia.
Avisos de seguridad
C U I D AD O
Un aviso de PRECAUCIÓN indica
un peligro. Llama la atención
sobre un procedimiento de operación, una práctica o similar que,
si no se realizan correctamente o
no se ponen en práctica, pueden
provocar daños en el producto o
pérdida de datos importantes. No
avance más allá de un aviso de
PRECAUCIÓN hasta que se
entiendan y se cumplan completamente las condiciones indicadas.
AV I S O
Un aviso de ADVERTENCIA
indica un peligro. Llama la atención sobre un procedimiento de
operación, una práctica o similar que, si no se realizan correctamente o no se ponen en
práctica, pueden provocar
daños personales o la muerte.
No avance más allá de un aviso
de ADVERTENCIA hasta que se
entiendan y se cumplan completamente las condiciones indicadas.
Apenas para fins de pesquisa
Primeiros passos
Neste Guia...
Neste Guia...
Este guia descreve a instalação da Análise de Dados OpenLAB, as etapas de
configuração necessárias e os fluxos de trabalho principais. Leia este manual
se deseja instalar a Análise de Dados OpenLAB ou se a deseja usar para analisar seus dados.
Tabela 1
Termos e abreviaturas usados neste documento
Termo
Descrição
ChemStation
Edição ChemStation do OpenLAB CDS
EZChrom
Edição EZChrom do OpenLAB CDS
ACAML
Linguagem de Marcação Analítica Comum
Agilent
1 Introdução
Este capítulo fornece uma visão geral do software de Análise de Dados OpenLAB.
2 Instalação
Este capítulo descreve como instalar a OpenLAB Data Analysis como um complemento do OpenLAB CDS ou como um aplicativo individual. Para obter mais
detalhes sobre a instalação do OpenLAB CDS, consulte os guias de instalação
do CDS.
3 Configuração do Painel de controle do OpenLAB
Este capítulo descreve a configuração de projeto que é necessária como uma
preparação para trabalhar com OpenLAB Data Analysis.
4 Trabalhar com a Análise de Dados OpenLAB
Este capítulo descreve as funções gerais e específicas da OpenLAB Data
Analysis. Introduz a interface do usuário e inclui informações sobre dados
Primeiros passos
3
Neste Guia...
básicos e tratamento de métodos. Os recursos específicos incluem descrições
de opções de exibição avançadas, configurações de calibração e integração.
5 Configuração para Uso Automático do OpenLAB CDS
É possível configurar o ChemStation ou o EZChrom para que possam usar a
Análise de Dados OpenLAB por padrão. Este capítulo descreve a configuração
necessária no ChemStation ou no EZChrom.
4
Primeiros passos
Conteúdo
Conteúdo
1 Introdução
7
Sobre a Análise de Dados OpenLAB 8
Análise de Dados OpenLAB e ChemStation/EZChrom
2 Instalação
10
11
Instalar a Análise de Dados OpenLAB como um Complemento ou como um Aplicativo Individual 12
3 Configuração do Painel de controle do OpenLAB
15
Sobre Projetos 16
Criar um Projeto para Análise de Dados OpenLAB como um Aplicativo
Individual 17
Criar um Projeto para o ChemStation com a Análise de Dados OpenLAB 19
Criar um Projeto para o EZChrom com a Análise de Dados OpenLAB 21
Editar projetos EZChrom existentes 23
Criar Atalhos de Projetos 24
4 Trabalhar com a Análise de Dados OpenLAB
Opcional: Preparação de Dados de Exemplo
Iniciar o Aplicativo 27
Introdução à Interface do Usuário 28
Fluxo de Trabalho Geral 35
Usar Recursos Específicos 49
Gerar um Relatório 82
25
26
5 Configuração para Uso Automático do OpenLAB CDS
87
Configurar o ChemStation para Processamento Automático com a Análise de
Dados OpenLAB 88
Configurar o EZChrom para Processamento Automático com a Análise de Dados
OpenLAB 90
Primeiros passos
5
Conteúdo
6 Apêndice
93
Caracteres Inválidos para Nomes de Arquivo ou Caminho
Desinstalação da Análise de Dados OpenLAB 95
6
94
Primeiros passos
Primeiros passos
1
Introdução
Sobre a Análise de Dados OpenLAB 8
Recursos Atuais da Análise de Dados OpenLAB 8
Recursos Planejados da Análise de Dados OpenLAB
Análise de Dados OpenLAB e ChemStation/EZChrom
9
10
Este capítulo fornece uma visão geral do software de Análise de Dados
OpenLAB.
Agilent Technologies
7
1
Introdução
Sobre a Análise de Dados OpenLAB
Sobre a Análise de Dados OpenLAB
Recursos Atuais da Análise de Dados OpenLAB
Com a Análise de Dados OpenLAB, a Agilent introduz um novo pacote de análise de dados que proporciona uma experiência de análise de dados única!
Esta versão foi projetada especialmente para análise de dados em laboratórios
químicos e petroquímicos e na indústria de processamento de hidrocarbonetos.
A Análise de Dados OpenLAB apresenta uma operação intuitiva, uma revisão
fácil de amostras e um reprocessamento rápido de grandes conjuntos de dados
cromatográficos:
• A Análise de Dados OpenLAB foi projetada para ser fácil de usar. Esta
inclui uma interface do usuário simples e intuitiva.
• As faixas de funções ao estilo da Microsoft proporcionam um acesso rápido
às principais funções.
Uma árvore de seleção de dados aprimorada permite o rápido acesso a seus
dados. É possível selecionar dados de várias pastas, carregar conjuntos de
resultados completos ou selecionar amostras únicas.
• A navegação de dados aprimorada com um novo conceito de visualização de
dados permite sobrepor e comparar centenas de sinais. É possível trabalhar
com instrumentos LC e GC ao mesmo tempo e usar vários métodos e conjuntos de dados em paralelo.
• É possível ajustar a escala automaticamente para um pico específico, ignorar picos principais ou ajustar a escala para a linha de base. Já não precisa
fazer zoom em cada uma das amostras.
• É possível criar seu próprio layout e organizar sua tela para atender às suas
necessidades específicas de fluxo de trabalho. Quatro layouts configuráveis
pré-definidos ajudam a combinar o layout de sua tela com a tarefa que estiver realizando.
• A Análise de Dados OpenLAB proporciona um reprocessamento muito
rápido (10 vezes mais rápido que o OpenLAB CDS).
• A Análise de Dados OpenLAB introduz uma ferramenta de integração de
picos única, somente com um clique, para uma revisão rápida.
8
Primeiros passos
Introdução
Sobre a Análise de Dados OpenLAB
1
• A Análise de Dados OpenLAB trabalha com dados das Edições EZChrom e
ChemStation, permitindo usar a mesma integração, o mesmo cálculo e a
mesma calibração e geração de relatórios em seu laboratório.
• A Análise de dados OpenLAB inclui o integrador EZChrom e ChemStation
para compatibilidade com versões anteriores e flexibilidade para usar a
mesma integração em seu laboratório.
• É possível importar os compostos dos métodos do ChemStation e do
EZChrom existentes.
• O Relatório Inteligente OpenLAB é totalmente integrado. É possível criar
relatórios de Amostra, relatórios de Resumo de Sequência e relatórios de
resumo de Sequência Cruzada.
• O Peak Explorer permite revisar e comparar grandes quantidades de dados
com facilidade.
Recursos Planejados da Análise de Dados OpenLAB
Alguns recursos planejados para revisões futuras da Análise de dados OpenLAB:
• Suporte de dados espectrais MS, CE ou UV
• Cálculo de Adequação do Sistema
• Migração completa de métodos do EZChrom/ChemStation para métodos de
processamento da Análise de dados OpenLAB
• Integração perfeita de processamento automático na Análise de Dados
OpenLAB durante a aquisição (atualmente, somente por meio de
macros/comandos)
• Conformidade com regulamentos como o GLP ou 21 CFR Parte 11
Primeiros passos
9
1
Introdução
Análise de Dados OpenLAB e ChemStation/EZChrom
Análise de Dados OpenLAB e ChemStation/EZChrom
A OpenLAB Data Analysis é um produto único de análise de dados para dados
LC e GC que pode ser usado em conjunto com a Edição ChemStation do OpenLAB CDS ou com a Edição EZChrom do OpenLAB CDS. O produto avalia os
dados brutos e os arquivos ACAML (=Linguagem de Marcação Analítica
Comum Agilent) gerados por esses sistemas. Os arquivos ACAML são gerados
pela versão OpenLAB CDS A.01.01 ou superior. Para receber um arquivo
ACAML que seja possível o uso com a Análise de dados OpenLAB, é necessário
primeiro reprocessar os dados com a versão OpenLAB CDS A.01.01 ou superior.
Os fluxos de trabalho abrangidos pela OpenLAB Data Analysis variam desde
uma revisão dos dados adquiridos e do processamento dos resultados até aos
relatórios. Os relatórios são feitos com o módulo Relatórios Inteligentes que
também está disponível nas Edições ChemStation e EZChrom do OpenLAB
CDS.
10
Primeiros passos
Primeiros passos
2
Instalação
Instalar a Análise de Dados OpenLAB como um Complemento ou como um
Aplicativo Individual 12
Este capítulo descreve como instalar a OpenLAB Data Analysis como um complemento do OpenLAB CDS ou como um aplicativo individual. Para obter mais
detalhes sobre a instalação do OpenLAB CDS, consulte os guias de instalação
do CDS.
Agilent Technologies
11
2
Instalação
Instalar a Análise de Dados OpenLAB como um Complemento ou como um Aplicativo Individual
Instalar a Análise de Dados OpenLAB como um Complemento ou
como um Aplicativo Individual
NOTA
Antes da instalação, deve comprovar que a configuração de seu computador da estação de
trabalho cumpre todos os requisitos. Em nossos sistemas em pacote, os computadores da
estação de trabalho já estão configurados para um desempenho ideal com a Análise de
dados OpenLAB. Se não estiver usando um computador Bundle, configure seu computador
como descrito no guia de instalação correspondente incluído no disco 1.
Se não tiver instalado a Análise de dados OpenLAB juntamente com o OpenLAB CDS, é possível instalar a Análise de dados OpenLAB como um complemento do OpenLAB CDS ou como um aplicativo individual.
NOTA
A Análise de dados OpenLAB não é compatível com instalações com ECM ou Data Store
como armazenamento de dados central.
1 Execute do Instalador principal.
2 Na tela Master Installer, selecione Installation.
3 Selecione OpenLAB Data Analysis.
4 O OpenLAB Data Analysis Installation Wizard será exibido. Leia os termos do
License Agreement. O Instalador principal fornece um arquivo em PDF do
acordo de licença para impressão na opção Resources do menu principal.
5 Selecione I agree with the terms and conditions. Não será possível prosseguir
com a instalação a menos que você concorde com esses termos.
6 Clique em Next para prosseguir para a tela Installation Folder.
7 Se já tiver instalado o OpenLAB CDS em seu PC, a Análise de dados OpenLAB será instalada como um complemento.
a Para executar uma verificação de instalação como parte dessa instalação, selecione Run Software Verification. A ferramenta de verificação de
software proporciona evidência documental de que o sistema foi elaborado e instalado corretamente. Caso prefira, pode executar a ferramenta
de verificação de software posteriormente.
12
Primeiros passos
2
Instalação
Instalar a Análise de Dados OpenLAB como um Complemento ou como um Aplicativo Individual
b Clique em Next para prosseguir para a tela OpenLAB Shared Services Settings for Registration.
c Digite o nome do servidor e o provedor de autenticação.
d Clique em Test Connection ... para executar uma verificação de conectividade.
O sistema exibirá uma mensagem de Connection succeeded se a verificação
for bem-sucedida.
e Vá para a etapa 10.
8 Se não tiver instalado o OpenLAB CDS em seu PC, a Análise de Dados
OpenLAB será instalada como um aplicativo individual.
a É possível usar a pasta padrão, digite o nome da pasta ou procure no
diretório onde deseja instalar a Análise de Dados OpenLAB.
b Para executar uma verificação de instalação como parte dessa instalação, selecione Run Software Verification. A ferramenta de verificação de
software proporciona evidência documental de que o sistema foi elaborado e instalado corretamente. Caso prefira, pode executar a ferramenta
de verificação de software posteriormente.
c Clique em Next.
d Selecione o tipo de instalação desejado.
NOTA
A instalação em uma estação de trabalho em rede somente é suportada em combinação
com a Edição EZChrom do OpenLAB CDS. Para este tipo de instalação, somente o Caminho
corporativo sem Segurança Avançada de Arquivos (AFS) é suportado como
armazenamento.
9 Se você selecionou Networked Workstation:
a Clique em Next.
b Na tela OpenLAB Shared Services Settings for Registration preencha o campo
Server name.
c Selecione o provedor de autenticação como definido no Painel de controle do OpenLAB.
d Quando digitar o Server name, o botão Test Connection... será ativado. É
possível testar a conectividade para este servidor antes de preencher o
resto da tela.
e Selecione Next. O sistema executará uma verificação de conectividade
com o servidor.
Primeiros passos
13
2
Instalação
Instalar a Análise de Dados OpenLAB como um Complemento ou como um Aplicativo Individual
Caso o teste de conectividade falhe, verifique se o nome do servidor foi
inserido corretamente, sem espaços, e selecione Next para executar novamente o teste. Caso o teste falhe novamente, você poderá:
• Digitar um novo servidor e tentar outro teste.
• Entrar em contato com o suporte interno para obter ajuda, caso não
consiga se conectar a um servidor.
Quando um teste de conectividade for bem-sucedido, o sistema prosseguirá para a tela Additional items.
f Na tela Additional Items, Enterprise path é selecionado. O caminho corporativo foi configurado durante a instalação do servidor de Serviços compartilhados OpenLAB.
10 Clique em Next para prosseguir para a tela Summary.
11 Clique em Start para começar a instalação.
12 Quando a instalação estiver concluída, clique em Next para prosseguir para
a tela Installed Features.
13 Clique em Finish para fechar o assistente de instalação.
14
Primeiros passos
Primeiros passos
3
Configuração do Painel de controle do
OpenLAB
Sobre Projetos
16
Criar um Projeto para Análise de Dados OpenLAB como um Aplicativo
Individual 17
Criar um Projeto para o ChemStation com a Análise de Dados
OpenLAB 19
Criar um Projeto para o EZChrom com a Análise de Dados OpenLAB
Editar projetos EZChrom existentes
Criar Atalhos de Projetos
21
23
24
Este capítulo descreve a configuração de projeto que é necessária como uma
preparação para trabalhar com OpenLAB Data Analysis.
Agilent Technologies
15
3
Configuração do Painel de controle do OpenLAB
Sobre Projetos
Sobre Projetos
Um projeto é um indicador para um conjunto de diretórios que armazenam
métodos, dados e modelos relacionados. É possível combinar vários projetos a
um grupo de projetos e configurar os diretórios para o grupo todo. Os grupos
de projetos podem ser usados para organizar projetos para corresponder à sua
empresa.
É possível configurar projetos no Painel de Controle do OpenLAB.
Figura 1
Painel de Controle OpenLAB
Existem diferentes tipos de projetos:
• Projetos EZChrom
• Projetos de relatórios
• Projetos da Análise de Dados OpenLAB (também necessários para usuários
do ChemStation)
O tipo de projeto necessário depende do software instalado. Para cada tipo de
projeto é possível fornecer atributos diferentes. Pode selecionar o tipo quando
cria um novo projeto.
16
Primeiros passos
Configuração do Painel de controle do OpenLAB
Criar um Projeto para Análise de Dados OpenLAB como um Aplicativo Individual
3
Criar um Projeto para Análise de Dados OpenLAB como um
Aplicativo Individual
Este procedimento descreve como criar um projeto de Análise de Dados OpenLAB se não tiver as Edições ChemStation ou EZChrom do OpenLAB CDS instaladas em seu PC.
1 Inicie o Painel de Controle do OpenLAB.
2 Selecione a página Projects.
3 No painel de navegação, selecione o nó raiz Projects ou navegue até o grupo
de projetos onde pretende criar seu projeto.
4 No grupo da faixa de opções Projects and Groups, clique em
Project.
Figura 2
Create > Create
Criar um projeto no Painel de Controle do OpenLAB
5 Na caixa Name, digite um nome para o projeto.
6 Na caixa Project folder path, digite o caminho da pasta onde todos os dados
de seu projeto estão localizados ou clique em Browse e navegue até a pasta e
selecione-a. Esta pasta é normalmente uma pasta superior com subpastas
de dados, métodos e modelos de relatório.
Primeiros passos
17
3
Configuração do Painel de controle do OpenLAB
Criar um Projeto para Análise de Dados OpenLAB como um Aplicativo Individual
NOTA
Após salvar o projeto, não é possível alterar o caminho da pasta do projeto novamente.
7 Na caixa Description, digite uma descrição do projeto.
8 Selecione a guia OpenLAB Data Analysis e forneça as informações necessárias
para OpenLAB Data Analysis.
a Insira um caminho válido em Data path. No OpenLAB Data Analysis será
possível carregar somente dados que estejam localizados nesta pasta ou
em suas subpastas.
b Insira um caminho válido em Method path. Este caminho será usado como
um caminho padrão para selecionar arquivos de método na OpenLAB
Data Analysis, mas também é possível abrir métodos a partir de qualquer
localização.
c Insira um caminho válido em Template path. Este caminho será usado
como um caminho padrão para selecionar modelos de relatório na OpenLAB Data Analysis, mas também é possível carregar modelos de relatório a partir de qualquer localização. É possível copiar os modelos de
relatório predefinidos do disco 7 (\Disk7\Report Templates) para a localização do caminho do modelo.
9 Clique em OK.
18
Primeiros passos
Configuração do Painel de controle do OpenLAB
Criar um Projeto para o ChemStation com a Análise de Dados OpenLAB
3
Criar um Projeto para o ChemStation com a Análise de Dados
OpenLAB
O próprio ChemStation não necessita configuração de projetos no Painel de
Controle do OpenLAB. Porém, se desejar analisar os dados do ChemStation
com a Análise de Dados OpenLAB, você deve configurar os projetos da Análise
de Dados OpenLAB. Recomendamos que crie um projeto da Análise de Dados
OpenLAB para cada instrumento do ChemStation e que configure os caminhos na guia OpenLAB Data Analysis para a subpasta de dados da pasta de seu
instrumento (por exemplo, C:\Chem32\1) e que crie uma pasta de método para
os métodos de processamento da Análise de Dados OpenLAB. Os modelos de
relatório estão localizados em uma pasta independente de instrumentos.
O procedimento seguinte descreve como é possível criar automaticamente um
projeto para cada instrumento configurado do ChemStation.
Prérequisitos
Antes de criar os projetos, já deve ter configurado todos os instrumentos do ChemStation.
Para obter mais detalhes sobre a configuração do instrumento, consulte Edição ChemStation do OpenLAB CDS da Agilent – Guia de Configuração de Instrumentos.
1 Inicie o Painel de Controle do OpenLAB.
2 Selecione a página Projects.
3 No painel de navegação, selecione o nó raiz Projects ou navegue até o grupo
de projetos onde pretende adicionar um projeto.
4 Clique com o botão direito no nó e selecione Create Projects for ChemStation
Instruments no menu de contexto.
No nó selecionado, o sistema criará um projeto de Análise de Dados OpenLAB para cada instrumento configurado do ChemStation.
Os nomes dos projetos correspondem aos nomes dos instrumentos. Os
caminhos de dados e métodos dos projetos correspondem aos caminhos
usados para os instrumentos. O caminho do modelo não é específico de um
instrumento; será o mesmo caminho para todos os projetos.
Primeiros passos
19
3
Configuração do Painel de controle do OpenLAB
Criar um Projeto para o ChemStation com a Análise de Dados OpenLAB
Por exemplo, se você instalou o Instrumento 1 no caminho C:\Chem32\1,
seria criado um projeto com as propriedades seguintes:
• Name: Instrumento 1
• Project folder path: C:\Chem32\1
• Data path: C:\Chem32\1\DATA
• Method path: C:\Chem32\1\METHODS
• Template path: C:\Chem32\REPSTYLE
Como alternativa, é possível criar um projeto que inclui os caminhos de dados
para todos os instrumentos. Isto permite carregar dados de todos os instrumentos. Por exemplo, o caminho de projeto para esse projeto poderia ser C:\
Chem32 e o caminho de dados também poderia ser
C:\Chem32.
20
Primeiros passos
Configuração do Painel de controle do OpenLAB
Criar um Projeto para o EZChrom com a Análise de Dados OpenLAB
3
Criar um Projeto para o EZChrom com a Análise de Dados
OpenLAB
Se usar o EZChrom, você deve configurar os projetos do EZChrom no Painel de
Controle do OpenLAB. Para obter mais detalhes, consulte a ajuda on-line do
Painel de Controle do OpenLAB. O procedimento seguinte descreve como criar
um projeto do EZChrom com informações adicionais para a OpenLAB Data
Analysis.
1 Inicie o Painel de Controle do OpenLAB.
2 Selecione a página Projects.
3 No painel de navegação, selecione o nó raiz Projects ou navegue até o grupo
de projetos onde pretende criar seu projeto.
4 No grupo da faixa de opções Projects and Groups, clique em
Project.
Create > Create
5 Na caixa Name, digite um nome para o projeto.
6 Na caixa Project folder path, digite o caminho da pasta de seu projeto ou clique em Browse e navegue até a pasta e selecione-a. Esta pasta contém
subpastas, por exemplo, para métodos, resultados e sequências (por exemplo C:\Enterprise\Projects\Project1). Para uma estação de trabalho em rede, o
Caminho corporativo é o Caminho da pasta do projeto.
NOTA
Após salvar o projeto, não é possível alterar o caminho da pasta do projeto novamente.
7 Na caixa Description, digite uma descrição do projeto.
8 Selecione ambas as caixas de seleção, EZChrom e OpenLAB Data Analysis.
9 Selecione a guia EZChrom e forneça as informações necessárias para o
EZChrom. Para obter mais detalhes, consulte a ajuda on-line.
Primeiros passos
21
3
Configuração do Painel de controle do OpenLAB
Criar um Projeto para o EZChrom com a Análise de Dados OpenLAB
10 Selecione a guia OpenLAB Data Analysis e forneça as informações necessárias
para a OpenLAB Data Analysis.
a Insira um caminho válido em Data path. Na OpenLAB Data Analysis será
possível carregar somente dados que estejam localizados nesta pasta ou
em suas subpastas.
NOTA
Use o mesmo caminho de Results na guia EZChrom (por exemplo C:\Enterprise\Projects\
Project1\Results).
b Insira um caminho válido em Method path. Este caminho será usado como
um caminho padrão para selecionar arquivos de método na OpenLAB
Data Analysis, mas também é possível abrir métodos a partir de qualquer
localização.
c Insira um caminho válido em Template path. Este caminho será usado
como um caminho padrão para selecionar modelos de relatório na OpenLAB Data Analysis, mas também é possível carregar modelos de relatório a partir de qualquer localização. É possível copiar os modelos de
relatório predefinidos do disco 7 (\Disk7\Report Templates) para a localização do caminho do modelo.
11 Clique em OK.
22
Primeiros passos
Configuração do Painel de controle do OpenLAB
Editar projetos EZChrom existentes
3
Editar projetos EZChrom existentes
Se você instalou a OpenLAB Data Analysis como um complemento à Edição
EZChrom, poderá ter projetos já criados para o EZChrom no Painel de controle do OpenLAB. O procedimento seguinte descreve como se deve configurar
estes projetos para usá-los com o OpenLAB Data Analysis.
1 Inicie o Painel de Controle do OpenLAB.
2 Selecione a página Projects.
3 No painel de navegação, navegue até seu projeto EZChrom existente.
4 Clique em Edit na faixa de opções.
5 Selecione a caixa de seleção OpenLAB Data Analysis.
6 Selecione a guia OpenLAB Data Analysis e forneça as informações necessárias
para a OpenLAB Data Analysis.
a Insira um caminho válido em Data path. Na OpenLAB Data Analysis será
possível carregar somente dados que estejam localizados nesta pasta ou
em suas subpastas.
NOTA
Use o mesmo caminho de Results na guia EZChrom (por exemplo C:\Enterprise\Projects\
Project1\Results).
b Insira um caminho válido em Method path. Este caminho será usado como
um caminho padrão para selecionar arquivos de método na OpenLAB
Data Analysis, mas também é possível abrir métodos a partir de qualquer
localização.
c Insira um caminho válido em Template path. Este caminho será usado
como um caminho padrão para selecionar modelos de relatório na OpenLAB Data Analysis, mas também é possível carregar modelos de relatório a partir de qualquer localização. É possível copiar os modelos de
relatório predefinidos do disco 7 (\Disk7\Report Templates) para a localização do caminho do modelo.
Primeiros passos
23
3
Configuração do Painel de controle do OpenLAB
Criar Atalhos de Projetos
Criar Atalhos de Projetos
É possível criar um atalho na área de trabalho para cada projeto de Análise de
Dados OpenLAB no Painel de Controle do OpenLAB. Com este atalho, é possível iniciar a Análise de Dados OpenLAB diretamente sem iniciar primeiro o
Painel de Controle do OpenLAB. Os caminhos para o projeto correspondente
são aplicados automaticamente.
1 No Painel de Controle do OpenLAB, selecione a página Projects.
2 Navegue até o projeto para o qual pretende criar um atalho na área de trabalho.
3 Clique em Create Desktop Shortcut
.
É criado um atalho em sua área de trabalho com o nome do projeto no Painel de Controle do OpenLAB.
24
Primeiros passos
Primeiros passos
4
Trabalhar com a Análise de Dados
OpenLAB
Opcional: Preparação de Dados de Exemplo
Iniciar o Aplicativo
26
27
Introdução à Interface do Usuário 28
Termos Usados para Descrever os Elementos da Interface de
Usuário 28
Selecionar uma Injeção 31
Trabalhando com Layouts 32
Personalizar seu Espaço de Trabalho 33
Fluxo de Trabalho Geral 35
Carregar Dados 36
Revisar Cromatogramas 37
Revisar grandes quantidades de dados
Trabalhar com Métodos 43
Reprocessando Dados 46
40
Usar Recursos Específicos 49
Ajustar a Vista na Janela de Cromatogramas 49
Editar um Método com uma Calibração de Nível 2 54
Integração Manual 66
Gerar um Relatório 82
Para Gerar Relatórios Automaticamente 82
Para Gerar um Relatório Manualmente 84
Este capítulo descreve as funções gerais e específicas da OpenLAB Data
Analysis. Introduz a interface do usuário e inclui informações sobre dados básicos e tratamento de métodos. Os recursos específicos incluem descrições de
opções de exibição avançadas, configurações de calibração e integração.
Agilent Technologies
25
4
Trabalhar com a Análise de Dados OpenLAB
Opcional: Preparação de Dados de Exemplo
Opcional: Preparação de Dados de Exemplo
Para interpretar o manual e reproduzir os exemplos descritos nos capítulos
seguintes, a Análise de Dados OpenLAB é entregue com conjuntos de resultados como dados de exemplo.
1 Navegue até Demo_Data\Getting_Started_Guide no disco 7.
2 Copie os arquivos de dados de exemplo para sua pasta de dados local que
forneceu nas configurações do projeto no Painel de Controle do OpenLAB
no Data path.
Por exemplo, com o ChemStation o caminho de dados pode ser
C:\Chem32\1\Data.
26
Primeiros passos
4
Trabalhar com a Análise de Dados OpenLAB
Iniciar o Aplicativo
Iniciar o Aplicativo
Se criou um atalho para seu projeto, é possível clicar duas vezes no atalho
para abrir o projeto diretamente. Como alternativa, é possível abrir qualquer
projeto do Painel de Controle do OpenLAB conforme descrito abaixo.
1 Inicie o Painel de Controle do OpenLAB.
2 A partir do painel de navegação, selecione a página Projects.
3 Navegue até seu projeto de Análise de Dados OpenLAB.
4 Clique em
Primeiros passos
Start Data Analysis.
27
4
Trabalhar com a Análise de Dados OpenLAB
Introdução à Interface do Usuário
Introdução à Interface do Usuário
Termos Usados para Descrever os Elementos da Interface de
Usuário
Termos da tela relacionados com a faixa de opções
A faixa de opções é um elemento da barra de ferramentas que é sempre mostrado no topo da janela do aplicativo. É uma combinação de um menu clássico
com uma barra de ferramentas de aplicativos. A faixa de opções contém dois
tipos diferentes de guias da faixa de opções. O primeiro tipo está sempre visível (por exemplo, Home) e permite o acesso às funções que são apresentadas
independentemente do objeto selecionado no aplicativo. O outro tipo (guia
contextual) aparece somente se selecionar um elemento de interface de usuário específico.
<j^VXdciZmijVa
<j^VYV[V^mVYZdeZh
;V^mVYZdeZh
<gjedYV[V^mVYZdeZh
Figura 3
28
A faixa de opções
Primeiros passos
Trabalhar com a Análise de Dados OpenLAB
Introdução à Interface do Usuário
4
Termos da tela relacionados com o painel de navegação
O painel de navegação é a área à esquerda do aplicativo. Consiste em uma
barra de título, uma árvore de navegação que poderá conter seções adicionais
e os botões de seleção de visualização. As seleções adicionais são, por exemplo, o seletor de sinal e o seletor de método. O layout e o propósito da árvore
de navegação dependem da visualização selecionada. Em Data Processing, a
árvore de navegação é denominada árvore de injeção e contém todos os dados
carregados.
EV^cZaYZcVkZ\Vd
ÌgkdgZYZcVkZ\Vd
edgZmZbead!{gkdgZ
YZ^c_Zd
HZaZidgYZh^cVa
HZaZidgYZbidYd
:m^W^Zh
Figura 4
Primeiros passos
O painel de navegação
29
4
Trabalhar com a Análise de Dados OpenLAB
Introdução à Interface do Usuário
Termos da tela relacionados com o espaço de trabalho
O espaço de trabalho é o espaço na interface de usuário onde são mostradas
as diferentes janelas. Uma janela pode ter uma barra de ferramentas específica.
:heVdYZigVWVa]d
7VggVYZ
[ZggVbZciVh
?VcZaV
Figura 5
30
O espaço de trabalho
Primeiros passos
4
Trabalhar com a Análise de Dados OpenLAB
Introdução à Interface do Usuário
Selecionar uma Injeção
Existem formas diferentes de selecionar uma injeção da árvore de injeção:
• Realce azul: Se selecionou uma ou mais injeções, todas as injeções realçadas em azul podem ser reprocessadas (consulte “Para associar e reprocessar os dados” na página 46).
A última injeção selecionada possui um realce azul claro e é denominada de
injeção de foco. Os dados relacionados com a injeção de foco são mostrados
nas janelas correspondentes.
As injeções realçadas em azul são referidas como injeções selecionadas.
• Com marco: Independentemente do realce azul, é possível marcar as injeções na árvore de injeção. As injeções com um marco vertical são referidas
como injeções marcadas. Injeções com um marco horizontal são não marcadas. A janela Chromatograms exibe todas as injeções marcadas mais a injeção de foco (consulte “Revisar Cromatogramas” na página 37). As injeções
marcadas serão exibidas continuamente, mesmo se alterar a injeção de
foco.
A figura seguinte mostra os tipos diferentes de seleção de injeção.
Figura 6
Primeiros passos
Selecionar uma injeção
31
4
Trabalhar com a Análise de Dados OpenLAB
Introdução à Interface do Usuário
Trabalhando com Layouts
O aplicativo fornece vários layouts pré-configurados para tarefas de usuário
diferentes. Os layouts definem que janelas são mostradas em seu espaço de
trabalho e como são posicionadas. É possível ajustar estes layouts ou colocá-los no padrão de fábrica.
Figura 7
Grupo da faixa de opções Layouts
Para Ajustar um Layout
1 Na faixa de opções, selecione o layout que pretende ajustar.
2 Personalize seu espaço de trabalho para adequar às suas necessidades.
O layout é automaticamente salvo após cada modificação no espaço de trabalho.
Se se conectar à Análise de Dados OpenLAB com um nome do usuário e
senha, o layout alterado é salvo especificamente para seu usuário.
Para criar um layout personalizado
1 No grupo da faixa de opções Layouts, selecione e ajuste um dos layouts predefinidos, por exemplo, Results.
2 Para salvar um layout para uso posterior, clique em
Copy.
Seu layout personalizado está agora listado na faixa de opções, por exemplo, Results1.
Para Reinicializar um Layout
1 Para reinicializar um layout específico, selecione o layout na faixa de
opções e clique em
Reset.
2 Para reinicializar todos os layouts, clique em
32
Reset all.
Primeiros passos
4
Trabalhar com a Análise de Dados OpenLAB
Introdução à Interface do Usuário
Personalizar seu Espaço de Trabalho
Na OpenLAB Data Analysis, é possível alterar a visibilidade, a posição e o
tamanho de todas as janelas. Se alterar um layout, o aplicativo recordará o
novo layout. Quando iniciar o aplicativo no próximo acesso, suas alterações
ainda estarão ativas.
Para Mostrar ou Ocultar uma Janela
1 Para ocultar uma janela, clique simplesmente na cruz no canto superior
direito da janela. Como alternativa, é possível clicar no botão correspondente a esta janela no grupo da faixa de opções Windows.
2 Para mostrar uma janela, clique no botão correspondente a esta janela no
grupo da faixa de opções Windows.
3 Para exibir uma janela com guias, encontre a janela onde é mostrada a guia
necessária e selecione essa guia.
Para Redimensionar uma Janela
1 Coloque o mouse entre duas janelas.
2 Quando o ponteiro se tornar uma seta de duas pontas, arraste-o para mover
a linha divisória.
Para Modificar a Posição de uma Janela
1 Agarre no título da janela e mova-o para uma nova posição.
NOTA
Primeiros passos
Se deseja mover uma janela com guias, agarrar no título da janela moverá toda a janela
incluindo todas as guias. Para mover guias individuais para fora de uma janela, deve agarrar
no rótulo da guia.
33
4
Trabalhar com a Análise de Dados OpenLAB
Introdução à Interface do Usuário
Assim que mover a janela, as novas e possíveis posições são indicadas por
setas. Quando move a janela sobre um ícone de seta, a localização nova correspondente para a janela é realçada em azul.
Figura 8
Posicionar uma janela
2 Se deseja posicionar uma janela como uma nova guia de uma janela existente, mova-a sobre a janela existente e, em seguida, sobre o meio do ícone
de setas central.
34
Primeiros passos
Trabalhar com a Análise de Dados OpenLAB
Fluxo de Trabalho Geral
4
Fluxo de Trabalho Geral
Esta seção oferece uma visão geral das tarefas básicas na Análise de Dados
OpenLAB.
8VggZ\VgYVYdh
GZk^hVgXgdbVid\gVbVh
GZk^hVg\gVcYZhfjVci^YVYZh
YZYVYdh
IgVWVa]VgXdbbidYdh
GZegdXZhhVgYVYdh
EVgVVhhdX^VgZ
gZegdXZhhVgdhYVYdh
EVgVhVakVgdhgZhjaiVYdh
Figura 9
Tarefas básicas
A seção Carregar Dados explica como carregar um conjunto de resultados ou
uma amostra única. Em Revisar cromatogramas, você aprenderá como revisar cromatogramas de injeções selecionadas e como receber detalhes sobre
picos específicos. A seção Revisar grandes quantidades de dados mostra
como revisar e comparar facilmente grandes quantidades de dados usando o
Peak Explorer. Trabalhar com Métodos inclui uma explicação do que é um
método e como criar e salvar um método. A seção Reprocessar dados explica
como associar e reprocessar seus dados. Após reprocessar os dados, é possível
salvar seus resultados.
Primeiros passos
35
4
Trabalhar com a Análise de Dados OpenLAB
Fluxo de Trabalho Geral
Carregar Dados
Na visualização Data Selection, é possível selecionar os conjuntos de resultados
ou amostras únicas e carregar os dados associados. Se já tiver dados carregados, os seguintes procedimentos adicionarão os conjuntos de resultados ou
amostras únicas aos dados que já estão disponíveis na visualização Data Processing.
1 Selecione a visualização Data Selection.
A árvore de seleção de dados mostra a estrutura de pasta do caminho de
dados dada no projeto de Análise de Dados OpenLAB no Painel de Controle
do OpenLAB. A árvore pode conter os seguintes itens:
•
(pastas): Uma pasta pode conter outras pastas, conjuntos de resultados ou corridas únicas. Se contiver conjuntos de resultados, estes são
exibidos como subdiretórios na árvore. Se a pasta contém corridas únicas, os arquivos de dados respectivos são listados na janela Injection List.
•
(conjuntos de resultados): Os arquivos de dados contidos são listados
na janela Injection List. Só é possível carregar todo o conjunto de resultados; de carregamento partes de um conjunto de resultados é suportado.
2 Para carregar um conjunto de resultados:
a Navegue até o conjunto de resultados pretendido e selecione-o.
b Na faixa de opções, clique em
Load Data.
OU
Clique duas vezes em um conjunto de resultados na árvore de navegação.
3 Para carregar uma amostra única:
a Navegue até a pasta que contém os arquivos de dados correspondentes e
selecione as injeções necessárias na janela Injection List.
b Na faixa de opções, clique em
Load Data.
Os conjuntos de resultados ou injeções selecionadas são carregados e o aplicativo altera para a visualização Data Processing. Os dado é adicionado a outros
dados que você pode já ter carregado anteriormente. Se existem métodos de
processamento associados aos dados, os métodos são carregados automaticamente em conjunto com os dados. Os métodos são então listados no seletor de
método.
Injeções com a extensão .D são amostras geradas pelo ChemStation e injeções
com a extensão .dat são geradas pelo EZChrom.
36
Primeiros passos
Trabalhar com a Análise de Dados OpenLAB
Fluxo de Trabalho Geral
NOTA
4
Para reproduzir os exemplos descritos nas seções seguintes, carregue o conjunto de
resultados Example_Data_for_General_Workflow. Este conjunto de resultados é
entregue como dados de exemplo com a Análise de Dados OpenLAB.
Revisar Cromatogramas
As seções seguintes descrevem como trabalhar com cromatogramas e receber
detalhes sobre picos específicos.
Para Revisar o Cromatograma de uma Injeção Única
1 Carregue o conjunto de resultados ou a amostra única relevantes. Os exemplos seguintes usam o conjunto de resultados
Example_Data_for_General_Workflow.
2 Na árvore de injeção, realce ou marque a injeção da qual deseja revisar o
cromatograma.
3 Se a janela Chromatograms não for mostrada, escolha Chromatograms do
grupo da faixa de opções Layouts.
Sua janela da Análise de Dados OpenLAB deve ser parecida com a figura
seguinte.
Figura 10
Primeiros passos
Layout dos Chromatograms
37
4
Trabalhar com a Análise de Dados OpenLAB
Fluxo de Trabalho Geral
As partes superiores do pico são rotuladas com os tempos de retenção.
No caso de uma injeção multisinal, podem ser exibidos vários sinais. A
janela Chromatograms mostra todos os sinais que selecionou na área Signal
selection no painel de navegação.
A cor dos sinais é determinada automaticamente pelo aplicativo.
4 Se desejar exibir somente um sinal, desmarque as caixas de seleção dos
outros sinais na área Signal selection do painel de navegação.
A janela Chromatograms mostra agora o cromatograma que você escolheu. (Para
ajustar a visualização na janela Chromatograms, por exemplo fazendo zoom ou
usando escalonamento personalizado, consulte “Ajustar a Vista na Janela de
Cromatogramas” na página 49)
38
Primeiros passos
4
Trabalhar com a Análise de Dados OpenLAB
Fluxo de Trabalho Geral
Para Revisar os Resultados de um Pico Específico
1 Exiba o cromatograma que contém um pico específico na janela
Chromatograms.
2 Selecione o layout Results do grupo da faixa de opções Layouts.
Seu espaço de trabalho consiste agora em três janelas – Chromatograms,
Sample Information e Injection Results – conforme a figura seguinte:
Figura 11
Layout dos Results
3 Clique em um pico específico na janela Chromatograms para ver mais detalhes nesse pico na janela Injection Results.
A linha correspondente ao pico é realçada na janela Injection Results. Na
janela Injection Results, é possível alternar entre picos clicando nas linhas
diferentes.
O realce do pico é sempre sincronizado entre todas as janelas.
Se tiver executado uma Análise de Dados no ChemStation ou EZChrom, a
janela Injection Results contém estes resultados, por exemplo Area ou Height.
Primeiros passos
39
4
Trabalhar com a Análise de Dados OpenLAB
Fluxo de Trabalho Geral
Revisar grandes quantidades de dados
Esta seção descreve como revisar e comparar facilmente grandes quantidades
de dados usando o Peak Explorer.
NOTA
Para reproduzir os exemplos descritos nas seções seguintes, carregue o conjunto de
resultados Example_Data_for_Peak_Explorer. Este conjunto de resultados é entregue
como dados de exemplo com a Análise de dados OpenLAB.
Para mostrar o Peak Explorer
1 Para mostrar o Peak Explorer, clique em Peak Explorer no grupo da faixa de
opções Windows.
2 Para este exemplo, abra também a janela Chromatograms, feche todas as
outras janelas e desative o sinal DAD1 B.
Para escolher as injeções mostradas no Peak Explorer
O Peak Explorer mostra os picos de todas as injeções marcadas, ou seja, todas
as injeções com um marco vertical na Árvore de injeção. Se tiver carregado
várias amostras ou conjuntos de resultados, é possível comparar os dados
para todos eles.
Uma linha azul realça todas as bolhas pertencentes à injeção de foco. Um círculo azul realça o pico selecionado desta injeção. Estas seleções estão sincronizadas com as injeções ou os picos selecionados em outras janelas.
Se não existir qualquer injeção marcada, o aplicativo mostra todas as injeções
de todos os conjuntos de resultados carregados e de amostra única.
40
Primeiros passos
4
Trabalhar com a Análise de Dados OpenLAB
Fluxo de Trabalho Geral
Sobre o Peak Explorer
O diagrama do Peak Explorer mostra as injeções marcadas de todas as sequências carregadas em um gráfico tipo bolha, com um diagrama para cada sinal
selecionado:
• O eixo y mostra as injeções carregadas, ordenadas como na árvore de injeção.
• O eixo x mostra os tempos de retenção de todas as injeções.
• O tamanho da bolha representa uma valor relacionado com o tamanho do
pico. É possível escolher o valor a partir da lista suspensa na barra de ferramentas do Peak Explorer. Ao usar, por exemplo, a largura do pico como um
indicador para o tamanho da bolha, poderá localizar graficamente picos
com uma má integração. Com os botões da barra de ferramentas, poderá
também escolher se pretende ver picos identificados, não identificados ou
ambos no diagrama.
As bolhas são exibidas em cores diferentes:
Picos identificados
Picos não identificados
O aplicativo permite detectar rapidamente um pico inesperado.
Primeiros passos
41
4
Trabalhar com a Análise de Dados OpenLAB
Fluxo de Trabalho Geral
E^Xd^cZheZgVYd
Figura 12
Peak Explorer: detectar um pico inesperado
Na janela Chromatograms pode detectar se o composto não tem um tempo de
retenção constante, mas não pode ver se a variação nos tempos de retenção é
uma alteração sistemática ou uma distribuição aleatória. Ao fazer zoom no
Peak Explorer, torna-se visível uma alteração sistemática.
42
Primeiros passos
Trabalhar com a Análise de Dados OpenLAB
Fluxo de Trabalho Geral
Figura 13
4
Peak Explorer: detectar uma alteração sistemática
Trabalhar com Métodos
Um método contém todas as informações e todos os parâmetros de que você
necessita para processar os dados e gerar resultados.
Por exemplo, na seção Compounds, é possível encontrar configurações para a
identificação e calibração do composto. O nó Identification inclui o nome, sinal
e tempo de retenção esperado do pico, por exemplo. O nó Calibration é necessário para criar uma curva de calibração por meio da configuração de parâmetros como unidade de quantidade e número de níveis (para obter mais
detalhes, consulte “Para Editar os Parâmetros de Identificação do Composto” na página 59 e “Para Editar os Parâmetros de Calibração” na página 61).
Em Reports você pode especificar o Report template e o Report destination (para
obter mais detalhes sobre como gerar um relatório, consulte “Gerar um
Relatório” na página 82).
É possível trabalhar com métodos vazios ou incompletos, mas um método deve
ser salvo pelo menos uma vez antes de o associar a determinados dados. Ao
associar dados a um método, os dados são reprocessados automaticamente.
Primeiros passos
43
4
Trabalhar com a Análise de Dados OpenLAB
Fluxo de Trabalho Geral
Para Criar um Novo Método
1 Na faixa de opções, selecione a guia Processing.
2 Clique em
New Method.
O aplicativo altera para o layout Method. Os campos de entrada para as propriedades do novo método são mostrados na janela Method.
Figura 14
Janela do Method
O novo método é adicionado automaticamente ao seletor de método na árvore de navegação.
Adjacente ao nome do método, um símbolo de associação mostra se este
método está associado a uma injeção:
Este método está associado à injeção de foco.
:
Este método não está associado à injeção de foco.
:
3 Na guia Info, insira uma descrição para o novo método.
O nome do método é determinado pelo nome do arquivo ao salvar o método.
4 Na guia Global é possível selecionar o integrador. Para este exemplo, selecione o ChemStation integrator.
As propriedades na seção Integration Events são parâmetros padrão.
Para obter mais detalhes sobre Integration Events e Compounds, consulte
“Editar um Método com uma Calibração de Nível 2” na página 54.
44
Primeiros passos
4
Trabalhar com a Análise de Dados OpenLAB
Fluxo de Trabalho Geral
Para Salvar um Método
Se criou um método novo ou alterou um método existente e não salvou as alterações, o método é marcado com o símbolo de lápis
.
1 Selecione a guia da faixa de opções Processing.
2 Clique em
Save Method As no grupo da faixa de opções Methods.
A caixa de diálogo Save As abrirá.
3 Navegue até o caminho onde deseja armazenar o método. Como alternativa,
é possível clicar no campo com o nome do caminho e editar o nome do
caminho diretamente.
A lista suspensa mostra os caminhos usados recentemente. Por padrão, o
aplicativo mostra o caminho do método que especificou nas configurações
do projeto no Painel de Controle do OpenLAB.
4 Insira um nome de arquivo.
5 Clique em Save.
Para salvar as alterações em um método existente:
1 Selecione a guia da faixa de opções Processing.
2 Clique em
Primeiros passos
Save Method no grupo da faixa de opções Methods.
45
4
Trabalhar com a Análise de Dados OpenLAB
Fluxo de Trabalho Geral
Reprocessando Dados
Para associar e reprocessar os dados
Ao associar dados a um método, estes dados são reprocessados automaticamente. Reprocessar significa que você aplica todos os parâmetros de métodos
a seus dados.
1 Clique na injeção para a selecionar. É possível selecionar várias injeções
mantendo a tecla Ctrl pressionada ou um intervalo de injeções mantendo
pressionada a tecla Shift enquanto clica.
Os arquivos de dados selecionados são realçados em azul na árvore de injeção.
2 No seletor de método, clique com o botão direito do mouse no método que
você pretende associar aos arquivos de dados selecionados e selecione Link
selected injections to selected method no menu de contexto.
OU
Selecione o método relevante no seletor de método. Clique com o botão
direito do mouse nos arquivos de dados selecionados e selecione Link
selected injections to selected method no menu de contexto.
Os dados estão associados ao método e são reprocessados.
O símbolo de associação
é mostrado em frente de todos os arquivos de
dados selecionados. Se selecionar uma injeção, o método correspondente
mostrará o símbolo de associação.
Caso os dados sejam reprocessados com êxito, sua árvore de injeção deverá
ser semelhante à figura seguinte:
46
Primeiros passos
4
Trabalhar com a Análise de Dados OpenLAB
Fluxo de Trabalho Geral
Figura 15
Painel de navegação
Se os arquivos de dados reprocessados pertencem a um conjunto de resultados, o aplicativo copia o método de processamento para o diretório do
conjunto de resultados. O método copiado é adicionado à lista de métodos
no seletor de método e marcado com um símbolo do conjunto de resultados
.
3 Se efetuar alterações em seu método e pretender ver tais mudanças em seus
dados, pode reprocessar seus dados manualmente:
a Na faixa de opções, selecione a guia Processing.
b Na faixa de opções, clique em
Reprocess Selected.
OU
Clique com o botão direito nos arquivos de dados e selecione Reprocess
selected injections no menu de contexto.
Cada um dos arquivos de dados selecionados (realçados em azul) é reprocessado usando o método associado a cada um deles. Os arquivos de dados diferentes podem ter métodos diferentes atribuídos.
Os novos resultados são calculados automaticamente e podem ser revisados
diretamente na Análise de Dados OpenLAB. Para os conjuntos de resultados,
o método de processamento é copiado automaticamente para a pasta do conjunto de resultados.
Primeiros passos
47
4
Trabalhar com a Análise de Dados OpenLAB
Fluxo de Trabalho Geral
Os símbolos seguintes podem ser mostrados para os arquivos de dados reprocessados:
•
O arquivo de dados foi reprocessado com sucesso, mas não foi salvo.
•
Avisos ocorridos durante o reprocessamento. Mova o mouse sobre o
símbolo para obter mais detalhes.
•
O arquivo de dados não pode ser reprocessado. Não existe um método
associado ao arquivo de dados ou foi usado um método incorreto. Mova o
mouse sobre o símbolo para obter mais detalhes.
•
O reprocessamento foi interrompido ou ocorreu um erro.
• * A integração manual ou a identificação manual foram aplicadas aos
dados.
Para Salvar os Resultados
1 Se os resultados estiverem corretos, é possível salvar os resultados clicando
em
Save All Results.
Após salvar, as marcas de verificação junto das amostras desaparecem na
árvore de injeção.
Os métodos que estiverem associados às injeções de um conjunto de resultados serão salvos conjuntamente com os resultados. Outros métodos (não
associados ou associados a amostras únicas) devem ser salvos individualmente.
2 Opcional: Se você pretender descartar as modificações, escolha simplesmente os dados e o método sem os salvar. Na guia da faixa de opções Home,
clique em
Close Data.
Os métodos associados serão fechados automaticamente.
Se um método não estiver associado aos dados, é possível fechar o método
selecionando a guia da faixa de opções Processing e clicando em
Method.
48
Close
Primeiros passos
4
Trabalhar com a Análise de Dados OpenLAB
Usar Recursos Específicos
Usar Recursos Específicos
Ajustar a Vista na Janela de Cromatogramas
Esta seção descreve como alterar a visualização de um cromatograma fazendo
zoom, alterarando a área de janela visível e escolhendo entre modos de exibição diferentes. Também contém uma maneira de mostrar e ocultar a janela de
visualização do zoom e usar o ajuste de escala personalizado.
NOTA
Para reproduzir os exemplos descritos nas seções seguintes, carregue o conjunto de
resultados Example_Data_for_General_Workflow. Este conjunto de resultados é
entregue como dados de exemplo com a Análise de dados OpenLAB.
Para Aumentar Zoom e Diminuir Zoom de um Gráfico
Se alterar o modo de exibição original de um cromatograma, suas configurações também serão aplicadas a mais cromatogramas.
1 Mova o mouse sobre a área de interesse dentro da janela Chromatograms.
2 Use a roda do mouse para aumentar ou diminuir zoom. Role para baixo
para diminuir zoom e para cima para aumentar zoom.
O sistema aumentará ou diminuirá a área em volta da posição do cursor do
mouse.
3 Como alternativa, é possível selecionar a área de interesse na qual deseja
aumentar o zoom. Mantenha o mouse pressionado e faça um quadrado
sobre a área de interesse.
A janela Chromatograms mostra agora a área selecionada.
4 Para diminuir zoom passo a passo, clique duas vezes no gráfico.
5 Para reinicializar suas ações de zoom, clique em
tas Chromatograms.
na barra de ferramen-
A janela Chromatograms mostra a escala original do cromatograma.
Primeiros passos
49
4
Trabalhar com a Análise de Dados OpenLAB
Usar Recursos Específicos
Para Mover ao Longo dos Eixos X e Y
Se alterar o modo de exibição original de um cromatograma, suas configurações também serão aplicadas a mais cromatogramas.
1 Para mover o eixo x ou y, mova o mouse sobre um dos eixos até que se transforme em uma seta de duas pontas.
2 Mantenha pressionado o botão esquerdo do mouse e mova o eixo para
esquerda e para a direita ou para cima e para baixo.
NOTA
Se usar o botão direito do mouse, você escalará o eixo x ou y.
3 Para reinicializar suas alterações, clique em
Chromatograms.
na barra de ferramentas
Para Mostrar e Ocultar a Janela de Visão Geral do Zoom
1 Para mostrar uma janela de visão geral do cromatograma inteiro, não
ampliado e com ajuste de escala personalizado e a localização da área de
zoom, clique em
na barra de ferramentas Chromatograms.
A janela de visão geral aparece dentro da janela Chromatograms.
Figura 16
Janela de visão geral do zoom
2 Para ocultar a janela de visão geral, clique novamente em
50
.
Primeiros passos
Trabalhar com a Análise de Dados OpenLAB
Usar Recursos Específicos
4
Para Ligar/Desligar o Escalonamento Personalizado
Se tiver dados com um grande pico solvente e deseja ignorar este pico em sua
vista de Chromatograms, siga estes passos.
1 Carregue seus dados.
NOTA
Para reproduzir o exemplo descrito nesta seção, carregue o conjunto de resultados
Example_Data_for_Editing_a_Method. Este conjunto de resultados é entregue como
dados de exemplo com a Análise de Dados OpenLAB.
2 Na janela Chromatograms, clique em
na barra de ferramentas dos cromatogramas para ligar o ajuste de escala personalizado.
Figura 17
Primeiros passos
Ajuste de escala personalizado desligado
51
4
Trabalhar com a Análise de Dados OpenLAB
Usar Recursos Específicos
Figura 18
Ajuste de escala personalizado ligado
A escala do gráfico na janela Chromatograms altera automaticamente.
Se mais que um cromatograma for exibido, o ajuste de escala personalizado
será aplicado a todos os cromatogramas.
52
Primeiros passos
4
Trabalhar com a Análise de Dados OpenLAB
Usar Recursos Específicos
3 Para alterar as configurações do ajuste de escala personalizado, clique em
para abrir a janela Chromatogram Properties.
Figura 19
Configurações de ajuste de escala personalizado
É possível escolher entre
• Scale to fraction of nth largest peak
• Ignore n largest peaks e
• Scale to baseline (i.e. ignore all identified peaks).
Por exemplo, quando você deixa a configuração padrão, o primeiro pico
maior (aqui o pico solvente) será ignorado.
4 Clique em OK para aplicar e feche a janela Chromatogram Properties.
5 Para desligar o escalonamento personalizado, clique em
Primeiros passos
novamente.
53
4
Trabalhar com a Análise de Dados OpenLAB
Usar Recursos Específicos
Editar um Método com uma Calibração de Nível 2
Esta seção fornece uma visão geral de como editar um método e como efetuar
uma calibração de nível 2.
Geralmente, editar um método e efetuar uma calibração inclui os passos
seguintes:
• Abra os dados relevantes.
• Crie um novo método e salve-o como arquivo.
• Associe as injeções ao método.
• Edite os eventos de integração para decidir que picos devem ser integrados.
• Edite os parâmetros do composto para identificação e calibração.
• Edite a lista de injeções para definir os parâmetros de amostra.
• Revise os resultados de calibração na tabela de resultados de injeção e na
curva de calibração.
• Salve seus resultados e método para posterior reutilização.
Preparação de Dados e Métodos
1 Carregue o conjunto de resultados relevante.
NOTA
Para reproduzir os exemplos descritos nas seções seguintes, carregue o conjunto de
resultados Example_Data_for_Editing_a_Method. Este conjunto de resultados é entregue
como dados de exemplo com a Análise de dados OpenLAB.
2 Crie um novo método e salve-o como arquivo (consulte “Trabalhar com Métodos” na página 43).
3 Associe o método aos dados (consulte “Para associar e reprocessar os
dados” na página 46).
Para Editar Eventos de Integração
Se seus dados mostram muitos picos pequenos e irrelevantes que gostaria de
excluir de sua análise, é possível editar os Integration Events dentro de seu método.
1 Selecione o layout Method na guia da faixa de opções Home.
2 Na janela Method, selecione a seção Integration Events e o nó Standard.
54
Primeiros passos
Trabalhar com a Análise de Dados OpenLAB
Usar Recursos Específicos
4
3 Na tabela apresentada, é possível alterar parâmetros como Slope sensitivity,
Peak width e Area reject alterando o Value.
Figura 20
Amostra 1 antes de editar eventos de integração
4 O evento Height reject, por exemplo, define a altura do pico de interesse mais
pequeno. Na Amostra 1 dos dados de exemplo, edite o evento Height reject
alterando o Value de 1.7 para 45.0.
5 Para aplicar a rejeição altura a todas as amostras, selecione todas as amostras e volte a processar os dados.
Ao usar os dados de exemplo, na janela Chromatograms só devem existir
agora cinco outros picos além do pico solvente. Todos os outros picos mais
pequenos estão agora sendo suprimidos, como mostra na figura seguinte.
Primeiros passos
55
4
Trabalhar com a Análise de Dados OpenLAB
Usar Recursos Específicos
Figura 21
56
Amostra 1 após a edição dos eventos de integração
Primeiros passos
4
Trabalhar com a Análise de Dados OpenLAB
Usar Recursos Específicos
Para Editar Eventos de Integração Temporizados
Na Sample 1-3 dos dados de exemplo, o final do pico solvente não está definido
claramente (área cinzenta clara); consulte a figura seguinte.
Figura 22
Amostra 1 dos dados de exemplo sem eventos temporizados
1 Para determinar o final de um intervalo de picos solvente, é possível adicionar dois eventos temporizados. Clique com o botão direito debaixo da
tabela e selecione Add integration event no menu de contexto.
Repita este passo para colocar duas novas filas na tabela Integration Event.
2 Em Events, selecione Integration na lista suspensa para ambas as linhas.
3 Em Value, defina Off para o primeiro novo evento de integração e On para o
segundo novo evento.
4 No Time [min], defina o tempo em que o pico solvente deve terminar (Integração desligada), por exemplo, 1.400, e um tempo para voltar a ligar a integração, por exemplo, 1.800.
5 Volte a processar os dados.
O cromatograma deve agora ficar parecido com o da figura seguinte.
Primeiros passos
57
4
Trabalhar com a Análise de Dados OpenLAB
Usar Recursos Específicos
Figura 23
58
Amostra 1 dos dados de exemplo com eventos temporizados
Primeiros passos
4
Trabalhar com a Análise de Dados OpenLAB
Usar Recursos Específicos
Para Editar os Parâmetros de Identificação do Composto
Os compostos esperados são armazenados em uma tabela de composto como
parte do método. O procedimento seguinte descreve como adicionar um ou
mais picos do cromatograma como novos compostos à tabela de composto.
Preparações
Para ter uma visão melhor dos picos relevantes, ligue o ajuste de escala personalizado (consulte
“Para Ligar/Desligar o Escalonamento Personalizado” na página 51).
Se somente receber uma visualização alargada não pretendida da linha de base após ligar o ajuste
de escala personalizado, selecione a opção Scale to fraction of nth largest peak na janela
Chromatogram Properties e efetue o ajuste da escala para o segundo maior pico.
1 Na janela Method, selecione a seção Compounds e o nó Identification.
É possível ver a Compound Table vazia dentro da janela de Method.
2 Na janela Chromatograms, selecione o pico ou os picos necessários correspondentes aos compostos que você deseja adicionar.
Para selecionar vários picos, mantenha pressionada a tecla Ctrl enquanto
clica nos picos. Para selecionar um intervalo de picos, mantenha pressionada a tecla Shift enquanto clica nos picos.
3 Clique com o botão direito no pico selecionado e escolha Add peak as compound to method no menu de contexto. Se selecionou vários picos, o comando
é Add multiple peaks as compound to method.
A informação correspondente é adicionada à tabela de composto do método
selecionado. Por padrão, os parâmetros de composto são definidos da
seguinte forma:
• Type: São usados ícones diferentes para os tipos de compostos:
para um composto único
para um grupo nomeado
para um grupo temporizado
• Name: peak@RT
• Signal: o sinal a partir do qual selecionou o pico
• Exp.RT: o tempo de retenção do pico selecionado do cromatograma atual
usado para construir a tabela de compostos
Para dados de exemplo, adicione todos os cinco picos como composto ao
método fora o pico do solvente.
Primeiros passos
59
4
Trabalhar com a Análise de Dados OpenLAB
Usar Recursos Específicos
4 Digite um nome na coluna Name para cada pico relevante.
Para dados de exemplo, atribua um nome aos cinco picos de Compound 1 a
Compound 5.
Os nomes aparecem como anotações de pico para compostos esperados
como na figura seguinte.
Figura 24
Compostos esperados
5 Selecione todas as amostras e volte a processar os dados.
Em cada amostra, todos os nomes de pico definidos aparecem junto dos
tempos de retenção na janela Chromatograms como na figura seguinte.
60
Primeiros passos
Trabalhar com a Análise de Dados OpenLAB
Usar Recursos Específicos
Figura 25
4
Identificação dos compostos
Para Editar os Parâmetros de Calibração
O procedimento seguinte descreve quais parâmetros definir para efetuar a
calibração de um composto. Neste exemplo, o Composto 5 é o pico mais alto
dos dados de exemplo. As etapas seguintes também podem ser efetuadas com
os Compostos de 1 a 4.
1 Na janela Method, selecione a seção Compounds e o nó Calibration.
O Type e o Name do composto foram aplicados à tabela de compostos de calibração.
2 Indique a Amount unit, por exemplo mg, dos dados de exemplo.
A unidade de quantidade é equivalente à designação do eixo X da curva de
calibração.
3 Indique a Concentration unit, por exemplo µg/mL dos dados de exemplo.
A concentração será calculada após a calibração e será mostrada na janela
Injection Results.
Para receber a concentração correta, os multiplicadores devem ser definidos na janela Injection List (consulte “Para Editar a Lista de Injeções” na página 63).
Primeiros passos
61
4
Trabalhar com a Análise de Dados OpenLAB
Usar Recursos Específicos
4 Escolha se a Response usada para calibrar e quantificar o composto é a Area,
a Height, a Area% ou a Height%.
Para os dados de exemplo, escolha Area.
5 Para este exemplo, defina o Mode para Curve e o Curve model para Linear.
6 Na coluna Origin, é possível escolher entre quatro opções:
• Ignore: A origem não é usada. São necessários pelo menos dois pontos de
calibração.
• Include: Um ponto virtual (0;0) é tido em conta para calcular a equação da
curva de calibração. É necessário pelo menos um ponto de calibração.
• Force: A curva de calibração é forçada para a origem. A equação da curva
é y = ax. É necessário pelo menos um ponto de calibração.
• Connect: A curva é conectada à origem por um segmento linear do ponto
do nível de calibração mais baixo. São necessários pelo menos dois pontos de calibração.
Para os dados de exemplo, escolha Ignore.
7 Para os dados de exemplo, defina 1Multiplierdos compostos.
Para detalhes sobre o cálculo, consulte o Análise de dados Agilent OpenLAB – Guia de referência.
8 Para uma calibração de nível 2, é necessário definir dois níveis para a calibração.
Para o Composto 5 dos dados de exemplo, defina 10 para o Level 1 e 20 para
o Level 2. Deixe os níveis 3 a 5 vazios.
Se deseja alterar o número de níveis, selecione a guia General e defina um
número diferente na caixa de texto Number of levels. Para este exemplo, é
possível desativar os níveis 3 a 5 e definir 2 para o Number of levels.
62
Primeiros passos
4
Trabalhar com a Análise de Dados OpenLAB
Usar Recursos Específicos
Para Editar a Lista de Injeções
O último passo para a calibração é definir os parâmetros de amostra se tal não
tiver sido efetuado em ChemStation ou EZChrom.
1 Para visualizar a janela Injection List, selecione a Injection List no grupo da
faixa de opções Windows.
2 Na janela Injection List, defina o tipo de amostra de cada injeção. Para uma
calibração de nível 2, você necessita de dois padrões de calibração.
Para os dados de exemplo, defina o tipo de amostra Cal. Std. para as Amostras 1 e 2 e deixe Sample para as Amostras 3 e 4.
3 No Run type é possível deixar o espaço em branco, o que significa que o
ponto de calibração ficará na curva de calibração após o reprocessamento.
Ou é possível escolher entre Clear all calibration ou Clear calibration at level
para remover determinados pontos de calibração.
Para os dados de exemplo, deixe o espaço em branco.
4 Em Level, defina que padrão de calibração fica igual a que nível que definiu
nos parâmetros de calibração de seu método.
Para os dados de exemplo, defina os níveis 1 para a Amostra 1 e 2 para a
Amostra 2.
5 No Multiplier 1-5 e no Dil. factor 1-5, defina o valor correto para calcular a
concentração de sua amostra.
Por exemplo, o solvente é de 100 mL. Quando 10 mg se encontram dissolvidos em 100 mL, para receber µg/mL deve multiplicar por 1000/100 = 10.
Para os dados de exemplo, defina 10 para o Multiplier 1 nas Amostras 3 e 4.
Figura 26
Lista de injeções
6 Todas as colunas com um fundo cinzento exibem metadados que podem ser
revisados mas não alterados, por exemplo, Injection date ou Modification date.
Primeiros passos
63
4
Trabalhar com a Análise de Dados OpenLAB
Usar Recursos Específicos
Para Revisar os Resultados de Calibração
Os resultados de injeção e a curva de calibração podem agora ser revisados.
1 Volte a processar todas as injeções.
Neste exemplo, os símbolos de aviso ainda são mostrados junto dos padrões
de calibração (Sample 1 e Sample 2) porque somente foi definida uma curva
de calibração para o Composto 5. Os Compostos 1 a 4 ainda não têm entradas. Também é possível repetir os procedimentos descritos anteriormente
para estes compostos. Em seguida, após o reprocessamento, as marcas de
verificação devem aparecer em vez dos símbolos de aviso.
2 Revise a janela Injection Results.
Poderá encontrar os resultados de Amount e Concentration de seus compostos
configurados selecionando as amostras relevantes na árvore de injeção ou
na janela Injection List.
Para o Composto 5 dos dados de exemplo, a quantidade da Amostra 3 é de
12.278 mg e a concentração é de 122.780 µg/mL. A quantidade da Amostra 4 é
de 17.246 mg e a concentração é de 172.457 µg/mL.
3 Para revisar a curva de calibração de seus compostos esperados, clique em
Calibration Curve no grupo da faixa de opções Windows ou selecione o layout
Compounds.
4 Selecione suas amostras para revisar a curva de calibração correspondente
na janela Calibration Curve.
Para o Composto 5 dos dados de exemplo, os resultados da Amostra 4
devem ser parecidos com a figura seguinte.
64
Primeiros passos
4
Trabalhar com a Análise de Dados OpenLAB
Usar Recursos Específicos
Figura 27
Resultados de calibração para o Composto 5 na Amostra 4 dos dados de
exemplo
Na janela Calibration Curve, os quadrados azul claros são os dois níveis de
calibração. O diamante amarelo é o composto da amostra selecionada.
A janela dos Injection Results mostra os resultados de Amount e da
Concentration calculada.
Para Salvar Resultados e Métodos
1 Salve seus resultados (consulte “Para Salvar os Resultados” na página 48).
O método associado às injeções de seu conjunto de resultados será salvo
automaticamente conjuntamente com os resultados.
2 Se quiser usar seu método editado para outros dados, pode atualizar o método principal.
a Clique em
Update Master Method.
Uma caixa de diálogo será exibida. Se existir um método principal, serão
exibidos os caminhos exatos do método principal e do método do conjunto de resultados. Se não existir método principal, será criado um
novo.
b Clique em Yes.
Primeiros passos
65
4
Trabalhar com a Análise de Dados OpenLAB
Usar Recursos Específicos
Integração Manual
Esta seção descreve como pode alterar interativamente a integração de seu
cromatograma usando a integração manual.
Normalmente a integração manual inclui os passos seguintes:
• Abra os dados e o método relevantes.
• Para a integração manual, os dados devem ser associados a um método.
• Exiba o cromatograma e faça zoom na área de interesse.
• Ative a integração manual.
• Mova o cursor do mouse sobre a área da linha de base onde deseja alterar a
integração.
• Dependendo da posição do cursor do mouse, o sistema oferecerá a ferramenta de integração manual correspondente.
• Quando a ferramenta de integração manual necessária estiver ativa, use o
mouse para desenhar uma nova linha de base ou arrastar um ponto existente da linha de base para uma nova posição.
• Os dados são reprocessados automaticamente. Um asterisco (*) é anexado
ao nome do arquivo na árvore de injeção para indicar a integração manual.
Preparação de Dados e Métodos
1 Carregue os dados relevantes.
NOTA
Para reproduzir os exemplos descritos nas seções seguintes, carregue o conjunto de
resultados Example_Data_for_Manual_Integration. Este conjunto de resultados é
entregue como dados de exemplo com a Análise de dados OpenLAB.
2 Crie um novo método (consulte “Para Criar um Novo Método” na página 44)
ou carregue um método existente. Para carregar um método:
a Clique em
Open Method no grupo da faixa de opções Processing.
b Procure no diretório do conjunto de resultados (por exemplo, se você
usar o ChemStation: C:\Chem32\1\Data\
Example_Data_for_Manual_Integration) e selecione o método.
c Clique em Open.
66
Primeiros passos
Trabalhar com a Análise de Dados OpenLAB
Usar Recursos Específicos
NOTA
4
Para reproduzir os exemplos descritos nas seções seguintes, carregue o método
Manual_Integration.pmx. Este método é entregue como parte dos dados de exemplo com
a Análise de dados OpenLAB.
3 Associe o método aos dados (consulte “Para associar e reprocessar os
dados” na página 46).
4 Exiba o cromatograma no layout Chromatograms e faça zoom na área de interesse.
Para dados de exemplo, faça zoom no tempo de retenção entre cerca de 7,0
e 9,0 mín., conforme exibido na figura seguinte.
Figura 28
Primeiros passos
Preparação de dados para integração manual
67
4
Trabalhar com a Análise de Dados OpenLAB
Usar Recursos Específicos
Para Ativar ou Desativar Ferramentas
É possível ativar ou desativar as ferramentas de integração manual únicas.
Por padrão, todas as ferramentas estão ativadas.
1 Para verificar quais ferramentas estão ativas, clique em
ramentas Chromatograms.
na barra de fer-
A caixa de diálogo Chromatogram Properties será exibida.
2 Selecione a página Manual Integration.
Figura 29
Página de Manual integration na caixa de diálogo Chromatogram Properties
Em Manual integration options, é possível definir o comportamento geral das
ferramentas de Integração Manual. Por exemplo, é possível escolher se pretende usar atratores (consulte “Atratores” na página 69) ou se pretende ver
dicas de comando ao usar as ferramentas.
Em Manual integration tools é possível ativar ou desativar cada ferramenta de
Integração Manual única.
68
Primeiros passos
4
Trabalhar com a Análise de Dados OpenLAB
Usar Recursos Específicos
Para Ativar a Integração Manual
1 Clique no ícone de Integração Manual
Chromatograms.
Os ícones Desfazer
e Refazer
na barra de ferramentas
aparecem.
Atratores
Muitas das ferramentas de Integração Manual interagem com os chamados
atratores. Os atratores são normalmente visíveis no sinal e nos pontos da
linha de base dos elementos adjacentes. Eles são indicados por quatro setas
pequenas. Quando o cursor se aproxima de um atrator, este se moverá automaticamente para o atrator. Isto permite posicionar novos elementos diretamente no sinal ou diretamente anexados aos segmentos da linha de base
adjacentes.
6igVidgZh
Primeiros passos
Figura 30
Exemplos de atratores ao mover um ponto da linha de base
Figura 31
Atrator ativo com cursor embutido
69
4
Trabalhar com a Análise de Dados OpenLAB
Usar Recursos Específicos
8jghdga^kgZ
6igVidgYZh^cV^h
Figura 32
6igVidgYZh^cV^h
XdbXjghdgZbWji^Yd
Exemplo de atrator quando cria uma nova linha de base
Roda de Integração
A integração manual permite a modificação dos pontos da linha de base de
várias formas. Para clarificar as possibilidades, consulte a figura seguinte. O
exemplo mostra o resultado de uma integração automática. Como pode ver,
existem vários segmentos da linha de base. Alguns destes estão associados a
um pico único, os outros contêm vários picos.
HZ\bZcidYVa^c]VYZ
WVhZXdbbai^eadhe^Xdh
EdcidYZegd_Zd
Edcid^c^X^VaYdhZ\bZcid
YVA^c]VYZ7VhZ
Edcid[^cVaYdhZ\bZcidYVA^c]VYZ7VhZ
HZ\bZcidYVa^c]VYZWVhZXdbe^Xdhc^Xdh
Figura 33
70
Pontos da linha de base
Primeiros passos
4
Trabalhar com a Análise de Dados OpenLAB
Usar Recursos Específicos
Um ponto da linha de base pode fazer parte de um ou dois picos individuais ou
de segmentos da linha de base. Dependendo do tipo de ponto da linha de base,
existem várias opções relacionadas com o que fazer com este ponto da linha
de base único:
• Mover ponto da linha de base esquerdo
O ponto da linha de base é movido para que todo o segmento da linha de
base esquerdo, incluindo todos os seus picos associados, seja modificado. O
segmento da linha de base direito não é modificado por esta ação.
• Mover ponto da linha de base direito
O ponto da linha de base é movido para que todo o segmento da linha de
base direito, incluindo todos os seus picos associados, seja modificado. O
segmento da linha de base esquerdo não é modificado por esta ação.
• Mover ponto da linha de base comum
O ponto da linha de base é movido para que ambos os segmentos da linha
de base e todos os seus picos associados sejam modificados.
• Nova linha de base conectada
É criado um segmento da nova linha de base que começa diretamente no
ponto da linha de base ativa. O ponto final do novo segmento pode ser posicionado livremente.
Para permitir a fácil seleção das opções possíveis, é usada a chamada Roda de
Integração. A Roda de Integração aparece automaticamente quando você
move o mouse perto de um ponto de inicial/final da linha de base ou do ponto
de conexão de uma linha de projeção com um segmento da linha de base. A
Roda de Integração consiste em vários segmentos coloridos. Cada um destes
segmentos está associado a uma ação específica que é possível para o ponto da
linha de base ativa. Por exemplo, a figura seguinte mostra a Roda de Integração do ponto da linha de base compartilhado por dois segmentos da linha de
base.
Primeiros passos
71
4
Trabalhar com a Análise de Dados OpenLAB
Usar Recursos Específicos
BdkZgedcidYVa^c]V
YZWVhZY^gZ^iV
BdkZgedcidYVa^c]V
YZWVhZZhfjZgYV
BdkZgedcidYVa^c]VYZWVhZZbXdbjb
Figura 34
Roda de Integração para um ponto da linha de base comum
Neste exemplo específico, a Roda de Integração consiste em três segmentos –
um para cada uma das três opções possíveis. As cores dos segmentos estão
associadas à ação associada. As ferramentas seguintes podem ser oferecidas
pela Roda de Integração:
Segmento
Ferramenta de Integração
Mover ponto da linha de base
Modifica todo o segmento da linha de base e todos os seus picos
associados.
Mover ponto da linha de base comum
Modifica os dois segmentos da linha de base (esquerdo e direito) e
todos os seus picos associados.
Nova linha de base conectada
Permite a criação de um novo segmento da linha de base que começa
diretamente no ponto da linha de base.
Dependendo do tipo de ponto da linha de base (por exemplo, ponto final de
um segmento da linha de base, ponto de projeção em um segmento da linha de
base, etc.), as ferramentas de integração oferecidas na Roda de Integração
variam. O sistema oferece automaticamente as ferramentas que são apropriadas para serem usadas para o ponto da linha de base selecionado.
72
Primeiros passos
4
Trabalhar com a Análise de Dados OpenLAB
Usar Recursos Específicos
Nova Linha de Base
A ferramenta New Baseline é automaticamente ativada quando você move o
cursor do mouse para baixo do sinal em uma área onde não se encontra integrado qualquer pico. Neste caso, o cursor mudará para um símbolo de cruz.
Prérequisitos
Para os dados de exemplo, faça zoom entre 7,3 e 7,5 min.
1 Mova o cursor do mouse para baixo do sinal em uma área onde não se
encontra integrado qualquer pico.
A ferramenta New Baseline é automaticamente ativada. O cursor muda para
um símbolo de cruz.
2 Clique com o botão esquerdo do mouse e arraste a linha de base apresentada para uma nova posição.
Primeiros passos
Figura 35
Ferramenta New Baseline com cursor embutido
Figura 36
Atrator ativo com cursor embutido
73
4
Trabalhar com a Análise de Dados OpenLAB
Usar Recursos Específicos
O novo pico encontra-se agora integrado.
Figura 37
Novo pico integrado
O pico integrado é exibido com seu tempo de retenção.
NOTA
74
É possível construir livremente o segmento da nova linha de base em qualquer posição nas
áreas que não contêm picos. Porém, é frequentemente exigido que o segmento da linha de
base inicie ou termine diretamente no sinal. Para conseguir isto, é possível usar o atrator
de sinais (consulte “Atratores” na página 69).
Primeiros passos
Trabalhar com a Análise de Dados OpenLAB
Usar Recursos Específicos
4
Nova Linha de Base Aninhada
Com a ferramenta New Nested Baseline é possível integrar picos ombro ou picos
tangente. Os picos ombro e tangente estão sempre associados aos chamados
segmentos da linha de base aninhada. Existem segmentos que estão definidos
dentro de um pico principal. A ferramenta New Nested Baseline funciona da
mesma forma que a ferramenta New Baseline, mas o intervalo de arrastamento
está limitado à região do pico associado.
Prérequisitos
Para os dados de exemplo, faça zoom entre 8,3 e 8,5 min.
1 Mova o cursor do mouse dentro de um pico, em um intervalo onde não estão
definidos outros segmentos aninhados.
A ferramenta New Nested Baseline é ativada. O intervalo de arrastamento é
limitado pelo pico principal e pelos segmentos da linha de base aninhada já
existentes.
2 Clique com o botão esquerdo do mouse e arraste a linha de base apresentada para uma nova posição.
Figura 38
Primeiros passos
Ferramenta Nova Nested Baseline com cursor embutido
75
4
Trabalhar com a Análise de Dados OpenLAB
Usar Recursos Específicos
Figura 39
Definir o ponto final da nova linha de base aninhada
O novo pico tangente ou ombro encontra-se agora integrado.
Figura 40
Novo pico tangente integrado
O pico tangente integrado é designado com seu tempo de retenção.
76
Primeiros passos
Trabalhar com a Análise de Dados OpenLAB
Usar Recursos Específicos
4
Unir Picos
Prérequisitos
Para os dados de exemplo, faça zoom entre 7,7 e 8,0 min.
1 Mova o cursor do mouse para uma posição acima de uma linha de projeção.
A ferramenta Merge Peaks é ativada.
Figura 41
Ferramenta Merge Peaks ativada
2 Clique com o botão esquerdo do mouse para unir os picos realçados.
Primeiros passos
77
4
Trabalhar com a Análise de Dados OpenLAB
Usar Recursos Específicos
Dividir Picos
Prérequisitos
Para os dados de exemplo, faça zoom entre 7.7 e 8.1 min.
1 Mova o cursor do mouse para cima do sinal de um pico integrado.
A ferramenta Split Peaks é apresentada.
Figura 42
Ferramenta Split Peaks ativada
2 Clique com o botão esquerdo do mouse para dividir o pico na posição indicada pela linha de projeção.
Figura 43
78
Pico dividido
Primeiros passos
4
Trabalhar com a Análise de Dados OpenLAB
Usar Recursos Específicos
Mover Ponto da Linha de Base
Este procedimento descreve a forma como é possível modificar um ponto da
linha de base que indica a interseção de uma linha de projeção com a linha de
base. O chamado ponto de projeção faz parte de um segmento da linha de base
e não possui qualquer marcador azul ou vermelho . Se mover um ponto de
projeção, o segmento da linha de base é dividido em duas partes.
Prérequisitos
Para os dados de exemplo, faça zoom entre 7.7 e 8.1 min.
1 Mova o cursor do mouse para cima do ponto de projeção.
A Roda de Integração é apresentada somente com a ferramenta Move Baseline Point azul.
Figura 44
Ferramenta Move baseline point
2 Clique na Roda de Integração e mova o ponto da linha de base para sua
nova posição.
O segmento da linha de base será dividido em duas partes. Cada segmento
da linha de base possui um ponto inicial azul
Figura 45
Primeiros passos
e um ponto final vermelho .
Mover um ponto da linha de base
79
4
Trabalhar com a Análise de Dados OpenLAB
Usar Recursos Específicos
Mover Ponto da Linha de Base Comum
Este procedimento descreve a forma como é possível modificar um ponto da
linha de base que é compartilhado por dois segmentos da linha de base. Mover
um ponto da linha de base comum afeta os segmentos da linha de base para a
esquerda e para a direita do ponto da linha de base.
Prérequisitos
Para os dados de exemplo, faça zoom entre 7.7 e 8.1 min.
1 Mova o cursor do mouse para cima do ponto da linha de base.
A Roda de Integração é exibida.
2 Mova o mouse sobre a seção vermelha da Roda de Integração.
Figura 46
Roda de Integração com ferramenta Move Common Baseline Point realçada
3 Clique na seção vermelha e arraste o ponto da linha de base comum para
sua nova posição.
Excluir Pico
1 Mova o cursor do mouse sobre a área de um pico integrado.
2 Clique com o botão direito na área do pico e selecione Delete peak no menu
de contexto.
A linha de base para este pico é excluída e o pico não é mais integrado.
80
Primeiros passos
Trabalhar com a Análise de Dados OpenLAB
Usar Recursos Específicos
4
Excluir picos em um intervalo de tempo
1 Pressione e mantenha a tecla Shift.
2 Clique e arraste o mouse sobre o intervalo de tempo em que pretende
excluir os picos.
Ao arrastar, o intervalo de tempo relevante é realçado em vermelho.
Para Limpar Correções
1 Para cancelar todas as integrações manuais, selecione Clear corrections na
guia da faixa de opções Processing.
2 Processe seus dados.
Todas as integrações manualmente alteradas de seu cromatograma serão
removidas.
Primeiros passos
81
4
Trabalhar com a Análise de Dados OpenLAB
Gerar um Relatório
Gerar um Relatório
Esta seção descreve como gerar um relatório automaticamente e manualmente. Se um relatório for gerado manualmente, é possível salvar o relatório
para uma revisão posterior.
Para Gerar Relatórios Automaticamente
É possível configurar um método para que um relatório seja criado automaticamente após o reprocessamento de cada injeção.
NOTA
Ao processar novamente os dados, certifique-se de que a caixa de seleção Create reports
na guia da faixa de opções Processing está selecionada.
Especialmente ao reprocessar um grande número de injeções, a geração automática de
relatórios pode reduzir o desempenho do processamento. Nesse caso, se recomenda o uso
da visualização Reporting para a geração de relatórios (consulte “Para Gerar um Relatório
Manualmente” na página 84).
1 Se a janela Method estiver oculta, clique em Method na guia da faixa de
opções Home para exibir a janela.
2 Em Methods no painel de navegação, selecione o método que deseja editar,
por exemplo, o método Method for 2-Level-Calibration.
82
Primeiros passos
Trabalhar com a Análise de Dados OpenLAB
Gerar um Relatório
4
3 Na janela Method, selecione a seção Reports e, em seguida, o nó Injection
Report, conforme exibido na figura seguinte.
Figura 47
Gerar um relatório automaticamente
4 Selecione um dos modelos padrão da lista suspensa Report template ou clique em Browse... para selecionar um modelo específico de outro local.
5 Em Report destination, selecione Printer, File ou ambos.
É possível enviar os arquivos de relatório diretamente para impressora, salvá-los como um arquivo ou usar as duas opções ao mesmo tempo. Se salvar
o relatório como um arquivo, selecione um formato de arquivo apropriado.
Os arquivos de relatório serão salvos na pasta de arquivos de dados que corresponde aos dados de injeção.
6 Opcional: Para salvar cópias dos relatórios em um local adicional, selecione
Copy report to folder e insira o nome de uma pasta em Destination folder.
7 Associe o método a um ou mais arquivos de dados.
Os arquivos de relatório são gerados automaticamente.
Primeiros passos
83
4
Trabalhar com a Análise de Dados OpenLAB
Gerar um Relatório
Para Gerar um Relatório Manualmente
1 Selecione a visualização Reporting.
2 Selecione os dados que deseja reportar.
a A seção Injections da árvore de navegação lista todas as injeções carregadas atualmente. Se desejar considerar outros dados: Carregue os arquivos de dados correspondentes (consulte “Carregar Dados” na página 36).
b Selecione os dados relevantes clicando nos nomes para que fiquem realçados ou marcando-os.
Por exemplo, selecione Example_Data_for_General_Workflow.
Se não selecionar quaisquer dados, o relatório será criado usando dados
de demonstração.
3 Carregar um modelo de relatório.
a A seção Report Templates lista todos os modelos de relatório no diretório
selecionado atualmente. Se for necessário, navegue até um diretório diferente.
Poderá encontrar um conjunto de modelos predefinidos nas seguintes
localizações:
• Program Files\Agilent Technologies\OpenLAB Data Analysis\Bin\Reporting\
IntelligentReporter\DefaultTemplates
• Program Files (x86)\Agilent Technologies\OpenLAB Data Analysis\Bin\Reporting\IntelligentReporter\DefaultTemplates
• No disco 7 dos DVDs de instalação: \Disk7\Report Templates\
b Clique duas vezes no modelo de relatório, por exemplo,
SequenceSummary_Standard.rdl.
84
Primeiros passos
Trabalhar com a Análise de Dados OpenLAB
Gerar um Relatório
Figura 48
4
Gerar um relatório manualmente
Será criado um relatório com base no modelo de relatório selecionado e
os dados selecionados. O modelo de relatório usado para criar o relatório
é exibido.
NOTA
Primeiros passos
O relatório Performance+Noise somente funciona com dados processados pelo
ChemStation ou pelo EZChrom. Ao reprocessar dados na Análise de dados OpenLAB, os
parâmetros de desempenho de pico necessários não são calculados.
85
4
Trabalhar com a Análise de Dados OpenLAB
Gerar um Relatório
4 Se criou um relatório manualmente, é necessário salvar o relatório para
uma revisão posterior.
a Na faixa de opções, clique em um dos botões Salvar
que corresponda
ao formato desejado. É possível escolher entre os formatos DOC, XLS,
PDF ou TXT.
Uma caixa de diálogo Save As abre.
NOTA
Os arquivos TXT não contêm imagens. Os cromatogramas, as curvas de calibração, os
espectros e gráficos não estão disponíveis neste formato.
b Especifique o nome e o local do arquivo para o relatório e clique em Save.
86
Primeiros passos
Primeiros passos
5
Configuração para Uso Automático do
OpenLAB CDS
Configurar o ChemStation para Processamento Automático com a Análise
de Dados OpenLAB 88
Copiar o Arquivo de Macro do ChemStation 88
Editar o Método do ChemStation 88
Configurar o EZChrom para Processamento Automático com a Análise de
Dados OpenLAB 90
É possível configurar o ChemStation ou o EZChrom para que possam usar a
Análise de Dados OpenLAB por padrão. Este capítulo descreve a configuração
necessária no ChemStation ou no EZChrom.
Agilent Technologies
87
5
Configuração para Uso Automático do OpenLAB CDS
Configurar o ChemStation para Processamento Automático com a Análise de Dados OpenLAB
Configurar o ChemStation para Processamento Automático com
a Análise de Dados OpenLAB
Os métodos do ChemStation contêm parâmetros de aquisição de dados e
parâmetros de análise de dados. Em cada método do ChemStation, é possível
chamar um método de processamento da Análise de Dados OpenLAB ao invés
da Análise de Dados específica do ChemStation.
Copiar o Arquivo de Macro do ChemStation
Copie Disk7\CDS_Automatic_Processing\ChemStation\da_processing.mac para
Chem32\Core.
Editar o Método do ChemStation
Repita estas etapas para cada Método do ChemStation. Poderá encontrar métodos de exemplo para o ChemStation no disco 7 nos caminhos seguintes:
• CDS_Automatic_Processing\ChemStation\Example_GC.M
• CDS_Automatic_Processing\ChemStation\Example_LC.M
Estes métodos já usam uma Lista de Verificação do Tempo de Execução conforme descrito abaixo, terá somente de ajustar o caminho para o arquivo .pmx.
É possível usar estes métodos como um ponto inicial para desenvolver seu
próprio método.
1 Carregue seu método do ChemStation.
a Selecione View > Method and Run Control.
b Selecione Method > Load Method.
c Selecione o método a ser editado. (Os arquivos de método possuem a
extensão .m.)
d Clique em OK.
2 Selecione Method > Run Time Checklist....
88
Primeiros passos
Configuração para Uso Automático do OpenLAB CDS
Configurar o ChemStation para Processamento Automático com a Análise de Dados OpenLAB
5
3 Selecione a caixa de seleção Pre-Run Command / Macro e insira a string
seguinte no campo de entrada:
loadmacro "da_processing.mac"
4 Desmarque a caixa de seleção Standard Data Analysis.
A análise de dados padrão é realizada diretamente no ChemStation. Se usar
um método de Análise de Dados OpenLAB, esta seção é irrelevante.
5 Make sure the Customized Data Analysis Macro check box is cleared as well.
6 Selecione a caixa de seleção Post-Run Command / Macro e insira a string
seguinte no campo de entrada:
da_postrun "<.pmx file path>"
Por exemplo, se estiver trabalhando com o ChemStation, o caminho do
arquivo terá a seguinte aparência:
da_postrun "C:\Chem32\1\Method\example.pmx"
Figura 49
Lista de verificação do tempo de execução para usar um método de Análise
de dados OpenLAB
7 Salve suas configurações.
Se usar este método no ChemStation, o método de Análise de Dados OpenLAB será usado automaticamente para analisar os dados.
Primeiros passos
89
5
Configuração para Uso Automático do OpenLAB CDS
Configurar o EZChrom para Processamento Automático com a Análise de Dados OpenLAB
Configurar o EZChrom para Processamento Automático com a
Análise de Dados OpenLAB
Repita estas etapas para cada método do EZChrom.
1 Carregue seu método do EZChrom.
2 Clique em Method > Advanced.
3 Na caixa de diálogo Advanced Method Options, selecione a guia Files.
4 Selecione a caixa de seleção After export.
5 Clique no ícone Procurar e navegue até o arquivo iDAProcessing.exe ou insira
o caminho e o nome do arquivo diretamente.
Normalmente, este arquivo está localizado em C:\Program Files\Agilent Technologies\OpenLAB Data Analysis\Bin\iDAProcessing.exe.
6 Em Additional parameters, na seção After export, insira o caminho e o nome do
arquivo do método de Análise de Dados OpenLAB necessário (.pmx file).
NOTA
Coloque o caminho para o método entre aspas duplas (").
Por exemplo, se estiver trabalhando com o EZChrom, o caminho do arquivo
terá a seguinte aparência:
""C:\Enterprise\Projects\Project1\Method\example.pmx""
90
Primeiros passos
Configuração para Uso Automático do OpenLAB CDS
Configurar o EZChrom para Processamento Automático com a Análise de Dados OpenLAB
Figura 50
5
Opções de método avançado para usar um método de Análise de Dados
OpenLAB
7 Salve suas configurações.
Se usar este método no EZChrom, a Análise de Dados OpenLAB será usada
automaticamente para analisar os dados.
Primeiros passos
91
5
92
Configuração para Uso Automático do OpenLAB CDS
Configurar o EZChrom para Processamento Automático com a Análise de Dados OpenLAB
Primeiros passos
Primeiros passos
6
Apêndice
Caracteres Inválidos para Nomes de Arquivo ou Caminho
Desinstalação da Análise de Dados OpenLAB
94
95
Agilent Technologies
93
6
Apêndice
Caracteres Inválidos para Nomes de Arquivo ou Caminho
Caracteres Inválidos para Nomes de Arquivo ou Caminho
A tabela seguinte lista os caracteres inválidos para os nomes de arquivo ou
caminho no ChemStation e EZChrom. Estes nomes são usados, por exemplo,
para armazenar dados, métodos ou modelos de relatório.
• X indica um caractere inválido.
• - indica um caractere válido.
Tabela 2
94
Caracteres inválidos
Caractere
ChemStation
EZChrom
< (menor que)
X
X
: (dois-pontos)
X
X
> (maior que)
X
X
" (aspas)
X
X
/ (barra)
X
X
\ (barra invertida)
X
X
| (barra ou pipe vertical)
X
X
? (ponto de interrogação)
X
X
* (asterisco)
X
X
; (ponto-e-vírgula)
X
-
& (E comercial)
X
-
' (aspas simples)
X
-
@ (arroba)
X
-
% (porcentagem)
X
-
Espaço em branco
X
-
[ (colchete esquerdo)
X
-
[ (colchete direito)
X
-
+ (mais)
X
-
. (ponto final)
X
-
Primeiros passos
6
Apêndice
Desinstalação da Análise de Dados OpenLAB
Desinstalação da Análise de Dados OpenLAB
Se tiver instalado a Análise de Dados OpenLAB como um aplicativo autônomo,
ou seja, se não tiver a Edição ChemStation ou EZChrom do OpenLAB CDS
sendo executada em seu sistema, é possível desinstalar a Análise de Dados
OpenLAB conforme descrito a seguir.
Se a Análise de Dados OpenLAB estiver sendo executada junto com o OpenLAB CDS, uma desinstalação do OpenLAB CDS removerá também a Análise
de Dados OpenLAB. Para obter mais informações sobre a desinstalação do
OpenLAB CDS, consulte o manual de instalação do OpenLAB CDS.
1 No Instalador Principal, selecione Maintenance no menu da barra lateral.
2 Selecione OpenLAB Uninstallation.
Será exibido um assistente de desinstalação.
3 Na tela Shared Components: Se quaisquer outros produtos Agilent estiverem
instalados, desmarque a caixa de seleção Uninstall Software Verification.
4 Clique em Next.
Na tela Summary existe uma lista dos componentes que deseja desinstalar.
5 Selecione Start para iniciar a desinstalação.
Se quiser cancelar a desinstalação, selecione Cancel. Se quiser alterar as
configurações, selecione Back.
Todos os componentes listados serão desinstalados automaticamente, um
após o outro.
6 Quando a desinstalação estiver concluída, clique em Finish para fechar o
assistente de desinstalação.
Primeiros passos
95
Glossário de UI
Glossário de UI
1
1.400
1400
1.7
1,7
1.800
1800
12.278 mg
12,278 mg
122.780 µg/mL
122,780 µg/mL
17.246 mg
17,246 mg
172.457 µg/mL
172,457 µg/mL
4
45.0
45,0
A
Add integration event
Adicionar evento de integração
Add multiple peaks as compound to
method
Adicionar vários picos como composto
ao método
Add peak as compound to method
Adicionar pico como composto ao método
Additional items
Itens adicionais
Additional Items
Itens adicionais
96
Additional parameters
Parâmetros adicionais
Advanced
Avançado
Advanced Method Options
Opções de Método Avançado
After export
Após exportação
Amount
Quantidade
Amount unit
Unidade de quantidade
Area
Área
Area reject
Rejeição de área
Area%
% de Área
B
Back
Voltar
Browse
Procurar
Browse...
Procurar...
C
Cal. Std.
Pdr. Cal.
Calibration
Calibração
Calibration Curve
Curva de Calibração
Cancel
Cancelar
ChemStation integrator
Integrador ChemStation
Chromatogram Properties
Propriedades do cromatograma
Chromatograms
Cromatogramas
Clear all calibration
Limpar toda calibração
Clear calibration at level
Limpar calibração ao nível
Clear corrections
Limpar correções
Close Data
Fechar Dados
Close Method
Fechar Método
Compound 1
Composto 1
Compound 5
Composto 5
Compound Table
Tabela de Compostos
Compounds
Compostos
Concentration
Concentração
Concentration unit
Unidade de concentração
Connect
Conectar
Connection succeeded
Conexão bem-sucedida
Primeiros passos
Glossário de UI
Copy
Copiar
Copy report to folder
Copiar relatório para a pasta
Create
Criar
Create Desktop Shortcut
Criar Atalho na Área de Trabalho
Create Project
Criar Projeto
Create Projects for ChemStation Instruments
Criar Projetos para Instrumentos do
ChemStation
Create reports
Criar relatórios
Curve
Curvo
Curve model
Modelo de curva
D
Data path
Caminho de dados
Data Processing
Processamento de Dados
Data Selection
Seleção de Dados
Delete peak
Excluir pico
Description
Descrição
Destination folder
Pasta de destino
Dil. factor 1-5
Fator de dil. 1-5
Primeiros passos
E
Edit
Editar
Enterprise path
Caminho corporativo
Events
Eventos
Example_Data_for_Editing_a_Method
Example_Data_for_General_Workflo
w
F
File
Arquivo
Files
Arquivos
Finish
Concluir
Force
Forçar
G
General
Geral
H
Height
Altura
Height reject
Rejeição altura
Height%
% de Altura
I
I agree with the terms and conditions
Concordo com os termos e condições
Identification
Identificação
Ignore
Ignorar
Ignore n largest peaks
Ignorar n maiores picos
Include
Incluir
Info
Informações
Injection date
Data de injeção
Injection List
Lista de Injeções
Injection Report
Relatório de Injeção
Injection Results
Resultados de Injeção
Injections
Injeções
Installation
Instalação
Installation Folder
Pasta da instalação
Installed Features
Recursos Instalados
Integration
Integração
Integration Event
Evento de Integração
Integration Events
Eventos de Integração
L
Level
Nível
Level 1
Nível 1
Level 2
Nível 2
97
Glossário de UI
License Agreement
Acordo de Licença
Link selected injections to selected method
Associar injeções selecionadas ao método selecionado
Load Data
Carregar Dados
Multiplier
Multiplicador
Multiplier 1
Multiplicador 1
Multiplier 1-5
Multiplicador 1-5
N
M
Maintenance
Manutenção
Manual integration
Integração manual
Manual Integration
Integração Manual
Manual integration options
Opções de integração manual
Manual integration tools
Ferramentas de integração manual
Master Installer
Instalador principal
Merge Peaks
Unir Picos
Method
Método
Method path
Caminho do método
Methods
Métodos
Mode
Modo
Modification date
Data de modificação
Move baseline point
Mover ponto da linha de base
Move Baseline Point
Mover Ponto da Linha de Base
Move Common Baseline Point
Mover Ponto da Linha de Base Comum
98
Name
Nome
Nested Baseline
Linha de Base Aninhada
Networked Workstation
Estação de trabalho em rede
New Baseline
Nova Linha de Base
New Method
Novo Método
New Nested Baseline
Nova Linha de Base Aninhada
Next
Avançar
Number of levels
Número de níveis
O
Off
Desligado
On
Ligado
Open
Abrir
Open Method
Abrir método
OpenLAB Data Analysis
Análise de dados OpenLAB
OpenLAB Data Analysis Installation Wizard
Assistente de instalação da Análise de
Dados OpenLAB
OpenLAB Shared Services Settings for
Registration
Configurações para registro dos serviços compartilhados OpenLAB
OpenLAB Uninstallation
Desinstalação do OpenLAB
Origin
Origem
P
Peak width
Largura de pico
Performance+Noise
Desempenho+Ruído
Post-Run Command / Macro
Comando/Macro de Pré-execução
Pre-Run Command / Macro
Comando/Macro de Pré-execução
Printer
Impressora
Processing
Processamento
Project folder path
Caminho da pasta do projeto
Projects
Projetos
Projects and Groups
Projetos e Grupos
R
Report destination
Destino de relatório
Report template
Modelo de relatório
Report Templates
Modelos de relatório
Reporting
Relatório
Primeiros passos
Glossário de UI
Reports
Relatórios
Reprocess Selected
Reprocessar selecionados
Reprocess selected injections
Reprocessar injeções selecionadas
Reset
Reinicializar
Reset all
Reinicializar todos
Resources
Recursos
Response
Resposta
Results
Resultados
Results1
Resultados1
Run Software Verification
Executar verificação de software
Run type
Tipo de corrida
S
Sample
Amostra
Sample 1
Amostra 1
Sample 1-3
Amostra 1-3
Sample 2
Amostra 2
Sample Information
Informações da Amostra
Save
Salvar
Save All Results
Salvar Todos os Resultados
Primeiros passos
Save As
Salvar Como
Save Method
Salvar Método
Save Method As
Salvar Método Como
Scale to baseline (i.e. ignore all identified
peaks)
Ajustar a escala para linha de base
(i.e., ignorar todos os picos identificados)
Scale to fraction of nth largest peak
Fração da escala do do enésimo maior
pico
Server name
Nome do servidor
Shared Components
Componentes compartilhados
Signal
Sinal
Signal selection
Seleção de sinal
Slope sensitivity
Sensibilidade de inclinação
Split Peaks
Dividir Picos
Standard
Padrão
Standard Data Analysis
Análise de Dados Padrão
Start
Iniciar
Start Data Analysis
Iniciar análise de dados
Summary
Resumo
Test Connection ...
Testar conexão...
Test Connection...
Testar conexão...
Time [min]
Tempo [min]
Type
Tipo
U
Uninstall Software Verification
Desinstalar verificação de software
Update Master Method
Atualizar método principal
V
Value
Valor
W
Windows
Janelas
Y
Yes
Sim
T
Template path
Caminho do modelo
99
www.agilent.com
Neste Livro
Este guia descreve a instalação da Análise de
Dados OpenLAB, as etapas de configuração
necessárias e os fluxos de trabalho principais.
• Introdução
• Instalação
• Configuração do Painel de Controle do OpenLAB
• Trabalhar com a Análise de Dados OpenLAB
• Configuração para Uso Automático do OpenLAB CDS
• Apêndice
Agilent Technologies 2012, 2013
Printed in Germany
10/2013
*M8370-99001*
*M8370-99001*
M8370-99001
Agilent Technologies