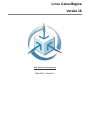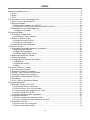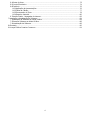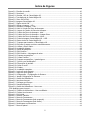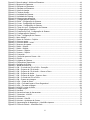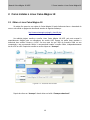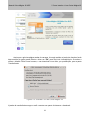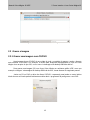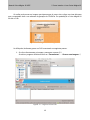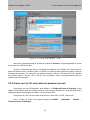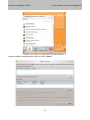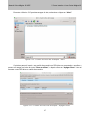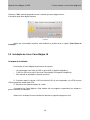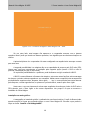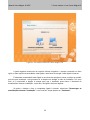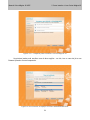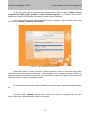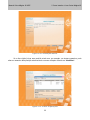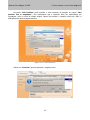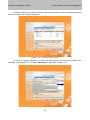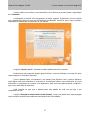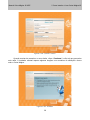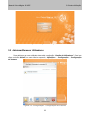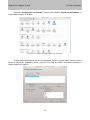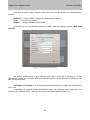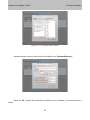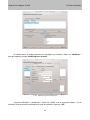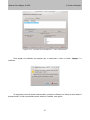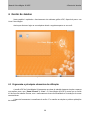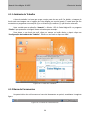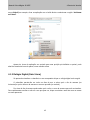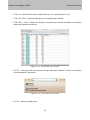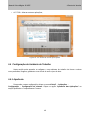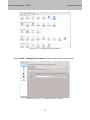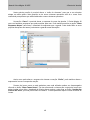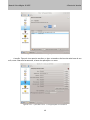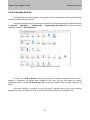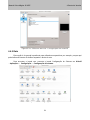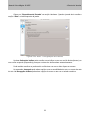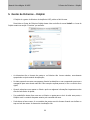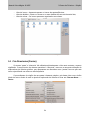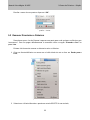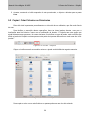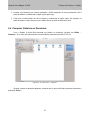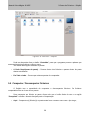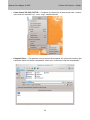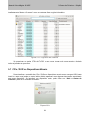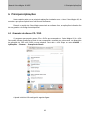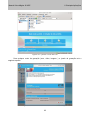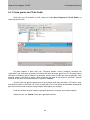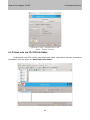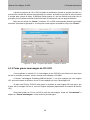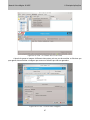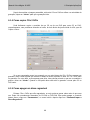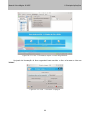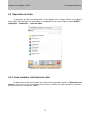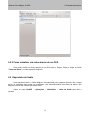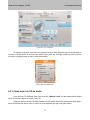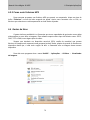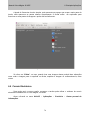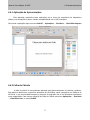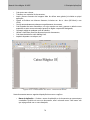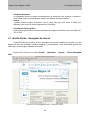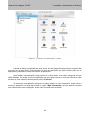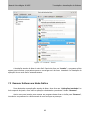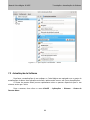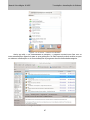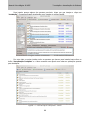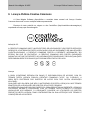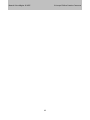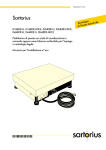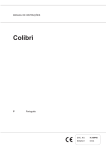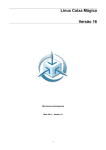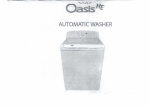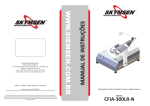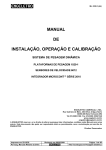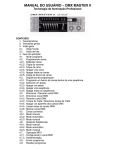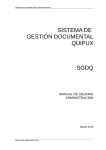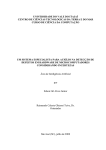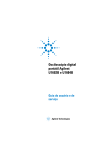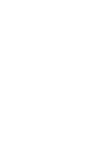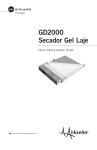Download - Caixa Mágica
Transcript
Linux Caixa Mágica
Versão 18
http://www.caixamagica.pt
Maio 2012 – Versão 1.1
Ficha técnica:
Título: Caixa Mágica 18 Versão 1.1
Autores: Cláudio Reis, Daniel Batalha, Flávio Moringa, João Carreira, Luís Medinas, Pedro
Fragoso, Paulo Trezentos, Ricardo Teixeira.
Caixa Mágica, Lisboa 2012
2
Índice
1.Breve Introdução ao Linux.................................................................................................................. 8
1.1Linux............................................................................................................................................ 8
1.2GNU............................................................................................................................................. 8
1.3FSF.............................................................................................................................................. 9
2.Como Instalar o Linux Caixa Mágica 18............................................................................................10
2.1Obter o Linux Caixa Mágica 18..................................................................................................10
2.2Gravar a Imagem....................................................................................................................... 12
2.2.1Gravar uma imagem num CD/DVD.....................................................................................12
2.2.2Gravar um Live CD num cartão de memória / pen usb.......................................................15
2.3Instalação do Linux Caixa Mágica 18.........................................................................................18
Arranque do Instalador........................................................................................................... 18
3.Primeira Utilização............................................................................................................................ 29
3.1Conceitos Fundamentais............................................................................................................ 29
3.1.1Utilizador e Super Utilizador...............................................................................................29
3.2Entrar no Sistema (Login).......................................................................................................... 30
3.2.1Login em modo de texto.....................................................................................................30
3.2.2Login em modo gráfico.......................................................................................................31
3.3Adicionar/Remover Utilizadores.................................................................................................32
4.Gestor de Janelas............................................................................................................................. 38
4.1Ergonomia e principais elementos de utilização.........................................................................38
4.1.1Ambiente de Trabalho.........................................................................................................39
4.1.2Barra de Ferramentas.........................................................................................................39
4.1.3Relógio Digital (Data / Hora)...............................................................................................42
4.2Manusear Janelas de Trabalho..................................................................................................43
4.3Teclas importantes..................................................................................................................... 44
4.4Configuração do Ambiente de Trabalho.....................................................................................46
4.4.1Aparência........................................................................................................................... 46
4.4.2Protecção de Ecrã.............................................................................................................. 50
4.4.3Rato.................................................................................................................................... 51
5.Gestor de Ficheiros – Dolphin.......................................................................................................... 53
5.1Cria Directorias (Pastas)............................................................................................................ 54
5.2Remover Directorias e Ficheiros................................................................................................55
5.3Copiar / Colar Ficheiros ou Directorias.......................................................................................56
5.4Pesquisar Ficheiros ou Directorias.............................................................................................57
5.5Compactar / Descompactar Ficheiros........................................................................................58
5.6Processos.................................................................................................................................. 60
5.7CD's / DVD's e Dispositivos Móveis...........................................................................................61
6.Principais Aplicações........................................................................................................................ 62
6.1Gravador de discos CD / DVD....................................................................................................62
6.1.1Como gravar um CD de Áudio............................................................................................64
6.1.2Como criar um CD / DVD de Dados...................................................................................65
6.1.3Como gravar uma imagem de CD / DVD............................................................................66
6.1.4Como copiar CDs / DVDs...................................................................................................68
6.1.5Como apagar um disco regravável.....................................................................................68
6.2Reprodutor de Vídeo.................................................................................................................. 70
6.2.1Como visualizar um ficheiro de vídeo.................................................................................70
6.2.2Como visualizar um video através de um DVD...................................................................71
6.3Reprodutor de Áudio.................................................................................................................. 71
6.3.1Como ouvir um CD de Áudio..............................................................................................72
6.3.2Como ouvir ficheiros MP3...................................................................................................73
3
6.4Gestor de fotos........................................................................................................................... 73
6.5Correio Electrónico..................................................................................................................... 74
6.6Escritório.................................................................................................................................... 76
6.6.1Aplicação de Apresentações...............................................................................................76
6.6.2Folha de Cálculo................................................................................................................. 77
6.6.3Processador de Texto......................................................................................................... 78
6.6.4Desenho Vectorial............................................................................................................... 80
6.7Mozilla Firefox - Navegador de Internet......................................................................................82
7.Instalação e Actualização de Software.............................................................................................84
7.1Instalação de Software em Modo Gráfico...................................................................................84
7.2Remover Software em Modo Gráfico.........................................................................................86
7.3Actualização de Software........................................................................................................... 86
8.Glossário.......................................................................................................................................... 90
9.Licença Pública Creative Commons.................................................................................................91
4
Índice de Figuras
Figura 2.1: Escolha da versão............................................................................................................. 10
Figura 2.2: Download........................................................................................................................... 11
Figura 2.3: Guardar .ISO de Caixa Mágica 18.....................................................................................11
Figura 2.4: Transferência de Caixa Mágica 18.....................................................................................12
Figura 2.5: Disco DVD-ROM................................................................................................................ 12
Figura 2.6: Imagem Caixa Mágica 18..................................................................................................13
Figura 2.7: Página inicial K3b.............................................................................................................. 13
Figura 2.8: Gravar a Imagem – K3b.....................................................................................................14
Figura 2.9: Gravação a Imagem – K3b................................................................................................15
Figura 2.10: Abrir o Criador de Disco de Arranque..............................................................................16
Figura 2.11: Layout do Criador de Disco de Arranque.........................................................................16
Figura 2.12: Criador de Disco de Arranque - Abrir...............................................................................17
Figura 2.13: Criador de Disco de Arranque – Apagar Disco.................................................................17
Figura 2.14: Criador de Disco de Arranque – Aviso.............................................................................17
Figura 2.15: Primeira imagem Caixa Mágica 18 – KDE.......................................................................19
Figura 2.16: Boas-vindas do Caixa Mágica 18.....................................................................................20
Figura 2.17: Preparar para instalar o Caixa Mágica 18........................................................................21
Figura 2.18: Escolher o espaço no disco automaticamente.................................................................21
Figura 2.19: Utilizar o Disco Inteiro......................................................................................................22
Figura 2.20: Instalação Manual............................................................................................................ 23
Figura 2.21: Editar as partições........................................................................................................... 23
Figura 2.22: Edit Partition.................................................................................................................... 24
Figura 2.23: Edit Partition – Mensagem de aviso.................................................................................24
Figura 2.24: Preparar as partições.......................................................................................................25
Figura 2.25: Create Partition................................................................................................................ 25
Figura 2.26: Preparar as partições – Instalar Agora.............................................................................26
Figura 2.27: Qual é a sua localização?................................................................................................26
Figura 2.28: Disposição do teclado......................................................................................................27
Figura 2.29: Quem é você?................................................................................................................. 28
Figura 2.30: Instalar............................................................................................................................. 28
Figura 2.31: Instalação completa......................................................................................................... 29
Figura 3.1: Login em modo de texto....................................................................................................31
Figura 3.2: Login em modo gráfico......................................................................................................32
Figura 3.3: Configuração - Configuração do Sistema..........................................................................32
Figura 3.4: Janela Configuração do Sistema.......................................................................................33
Figura 3.5: Gestão de Utilizadores.......................................................................................................33
Figura 3.6: New User Account............................................................................................................. 34
Figura 3.7: Privileges and Groups........................................................................................................35
Figura 3.8: Password/Security............................................................................................................. 35
Figura 3.9: Gestão de Utilizadores – Novo user..................................................................................36
3.10: Modifying user Account.............................................................................................................. 36
Figura 3.11: Gestão de Utilizadores – User modificado.......................................................................37
Figura 3.12: Delete User Account........................................................................................................37
Figura 4.1: Ecrã inicial......................................................................................................................... 38
Figura 4.2: Área de Trabalho............................................................................................................... 39
Figura 4.3: Barra de Ferramentas........................................................................................................39
Figura 4.4: Barra de Ferramentas (lado esquerdo)..............................................................................40
Figura 4.5: Barra de Ferramentas (lado direito)...................................................................................40
Figura 4.6: Desbloquear os Elementos................................................................................................41
Figura 4.7: Barra do painel.................................................................................................................. 41
5
Figura 4.8: Barra do painel – Adicionar Elementos..............................................................................41
Figura 4.9: Bloquear os Elementos......................................................................................................41
Figura 4.10: Bloquear os Elementos....................................................................................................42
Figura 4.11: Bloquear os Elementos....................................................................................................43
Figura 4.12: Menu de janelas.............................................................................................................. 43
Figura 4.13: Terminar sessão............................................................................................................... 44
Figura 4.14: Actividade do Sistema......................................................................................................45
Figura 4.15: Actividade do Sistema......................................................................................................45
Figura 4.16: Alternar entre aplicações.................................................................................................46
Figura 4.17: Configuração do Sistema.................................................................................................47
Figura 4.18: Estilo - Configuração do Sistema.....................................................................................47
Figura 4.19: Cores - Configuração do Sistema....................................................................................48
Figura 4.20: Ícones - Configuração do Sistema...................................................................................49
Figura 4.21: Tipos de Letra - Configuração do Sistema.......................................................................49
Figura 4.22: Configuração do Sistema.................................................................................................50
Figura 4.23: Protector do Ecrã - Configuração do Sistema..................................................................51
Figura 4.24: Configuração do Sistema.................................................................................................51
Figura 4.25: Rato - Configuração do Sistema......................................................................................52
Figura 5.1: Menu Kickoff...................................................................................................................... 53
Figura 5.2: Gestor de Ficheiros – Dolphin............................................................................................54
Figura 5.3: Criar uma pasta................................................................................................................. 54
Figura 5.4: Criar uma pasta – nome....................................................................................................55
Figura 5.5: Remover uma pasta.......................................................................................................... 55
Figura 5.6: Dividir – Dolphin................................................................................................................. 56
Figura 5.7: Dividir – Dolphin................................................................................................................. 56
Figura 5.8: Procurar – Dolphin............................................................................................................. 57
Figura 5.9: Procurar – Dolphin............................................................................................................. 58
Figura 5.10: Comprimir........................................................................................................................ 59
Figura 5.11: Comprimir para um Pacote - Ark......................................................................................59
Figura 5.12: Extrair.............................................................................................................................. 60
Figura 5.13: Vigilante do Sistema........................................................................................................ 61
Figura 5.14: Dispositivos Disponíveis..................................................................................................61
Figura 6.1: Gravação de Discos.......................................................................................................... 62
Figura 6.2: Janela inicial do K3b.......................................................................................................... 63
Figura 6.3: K3b – O criador de CDs e DVDs - Gravação.....................................................................63
Figura 6.4: K3b – Projecto de CD de áudio..........................................................................................64
Figura 6.5: K3b – Projecto de CD de áudio – Gravar o Disco..............................................................65
Figura 6.6: K3b – Projecto de dados....................................................................................................65
Figura 6.7: K3b – Projecto de dados – Gravar o disco.........................................................................66
Figura 6.8: K3b – O criador de CDs e DVDs........................................................................................67
Figura 6.9: K3b – Gravar uma imagem................................................................................................67
Figura 6.10: K3b – Cópia de Disco......................................................................................................68
Figura 6.11: K3b – Formatar/Limpar o Disco Regravável....................................................................69
Figura 6.12: K3b – Formatar e Apagar.................................................................................................69
Figura 6.13: KickOff – Leitor de vídeo..................................................................................................70
Figura 6.14: Dragon Player.................................................................................................................. 71
Figura 6.15: Amarok............................................................................................................................ 72
Figura 6.16: Amarok na barra de ferramentas.....................................................................................72
Figura 6.17: Gwenview - KickOff..........................................................................................................73
Figura 6.18: Gwenview........................................................................................................................ 74
Figura 6.19: Kontact – KickOff............................................................................................................. 75
Figura 6.20: Kontact – Assistente de Contas.......................................................................................75
Figura 6.21: Apresentação de diapositivos - LibreOffice Impress........................................................77
Figura 6.22: Folha de Cálculo - LibreOffice Calc..................................................................................78
6
Figura 6.23: Processador de Texto - LibreOffice Writer........................................................................79
Figura 6.24: Desenho Vectorial - LibreOffice Draw..............................................................................81
Figura 6.25: Navegador Web - Mozilla Firefox.....................................................................................82
Figura 7.1: Gestor de Aplicações - Muon.............................................................................................84
Figura 7.2: Instalar - Muon................................................................................................................... 85
Figura 7.3: Aplicações instaladas - Muon............................................................................................86
Figura 7.4: KickOff - Gestor de Pacotes...............................................................................................87
Figura 7.5: Gestor de Pacotes - Muon.................................................................................................87
Figura 7.6: Gestor de Pacotes - Muon.................................................................................................88
Figura 7.7: Actualização completa - Muon...........................................................................................88
7
Manual Caixa Mágica 18 KDE
1.Breve Introdução ao Linux
1. Breve Introdução ao Linux
O núcleo Linux foi, originalmente, escrito por Linus Benedict Torvalds do Departamento de
Ciência da Computação da Universidade de Helsinki, Finlândia, com a ajuda de vários
programadores voluntários através da Usenet (uma espécie de sistema de listas de discussão
existente desde os primórdios da Internet).
O Linux foi criado como um projecto de Linus, inicialmente foi desenvolvido para ser um clone
para PC/x86 do sistema Unix. Em 1991, o seu projecto foi lançado com uma mensagem para a
Usenet ao qual o autor disponibilizou-se para divulgar o código-fonte, onde precisou da ajuda de
alguns programadores.
Inicialmente Torvalds recebia ajuda de hackers do Minix, outro clone de Unix para PC/x86,
mas hoje recebe colaborações de milhares de programadores de todo o mundo.
1.1 Linux
É um Kernel clonado do Unix para computadores pessoais com suporte para multitarefa e
multiutilizador, um ambiente gráfico X11 Windows, rede TCP/IP, etc...
O Linux oferece-nos os serviços básicos de escalonamento de processos, memória virtual,
gerir arquivos e dispositivos de Input/Output (entrada/saída de dados). Oferece-nos também um
ambiente completo de trabalho e desenvolvimento incluindo compiladores, editores, interfaces
gráficas, processadores de texto, jogos, browsers, entre outras coisas. Este software é muito usado
para gerir registos, telecomunicações, estações de trabalho, ensino de programação e
desenvolvimento de sistemas operativos e muito mais.
1.2 GNU
Foi concebido como um sistema operacional livre, criado com o objectivo dos utilizadores de
software terem mais liberdade e não ficarem limitados às licenças proprietárias criadas por empresas,
tento assim acesso ao código fonte e liberdade de o modificar.
A GNU denominada por, GNU is Not Unix, inclui o software GNU como o gcc, glibc, coreutils,
TeX e etc...
8
Manual Caixa Mágica 18 KDE
1.Breve Introdução ao Linux
1.3 FSF
Free Software Foundation que em português é Fundação para o Software Livre, organização
que sem fim lucrativos, foi fundada em 1985 por Richard Stallman.
A FSF tem como principal objectivo eliminar as restrições sobre as cópias, redistribuição, o
estudo e a modificação de software, dedica-se também aos aspectos legais e estruturais da
comunidade do Software livre.
As suas actuais atribuições são: aperfeiçoar licenças de software e documentação (GPL General Public License e GFDL - GNU Free Documentation License,), desenvolver um programa
legal dos direitos sobre a autoria dos programas criados com as licenças, catalogar e disponibilizar
um serviço com os softwares livres desenvolvidos (Free Software Directory) e de contribuir com a
definição de software livre.
9
Manual Caixa Mágica 18 KDE
2.Como Instalar o Linux Caixa Mágica 18
2. Como Instalar o Linux Caixa Mágica 18
2.1 Obter o Linux Caixa Mágica 18
Se ainda não possui a sua cópia do Caixa Mágica 18 pode facilmente fazer o download de
uma no site oficial na página de downloads através do seguinte endereço:
http://www.caixamagica.pt/pag/b_down00.php
Na referida página, escolha a versão Linux Caixa Mágica 18 KDE, pois este manual é
especialmente dirigido para os utilizadores da versão KDE, apesar de poder fazer também o
download das versões Gnome e LXDE. Se tiver mais do que 3GB de memória RAM no seu
computador e um processador 64bits, é recomendado instalar a versão 64bits, independentemente
de ser KDE ou não. Depois de escolher a versão clique em “Avançar”.
Figura 2.1: Escolha da versão
Depois de clicar em “Avançar” deverá clicar no botão “Começar download”:
10
Manual Caixa Mágica 18 KDE
2.Como Instalar o Linux Caixa Mágica 18
Figura 2.2: Download
Assim que a próxima página acabar de carregar, irá surgir também a janela de download onde
deve escolher a opção gravar ficheiro e clicar em “Ok” para dar início à transferência. Se estiver a
utilizar o Mozilla Firefox como browser, o seu download irá ser feito, por predefinição, para a pasta
Transferências.
Figura 2.3: Guardar .ISO de Caixa Mágica 18
A janela de transferências surge no ecrã e mostra-nos quanto irá demorar o download.
11
Manual Caixa Mágica 18 KDE
2.Como Instalar o Linux Caixa Mágica 18
Figura 2.4: Transferência de Caixa Mágica 18
2.2 Gravar a Imagem
2.2.1 Gravar uma imagem num CD/DVD
Uma imagem de um CD/DVD é uma cópia de todo o conteúdo do mesmo, sendo o formato
mais utilizado o ISO-9660. Por exemplo, a versão para download disponibilizada no sítio da Caixa
Mágica é um arquivo do tipo ISO, com o nome “caixamagica-18-desktop-i386-kde-dvd.iso”.
Para gravar uma imagem ISO com Linux Caixa Mágica no ambiente gráfico KDE, como por
exemplo a imagem “caixamagica-18-desktop-i386-kde-dvd.iso”, basta efectuar os seguintes passos:
-Insira um CD ou DVD na drive de discos CD/DVD, e aparecerá uma janela no canto inferior
direito do seu ecrã onde poderá facilmente escolher abrir o programa K3b para gravar o seu DVD.
Figura 2.5: Disco DVD-ROM
12
Manual Caixa Mágica 18 KDE
2.Como Instalar o Linux Caixa Mágica 18
Ou então pode procurar a imagem que descarregou do nosso site e clique em cima dela para
que o computador abra o seu software de gravação de CD/DVDs. Por predefnição o Caixa Mágica 18
irá abrir o K3b.
Figura 2.6: Imagem Caixa Mágica 18
No K3b pode, facilmente gravar um DVD executando os seguintes passos:
1. Se clicou directamente na imagem, passe para o passo 2.2.
Se abriu o programa K3b deve clicar em “Ferramentas” → “Gravar uma imagem...”;
Figura 2.7: Página inicial K3b
13
Manual Caixa Mágica 18 KDE
2.Como Instalar o Linux Caixa Mágica 18
2. Deverá ter no seu ecrã a janela “Gravar a imagem – K3b”,
Figura 2.8: Gravar a Imagem – K3b
2.1. Procure e escolha a imagem do Caixa Mágica 18;
2.2. Escolha o CD/DVD para onde quer gravar o conteúdo da imagem;
2.3. Opcionalmente, defina a velocidade de gravação (uma gravação mais lenta tem
menos probabilidade de corromper ficheiros e por sua vez uma gravação mais rápida
tem maior probabilidade de existirem erros);
2.4. Clique em “Iniciar”.
Se surgir uma janela com o nome "Configuração das Janelas de Acções", clique em
"Configuração por Omissão".
14
Manual Caixa Mágica 18 KDE
2.Como Instalar o Linux Caixa Mágica 18
Figura 2.9: Gravação a Imagem – K3b
Assim que o download terminar, poderá ver a palavra “Sucesso” na janela gravação e a porta
do seu leitor de CD/DVD irá abrir.
Para ter a certeza de que gravou o conteúdo da imagem e não o ficheiro ISO, basta abrir um
gestor de ficheiros como o Dolphin e abrir o CD/DVD. Se este tiver vários ficheiros e pastas, então foi
correctamente gravado. Por outro lado, se apenas encontrar o ficheiro .ISO dentro do DVD, significa
que apenas gravou o ficheiro .ISO e não os seus conteúdos, assim consequentemente terá que
realizar uma nova gravação.
2.2.2 Gravar um Live CD num cartão de memória / pen usb
Para gravar um Live CD facilmente, pode utilizar o a “Criador de Disco de Arranque” Caixa
Mágica. Este software pode ser utilizado tanto no Linux como no Windows e é uma aplicação fácil e
rápida para gravar uma imagem de formato .ISO numa pen USB.
Para gravar um Live CD num cartão de memória ou Pen USB, no KDE, comece por:
Abrir o Criador de Disco de Arranque clicando em KickOff → Aplicações → Sistema →
Criador de Disco de Arranque
15
Manual Caixa Mágica 18 KDE
2.Como Instalar o Linux Caixa Mágica 18
Figura 2.10: Abrir o Criador de Disco de Arranque
Quando a janela do programa abrir, clique no botão “Outro...”
Figura 2.11: Layout do Criador de Disco de Arranque
16
Manual Caixa Mágica 18 KDE
2.Como Instalar o Linux Caixa Mágica 18
Encontre o ficheiro .ISO que descarregou do site, seleccione e clique em “Abrir”.
Figura 2.12: Criador de Disco de Arranque - Abrir
O próximo passo é inserir o seu cartão de memória ou PEN drive no computador e escolher o
mesmo no campo por baixo do texto “Disco a utilizar”, e depois clicar em “Apagar Disco”. Isto vai
formatar a sua PEN drive ou cartão de memória.
Figura 2.13: Criador de Disco de Arranque – Apagar Disco
17
Manual Caixa Mágica 18 KDE
2.Como Instalar o Linux Caixa Mágica 18
Clique em “Sim” quando perguntar se tem a certeza que quer apagar o disco.
A operação pode levar alguns minutos.
Figura 2.14: Criador de Disco de Arranque
– Aviso
Assim que a formatação terminar, será notificado e poderá clicar no opção “Criar Disco de
Arranque”.
2.3 Instalação do Linux Caixa Mágica 18
Arranque do Instalador
Para instalar a Caixa Mágica deverá ter em sua posse:
–
–
–
Um computador com leitor de DVD ou porta USB (requisito obrigatório);
O DVD ou PEN com LiveCD do Linux Caixa Mágica 18 (requisito obrigatório);
Este manual de instalação (requisito opcional).
1º- O primeiro passo é colocar o DVD no leitor de DVD do seu computador, ou a PEN na porta
USB se pretender instalar pela PEN.
2º- Reinicie a sua máquina depois de o fazer.
A instalação da Caixa Mágica é feita através de um programa responsável por preparar e
guiar o utilizador na instalação.
Saberá se o arranque foi bem sucedido se aparecer a seguinte imagem no ecrã:
18
Manual Caixa Mágica 18 KDE
2.Como Instalar o Linux Caixa Mágica 18
Figura 2.15: Primeira imagem Caixa Mágica 18 – KDE
Se, por outro lado, esta imagem não aparecer e o computador arrancar com o sistema
operativo usual / pedir que instale um sistema operativo, isso significa que uma de duas situações se
verifica:
A primeira hipótese é o computador não estar configurado na sequência de arranque correcta
para este caso.
A segunda possibilidade é a máquina não ter a capacidade de arrancar pelo DVD e/ou PEN.
Nesse caso, teria que experimentar a instalação pela segunda opção (tentar o DVD se não foi
possível a instalação por pen ou vice-versa).
Se a primeira possibilidade for o problema, pode facilmente corrigi-lo acedendo à BIOS.
A BIOS é essencilalmente o firmware da máquina, esta entre outras funções está encarregue
de chamar o primeiro sistema operativo a ser executado. Muitas vezes a sequência de arranque está
pré-definida da seguinte ordem: disquete, disco rígido, … . Isto é, numa primeira fase tenta arrancar
pela disquete, e numa segunda fase, e apenas se a primeira falhar, arranca pelo disco rígido.
Neste caso, o que nos interessa é colocar esta sequência de modo que o leitor de DVD e/ou a
PEN primeiro que o disco rígido e dos outros dispositivos. Isto porque é lá que se encontra o
instalador da Caixa Mágica.
Instalação em modo gráfico:
A navegação no instalador gráfico é realizada de uma forma intuitiva. O ecrã de Boas-vindas,
permite escolher a língua que pretende utilizar no seu Caixa Mágica 18. Escolha a que preferir e
clique no botão “Instalar o CaixaMagicaKDE”.
19
Manual Caixa Mágica 18 KDE
2.Como Instalar o Linux Caixa Mágica 18
Figura 2.16: Boas-vindas do Caixa Mágica 18
A janela seguinte mostra-nos um requisito mínimo obrigatório: o espaço necessário no disco
rígido; e duas opções recomendadas: estar ligado a uma fonte de energia e estar ligado à Internet.
É altamente recomendado estar ligado a uma fonte de energia se estiver a utilizar um portátil,
pois terá que recomeçar este processo se a máquina se desligar a meio da instalação. Por outro
lado, só é necessária a ligação à Internet para que o instalador possa fazer o download de
actualizações durante a instalação, o que não é obrigatório de forma alguma.
Se assim o desejar e tiver o computador ligado à Internet, seleccione “Descarregar as
actualizações durante a instalação”. Caso contrário, clique apenas em “Continuar”.
20
Manual Caixa Mágica 18 KDE
2.Como Instalar o Linux Caixa Mágica 18
Figura 2.17: Preparar para instalar o Caixa Mágica 18
Na próxima janela pode escolher uma de duas opções - ou três, isto no caso de já ter um
Sistema Operativo no seu computador:
Figura 2.18: Escolher o espaço no disco automaticamente
21
Manual Caixa Mágica 18 KDE
2.Como Instalar o Linux Caixa Mágica 18
Se já possuí outro sistema operativo que pretende manter, clique na opção “Guiado – Alterar
o tamanho de SCSI3 (0,0,0), partição #1 (sda) e utilizar o espaço”, e o instalador irá criar uma
partição para cada S.O automática e facilmente e então iniciar a instalação.
Mas se não possui nenhum sistema operativo ou quer substituir o que tem então pode optar
por clicar em “Guiado – Utilizar o disco inteiro”.
Figura 2.19: Utilizar o Disco Inteiro
Desta forma todos os dados, incluindo o sistema operativo, dentro do seu disco rígido serão
eliminados permanentemente e terá apenas o Caixa Mágica no seu computador quando o iniciar. Se
pretender manter os seus ficheiros pessoais como documentos, vídeos ou imagens, deve realizar um
backup de todos os dados que pretender manter.
Se escolheu umas das duas opções referidas a cima salte para a segunda metade da página
26.
A terceira opção, “Manual”, permite criar, eliminar e/ou alterar as partições do seu disco
rígido. Seleccione a opção Manual e clique em Continuar.
22
Manual Caixa Mágica 18 KDE
2.Como Instalar o Linux Caixa Mágica 18
Figura 2.20: Instalação Manual
Se o disco rígido já tiver uma partição criada com, por exemplo, um sistema operativo, pode
alterar o tamanho desta partição seleccionando a mesma e depois clicando em “Modificar”:
Figura 2.21: Editar as partições
23
Manual Caixa Mágica 18 KDE
2.Como Instalar o Linux Caixa Mágica 18
Na janela “Edit Partition” pode escolher o novo tamanho da partição no campo “New
partition size in megabytes”, não esquecendo que o tamanho deve ser específicado em
megabytes, como o nome do campo sugere. Depois de escolher o tamanho clique em “Ok”. A
alteração pode demorar alguns minutos.
Figura 2.22: Edit Partition
Clique em “Continuar” quando aparecer o seguinte aviso:
Figura 2.23: Edit Partition – Mensagem de aviso
24
Manual Caixa Mágica 18 KDE
2.Como Instalar o Linux Caixa Mágica 18
Quando a alteração da partição terminar, a janela mostrar-lhe-á a sua recém alterada partição
e um novo campo com o espaço disponível.
Figura 2.24: Preparar as partições
Se clicar no espaço disponível irá surgir uma nova janela para criar uma partição nova.
Certifique-se que escolhe “/” no campo “Mount point”, para poder instalar o S.O.
Figura 2.25: Create Partition
25
Manual Caixa Mágica 18 KDE
2.Como Instalar o Linux Caixa Mágica 18
Quando tiver escolhido o tamanho da sua nova partição clique em “Ok”, e quando a janela
Preparar as partições aparecer clique em “Instalar Agora” para prosseguir para os passos finais.
Figura 2.26: Preparar as partições – Instalar Agora
Enquanto a instalação é realizada, o instalador pedirá que introduza algumas informações
como a sua localização, fuso horário, disposição do teclado, o seu nome, o nome do computador e
um nome para a sua conta de utilizador.
Figura 2.27: Qual é a sua localização?
26
Manual Caixa Mágica 18 KDE
2.Como Instalar o Linux Caixa Mágica 18
Comece então por introduzir a sua localização e fuso horário na primeira janela, depoisclique
em “Continuar” .
A disposição do teclado é lhe perguntada na janela seguinte. Tipicamente, terá um teclado
com a disposição portuguesa, que vem escolhida por predefinição. Se não for esse o caso, escolha a
disposição ou variante que corresponde ao seu teclado.
Figura 2.28: Disposição do teclado
Na janela “Quem é você?” introduza os dados pedidos acima dos campos.
Pedimos que tenha especial atenção quando definir o nome de utilizador, pois este não deve
conter espaços ou caracteres especiais.
Como a palavra-passe, ou password, é um campo Case Sensitive, isto é, existe a diferença
entre digitar uma letra maiúscula ou minúscula é aconselhável utilizar uma combinação de letras
maiúsculas e minúsculas em conjunto com algarismos, para obter uma palavra-passe complexa o
que a torna mais difícil de descobrir.
Pode escolher se quer que a palavra-passe seja pedida de cada vez que liga o seu
computador ou não.
A opção “Encriptar a minha Pasta Pessoal (home)”, torna a sua pasta home mais protegida
contra terceiros através de procedimentos automáticos do Caixa Mágica.
27
Manual Caixa Mágica 18 KDE
2.Como Instalar o Linux Caixa Mágica 18
Figura 2.29: Quem é você?
Quando terminar de preencher os seus dados, clique “Continuar” e não terá que preencher
mais nada. O instalador mostrará apenas algumas imagens com conselhos de utilização e factos
sobre o Caixa Mágica.
Figura 2.30: Instalar
28
Manual Caixa Mágica 18 KDE
2.Como Instalar o Linux Caixa Mágica 18
Assim que a instalação terminar, o instalador irá pedir que clique no botão “Reiniciar agora”,
numa nova e pequena janela. Assim que o fizer, o seu computador reiniciará com o Linux Caixa
Mágica 18 KDE pronto a utilizar.
Figura 2.31: Instalação completa
3. Primeira Utilização
Vamos começar por abordar a primeira utilização, isto é, a altura posterior ao momento em
que reinicia o seu computador depois de completar a instalação.
3.1 Conceitos Fundamentais
O Linux como qualquer sistema baseado em Unix apresenta uma lógica de utilização que
preserva a segurança do sistema. Esse é um dos aspectos fundamentais que o tem tornado na
actualidade o sistema operativo com maior crescimento no mundo.
Assim, na lógica nativa do Linux existe uma divisão entre o administrador da máquina (ou
super utilizador) e o utilizador sem privilégios.
3.1.1 Utilizador e Super Utilizador
Antes de compreendermos o conceito de utilizador e super utilizador, é importante revermos
alguma terminologia.
No Linux, um utilizador pode ser identificado, consoante o contexto, de três formas diferentes.
Login do utilizador – o login é o nome que o utilizador tem no sistema e que lhe serve para a
ele ter acesso quando introduzido correctamente com uma senha (password).
Nome do utilizador – o nome do utilizador deverá ser o nome próprio do utilizador. Por
exemplo, “Ricardo Ferreira” ou “Sofia Marques”.
29
Manual Caixa Mágica 18 KDE
3.Primeira Utilização
ID do utilizador – Este ID (User ID) é um número atribuído ao utilizador no momento da
criação da sua conta de sistema. É utilizado geralmente pelas aplicações para se referirem a um
utilizador. Por norma, o root tem o ID 0 (zero) e um utilizador pode ter, por exemplo, o número 12598
como ID.
O super utilizador é o administrador do sistema e é atribuído à primeira conta de utilizador
criada durante a instalação. Apenas ele poderá executar alguns comandos e tarefas a que o utilizador
normal não tem acesso. Assim, foi definido com o objectivo de um utilizador não poder comprometer
a estabilidade do sistema realizando operações que o pusessem em perigo.
Um exemplo possível é um utilizador sem, ou com pouca, experiência execute um comando,
sem querer, que apaga ficheiros essenciais para o funcionamento do sistema. Se apenas o super
utilizador tiver permissão para alterar esses ficheiros, existem menos probabilidades de isso
acontecer.
Para executar comandos como administrador deve sempre escrever a palavra “sudo” antes
do dito comando.
É, em parte, por esta filosofia que praticamente não existem vírus para o sistema operativo
Linux, pois o vírus pode chegar ao computador do utilizador, mas não poderá propagar-se devido às
permissões sobre os ficheiros lhe ser negado.
Nunca partilhe a password do administrador com os outros utilizador do seu sistema.
A área de trabalho do super utilizador está definida a partir da raiz do sistema em /root. Todos
os ficheiros criados pelo utilizador root serão criados na pasta /home/root e ninguém tem acesso a
estes, a não ser que o super utilizador defina o contrário.
3.2 Entrar no Sistema (Login)
A utilização do sistema Linux Caixa Mágica começa através de um login, que basicamente,
serve para o utilizador se autenticar no sistema e, após uma identificação positiva, este lhe possa
conceder as permissões correctas de acesso a recursos de sistema.
Existem dois modos de autenticação possível no sistema: o modo de texto/consola ou o modo
gráfico.
3.2.1 Login em modo de texto
Inicialmente, o Linux dispunha de autenticação em modo texto por omissão, dado o pouco
desenvolvimento que existia no servidor gráfico X11 Windows. Como o GNU/Linux se trata de um
sistema operativo completo, de grande crescimento, em desenvolvimento, actualmente, a maioria das
distribuições optam por disponibilizar um login gráfico por omissão. Esta secção informa-nos do login
em modo de texto embora este não seja utilizado por defeito no Caixa Mágica 18.
30
Manual Caixa Mágica 18 KDE
3.Primeira Utilização
Para entrar no seu sistema em modo texto, caso esteja em modo gráfico deverá pressionar o
conjunto de teclas CTRL+ALT+Fx, sendo x= 1, 2, 3, 4, etc..., introduzir o seu login, pressionar
“Enter”, introduzir a password e voltar a pressionar a tecla “Enter”. Se estes estiverem correctos, o
sistema dar-lhe-á acesso aos recursos de sistema, não através de um interface gráfico, mas sim
através de uma linha de comandos, também chamada de "consola" ou "shell”:
Figura 3.1: Login em modo de texto
Para os utilizadores menos experientes, um ambiente de modo texto como o acima
apresentado pode ser algo constrangedor, pelo que se desenvolveu uma forma de autenticação
gráfica, que é apresentado na subsecção seguinte e é baseada em X11 Windows.
3.2.2 Login em modo gráfico
Usando as características gráficas do X11, podemos ter acesso a um tipo de autenticação em
modo gráfico.
Para entrar no seu sistema em modo gráfico, introduza o seu login na caixa de cima, a
password na caixa de baixo e clique no botão à direita. Se estes estiverem correctos, entrará no
sistema, mas caso contrário dirá que a senha é incorrecta, isto através de um interface gráfico:
31
Manual Caixa Mágica 18 KDE
3.Primeira Utilização
Figura 3.2: Login em modo gráfico
3.3 Adicionar/Remover Utilizadores
Para adicionar um novo utilizador deve abrir a aplicação “Gestão de Utilizadores”. Para isso
clique no botão Kickoff, no canto inferior esquerdo, Aplicações → Configuração → Configuração
do sistema:
Figura 3.3: Configuração - Configuração do Sistema
32
Manual Caixa Mágica 18 KDE
3.Primeira Utilização
Na janela “Configuração do Sistema” procure pela aplicação Gestão de Utilizadores na
secção Administração do Sistema
Figura 3.4: Janela Configuração do Sistema
O sistema deve pedir que introduza a sua password. Faça-o e a janela abrirá. Uma vez com a
janela de Gestão de Utilizadores aberta, pode ver uma lista dos vários utilizadores existentes e
realizar uma de três opções:
Figura 3.5: Gestão de Utilizadores
33
Manual Caixa Mágica 18 KDE
3.Primeira Utilização
Para além de poder fechar a janela, pode clicar num dos três botões com funcionalidades
próprias:
•
•
•
Modificar... – Permite alterar os dados dos utilizadores do sistema;
Novo... – Cria um novo utilizador;
Apagar... – Apaga o utilizador seleccionado.
Para adicionar um novo utilizador, clique em “novo” para que apareça a janela “New User
Account”.
Figura 3.6: New User Account
Em detalhes pode escolher o nome utilizado para Login, o nome real do utilizador e o ID (se
não quiser o número que o sistema define automaticamente). Se não tem experiência suficiente, não
altere as outras opções.
“Privileges and Groups” é onde permite escolher os privilégios e grupos do utilizador que
está a criar.
Os privilégios do utilizador definem exactamente aquilo que o utilizador pode ou não fazer. Por
exemplo, ele só poderá utilizar o leitor de CDs se tiver privilégios suficientes para isso.
34
Manual Caixa Mágica 18 KDE
3.Primeira Utilização
Figura 3.7: Privileges and Groups
A password assim como as suas politicas são definidas em “Password/Security”.
Figura 3.8: Password/Security
Clique em “Ok” quando tiver preenchido os dados do novo utilizador e este estará pronto a
utilizar.
35
Manual Caixa Mágica 18 KDE
3.Primeira Utilização
Figura 3.9: Gestão de Utilizadores – Novo user
Se decidir alterar os dados pessoais e/ou privilégios por exemplo, clique em “Modificar...”
para que apareça a janela “Modifying User Account”:
3.10: Modifying user Account
A janela modificação é semelhante à janela de criação, mas é impossível alterar o ID do
utilizador. Quando terminar as alterações à conta de utilizador, clique em “Ok”.
36
Manual Caixa Mágica 18 KDE
3.Primeira Utilização
Figura 3.11: Gestão de Utilizadores – User modificado
Para apagar um utilizador tem apenas que o seleccionar e clicar no botão “Apagar...” e
confirmar:
Figura 3.12: Delete User Account
Se a primeira caixa não estiver seleccionada, a pasta do utilizador com todos os seus ficheiros
permanecerão. Se não os pretende manter selecione, também, essa opção.
37
Manual Caixa Mágica 18 KDE
4.Gestor de Janelas
4. Gestor de Janelas
Neste capítulo é explicado o funcionamento do ambiente gráfico KDE, disponível para o seu
Linux Caixa Mágica.
Assim que efectua o login na sua máquina obterá o seguinte aspecto no seu ecrã:
Figura 4.1: Ecrã inicial
4.1 Ergonomia e principais elementos de utilização
A versão KDE do Caixa Mágica 18 apresenta uma área de trabalho bastante simples e apenas
com atalhos para a sua “Pasta Pessoal” e “Lixo”. O Caixa Mágica 18 KDE já conta com a versão
4.8 da Área de trabalho Plasma, com o melhoramento da sua funcionalidade e a introdução de novas
características.
A barra de ferramentas é semelhante à versão 17 e mantêm as simples e práticas aplicações
de sistema.
38
Manual Caixa Mágica 18 KDE
4.Gestor de Janelas
4.1.1 Ambiente de Trabalho
A área de trabalho é a área que ocupa a maior parte do seu ecrã. Por defeito, a imagem de
fundo será uma imagem com o logótipo da Caixa Mágica em tons de laranja. É nesta área que são
mostrados os programas em execução (A) e os ficheiros (B) e atalhos (C) que lá tenha colocado;
Nota: o atalho para a aplicação “Amarok”, o ficheiro .ISO do Caixa Mágica 18 e o programa
“Firefox” que aparecem na imagem foram colocados para exemplo.
Para alterar o seu fundo de ecrã, clique no mesmo no botão direito e depois clique em
“Configuração do Ambiente de Trabalho”. Escolha o seu fundo e clique em “Ok”.
Figura 4.2: Área de Trabalho
4.1.2 Barra de Ferramentas
Na parte inferior do ecrã encontra a barra de ferramentas ou painel, semelhante à seguinte
figura:
Figura 4.3: Barra de Ferramentas
39
Manual Caixa Mágica 18 KDE
4.Gestor de Janelas
Começando pelo lado esquerdo da barra, encontra as seguintes aplicações:
Figura 4.4: Barra de Ferramentas (lado esquerdo)
•
Menu Kickoff – Permite ao utilizador iniciar diversas aplicações que acompanham o KDE,
assim como aceder a diversas configurações do sistema;
•
Gestor de Atividades – Permite ao utilizador escolher uma atividade. Uma atividade permite
ao utilizador ter ambientes de trabalho com programas já pré-configurados para facilitar as
suas tarefas.
•
Paginador – Mostra dois rectângulos que correspondem às duas áreas de trabalho
disponíveis. Clique nos rectângulos para alternar entre áreas.
Entre as aplicações do lado esquerdo e do lado direito, encontra, de inicio, um espaço vazio
que é ocupado por botões com as aplicações em execução, quando executadas, minimizadas ou
não.
Do lado direito encontra outras aplicações, sendo elas as seguintes:
Figura 4.5: Barra de Ferramentas (lado direito)
•
Mostrar o ecrã – Minimiza todas as aplicações abertas e mostra a área de trabalho;
•
Notificações e Tarefas – A aplicação mostra-nos as notificações de sistema e tarefas que
estão ou devem ser executadas;
•
Conteúdo na área de transferências – Uma aplicação que facilita a abertura e eliminação de
ficheiros transferidos assim como o seu histórico;
•
Bluetooth – Esta aplicação só deve aparecer se o seu computador possuir antena bluetooth;
•
Volume – Aqui pode rapidamente subir ou descer o volume da sua máquina;
•
Rede – Tem o objectivo de gerir a sua conexão à(s) sua(s) rede(s);
•
Relógio digital – Mostra a hora actual do sistema e se clicar nele aparecerá um calendário;
40
Manual Caixa Mágica 18 KDE
•
4.Gestor de Janelas
Barra do painel – Permite adicionar, remover e configurar os painéis.
O botão Barra do painel só é acessível depois de clicar com o botão direito do rato na barra de
ferramentas e clicar na opção “Desbloquear os Elementos”.
Figura 4.6: Desbloquear os Elementos
Ao clicar no dito botão Barra do Painel, uma nova barra aparecerá com várias opções relativas
à organização da barra de ferramentas:
Figura 4.7: Barra do painel
Pode até reorganizar o painel totalmente arrastando as várias aplicações nele presentes para
as posições desejadas.
Se pretender adicionar aplicações à barra de ferramentas, clique em “Adicionar Elementos”
e surgirá uma lista na barra do painel. A partir dessa lista escolha a aplicação com a funcionalidade
que pretende e arraste-a para o local pretendido (exemplo: Desktop), da barra de ferramentas.
Figura 4.8: Barra do painel – Adicionar Elementos
No fim de adicionar os seus elementos clique no circulo vermelho com uma cruz no lado
direito da barra do painel. Se não quiser que o botão da barra continue na barra de ferramentas,
clique na barra com o botão direito, “Opções do Painel” e clique em “Bloquear os Elementos”.
Figura 4.9: Bloquear os Elementos
Outra maneira para adicionar atalhos para aplicações ao painel é, depois de a encontrar, pelo
41
Manual Caixa Mágica 18 KDE
4.Gestor de Janelas
menu Kickoff por exemplo, clicar na aplicação com o botão direito e seleccionar a opção “Adicionar
ao Painel”.
Figura 4.10: Bloquear os Elementos
Apesar do ícone da aplicação ser enviado para uma posição pré definida no painel, pode
alterá-la através da barra do painel, como referido acima.
4.1.3 Relógio Digital (Data / Hora)
Se pretender visualizar o calendário no seu computador clique no relógio digital e ele surgirá.
O calendário permite-lhe ver todos os dias do ano e saber qual o dia de semana (na
horizontal) e qual o número da semana no ano em questão (na vertical).
Por cima do dia da semana pode saber qual o mês e o ano da semana que está a visualizar.
Para rapidamente escolher o mês ou o ano que quer ver, clique num deles e uma lista com os meses
ou anos aparecerá.
42
Manual Caixa Mágica 18 KDE
4.Gestor de Janelas
Figura 4.11: Bloquear os
Elementos
As setas simples posicionadas uma de cada lado do mês/ano permitem alternar entre os
meses.
O quadrado azul no calendário representa o dia actual. Os quadrados coloridos mostram os
feriados nacionais.
Para configurar a aplicação Relógio Digital, clique nela com o botão direito do rato e depois
clique em “Configuração do Relógio Digital”. Para acertar a data e hora, clique em “Ajustar a
Data e Hora”.
4.2 Manusear Janelas de Trabalho
Para visualizar as opções de manuseamento das janelas das aplicações, clique na barra no
topo da janelas com o botão direito do rato e as opções surgirão:
Figura 4.12: Menu de janelas
•
Para o Ecrã – Permite escolher se queremos visualizar a janela no 1º, no 2º ou em ambos os
ecrãs;
•
Mover – Possibilita a movimentação da janela por todo o ecrã com o rato. Pode também
43
Manual Caixa Mágica 18 KDE
4.Gestor de Janelas
mover a janela clicando no topo da mesma, com o botão esquerdo e arrastando até ao local
desejado;
•
Dimensionar – Torna possível a alteração dos quatro lados da janela. Por outro lado, pode
alterar o tamanho da mesma, sem clicar nesta opção, se clicar com o botão esquerdo nos
cantos da janela e arrastar para o tamanho desejado;
•
Minimizar – Faz a janela desaparecer do seu ecrã sem a fechar. Para voltar a abri-la basta
clicar no botão com o nome da aplicação na barra de ferramentas. No canto superior direito
da sua janela tem um botão com um hífen (-) que faz exactamente o mesmo;
•
Maximizar – Coloca a janela da aplicação no tamanho máximo do seu ecrã. O botão no canto
superior direito com um quadrado tem a mesma funcionalidade. Para desactivar esta opção,
clique no mesmo botão no canto superior direito ou com o botão direito no topo e clique em
Maximizar de novo para retirar o visto;
•
Enrolar – “Enrola” a janela para que só se veja a barra do inicio sem se ver o conteúdo. Para
desenrolar clique com o botão direito na barra e seleccione a mesma opção;
•
Avançado – Possui algumas opções como manter a janela sempre à frente ou atrás das
outras aplicações, por exemplo;
•
Configurar o comportamento da janela – Abre uma nova janela onde pode configurar as
janelas assim como as acções das mesmas ou o seu aspecto gráfico;
•
Fechar – Sai e fecha a janela. Pode fazê-lo também clicando na cruz no canto superior
direito.
4.3 Teclas importantes
Para optimizar o tempo que se gasta em determinadas operações, o KDE permite ao utilizador
usar combinações de teclas para aceder rápida e automaticamente a algumas operações mais
frequentes:
•
CTRL+ALT+DEL – Terminar sessão do utilizador;
Figura 4.13: Terminar sessão
44
Manual Caixa Mágica 18 KDE
4.Gestor de Janelas
•
CTRL+Fx – Alternar entre ecrãs virtuais (sendo que o x corresponde a 1 ou 2);
•
CTRL+ALT+ESC – Terminar aplicações com comportamento instável;
•
CTRL+ESC – Abre o Monitor de Sistema, uma janela que permite visualizar os processos
activos do sistema e terminá-los;
Figura 4.14: Actividade do Sistema
•
ALT+F2 – Faz surgir uma caixa de texto no topo onde pode introduzir o nome, ou parte dele,
de uma aplicação e executá-la;
Figura 4.15: Actividade do Sistema
•
ALT+F4 – Fechar a janela activa;
45
Manual Caixa Mágica 18 KDE
•
4.Gestor de Janelas
ALT+TAB – Alternar entre as aplicações;
Figura 4.16: Alternar entre aplicações
4.4 Configuração do Ambiente de Trabalho
Nesta secção pode aprender a configurar o seu ambiente de trabalho de forma a colocar
cores preferidas, imagens, gradientes como fundo de ecrã e tipos de letra.
4.4.1 Aparência
Para aceder a estas configurações clique no menu Kickoff → Aplicações →
Configuração → Configuração do sistema. Clique na opção “Aparência das Aplicações” na
secção Aparência e Comportamento Comuns.
46
Manual Caixa Mágica 18 KDE
4.Gestor de Janelas
Figura 4.17: Configuração do Sistema
A janela Estilo – Configuração do Sistema irá abrir e poderá alterar opções como:
Figura 4.18: Estilo - Configuração do Sistema
47
Manual Caixa Mágica 18 KDE
4.Gestor de Janelas
Nesta primeira secção é possível alterar o “estilo do elemento” para que a sua máquina
adopte um estilo gráfico mais parecido ao de outros sistemas operativos afim de o tornar mais
confortável para pessoas que estão habituadas a outros sistemas operativos.
Na secção “Cores” é possível alterar o esquema de cores das janelas. O Caixa Mágica 18
vem com bastantes esquemas que pode escolher para usar. Pode também escolher a opção “Obter
Esquemas Novos” para fazer o download de esquemas que o agrade. Pode ainda fazer as suas
próprias alterações aos temas já existentes e guardar essas alterações.
Figura 4.19: Cores - Configuração do Sistema
Assim como pode alterar o esquema do sistema na secção “Estilo”, pode também alterar o
esquema de ícones na respectiva secção.
Pacotes de ícones novos e mais apelativos para cada utilizador podem ser descarregados
clicando no botão “Obter Temas Novos”. Se tiver encontrado na Internet um conjunto de ícones que
quiser instalar e tiver feito o download do ficheiro desse conjunto, pode clicar no botão “Instalar um
Ficheiro de Tema”, procurar pelo ficheiro e instalá-lo. O tema aparecerá depois na lista de temas de
ícones.
48
Manual Caixa Mágica 18 KDE
4.Gestor de Janelas
Figura 4.20: Ícones - Configuração do Sistema
A secção Tipos de Letra permite escolher os tipos e tamanhos de letra de cada área do seu
ecrã, como a barra de ferramentas, a barra das aplicações e o menu:
Figura 4.21: Tipos de Letra - Configuração do Sistema
49
Manual Caixa Mágica 18 KDE
4.Gestor de Janelas
4.4.2 Protecção de Ecrã
O principal objectivo desta função é a protecção do nosso computador e das informações nele
contidas, quando estamos ausentes.
Para alter as opções do seu protector de ecrã abra a janela configuração do sistema clicando
em Kickoff → Aplicações → Configuração → Configuração do sistema. Em baixo na secção
Hardware, clique em “Ecrã e Monitor”:
Figura 4.22: Configuração do Sistema
Ao clicar em “Ecrã e Monitor” abrirá uma janela com opções relativas ao ecrã, como o
tamanho e orientação ou opções para utilizadores com mais que um ecrã ligado ao mesmo
computador. Abra a secção “Protector de ecrã” clicando no segundo botão do lado esquerdo da
janela.
Aqui pode escolher o protector de ecrã que mais o agradar assim como como escolher
quando este entra em acção e/ou se deve pedir senha depois de sair da protecção de ecrã.
50
Manual Caixa Mágica 18 KDE
4.Gestor de Janelas
Figura 4.23: Protector do Ecrã - Configuração do Sistema
4.4.3 Rato
Esta opção é de grande importância para utilizadores esquerdinos por exemplo, porque aqui
pode facilmente inverter os botões esquerdo e direito do rato.
Para encontrar a janela rato, encontre a janela Configuração do Sistema em Kickoff
→Aplicações → Configuração → Configuração do sistema.
Figura 4.24: Configuração do Sistema
51
Manual Caixa Mágica 18 KDE
4.Gestor de Janelas
Clique em “Dispositivos de Entrada” na secção Hardware. Quando a janela abrir escolha a
secção “Rato” no lado esquerdo da janela.
Figura 4.25: Rato - Configuração do Sistema
Na área Ordem dos botões pode escolher se vai utilizar o rato com a mão direita (dexstro) ou
com a mão esquerda (Esquerdino) para que a ordem dos botões altere automaticamente.
Pode também escolher se prefere abrir os ficheiros com um ou dois cliques no mesmo.
No separador Avançado pode alterar opções como a sensibilidade do rato e o arrasto da seta
do rato. Na Navegação do Rato pode ativar a opção de mover o rato com o teclado numérico.
52
Manual Caixa Mágica 18 KDE
5.Gestor de Ficheiros – Dolphin
5. Gestor de Ficheiros – Dolphin
O Dolphin é o gestor de ficheiros de eleição do KDE, prático e fácil de usar.
Para iniciar o Gestor de Ficheiros Dolphin basta clicar no botão do menu kickoff e o ícone do
Dolphin estará na secção “Favoritos” por omissão.
Figura 5.1: Menu Kickoff
•
As directorias têm o formato de pastas e os ficheiros têm ícones variados, normalmente
apropriados ao tipo/conteúdo da aplicação;
•
Do lado esquerdo encontra uma pequena lista de localizações no seu computador que torna a
navegação para estes locais mais fácil. São exemplos a pasta pessoal, o lixo e a raíz do disco
rígido;
•
Quando selecciona uma pasta ou ficheiro pode ver algumas informações importantes sobre
este do lado direito da janela;
•
Por predefinição basta clicar uma vez no ficheiro ou pasta para o abrir. Ao abrir uma pasta, o
Dolphin troca o conteúdo da pasta anterior pelo conteúdo da nova.
•
Pode alterar a forma como vê o conteúdo das pastas em três formas clicando nos botões no
topo ao lado das setas. As formas de visualização são:
53
Manual Caixa Mágica 18 KDE
5.Gestor de Ficheiros – Dolphin
◦ Vista de ícones – Apresenta apenas os ícones das pastas/ficheiros;
◦ Vista de detalhes – Mostra os ícones e os seus detalhes à frente em forma de lista;
◦ Vista de coluna – Os ícones aparecem organizados em colunas.
Figura 5.2: Gestor de Ficheiros – Dolphin
5.1 Cria Directorias (Pastas)
Os termos “pasta” e “directoria” são utilizados arbitrariamente e têm neste contexto o mesmo
significado. O termo técnico de sistema operativos é “directoria”, mas com a recorrente utilização de
exploradores de ficheiros gráficos, que representam as directorias como “pastas” faz com que este
termo seja utilizado com tanta ou mais frequência.
O procedimento de criação de uma pasta é bastante simples, pois basta clicar com o botão
direito do rato no fundo do ecrã ou janela do explorador de ficheiros e clicar em Criar um Novo... →
Pasta...
Figura 5.3: Criar uma pasta
54
Manual Caixa Mágica 18 KDE
5.Gestor de Ficheiros – Dolphin
Escolha o nome da nova pasta e clique em “OK”.
Figura 5.4: Criar uma
pasta – nome
5.2 Remover Directorias e Ficheiros
Recordemos que o Lixo do Sistema é apenas uma pasta para onde enviamos os ficheiros que
“removemos”. Para os apagar definitivamente é necessário clicar na opção “Esvaziar o lixo” na
pasta Lixo.
Existem três formas de remover as directorias e/ou os ficheiros:
1. Clicar na directoria/ficheiro em causa com o botão direito do rato e clicar em Enviar para o
Lixo;
Figura 5.5: Remover uma pasta
2. Seleccionar o ficheiro/directoria e pressionar a tecla DELETE do seu teclado;
55
Manual Caixa Mágica 18 KDE
5.Gestor de Ficheiros – Dolphin
3. Arrastar, mantendo o botão esquerdo do rato pressionado, o objecto a eliminar para a pasta
Lixo.
5.3 Copiar / Colar Ficheiros ou Directorias
Estes são dois importantes procedimentos no dia-a-dia de um utilizador, que são muito fáceis
de usar.
Para facilitar a execução destas operações, deve ter duas janelas abertas, uma com a
localização atual do ficheiro e outra com a localização de destino. O Dolphin tem uma opção que
ajuda bastante nesse processo. No centro da barra com botões no topo da janela, está um botão que
divide a janela do Dolphin em duas partes onde pode abrir pastas diferentes em cada uma das “subjanelas”.
Figura 5.6: Dividir – Dolphin
Clique no botão marcado a vermelho acima e a janela será dividida da seguinte maneira:
Figura 5.7: Dividir – Dolphin
Para copiar e colar um ou mais ficheiros ou pastas pode usar um dos dois método:
56
Manual Caixa Mágica 18 KDE
5.Gestor de Ficheiros – Dolphin
1. Arrastar o(s) ficheiro(s) em causa, mantendo o botão esquerdo do rato pressionado, até à
pasta de destino e seleccionar a opção copiar para aqui;
2. Clicar com o botão direito do rato no ficheiro e seleccionar a opção copiar. De seguida, na
pasta de destino, clique de novo com o botão direito na pasta e seleccione colar.
5.4 Pesquisar Ficheiros ou Directorias
Com o Dolphin é muito fácil encontrar um ficheiro ou directoria, clicando em Editar →
Procurar... Se o menu não estiver activo no seu Dolphin, pressione as teclas CTRL+M.
Figura 5.8: Procurar – Dolphin
Quando a barra de pesquisa aparecer, escreva nela o nome do ficheiro que quer encontrar e
pressione “Enter”.
57
Manual Caixa Mágica 18 KDE
5.Gestor de Ficheiros – Dolphin
Figura 5.9: Procurar – Dolphin
Pode em alternativa clicar no botão “Conteúdo”, para que o programa procure a palavra que
escreveu dentro dos ficheiros e não no nome.
Tem ainda duas opções relativas às pastas:
•
A Partir Daqui(nome da pasta) – Procura dentro dos ficheiros e pastas dentro da pasta
aberta actualmente.
•
Em Todo o Lado – Procura por todas as pastas do computador.
5.5 Compactar / Descompactar Ficheiros
O Dolphin tem a capacidade de compactar e descompactar ficheiros. Os ficheiros
compactados têm um ícone de um pacote.
Para compactar um ficheiro ou pasta, clique nele com o botão direito do rato e na opção
“Comprimir” escolha o formato desejado para a compactação:
•
Aqui – Compacta o(s) ficheiro(s) na pasta actual com o mesmo nome com o tipo tar.gz;
58
Manual Caixa Mágica 18 KDE
•
5.Gestor de Ficheiros – Dolphin
Como Pacote ZIP, RAR, ZIP/TAR – Compacta o(s) ficheiro(s) na pasta actual com o mesmo
nome mas com extensão .zip, .rar ou .tar.gz, respectivamente;
Figura 5.10: Comprimir
•
Comprimir Para... - Faz aparecer uma nova janela do programa Ark onde pode escolher qual
a pasta de destino do ficheiro compactado, assim como o seu nome e tipo de compactação.
Figura 5.11: Comprimir para um Pacote - Ark
59
Manual Caixa Mágica 18 KDE
5.Gestor de Ficheiros – Dolphin
Para reverter a compactação, ou descompactar, clique no botão direito do rato no ficheiro
compactado e poderá escolher uma das seguintes opções:
Figura 5.12: Extrair
• Abrir com o Ark
– Abre o ficheiro com o Ark, o programa de compactação / descompactação de ficheiros;
•
Extrair o Pacote Aqui com Detecção da Sub-Pasta – Extrai automaticamente o pacote para
a pasta actual com a especial característica da detecção da sub-pasta;
•
Extrair o Pacote Para... – Abre uma janela onde deve indicar o destino dos ficheiros
descompactados do pacote em questão;
•
Extrair o Pacote Para Aqui – Extrai os ficheiros do pacote para a pasta actual, mas desta vez
sem a detecção da sub-pasta.
5.6 Processos
Os processos são aplicações / programas que estão a ser executados pelo sistema.
Uma das grandes vantagens do sistema Linux é a capacidade de gestão de processos que
possui.
O utilizador pode gerir as suas tarefas, ou seja, ou seus processos, de diferentes formas.
Pode terminá-los caso tenha presenciado algum problema com um deles, alterar as suas prioridades
caso deseje passá-lo à frente de outras tarefas, entre outras.
Como já foi indicado no capítulo 4.3, o conjunto de teclas CTRL+ESC abre a janela Vigilante
Sistema.
Depois de seleccionar uma aplicação pode clicar no botão “Terminar o Processo” que irá
60
Manual Caixa Mágica 18 KDE
5.Gestor de Ficheiros – Dolphin
imediatamente “Matar o Processo” como se costuma dizer na gíria informática.
Figura 5.13: Vigilante do Sistema
Se pressionar as teclas CTRL+ALT+ESC o seu cursor tornar-se-á numa caveira e fechará
todas as janelas em que clicar.
5.7 CD's / DVD's e Dispositivos Móveis.
Para visualizar o conteúdo dos CDs / DVDs ou dispositivos moveis como uma pen USB, basta
inseri-lo e uma nova janela no canto inferior direito aparecerá com algumas das tarefas executáveis
com esse dispositivo. Se introduzir um dispositivo vazio, pode clicar em “Abrir o Gestor de
Ficheiros” para ver o conteúdo do mesmo.
Figura 5.14: Dispositivos
Disponíveis
61
Manual Caixa Mágica 18 KDE
6.Principais Aplicações
6. Principais Aplicações
Neste capítulo pode ver as principais aplicações instaladas com o Linux Caixa Mágica 18, de
maneira a que possa explorá-las e usá-las mais facilmente.
Estando o espírito da Caixa Mágica associado ao software livre, as aplicações indicadas são
de uso gratuito e de código fonte disponível.
6.1 Gravador de discos CD / DVD
O programa que permite gravar CDs e DVDs que acompanha o Caixa Mágica 18 é o K3b.
Para poder efectuar gravações a partir do seu computador, necessita ter, pelo menos, um dispositivo
de gravação de CDs e/ou DVDs na sua máquina. Para abrir o K3b clique no menu KickOff →
Aplicações → Sistema → Gravação de Discos.
Figura 6.1: Gravação de Discos
A janela Inicial do K3b será igual à seguinte figura:
62
Manual Caixa Mágica 18 KDE
6.Principais Aplicações
Figura 6.2: Janela inicial do K3b
Para qualquer modo de gravação (som, vídeo, imagem...) a janela de gravação terá o
seguinte aspecto.
Figura 6.3: K3b – O criador de CDs e DVDs - Gravação
63
Manual Caixa Mágica 18 KDE
6.Principais Aplicações
6.1.1 Como gravar um CD de Áudio
Para criar um CD de áudio no K3b, clique no botão Novo Projecto de CD de Áudio, no
centro da janela inicial.
Figura 6.4: K3b – Projecto de CD de áudio
Na parte superior à barra azul com “Projectos actuais” escrito, podemos encontrar um
“explorador” que serve para encontrar os ficheiros de áudio que quer gravar no CD. Na parte inferior
vão estar os ficheiros que já adicionou à gravação, assim como o botão que inicia a gravação. Para
escolher quais os ficheiros a gravar, deve arrastá-los da área de cima para a de baixo. Quando
terminar de escolher os ficheiros de áudio, clique em “Gravar”.
Quando clicar em gravar, aparecerá uma nova janela onde deve escolher o CD vazio a usar,
que deve introduzir no seu leitor CD / DVD se ainda não o fez. Pode alterar a velocidade da gravação
para torná-la mais lenta se quiser uma gravação mais segura por exemplo.
Pode até escolher se quer simular a gravação antes de a começar, entre outras opções.
Clique de novo em “Gravar” para que a gravação comece.
64
Manual Caixa Mágica 18 KDE
6.Principais Aplicações
Figura 6.5: K3b – Projecto de CD de
áudio – Gravar o Disco
6.1.2 Como criar um CD / DVD de Dados
Pode também criar CDs e DVDs com ficheiros de dados, tipo ficheiros de texto, executáveis
ou imagens. Para isso clique em “Novo Projecto de Dados”.
Figura 6.6: K3b – Projecto de dados
65
Manual Caixa Mágica 18 KDE
6.Principais Aplicações
A janela do projecto de CD ou DVD de dados é semelhante à janela do projecto de áudio e o
processo de escolha dos ficheiros para gravação é o mesmo: encontrá-los na parte de cima da janela
e arrastar para a parte de baixo. A diferença destas janelas é o tipo de ficheiros que pode usar na
gravação, pois só poderia escolher ficheiros de áudio se estivesse a criar um projecto de áudio.
Mais uma vez clique em “Gravar”, escolha o CD ou DVD onde pretende efectuar a gravação,
escolha a velocidade de gravação e, se não quiser outras opções secundárias, clique em “Gravar”.
Figura 6.7: K3b – Projecto de dados – Gravar o disco
6.1.3 Como gravar uma imagem de CD / DVD
Como explicado no capítulo 2.2.1, uma imagem de um CD/DVD é um ficheiro com uma cópia
de todo o conteúdo do mesmo, sendo o formato mais utilizado o ISO-9660.
O ficheiro “caixamagica-18-desktop-i386-kde-dvd.iso” é um bom exemplo de uma imagem
ISO, pois nela existem os ficheiros de um CD de instalação do Linux Caixa Mágica 18.
Se abrir uma PEN ou CD/DVD onde gravou o conteúdo de uma imagem ISO verá que o que
lá está, não é a imagem ISO em si, mas um conjunto de pastas (dependendo do conteúdo do ficheiro
ISO).
Para poder gravar um CD ou um DVD a partir de uma imagem, clique em “Ferramentas” e
depois em “Gravar uma Imagem”, como mostra a próxima figura.
66
Manual Caixa Mágica 18 KDE
6.Principais Aplicações
Figura 6.8: K3b – O criador de CDs e DVDs
A janela de gravar a imagem é diferente das outras, pois em vez de escolher os ficheiros que
quer gravar, deve escolher a imagem que contem os ficheiros que irão ser gravados.
Figura 6.9: K3b – Gravar uma imagem
67
Manual Caixa Mágica 18 KDE
6.Principais Aplicações
Depois de escolher a imagem pretendida, a drive de CDs ou DVDs a utilizar e a velocidade da
gravação, clique em “Iniciar” para que a gravação inicie.
6.1.4 Como copiar CDs / DVDs
Pode facilmente copiar o conteúdo de um CD ou de um DVD para outro CD ou DVD,
respectivamente, sem problemas clicando no botão, do lado direito da janela inicial do K3b, que diz
Copiar o Disco...
Figura 6.10: K3b – Cópia de Disco
Se o seu computador possui, por exemplo, um ou mais leitores de CDs / DVDs e apenas um
gravador, deve colocar aquele que contém os dados a serem copiados no leitor e o CD / DVD vazio
no gravador. Por outro lado, se tem apenas uma drive, deve colocar primeiro o que tem o conteúdo a
gravar e clicar em “Iniciar”. Quando o K3b pedir deve então abrir o gravador e trocar pelo CD ou
DVD vazio.
6.1.5 Como apagar um disco regravável
Existem CDs e DVDs que são regraváveis, ou seja, pode-se gravar neles mais do que uma
vez. Estes são normalmente chamados de CD-RW ou DVD-RW. Para poder apagar o conteúdo
destes discos, clique em “Ferramentas”, no menu inicial e depois clique em “Formatar/Limpar o
Disco Regravável”.
68
Manual Caixa Mágica 18 KDE
6.Principais Aplicações
Figura 6.11: K3b – Formatar/Limpar o Disco Regravável
Na janela de formatação do disco regravável basta escolher o disco a formatar e clicar em
“Iniciar”.
Figura 6.12: K3b – Formatar e Apagar
69
Manual Caixa Mágica 18 KDE
6.Principais Aplicações
6.2 Reprodutor de Vídeo
O reprodutor de vídeo que acompanha o Caixa Mágica 18 é o Dragon Player, um programa
muito prático para visualizar os seus vídeos no computador. Para o abrir, clique no menu KickOff →
Aplicações → Multimédia → Leitor de Vídeo.
Figura 6.13: KickOff – Leitor de vídeo
6.2.1 Como visualizar um ficheiro de vídeo
Se quiser abrir um ficheiro de vídeo que tenha no seu computador, clique em “Reproduzir um
Ficheiro”. Isto vai abrir uma nova janela para procurar o ficheiro que quer reproduzir, encontre o
ficheiro, seleccione-o e clique em “Abrir”.
70
Manual Caixa Mágica 18 KDE
6.Principais Aplicações
Figura 6.14: Dragon Player
6.2.2 Como visualizar um video através de um DVD
Para poder assistir um filme através de um DVD abra o Dragon Player e clique no botão
“Tocar um Disco”, no lado esquerdo da janela.
6.3 Reprodutor de Áudio
Para reproduzir áudio, o Caixa Mágica é acompanhado pelo programa Amarok. Ele é capaz
de ler os conteúdos das pastas do computador criar automaticamente uma base de dados, que
facilita a procura das músicas que quiser ouvir.
Clique no menu KickOff → Aplicações → Multimédia → Leitor de Áudio para abrir o
Amarok.
71
Manual Caixa Mágica 18 KDE
6.Principais Aplicações
Figura 6.15: Amarok
Se minimizar Amarok, este criará um pequeno ícone no lado direito da barra de ferramentas e,
se clicar no botão direito do rato em cima deste ícone, pode, por exemplo, mudar ou parar a música
ou fechar o programa sem ter que o voltar a maximizar.
Figura 6.16: Amarok na
barra de ferramentas
6.3.1 Como ouvir um CD de Áudio
Para ouvir um CD de áudio deve clicar no botão “Música Local” no lado esquerdo da página
inicial do Amarok, depois de inserir o dito CD.
Todas as músicas desse CD serão listadas no lado direito da janela. Assim pode saber qual o
nome da música que está a ouvir ou clicar no nome daquela que quer ouvir para a abrir.
72
Manual Caixa Mágica 18 KDE
6.Principais Aplicações
6.3.2 Como ouvir ficheiros MP3
Para encontrar as pastas com ficheiros MP3 que possuir no computador, clique em cima do
botão “Ficheiros” na lista do lado esquerdo da janela. Assim como acontece com os CDs, os
ficheiros que seleccionou e abriu aparecerão no lado direito da janela.
6.4 Gestor de fotos
O gestor de fotos predefinido é o Gwenview, que tem a capacidade de gerir assim como editar
minimamente as suas fotos e imagens. Este software suporta vários tipos de ficheiros como JPEG,
PNG, TIFF e RAW, como alguns tipos de vídeo.
Sempre que introduzir um dispositivo amovível (PEN, cartão de memória) que possua
ficheiros de imagem nele, aparecerá uma pequena janela à direita, própria de quando se introduz um
dispositivo desse tipo, e nela terá a opção de abrir o Gwenview com as imagens desse mesmo
dispositivo.
Para abrir este programa abra o menu KickOff → Aplicações → Gráficos → Visualizador
de imagens.
Figura 6.17: Gwenview - KickOff
73
Manual Caixa Mágica 18 KDE
6.Principais Aplicações
A janela do Gwenview é muito simples, pois apresenta um espaço que ocupa a maior parte da
janela, onde aparecem as pastas abertas recentemente. À direita existe um explorador para
encontrar as suas pastas de imagens e poder abri-las facilmente:
Figura 6.18: Gwenview
Se clicar em “Editar”, no topo, quando tiver uma imagem aberta poderá fazer alterações
como rodar a imagem para a esquerda ou direita, espelhar a imagem ou redimensiona-la, entre
outras.
6.5 Correio Electrónico
Para poder gerir os seus e-mails, contactos e tarefas pode utilizar o software de correio
electrónico instalado com o Caixa Mágica, o Kontact.
Abra-o clicando no menu KickOff → Aplicações → Escritório → Gestor pessoal de
informações.
74
Manual Caixa Mágica 18 KDE
6.Principais Aplicações
Figura 6.19: Kontact – KickOff
Figura 6.20: Kontact – Assistente de Contas
Quando abre o Kontact pela primeira vez, surge uma janela no centro do seu ecrã que pede
que introduza o seu nome, o seu endereço de email e a password do email.
75
Manual Caixa Mágica 18 KDE
6.Principais Aplicações
No lado esquerdo da janela do Kontact existe um menu onde pode escolher o que quer que
apareça na janela em si. No menu encontra as seguintes opções:
•
Resumo – É como uma página inicial onde pode ver os próximos eventos assinalados, por
exemplo;
•
E-mail – Aqui pode ler e enviar e-mails que recebe na sua conta que, à partida, indicou
quando abriu o Kontact pela primeira vez;
•
Contactos – Todos os contactos que quiser guardar, ficarão guardados aqui, sendo possível
organiza-los do modo que desejar;
•
Calendário – No calendário pode agendar e consultar o que já agendou para os próximos
dias, semanas ou meses;
•
Lista de Itens por fazer – Um espaço para colocar notificações com tudo o que ainda tem por
fazer;
•
Fontes – Em inglês, Feeds, é um espaço onde pode ler as noticias do site que desejar. O
programa já vem com alguns sites predefinidos, mas é preciso primeiro clicar no botão
Transferir as fontes ou Transferir todas as fontes;
•
Diário – Tal como um diário em papel, aqui pode escolher o dia em que quer escrever e
escrever tudo o que quiser e que escreveria num diário;
•
Notas – Tudo o que quiser anotar e achar que não tem lugar nos locais acima, pode ser
facilmente anotado aqui;
•
Gestor de Tempo – Esta janela permite-lhe indicar a tarefa actual e gerir o tempo que gasta
nela através de um cronómetro embutido no programa.
6.6 Escritório
Neste capítulo não podíamos deixar de referir a Office Suite incluída na Caixa Mágica: o Libre
Office.
Este conjunto de aplicações inclui todas as ferramentas de produtividade que necessitará no
seu escritório: Apresentações, Folha de Cálculo e Processador de Texto. Todas estas aplicações
importam documentos do Microsoft Office 95/98/2000/2003/2007/2010 e, salvo algumas excepções,
mantendo as características dos iniciais.
76
Manual Caixa Mágica 18 KDE
6.Principais Aplicações
6.6.1 Aplicação de Apresentações
Esta aplicação permite-lhe fazer aplicações sob a forma de sequeência de diapositivos
(slides), com animações e efeitos. Maném compatibilidade com o MS Powerpoint.
Para iniciar a aplicação clique no menu KickOff → Aplicações → Escritório → LibreOffice Impress
Figura 6.21: Apresentação de diapositivos - LibreOffice Impress
6.6.2 Folha de Cálculo
A folha de cálculo é uma poderosa aplicação para desenvolvimento de cálculos e gráficos.
Esta pertence também ao conjunto de aplicações do LibreOffice, sendo compatível com ficheiros do
MS Excel, o que tem facilitado bastante o processo de migração não só de utilizadores domésticos
como empresariais. Para iniciar a utilização da Folha de Cálculo seleccione Aplicações → Escritório
→ LibreOffice Calc, no menu KickOff.
77
Manual Caixa Mágica 18 KDE
6.Principais Aplicações
Como em todos os aplicativos do LibreOffice é visível: a barra de menu, a barra de funções, a
barra de objectos (que está adaptada para a Folha de Cálculo) e a barra de ferramentas na vertical.
Pode-se observar ainda a barra de fórmulas. Para aceder a outras barras de ferramentas disponíveis
na aplicação, clique no menu Ver → Barra de Ferramentas e active a barra necessária.
Na janela existem colunas e linhas, marcadas por letras e números, respectivamente, Na
parte inferior esquerda existe ainda alguns botões chamados Folha1, Folha 2 e Folha3, que fazem
alternar entre as várias folhas de cálculo existentes no ficheiro aberto, pois é possível ter mais que
uma folha de cálculo em um só ficheiro e ainda interligá-las através de referências cruzadas.
Figura 6.22: Folha de Cálculo - LibreOffice Calc
6.6.3 Processador de Texto
Para iniciar o Processador de Texto vá ao
LibreOffice Writer.
KickOff → Aplicações → Escritório →
Com o processador de texto pode:
•
•
Criar textos formatados com diversos tipos de efeitos como 3D, diferentes tipos de fontes
etc;
Criar tabelas e formatá-las;
78
Manual Caixa Mágica 18 KDE
•
•
•
•
•
•
•
•
•
•
6.Principais Aplicações
Criar textos em colunas;
Trabalhar com modelos de documentos;
Inserir diversos formatos de imagens além de utilizar uma galeria já incluida na própri
aplicação;
Gravar os ficheiros em diversos formatos, inclusive em .doc e .docx (MS Word) e em
HTML;
Corrigir automaticamente palavras ortograficamente incorrectas;
Criar entradas de texto automáticos, ou seja, associar um texto, gravura ou tabela a uma
expressão e estes serem retornados quando se digitar a expressão designada;
Conseguir ajuda em qualquer ecrã de trabalho;
Utilizar o AutoPiloto para criar diversos tipos de documentos;
Criar base de dados e emitir Mailing Lists;
Imprimir etiquetas e envelopes; etc.
Figura 6.23: Processador de Texto - LibreOffice Writer
Nesta ferramenta temos a seguinte disposição dos menus e opções:
•
Barra da Aplicação – Contém o nome da aplicação e do documento em que estamos
a trabalhar. Quando cria um novo documento, este é colocado como “Sem nome” até
que seja gravado com o nome desejado;
79
Manual Caixa Mágica 18 KDE
6.Principais Aplicações
•
Barra de Menu – Apresenta todos os Menus de trabalho;
•
Barra de Funções – É mantida para todas as aplicações do LibreOffice;
•
Barra de Formatação – Aqui encontra todos os recursos para formatação do
documento;
•
Barra de Objectos – Esta barra varia conforme a aplicação e conforme a função que
está a ser executada;
•
Barra de Ferramentas Vertical – Contém Links para as principais funções do
programa;
•
Barra de Deslocamento – Deslizam o texto tanto da vertical como na horizontal.
•
Barra de Estado – Informa o utilizador a posição da linha e coluna que estamos a
trabalhar além de outros dados importantes, como secção, página, etc.
Algumas funções básicas durante a edição básica de um documento:
Setas para cima/baixo/esquerda/direita – movimentam entre os caracteres e linhas;
Page Up e Page Down – Andam uma página acima ou abaixo, respectivamente;
ENTER – Termina o parágrafo e passa para a linha a seguir;
Backspace – Elimina o caractere anterior.
No processador de texto é possível efectuar diversos tipos de formatação, ou seja, tornar os
textos com uma aparência mais agradável através de letras diferentes, cores diferentes, efeitos, etc.
A formatação pode ser aplicada directamente no objecto seleccionado (texto ou imagem) ou poderá
pertencer a um conjunto de formatações predefinidas que chamamos de estilos.
Para imprimir clique em no ícone com a forma de uma impressora na barra de funções ou
aceda através do botão Ficheiro seguido do botão Imprimir.
É Importante que, no menu Ficheiro → Definições de Impressora, tenha definido qual a
impressora instalada que deve imprimir e se as opções do formato do papel é o correcto.
6.6.4 Desenho Vectorial
Para desenho vectorial indicamos a utilização da aplicação que se encontra disponível no
menu KickOff → Aplicações → Escitório → LibreOffice Draw.
80
Manual Caixa Mágica 18 KDE
6.Principais Aplicações
Figura 6.24: Desenho Vectorial - LibreOffice Draw
No LibreOffice Draw pode:
•
Criar Gráficos Vectoriais
Criar gráficos vectoriais através da utilização de linhas e curvas definidas por vectores
matemáticos. Os vectores descrevem linhas, elipses e polígonos de acordo com a respectiva
geometria.
•
Criar objectos 3D
É possível criar objectos 3D simples como cubos, esferas e cilindros e até modificar a fonte de
luz dos objectos.
•
Criar Grelhas e Guias
As grelhas e guias fornecem uma sugestão visual para ajudar a alinhar objectos no desenho.
É igualmente possível fixar um objecto numa linha da grelha, guia ou à extremidade de outro
objecto.
•
Ligar objectos para mostrar relações
É igualmente possível ligar objectos com linhas especiais designadas por “Conectores” para
mostrar a relação entre objectos. Os conectores são anexados a pontos de colagem em
objectos de desenho, mantendo-se anexados quando os objectos ligados são movidos. Os
conectores são úteis para criar gráficos de organização e diagramas técnicos.
81
Manual Caixa Mágica 18 KDE
•
•
•
6.Principais Aplicações
Visualizar dimensões
Os diagramas técnicos mostram frequentemente as dimensões dos objectos no desenho.
Pode utilizar linhas de dimensão para calcular e visualizar dimensões lineares.
Galeria
A galeria contém imagens, animações, sons e outros itens que pode inserir e utilizar nos
desenhos, bem como em outros programas do LibreOffice.
Formatos do ficheiro gráfico
Pode exportar para diversos formatos de ficheiro de imagem conhecidos, tais como BMP, GIF,
JPG e PNG.
6.7 Mozilla Firefox - Navegador de Internet
O Mozilla Firefox foi escolhido como o navegador de Internet instalado por omissão no Caixa
Mágica 18 pela sua facilidade, interface amigável e principalmente a sua estabilidade perante em
vários tipos de tecnologias utilizadas na Internet.
Para iniciar o Firefox vá ao menu KickOff → Aplicações → Internet → Firefox Navegador
Web.
Figura 6.25: Navegador Web - Mozilla Firefox
82
Manual Caixa Mágica 18 KDE
6.Principais Aplicações
Vejamos o ambiente do Mozilla Firefox e algumas notas sobre o interface:
A Barra de Menus esta localizada na parte superior com todas as funções da aplicação.
Abaixo a Barra de Navegação com:
•
•
•
•
•
•
•
Recuar uma página – Volta a página anterior. Se continuar a pressionar o botão,
aparecerá um mini histórico de páginas abertas durante a sessão.
Avançar uma página – Avança para a página em que estava antes de retroceder.
Barra de endereços - Local onde introduz os endereços que deseja aceder na Internet.
Se carregar na seta que se encontra do lado direito, obterá uma lista com as últimas
páginas visitadas.
Recarregar a página actual – Actualiza a página actual.
Parar de carregar a página actual – Pára o carregamento da página. Este botão em
forma de cruz vermelha só aparece se o browser estiver a carregar alguma página e
substitui o botão recarregar página actual.
Motor de pesquisa rápida - Neste navegador de Internet foi incluído um campo destinado
a pesquisas no motor de pesquisa mais utilizado nos dias de hoje, o Google.
Página inicial – Abre a primeira página que é carregada automaticamente quando liga o
Firefox e que pode ser alterada por si nas definições.
Na parte debaixo da página existe a barra de estado.
Se quiser fazer uma pesquisa numa página activa, seleccione o menu Editar → Procurar, ou
utilize a combinação de teclas CTRL+F, na barra de estados irá aparecer um campo onde pode
inserir o texto a pesquisar.
7. Instalação e Actualização de Software
Neste capítulo poderá ver como se instala e actualiza o software da Caixa Mágica 18,
utilizando a ferramenta gráfica Muon.
7.1 Instalação de Software em Modo Gráfico
A aplicação para a gestão de software instalada com o Caixa Mágica 18 KDE é o Muon. Para
o abrir basta ir ao menu KickOff → Aplicações → Sistema → Centro de Aplicações Muon.
83
Manual Caixa Mágica 18 KDE
7.Instalação e Actualização de Software
Figura 7.1: Gestor de Aplicações - Muon
A janela do Muon está dividida em duas partes. No lado esquerdo pode escolher o tipo de lista
que quer ver no lado direito. Pode escolher se quer ver aplicações que pode instalar, pode ver as
aplicações já instaladas e ainda um histórico de aplicações.
Para instalar uma aplicação basta procurá-la no lado direito, nas várias categorias em que
estão divididas. Se souber o nome da aplicação que quer pode escrever o nome da mesma na caixa
de texto no canto superior direito que tem escrito “Procurar”.
Se encontrar uma aplicação que goste e queira instalar no seu computador, clique sobre a
mesma e aparecerá um botão que contém a opção “Mais informações” que lhe permite consultar
mais informações sobre a aplicação, assim como um botão para a instalar.
84
Manual Caixa Mágica 18 KDE
7.Instalação e Actualização de Software
Figura 7.2: Instalar - Muon
A instalação através do Muon é muito fácil. Depois de clicar em “Instalar”, o programa solicita
apenas que introduza a sua palavra passe e encarregar-se-á de fazer download e a instalação da
aplicação de um modo fácil e automaticamente.
7.2 Remover Software em Modo Gráfico
Para desinstalar uma aplicação através do Muon, deve clicar em “Aplicações Instaladas” no
lado esquerdo da janela, clicar sobre a aplicação a desinstalar e pressionar o botão “Remover”.
Assim como para instalar, para remover um programa basta clicar no botão para “Remover”,
introduzir a sua password e o Muon tratará do resto sem que se preocupe.
85
Manual Caixa Mágica 18 KDE
7.Instalação e Actualização de Software
Figura 7.3: Aplicações instaladas - Muon
7.3 Actualização de Software
Para fazer a actualizações do seu software, o Caixa Mágica vem equipado com o gestor de
actualizações do Muon. Uma aplicação muito fácil e prática assim como o seu Centro de aplicações.
O Gestor de pacotes Muon procura rapidamente todos os pacotes disponíveis para o seu
sistema, assim que o inicia.
Para o executar, deve clicar no menu KickOff → Aplicações → Sistema → Gestor de
Pacotes Muon.
86
Manual Caixa Mágica 18 KDE
7.Instalação e Actualização de Software
Figura 7.4: KickOff - Gestor de Pacotes
Assim que abrir, e na eventualidade de existirem, o programa mostrará uma lista com as
novas actualizações disponíveis para as suas aplicações. No lado esquerdo poderá escolher se quer
ver todas as actualizações ou só as actualizações de programas de uma determinada categoria.
Figura 7.5: Gestor de Pacotes - Muon
87
Manual Caixa Mágica 18 KDE
7.Instalação e Actualização de Software
Para instalar apenas alguns dos pacotes possíveis, clique nos que desejar e clique em
“Instalação”. Os pacotes ficaram sinalizados como Instalar na coluna Pedido.
Figura 7.6: Gestor de Pacotes - Muon
Por outro lado se quiser instalar todos os pacotes que houver para instalar basta clicar no
botão “Actualização Completa” e o Muon mostrará uma janela com todas as aplicações prontas
para instalação.
Figura 7.7: Actualização completa - Muon
88
Manual Caixa Mágica 18 KDE
7.Instalação e Actualização de Software
De qualquer maneira, depois de escolher as aplicações que quer instalar clique em “Aplicar
as Alterações” para que os pacotes sejam instalados efectivamente.
8. Glossário
Aplicações gráficas, a forma como estas se comportam no desktop e como se relacionam
entre si. Exemplos de gestores de janelas: FVWM95, Window Maker, KWM, Enlightment, etc...
GRUB – O GRUB (GRand Unified Bootloader) é um programa que no arranque do
computador oferece a possibilidade ao utilizador de escolher entre o sistema operativo com que
deseja encontrar dentro dos que este tem instalado no computador. Existem outros programas com a
mesma função como o LOADLIN (para DOS) ou o LILO (LInux Loader).
Imagem – O termo "imagem" - no contexto da disquete de arranque - tem como significado o
ficheiro que irá ser copiado para dentro da disquete e que é uma imagem de um pequeno sistema
operativo.
ISP – Fornecedor do serviço Internet (Internet Service Provider).
Linux – O Linux é um Sistema Operativo. Mais concretamente, é o "kernel" (núcleo) que faz o
interface entre a máquina (hardware) e as aplicações (software).
Login – O termo Login pode ser aplicado em dois sentidos. Login é a palavra que serve de
identificação de entrada no sistema. Mas, por outro lado, Login também é o acto de entrar no sistema
após a validação correcta da senha (password).
LVM – O [L]ogical [V]olume [M]anager é uma ferramenta de gestão de volumes lógicos que
permite uma melhor gestão dos discos e partições e oferece mais flexibilidade na alocação de espaço
para aplicações e utilizadores.
Network Manager – Ferramenta de monitorização e selecção de ligações à rede.
NTP – O NTP (Network Time Protocol) é um protocolo de sincronização do relógio do
computador através de uma ligação à Internet.
Ponto de montagem – O ponto de montagem, ou mounting point, informa-nos sobre o local
onde uma partição irá ser montada. No Linux todas as partições e dispositivos encontram-se
disponíveis sob a forma de directorias dispostas numa única árvore. Assim, não existe a noção de
drive A: ou C:, mas antes de directorias. A drive de disquetes encontra-se geralmente "montada" (isto
é, disponível) em "/media/floppy" e o CD-ROM em "/media/cdrom", na mesma árvore de directorias.
Partição – Esta é uma parte autónoma do disco rígido, sendo este composto por uma ou mais
partições, primárias ou extendidas. O número máximo de partições primárias por disco é de quatro.
Um sistema operativo tem de ser instalado numa partição primária.
89
Manual Caixa Mágica 18 KDE
9.Licença Pública Creative Commons
9. Licença Pública Creative Commons
A Caixa Mágica Software disponibiliza o conteúdo deste manual sob licença Creative
Commons de acordo com as condições abaixo apresentadas.
Excertos do texto poderão ter origem no site ContribDoc (http://contribdoc.caixamagica.pt)
respeitando a licença por eles abrangida.
Atribuição 2.5
A CREATIVE COMMONS NÃO É UM ESCRITÓRIO DE ADVOGADOS E NÃO PRESTA SERVIÇOS
JURÍDICOS. A DISTRIBUIÇÃO DESTA LICENÇA NÃO LEVA AO SURGIMENTO DE UMA RELAÇÃO
CLIENTE-ADVOGADO. A CREATIVE COMMONS PRESTA A PRESENTE INFORMAÇÃO "NO
ESTADO EM QUE SE ENCONTRA". A CREATIVE COMMONS NÃO PRESTA QUAISQUER
GARANTIAS NO QUE DIZ RESPEITO ÀS INFORMAÇÕES FORNECIDAS E RECUSA QUALQUER
RESPONSABILIDADE POR DANOS QUE POSSAM RESULTAR DO SEU USO.
Licença
A OBRA (CONFORME DEFINIDA EM BAIXO) É DISPONIBILIZADA DE ACORDO COM OS
TERMOS DESTA LICENÇA PÚBLICA CREATIVE COMMONS ("LPCC" OU "LICENÇA"). A
OBRA ESTÁ PROTEGIDA POR DIREITOS DE AUTOR E/OU POR OUTRA LEGISLAÇÃO
APLICÁVEL.
QUALQUER USO DA OBRA QUE NÃO O AUTORIZADO POR ESTA LICENÇA OU NOS TERMOS
ADMITIDOS PELA LEGISLAÇÃO DE DIREITOS DE AUTOR É PROIBIDO.
AO EXERCER QUALQUER UM DOS DIREITOS À OBRA PREVISTOS NA PRESENTE LICENÇA O
UTILIZADOR ESTARÁ A CONCORDAR COM OS TERMOS DESTA LICENÇA E A ACEITAR
VINCULAR-SE AOS MESMOS. O LICENCIANTE CONCEDE AO UTILIZADOR OS DIREITOS
PREVISTOS NESTA LICENÇA COMO CONTRAPARTIDA DA SUA ACEITAÇÃO DOS TERMOS E
CONDIÇÕES NELA CONTIDOS.
90
Manual Caixa Mágica 18 KDE
9.Licença Pública Creative Commons
1. Definições
a. "Obra Colectiva" significa uma obra, tal como uma publicação periódica, uma antologia ou
uma enciclopédia, na qual a Obra na sua totalidade e de forma inalterada, em conjunto com
uma série de outras contribuições, que constituam elas próprias obras autónomas e
independentes, são agregadas num conjunto. Uma obra que constitua uma Obra Colectiva
não será considerada uma Obra Derivada (conforme definido em baixo) para os efeitos desta
licença.
b. "Obra Derivada" significa uma obra baseada na Obra ou baseada na Obra e em outras obras
pré-existentes, tal como uma tradução, um arranjo musical, uma dramatização, uma
conversão em romance, uma versão cinematográfica, uma gravação sonora, uma reprodução
artística, um resumo, ou qualquer outra forma na qual a Obra possa ser remodelada,
transformada ou adaptada, com excepção das obras que sejam consideradas Obras
Colectivas, que não serão consideradas Obras Derivadas para os efeitos da presente licença.
Para que não restem dúvidas, quando a obra seja uma composição musical ou uma gravação
sonora, a sincronização da Obra numa relação temporal com a imagem animada
(“sincronização”) será considerada uma Obra Derivada para os efeitos da presente Licença.
c. "Licenciante" significa o indivíduo ou a entidade que disponibiliza a Obra sob os termos desta
Licença.
d. "Autor Original" significa o indivíduo ou a entidade que criaram a Obra.
e. "Obra" significa a obra tutelável por direitos de autor disponibilizada sob os termos da presente
Licença.
f. "Utilizador" significa a pessoa ou entidade a quem sejam atribuídos direitos nos termos da
presente Licença, que não tenha previamente violado os seus termos no que diz respeito à
utilização da Obra ou que tenha recebido permissão expressa do Licenciante para exercer os
referidos direitos não obstante ter violado previamente os termos da licença.
2. Uso legítimo. Nada na presente licença se destina a reduzir, limitar ou restringir quaisquer
utilizações que derivem de um uso legítimo, esgotamento ou outras limitações aos direitos exclusivos
do detentor de direitos de autor nos termos do Código do Direito de Autor e dos Direitos Conexos ou
outra legislação aplicável.
3. Concessão da Licença. Nos termos e condições da presente licença, o Licenciante concede uma
licença de âmbito mundial, gratuita, não-exclusiva, perpétua (de acordo com a duração do direito de
autor aplicável), para o exercício dos seguintes direitos sobre a Obra:
a. reproduzir a Obra, incorporar a Obra numa ou mais Obras Colectivas e reproduzir a Obra
quando incorporada em Obras Colectivas;
b. criar e reproduzir Obras Derivadas
c. distribuir cópias ou gravações da Obra, exibi-la publicamente, executá-la publicamente e
executá-la publicamente por meio de uma transmissão de áudio digital, inclusive quando
incorporada em Obras Colectivas;
91
Manual Caixa Mágica 18 KDE
9.Licença Pública Creative Commons
d. distribuir cópias ou gravações de Obras Derivadas, exibi-las publicamente, executá-las
publicamente e executá-las publicamente por meio de uma transmissão digital de áudio.
e. Para que não existam dúvidas, quando a Obra seja uma composição musical:
i. Pagamento devido ao abrigo de uma licença genérica para exibição. O licenciante
renuncia ao direito exclusivo de cobrar, quer individualmente quer através de uma
sociedade de gestão de direitos dos artistas (e.g. GDA), os montantes que lhe sejam
devidos na sequência da execução pública ou execução pública por meios digitais da
Obra (e.g. transmissão pela internet).
ii. Compensação devida pela reprodução ou gravação de obras. O Licenciante renuncia
ao direito exclusivo de cobrar, quer individualmente quer através de uma sociedade de
gestão de direitos, uma compensação por qualquer gravação criada a partir da Obra
(versão “cover”) e de a distribuir, nos termos das disposições de direito de autor
aplicáveis.
f. Direitos de transmissão pela Internet e Compensação legal. Para que não subsistam dúvidas,
quando a Obra seja uma gravação sonora, o Licenciante renuncia ao direito exclusivo de
cobrar, quer individualmente quer através de uma sociedade de gestão de direitos, um
montante para a execução pública da Obra por meios digitais (e.g. transmissão pela internet)
nos termos das disposições de direito de autor aplicáveis.
Os direitos acima referidos podem ser exercidos em todos os meios e formatos, conhecidos ou
futuros. Os direitos acima referidos incluem o direito de fazer as modificações que sejam
tecnicamente necessárias para exercer os direitos noutros meios e formatos. Todos os direitos que
não tenham sido expressamente concedidos pelo Licenciante ficam assim reservados.
4. Restrições. A licença concedida na Secção 3 acima está expressamente sujeita e limitada pelas
seguintes restrições:
a. O Utilizador pode distribuir, exibir publicamente, executar publicamente ou executar
publicamente por meios digitais a Obra na medida em que tal seja permitido pela presente
Licença e deverá incluir uma cópia, ou o Identificador Uniforme de Recursos (Uniform
Resource Identifier) para esta Licença, com cada cópia ou gravação da Obra que seja
distribuída, exibida publicamente, executada publicamente, ou executada publicamente por
meios digitais. O Utilizador não poderá criar ou impor quaisquer condições à Obra que alterem
ou restrinjam os termos desta Licença ou o exercício pelos utilizadores dos direitos que por via
da licença lhe sejam concedidos. O Utilizador não poderá sub-licenciar a Obra. O Utilizador
deverá manter intactas todas as informações relativas à presente Licença e à renúncia à
prestação de garantias. O Utilizador não poderá distribuir, exibir publicamente, executar
publicamente ou executar publicamente por meios digitais a Obra com recurso a quaisquer
medidas de carácter tecnológico que controlem o acesso à Obra ou a sua utilização de modo
inconsistente com os termos deste Acordo de Licença. O acima exposto aplica-se à Obra
enquanto incorporada numa Obra Colectiva, mas tal não requer que a Obra Colectiva, para
além da Obra em si, esteja igualmente sujeita aos termos da presente Licença. Se o Utilizador
criar uma Obra Colectiva, mediante notificação de qualquer Licenciante, deverá, na medida do
possível, remover da Obra Colectiva qualquer crédito, realizado nos termos da cláusula 4(b),
conforme seja requerido. Se o Utilizador criar uma Obra Derivada, mediante notificação de
qualquer Licenciante, deverá, na medida do possível, remover da Obra Derivada qualquer
crédito, realizado nos termos da cláusula 4(b), conforme seja solicitado.
92
Manual Caixa Mágica 18 KDE
9.Licença Pública Creative Commons
93
Manual Caixa Mágica 18 KDE
9.Licença Pública Creative Commons
b. Se o Utilizador distribuir, exibir publicamente, executar publicamente ou executar publicamente
por meios digitais a Obra ou qualquer Obra Derivada ou Obra Colectiva, deverá manter
intactas todas as informações relativas aos direitos de autor que recaiam sobre a Obra e
deverá disponibilizar, em relação aos meios utilizados: i) o nome do Autor Original (ou
pseudónimo, se for o caso), se fornecido, e/ou ii) se o Autor Original e/ou o Licenciante
designarem uma outra parte ou partes (uma entidade patrocinadora, uma editora, um jornal)
para atribuição na informação sobre direitos de autor do Licenciante, termos do serviço ou por
outros meios razoáveis, o nome dessa parte ou partes; o título da Obra, se fornecido; na
medida do possível, o Identificador Uniforme de Recursos (Uniform Resource Identifier) que o
Licenciante especificamente determine que está associado à Obra, excepto se esse IUR não
fizer referência à informação sobre direitos de autor ou à informação sobre o licenciamento da
Obra; e, no caso de uma Obra Derivada, dar crédito identificando a utilização da Obra na Obra
Derivada (e.g. "Tradução Francesa da Obra de Autor Original” ou "Argumento baseado na
Obra original de Autor Original"). Tal crédito pode ser introduzido por qualquer forma razoável,
desde que, no entanto, no caso de Obra Derivada ou Obra Colectiva, este crédito apareça, no
mínimo, onde qualquer outro crédito semelhante de autoria apareça e de modo pelo menos
tão proeminente quanto este outro crédito de autoria.
5.
Declarações, Garantias e Exclusão de Responsabilidade.
EXCEPTO QUANDO EXPRESSAMENTE ACORDADO PELAS PARTES POR ESCRITO EM
SENTIDO CONTRÁRIO, O LICENCIANTE DISPONIBILIZA A OBRA "NO ESTADO EM QUE SE
ENCONTRA", E NÃO FAZ QUAISQUER DECLARAÇÕES OU PRESTA GARANTIAS DE
QUALQUER TIPO EM RELAÇÃO À OBRA, SEJAM EXPRESSAS OU IMPLÍCITAS, LEGAIS OU
OUTRAS, INCLUINDO, SEM LIMITAÇÃO, QUAISQUER GARANTIAS RELATIVAS À PROPRIEDADE
DA OBRA, POTENCIALIDADE COMERCIAL, ADEQUAÇÃO A UM FIM ESPECÍFICO, LEGALIDADE,
OU AUSÊNCIA DE DEFEITOS LATENTES OU OUTROS, EXACTIDÃO, OU SOBRE A EXISTÊNCIA
OU AUSÊNCIA DE ERROS, QUER POSSAM OU NÃO SER DESCOBERTOS. ALGUMAS
JURISDIÇÕES NÃO ADMITEM A EXCLUSÃO DE GARANTIAS IMPLÍCITAS, PELO QUE TAL
EXCLUSÃO PODERÁ NÃO SER APLICÁVEL AO UTILIZADOR.
6. Limitação de Responsabilidade.
EXCEPTO NA MEDIDA EM QUE TAL SEJA EXIGIDO PELA LEI APLICÁVEL, O LICENCIANTE
NUNCA SERÁ RESPONSÁVEL PERANTE O UTILIZADOR POR QUAISQUER DANOS ESPECIAIS,
INCIDENTAIS, CONSEQUENCIAIS, PUNITIVOS OU EXEMPLARES, QUE RESULTEM DA
PRESENTE LICENÇA OU DA UTILIZAÇÃO DA OBRA, AINDA QUE O LICENCIANTE TENHA SIDO
AVISADO DA POSSIBILIDADE DA OCORRÊNCIA DE TAIS DANOS.
7. Cessação
a. A presente Licença e os direitos concedidos pela mesma terminarão automaticamente em
caso de qualquer violação dos termos desta Licença pelo Utilizador. Os indivíduos ou as
entidades que tenham recebido do Utilizador Obras Derivadas ou Obras Colectivas sob esta
Licença, não verão, no entanto, as suas licenças canceladas desde que tais indivíduos ou
entidades não deixem de cumprir os termos destas constantes. As Secções 1, 2, 5, 6, 7 e 8
subsistirão à cessação desta Licença.
94
Manual Caixa Mágica 18 KDE
9.Licença Pública Creative Commons
b. Nos termos e condições acima expostos, a licença aqui concedida é perpétua (durante a
vigência do direito de autor aplicável à Obra). Não obstante o disposto acima, o Licenciante
reserva-se o direito de divulgar a Obra sob diferentes condições de licenciamento ou de deixar
de distribuir a Obra a qualquer momento; tal escolha, contudo, só pode ser feita desde que
não sirva como meio de fazer cessar esta Licença (ou qualquer outra licença que tenha sido
ou que deva ser concedida sob os termos desta Licença), e esta Licença continuará válida e
eficaz a não ser que seja terminada de acordo com o disposto acima.
8. Disposições Finais
a. Cada vez que o Utilizador distribuir ou executar publicamente por meios digitais a Obra ou
uma Obra Colectiva, o Licenciante concede ao destinatário uma licença à Obra com os
mesmos termos e condições que a licença concedida ao Utilizador sob a presente Licença.
b. Cada vez que o Utilizador distribuir ou executar publicamente por meios digitais uma Obra
Derivada, o Licenciante concede ao destinatário uma licença à Obra original nos mesmos
termos e condições que foram concedidos ao Utilizador sob a presente Licença.
c. Se qualquer disposição da presente Licença for inválida ou não-executória ao abrigo da lei
aplicável, tal não afectará a validade ou a possibilidade de execução dos restantes termos
desta Licença e, sem necessidade de qualquer acção adicional das partes neste acordo, tal
disposição será alterada apenas na medida necessária para que tal disposição se torne válida
e executável.
d. Nenhum termo ou disposição desta Licença será considerado renunciado e nenhuma violação
será considerada consentida, a não ser que tal renúncia ou consentimento seja feito por
escrito e assinado pela parte que seja afectada por tal renúncia ou consentimento.
e. Esta Licença representa o acordo integral entre as partes com respeito à Obra aqui licenciada.
Não existem entendimentos, acordos ou declarações relativos à Obra que não estejam aqui
especificados. O Licenciante não será obrigado por nenhuma disposição adicional que possa
resultar de qualquer comunicação proveniente do Utilizador. Esta Licença não pode ser
modificada sem a existência de um acordo mútuo por escrito entre o Licenciante e o Utilizador.
A Creative Commons não é parte nesta Licença e não presta qualquer garantia no que diz respeito à
Obra. A Creative Commons não será responsável perante o Utilizador ou perante qualquer outra
parte por quaisquer danos, incluindo, sem limitação, danos gerais, especiais, incidentais ou
consequentes, surgindo em conexão com esta licença. Não obstante o disposto nas duas frases
anteriores, se a Creative Commons se tiver expressamente identificado como Licenciante, deverá ter
todos os direitos e obrigações do Licenciante.
Excepto para o propósito limitado de indicar ao público que a Obra é licenciada sob a LPCC (Licença
Pública Creative Commons), nenhuma parte utilizará a marca "Creative Commons" ou qualquer outra
marca ou logotipo relacionado com a Creative Commons sem consentimento prévio e por escrito
desta. Qualquer uso permitido deverá estar de acordo com as directrizes de utilização da marca da
Creative Commons então válidas, conforme sejam publicadas na sua página na internet ou de outro
modo disponibilizadas de tempos em tempos mediante solicitação.
A Creative Commons pode ser contactada pelo endereço http://creativecommons.org.
95