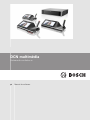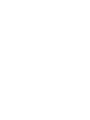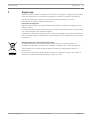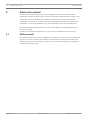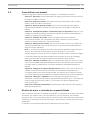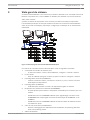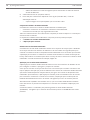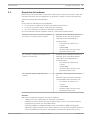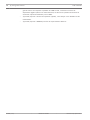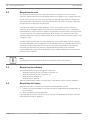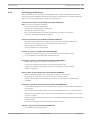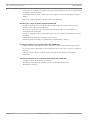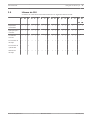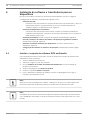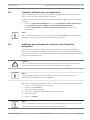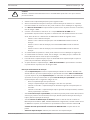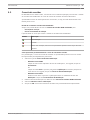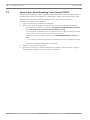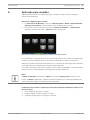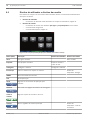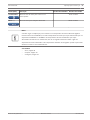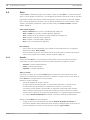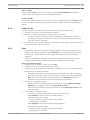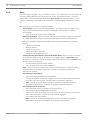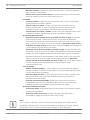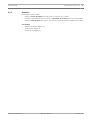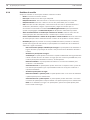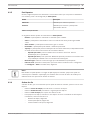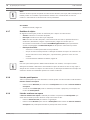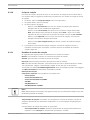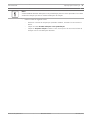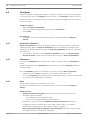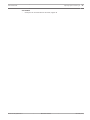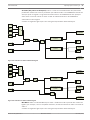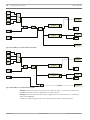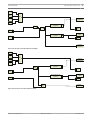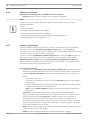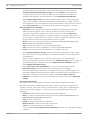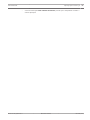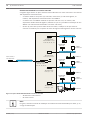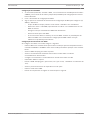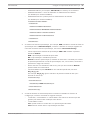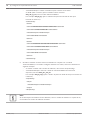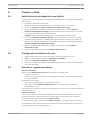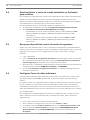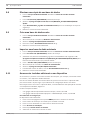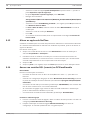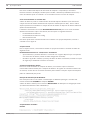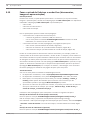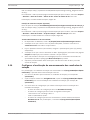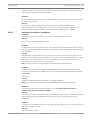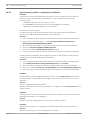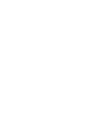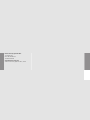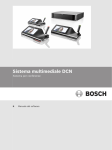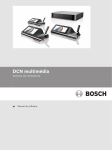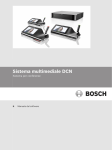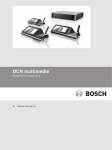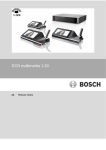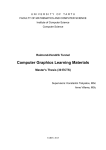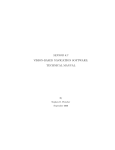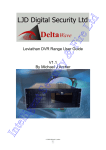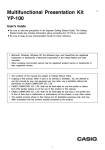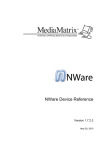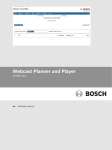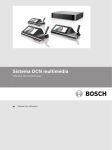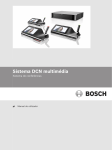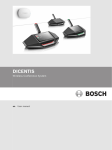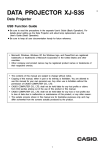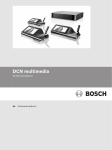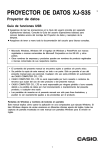Download Nota de configuração - Bosch Security Systems
Transcript
DCN multimédia Sistema de conferência pt Manual do software DCN multimédia Índice | pt 3 Índice 1 Segurança 5 2 Sobre este manual 6 2.1 Público visado 6 2.2 Como utilizar este manual 7 2.3 Direitos de autor e exclusão de responsabilidade 7 2.4 Histórico do documento 8 3 Vista geral do sistema 9 3.1 Requisitos de hardware 3.2 Requisitos de rede 14 3.3 Requisitos de software 14 3.4 Requisitos de licença 14 3.4.1 Descrição geral da licença 15 3.5 Idiomas da GUI 17 4 Instalação do software e transferência para os dispositivos 18 4.1 Instalar o conjunto de software DCN multimedia 18 4.2 Transferir software para os dispositivos 19 4.3 Adicionar uma aplicação de terceiros a um dispositivo multimédia 19 5 Software do servidor 20 5.1 Ferramenta de activação 20 5.2 Consola do servidor 23 5.3 Suporte para Rapid Spanning Tree Protocol (RSTP) 24 6 Aplicação para reuniões 25 6.1 Direitos do utilizador e direitos da reunião 26 6.2 Gerir 28 6.2.1 Reunião 28 6.2.2 Ordem do dia 29 6.2.3 Votar 29 6.2.4 Debate 31 6.2.5 Menu 32 6.3 Preparar 33 6.3.1 Pessoas 33 6.3.2 Modelos de debate 33 6.3.3 Reuniões 35 6.3.4 Detalhes da reunião 36 6.3.5 Participantes 37 6.3.6 Ordem do dia 37 6.3.7 Detalhes do tópico 38 6.3.8 Lista de participantes 38 6.3.9 Lista de oradores em espera 38 6.3.10 Script de votação 39 6.3.11 Detalhes de sessão de votação 39 6.4 Configurar 42 6.4.1 Grupos de utilizadores 42 6.4.2 Utilizadores 42 6.4.3 Salas 42 6.4.4 Definições de áudio 44 6.4.5 Definições de encaminhamento de áudio 46 Bosch Security Systems B.V. 11 Manual do software 04.2015 | V1.5 | 4 pt | Índice DCN multimédia 6.4.6 Definições da câmara 50 6.4.7 Lugares e dispositivos 50 6.4.8 Seleção de idioma 54 7 Extensão do sistema 55 8 Configurar um sequenciador HD‑SDI externo 58 9 Truques e dicas 61 9.1 Substituição de um dispositivo com defeito 61 9.2 Configuração da interface de rede 61 9.3 Devolver e reparar uma licença 61 9.4 Desativar/ativar o início de sessão automático na Aplicação para reuniões 62 9.5 Recuperar dispositivos a partir do modo de segurança 62 9.6 Configurar fluxos de vídeo adicionais 62 9.7 Cópia de segurança do ficheiro de licença 63 9.8 Efectuar uma cópia da sua base de dados 64 9.9 Criar uma base de dados vazia 64 9.10 Importar uma base de dado existente 64 9.11 Acrescentar teclados adicionais a um dispositivo 64 9.12 Reverter o software DCN multimedia para uma versão anterior 65 9.13 Alterar as opções do NetTime 66 9.14 Anexar um servidor SQL (remoto) ao DCN multimedia 66 9.15 Fazer o upload de ficheiros e aceder-lhes (documentos, imagens e apresentações) 70 9.16 Configurar a localização de armazenamento dos resultados da votação 71 10 Resolução de problemas 72 10.1 Assistência ao cliente 72 10.2 Problemas conhecidos 72 10.2.1 Licenciamento 72 10.2.2 Rede 72 10.2.3 Instalação de software e hardware 73 10.2.4 Aplicação para reuniões e dispositivo multimédia 74 10.2.5 Controlo das câmaras 75 04.2015 | V1.5 | Manual do software Bosch Security Systems B.V. DCN multimédia 1 Segurança | pt 5 Segurança Antes de instalar ou utilizar os produtos, leia sempre as Instruções de segurança importantes que estão disponíveis num documento multilingue em separado: Instruções de segurança importantes (Safety_ML). Estas instruções são fornecidas juntamente com todo o equipamento que pode ser ligado à rede elétrica. Precauções de segurança Alguns produtos da gama de produtos DCN multimedia são concebidos para ligação à rede eléctrica pública. Para evitar qualquer risco de choques eléctricos, todas as intervenções devem ser executadas com a alimentação da rede eléctrica desligada. A realização de quaisquer intervenções com o equipamento ligado são apenas autorizadas se não for possível desligar o equipamento. A intervenção deve ser realizada apenas por técnicos qualificados. Aparelhos elétricos e eletrónicos antigos usados Os dispositivos elétricos ou eletrónicos que já não possam ser reparados devem ser recolhidos em separado e enviados para reciclagem compatível com o meio ambiente (em conformidade com a Diretiva Europeia relativa a Resíduos de Equipamentos Elétricos e Eletrónicos). Para proceder à eliminação de dispositivos elétricos ou eletrónicos usados, deve utilizar os sistemas de recolha e devolução existentes no país em causa. Bosch Security Systems B.V. Manual do software 04.2015 | V1.5 | 6 pt | Sobre este manual 2 DCN multimédia Sobre este manual O manual fornece informações sobre como configurar o sistema de conferência DCN multimedia, preparar reuniões e gerir reuniões preparadas na Aplicação para reuniões. Este manual não descreve a instalação de hardware nem instruções de funcionamento para utilizadores. Se necessário, consulte o manual de instalação de hardware do sistema DCN multimedia e o manual do utilizador para o funcionamento do sistema DCN multimedia. Este manual também está disponível como documento digital em formato PDF (Portable Document Format). Consulte as informações relacionadas com o produto em: www.boschsecurity.com.pt. 2.1 Público visado Este manual destina-se a técnicos, integradores de sistemas e pessoas com autorização para preparar e/ou gerir reuniões preparadas de um sistema de conferências DCN multimedia. Antes de utilizar este manual deve ter concluído um curso de formação sobre o sistema de conferência DCN multimedia. 04.2015 | V1.5 | Manual do software Bosch Security Systems B.V. DCN multimédia 2.2 Sobre este manual | pt 7 Como utilizar este manual Consulte os seguintes capítulos durante a instalação e a manutenção do sistema: – Capítulo 1 - Segurança: contém informações de segurança essenciais que deve ler antes de instalar ou utilizar o sistema. – Capítulo 2 - Sobre este manual: esta secção fornece-lhe informações sobre o público visado e como deve utilizar este manual. – Capítulo 3 - Descrição geral do sistema: fornece uma descrição pormenorizada do sistema DCN multimedia. É incluída uma descrição breve do hardware e software do sistema. – Capítulo 4 - Instalação do software e transferência para os dispositivos: descreve como configurar inicialmente o sistema ao instalar o conjunto de software DCN multimedia e transferir o software para os dispositivos. – Capítulo 5 - Software do servidor: explica o software do Servidor, incluindo a Ferramenta de ativação, que é necessário para ativar o sistema e para acrescentar módulos de software adicionais, conforme requerido. – Capítulo 6 - Aplicação para reuniões: descreve todos os itens de menu do software do sistema DCN multimedia. Esta secção assume que o seu sistema DCN multimedia tem todas as licenças disponíveis. Nota: se as licenças de software necessárias não estiverem instaladas, alguns dos itens de menu descritos neste manual podem não estar presentes no seu sistema. Quando navegar pelos itens de menu no software de sistema, utilize o pequeno triângulo no painel da janela esquerdo para expandir todas as opções da árvore de navegação. Estas opções são descritas sequencialmente nas subsecções deste capítulo. – Capítulo 7 - Extensão do sistema: explica os requisitos para expandir o sistema, ou seja, como é que uma ARNI (Audio Routed Network Interface, interface de rede encaminhada por áudio) pode ser utilizada para acrescentar dispositivos multimédia adicionais ao sistema. – Capítulo 8 - Configurar um switcher HD‑SDI externo: explica como é que um serviço de switcher de vídeo externo pode ser adicionado ao sistema DCN multimedia para a comutação dinâmica dos sinais de vídeo HD‑SDI. Isto permite que os sinais de vídeo de uma câmara Dome sejam apresentados com latência reduzida num painel de visualização. – Capítulo 9 - Indicações e sugestões: fornece indicações e sugestões úteis para a atualização e manutenção do software. São incluídas informações como “como fazer uma cópia de segurança da base de dados” e "como fazer uma cópia de segurança dos ficheiros de licença". – Capítulo 10 - Resolução de problemas: dá informações sobre onde encontrar dados de Resolução de problemas. 2.3 Direitos de autor e exclusão de responsabilidade Todos os direitos reservados. É proibida a reprodução ou transmissão de qualquer parte deste documento, por qualquer meio, quer seja eletrónico, quer seja mecânico, por fotocópia, gravação ou outro, sem autorização prévia por escrito do editor. Para obter informações sobre a obtenção de autorização para novas impressões e para excertos, contacte a Bosch Security Systems B.V.. O conteúdo e as ilustrações estão sujeitos a alterações sem aviso prévio. Bosch Security Systems B.V. Manual do software 04.2015 | V1.5 | 8 pt | Sobre este manual 2.4 DCN multimédia Histórico do documento Data de publicação Versão do documento Motivo 2013.08 V1.0 1.ª edição. 2014.02 V1.1 Secções atualizadas: 2.3, 3.1, 3.3, 4.1 e 6.3.4. 2014.07 V1.2 Secções atualizadas: 1, 2, 2.1, 2.3, 3.1, 3.4, 4.2, 5.1, 6.2, 6.2.2, 6.2.3, 6.3, 6.3.2, 6.3.3, 6.3.4, 6.3.5, 6.3.8, 6.3.9, 6.4.1 e 6.4.3. Secções novas: 7 e 8. 2014.10 V1.3 Secções alteradas: a antiga secção 8 passou a ser a nova secção 9 e a antiga secção 9 passou a ser a nova secção 10. Secções atualizadas: 2.3, 3.1, 5.1, 6, 6.1, 6.2.4, 6.4.3, 7 e 9.1. Secções novas: 4.3, 5.3, 8 e da 9.4 até à 9.10. 2015.01 1.4 Secções novas: 2.3, 6.2.3 e 6.4.5. Secções atualizadas: 2.2, 3, 3.4, 5.1, 5.2, 5.3, 6, 6.2, 6.2.1, 6.2.2, 6.2.4, 6.2.5, 6.3.2, 6.3.3, 6.3.4, 6.3.5, 6.3.6, 6.3.7, 6.3.11, 6.4, 6.4.1, 6.4.2, 6.4.3, 6.4.4, 6,4,5, 6.4.7, 6.4.8, 8, 9 e 10. 2015.04 V1.5 Secções novas: 3.4.1, 3.5, 9.12, 9.13, 9.14, 9.15, 9.16 e 10.2, com as subsecções 10.2.1 a 10.2.5. Secções atualizadas: 3.2, 3.4, 4.1, 5.3, 6, 6.2.3, 6.3.4, 6.3.7, 6.3.10, 6.3.11, 6.4.3 e 9.4. 04.2015 | V1.5 | Manual do software Bosch Security Systems B.V. DCN multimédia 3 Vista geral do sistema | pt 9 Vista geral do sistema O sistema DCN multimedia é um sistema de conferência baseado em IP executado numa rede Ethernet compatível com a norma OMNEO. É utilizado para distribuir e processar sinais de áudio, vídeo e dados. Consulte as "Notas de lançamento" mais recentes para obter informações importantes. É aconselhável participar na formação relativa ao sistema de conferência DCN multimédia antes de proceder à instalação, preparação, configuração e utilização de um sistema DCN multimédia. 1 2 9 5.1 8 7 8 8 8 4 8 6 6 8 6 3 6 6 5.2 5 Figura 3.1: Descrição geral de um sistema DCN multimedia típico Um sistema de conferência DCN multimedia típico inclui os seguintes elementos: 1. Controlador do servidor do sistema (PC): – O núcleo do sistema. Licencia funcionalidades, configura e controla o sistema. 2. PC de cliente: 3. Powering switch de áudio (DCNM‑APS): – – Pode ser utilizado para gerir reuniões, preparar reuniões e configurar o sistema. Controla o áudio do sistema, encaminha o áudio do, e para o, sistema e fornece alimentação aos dispositivos. 4. Powering switch (DCNM‑PS): – 5. É utilizado para aumentar o número de dispositivos ligados ao sistema. Dispositivos de conferência multimédia (DCNM‑MMD): – Os participantes podem utilizar o dispositivo multimédia para contribuir para uma reunião. – O 5.1 trata-se de um DCNM‑MMD utilizado para "ligar/desligar o sistema". Este DCNM‑MMD está sempre ligado à tomada de alimentação do DCNM‑APS ou do DCNM‑PS. – O 5.2 trata-se de um DCNM‑MMD utilizado através do switch de Ethernet "Power over Ethernet" (PoE). 6. Cabo de rede do sistema (DCNM‑CBxxx): – Permite a interligação dos dispositivos DCN multimedia, do powering switch de áudio e do powering switch. 7. Bosch Security Systems B.V. Switch de Ethernet: Manual do software 04.2015 | V1.5 | 10 pt | Vista geral do sistema – DCN multimédia Switch de Ethernet com PoE em algumas portas. Encaminha os dados do sistema através da Ethernet. 8. Cabo Ethernet CAT‑5e (requisito mínimo). 9. Dome HD para conferências disponível como opção (VCD‑811-IWT) + fonte de alimentação externa: – Capta a imagem de um participante que se encontra a falar. Conjunto de software do DCN multimedia O software do sistema de conferência DCN multimedia é utilizado para: – Controlar e monitorizar um sistema de conferência DCN multimedia. – Controlar uma reunião que seja organizada numa sala. Todas as reuniões incluem uma ordem do dia composta por diversos tópicos e a cada tópico está associado um debate. O conjunto de software DCN multimedia é composto por duas partes principais: 1. O software do servidor DCN multimedia. 2. A Aplicação para reuniões. Software do servidor DCN multimedia O software do servidor DCN multimedia consiste num conjunto de serviços para o Windows. Os serviços não têm uma interface de utilizador e são executados em segundo plano para controlar e monitorizar todos os dispositivos DCN multimedia e PCs de cliente que executam a Aplicação para reuniões. O software do servidor inclui também um módulo de ativação da licença. Este módulo é necessário para ativar a licença de todo o sistema de conferência DCN multimedia. Consulte Ferramenta de activação, Página 20. Aplicação para reuniões DCN multimedia A Aplicação para reuniões DCN multimedia funciona como uma interface de utilizador de PC para configurar o sistema e para gerir e preparar as reuniões. O PC que irá executar os serviços funciona como um servidor para controlar o sistema e não requer qualquer interação por parte do utilizador num sistema de conferência DCN multimedia operacional. Estão disponíveis funções básicas para gerir uma reunião no dispositivo DCN multimedia. Opcionalmente, a Aplicação para reuniões pode ser instalada no PC do servidor para controlar e monitorizar a reunião. Se necessário, a Aplicação para reuniões pode ser instalada alternativamente num PC de cliente. Tal significa que o PC do servidor pode ser alternativamente instalado num bastidor de 19", que se encontra habitualmente instalado numa sala técnica. É possível ter múltiplos PCs a executar em simultâneo a Aplicação para reuniões. O áudio do sistema é controlado pelo powering switch de áudio DCN multimedia (DCNM‑APS). Tal significa que o sistema não terá áudio quando um DCNM‑APS não estiver presente. 04.2015 | V1.5 | Manual do software Bosch Security Systems B.V. DCN multimédia 3.1 Vista geral do sistema | pt 11 Requisitos de hardware Nesta secção, são apresentados os requisitos mínimos para cada peça do sistema. Para uma vista geral das peças que são obrigatórias ou opcionais, consulte as secções Vista geral do sistema do manual do DCN multimedia. PC Um PC pode ser utilizado para três finalidades: 1. PC a executar o software do servidor num sistema com vários PC. 2. PC cliente (a executar apenas a aplicação para reuniões). 3. Um só PC utilizado para ambas as finalidades supracitadas. Para cada utilização existem requisitos mínimos, enumerados na tabela abaixo. Sistema com um só PC a executar o software – Windows Server 2008 R2 de 64 bits, ou do servidor e a aplicação para reuniões: – Windows Server 2012 R2 de 64 bits (incluindo a funcionalidade .NET Framework 3.5): – Processador i5 quad-core de 2,4 GHz. – 8 GB de RAM. – 20 GB de espaço livre em disco. – Placa Ethernet de 1 GB. PC a executar o software do servidor num – Windows Server 2008 R2 de 64 bits, ou sistema com vários PC: – Windows Server 2012 R2 de 64 bits (incluindo a funcionalidade .NET Framework 3.5): – Processador i5 quad-core de 2,4 GHz. PC a executar apenas a aplicação para – reuniões: – 8 GB de RAM. – 20 GB de espaço livre em disco. – Placa Ethernet de 1 GB. Windows 7 Home Premium de 64 bits, ou – Windows 8 Pro de 64 bits (incluindo a funcionalidade .NET Framework 3.5): – Processador i5 quad-core de 2,4 GHz. – 8 GB de RAM. – 20 GB de espaço livre em disco. – Placa Ethernet de 1 GB. Switches Aplicam-se os seguintes requisitos mínimos aos switches: – 1 Gbit ou mais com capacidades de comutação de hardware. – Qualidade do serviço através de serviços diferenciados com 4 ou mais filas de saída e programação do pacote com prioridade estrita. – (Opcional) IGMPv3 ou IGMPv2 Snooping. Pode ser utilizado o IGMP Snooping para optimizar a largura de banda. Isto é útil em sistemas com >10 canais multicast, apesar de não ser absolutamente necessário. Desempenho suficiente para poder lidar com um Bosch Security Systems B.V. Manual do software 04.2015 | V1.5 | 12 pt | Vista geral do sistema DCN multimédia grande número de respostas a pedidos de IGPM em fila, consoante o número de dispositivos ligados (directa ou indirectamente) ao switch em questão. Recomenda-se vivamente suporte de hardware para o IGMP. – (Opcional) Suporte a árvores de expansão (rápido), caso estejam a ser utilizadas redes redundantes. – 04.2015 | V1.5 | (Opcional) Suporte a SNMPv3 para fins de supervisão de switches. Manual do software Bosch Security Systems B.V. DCN multimédia Vista geral do sistema | pt 13 Routers Aplicam-se os seguintes requisitos mínimos aos routers: – Portas Ethernet de 1 Gbit ou mais. – Suporte a PIM‑DM ou PIM bidireccional. – Capacidade de encaminhamento IP no hardware (ou seja, um "switch de layer 3") para minimizar o atraso no encaminhamento. – Taxa de encaminhamento de pacotes > 1 000 000 pacotes por segundo por porta (p. ex., 8 Mpps para um router de 8 portas). – Placa de inserção não bloqueável por cada porta de comutação, ou seja, 2 Gbit por porta (p. ex., 16 Gbps para um router de 8 portas). – Tabela de endereços MAC com, pelo menos, 1000 endereços por cada sub-rede ligada directamente. Bosch Security Systems B.V. Manual do software 04.2015 | V1.5 | 14 pt | Vista geral do sistema 3.2 DCN multimédia Requisitos de rede Se o sistema de conferência DCN multimedia estiver a ser utilizado como um sistema autónomo, utiliza endereços locais de ligação dinâmica. Tal significa que a configuração TCP/ IPv4 do PC do servidor e dos PCs de cliente deve ser definida como "Obter um endereço IP automaticamente". Normalmente, estas são predefinições, não sendo necessária a aplicação de definições de configuração de rede de PC. Caso sejam necessárias mais funcionalidades, como, por exemplo, acesso à Internet, os endereços locais de ligação dinâmica não podem ser utilizados. Neste caso, os dispositivos DCN multimedia e os PCs devem ser ligados a um gateway e servidor DHCP para proporcionar o acesso à Internet. Se o sistema DCN multimedia se destinar a ser integrado numa rede existente localmente, contacte o departamento de TI local para obter informações sobre como configurar a rede. O servidor DHCP tem de estar em conformidade com a norma RFC 4676 e tem de conseguir processar 500 pedidos por 30 segundos. Um servidor DHCP para o consumidor final tal como é utilizado na maioria dos pontos de acesso de router/sem fios domésticos não consegue preencher este requisito e irá provocar comportamento inesperado e não solicitado. A funcionalidade de servidor DHCP do Windows Server 2008 e do Windows Server 2012 não preenche estes requisitos. Nota! A configuração de uma rede Ethernet não é um tópico descrito neste manual. 3.3 Requisitos de software O DCN multimedia necessita dos seguintes elementos: – Windows 7 Home Premium de 64 bits ou superior, ou – Windows 8 Home Premium ou superior, ou – Windows Server 2008 R2, ou – Windows Server 2012 R2. Todas as versões devem conter os service packs e actualizações mais recentes instalados. 3.4 Requisitos de licença Antes de poder utilizar o sistema de conferência DCN multimedia, tem de: 1. Instalar a licença do Software do servidor do sistema DCN multimedia (DCNM LSYS) no PC do servidor. 2. Ativar o software do DCN multimedia. É possível adquirir licenças adicionais para acrescentar funcionalidade ao sistema. Consulte Descrição geral da licença, Página 15. 04.2015 | V1.5 | Manual do software Bosch Security Systems B.V. DCN multimédia 3.4.1 Vista geral do sistema | pt 15 Descrição geral da licença Esta secção descreve as principais funcionalidades das licenças do DCN multimedia. Para obter informações detalhadas (incluindo informações de encomenda), consulte as folhas de dados sobre o DCN multimedia em www.boschsecurity.com. Software do servidor do sistema DCN multimedia DCNM-LSYS Nota: esta licença é sempre necessária. – Deteção automática de dispositivos – Controla até 750 dispositivos multimédia – Solução de servidor do cliente – Não é necessária qualquer interação do utilizador para executar o sistema – Criação e atribuição automática de lugares Controlo da câmara do sistema DCN multimedia DCNM-LCC – Apresenta automaticamente o orador atual no ecrã dos dispositivos multimédia – Interface com as câmaras IP em conformidade com Bosch Onvif – Deteta câmaras automaticamente – Controla switchers de vídeo HD-SDI Partilha de suportes do DCN multimedia DCNM-LMS – Partilha de multimédia a partir de um computador de apresentação remoto – O ecrã partilhado é dimensionado automaticamente Preparação e gestão de reuniões DCN multimedia DCNM-LMPM – Preparação e gestão de reuniões e da ordem do dia – Criação de reuniões estruturadas com pontos de ordem do dia – Ligação de conteúdo multimédia a pontos da ordem do dia e/ou da reunião – Gestão de reuniões Base de dados de participantes do DCN multimedia DCNM-LPD – Base de dados abrangente com informação de todos os participantes – – Reutilização da informação dos participantes para outras reuniões Define o debate, gere a autorização de prioridade e reunião para cada participante individual Preparação e gestão de votações do DCN multimedia DCNM-LVPM – As sessões de votação podem ser preparadas de antemão e selecionadas comodamente para votação – – A autorização para a votação pode ser definida individualmente para cada participante Armazenamento seguro e acesso fácil aos dados da votação para análise após a votação ou após a reunião – Opção para realizar uma votação secreta; os resultados individuais não são apresentados nem guardados – Fácil acesso de dados a terceiros através de APIs do sistema Votação no lugar do DCN multimedia DCNM-LSVT – Procedimento de votação intuitivo Bosch Security Systems B.V. Manual do software 04.2015 | V1.5 | 16 pt | Vista geral do sistema – DCN multimédia A escolha e os resultados da votação são apresentados automaticamente nos dispositivos DICENTIS e DCN multimedia – Reutilização de licenças de votação para novos lugares no caso da eliminação de lugares antigos – Botões de votação coloridos e intuitivos para fácil utilização Identificação no lugar do DCN multimedia DCNM-LSID – Permite a utilização de um nome de utilizador/palavra-passe exclusivo para início de sessão no dispositivo DCN multimedia – Ativa um ecrã de boas-vindas com informações pessoais sobre os participantes no dispositivo DCN multimedia – Permite a utilização de uma etiqueta NFC para início de sessão num dispositivo sem fios DICENTIS – Possibilidade de utilização de lugares livres ou fixos – Reconhecimento automático de participantes e visibilidade no sistema Seleção de idioma no lugar do DCN multimedia DCNM-LSSL – Interface intuitiva para alternar entre o idioma do orador e outros idiomas disponíveis – O nome do idioma selecionado é apresentado de forma clara, com o nome e os carateres originais – É possível ouvir o idioma traduzido através da saída do auscultador do dispositivo multimédia Contrato de manutenção do software do DCN multimedia DCNM-SMA – Permite o máximo desempenho do sistema 04.2015 | V1.5 | – Atualização conveniente de software, em vez de hardware dispendioso – Atualizações regulares Manual do software Bosch Security Systems B.V. DCN multimédia 3.5 Vista geral do sistema | pt 17 Idiomas da GUI O sistema de conferência DCN multimedia inclui os seguintes idiomas da GUI: ar de en es fr fi id it ja ko nl pl pt ru th tr vi zh- zh- - - CN TW Dispositivo • • • • • • • • • • • • • • • • • • • • • • • • • • • • • • • • • • • • • • • • • • • • • • • • • • • • • • • • • • • • • • • • • • • • • • • • • • • • • • • • • • • multimédia Aplicação para reuniões Consola do servidor Ferramenta de ativação Ferramenta de • upload APK Website de • • • ativação Bosch Security Systems B.V. Manual do software 04.2015 | V1.5 | 18 pt | Instalação do software e transferência para os dispositivos 4 DCN multimédia Instalação do software e transferência para os dispositivos Para que possa utilizar o sistema de conferência DCN multimedia, tem de o configurar. A configuração do sistema é efectuada pela seguinte ordem: – Instalação da rede: – Este tópico não está incluído nos manuais da Bosch Security Systems B.V. e deve ser determinado junto do seu departamento de TI local. Consulte Requisitos de hardware, Página 11 e Requisitos de rede, Página 14. – Instalação de dispositivos de hardware: – Este tópico não está incluído neste manual. Consulte o manual de instalação do hardware DCN multimedia. Consulte as informações relacionadas com o produto em www.boschsecurity.com.pt. – Instalação de software: Instalar o conjunto de software DCN multimedia, Página 18. – Proceda à activação do software do sistema e da aplicação registando o software: – Actualizar o software (firmware) dos dispositivos: Transferir software para os – Configuração do software do sistema e da aplicação: Aplicação para reuniões, Página Ferramenta de activação, Página 20. dispositivos, Página 19. 25. 4.1 Instalar o conjunto de software DCN multimedia Faça o download e instale a versão mais recente do Software do servidor do sistema DCN multimedia a partir da Internet: 1. Aceda a: www.boschsecurity.com 2. Selecione e região e o país que pretende. 3. Escreva Software do servidor do sistema DCN multimedia na caixa de diálogo de pesquisa e prima Enter. 4. Clique na hiperligação azul Página do produto. 5. Clique no separador Software e suporte. 6. Faça o download e instalação do software, clicando na hiperligação azul e siga as instruções apresentadas no ecrã. Nota! Antes de proceder à instalação do software, certifique-se de que o PC contém apenas uma interface de rede ativa (o Bluetooth também é considerado uma interface de rede). Nota! O Software do servidor do sistema DCN multimedia também está incluído no DVD fornecido com o DCNM‑APS. No entanto, a versão do software incluída no DVD poderá não ser a mais recente. 04.2015 | V1.5 | Manual do software Bosch Security Systems B.V. DCN multimédia 4.2 Instalação do software e transferência para os dispositivos | pt 19 Transferir software para os dispositivos Todos os dispositivos são fornecidos com software de diagnóstico e, para que os possa utilizar, tem de efectuar o download desse software. Certifique-se de que todos os dispositivos estão correctamente ligados à rede e totalmente iniciados: 1. A partir do menu Iniciar do Windows, execute a ferramenta de upload de firmware na 2. Consulte a ajuda online da ferramenta de upload de firmware para obter mais pasta Programas > Bosch > OMNEO > ferramenta de upload de firmware. informações. Nota! Não é recomendável iniciar os processos de download do DCNM‑MMD e do DCNM‑APS em simultâneo, devido à reposição do DCNM‑APS durante o processo. 4.3 Adicionar uma aplicação de terceiros a um dispositivo multimédia A ferramenta de carregamento APK é utilizada para adicionar uma aplicação Android de terceiros a um dispositivo multimédia. Antes de poder adicionar uma aplicação Android de terceiros, deve verificar se a aplicação é compatível com o dispositivo multimédia. Contacte o seu representante Bosch local. Cuidado! ! Todas as aplicações de terceiros existentes que se encontrem presentes num dispositivo multimédia serão removidas quando o conteúdo multimédia for carregado. Nota! A ferramenta de carregamento APK não pode ser executada ao mesmo tempo que a ferramenta de actualização de firmware OMNEO. Adicione uma aplicação Android de terceiros a um dispositivo multimédia da seguinte forma: 1. Coloque os ficheiros APK no PC do servidor. 2. Clique no botão Procurar. 3. Aceda à localização dos APKs. 4. Seleccione o dispositivo multimédia que necessita do APK. 5. Seleccione o APK. 6. Clique em Carregar. Nota! Caso o novo APK não seja apresentado no ecrã inicial do dispositivo multimédia, tente clicar várias vezes no botão de início ou reinicie o dispositivo multimédia. Bosch Security Systems B.V. Manual do software 04.2015 | V1.5 | 20 pt | Software do servidor DCN multimédia 5 Software do servidor 5.1 Ferramenta de activação A ferramenta de ativação é utilizada para: – adicionar implementações ao sistema DCN multimedia. – devolver implementações que já não são necessárias. Uma implementação consiste numa ou mais licenças que podem ser instaladas no sistema DCN multimedia. Antes de ser possível usar o sistema, é necessário instalar o Software do sistema DCN multimedia, o que permite a funcionalidade básica do sistema. Poderão então ser instalados módulos de software adicionais para ampliar a funcionalidade do sistema, contanto que o sistema disponha de um Contrato de Manutenção do Software (SMA, Software Maintenance Agreement) válido. Nota! O Software do sistema DCN multimedia inclui um SMA que é válido durante um ano a contar a partir da data de ativação do Software do sistema DCN multimedia. Ativação inicial do sistema Ative o sistema para utilização inicial do seguinte modo: 1. 2. Certifique-se de que tem: – uma ID de ativação (enviada por e‑mail após a aquisição da licença de software). – uma chave USB. – um PC ligado à Internet. No menu Iniciar do Windows, selecione: Programas > Bosch > DCN multimedia > Ferramenta de ativação ou inicie a ferramenta de ativação através da consola do servidor. 3. Clique no botão Adicionar implementação. 4. Introduza todas as informações necessárias, incluindo a ID de ativação e clique em Ativar. 5. É apresentada uma caixa de diálogo Guardar como. Guarde o Ficheiro de pedido na pen USB. 6. Aceda ao website https://license.boschsecurity.com e, utilizando a pen USB, processe o Ficheiro de pedido na página do separador Gerir licença. 7. Após processar o Ficheiro de pedido, guarde o Ficheiro de resposta na pen USB. 8. Coloque o dispositivo USB na ferramenta de ativação do DCN multimedia e clique em Mensagem de resposta do processo. 9. Faça o upload do Ficheiro de resposta. Assim conclui a ativação do sistema. Adição de mais implementações/licenças 1. Se pretender adicionar mais implementações/licenças ao sistema, o sistema tem de ter um SMA válido. Deste modo, assegura o funcionamento correto das mais recentes funcionalidades do DCN multimedia. 04.2015 | V1.5 | Manual do software Bosch Security Systems B.V. DCN multimédia Software do servidor | pt 21 Cuidado! ! Atualizar o sistema DCN multimedia sem ter um SMA válido pode fazer com que o sistema pare de funcionar. 1. Adicione mais implementações/licenças do seguinte modo: 2. Abra a Ferramenta de ativação e verifique a data de ativação do sistema. Se o sistema 3. Se a Data de fim do SMA for apresentada na parte inferior da janela em texto a vermelho, tiver sido ativado há menos de um ano, pode continuar com a instalação em segurança. tem de alargar o SMA. 4. Versão 1.3 do software e anteriores: se o campo Data de fim do SMA não for apresentado na parte inferior da janela e o sistema tiver sido ativado há mais de um ano atrás, deve calcular se a data de fim do SMA ainda é válida do seguinte modo: – – adicione 1 ano à data de ativação. adicione 1 ano à data de ativação para cada DCNM-1SMA incluído na lista de licenças. – adicione 2 anos à data de ativação para cada DCNM-2SMA incluído na lista de licenças. – adicione 5 anos à data de ativação para cada DCNM-5SMA incluído na lista de licenças. 5. Se a data obtida for posterior à atual, pode continuar com a instalação em segurança. 6. Se a data obtida for anterior à atual, tem de alargar o seu SMA, porque o software do DCN multimedia não irá arrancar após a atualização. 7. Para adicionar a implementação, clique no botão Adicionar implementação e repita os passos do procedimento "Ativação inicial". 8. Se após adicionar a implementação, a Data de fim do SMA for apresentada a vermelho na parte inferior da janela, tem de alargar o SMA. Descrição da ferramenta de ativação – Janela Implementações: mostra as implementações ativadas no sistema. Quando está ativada mais do que uma implementação, é apresentada uma linha Todos os fulfillments na parte superior da janela Implementações. Se selecionar uma linha de implementação apresenta as licenças relacionadas no painel Lista de licenças e quantidade. As linhas de implementações têm os seguintes códigos de cor: – Preto: a implementação está operacional. – Laranja: a implementação não é fidedigna e não deve ser reparada. – Cinzento e rasurado: a implementação foi devolvida e aguarda a resposta para ser removida. – Cinzento e rasurado: a implementação expirou (período de tempo limitado). Devolva a licença para limpar o sistema. – Janela Lista de licenças e quantidade: para cada licença esta janela mostra: Qtd (número de licenças), Número de encomenda, Descrição, Ativada (data de ativação da licença) e Expira (data de expiração da licença). – Janela Contrato de Manutenção do Software: mostra a data de fim do Contrato de Manutenção do Software (SMA, Software Maintenance Agreement). Quando a data de fim do SMA tiver expirado, fica vermelha e é apresentado o texto a vermelho adicional O sistema não está operacional! É necessário um SMA adicional. na parte inferior da janela. – Bosch Security Systems B.V. Adicionar implementação: utilizado para adicionar uma implementação. Manual do software 04.2015 | V1.5 | 22 pt | Software do servidor DCN multimédia – Mensagem de resposta do processo: utilizado para fazer o upload o ficheiro de resposta. – Botão Reverter implementações: utilizado para devolver implementações/licenças que já não são necessárias. 04.2015 | V1.5 | Manual do software Bosch Security Systems B.V. DCN multimédia 5.2 Software do servidor | pt 23 Consola do servidor No Windows Server 2008 e 2012, é fornecida uma consola da aplicação para mostrar o estado do servidor DCN multimedia. O ícone da consola do servidor do DCN multimedia é apresentado na área de notificação do PC do servidor, ou seja, do lado direito da barra de tarefas junto à hora. Estado da consola do servidor DCN multimedia Clique com o botão direito do rato em Consola do servidor DCN multimedia para: – Iniciar/Parar serviços. – Iniciar a ferramenta de ativação. É apresentado um ícone que mostra o estado do servidor DCN multimedia: Estado Descrição Em execução Parado Aviso. Por exemplo, este ícone é apresentado quando uma licença não está ativada. Como apresentar permanentemente o ícone da consola do servidor Por predefinição, o ícone da consola do servidor só apresentado quando ocorre um evento. Para apresentar permanentemente este ícone: 1. Selecione a janela Ícones da Área de Notificação: – Windows Server 2008: Clique na seta no lado esquerdo da área de notificação e, em seguida, clique em Personalizar. Ou Clique no botão Início e procure pela palavra notificação na caixa de pesquisa do menu Iniciar. Em seguida, clique em Ícones da Área de Notificação. – Windows Server 2012 Aceda ao ecrã Iniciar e escreva a notificação. Filtre os resultados através das Definições e clique em Ícones da Área de Notificação. 2. Utilize a barra de deslize para se deslocar até à Consola do servidor DCN multimedia. 3. Selecione Mostrar ícone e notificações. 4. Clique em OK. O ícone da Consola do servidor será permanentemente apresentado. Bosch Security Systems B.V. Manual do software 04.2015 | V1.5 | 24 pt | Software do servidor 5.3 DCN multimédia Suporte para Rapid Spanning Tree Protocol (RSTP) O sistema DCN multimedia suporta cablagem redundante quando o protocolo RSTP (Rapid Spanning Tree Protocol) está ativado. Por predefinição, o RSTP está desativado para evitar falhas de rede num sistema onde este protocolo não é suportado nem permitido. Para ativar a redundância de cablagem: 1. Ligue o sistema sem redundância de cablagem. 2. Ative o protocolo DCN (Rapid Spanning Tree Protocol) no servidor DCN multimedia: – – No Explorador do Windows, selecione: C:\Programs Files\Bosch\DCN multimedia. Abra: Bosch.Dcnm.Services.DeviceService.Main.exe.config. Se tiver direitos de Administrador, este ficheiro pode ser aberto no Bloco de Notas, caso contrário, copie o ficheiro para uma área local do PC. – Para ativar o protocolo RSTP, defina a chave OcaRstpModeEnabled de false para true. <!-- Isto indica se o RSTP está ativado ou desativado em todos os dispositivos OCA --> <add key="OcaRstpModeEnabled" value="false"/> 3. Reinicie o servidor DCN multimedia. 4. Aguarde até o sistema ter iniciado totalmente. Em seguida, poderá proceder a ligação redundante da cablagem (os loops podem ser fechados). 04.2015 | V1.5 | Manual do software Bosch Security Systems B.V. DCN multimédia 6 Aplicação para reuniões | pt 25 Aplicação para reuniões A Aplicação para reuniões é utilizada para gerir e preparar reuniões e para configurar o sistema DCN multimedia. Para iniciar a Aplicação para reuniões: 1. No menu Iniciar do Windows, selecione: Todos Programas > Bosch > DCN multimedia > Aplicação para reuniões. É apresentada a caixa de diálogo Iniciar sessão. 2. Para iniciar sessão na aplicação, introduza um Nome do utilizador e a Palavra-passe. Também é possível selecionar o idioma preferido da aplicação. Figura 6.1: O ecrã principal da Aplicação para reuniões (com todos os ícones) Por predefinição, a Aplicação para reuniões DCN multimedia iniciará sessão automaticamente quando o nome do utilizador de início de sessão do Windows for idêntico ao nome do utilizador no sistema DCN multimedia. Neste caso, os direitos de autorização deste utilizador serão utilizados para a Aplicação para reuniões DCN multimedia. Para obter informações sobre como desativar e ativar esta funcionalidade, consulte Desativar/ ativar o início de sessão automático na Aplicação para reuniões, Página 62. Nota! O Nome do utilizador predefinido é "admin" e o campo da Palavra-passe encontra-se em branco. O idioma predefinido é o idioma do sistema operativo. Se o idioma predefinido não estiver disponível, inglês é automaticamente selecionado. A aplicação para reuniões é composta por três partes principais (disponíveis apenas com a licença correta): 1. Gerir, Página 28: para gerir a reunião. 2. Preparar, Página 33: para preparar a reunião. 3. Configurar, Página 42: para configurar o sistema. Bosch Security Systems B.V. Manual do software 04.2015 | V1.5 | 26 pt | Aplicação para reuniões 6.1 DCN multimédia Direitos do utilizador e direitos da reunião Para utilizar as funções são necessários determinados direitos. O DCN multimedia identifica dois tipos de direito: 1. Direitos do utilizador – 2. Os direitos do utilizador estão definidos em Grupos de utilizadores, Página 42. Direitos da reunião – Os direitos da reunião são definidos por lugar e por participante numa reunião. – Consulte Seat assignment. – Consulte Participantes, Página 37. Figura 6.2: O ecrã principal da Aplicação para reuniões (com todos os ícones) Botão (tátil) Descrição Gerir Para gerir reuniões. Preparar Para preparar reuniões. Direitos do utilizador Direitos da reunião Gerir reunião. Preparar reunião e ordem do dia. Configurar Configura o sistema. Configurar o sistema. Em serviço Coloca o sistema em espera ou reativa-o. Direito do dispositivo: desligar. WWW Abre um browser de Internet. Sair Sai da aplicação. Início Regressa ao ecrã inicial da aplicação para reuniões. Anterior Retrocede uma página do histórico de navegação. Voltar à Regressa à parte da reunião a decorrer. reunião Volume Abre o regulador do volume principal. Direito do dispositivo: controlo do volume. 04.2015 | V1.5 | Manual do software Bosch Security Systems B.V. DCN multimédia Aplicação para reuniões | pt Botão (tátil) Descrição Direitos do utilizador Convocatória Ativa um tom de aviso para convocar os 27 Direitos da reunião Gerir reunião. participantes. Menu (…) Abre um menu para funções adicionais. Gerir reunião. Nota! O botão "Ligar" na Aplicação para reuniões ou no dispositivo do DCN multimedia ligado à tomada inferior do DCNM-APS, só reativa dispositivos do DCN que sejam alimentados por um dispositivo DCNM-APS ou DCNM-PS. Os dispositivos do DCN multimedia que sejam alimentados através de um switch PoE, têm de ser ligados através do botão "Ligar" do dispositivo do DCN multimedia. Estes dispositivos também serão ligados quando a porta PoE desativar e ativar a funcionalidade PoE. Ver também – Gerir, Página 28 – Preparar, Página 33 – Configurar, Página 42 Bosch Security Systems B.V. Manual do software 04.2015 | V1.5 | 28 pt | Aplicação para reuniões 6.2 DCN multimédia Gerir A opção Gerir é utilizada para gerir uma reunião. Clique no botão Gerir no ecrã principal para abrir o ecrã de gestão. Inicialmente, o ecrã de gestão apresenta uma lista de todas as reuniões preparadas. Quando não existem reuniões preparadas, a lista encontra-se vazia. Tal significa que a reunião predefinida está ativa e que um debate predefinido se encontra aberto. Para aceder a este debate predefinido, clique no botão verde para voltar à reunião. Consulte Debate, Página 31. Gerir reunião significa: – Ativar e Desativar uma reunião. Consulte Reunião, Página 28. – Abrir e Fechar uma reunião. Consulte Reunião, Página 28. – Gerir a ordem do dia da reunião. Consulte Ordem do dia, Página 29. – Gerir votações. Consulte Votar, Página 29. – Gerir o debate. Consulte Debate, Página 31. – Gerir o menu. Consulte Menu, Página 32. Pré-condições – O PC a partir do qual a Aplicação para reuniões é executada tem de ter os seguintes direitos de reunião: Gerir reunião. – Antes de poder ser gerida, uma reunião tem de ser preparada. Para obter informações sobre como preparar uma reunião, consulte Preparar, Página 33. 6.2.1 Reunião Clique no botão Gerir no ecrã principal para apresentar uma lista de todas as reuniões preparadas. O ícone à esquerda do nome da reunião apresenta o estado da reunião: – Cinzento: a reunião está desativada. – Verde: a reunião está ativada. – Vermelho: a reunião está aberta. Ativar a reunião Para ativar a reunião, prima o botão Ativar junto à reunião que é necessário ativar. Para apresentar o conteúdo da reunião sem ativar ou desativar a mesma, clique na área junto ao botão Ativar que mostra a data e hora da reunião. Quando a reunião é ativada: – O ecrã de detalhes da reunião é aberto. Do lado esquerdo são apresentados os participantes atribuídos e a ordem do dia. Do lado direito são apresentados os detalhes da reunião e a ordem do dia. O nome da reunião ativada é apresentado no cabeçalho da aplicação para reuniões. – Todos os dados preparados da reunião são enviados para todo o sistema. Os dados contêm nomes e direitos da reunião dos participantes e os respetivos lugares atribuídos. – Se a função Abertura automática for ativada, a reunião é automaticamente aberta. Quando o botão Ativar não é apresentado: – – O lugar ao qual o PC está atribuído não possui "direitos de gestão da reunião" ou O nome do utilizador selecionado para iniciar sessão na aplicação para reuniões não se encontra atribuído à reunião e/ou não possui os direitos "gerir reunião". 04.2015 | V1.5 | Manual do software Bosch Security Systems B.V. DCN multimédia Aplicação para reuniões | pt 29 Abrir a reunião Clique no botão Abrir para iniciar a reunião. Se a opção Início automático for ativada, o primeiro tópico da ordem do dia é automaticamente aberto. Fechar a reunião Para fechar a reunião, selecione-a do lado esquerdo e, em seguida, clique em Fechar do lado direito. A reunião é fechada e é apresentada a lista de reuniões onde é possível desativar a reunião. 6.2.2 Ordem do dia Só pode ser gerida uma ordem do dia preparada. Para gerir uma ordem do dia: 1. Certifique-se de que a reunião está ativada e aberta. 2. Selecione o modelo pretendido no painel esquerdo ou direito. – A ordem do dia aberta é apresentada no cabeçalho da aplicação para reuniões. – As definições do debate preparado e a lista de oradores preparados são enviadas por todo o sistema e ativadas. 3. Para continuar com o próximo tópico da ordem do dia, basta abrir o tópico da ordem do dia seguinte na vista da ordem do dia. 6.2.3 Votar – Se pretender realizar uma sessão de votação preparada, a sessão de votação deve ser preparada de antemão utilizando o botão Preparar no ecrã principal. Para obter mais informações, consulte Script de votação, Página 39 e Detalhes de sessão de votação, Página 39. – Pode ser realizada uma sessão de votação ad-hoc simplificada durante uma reunião preparada introduzindo os detalhes da sessão de votação durante a reunião. Gerir uma sessão da votação 1. Na Aplicação para reuniões, clique no ícone Gerir. 2. Certifique-se de que a reunião está ativada e aberta. 3. Clique no ícone de votação (marca de visto) no botão de menu (…) no canto inferior do lado direito do ecrã para apresentar: – Uma lista das sessões de votação preparadas (apresentada em ambos os painéis). – Os campos de votação ad-hoc (a área a cinzento na parte inferior do painel direito). Nota: após clicar noutro item no painel, pode clicar em Votações para voltar a apresentar a lista de todas as sessões de votação no painel direito. 4. Proceda de um seguintes modos: – Realize uma volta de votação ad-hoc preenchendo os campos Número, Assunto e Descrição e, em seguida, clique no botão Pronto para votar ou – Abra uma volta de votação preparada, clicando no botão Pronto para votar de uma volta de votação. 5. É apresentado o ecrã de votação: – O assunto da votação é apresentado na parte superior do ecrã. – Botão Anterior: seleciona a volta de votação anterior. Este botão está oculto quando: - a primeira sessão de votação na lista é selecionada. - a votação ad-hoc é utilizada. – Botão Seguinte: seleciona a sessão de votação seguinte. Este botão está oculto quando: - a primeira sessão de votação na lista é selecionada. - a votação ad-hoc é utilizada. Bosch Security Systems B.V. Manual do software 04.2015 | V1.5 | 30 pt | Aplicação para reuniões – DCN multimédia Botão Retomar : retoma a sessão de votação selecionada. Por exemplo, utilize este botão se, por engano, selecionar a sessão de votação incorreta. – Botão Abrir : abre a volta de votação selecionada. – Botão Fechar: fecha a volta de votação. – Botão Em espera: coloca a volta de votação atual em espera. Os botões de votação dos participantes estão temporariamente desativados e não é possível alterar ou expressar votos. – Botão Aceitar : confirma que a moção foi aceite. – Botão Rejeitar : confirma que a moção foi rejeitada. A volta de votação pode ser realizada noutra altura. – Botão Cancelar: cancela a volta de votação atual assim que a votação seja aberta. Os resultados da votação não são guardados. Visualizar resultados da votação Os dados da votação são armazenados de uma forma segura no servidor DCNM no formato de ficheiros XML com deteção de sabotagem. Estão disponíveis as seguintes informações: – Nome e país do participante – Nome e descrição da reunião – Tema e descrição do item da agenda – Detalhes da sessão de votação, incluindo o tema e a descrição da sessão de votação – Horas de abertura e de encerramento da votação, incluindo a data – Resultados totais e individuais Para visualizar os resultados da votação: 1. No PC de cliente, escreva %programdata% na caixa Procurar programas e ficheiros. 2. Navegue até \Bosch\DCN multimedia. Os ficheiros da volta de votação são apresentados por assunto de votação. 3. Utilize o Mozilla Firefox ou o Google Chrome para abrir uma volta de votação. A página do browser apresentada pode ser impressa ou incluída com as minutas das reuniões. Uma folha de estilos XSLT (VotingResult.xslt) é incluída no diretório :\ProgramData\Bosch \DCN multimedia\. Os ficheiros de voltas de votação guardados utilizam esta folha de estilos como referência, o que permite que o conteúdo XML seja facilmente visto e impresso. Pode alterar os itens "Reunião" e "Nome:" nesta folha de estilos de modo a que os resultados possam ser apresentados no idioma local. Para tal: 1. Faça uma cópia de segurança da folha de estilos. 2. Altere os itens "Reunião" e "Nome:" para o idioma local (consulte o texto seguinte da folha de estilos): <!-Tabela de pesquisa. Altere o 'select' conforme as suas necessidades. Não altere o 'name' --> <xsl:variable name="variableMeeting" select="'Meeting'" /> <xsl:variable name="variableMeetingName" select="'Name: '" /> Quando o software é atualizado, a folha de estilos existente (VotingResult.xslt) não é substituída, pois assim seriam eliminadas quaisquer definições personalizadas. Em vez disso, o instalador copia uma nova versão da folha de estilos (VotingResult_new.xslt), com todas as atualizações mais recentes, para o diretório :\ProgramData\Bosch\DCN multimedia\. Para utilizar esta nova folha de estilos (e adicionar quaisquer definições personalizadas à folha de estilos anterior): 04.2015 | V1.5 | Manual do software Bosch Security Systems B.V. DCN multimédia Aplicação para reuniões | pt 1. 31 Atribua a VotingResult.xslt um novo nome adequado, por exemplo VotingResult_old1.xslt. 2. Abra VotingResult_new.xslt e aplique a personalização de VotingResult_old1.xslt. 3. Adicione qualquer nova personalização a VotingResult_new.xslt, conforme necessário. 4. Mude o nome de VotingResult_new.xslt para VotingResult.xslt. Nota: o instalador irá sempre substituir a folha de estilos VotingResult_new.xslt durante uma atualização do software, como tal não deve utilizar este nome de ficheiro para armazenar quaisquer definições personalizadas. 6.2.4 Debate Para gerir o debate, clique no botão voltar à reunião. A lista à esquerda mostra a lista do debate. Esta lista contém os participantes a falar e em espera. São utilizados os seguintes ícones codificados por cores: – Ícone vermelho: o participante está a falar. – Ícone cinzento: o microfone do participante está sem som. – Ícone verde: o participante está à espera para falar. Utilize o botão de alternância, na parte inferior da lista do debate, para alternar o estado dos participantes de em espera para a falar. Se a lista de oradores estiver cheia, o orador a falar há mais tempo é removido da lista de oradores. Menu de contexto A lista do debate possui um menu de contexto para gerir o debate. Clique com o botão direito do rato na lista do debate para o apresentar o menu de contexto. Este menu de contexto contém as seguintes opções: – Quando um item não está selecionado (ou seja, não foi clicado): – Cancelar tudo: para todos os oradores e remove todos os pedidos. – Cancelar todos os pedidos: remove todos os pedidos. – Adicionar: abre um menu para adicionar um participante à lista, como um orador ou como um participante em espera. Clique com o botão direito do rato no participante pretendido para o adicionar e selecione dar a palavra ou adicionar à lista de espera. Consoante o número de microfones abertos e a definição do modo de microfone, um participante adicionado à lista de espera pode passar imediatamente para a lista de oradores. – Quando um participante que está a falar está selecionado (clicado), está disponível a seguinte opção: – Parar discurso: para o discurso do participante selecionado. Consoante o número de microfones abertos e a definição do modo de microfone, o participante em primeiro na lista de espera pode passar imediatamente para a lista de oradores. – Quando um participante que está em espera está selecionado (clicado), estão disponíveis as seguintes opções: Bosch Security Systems B.V. – Alternar: alterna o participante selecionado de "em espera" para "a falar". – Remover: remove o participante em espera selecionado da lista. Manual do software 04.2015 | V1.5 | 32 pt | Aplicação para reuniões 6.2.5 DCN multimédia Menu Para mais opções de gestão, clique no botão de menu (…) no canto inferior do lado direito do ecrã. Será apresentado um menu de pop-up com ícones. Se o botão de menu (...) não for apresentado, a caixa de verificação de direitos Gerir reunião não será selecionada no ecrã Lugares e dispositivos. Para obter mais informações, consulte Lugares e dispositivos, Página 50. Este menu de pop-up contém as seguintes opções: – Apresentação: clique no ícone de apresentação e, em seguida, clique em "ligado" para ativar o modo de apresentação. Clique em "desligado" para desativar o modo de apresentação. – – A licença do sistema deve conter DCNM‑LMS. Definições de debate: clique no ícone de definições de debate para "abrir" as definições do debate atualmente ativado. As definições alteradas não serão armazenadas nas definições do debate preparado da ordem do dia. Podem ser definidos os seguintes campos: – – Opções de prioridade – Modo de debate – Opções de microfone – Opções de pedidos para falar – Opções de visualização de orador Controlo de rotação horizontal e vertical da câmara (PTZ): clique no ícone de controlo de rotação horizontal e vertical da câmara e, em seguida, clique em Apresentar para apresentar o controlo de rotação horizontal e vertical da câmara. Clique em Ocultar para ocultar o controlo da câmara. – – O ícone só está visível no ecrã de debate. – A licença do sistema deve conter DCNM‑LCC. Votar: clique no ícone de votação para aceder a ecrãs de votação. O sistema utilizará a votação "básica" ou a votação "preparada" consoante as licenças instaladas e as definições do sistema. – Requisitos da votação básica: – A licença de votação DCNM-LSVT está ativada. – A função de votação foi atribuída a lugares com licença na Aplicação para reuniões. Para obter mais informações, consulte Lugares e dispositivos, Página 50. Nota: os ecrãs da votação básica não têm o assunto e a descrição visíveis no dispositivo multimédia; os resultados da votação não são armazenados. – Requisitos da votação preparada: – São preenchidos todos os requisitos da votação básica. – A licença de votação DCNM-LVPM está ativada. – Uma ou mais voltas de votação foram preparadas na aplicação para reuniões. Para obter mais informações, consulte Script de votação, Página 39. – Uma reunião está ativa e aberta. Nota: os ecrãs da votação preparada têm o assunto e a descrição visíveis no dispositivo multimédia; os resultados da votação são armazenados. 04.2015 | V1.5 | Manual do software Bosch Security Systems B.V. DCN multimédia 6.3 Aplicação para reuniões | pt 33 Preparar O administrador da reunião deve utilizar um PC para preparar uma reunião. Para preparar uma reunião, clique em Preparar. Ao fazê-lo, abre o ecrã Preparar. Preparar uma reunião significa: – Administrar pessoas. – – Adicionar reuniões. – Adicionar Pessoas à reunião. – Adicionar tópicos da Ordem do dia. – Adicionar Detalhes da reunião. – Adicionar um Script de votação e uma ou mais Voltas de votação Modelos de debate para configurar as definições de debate. Pré-condições – O utilizador com sessão iniciada tem de possuir o direito de utilizador: Preparar reunião e ordem do dia. 6.3.1 Pessoas Para adicionar Pessoas, as quais podem ser posteriormente atribuídas a uma reunião, clique em Pessoas na árvore (aqui encontrará uma lista de Pessoas). Para adicionar ou remover Pessoas, utilize os ícones de edição. Para cada Pessoa podem ser preenchidos os grupos de campos Geral e Segurança: o grupo de campos Geral corresponde a, por exemplo: nome, título, país. Os campos Segurança são utilizados para permitir o início de sessão na Aplicação para reuniões e nos dispositivos multimédia. 6.3.2 Modelos de debate Os modelos de debate são utilizados para configurar as definições de debate. Clique em Modelos de debate na árvore. Estes modelos são utilizados durante a preparação dos tópicos da ordem do dia. Utilize os ícones de edição para adicionar ou remover modelos de debate. Podem ser definidos os seguintes campos: – Nome de modelo: o nome do modelo. – Modo: – Abrir: quando esta opção está selecionada, os participantes podem controlar o respetivo microfone. Se a lista de oradores estiver cheia, um pedido de microfone é colocado em espera na lista de pedidos. Alternar automaticamente: quando esta opção está selecionada, os pedidos em espera na lista de pedidos são automaticamente alternados para a lista de oradores, se esta ainda não estiver cheia. – Sobreposição: quando esta opção está selecionada, os participantes podem controlar o respetivo microfone. Se a lista de oradores estiver cheia, um pedido de microfone sobrepõe o orador a falar há mais tempo. – Opções de microfone: – Desligar microfone automaticamente após período de inatividade de 30 seg: esta função pode ser utilizada quando os participantes se esquecem de desligar o microfone manualmente. – Autorizar microfone desligado: quando esta opção está selecionada, os participantes podem desligar os respetivos microfones. Opção desativada quando Alternar automaticamente ou Sobreposição está ativada. Bosch Security Systems B.V. Manual do software 04.2015 | V1.5 | 34 pt | Aplicação para reuniões – DCN multimédia Microfone ambiente: quando esta opção está selecionada, o microfone ambiente ligado à entrada 1 está ativado. – Número máximo de microfones abertos: o número máximo de microfones abertos na lista de oradores pode ser pré‑selecionado (máx. 25). – Prioridade: – Tom de prioridade: quando esta opção está selecionada, um tom de prioridade é audível quando a prioridade é utilizada. – Silenciar todos os oradores: quando esta opção está selecionada, silencia temporariamente todos os oradores quando a prioridade é utilizada. Opção desativada quando a opção Alternar automaticamente está selecionada. – Cancelar todos os oradores e pedidos: quando esta opção está selecionada, todos os oradores e pedidos são cancelados quando a prioridade é utilizada. – Opções de pedidos para falar: – Apresentar primeira entrada da lista de pedidos para falar no lugar: quando esta opção está selecionada, o LED na parte superior do microfone do dispositivo multimédia que está no topo da lista de pedidos irá piscar a verde, em vez de ficar aceso a verde (ou seja, ligado). Só pode ser utilizado se Apresentar espera da lista de pedidos para falar no lugar também estiver selecionado. Nota: isto não influencia o comportamento dos LED da barra de botões. – Apresentar espera da lista de pedidos para falar no lugar: quando esta opção está selecionada, o LED no microfone está aceso para dispositivos multimédia na lista de pedidos (em vez de desligado quando não está selecionado). No caso do primeiro dispositivo multimédia na lista de pedidos, o LED poderia estar a piscar em vez de estar permanentemente aceso, independentemente de a definição Apresentar primeira entrada da lista de pedidos para falar no lugar estar ou não selecionada. O LED dos restantes dispositivos multimédia na lista de pedidos estará permanentemente aceso. – Lista de pedidos: – Número máximo de pedidos: o número máximo de pedidos na lista de pedidos. É possível selecionar um máximo de 200 pedidos. Esta opção está desativada quando a opção Sobreposição está ativada. – Autorizar pedido para falar: quando esta opção está selecionada, os pedidos para falar são permitidos. Esta opção está desativada quando a opção Alternar automaticamente está ativada. – Autorizar cancelamento de pedido: quando esta opção está selecionada, os participantes podem cancelar o respetivo pedido para falar. Esta opção está desativada quando a opção Alternar automaticamente está ativada. – Opções de visualização de orador: – Controlo da câmara: quando está opção está selecionada, é apresentada a imagem – Apresentar orador mais recente: quando esta opção está selecionada, é da câmara do participante. apresentada a imagem da câmara do orador mais recente. Nota! Se um modelo for alterado, os itens da ordem do dia que utilizam esse modelo não são atualizados automaticamente. Como tal, após atualizar um modelo terá de voltar a aplicar esse modelo a todos os itens da ordem do dia que exijam as novas definições. 04.2015 | V1.5 | Manual do software Bosch Security Systems B.V. DCN multimédia 6.3.3 Aplicação para reuniões | pt 35 Reuniões Para preparar uma reunião: – Utilize os ícones de edição para adicionar ou remover uma reunião. – Quando é adicionada uma nova reunião, os Detalhes da reunião podem ser introduzidos. – Utilize o ícone de cópia para copiar uma reunião, incluindo todos os detalhes da reunião. Ver também – Detalhes da reunião, Página 36 – Participantes, Página 37 – Ordem do dia, Página 37 Bosch Security Systems B.V. Manual do software 04.2015 | V1.5 | 36 pt | Aplicação para reuniões 6.3.4 DCN multimédia Detalhes da reunião Clique em reuniões na árvore para visualizar a lista de reuniões – Nome: introduza o nome da reunião. – Descrição: introduza uma descrição adequada. – Data/Hora de início: selecione a data e a hora de início pretendidas para a reunião. – Data/Hora de fim: selecione a data e a hora de fim pretendidas para a reunião. – URL: introduza um URL adequado, conforme descrito em Fazer o upload de ficheiros e aceder-lhes (documentos, imagens e apresentações), Página 70. Permite que os documentos armazenados no website DcnmMeetingDocuments sejam apresentados quando a hiperligação azul Mais informações do dispositivo multimédia é premida. – Abrir automaticamente a reunião após a mesma ser ativada: selecione esta caixa de verificação para abrir automaticamente a reunião após a mesma ser ativada. – Iniciar automaticamente a ordem do dia quando a reunião é aberta: selecione esta caixa de verificação para iniciar automaticamente a ordem do dia quando a reunião é aberta. – Identificação (apenas presente se a licença DCNM‑LSID estiver presente no sistema.): quando esta opção está selecionada, os participantes na reunião têm de se identificar. Selecione a opção necessária: – Não é necessária qualquer identificação no lugar: os participantes são atribuídos a lugares durante a preparação da reunião e não precisam de se identificar durante a reunião. – Identificar o participante no lugar:: Confirmação: os participantes confirmam a respetiva identidade num lugar atribuído usando o botão de início de sessão. Um lugar que tem uma licença DCNM-LSID, mas nenhum participante atribuído ao mesmo, será bloqueado. Nome do utilizador: os participantes introduzem o seu nome de utilizador para confirmar a sua identidade. Selecionar da lista: os participantes podem selecionar o respetivo nome a partir de uma lista de participantes (que é apresentada na linha do ecrã) para confirmar a respetiva identidade. – Autenticar participante no lugar: Nome do utilizador + palavra-passe: os participantes usam o seu nome de utilizador e palavra-passe para se autenticarem. Selecionar da lista + palavra-passe: os participantes podem selecionar o seu nome numa lista de participantes e depois utilizar uma palavra-passe para se autenticaram. Nota: se for atribuído um lugar a um participante, apenas esse participante pode iniciar sessão nesse lugar. 04.2015 | V1.5 | Manual do software Bosch Security Systems B.V. DCN multimédia 6.3.5 Aplicação para reuniões | pt 37 Participantes Pessoas, Página 33 podem ser atribuídas a uma reunião. Assim que uma pessoa é atribuída a uma reunião, passa a ser designada por Participante. Botão Descrição Adicionar Utilizado para adicionar pessoas. Remover Utilizado para remover o participante selecionado da lista. Tabela 6.1: Função do botão Os seguintes direitos podem ser atribuídos aos Participantes: – Debater: o participante é autorizado a contribuir para o debate. – Votar: o participante é autorizado a votar se o sistema tiver licenças de lugar DCNM-LSVT. – Gerir reunião: o participante é autorizado a gerir a reunião. – Prioridade: o participante pode utilizar o botão de prioridade. – Tipo Vip: o participante possui autorizações de microfone adicionais, independentemente do modo de microfone e do número de microfones abertos. – Operado por botão: premir os botões uma vez ativa o microfone. Esta é a predefinição para o presidente. – Operado por PPT: premir para falar. Mantenha premido para ativar o microfone. Esta é a predefinição utilizada como um microfone de interrupção. – – Nome do lugar: selecione o nome do lugar que está atribuído ao participante. Linha de ecrã: apresenta o texto/nome que ficará visível. A linha de ecrã é configurada em Configurar > Salas. Consulte Salas, Página 42. Nota! Não atribua um participante a um lugar da Aplicação para reuniões, porque isto pode ser confuso para o utilizador. A aplicação para reuniões tem um ecrã de início de sessão que o utilizador deve usar para iniciar sessão no sistema. 6.3.6 Ordem do dia A Ordem do dia, que é um elemento que faz parte de todas as reuniões, pode ter um ou mais tópicos. – Utilize os ícones de edição para adicionar ou remover um tópico. – Utilize os botões de seta para alterar a organização dos tópicos. – Utilize o ícone de cópia para copiar uma Ordem do dia. – Para preparar um tópico, selecione o novo tópico na árvore e introduza as informações necessárias, conforme descrito em: Bosch Security Systems B.V. – Detalhes do tópico, Página 38 – Lista de participantes, Página 38 – Lista de oradores em espera, Página 38 Manual do software 04.2015 | V1.5 | 38 pt | Aplicação para reuniões DCN multimédia Nota! Os itens na barra superior do painel da ordem do dia Assunto, Descrição, URL e Definições de Debate podem ser ocultados e apresentados clicando com o botão direito do rato nos mesmos e selecionando ou desmarcando o item pretendido. Ver também – 6.3.7 Modelos de debate, Página 33 Detalhes do tópico As seguintes informações podem ser definidas para o tópico da ordem do dia: – Assunto: introduza um assunto adequado. – Descrição: introduza uma descrição adequada. – URL: introduza um URL adequado, conforme descrito em Fazer o upload de ficheiros e aceder-lhes (documentos, imagens e apresentações), Página 70. Permite que os documentos armazenados no website DcnmMeetingDocuments sejam apresentados quando a hiperligação azul Mais informações do dispositivo multimédia é premida. – Definições de debate: – Selecione o modelo pretendido na lista pendente. – Clique no texto na lista pendente. A definição de debate do tópico da ordem do dia abrirá. Selecione as suas definições e, opcionalmente, guarde-as como um novo modelo. – Consulte também: Modelos de debate, Página 33. Nota! Uma vez que as definições de debate estão definidas num modelo, uma cópia local das definições de debate é elaborada e armazenada no tópico da ordem do dia. Ou seja, após a seleção de um modelo num tópico da ordem do dia, as definições de debate de um tópico da ordem do dia não são atualizadas quando um modelo é alterado. 6.3.8 Lista de participantes Todos os participantes que são atribuídos à reunião podem ser seleccionados e adicionados à Lista de oradores em espera. – Utilize o botão Adicionar para adicionar o Participante seleccionado à Lista de oradores em espera. – A caixa de texto Filtrar por pode ser utilizada para limitar a pesquisa, por exemplo, aos nomes dos Participantes. 6.3.9 Lista de oradores em espera A Lista de oradores em espera é utilizada para definir a sequência dos Participantes que estão seleccionados para falar durante o tópico da ordem do dia. – Utilize os botões de seta para alterar a organização. – Utilize o botão Remover para remover o Participante seleccionado da Lista de oradores em espera. Este participante mantém-se participante nesta reunião. 04.2015 | V1.5 | Manual do software Bosch Security Systems B.V. DCN multimédia 6.3.10 Aplicação para reuniões | pt 39 Script de votação Um script de votação, que pode ter uma ou mais sessões de votação, pode ser adicionado a uma reunião. Utilize o seguinte procedimento para adicionar uma sessão de votação ao Script de votação: 1. Na árvore, clique em Script de votação (marca de visto verde). 2. No painel direito, clique numa linha. 3. Na parte superior da página: – Utilize o ícone mais amarelo para criar uma sessão de votação vazia (todas as – Utilize o ícone cruz vermelha para eliminar uma sessão de votação selecionada. definições têm de ser manualmente atualizadas). Nota: para eliminar várias sessões de votação, utilize Shift + clique com o botão esquerdo do rato para selecionar as sessões de votação e clique na cruz vermelha. – Utilize o ícone duplicado para criar uma nova sessão de votação, com base nas definições da sessão de votação selecionada. – Utilize as setas para cima/para baixo para alterar a ordem da sessão de votação selecionada 4. Para preparar uma sessão de votação, selecione a sessão de votação na árvore e introduza as informações necessárias, conforme descrito em Detalhes de sessão de votação, Página 39. 6.3.11 Detalhes de sessão de votação As seguintes informações podem ser definidas para a sessão de votação: Número: para introduzir o número de referência da sessão de votação. Assunto: para introduzir o assunto da sessão de votação. Descrição: para introduzir uma breve descrição da sessão de votação. URL: introduza um URL adequado, conforme descrito em Fazer o upload de ficheiros e aceder-lhes (documentos, imagens e apresentações), Página 70. Permite que os documentos armazenados no website DcnmMeetingDocuments sejam apresentados quando a hiperligação azul Mais informações do dispositivo multimédia é premida. Definições da votação: Conjunto de respostas: menu pendente com opções para: – A favor/Contra – A favor/Contra/Abstém-se – A favor/Contra/Abstém-se/NPNV – Sim/Não – Sim/Não/Abster-se – Sim/Não/Abstém-se/NPNV Nota! NPNV (Não Participar na Votação). Esta opção permite que os participantes indiquem que não pretendem participar na votação. Temporizador da votação: para definir uma duração para a sessão de votação. O tempo de votação é apresentado nos dispositivos multimédia e no ecrã de votação da Aplicação para reuniões. O temporizador da votação tem botões de opção para: – Sem temporizador da votação. Quando o temporizador da votação selecionado não é utilizado e a caixa Duração do temporizador da votação é ocultada. Bosch Security Systems B.V. Manual do software 04.2015 | V1.5 | 40 pt | Aplicação para reuniões – DCN multimédia Manter a sessão da votação aberta quando o tempo for atingido. Quando esta opção está selecionada, a sessão de votação é mantida aberta após o tempo de votação ter expirado. Os participantes ainda podem votar ou alterar o seu voto. O tempo adicional é apresentado como um valor negativo. Por exemplo, se um tempo de votação for definido como 30 segundos (00:30), será apresentado -00:30 quando tiver decorrido um minuto. – Manter a sessão da votação quando o tempo for atingido. Quando esta opção está selecionada, a sessão da votação fica em espera após o tempo de votação ter expirado. A sessão da votação pode ser retomada e ficar em espera conforme necessário. O tempo adicional é apresentado como um valor negativo. Os participantes ainda podem votar ou alterar o seu voto. – Encerrar a ronda de votação quando o tempo for atingido. Quando esta opção está selecionada, a sessão da votação é encerrada após o tempo de votação ter expirado. Os participantes já não podem votar ou alterar o seu voto. A votação tem de decorrer dentro do período de tempo especificado. – Duração. Para introduzir um valor para o temporizador da votação. Utilize as setas para cima/para baixo para selecionar o tempo em minutos e segundos. Tipo – Votação aberta com: para selecionar uma das opções de "votação aberta". Quando esta opção está selecionada, os resultados individuais da votação são guardados. Nota: a votação aberta é por vezes denominada votação pública. – Total e resultados intercalares individuais. Quando esta opção está selecionada, os resultados intercalares são apresentados nos dispositivos multimédia e na Aplicação para reuniões. A API apresenta os resultados individuais e totais quando a sessão de votação é aberta. – Apenas total de resultados intercalares. Quando esta opção está selecionada, os resultados intercalares são apresentados nos dispositivos multimédia e na Aplicação para reuniões. A API apresenta apenas os resultados totais quando a sessão de votação é aberta. Os resultados individuais estão disponíveis quando a votação estiver em espera ou encerrada. – – Os resultados individuais e totais são guardados no servidor do DCNM multimedia. Evitar influenciar (sem resultados intercalares e o voto expresso é secreto). Quando esta opção está selecionada, o voto expresso é secreto. Quando a volta de votação é aberta, os resultados intercalares e totais não são apresentados nos dispositivos multimédia, na Aplicação para reuniões ou na API. Os resultados individuais e totais são guardados no servidor do DCNM multimedia. Quando a sessão de votação está em espera ou encerrada: – os resultados totais são apresentados nos dispositivos multimédia e na Aplicação para reuniões. – – os resultados individuais estão disponíveis através da API. Voto secreto: quando esta opção está selecionada, o voto expresso é secreto. Os resultados individuais não são apresentados nos dispositivos multimédia, na Aplicação para reuniões ou na API e não podem ser obtidos do servidor DCNM multimedia ou através da API. – Apenas total de resultados intercalares. Quando esta opção está selecionada, os resultados intercalares são apresentados nos dispositivos multimédia e na Aplicação para reuniões. – Sem resultados intercalares. Quando esta opção está selecionada, os resultados totais são apenas apresentados quando a votação estiver em espera ou encerrada. Botão Guardar definições como predefinição: guarda as Definições da votação da sessão de votação selecionada como predefinição para criar uma nova sessão de votação. 04.2015 | V1.5 | Manual do software Bosch Security Systems B.V. DCN multimédia Aplicação para reuniões | pt 41 Nota! A funcionalidade Guardar definições como predefinição pode ser útil se pretender criar várias sessões de votação que têm as mesmas Definições da votação. – Utilize o botão do seguinte modo: – Selecione a sessão de votação que pretende reutilizar, clicando no ícone verde na árvore. – – Clique no botão Guardar definições como predefinição. Clique em Script de votação e utilize o ícone "mais" para criar uma nova sessão de votação com as suas definições favoritas. Bosch Security Systems B.V. Manual do software 04.2015 | V1.5 | 42 pt | Aplicação para reuniões 6.4 DCN multimédia Configurar A opção Configurar é utilizada para instalar e configurar o sistema. Para iniciar a configuração no ecrã principal, clique em Configurar. Ao fazê-lo, abre o ecrã Configurar. Utilize a árvore no painel esquerdo para navegar para este ecrã. Clique no pequeno triângulo para abrir os itens de menu na árvore. Configurar significa: – Adicionar Grupos de utilizadores. – Adicionar/modificar/eliminar informações sobre os Utilizadores. – Definir Salas. Pré-condições – O utilizador com sessão iniciada tem de possuir o direito do utilizador Configurar sistema. 6.4.1 Grupos de utilizadores Grupos de utilizadores só podem ser definidos se tiver os direitos necessários. Podem ser criados diferentes tipos de Grupos de utilizadores através da definição de privilégios para cada grupo de utilizador. Alguns exemplos de Grupos de utilizadores poderão ser: secretária, operadores, etc. 6.4.2 – Para adicionar, remover ou copiar Grupos de utilizadores, utilize os ícones de edição. – Direitos de acesso: podem ser selecionadas várias opções por Grupo de utilizadores. Utilizadores Para adicionar Utilizadores que deverão iniciar sessão no sistema, clique em Utilizadores na árvore. Aqui encontrará uma lista de Utilizadores. Para adicionar ou remover Utilizadores, utilize os ícones de edição. Para cada Utilizador: podem ser preenchidos os grupos de campos Geral e Segurança: – O grupo de campos Geral corresponde a, por exemplo, nome, título, país. – Os campos Segurança são utilizados para ter capacidade de início de sessão na Aplicação para reuniões e nos dispositivos multimédia. 6.4.3 Salas Contém todas as definições relacionadas com a sala. Para alterar os detalhes da sala, é necessário possuir o direito do utilizador Configurar sistema. Detalhes da sala – Atribuição automática de lugares: quando esta opção está selecionada, um novo dispositivo ligado ao sistema: – é automaticamente atribuído a um lugar. – tem a licença de lugar atribuída quando disponível. Desmarque a caixa de verificação Atribuição automática de lugares depois de ter configurado o sistema. Deste modo assume maior controlo sobre o seu sistema relativamente à substituição de dispositivos e à adição de lugares. – Idioma predefinido da GUI do dispositivo dos participantes: seleciona o idioma da GUI pretendido de todos os dispositivos multimédia. 04.2015 | V1.5 | Manual do software Bosch Security Systems B.V. Aplicação para reuniões | pt DCN multimédia – 43 Definição: aqui é definida a linha de ecrã. Para ativar, clique no botão Aceitar ScreenLine. As informações introduzidas nos campos gerais de uma Pessoa ou Utilizador (PrimeiroNome, Apelido, NomedoMeio, Título, Região, País) poderiam ser introduzidas na linha de ecrã utilizando o caráter $ imediatamente à frente da descrição. Exemplo: $PrimeiroNome $Apelido $NomedoMeio $Título $Região $País Opcionalmente o número de carateres de um item apresentado pode ser limitado de 1 a 99 adicionando o número atrás do campo entre parêntesis. Os números menores que 1 ou maiores que 99 são processados como texto normal. A entrada da linha de ecrã tem de conter pelo menos um dos itens acima. Se a entrada não for aceite, é rodeada por uma caixa vermelha. – Dispositivos proxy HTTP: – Endereço proxy: endereço (endereço IP ou nome de anfitrião) do anfitrião que se encontra a executar o servidor proxy. – Porta proxy: número da porta do anfitrião que se encontra a executar o servidor proxy. Esta é a porta através da qual o servidor proxy comunicará com os clientes de servidor. – Fonte de apresentação: – Predefinição: utilize a aplicação DcnBeamer como fonte de apresentação predefinida. Configuração: no PC do servidor que executa o software de servidor do DCN multimedia, partilhe a pasta C:\Program Files (x86)\Bosch\DCN multimedia \DcnBeamer como MediaSharing. Nota: apenas é necessário "Acesso de leitura para todos". Partilhar o suporte: no notebook remoto ou no PC que executa a apresentação, navegue até: HYPERLINK "file:///C:\"\\«servername»\MediaSharing e clique duas vezes em DcnBeamer.bat. Pode criar um atalho. Outra opção é copiar o diretório DcnBeamer para uma pen USB e executá-lo a partir dessa localização num notebook remoto. Nota: a resolução horizontal do PC que executa o DcnBeamer.bat deve ser divisível por 8. Se não for, a imagem pode ficar distorcida no MMD e na Aplicação para reuniões. – Introduza o URL da fonte de apresentação H.264 que utiliza. Consulte a documentação da sua fonte de apresentação (por exemplo, RTSP://<endereço de IP da Dome HD para conferências>). As definições do fluxo H.264 são: - 720p25 ou 720p30. - Velocidade de transmissão do alvo: 2 Mbit/s. - Velocidade de transmissão máxima: 2,5 Mbit/s. - Comprimento GOP 15 (também denominado distância de fotograma I). - Sem fotogramas B, apenas fotogramas I e P. Bosch Security Systems B.V. Manual do software 04.2015 | V1.5 | 44 pt | Aplicação para reuniões 6.4.4 DCN multimédia Definições de áudio – Tons: utilize os botões Definir e Remover para fazer o upload e remover avisos sonoros personalizados para Convocatória e Prioridade. Especificação de ficheiro áudio: – – Formato PCM. – 16 bits por amostra. – Taxa de amostragem de 48 k. – Mono. – Tamanho máx. de ficheiro: 700 kb. Sistema: – Volume principal: volume principal para controlar os altifalantes dos dispositivos e a saída de reforço sonoro. – ALTIFALANTE: regula o volume dos altifalantes do dispositivo. – SR: regula o volume da saída de reforço sonoro. – Alterar EQ: regula o equalizador do altifalante e da saída de reforço sonoro dos dispositivos. – Entrada/Saída de linha: – Entrada 1: define a sensibilidade da Entrada da linha 1. – Saída 1: define a sensibilidade da Saída da linha 1. – Ambiente: define o áudio ambiente como Ligado ou Desligado para a Entrada de linha 1: Ligado (predefinição): o áudio ligado à Entrada 1 só é encaminhado para os auscultadores do delegado e para a saída do gravador quando não há nenhum microfone ativo. Desligado: o áudio ligado à Entrada 1 é sempre encaminhado para os altifalantes do delegado, os auscultadores do delegado e a saída de PA. – Entrada 2: define a sensibilidade da Entrada da linha 2. – Saída 2: define a sensibilidade da Saída da linha 2. – No menu de seleção do modo Entrada 2/Saída 2: define o modo de Entrada de linha 2 e Saída de linha 2. Clique na seta no menu pendente para escolher entre: ALTIFALANTE: quando esta opção está selecionada, permite que o áudio do altifalante do delegado seja amplificado para um sistema externo. Gravador (dar palavra ao intérprete): quando esta opção está selecionada, permite a gravação do áudio. Mix-Minus: quando esta opção está selecionada, impede o feedback acústico quando, por exemplo, dois sistemas estão ligados por acoplador telefónico. Inserção: quando esta opção está selecionada, permite que um sistema externo processe/equalize o áudio. – – Para obter mais informações, consulte Definições de encaminhamento do áudio. Feedback acústico: – Supressão de feedback acústico (AFS): quando esta opção está selecionada, ativa a supressão de feedback acústico. – O altifalante está ativo quando o microfone está ligado: ativa o altifalante do dispositivo quando o microfone está ligado. – Atenuar auscultador durante a conversação em x dB: x pode ser definido através da caixa de texto ou do botão deslizante. O intervalo de x vai de 0 a 12 dB. Atenua o volume de auscultador do dispositivo quando o microfone está ligado. – Som de teste: para testar o áudio do sistema. Selecione Desligado, 1 kHz ou Limpar. Nota: quando uma opção Som de teste é selecionada, a caixa de verificação Som de teste é apresentada nos campos Sistema e Entrada/Saída de linha. 04.2015 | V1.5 | Manual do software Bosch Security Systems B.V. DCN multimédia Aplicação para reuniões | pt 45 Ver também – Bosch Security Systems B.V. Definições de encaminhamento de áudio, Página 46 Manual do software 04.2015 | V1.5 | 46 pt | Aplicação para reuniões DCN multimédia Definições de encaminhamento de áudio 6.4.5 ALTIFALANTE: utilize este modo se pretender que saída de áudio 2 do DCNM-APS transmita um sinal que pode ser ligado a um sistema de chamada público. O DCNM-APS define: – o nível do volume do sinal. – a equalização do áudio. O sinal da entrada de áudio 2 do DCNM-APS é adicionado ao sinal original. Consulte as seguintes figuras para uma vista geral esquemática destas definições: Mic Mic Mix Delegate loudspeakers Mic Mic Delegate loudspeaker equalizer Gain AFS LSP Mix Mix PA network output SR Sound reinforcement equalizer Gain Gain In 1 Gain In 2 Out 2 Out 1 Delegate headphones Figura 6.3: ALTIFALANTE com áudio ambiente Desligado Mic Mic Mix Delegate loudspeakers Mic Mic Gain Out 2 PA network output SR Sound reinforcement equalizer Gain Gain In 1 Delegate loudspeaker equalizer Gain In 2 AFS LSP Mix Out 1 Mix Delegate headphones Figura 6.4: ALTIFALANTE com áudio ambiente Ligado 04.2015 | V1.5 | Manual do software Bosch Security Systems B.V. DCN multimédia Aplicação para reuniões | pt 47 Gravador (dar palavra ao intérprete): este é o modo de encaminhamento de E/S de áudio predefinido. Utilize este modo se pretender que saída de áudio 2 do DCNM-APS transmita um sinal que pode ser ligado a um gravador de áudio externo. O DCNM-APS não tem qualquer efeito sobre o nível de volume do sinal. O sinal da entrada de áudio 2 do DCNM-APS é adicionado ao sinal original. Consulte as seguintes figuras para uma vista geral esquemática destas definições: Mic Mic Mix Delegate loudspeakers Mic Mic Delegate loudspeaker equalizer AFS LSP Mix Gain Mix PA network output SR Sound reinforcement equalizer Gain Gain In 1 Gain In 2 Out 2 Out 1 Delegate headphones Figura 6.5: Gravador com áudio ambiente Desligado Mic Mic Mix Delegate loudspeakers Mic Mic AFS Delegate loudspeaker equalizer LSP Mix Gain PA network output SR Sound reinforcement equalizer Gain Gain In 1 Out 2 Gain In 2 Out 1 Mix Delegate headphones Figura 6.6: Gravador com áudio ambiente Ligado Mix-Minus: Utilize o modo Mix-Minus para evitar o feedback acústico quando dois modos são ligados, por exemplo, com um acoplador telefónico, através da entrada de áudio e da saída de áudio 2. Consulte as seguintes figuras para uma vista geral esquemática destas definições: Bosch Security Systems B.V. Manual do software 04.2015 | V1.5 | 48 pt | Aplicação para reuniões DCN multimédia Mic Mic Mix Delegate loudspeakers Mic Mic AFS LSP Mix Delegate loudspeaker equalizer Gain Mix PA network output SR Sound reinforcement equalizer Gain Gain In 1 Out 2 Gain In 2 Out 1 Delegate headphones Figura 6.7: Mix-Minus com áudio ambiente Desligado Mic Mic Mix Delegate loudspeakers Mic Mic Delegate loudspeaker equalizer AFS LSP Mix Gain PA network output SR Sound reinforcement equalizer Gain Gain In 1 Gain In 2 Out 2 Out 1 Delegate headphones Mix Figura 6.8: Mix-Minus com áudio ambiente Ligado Inserção: utilize este modo para permitir que a saída de áudio 2 e a entrada de áudio 2 do DCNM-APS adicione sinais de dispositivos de áudio externos. Exemplo: um misturador de áudio externo é ligado entre a saída de áudio 2 e a entrada de áudio 2 do DCNM-APS. Consulte as seguintes figuras para uma vista geral esquemática destas definições: 04.2015 | V1.5 | Manual do software Bosch Security Systems B.V. DCN multimédia Aplicação para reuniões | pt 49 Mic Mic Mix Delegate loudspeakers Mic Mic AFS LSP Delegate loudspeaker equalizer Gain Mix PA network output SR Sound reinforcement equalizer Gain Gain In 1 Out 2 Gain In 2 Out 1 Delegate headphones Figura 6.9: Inserção com áudio ambiente Desligado Mic Mic Mix Delegate loudspeakers Mic Mic LSP Delegate loudspeaker equalizer AFS Gain PA network output SR Sound reinforcement equalizer Gain Gain In 1 Gain In 2 Out 2 Mix Out 1 Delegate headphones Figura 6.10: Inserção com áudio ambiente Ligado Bosch Security Systems B.V. Manual do software 04.2015 | V1.5 | 50 pt | Aplicação para reuniões 6.4.6 DCN multimédia Definições da câmara Definições da câmara (apenas se o DCNM‑LCC estiver instalado.) – Vista geral: define a câmara utilizada como a câmara de vista geral. Nota! Certifique-se de que a câmara Bosch Onvif possui firmware 5.80 ou superior, com as seguintes definições: - H.264. - 720p25 ou 720p30. - Velocidade de transmissão do alvo: 2 Mbit/s. - Velocidade de transmissão máxima: 2,5 Mbit/s. - Comprimento GOP 15 (também denominado distância de fotograma I). - Sem fotogramas B, apenas fotogramas I e P. 6.4.7 Lugares e dispositivos A principal finalidade deste ecrã é atribuir e cancelar a atribuição de lugares a dispositivos. Se a caixa de verificação Atribuição automática de lugares sob o separador Sala for selecionada, um novo dispositivo ligado ao sistema será automaticamente atribuído a um lugar e irá obter a licença de lugar atribuída, se disponível. A caixa de verificação Atribuição automática de lugares sob o separador Salas não deve ser selecionada se quiser atribuir e cancelar a atribuição manual de lugares. Utilize o botão Atribuir dispositivo ao lugar e o botão Cancelar atribuição de dispositivos do lugar para atribuir e cancelar a atribuição manual de dispositivos. Estes botões e as respetivas opções associadas são descritos nas seguintes secções: Painel Atribuição de lugar – Caixa de verificação Configurar modo (selecionar no dispositivo): utilizada para localizar dispositivos multimédia. Quando esta caixa de verificação é selecionada, é apresentado um botão Selecionar dispositivo em todos os dispositivos multimédia. Ao premir este botão: – liga o LED do microfone. – apresenta uma marca de visto verde na coluna Selecionar junto ao nome do lugar e do dispositivo. Esta funcionalidade pode ser especialmente útil quando pretende localizar posições de lugares numa grande sala de conferências. Nota: quando o Modo Configurar está ativo, não é possível utilizar os dispositivos multimédia – Selecionar: opção utilizada para localizar os dispositivos multimédia atribuídos. Clique em qualquer ponto de uma linha para a selecionar (a linha está realçada a azul). Clique na caixa de verificação Selecionar e mantenha o botão do rato premido. É apresentada uma marca de visto verde junto ao nome do lugar e do dispositivo. O dispositivo selecionado também é indicado no painel inferior. Para o ajudar a localizar a posição do lugar atribuída a um dispositivo multimédia, o ecrã do dispositivo irá piscar sempre que o botão do rato for clicado. – Nome: este é o nome do lugar. Clique duas vezes neste campo para o selecionar. Poderá então escrever um novo nome de lugar. – 04.2015 | V1.5 | Estado: mostra o estado dos dispositivos multimédia atribuídos a lugares: Manual do software Bosch Security Systems B.V. Aplicação para reuniões | pt DCN multimédia 51 – Marca de visto verde: o dispositivo é atribuído a um lugar. – Cruz branca dentro de círculo vermelho: é cancelada a atribuição de um dispositivo ao um lugar. – Dispositivos: esta é uma lista dos dispositivos ligados: – Caixa de verificação Debater: para definir direitos de debate para lugares. – Caixa de verificação Gerir reunião : para definir direitos de gestão de reunião para lugares. – Caixa de verificação Prioridade: para definir direitos de prioridade para lugares. – Tipo VIS (lugar muito importante): o lugar possui autorizações de microfone adicionais, independentemente do modo de microfone e do número de microfones abertos: – Nenhum: nenhuma definição VIP selecionada. – Operado por botão: premir o botão uma vez ativa o microfone. Esta é a predefinição para o presidente. – Operado por PPT: premir para falar. Mantenha premido para ativar o microfone. Esta é a predefinição utilizada como um microfone de interrupção. – Votar: se o DCNM‑LSVT estiver disponível, é possível atribuir a função votar a lugares com licença. As licenças livres e disponíveis estão numeradas no cabeçalho da coluna de votação. Se forem selecionadas: – O número de licenças de votação livres diminui. – As sessões de votação podem ser geridas e controladas. – Os votos podem ser expressos em dispositivos do DCN multimedia licenciados, tocando no botão representativo codificado por cores nos ecrãs dos dispositivos. – Os resultados da votação são automaticamente apresentados como gráficos de barras codificados por cores nos ecrãs dos dispositivos multimédia. Nota: para gerir e controlar a votação dentro de uma reunião ativa, é necessário o direito de utilizador gerir reunião. – Identificação: se DCNM‑LSID estiver disponível, as credenciais de identificação para início de sessão do participante podem ser atribuídas a lugares/dispositivos multimédia com licença. As licenças livres e disponíveis estão numeradas no cabeçalho da coluna de identificação. Se forem selecionadas: – O número de licenças de identificação livres diminui. – São possíveis lugares livres e fixos. – É apresentado um ecrã de boas-vindas ao participante (com as credenciais do – É possível que seja apresentado um ecrã de início de sessão de um participante na participante) no visor do dispositivo multimédia. reunião no visor do dispositivo multimédia. – – É possível solicitar e introduzir as credenciais de início de sessão do utilizador. Se o DCNM‑LCC estiver disponível, a câmara e respetiva pré-posição podem ser atribuídas aos lugares. – Caixa de verificação Seleção de idioma: se o DCNM‑LSSL estiver disponível, é possível atribuir a função de seleção do idioma aos lugares com licença. Deste modo, os utilizadores podem selecionar um idioma interpretado no dispositivo. As licenças livres e disponíveis estão numeradas no cabeçalho da coluna de votação. – Câmara: para selecionar o tipo de câmara. – Pré-posição: define qual é a pré-posição utilizada para a vista geral. Este campo encontra-se oculto quando a "câmara selecionada para vista geral" não suporta pré-posições. – Botão Cancelar atribuição de dispositivos do lugar: cancela a atribuição de um dispositivo selecionado a um lugar. Utilize o botão do seguinte modo: na coluna Dispositivos, clique no dispositivo para o Bosch Security Systems B.V. Manual do software 04.2015 | V1.5 | 52 pt | Aplicação para reuniões DCN multimédia qual pretende cancelar a atribuição (a linha está realçada a azul). Clique no botão Cancelar atribuição de dispositivos do lugar. A coluna Estado apresenta um ícone vermelho para indicar que o dispositivo deixou de estar atribuído e os detalhes do dispositivo não atribuído são apresentados na janela Dispositivos não atribuídos. – Botão Eliminar lugares vazios: remove as linhas de lugares vazios. Uma linha de lugar vazio é criada quando é cancelada a atribuição de um dispositivo a um lugar conforme acima explicado. Ao clicar no botão irá remover várias linhas de lugares ao mesmo tempo. – Botão Criar lugar vazio: cria uma nova linha para atribuir um dispositivo a um lugar. Painel Dispositivos não atribuídos – Selecionar: opção utilizada para localizar os dispositivos multimédia não atribuídos. Utilize o botão do seguinte modo: clique em qualquer ponto de uma linha para a selecionar (a linha está realçada a azul). Clique na caixa de verificação Selecionar e mantenha o botão do rato premido. É apresentada uma marca de visto verde junto ao nome do lugar e do dispositivo. Para o ajudar a localizar o dispositivo multimédia, o ecrã do dispositivo irá piscar sempre que o botão do rato for clicado. – Nome: o nome do componente instalado, por exemplo, EINZ1315-MeetingApplication, MMD-5811430716101008-MultimediaDevice. – Tipo: o tipo de dispositivo, por exemplo, MultimediaDevice. – Série: o número de série do dispositivo, por exemplo, 5811430716101008. – Versão: a versão de firmware do dispositivo, por exemplo, 1.40.7715. – Botão Atribuir dispositivo ao lugar: atribui um dispositivo selecionado ao lugar. Utilize este botão quando pretender substituir um dispositivo existente, ou seja, o dispositivo está defeituoso. Utilize o botão do seguinte modo: clique em qualquer ponto de uma linha para a selecionar (a linha está realçada a azul). No painel Atribuição de lugar, clique no lugar ao qual pretende atribuir o dispositivo. No painel Dispositivos não atribuídos, clique no botão Atribuir dispositivo ao lugar. – Botão Criar lugar a partir do dispositivo: cria uma nova linha de lugar no painel Atribuição de lugar com o dispositivo selecionado atribuído a esse lugar. Utilize este botão quando pretender criar rapidamente novas posições de lugares com dispositivos atribuídos automaticamente. Clique em qualquer ponto de uma linha para a selecionar (a linha está realçada a azul). Clique no botão Criar lugar a partir do dispositivo. O dispositivo e o lugar recentemente criado aparecem no painel Atribuição de lugar. Painel Vista geral inferior Este painel fornece uma vista geral de todos os componentes instalados, tais como dispositivos multimédia, powering switches (áudio), switchers de vídeo, aplicações para reuniões e câmaras, bem como mostra a respetiva versão e estado. Pode ser utilizado para ativar a funcionalidade desligar e o controlo de volume, sendo também útil para fins de diagnóstico. – Selecionar: opção utilizada para localizar dispositivos multimédia. – Nome: o nome do componente instalado, por exemplo, EINZ1315-MeetingApplication, MMD-5811430716101008-MultimediaDevice. – Tipo: o tipo de componente. – Estado: o estado operacional do componente. – Número de série: o número de série do componente. – Versão: a versão de firmware do componente. – Caixa de verificação Com desativação de alimentação: permite que o dispositivo desligue o sistema. 04.2015 | V1.5 | Manual do software Bosch Security Systems B.V. DCN multimédia Aplicação para reuniões | pt – 53 Caixa de verificação Com controlo de volume: permite que o dispositivo controle o volume principal. Bosch Security Systems B.V. Manual do software 04.2015 | V1.5 | 54 pt | Aplicação para reuniões 6.4.8 DCN multimédia Seleção de idioma Aqui pode configurar – o canal Omneo para facultar o idioma do orador ao sistema DCN Next Generation. – os idiomas recebidos do sistema DCN Next Generation. Os canais do sistema estão disponíveis quando é detetada pelo menos 1 licença do DCNM‑LSSL. – Saída do orador do DCN Multimedia: configura o dispositivo e o respetivo número de entrada utilizado para facultar o áudio do Orador ao sistema DCN Next Generation. – Dispositivo: todos os Dispositivos Omneo ligados são apresentados sob Dispositivo. Prima a seta para selecionar um dispositivo. – Entrada de Omi: o número de entrada de Omi para o dispositivo selecionado. Prima as setas para cima/para baixo para selecionar um número de entrada. – Idiomas do DCN Next Generation: configura o dispositivo e o respetivo número de saída utilizado para facultar os idiomas interpretados do sistema DCN Next Generation. – Dispositivo: todos os Dispositivos Omneo ligados são apresentados sob Dispositivo. Prima a seta para selecionar um dispositivo. – Saída de Omi: o número de saída de Omi para o dispositivo selecionado. Prima as setas para cima/para baixo para selecionar um número de saída. – Idiomas: atribui o nome do idioma (de um idioma interpretado) a um número de saída de Omi/dispositivo DCN multimedia. Para ativar a seleção de idioma nos dispositivos, selecione a caixa de verificação Seleção de idioma no ecrã Lugares e dispositivos. Consulte Lugares e dispositivos, Página 50. 04.2015 | V1.5 | Manual do software Bosch Security Systems B.V. DCN multimédia 7 Extensão do sistema | pt 55 Extensão do sistema – A utilização de 1 até 100 dispositivos DCN multimedia requer: 1 rede. Consulte Vista geral do sistema, Página 9. – A utilização de 101 até 200 dispositivos DCN multimedia requer: 1 rede incluindo 1 ARNI‑S para o respectivo desempenho. – A utilização de 201 até 750 dispositivos DCN multimedia requer várias sub-redes integrando cada uma até 200 dispositivos: – A primeira sub-rede requer um PC, um DCN‑APS e uma ARNI‑E. – Cada uma das outras sub-redes requer um DCN‑PS e um ARNI‑S. É utilizada uma ARNI (Interface de rede de áudio encaminhado) para aumentar o número de dispositivos multimédia numa única sub-rede e para ligar várias sub-redes do sistema DCN multimedia. Se for necessária mais de uma sub-rede, têm de ser utilizados dois tipos de ARNI (ARNI‑E e ARNI‑S). – ARNI‑S (ARNI‑Standard): a ARNI‑S é necessária para aumentar o tamanho do sistema acima de 100 dispositivos DCN multimedia. Uma ARNI‑S suporta até 200 dispositivos DCN multimedia na respectiva sub-rede. A ARNI‑S também funciona como um servidor DHCP na respectiva sub-rede. – ARNI‑E (ARNI‑Enterprise): a ARNI‑E é necessária para aumentar o tamanho do sistema acima de 200 dispositivos DCN multimedia. Uma ARNI‑E suporta até 200 dispositivos DCN multimedia na respectiva sub-rede. A ARNI‑E também funciona como um servidor DHCP na respectiva sub-rede. A ARNI‑E pode ligar até 40 sub-redes entre si, cada uma com uma ARNI‑S. Nota! A ARNI redundante não é suportada no DCN multimedia. Nota! Encontra uma descrição mais detalhada da ARNI no manual da ARNI em www.boschsecurity.com.pt > Informações relacionadas com o produto DCN multimedia. Sub-rede DCN multimedia e pré-condições da ARNI – É utilizada uma ARNI em sistemas com uma necessidade superior a cem (100) dispositivos DCN multimedia. – Quando são utilizadas várias sub-redes, a sub-rede em que se encontra o servidor PC do – É necessário utilizar a ferramenta de configuração de ARNI. Pode ser encontrada no menu – Ao configurar a ARNI, assegure-se de que os serviços do PC do servidor do DCN DCN multimedia requer uma ARNI‑E, requerendo as restantes uma ARNI‑S. Iniciar, depois de instalado o software do servidor do sistema DCN multimedia. multimedia estão inactivos. Pare os serviços usando a consola do servidor. – Ao configurar a ARNI, ligue-a directamente ao PC (sem um switch (gerido) pelo meio). – Ao configurar uma sub-rede múltipla, ligue directamente a ARNI ao PC para a configurar. Bosch Security Systems B.V. Manual do software 04.2015 | V1.5 | 56 pt | Extensão do sistema DCN multimédia Sistema DCN multimedia com várias sub-redes A seguinte figura ilustra um típico sistema DCN multimedia com várias sub-redes e um total de 750 dispositivos DCN multimedia. – O sistema divide-se em quatro (4) sub-redes, tendo duas (2) sub-redes ligados, no – O sistema tem uma ARNI‑E instalada na primeira sub-rede com, no máximo, 200 máximo, 200 dispositivos DCN multimedia e uma ARNI‑S. dispositivos DCN multimedia ligados. (Salienta-se que só é permitida a instalação de uma ARNI‑E num sistema DCN multimedia com várias sub-redes). – Quatro (4) sub-redes: quando utiliza várias sub-redes, certifique-se de que todas as câmaras necessárias para a captura de vídeo dos lugares estão ligadas à mesma sub-rede. 192.168.70.x VLAN70 192.168.71.254 Internal DHPC server Ports 13, 14, 15, 16 1 DCNM-MMD Max. 200 2 ARNI-S 192.168.68.1 192.168.68.x VLAN68 192.168.69.254 Ports 9, 10, 11, 12 Internet Router 192.168.1.254 DCNM-PS DCNM-MMD Max. 200 192.168.1.x ARNI-S 192.168.66.1 VLAN74 (internet) 192.168.1.253 Ports 17, 18, 19, 20 192.168.66.x VLAN66 192.168.67.254 Ports 5, 6, 7, 8 DCNM-PS DCNM-MMD Max. 200 ARNI-E 192.168.64.1 192.168.64.x VLAN64 192.168.65.254 Ports 1, 2, 3, 4 L3 Switch DCNM-APS DCNM server PC Figura 7.1: Típico sistema DCN multimedia com várias sub-redes – 1: Switch de vídeo externo. – 2: Câmara dome. Nota! Em geral, consulte o manual de instalação de hardware do DCN multimedia para saber, p. ex., a carga de alimentação. 04.2015 | V1.5 | Manual do software Bosch Security Systems B.V. Extensão do sistema | pt DCN multimédia 57 Configuração de uma ARNI 1. Se necessário/solicitado, actualize a ARNI, com a ferramenta de actualização de firmware OMNEO, para a versão de firmware já disponível/instalada pela configuração do sistema DCN multimedia. 2. Inicie a ferramenta de configuração de ARNI. 3. Siga os passos do assistente da ferramenta de configuração de ARNI para configurar a(s) ARNI(s). Além disso: – O tipo de ARNI é sempre primário se não estiver a trabalhar com redundância. – Atribua um nome a cada ARNI, especialmente se estiver a ser utilizada mais de uma – Assegure-se de que solicitador de IGMP está desactivado. ARNI no sistema. – Active um DHCP para cada ARNI. – Se for necessário alterar o endereço IP de uma ARNI: restaure as predefinições de fábrica da ARNI com a ferramenta de configuração de ARNI. Utilize a função "Restaurar as predefinições de fábrica". Configuração de um switch com VLAN Ao configurar um switch com VLAN, assegure o seguinte: – Utilize a ARNI como servidor DHCP para todas as VLAN que possuam dispositivos DCN e unidades DCNM‑APS e DCNM‑PS. Para outras VLAN, pode utilizar qualquer outro servidor DHCP. – Active o IGMP Snooping em todas as portas. – Active o encaminhamento multicast entre todas as VLAN. Utilize o modo de encaminhamento "dense‑mode". – Configure correctamente o encaminhamento unicast entre todas as VLAN. – Utilize MTU 1500 ou superior. – Defina o IGMP Snooping para, pelo menos, 70 s (por norma, 7 tentativas em intervalos de 10 s). – Active o protocolo da árvore de expansão no modo "pvst". – Utilize a versão 3 do IGMP. – Defina um tempo limite do registo no multicast para 1 segundo. Bosch Security Systems B.V. Manual do software 04.2015 | V1.5 | 58 pt | Configurar um sequenciador HD‑SDI externo DCN multimédia Configurar um sequenciador HD‑SDI externo 8 Informação básica Um serviço de switcher de vídeo externo pode ser adicionado ao sistema DCN multimedia para a comutação dinâmica dos sinais de vídeo HD‑SDI. Isto permite que os sinais de vídeo de uma câmara Dome sejam apresentados com latência reduzida num painel de visualização. Cuidado! ! Para assegurar que o switcher de vídeo de terceiros funciona corretamente, o serviço do switcher tem de ser configurado corretamente. Requisitos de hardware e software – PC do servidor com o software do DCN multimedia. – Serviço Bosch DCNM multimedia Ext.VideoSwitcher instalado no PC do servidor. – Licença de Controlo da câmara do DCN multimedia DCNM‑LCC. – Switcher de HD-SDI: os seguintes switches são suportados: – – TvOne C2-2355A em combinação com TvOne S2-108HD. – Kramer MV‑6. – TvOne CORIOmatrix. Apenas TvOne C2-2355A e Kramer MV‑6: switch de rede que filtra dados multicast para o equipamento de switching de HD‑SDI (isto pode ser conseguido por IGMP snooping ou criando uma VLAN separada). – É apenas suportado um switcher de vídeo de HD-SDI por sistema. Nota! Para controlar um switcher de vídeo de HD-SDI, é necessário primeiro instalar serviço Vídeo externo. Este serviço faz parte do assistente Configuração do DCN multimedia. Durante a instalação, certifique-se de que a caixa de verificação "Bosch DCNM multimedia Ext.VideoSwitcher" está selecionada - esta caixa de verificação não está selecionada por predefinição! Depois de o serviço ser instalado, tem de ser configurado. Procedimento de configuração O serviço Vídeo externo depende das três principais entradas de dados seguintes: – Detalhes do switcher de HD-SDI – Detalhes da entrada da fonte de apresentação – Detalhes da câmara Para configurar estas entradas: 1. Utilize um editor XML para abrir o seguinte ficheiro: C:\Program Files\Bosch\DCN Multimedia\Configuration\Config.xml 2. Na secção do switcher, configure a ligação ao switcher de HD‑SDI que está a utilizar. Tome cuidado para não remover partes do ficheiro de configuração. Consulte o seguinte exemplo: – VideoSwitchers Model pode ser “TvOne”, “Kramer” ou “TvOneCorioMatrix”. – VidSwitchPort é o número da porta do Switch de vídeo. Para TvOne e TvOneCorioMatrix, é 10001 por predefinição. Para Kramer, é 5000 por predefinição. 04.2015 | V1.5 | Manual do software Bosch Security Systems B.V. Configurar um sequenciador HD‑SDI externo | pt DCN multimédia – VidSwitchIPaddress, por exemplo, 192.168.0.80, é o endereço IP do switcher. – VidSwitchUserName é o nome de utilizador do administrador do switcher 59 (só utilizado para TvOneCorioMatrix). – VidSwitchPassword é a palavra-passe do administrador do switcher (só utilizado para TvOneCorioMatrix). <VideoSwitchers Model="TvOne"> <VideoSwitcher> <VidSwitchPort>10001</VidSwitchPort> <VidSwitchIPaddress>192.168.0.80</VidSwitchIPaddress> <VidSwitchUserName></VidSwitchUserName> <VidSwitchPassword></VidSwitchPassword> </VideoSwitcher> </VideoSwitchers> 3. Se existir uma fonte de apresentação, por exemplo, RGB, introduza a entrada da fonte de apresentação entre <VideoSwitchInput>, conforme é indicado no exemplo seguinte. Se não existir nenhuma fonte de apresentação, não remova <PresentationConfig>. – TvOne suporta duas entradas de apresentação: RGB e DVI. Também é possível introduzir Nenhum. RGB: a apresentação é extraída da porta VGA. DVI: a apresentação é extraída da porta DVI. Nenhum: nenhuma apresentação (o switcher de vídeo não é comutado para a fonte de apresentação durante o modo de apresentação, mas, em vez disso, continuará a apresentar a imagem da câmara). – Kramer não tem uma entrada de VGA ou DVI, pelo que deve introduzir Nenhum – TvOneCorioMatrix suporta Nenhum ou uma entrada especificada, tal como: quando utilizar um Kramer MV-6. Slot_<X>_in_<Y>. Por exemplo: Slot_5_in_1 (para a entrada 1 da placa de entrada de SDI que é inserida na ranhura 5). <PresentationConfig> <PresentationSources> <VideoSwitchInput>RGB</VideoSwitchInput> </PresentationSources> </PresentationConfig> 4. O sistema detetará as câmaras disponíveis e adiciona os detalhes ao ficheiro de configuração, conforme é ilustrado no seguinte exemplo: – <CameraId>, <CameraName> e <CameraState> são valores só de leitura que são gerados pelo sistema. Não modifique estes valores! – <CameraState> indica: True: quando existe um orador ativo e a apresentação está inativa. False: nenhum orador ativo e a apresentação está ativa. Bosch Security Systems B.V. Manual do software 04.2015 | V1.5 | 60 pt | Configurar um sequenciador HD‑SDI externo – DCN multimédia <VideoSwitchInput> contém a entrada na qual a câmara se encontra: de 1 a X (valor numérico) para os modelos TvOne e Kramer. Slot_<X>_in_<Y> para o modelo TvOneCorioMatrix. Por exemplo: Slot_5_in_1 (para a entrada 1 da placa de entrada de SDI que é inserida na ranhura 5). <CameraConfig> <Camera> <CameraId>99bfb876-59eb-39af-9d3b-b64d0cbc4957</CameraId> <CameraName>044000110225010081</CameraName> <VideoSwitchInput>1</VideoSwitchInput> <CameraState>false</CameraState> </Camera> <Camera> <CameraId>9939afb876-39af-59eb-9d3b-b64d0cbc4587</CameraId> <CameraName>0440240110225012382</CameraName> <VideoSwitchInput>2</VideoSwitchInput> <CameraState>false</CameraState> </Camera> </CameraConfig> 5. Quando o Switcher de vídeo externo é utilizado em conjunto com o modelo TvOneCorioMatrix, é necessário configurar também uma saída, conforme é ilustrado no seguinte exemplo: – Se estiver a utilizar outro modelo de switcher, não remova <OutputConfig>. – <VideoSwitchOutput> descreve a saída do TvOneCorioMatrix de uma forma específica, tal como Slot_<X>_out_<Y>. Por exemplo: Slot_3_out_1 (para a saída 1 da placa de saída de SDI que é inserida na ranhura 3). <OutputConfig> <Output> <VideoSwitchOutput></VideoSwitchOutput> </Output> </OutputConfig> Nota! Se as informações do switcher forem alteradas, como o modelo do switcher ou a porta de IP, é necessário um reinício do switcher de vídeo. 04.2015 | V1.5 | Manual do software Bosch Security Systems B.V. DCN multimédia Truques e dicas | pt 9 Truques e dicas 9.1 Substituição de um dispositivo com defeito 61 Um dispositivo com defeito pode ser facilmente substituído, sem ser necessária configuração. Como fazê-lo: 1. Substitua o dispositivo com defeito. 2. Atualize o dispositivo de substituição com o firmware correto, se necessário. 3. Selecione: Configurar > Lugares e dispositivos > Atribuição de lugar. 4. Altere a atribuição do dispositivo com defeito ao lugar através do botão Cancelar atribuição de dispositivos do lugar. Registe o número/nome do dispositivo com defeito (consulte o autocolante na base do dispositivo). Sugestão: utilize o telemóvel rmobile para tirar uma fotografia do autocolante. 5. Se a opção Atribuição automática de lugar estiver selecionada, é necessário cancelar a atribuição do dispositivo de substituição ao lugar atual antes de poder ser atribuído ao lugar correto. Cancele a atribuição do dispositivo com defeito ao lugar através do botão Cancelar atribuição de dispositivos do lugar. 6. Atribua o dispositivo de substituição ao lugar correto através do botão Atribuir dispositivo ao lugar. 7. 9.2 Elimine o lugar vazio através do botão Eliminar lugares vazios. Configuração da interface de rede 1. Instale o DCN multimedia num PC do servidor com várias interfaces de rede. 2. Abra > "Centro de Rede e Partilha" > Definições de adaptador. 3. Seleccione >Avançado > Definições avançadas. 4. Desloque a "adaptador ao qual o DCNM‑APS está ligado" para o topo da lista de ligações com as teclas de seta. 9.3 Devolver e reparar uma licença Devolver uma licença Utilize a função Devolver uma licença da ferramenta de activação para: – devolver uma licença. – libertar uma licença, para que ter a possibilidade de instalar o software DCN multimedia num outro servidor. Para devolver uma licença: 1. 2. Seleccione as implementações que pretende devolver. Seleccione o botão Devolver implementações e, em seguida, siga as instruções apresentadas no ecrã. O procedimento no website é idêntico ao da activação de uma licença. Consulte Ferramenta de activação, Página 20. Reparar uma licença Se uma licença ficar com defeito, o software não irá funcionar correctamente. A consola do servidor irá anunciar o defeito através de uma mensagem de aviso no ecrã. Em seguida, a ferramenta de activação activará o botão Reparar licença. Para reparar uma licença: clique no botão Reparar licença e, em seguida, siga as instruções apresentadas no ecrã. O procedimento no website é idêntico ao da activação de uma licença. Consulte Ferramenta de activação, Página 20. Bosch Security Systems B.V. Manual do software 04.2015 | V1.5 | 62 pt | Truques e dicas 9.4 DCN multimédia Desativar/ativar o início de sessão automático na Aplicação para reuniões Por predefinição, a Aplicação para reuniões DCN multimedia iniciará sessão automaticamente quando o nome do utilizador de início de sessão do Windows for idêntico ao nome do utilizador no sistema DCN multimedia. Neste caso, os direitos de autorização deste utilizador serão utilizados para a Aplicação para reuniões DCN multimedia. Esta funcionalidade pode ser desativada e ativada do seguinte modo: 1. 2. No Explorador do Windows, selecione: C:\Programs (x86)\Bosch\DCN multimedia. Abra: Bosch.Dcnm.UserInterfaces.MeetingManager.exe.config. – Para desativar o início de sessão automático, defina a chave de true para false. <add key="ENABLE_AUTOMATIC_WINDOWS_AUTHENTICATION_TO_LOGIN" value="false"/> – Para ativar o início de sessão automático, defina a chave de false para true. <add key="ENABLE_AUTOMATIC_WINDOWS_AUTHENTICATION_TO_LOGIN" value="true"/> 9.5 Recuperar dispositivos a partir do modo de segurança Apesar de ter sido efectuado tudo o que era possível para salvaguardar a disponibilidade do sistema, pode ocorrer uma situação em que um dispositivo DCN multimedia entra no modo de segurança, o que requer um novo carregamento do firmware. Para voltar a carregar o firmware: 1. Ligue o dispositivo. 2. Inicie a ferramenta de carregamento de firmware. Decorrido algum tempo, a ferramenta de carregamento de firmware apresenta a janela dos dispositivos que se encontram no modo de segurança apresentando a ID do dispositivo com defeito. 3. Aguarde até que o dispositivo seja apresentado no separador específico da ferramenta de carregamento de firmware (DCNM-APS, DCNM-PS ou DCNM-MMD). 4. Encerre a ferramenta de carregamento de firmware. O dispositivo está agora de novo totalmente operacional. 9.6 Configurar fluxos de vídeo adicionais O sistema DCN multimedia pode identificar câmaras ONVIF, permitindo que o orador activo seja apresentado no DCNM-MMD. Actualmente, apenas é suportado este protocolo para câmara. No entanto, podem ser configuradas outras soluções de entrada de vídeo ou mesmo câmaras HD que convertem o próprio vídeo através de codificadores, deste modo o sistema DCN multimedia pode detectá-las como se as mesmas fossem câmaras suportadas. Os fluxos de vídeo disponibilizados devem estar em conformidade com as normas utilizadas para o sistema (por exemplo, RTSP). Esta configuração é realizada editando um ficheiro de configuração que é criado para este efeito. O ficheiro inclui uma explicação sobre a utilização do mesmo. Edite o ficheiro da seguinte forma: 1. Inicie o bloco de notas com direitos de administrador. 2. Abra o ficheiro de configuração no bloco de notas: Ficheiro -> Abrir… 3. Em seguida, seleccione Todos os ficheiros (*.*) em vez de Documentos de texto (*.txt). 4. Aceda ao directório Dcnm installation. A predefinição é %PROGRAMFILES%\Bosch \DCN multimedia, na qual %PROGRAMFILES% corresponde normalmente a C: \Programas. 04.2015 | V1.5 | Manual do software Bosch Security Systems B.V. DCN multimédia Truques e dicas | pt 5. Seleccione e abra o ficheiro de configuração (VideoStreamDeviceConfiguration.xml). 6. Após a edição, guarde as alterações e, em seguida, encerre e inicie os serviços com a 63 consola do servidor para que a configuração dos fluxos de vídeo seja aplicada. 9.7 Cópia de segurança do ficheiro de licença Após a instalação das licenças no sistema, deve ser efectuada uma cópia de segurança dos ficheiros de licença da seguinte forma: 1. Antes de efectuar uma cópia de segurança e/ou um restauro, pare todos os serviços do "DCN multimedia da Bosch", incluindo o Gestor de licenças do DCN multimedia da Bosch e os serviços FlexNet Licensing Server 64'. 2. Para efectuar uma cópia de segurança de armazenamento seguro, copie C:\ProgramData \FlexNet para uma localização de cópia de segurança. 3. Para efectuar um restauro, copie os mesmos ficheiros para o PC onde estes se encontravam armazenados originalmente. Nota! A pasta e os ficheiros encontram-se normalmente ocultos no Windows. Altere as definições do explorador do Windows para os tornar visíveis, seleccionando: Organizar > Opções de pesquisa e pasta > Ver. Bosch Security Systems B.V. Manual do software 04.2015 | V1.5 | 64 pt | Truques e dicas 9.8 DCN multimédia Efectuar uma cópia da sua base de dados 1. Pare os serviços do DCN multimedia utilizando a consola do servidor do DCN multimedia. 2. 3. Pare o servidor SQL (SQLEXPRESS) através de Serviços. Aceda a: C:\Programas\Microsoft SQL Server\MSSQL10_50.SQLEXPRESS\MSSQL \DATA 4. Copie DcnmDatabase_log.LDF e DcnmDatabase.mdf para a sua localização de cópia de segurança. 5. 9.9 Reinicie o servidor do DCN multimedia. Criar uma base de dados vazia 1. Pare os serviços do DCN multimedia utilizando a consola do servidor do DCN multimedia. 2. 9.10 Abra uma linha de comandos no Modo de administrador. 3. Aceda a: C:\Programas\Bosch\DCN multimedia. 4. Execute o ficheiro DcnmDatabaseConsole.exe -n –y. 5. Reinicie o servidor do DCN multimedia. Importar uma base de dado existente 1. Pare os Serviços do DCN multimedia através da Consola do servidor DCN multimedia. 2. Pare o Servidor SQL (SQLEXPRESS) através de Serviços. 3. Substitua os ficheiros DcnmDatabase_log.LDF e DcnmDatabase.mdf originais em C: \Program Files\Microsoft SQL Server\MSSQL10_50.SQLEXPRESS\MSSQL\DATA pelos ficheiros de base de dados que pretende utilizar. 9.11 4. Inicie o Servidor SQL (SQLEXPRESS) através de Serviços. 5. Abra uma linha de comandos em Modo de administrador. 6. Aceda a: C:\Program Files\Bosch\DCN multimedia. 7. Para atualizar a base de dados, execute DcnmDatabaseConsole.exe -y. 8. Reinicie o servidor DCN multimedia. Acrescentar teclados adicionais a um dispositivo Se necessário, é possível acrescentar teclados não europeus, por exemplo, um teclado chinês ou coreano, a um dispositivo DCN multimedia. Para ter um teclado Android num idioma diferente, primeiro tem de fazer o upload do APK para esse teclado e depois seguir o procedimento de configuração abaixo. Para obter informações sobre como fazer o upload de APKs, consulte Adicionar uma aplicação de terceiros a um dispositivo multimédia, Página 19. Eis dois exemplos de APKs: – com.google.android.inputmethod.korean-0.91.apk, coreano, 877 KB – com.google.android.inputmethod.pinyin-3.2.1.65352638.apk, chinês, 12,103 KB Procedimento de configuração No dispositivo DCN multimedia: 04.2015 | V1.5 | 1. Prima o ícone da página inicial e prima WWW para abrir o browser de Internet. 2. Prima a barra de endereço no browser para visualizar o teclado. 3. Prima o "ícone deslizante" no canto inferior direito do teclado. 4. Prima idiomas de introdução. 5. Desmarque Utilizar idioma do sistema. 6. Selecione um mínimo de 2 idiomas na lista. Manual do software Bosch Security Systems B.V. DCN multimédia Truques e dicas | pt 7. Aceda ao browser e prima a barra de endereço para visualizar o teclado. 8. Prima o "ícone do teclado" na "barra inferior android" junto ao logótipo da Bosch. 9. Prima Configurar métodos de entrada. 65 10. Verifique os outros teclados. 11. Aceda ao browser e prima a barra de endereço para visualizar o teclado. 12. Prima o "ícone do teclado" na "barra inferior android" junto ao logótipo da Bosch. 13. Selecione o teclado que pretende utilizar. Nota! Os teclados adicionais têm de ser configurados individualmente para cada dispositivo DCNM-MMD. Nota! Os teclados adicionais terão de ser reconfigurados após uma atualização do firmware. 9.12 Reverter o software DCN multimedia para uma versão anterior Desinstalar o software DCN multimedia e instalar uma versão anterior não resultará num sistema funcional. Utilize o procedimento seguinte para reverter o sistema DCN multimedia de uma versão atual para uma versão anterior: 1. No símbolo Iniciar do Windows, selecione Painel de Controlo > Programas e Funcionalidades. 2. 3. 4. Desinstale manualmente os seguintes programas: – Ferramenta de configuração de ARNI. – Bosch DCN multimedia. – Serviço DNS-SD da Bosch. Esta desinstalação requer uma reinício do PC. – Firmware OMNEO ARNI. – Ferramenta de upload de firmware OMNEO. Reinicie o PC. Opcionalmente limpe a base de dados de DCNM (DcnmDataBase), conforme é descrito em Criar uma base de dados vazia, Página 64. 5. Instale o DCN multimedia anterior, conforme descrito em Instalar o conjunto de software DCN multimedia, Página 18. 6. Elimine a base de dados: – Faça o download do SQL Server management Studio 2008 R2 a partir de: http://www.microsoft.com/en-us/download/details.aspx?id=22985 7. – Inicie o Microsoft SQL Server management Studio. – Selecione a base de dados DcnmDatabase. – Inicie o menu de contexto (clique com o botão direito do rato) Eliminar. – Selecione a caixa de verificação. – Feche as ligações existentes e prima OK. Restaure a cópia de segurança da base de dados: – Selecione a pasta Bases de dados de sistema. – Inicie o menu de contexto (clique com o botão direito do rato) Restaurar base de dados.... Bosch Security Systems B.V. Manual do software 04.2015 | V1.5 | 66 pt | Truques e dicas DCN multimédia – Selecione o botão de opção A partir do dispositivo e prima o botão ..., que abre a janela Especificar cópia de segurança. – Na janela Especificar cópia de segurança, prima Adicionar. – Navegue até ao diretório: %ProgramFiles%\Microsoft SQLServer\MSSQL10_50.SQLEXPRESS\MSSQL\DATA \DcnmBackup – Selecione o ficheiro DcnmBackup_v1.00.bak e, em seguida, prima OK para voltar ao – Em Para a base de dados, selecione a base de dados MmcnDatabase na caixa de ecrã Restaurar base de dados. combinação. – Selecione a caixa de verificação Restaurar. – Prima OK. – Se o restauro for bem-sucedido, deve ser apresentada a mensagem O restauro foi bem-sucedido. 9.13 Alterar as opções do NetTime O NetTime é utilizado para sincronizar temporizadores utilizados no sistema DCN multimedia. Se o sistema DCN multimedia for utilizado num ambiente empresarial, pode ter de alterar as opções do NetTime. Para alterar estas opções: 1. Clique com o botão direito do rato no ícone NetworkTime na área de notificação e selecione Propriedades -> Definições… 2. Introduza o Nome do anfitrião ou Endereço IP correto no Servidor de horas do seu ambiente. Normalmente, o servidor de horas é o mesmo servidor que o servidor DHCP. Consulte o departamento de TI local para obter mais informações. 9.14 3. Clique em OK. 4. Clique em parar e, em seguida, clique em iniciar para tornar as novas definições ativas. Anexar um servidor SQL (remoto) ao DCN multimedia Necessidades Ficheiros e informações necessários: – Um editor de texto tal como um bloco de notas/Bloco de notas ++/… para alterar os ficheiros. – O ficheiro de configuração da ligação de dados Bosch.Dcnm.Service.dll.config localizado na pasta de instalação do DCN multimedia (normalmente C:\Program Files\Bosch\DCN multimedia). – O nome do servidor SQL que vai utilizar (predefinição: .SQLEXPRESS). Este servidor SQL tem de estar acessível ao PC com o DCN multimedia. – As credenciais de ligação a ligar à base de dados do DCN multimedia. A autenticação pode ser feita através do Windows ou por SQL. – O nome da base de dados do DCN multimedia (predefinição: DcnmDatabase). Formatar a cadeia de ligação 1. Para ver o formato da cadeia de ligação, utilize um editor de texto para abrir o ficheiro de configuração Bosch.Dcnm.Service.dll.config. 2. Pesquise a definição da cadeia de ligação DbConnectionString no ficheiro de configuração. O conteúdo predefinido tem o seguinte aspeto: 04.2015 | V1.5 | Manual do software Bosch Security Systems B.V. Truques e dicas | pt DCN multimédia 67 O conteúdo do valor contém a cadeia de ligação, que inclui as informações seguintes (separadas por pontos e vírgulas). 1. metadata=res://*; 2. provider=System.Data.SqlClient; 3. provider connection string="Data Source=.SQLEXPRESS;Initial Catalog=DcnmDatabase;Integrated Security=True; MultipleActiveResultSets=True"; A terceira parte contém a cadeia de ligação de SQL e define o servidor SQL e a base de dados. A cadeia de ligação de SQL mostrada é baseada no formato de autenticação do Windows e refere-se ao servidor SQL local denominado SQLEXPRESS. A base de dados é denominada DcnmDatabase. Formato de autenticação do Windows A cadeia de ligação de SQL é baseada na autenticação do Windows e tem o formato seguinte. No formato, os elementos a alterar estão assinalados: Data Source =.SQLEXPRESS;Initial Catalog=DcnmDatabase;Integrated Security=True; MultipleActiveResultSets=True A primeira marca define o servidor SQL. A segunda marca define o nome da base de dados que vai utilizar. Formato de autenticação de SQL A cadeia de ligação de SQL é baseada na autenticação de SQL e tem o formato seguinte. No formato, os elementos a alterar estão assinalados: Data Source=.SQLEXPRESS;Initial Catalog=DcnmDatabase;User ID=DbUser;Password=DbPassword;MultipleActiveResultSets=True – A primeira marca define o servidor SQL. – A segunda marca define o nome da base de dados que vai utilizar. – A terceira marca define o nome de utilizador de SQL que vai utilizar para a ligação. – A quarta marca define a palavra-passe de utilizador de SQL que vai utilizar para a ligação. Nota: esta palavra-passe não é encriptada. Referência de Servidor SQL Tem de fazer referência ao servidor na cadeia de ligação. Nos exemplos anteriores, o servidor SQL é definido como .SQLEXPRESS. Na realidade a referência consiste em duas partes: – o nome da máquina onde o servidor SQL se encontra e – o nome da instância do servidor SQL. A parte da máquina é definida com duas barras invertidas, por exemplo: MySQLMachine O nome da máquina quando é utilizada a máquina local. O nome da máquina pode ser substituído por um ponto (.). A instância do servidor SQL é o nome de SQL indicado durante a instalação, por exemplo: SQLEXPRESS Bosch Security Systems B.V. Manual do software 04.2015 | V1.5 | 68 pt | Truques e dicas DCN multimédia Este nome é adicionado depois da referência da máquina e é separado por uma barra invertida. Durante a instalação, também pode escolher a instância predefinida. Nesse caso, o nome da instância pode ser omitido e só é necessário fornecer o nome da máquina. Criar a base de dados no servidor SQL A base de dados só pode ser criada através da Autenticação do Windows (a ferramenta de criação de bases de dados atualmente não suporta a autenticação em SQL). Para o melhor suporte possível recomendamos a criação da base de dados na máquina de destino utilizando direitos de administrador. É utilizada a ferramenta da consola DcnmDatabaseConsole.exe para criar a base de dados. Quando necessitar de copiar a ferramenta, terá de copiar os seguintes ficheiros: – DcnmDatabaseConsole.exe – DcnmDatabaseConsole.exe.config – Bosch.Interfaces.dll Para obter ajuda sobre a sintaxe da linha de comandos e as opções disponíveis, execute o comando com a opção -?. Criação remota Para a criação remota, é necessário transmitir as opções do servidor e da base de dados do seguinte modo: DcnmDatabaseConsole.exe –s SQL-Server –d Database – Opcionalmente, é possível adicionar o comando com a opção –n para forçar a criação de uma nova base de dados (a base de dados antiga será removida). – Quando a opção -n é omitida, a presença da base de dados é verificada, incluída em cópia de segurança e atualizada conforme necessário. Criação na máquina de destino Para criar a base de dados na máquina de destino, é necessário copiar os ficheiros mencionados anteriormente para a máquina de destino. As opções do comando a utilizar são as mesmas, exceto não ser necessária nenhuma parte relativa à máquina. A parte da máquina pode ser substituída pelo ponto. Exemplo de autenticação do Windows Este exemplo mostra como utilizar a autenticação do Windows para ligar o servidor SQL remoto denominado SQLENT1 na máquina SQLSRV. A base de dados a utilizar para o sistema é MainConfHall. As alterações à configuração serão (os elementos alterados estão sublinhados): Criação da base de dados: Remota: 04.2015 | V1.5 | Manual do software Bosch Security Systems B.V. Truques e dicas | pt DCN multimédia 69 No destino: Exemplo de autenticação de SQL Este exemplo mostra como utilizar a autenticação de SQL para ligar o servidor SQL remoto denominado SQLENT2 na máquina SQLSRV. O nome do utilizador e a palavra-passe que tem de utilizar são, respetivamente: DcnmUser e P@ssw0rd. A base de dados que tem de utilizar é a ConfHallE53. As alterações à configuração serão (os elementos alterados estão sublinhados): Nota: nesta situação, o termo Integrated Security=True é removido. Criação da base de dados: Remota: No destino: Exemplo de autenticação de SQL para a instância predefinida Este exemplo mostra como utilizar a autenticação de SQL para ligar o servidor SQL predefinido na máquina SQLSRV. O exemplo é o mesmo que foi utilizado na versão anterior, exceto o facto de a ligação se aplicar ao instantâneo do servidor SQL predefinido de uma instância definida O nome do utilizador e a palavra-passe que tem de utilizar são, respetivamente: DcnmUser e P@ssw0rd. A base de dados que tem de utilizar é a ConfHallE53. As alterações à configuração resultantes serão (os elementos alterados estão sublinhados): Nota: nesta situação, o termo Integrated Security=True é removido. Criação da base de dados: Remota: No destino: Bosch Security Systems B.V. Manual do software 04.2015 | V1.5 | 70 pt | Truques e dicas 9.15 DCN multimédia Fazer o upload de ficheiros e aceder-lhes (documentos, imagens e apresentações) Informação básica Durante uma reunião, os participantes podem abrir e ver ficheiros (ou seja: documentos, imagens e apresentações) clicando numa hiperligação azul Mais informações nos dispositivos multimédia. A hiperligação Mais informações é apresentada para: – cada reunião, – cada item da ordem do dia e – cada sessão de votação. Para os participantes poderem utilizar esta hiperligação: – é necessário fazer o upload dos documentos para: – o sistema de gestão de conteúdos (CMS) do cliente ou – uma ou mais pastas no website DcnmMeetingDocuments do servidor do DCN multimedia, se o cliente não tiver um CMS. – é necessário introduzir um URL (hiperligação) nas páginas Preparar para: – cada reunião (consulte Detalhes da reunião, Página 36), – cada item da ordem do dia (consulte Detalhes do tópico, Página 38) e – cada sessão de votação (consulte Detalhes de sessão de votação, Página 39). Podem ser criadas pastas de documentos conforme necessário; por exemplo, podem ser criadas pastas de documentos para "Reunião", "Ordem do dia" e "Votação" para armazenar os documentos relevantes ou pastas "Reunião" individuais para armazenar todos os documentos. As vantagens de utilizar pastas separadas reside no facto de apenas estarem disponíveis os documentos relevantes quando uma das hiperligações Mais informações for premida, ou seja, apenas os documentos relevantes para a votação serão apresentados quando for premida a hiperligação Mais informações para a votação. No entanto, a desvantagem é ser necessário introduzir hiperligações individuais nas páginas Preparar para cada pasta. Tarefas do técnico Crie uma ou mais pastas no website DcnmMeetingDocuments: 1. No Explorador do Windows, aceda a C:\inetpub\wwwroot\DcnmMeetingDocuments. 2. No Explorador do Windows, crie a pasta meetingdocuments, caso ainda não exista. 3. Nesta pasta, crie uma pasta para cada reunião; por exemplo, reunião_1, reunião_2, reunião_3. Estas pastas são utilizadas para armazenar os documentos que são apresentados quando a hiperligação Mais informações é premida. 4. Opcional: em cada uma das pastas das reuniões, crie pastas para cada item da ordem do dia e para cada sessão de votação; por exemplo, ordem do dia_1, ordem do dia_2 e sessão de votação_1, sessão de votação_2. Introduza o URL (hiperligação) para estas pastas. Consulte os seguintes exemplos: Pasta(s) de documentos de reunião (sempre necessário) Nome da pasta de exemplo: DcnmMeetingDocuments/meetingdocuments/reunião_1 URL de exemplo: http:// <ipaddress>:31415/Default.aspx?meeting=meeting_1 Para introduzir o URL a partir da página inicial da Aplicação para reuniões, selecione: Preparar > Reuniões > Nome da reunião. Para mais informações, consulte Detalhes da reunião, Página 36. Pasta(s) de itens da ordem do dia (opcional) Nome da pasta de exemplo: DcnmMeetingDocuments/meetingdocuments/ordem do dia_1 04.2015 | V1.5 | Manual do software Bosch Security Systems B.V. DCN multimédia Truques e dicas | pt 71 URL de exemplo: http:// <ipaddress>:31415/Default.aspx?meeting=meeting_1&agenda=ordem do dia_1 Para introduzir o URL a partir da página inicial da Aplicação para reuniões, selecione: Preparar > Reuniões > Nome da reunião > Ordem do dia > Nome da ordem do dia. Para mais informações, consulte Detalhes do tópico, Página 38. Pasta(s) de voltas de votações (opcional) Nome da pasta de exemplo: DcnmMeetingDocuments/meetingdocuments/volta de votação_1 URL de exemplo: http:// <ipaddress>:31415/Default.aspx?meeting=meeting_1&agenda=ordem do dia_1 Para introduzir o URL a partir da página inicial da Aplicação para reuniões, selecione: Preparar > Reuniões > Nome da reunião > Script de votação > Volta de votação. Para mais informações, consulte Detalhes de sessão de votação, Página 39. Tarefas administrativas ou de secretariado 1. No Explorador do Windows, aceda a C:\inetpub\wwwroot\DcnmMeetingDocuments. 2. Certifique-se de que o técnico criou as pastas adequadas, conforme é descrito em Tarefas do técnico. Consulte a secção anterior. 3. Faça o upload dos ficheiros (documentos, imagens e apresentações) para a(s) pasta(s) adequada(s). 4. Certifique-se de que o técnico introduziu os URLs (hiperligações) necessários nas páginas Preparar da Aplicação para reuniões. Consulte a secção anterior. 5. Ative cada reunião e verifique se as hiperligações para os documentos da reunião são apresentadas quando a hiperligação Mais informações é premida. 6. Opcional: proceda também deste modo para cada item da ordem do dia e para cada sessão de votação. 9.16 Configurar a localização de armazenamento dos resultados da votação Por predefinição, os resultados da votação são armazenados em C:\ProgramData\Bosch\DCN multimedia\. É possível alterar esta localização. Para tal: 1. Crie um novo diretório para armazenar os resultados da votação, por exemplo C: \Resultados\. 2. Copia e folha de estilos xml, VotingResult.xml, a partir de C:\ProgramData\Bosch\DCN multimedia\ para a nova localização dos resultados da voltação, por exemplo, C: \Resultados\. 3. Crie um ficheiro de configuração que contém informações sobre a localização dos resultados da votação: – O nome do ficheiro de configuração deve ser ResultService.Config – O ficheiro de configuração deve conter as seguintes informações: <?xml version="1.0" encoding="utf-8" ?> <Path>C:\Resultados\</Path> – O ficheiro de configuração deve ser armazenado no mesmo diretório do ficheiro ResultService.dll. Por predefinição, é o diretório C:\Program Files\Bosch\DCN multimedia\. Bosch Security Systems B.V. Manual do software 04.2015 | V1.5 | 72 pt | Resolução de problemas 10 DCN multimédia Resolução de problemas Relativamente à resolução de problemas, consulte também a secção "Teste de instalação" do manual de instalação de hardware do DCN multimedia. Consulte as informações relacionadas com o produto em: www.boschsecurity.com.pt. 10.1 Assistência ao cliente Se não for possível solucionar uma falha, contacte o seu fornecedor ou integrador do sistema ou dirija-se diretamente ao seu representante Bosch. 10.2 Problemas conhecidos Relativamente a problemas conhecidos e às respetivas soluções, consulte as secções seguintes: 10.2.1 – Licenciamento, Página 72 – Rede, Página 72 – Instalação de software e hardware, Página 73 – Aplicação para reuniões e dispositivo multimédia, Página 74 – Controlo das câmaras, Página 75 Licenciamento Problema: A ativação de uma licença do DCN multimedia ao utilizar carateres ANSI não padrão pode resultar na seguinte mensagem de erro: O ficheiro xml do pedido foi adulterado. Submeta um ficheiro xml válido. Versão: 1.2. Solução: Crie um novo Request.xml (ativar offline) utilizando carateres ANSI padrão. 10.2.2 Rede Problema: Atraso de áudio numa multi-sub-rede do sistema DCN multimedia utilizando o Cisco c3560x com o firmware 15.0.1 SE3 c3560e-universalk9-mz.150-1.SE3.bin Solução: Utilize as versões de firmware testadas e suportadas: – 12.2.55 SE5 (c3560e-universalk9-mz.122-55.SE5.bin) – 15.2.2E (c3560e-universalk9-mz.152-2.E.bin) Problema: Ao ligar dispositivos DCN multimedia a um switch de rede depois de os desembalar pode causar problemas de ligação porque os dispositivos DCN multimedia podem ter um protocolo RSTP (Rapid Spanning Tree Protocol) ativado por predefinição e nem todos os switches de rede suportam este protocolo. Solução: Atualize os dispositivos DCN multimedia apenas com o DCNM-APS e o PC ligados. Problema: O PC de cliente não é ligado ao servidor do DCN multimedia quando não se encontra na mesma sub-rede. Solução: 04.2015 | V1.5 | Manual do software Bosch Security Systems B.V. DCN multimédia Resolução de problemas | pt 73 Defina e configure o sistema de modo a que todos os PCs de cliente se encontrem na mesma sub-rede que o servidor do DCN multimedia. Problema: Quando utilizar switches geridos com o IGMP ativado, este problema pode resultar em perda de áudio e outras falhas. Solução: No seu switch, defina igmp-last-member-query-count=7, igmp-last-member-query-interval=10000 e ative o IGMP querier para uma taxa de repetição de 60 segundos. Se o switch não implementar um IGMP querier, pode utilizar o IGMP querier no ARNI-E. 10.2.3 Instalação de software e hardware Problema: A atualização do DCN multimedia para a versão 1.31 no Windows 2012 falha. Solução: Execute o processo de instalação de novo. Problema: Os dispositivos à prova de falhas não são automaticamente restaurados pelo FWUT se não se encontrarem na mesma sub-rede do FWUT, por exemplo, como numa rede de várias sub-redes com um ARNI. Solução: Desligue todos os dispositivos que se encontram no modo à prova de falhas e ligue-os a um sistema com uma sub-rede e sem um ARNI. O mecanismo à prova de falhas baseia-se no DNS multicast, o que causa restrições técnicas. O mecanismo à prova de falhas funciona com o DNS multicast; trata-se de uma restrição técnica. Nota: não ligue a mais de 10 dispositivos à prova de falhas simultaneamente. Problema: Atualizar dispositivos DCN multimedia (DCNM-MMD) que têm firmware anterior a 1.2 não funciona num sistema com um ARNI, porque a Ferramenta de upload de firmware não lista os DCNM-MMDs. Versão: 1.2 Solução: Atualize os dispositivos DCN multimedia com o ARNI desligado. Nota: limite o tamanho do sistema até 100 DCNM-MMDs ao proceder à atualização. Problema: O DCN multimedia não foi instalado devido a uma falha: Não foi possível verificar a assinatura de conteúdo: SQLServer2008R2. Solução: O PC não tem a mais a atualização do Microsoft Windows mais recente. Instale as atualizações mais recentes do Microsoft Windows no PC antes de iniciar a Configuração do DCN multimedia. Problema: O sistema para de trabalhar depois de ser criado um novo utilizador no PC com os serviços de software do DCN multimedia. Solução: Reinicie o PC do servidor. Bosch Security Systems B.V. Manual do software 04.2015 | V1.5 | 74 pt | Resolução de problemas 10.2.4 DCN multimédia Aplicação para reuniões e dispositivo multimédia Problema: A Consola do servidor DCN multimedia apresenta uma marca de visto verde indicando que todos os serviços foram iniciados corretamente e o que o sistema está devidamente licenciado, mas: – o DCNM-APS apresenta um LED a piscar a verde. – os DCNM MMDs apresentam um ecrã com as hiperligações de Ethernet. – a Aplicação para reuniões permanece no ecrã inicial. Existem duas causas possíveis: O servidor SQL não vê as bases de dados do DCN, porque desinstalou manualmente o servidor SQL da Microsoft antes de instalar o DCN multimedia. Solução 1: 1. Pare os Serviços do DCN multimedia através da Consola do servidor DCN multimedia. 2. Elimine todos os ficheiros Dcnm*.* em C:\Program Files\Microsoft SQL Server \MSSQL10_50.SQLEXPRESS\MSSQL\DATA 3. Abra uma linha de comandos com direitos elevados (Executar como administrador). 4. Aceda a C:\Program Files\Bosch\DCN multimedia 5. Execute o comando: DcnmDatabaseConsole.exe –y –n 6. Inicie os Serviços do DCN multimedia através da Consola do servidor DCN multimedia. O serviço do DCN multimedia não consegue ligar à base de dados devido às definições de autenticação do utilizador administrador do sistema. Solução 2: 1. Pare os Serviços do DCN multimedia através da Consola do servidor DCN multimedia. 2. Copie [DVD]\Tools\SQL script\Sysadmin2System.sql para C:\script\ 3. Abra uma linha de comandos com direitos elevados (Executar como administrador). 4. Execute o comando: sqlcmd.exe -S .\SQLEXPRESS -E -i C:\script\Sysadmin2System.sql 5. Inicie os Serviços do DCN multimedia através da Consola do servidor DCN multimedia. Problema: Quando utilizar o botão da página inicial do browser e o botão Voltar à ativa (botão grande verde) para voltar à reunião ativa após navegar na Internet, existe um atraso de cerca de 4 segundos. Solução: Este é o comportamento Android padrão. Quando o botão Anterior do browser é utilizado e, em seguida, o botão Voltar à ativa, não há qualquer atraso. Problema: A Aplicação para reuniões apresenta botões desativados ou botões em falta. Os dispositivos multimédia apresentam o ecrã desligado. Solução: Desative o modo de suspensão do PC do servidor e reinicie o servidor. Problema: A Aplicação para reuniões e os dispositivos multimédia apresentam uma hora diferente. Solução: Ative a hora de Verão no PC com a Aplicação para reuniões. 04.2015 | V1.5 | Manual do software Bosch Security Systems B.V. DCN multimédia 10.2.5 Resolução de problemas | pt 75 Controlo das câmaras Problema: Ao utilizar as setas de PTZ na Aplicação para reuniões, a câmara não para de se mover quando a câmara tem o firmware 5.73. Solução: Reverta o firmware da câmara para a versão 5.72. Problema: As pré-posições da câmara não podem ser definidas nos lugares. Solução: 1. Feche a Aplicação para reuniões. 2. Remova o ficheiro: C:\Users\«servername»\AppData\Local\Bosch \Bosch.Mmcn.UserInterfaces_... 3. Bosch Security Systems B.V. Reinicie a Aplicação para reuniões. Manual do software 04.2015 | V1.5 | Bosch Security Systems B.V. Torenallee 49 5617 BA Eindhoven The Netherlands www.boschsecurity.com © Bosch Security Systems B.V., 2015