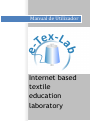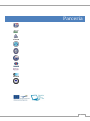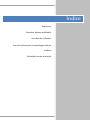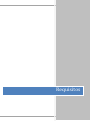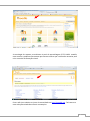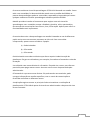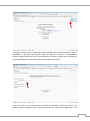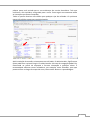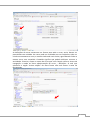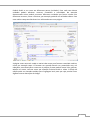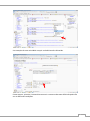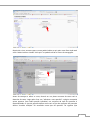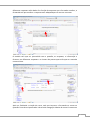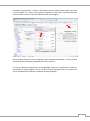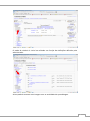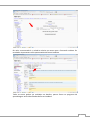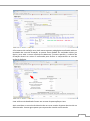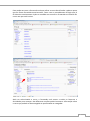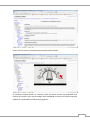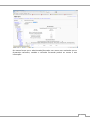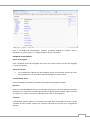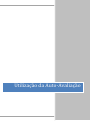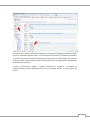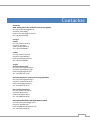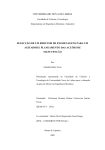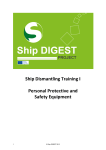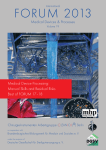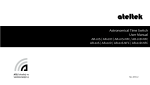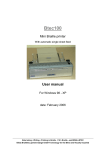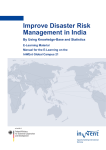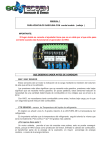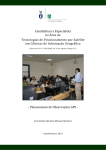Download Users Guide - Gaziantep Üniversitesi
Transcript
Manual de Utilizador Internet based textile education laboratory Parceria 2 Índice Requisitos; Conceitos básicos de Moodle; Interface de Utilizador; Uso da interface para a aprendizagem de um módulo; Utilização da auto-avaliação; 3 Requisitos 4 Utilização do ambiente virtual de aprendizagem como um serviço. Qualquer dispositivo que possibilite o acesso à Internet através de um navegador pode ser utilizado para ter acesso ao conteúdo. ATENÇÃO: Poderão ocorrer problemas ao usar o CHROME. No papel de professor ou administrador poderá encontrar problemas no modo de edição: o html integrado no editor (WYSIWYG) não é disponibilizado de forma correcta. Adobe Reader X, ou qualquer outro leitor de pdf. Para ter o seu próprio ambiente virtual de aprendizagem Hardware Espaço de Disco: 160MB livre (min) mais o que precisar para alojar os seus conteúdos. 5GB é, provavelmente, um mínimo necessário. Memoria: 1GB de RAM ou mais é recomendável. Poderá funcionar como uma regra, o Moodle pode suportar até 20 utilizadores ao mesmo tempo com1GB de RAM. Software Servidor web. Primariamente Apache ou IIS. [PHP] – A versão corrente mínima é a 5.3.2. Várias extensões são queridas; referir no manual de instalação. Moodle, por favor referir a http://moodle.org Moodle vai usar MySQL, MSSQL, PostgreSQL ou Oracle como base de dados, mas não nos outros. Adobe Reader X, ou qualquer outro leitor de pdf. 5 Conceiros Básicos de Moodle 6 A tecnologia de suporte ao ambiente virtual de aprendizagem E-TEX-LAB é moodle, uma comum e poderosa ferramenta que fornece tudo o que o utilizador necessita para criar uma sala de formação virtual. Favor referir ao website ou juntar à comunidade em http://moodle.org. Terá acesso a uma colecção variada de manuais e exemplos. 7 O corrente ambiente virtual de aprendizagem E-TEX-LAB é baseado em moodle. Como todo o seu conteúdos, foi desenvolvido de acordo com os padrões de SCORM, os pacotes de aprendizagem pode ser construídos, exportados e importados para outro qualquer ambiente virtual de aprendizagem usando os padrões SCORM. Moodle providencia todas as ferramentas para equipar uma sala virtual de aprendizagem com: conteúdos, exame e feedback, glossário, wikis, questionários, ferramentas de comunicação como fóruns, chat, conversação. Apenas para referir as funcionalidades mais importantes. O conceito de ensino e de aprendizagem no moodle é baseado no uso de diferentes papéis assim como nos mesmos processos na vida real. Para uma melhor compreensão, apenas vamos considerar 3 papéis: a) O administrador b) O formador c) O formando O administrador tem todos os direitos que dizem respeito à administração da plataforma. Ele gere os utilizadores, por exemplo, Formadores e formandos e salas de formação. Um utilizador com menos direitos é o formador. Ele pode criar cursos, mas não tem permissão para apagar outros cursos. Acesso a outros cursos é apenas dado pelo administrador. O formando é o que tem menos direitos. Ele pode aceder aos conteúdos, pode carregar informação em tarefas específicas, usar os canais de comunicação se fornecidos e efectuar os diferentes testes. A explicação seguinte mostra as principais linhas orientadoras na utilização da plataforma do E-TEX-LAB do ponto de vista de um administrador e do ponto de vista de um formando. 8 Interface do Utilizador 9 A imagem acima mostra o ambiente de aprendizagem de entrada ao website onde a plataforma E_TEX_LAB está alojada. Antes de efectuar o registo é recomendável mudar a lingual de acordo com a sua preferência, embora a lingual que é utilizada na gestão da plataforma está controlada com definições específicas. Para o caso de se ter esquecido do seu nome de utilizador e senha de acesso, sera guiado através da página que é mostrada acima. Por motivos de segurança a sua 10 palavra passe será enviada para o seu enderenço de correio electrónico. Terá que confirmar o link incluído e será guiado para o curso. Favor seguir correctamente todas as instruções que forem fornecidas. Todos os passos descritos são válidos para qualquer tipo de utilizador. Os próximos passos são válidos apenas para o administrador. Após instalação do moodle, existe apenas um utilizador. O administrador. Significa que quem pode fazer o primeiro login é o administrador. A árvore de navegação poderá ser encontrada no painel da esquerda e fornece orientação a qualquer altura. É recomendado adicionar novos utilizadores, por exemplo, como formador, para que possa verificar ao longo do tempo do curso, como está a decorrer a aprendizagem. 11 Após clicar em “adicionar Novo Utilizador” será guiado para a página acima. Ai terá que preencher os detalhes do utilizador. Todos os campos que estão marcados a cor vermelha são obrigatórios. Favor ter cuidado na escolha da palavra passe: faça uma combinação de símbolos, letras e números. A palavra passe considera maiúsculas. A qualquer hora terá acesso a uma base de dados de ajuda indicada por “?”. Agora está pronto para criar cursos de formação. No topo de todos os itens de aprendizagem e dos cursos surge a “categoria”. Através da árvore de navegação, (administração do site-cursos-adicionar/editar cursos) ou um botão “Adicionar um novo curso” poderá criar um novo curso. 12 As definições do curso estruturam um format para todo o curso, assim, devem ser preenchidas com cuidado. Um curso pode ser analisado com um recipiente. Após ter criado correctamente o curso, o mesmo ainda está vazio. Assim, agora deverá encher o mesmo curso com conteúdo. Conteúdo significa que poderá adicionar recursos e actividades. Primeiro, clique no nome do curso que criou. Depois utilize a árvore de navegação e aceda ao menu administração do curso – definições. Ai terá que selecionar a opção “activar edição” de outra forma não terá acesso à caixa de ferramentas. 13 Poderá dividir o seu curso em diferentes partes (unidades). Para cada uma dessas unidades poderá adicionar recursos, conteúdos e actividades. No exemplo demonstrado acima poderá encontrar diferentes unidades que foram criadas com diferentes recursos, testes e ficheiros, por exemplo, poderão ser utilizados vídeos. Para uma melhor compreensão deverá ser adicionada uma nova página. A página como recurso é usada na maioria das vezes para fornecer conteúdo estático, como por exemplo texto. O formato em questão deverá ser preenchido com um cabeçalho, uma descrição e o texto em si próprio. O texto poderá conter links, gráficos, tabelas ou outros recursos como por exemplo ficheiros áudio e vídeo. O modo de edição pode ser alterado também para linguagem html para que seja possível fazer algumas outras alterações de código. 14 Um exemplo de uma actividade um quiz será adicionado e discutido. Como sempre, primeiro é necessário construir a estrutura do teste definindo quais vão ser as diferentes condições. 15 Depois de criar a estrutura para o teste poderá editar o quiz pois nesta fase ainda está vazio. Poderá utilizar o botão “edit quiz” ou poderá utilizar a árvore de navegação. Antes de começar a editar o curso, deverá ter um plano concreto de como será o desenho do teste. Logo após clicar em “adicionar uma questão” a página mostrada acima aparece. Para cada questão individual, um conjunto de tipo de questões é disponibilizado. O tipo de questão define como será o tipo de resposta. No exemplo abaixo “escolha múltipla” foi escolhido como tipo de questão. Tal significa que 16 diferentes respostas serão dadas. Em função do esquema que o formador escolher, o formando terá que escolher a resposta mais adequada para o caso em concreto. O modelo terá que ser preenchido com a questão, as respostas, a informação a fornecer nas diferentes respostas e o número de pontos que terão que ser somados como mínimo. Após ter finalizado a criação do curso, terá que inscrever o formando no curso em questão. Para tal terá que aceder à árvore de navegação. Abaixo do curso irá encontrar 17 a entrada “participantes”. Todos os formandos inscritos serão apresentados no painel central. Poderá ver a lista de participantes clicando no ícone que é representado para seta vermelha no centro do painel demonstrado pela imagem. Assim poderá adicionar novos utilizadores (por exemplo formandos) ao curso através de uma lista de utilizadores registados de todo o sistema. Um recurso bastante importante é a possibilidade de gravar, acompanhar e avaliar as actividades de aprendizagem. Assim o E-TEX-LAB está equipado com um conjunto de várias actividades de avaliação e medição da aprendizagem. 18 O modo de relatório é visível ao utilizador em função das definições definidas pelo administrador. Acima poderá encontrar uma imagem com as actividades de aprendizagem. 19 De valor acrescentado é o relatório relativo aos testes que o formando realizou. Os resultados importantes serão apresentados de forma imediata. Todos os testes podem ser avaliados em detalhe, pontos fracos no progresso da aprendizagem serão identificados de forma imediata. 20 A ferramenta de avaliação tem ainda outros apectos pedagógicos.analisando todos os resultados do curso de formação, os pontos fracos podem ser analisados tópico por tópico, caso toda a turma responda erradamente à mesma questão, o material de formação deverá ser revisto e melhorado para facilitar a compreensão no caso de acções à distância. Uma análise mais detalhada fornece um resumo da pontuação por item. Após considerar o rascunho do desenho de um curso através do ponto de vista de um administrador. Vamos agora passar para o ponto de vista de um formando. 21 Para aceder ao curso o formando terá que utilizar o nome de utilizador e palavra passe que lhe foram fornecidas anteriormente. Favor rever o procedimento de login que já foi descrito anteriormente. Após ter acedido com sucesso o formando terá acesso aos cursos em que está inscrito. Após ter seleccionado o curso, o formando terá acesso a todos os Recursos e actividades para começar. Nas diferentes secções poderá encontrar informação sobre o curso que poderá ser descarregada ou apresentada no navegador. 22 Esta é a forma como o conteúdo é apresentado ao formando. O utilizador poderá aceder ao material vídeo fornecido através da Qualidade que melhor lhe convier, quer seja tecnologia flash embebida ou como um ficheiro mp4 que poderá ser visualizado em diferentes programas. 23 Da mesma forma que o administrador/formador tem acesso aos resultados que os formandos realizaram, também o utilizador formando poderá ter acesso a esta informação. 24 Uso da Interface para aprendizagem de um módulo 25 Para as actividades de aprendizagem, qualquer navegador poderá ser utilizado. Para as actividades de edição, para já, o navegador Chrome deverá ser evitado. INTERFACE DE UTILIZADOR Painel de Navegação Evitar navegação através do navegador de internet. Em vez disso utilize a árvore de navegação no painel à esquerda. Painel de Controlo: Os conteúdos dos objectos de aprendizagem devem ser escolhidos através da árvore de navegação onde os conteúdos serão apresentados no painel central. Funcionalidade Zoom: A funcionalidade zoom pode ser ajustada às definições do navegador utilizado. Glossário: Trata-se da possibilidade de oferecer ao utilizador um glossário com uma definição específica de differentes e relevantes conteúdos que possam de alguma forma clarificar alguns conceitos que estão a ser usados no interface. O glossário é um item de aprendizagem. Favoritos: O aprendente poderá registar os conteúdos que sejam mais pertinentes de forma a poder visualizar uma outra altura, sempre que entender, bastando para tal que use o navegador de Internet. 26 Recursos Web: Link: Poderemos adicionar um recurso externo, por exemplo uma página html. PDF: O aprendente tem a possibilidade de ver e descarregar os diferentes conteúdos disponíveis. Vídeo: O aprendente tem a possibilidade de assistir aos diferentes conteúdos em vídeo. Avaliação: O aprendente deverá ser capaz de testar o seu conhecimento de acordo com os diferentes conteúdos apresentados. O desenvolvimento dos módulos de aprendizagem compreende diferentes unidades que em conjunto constituem uma unidade de aprendizagem. Os aprendentes têm a possibilidade de analisar as diferentes normas de formas diferentes. O aprendente tem a possibilidade de visualizar um vídeo com as instruções relativas às diferentes normas e os seus procedimentos como estão descritos na norma. Poderá ainda ter acesso às mesmas informações e ver as instruções para descarregar as normas em formato pdf. O processo de aprendizagem é acima de tudo um processo individual. Pois são os aprendentes os responsáveis pelo desenvolvimento de todo o processo. Embora o sistema permita ao aprendente aprender quando quer e o que quer, o aprendente tem também a possibilidade de como quer ter acesso a essa informação pois o sistema permite que tenha acesso a essa informação em diferentes suportes (vídeo, texto). Outra característica do sistema é a possibilidade de seleccionar que unidade quer estudar, pois todas as unidades estão disponíveis quando o utilizar quiser utilizar o sistema. Após este período de aprendizagem o aprendente poderá testar as suas competências com avaliação do seu conhecimento com um pequeno questionário por unidade. 27 Utilização da Auto-Avaliação 28 O primeiro passo do processo de aprendizagem é a avaliação das competências desenvolvidas. Para tal o aprendente deveria testar o seu conhecimento através de um pequeno questionário no final de cada um dos módulos. O aprendente deverá realizar os testes sempre que entender de forma a testar os seus conhecimentos ou então apenas uma vez dependendo das definições escolhidas pelo formador. Clicando nas diferentes opções e quando verificando as respostas, o formador irá automaticamente receber feedback acerca da sua prestação dizendo se está correcto ou errado. 29 Contactos Alemanha BSW - Bildungswerk der Sachsischen Wirtschaft gGmbh Url: http://www.bsw-ggmbh.de Contacto: Uwe Hoppe Email: uwe.hoppe[at]bsw-mail.de Tel: +49 351 425 02 69 Portugal CITEVE Url: http://www.citeve.pt Contacto: José Neto Email: jneto[at]citeve.pt Tel: +351 252 300 300 CITEVE Url: http://www.citeve.pt Contacto: Paulo Mendes Email: pmendes[at]citeve.pt Tel: +351 252 300 300 Turquia Gaziantep Üniversitesi Url: http://www.gantep.edu.tr Contacto: Halil Ibrahim Icoglu Email: hicoglu[at]gmail.com Tel.: +90 (342) 317 17 00 Gaziantep Paylaşımcı İş Adamlar Derneği (GAPGIAD) Url: http://www.gapgiad.org.tr Contacto: Celalettin Demireli Email: info[at]gapgiad.org.tr Tel.: +90 (342) 215 25 52 Kilis 7 Aralık Üniversitesi Url: http://www.kilis.edu.tr Contacto: Murat PALA Email: pala[at]kilis.edu.tr Tel.: +90 (348) 814 26 66 HACI SANİ KONUKOĞLU ENDÜSTRİ MESLEK LİSESİ Url: http://www.konukoglu.k12.tr Contacto: Abdullah Ibili Email: ibiliabdullah[at]hotmail.com Tel.: +90 (342) 220 68 29 30