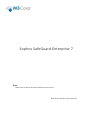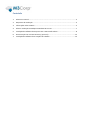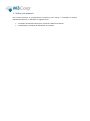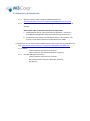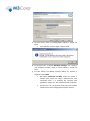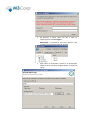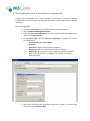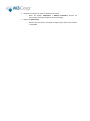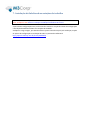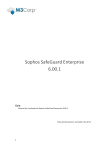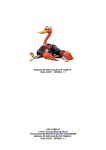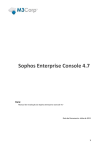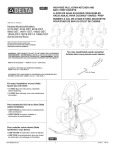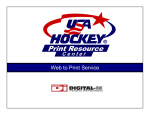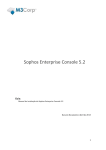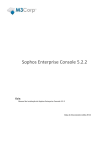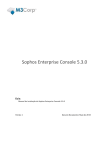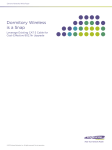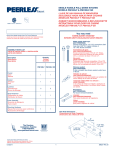Download Sophos SafeGuard Enterprise 7
Transcript
Sophos SafeGuard Enterprise 7 Guia: Manual de instalação do Sophos SafeGuard Enterprise 7 Data do Documento: janeiro de 2015 Conteúdo 1. Sobre este manual................................................................................................................. 3 2. Requisitos de Instalação ........................................................................................................ 4 3. Informações sobre o SGN 7 ................................................................................................... 5 4. Sobre a instalação em Máquinas Windows XP e Vista ......................................................... 7 5. Instalação do SafeGuard Enterprise com o SGN Install Advisor ........................................... 8 6. Sincronização com o Active Directory (opcional) ................................................................ 13 7. Instalação do SafeGuard em estações de trabalho ............................................................. 15 1. Sobre este manual Este manual descreve os procedimentos necessários para realizar a instalação do Sophos SafeGuard Enterprise 7 e abordará os seguintes ítens: Instalação do SafeGuard Enterprise, utilizando o SGN Install Advisor Configuração e instalação do SafeGuard nas estações 2. Requisitos de Instalação 2.1.1 2.1.2 Requisitos para instalar o Sophos SafeGuard Enterprise: http://www.sophos.com/en-us/support/knowledgebase/121165.aspx Podem ser necessários os discos de instalação do Sistema Operacional do Servidor Observações sobre os Sistemas Operacionais suportados: a. O Management Server não é suportado em Windows 7, somente a instalação do Management Center (Console para gerenciamento). b. O SQL Server 2012 (incluso na instalação), requer o Service Pack 1 ou superior, em Sistemas Operacionais Windows Server 2008. 2.2 Requisitos para instalar o Sophos SafeGuard Enterprise-Client nos computadores da rede: http://www.sophos.com/en-us/support/knowledgebase/121165.aspx 2.2.1 Cliente: - Internet Explorer Version 8.0 ou superior; - .NET Framework 4.0 (suporte à BitLocker somente); 2.2.2 Servidor/Management Center: - Internet Explorer Version 8.0 ou superior; - NET Framework 4.0 (suporte à BitLocker somente); - ASP.NET 4.5 3. Informações sobre o SGN 7 3.1. Informações e mudanças das versões anteriores para a versão SGN 7 3.1.1. Principais mudanças para com as versões anteriores SGN clients nas versões 6.01, 6.0 e 5.60, instalados no Windows XP são suportados pelo SGN 7 em geral, porém é necessário manter os clients nas suas versões atuais, não sendo suportado a instalação do client da versão 7 para Sistemas Operacionais Windows XP e Vista; o Com a nova instalação do SGN 7 e a necessidade de se usar os pacotes de versões anteriores, por causa de clients rodando Windows XP e Vista, você terá que modificar o algoritmo para assinatura dos certificados para SHA-1. Para tal, acesse o Management Center e clique em Tools > Options; o Se utilizar somente os clients da versão 6.10, poderá manter as configurações para o algoritmo SHA-256. O SGN 7 disponibiliza os pacotes de instalação para máquinas Windows XP e Vista, conforme requisitos do sistema A criptografia para Sistemas Operacionais com Windows 8, são suportadas. Para tal, é utilizado o BitLocker, nativo do Windows, gerenciado pelo SafeGuard Management Center; O módulo SafeGuard Configuration Protection não faz mais parte do SafeGuard Enterprise Client. Maiores informações sobre instalação de máquinas com Windows XP e Vista, verifique o item Sobre a instalação em Máquinas Windows XP e Vista Para maiores informações, acesse: SGN 7 - notas sobre a versão (em inglês) 3.1.2. SafeGuard Device Encryption Client Redimencionamento de partição não é suportado. Redimencionar qualquer partição da máquina no qual o SafeGuard Enterprise Volume Based Encryption está instalado, não é suportado; A instalação do SGN requer que o processo seja iniciado estando na sessão do Administrador. Iniciar a instalação via “Executar como Administrador” não é suportada; Após a instalação do client configuration package (pacote customizado), será solicitado o reinício. O usuário deverá aguardar aproximadamente 3 minutos na tela de Logon do Windows antes de prosseguir com o logon. De outra forma, a sincronização inicial do usuário não será completada até que reinicie a máquina novamente; Tempo de boot: Após a instalação do SGN client, o tempo de inicialização da máquina irá aumentar em aproximadamente 1 minuto (Com o POA incluso). Para maiores informações, acesse: SGN 7 - notas sobre a versão (em inglês) 3.1.3. Não suportado O SGN Client não suporta logon com contas do Windows (conhecidas como Windows Live ID); O SGN Client não suporta o novo método de logon do Windows 8 por PIN ou Picture; O SGN Client suporta somente um certificado Kerberos em um token; A comunicação entre o SGN Client e SGN Server somente é possível com IPv4; O SafeGuard com criptografia baseada em volume não suporta discos GPT; Criptografia com o SafeGuard BitLocker suporta discos GPT; Quando SafeGuard Client é instalado, o Sistema Operacional não pode ser atualizado (do Windows 7 para o 8); Quando o SafeGuard Client for instalado com a opção de Challenge/Response para BitLocker, o Windows 8 não pode ser atualizado para 8.1. Para maiores informações, acesse: SGN 7 - notas sobre a versão (em inglês) 4. Sobre a instalação em Máquinas Windows XP e Vista As máquinas com os sistemas operacionais Windows XP e Vista não são suportadas na versão 7, contudo é possível possuir máquinas deste S.O.. Para tal configuração, será necessário instalar a versão 6.00.1 do SafeGuard Enterprise e depois realizar o upgrade para a versão 7. Para realizar a instalação da versão 7, disponibilizamos um outro artigo com as orientações: Manual de instalação 6.00.1 O link para download do instalador e manuais para upgrade de versão, são disponibilizamos em nossa página do suporte: Instaladores e manuais do SafeGuard Enterprise 5. Instalação do SafeGuard Enterprise com o SGN Install Advisor 5.1. Faça o download do pacote de instalação, conforme as referências abaixo: Download do pacote de instalação sgn_70_sfx.exe. Link: http://downloads.m3corp.com.br/sgn/sgn_70_sfx.exe Faça o download do arquivo POACFG, conforme o artigo abaixo (em inglês): http://www.sophos.com/en-us/support/knowledgebase/65700.aspx 5.2. Instalação do SafeGuard Enterprise Fazer Logon no Servidor, com o usuário Administrador do Domínio Executar o pacote sgn_70_sfx.exe, para a criação do diretório c:\SGN_70 Entrar no diretório c:\SGN_70\SGEnterprise\Installers, e executar o arquivo SGNInstallAdvisor.bat Será exibida a seguinte tela: Observação: Caso ao abrir o SGNInstallAdvisor, a mensagem abaixo aparecer, a mesma informa para se certificar que pelo menos o Service Pack 1 de seu Sistema Operacional seja instalado. Este Service Pack é requerido para a instalação do Microsoft SQL Server 2012 SP1 Express. Clicar em Prepare the Server, e seguir os passos 1, 2, 3 e 4 1. Clicar em Microsoft Internet Information Server, e realizar a instalação do Microsoft Internet Information Services, clicando em Start installation. 2. Clicar em Microsoft .NET Framework e realizar a instalação dos dois itens: Microsoft .Net Framework 3.5 Service Pack 1 e Microsoft .Net Framework 4, clicando em Start installation. Reiniciar, se for solicitado. Nota: Estes itens são obrigatórios. 3. Clicar em Microsoft SQL Server 2012 SP1 Express Edition, e realizar a instalação do Microsoft Windows Installer 4.5, caso ainda não instalado, e também do Microsoft SQL Server. Primeiramente, aceite o termo, marcando a checkbox à direita, e inicie a instalação clicando em Start installation. Observação: Neste passo, é necessário definir a senha do usuário “sa”, quando solicitado. É importantíssimo não esquecer a senha definida para este usuário. Nota: É necessário possuir o Service Pack 1 instalado, conforme observação informada anteriormente. 4. O próximo passo, chamado Security Updates pode ser pulado (A instalação é opcional) Clicar em Set up SafeGuard Enterprise, e seguir os passos 1 e 2: 1. Em Install SafeGuard Enterprise, marcar a opção “I accept the license agreement”, e clicar em Start installation. Observações: Não é necessário marcar a opção “Install WebHelpDesk”. Guarde os arquivos P12 em um local seguro e, novamente, não esqueça a senha configurada para o usuário “sa”. Ao clicar em start installation, irá abrir um Wizard para instalação inicial: a) Na tela acima, deixe as configurações padrão, e clique em Next. Caso aparecer a tela a seguir, clique em OK. b) Na próxima tela, chamada Database Settings, em “create a new database named”, deixe o nome padrão, e clique em Next. c) Na tela abaixo, em Master Security Officer ID, informe o seguinte nome: MSO. No campo Certificate for MSO, clique em Create, e informe uma senha no campo “Password for new certificate store”, e a confirme em “Confirm new password”. Clique em “Ok” quando finalizar os passos. Ao clicar em “ok”, irá aparecer uma nova tela. Informe novamente a senha configurada no passo anterior. Ao informar a senha, clique em OK, e salve os certificados em um local seguro. Observação: É importante que este diretório seja incluído na política de backup do servidor. Após salvar os certificados, confira se as informações estão corretas, conforme imagem abaixo, e clique em “Next”. Na tela Company Certificate, em “Create a new company certificate”, informe o nome de sua empresa, e clique em “Next”. Observação: É importante que este diretório seja incluído na política de backup do servidor. 2. Configurar o SafeGuard Enterprise Ao finalizar o passo 1, o Management Center abrirá. Na própria Console, clique no menu Tools | Configuration Package Tool. Na guia “Servers”, clique em Make this computer an SGN Server. Ao clicar em “Make this computer an SGN Server”, irá abrir um novo Wizard. Clique em “Next > Install > Finish”, para que esta máquina se torne um servidor do SGN. Ao finalizar a instalação, feche a janela “Configuration Package Tool”. Abra novamente o SafeGuard Enterprise Installation Advisor, e clique em Set up SafeGuard Enterprise e depois em Configure SafeGuard Enterprise. No campo “Test your Installation”, clique em Run invoke test e certifique-se de que as opções Webservice e Data Authentication, estão Ok. Observação: Ignorar as opções Client Configuration e Client installation (isto será feito, manualmente, nas próximas etapas) 6. Sincronização com o Active Directory (opcional) A opção de sincronização com o Active Directory, caso possuir, é opcional. Algumas configurações e demonstrações que são vistas logo abaixo, são exemplificadas através do uso do AD. Para tal configuração: Faça logon no Servidor com o usuário Administrador do Domínio Abra o SafeGuard Management Center Clique em Users and Computers (painel da esquerda), Selecione Root e depois clique na guia Synchronize Em Directory DSN, selecione add new connection, e complete os campos conforme abaixo: o Server Name or IP: <server name> o Port: 389 o User Name: Usuário administrador do domínio. o Password: Senha do usuário administrador do domínio. Observação: Se a máquina no qual o SGN foi instalado não for um Controlador de domínio, especifíque o user name, no formato dominio\usuário. Após inserir as informações do domínio, clique Ok, e clique no ícone da Lupa, ao lado do campo Directory DSN Selecione os objetos os quais você deseja sincronizar. o Nota: Os objetos Computers e Domain Contollers, devem ser selecionados como pré-requisitos da sincronização Clique em Synchronize o Na tela que será aberta, verifique os objetos que serão sincronizados, e clique Ok 7. Instalação do SafeGuard em estações de trabalho Antes de iniciar a instalação do SafeGuard Enterprise, se possuir máquinas com Windows XP e Vista, verifique o item Sobre a instalação em Máquinas Windows XP e Vista A partir desta configuração inicial, será necessário realizar a criação do Pacote de Configuração e instalação do SafeGuard Client nas estações de trabalho. Verifique o artigo a seguir, que aborda todos os passos necessários para pré-instalação, criação do pacote de configuração e instalação de todos os pacotes do SafeGuard: http://suporte.m3corp.com.br/article/AA-00450/