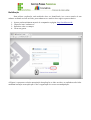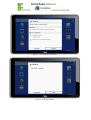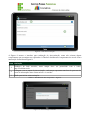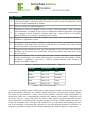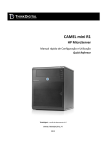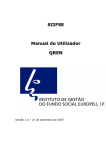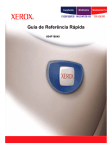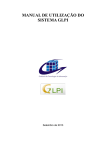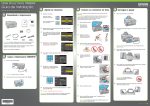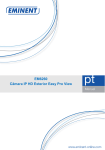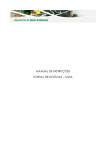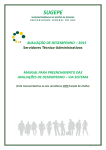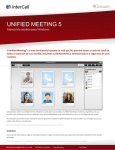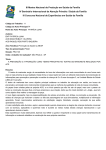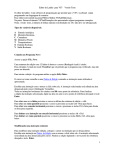Download Manual de instalação e configuração
Transcript
SERVIÇO PÚBLICO FEDERAL MINISTÉRIO DA EDUCAÇÃO SECRETARIA DE EDUCAÇÃO PROFISSIONAL E TECNOLÓGICA INSTITUTO FEDERAL FARROUPILHA – CAMPUS SÃO BORJA Manual de instalação e configuração Autores Claiton Marques Correa Fernando Luis de Oliveira São Borja 2015 Introdução O uso das tecnologias de informação e comunicação está crescendo cada vez mais no ensino. Os softwares que facilitam o trabalho docente enquanto recurso tecnológico também podem ser utilizados para das demais faces da educação. Os eventos científicos são fundamentais para o processo ensino-aprendizagem dos alunos, sejam eles do ensino técnico ou superior. Considerando-se a complexidade em coordenar um evento pela quantidade de pessoas envolvidas, e os meios de envio dos trabalhos para a análise e avaliação durante o evento, fica evidente a necessidade de ferramentas tecnológicas para apoiar este processo. Neste sentido propõe-se um software para gerenciar eventos científicos, provendo uma interface amigável e moderna para organização da avaliação de trabalhos e critérios de avaliação, bem como a gerência de avaliadores e suas áreas temáticas de atuação. Como funciona O aplicativo Bookline é composto por dois módulos, sendo um módulo servidor responsável pela entrada dos dados do evento, e outro módulo para dispositivos móveis (smartphones e tablets) encarregado de realizar efetivamente a avaliação dos trabalhos. De forma geral os avaliadores vão interagir com módulo móvel durante a execução do evento. Eles terão a liberdade para se locomover livremente durante as avaliações, recebendo informações adicionais sobre cada critério de avaliação, a fim de viabilizar o mais amplo espectro na constituição da nota do trabalho. Ao final das avaliações, o avaliador envia suas considerações ao servidor central, que processa e compila seus dados e dos demais avaliadores identificando se o trabalho foi aceito ou criar um ranking com os melhores trabalhos. Módulo Servidor O módulo servidor foi projetado para ser acessado através de um navegador de internet, essa abordagem propicia um ambiente mais amigável aos utilizadores do aplicativo. O objetivo deste módulo é fornecer uma central de controle das informações que compõem um evento, tais como: o próprio evento, critérios de avaliação, trabalhos, tipos de trabalho, áreas temáticas, apuração de resultados e relatórios. Módulo Móvel O módulo móvel complementa o módulo servidor, este item pode ser entendido como um segundo aplicativo que deve ser instalado em smartphones ou tablets que possuam como sistema operacional o Android (versão 4 ou superior). Este aplicativo substituiu a antiga prancheta e os formulários de papel que os avaliadores utilizam durante o julgamento dos trabalhos. A parte móvel possui a característica de se comunicar com o módulo servidor. Toda informação apresentada e manipulada pela parte móvel será provida pela parte servidora. Ao iniciar o sistema o avaliador deve se identificar através de um número de matrícula e senha, os quais são previamente definidos no lado servidor. Habilitação Para utilizar a aplicação cada avaliador deve ser identificado, isso ocorre através de um cadastro realizado no lado servidor, para cadastrar-se o usuário deve seguir os passos abaixo: 1. 2. 3. 4. Acesse preferencialmente através do computador a página: http://bookline.net.br Clique no item “cadastre-se” Preencher todos os campos Clicar em gravar Figura 1 – Tela inicial do sistema Bookline – Servidor. A Figura 1 representa a tela de autenticação da aplicação no lado servidor, os avaliadores não farão nenhuma interação nesta aplicação. Cabe a organização do evento sua manipulação. Figura 2 – Tela de cadastro. A Figura 2 apresenta a tela de cadastro de novo usuário (avaliador), nesta tela todos os campos são de preenchimento obrigatório! A Tabela 1 detalha o funcionamento de cada componente apresentado da Figura 2, de acordo com a numeração fornecida na imagem. Item Definição 1 Utilizado para diferenciar se o novo usuário é um professor (docente) ou técnico administrativo educacional (TAE) 2 Utilizado para informar onde o servidor está lotado, ou seja, onde este trabalha (atua) 3 Deve ser utilizado o número do SIAPE, esta informação será utilizada para acessar o sistema 4 Nome completo do servidor 5 E-mail para contato, preferencialmente deve-se utilizar o endereço de e-mail institucional 6 Senha de acesso ao sistema 7 Confirmar a senha informada 8 Cancela o cadastro 9 Efetiva o registro do novo usuário Tabela 1 – Detalhamento dos componentes – Figura 2. Instalação Após a efetivação do cadastro é possível acessar o sistema, no entanto, para realizar a instalação no ambiente móvel ainda é preciso realizar uma configuração no dispositivo Android, tanto para smartphone quanto para tablets, essa configuração é necessária para instalar o aplicativo no dispositivo. Para efetuar esta configuração acesse o menu “configurações” -> “segurança” e marque a opção “Fontes desconhecidas” conforme apresentado na figura 3. Figura 3 – Configuração Sistema Android. A Figura 3 representa as telas de configuração para um modelo específico de dispositivo, cabe destacar que seu dispositivo pode não ter a mesma aparência, isso ocorre porque os aparelhos são de diferentes marcas, além de contarem com diferentes versões personalizadas do Android, por tanto a forma de acesso a essa definição pode variar, embora que, todo dispositivo possui um acesso a configurações e consequentemente ao item de segurança permitindo assim assa definição. Após a configuração basta baixar o aplicativo e instalar, para isso acesse através do dispositivo móvel (é necessário conexão com a internet neste momento) o site “bookline.net.br”. Ao abrir a página basta clicar no item “Clique aqui e baixe o app para Android!” conforme exposto na Figura 4 Figura 4 – Botão para baixar o aplicativo. O aplicativo será baixado automaticamente para pasta de downloads do dispositivo. Ao término deste processo bata clicar no aplicativo e autorizar a sua instalação conforme exposto na Figura 5. Figura 5 – Download concluído. Figura 6 – Autorização para instalação. Figura 7 – Aplicação instalada. Manual Android Ao abrir a aplicação na tela inicial é solicita um número de matrícula e senha, ou seja, o número SIAPE e senha cadastrados no lado servidor (Figura 2). Figura 8 – Tela inicial do sistema Bookline – Android. Uma vez que o avaliador entra com suas credencias (matrícula e senha) ele precisa em um primeiro momento realizar um processo denominado sincronização, esta é uma etapa obrigatória. A sincronização compreende o fluxo pelo qual o dispositivo móvel recebe informações e envia os dados referentes as avaliações realizadas, de forma resumida, ao sincronizar os trabalhos e critérios de avaliação serão baixados para o dispositivo do avaliador, e os registros de avaliação (notas) já realizados são enviados para serem processados. Figura 9 – Tela de sincronização. A Figura 9 mostra a interface para realização de sincronização, nesta tela existem alguns componentes que necessitam ser explorados. A Tabela 2 detalha estes componentes de acordo com a numeração fornecida na Figura 9. Item Definição 1 Endereço do lado servidor, neste campo deve ser preenchido com o valor: http://bookline.net.br 2 Listagem com as etapas da sincronização, cada etapa representa uma fase do processo de troca de informação entre cliente móvel e o servidor 3 Botão para iniciar a sincronização Tabela 2 – Detalhamento dos componentes – Figura 9. Figura 10 – Sincronização realizada. A Figura 10 representa um processo de sincronização que resultou em sucesso, porém caso o endereço do servidor ou número de matrícula ou senhas estiverem errados a sincronização não acontecerá. Figura 11 – Menu principal de funcionalidade da aplicação. A Figura 11 apresenta as funcionalidades presentes no ambiente móvel, esta interface é exibida após o processo de autenticação (Figura 8). Para acessar uma função basta clicar sobre o desenho (ícone) ou sobre o nome da funcionalidade, mais detalhes são apresentados na Tabela 3. Item Definição 1 Nome do usuário/avaliador que está utilizando o sistema 2 Funcionalidade não disponível nesta versão da aplicação 3 Permite o acesso à funcionalidade de avaliação de trabalhos 4 Permite o acesso à interface de sincronização de dados 5 Fecha aplicação Tabela 3 – Detalhamento dos componentes – Figura 11. Acionando o item três do menu “Avaliar trabalho” teremos acesso à listagem de trabalhos para avaliação (Figura 12), os itens que são apresentados são associados ao avaliador no lado servidor, por tanto. Se a listagem estiver vazia contate o responsável pela organização do evento. Figura 12 – Listagem de trabalhos para avaliação. Nesta listagem são apresentados todos os trabalhos sob responsabilidade do avalador julgar, serão apresentados os trabalhos já avaliados e não avaliados, mais detalhes são apresentados na Tabela 4. Item Definição 1 Representa um trabalho para avaliação. A linha superior em destaque na cor preta representa o título do trabalho, como no exemplo “Processamento em banco de dados”. A linha inferior em cinza representa a categoria na qual o trabalho foi submetido, neste exemplo “ENSINO/APRESENTAÇÃO PÔSTER” 2 Desenho (ícone) que representa a situação do trabalho (avaliado ou não). A bandeira verde indica que o trabalho já foi avaliado, a bandeira vermelha indica que ainda não foi avaliado, ou que foi avaliado parcialmente. Tabela 4 – Detalhamento dos componentes – Figura 12. Ainda nesta tela é possível obter mais detalhes do trabalho, basta clicar e segurar pressionado por alguns segundos. Uma nova tela com o resumo e detalhes do trabalho será exibida, conforme exposto na Figura 13. Figura 13 – Resumo/detalhes do trabalho. Para realizar a avaliação do trabalho basta clicar sobre um item da listagem (Figura 12), e uma interface para aferir a nota será apresentada conforme a Figura 14. Figura 14 – Tela para aferir nota ao trabalho. Essa tela possibilita ao avaliador selecionar um critério e aferir um juízo de valor a ele, ou seja, atribui-se uma nota de 0 (zero) a 10 (dez). O avaliador conta com uma tela amigável e intuitiva, que o auxilia com sinais visuais acerca de suas aferições, abaixo, na tabela 4, seguem os detalhes dos componentes Item Definição 1 Listagem com os critérios de avaliação para o trabalho avaliado. A quantidade de itens bem como sua definição é feita pelo gestor do evento no lado servidor da aplicação, e pode variar conforme a modalidade do trabalho. 2 Título do trabalho em análise/julgamento 3 Representa o critério de avaliação corrente, ou seja, o item selecionado, o qual o avaliador está examinando. A exemplo do que ocorre na listagem de trabalhos (algarismo 2 na figura 12) a imagem a direita (bandeira vermelha) indica que o item ainda não foi avaliado, quando avaliado o item (ícone) é apresentado na cor verde 4 Representa detalhes do critério de avaliação selecionado, essas informações auxiliam o avaliador no julgamento do item 5 Informação textual que ajuda o avaliador a compreender melhor a nota atribuída. Além da informação textual uma borda colorida ao redor da nota é projetada, esses sinais visuais variam conforme a escala expressa na tabela 5. 6 Componente para seleção da nota, este item apresenta a nota com duas casas decimais, iniciando em 0,00 (zero) até a nota máximo 10,00 (dez) variando entre uma nota e outra em 0,25 pontos 7 Botão para registrar a nota, ao clicar sobre este item o sistema identifica se ainda existem critérios sem avaliação, caso exista redireciona para o próximo item não avaliado a fim de possibilitar o julgamento, caso todos os critérios estejam avaliados então retorna-se a listagem de trabalhos figura 12 Tabela 4 – Detalhamento dos componentes – Figura 12. Situação Faixa de nota Cor Péssimo Entre 0 e 2 Preta Ruim Entre 2 e 4 Vermelha Regular Entre 4 e 6 Amarela Bom Entre 6 e 8 Verde Excelente Entre 8 e 10 Azul Tabela 5 – Escala de cores para notas. O processo de avaliação exposto acima pode ter uma pequena variação, em função da posição em que se encontrada o dispositivo do avaliador. Quando dispositivo está na posição “deitado” (Figura 15) a área de tela disponível é maior, desta forma podemos acomodar vários componentes na mesma tela, sendo este o comportamento retratado neste manual, porém quando o dispositivo está na posição “em pé” o espaço disponível fica escasso, desta forma para proporcionar uma interface mais confortável os componentes são dispostos em duas telas. Essa condição implica em termos os critérios de avaliação (item 1 na Figura 14) em uma tela e os componentes para avaliação em outra tela. Essa estratégia é adota para que dispositivos com telas pequenas possam ser utilizados, no entanto as regras para avaliação são as mesmas, muda apenas a forma de dispor os componentes. Figura 15 – Disposição dos elementos conforme posição do dispositivo. Considerações finais O aplicativo Bookline não exige conexão com a internet durante as avaliações, porem ao terminar os julgamentos o avaliador deve obrigatoriamente realizar uma nova sincronização, isso é necessário para que suas notas possam ser computadas. Como aplicativo explora muito os recursos visuais, recomenda-se que, para uma melhor experiência se utilize aparelhos com telas grandes como, por exemplo tablets, isso deixa o avaliador mais confortável ao realizar seu trabalho.