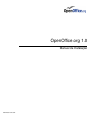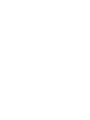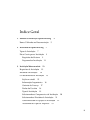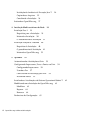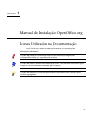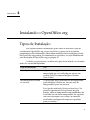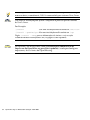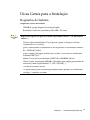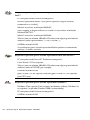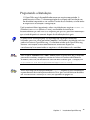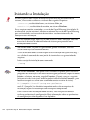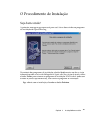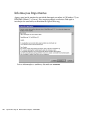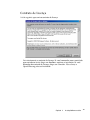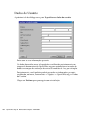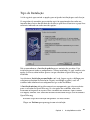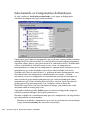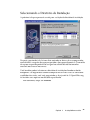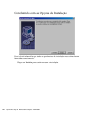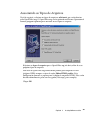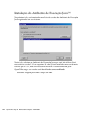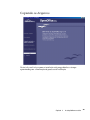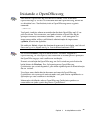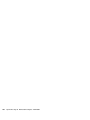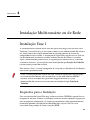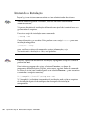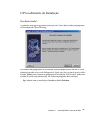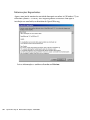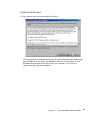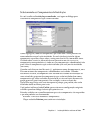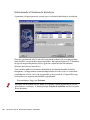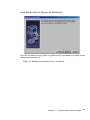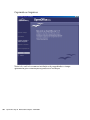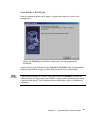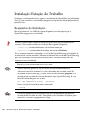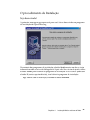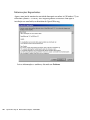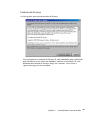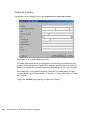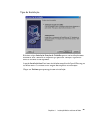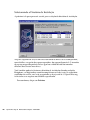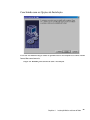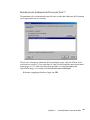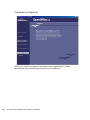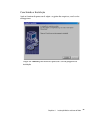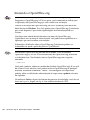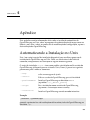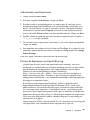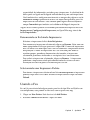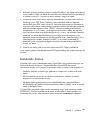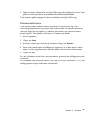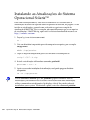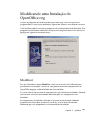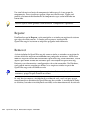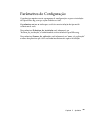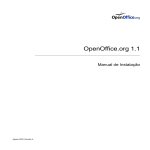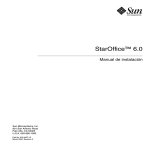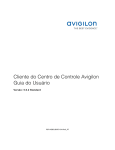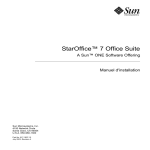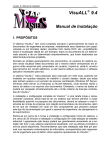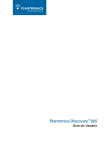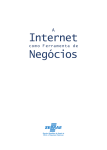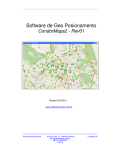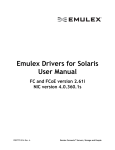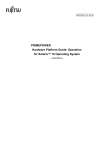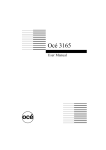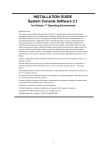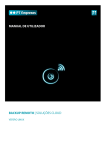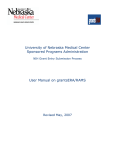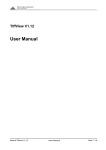Download Guia de Instalação do OpenOffice.org 1.0 em Português do Brasil
Transcript
OpenOffice.org 1.0
Manual de Instalação
Abril 2002, Revisão D
Índice Geral
1. Manual de Instalação OpenOffice.org
Ícones Utilizados na Documentação
2. Instalando o OpenOffice.org
Tipos de Instalação
5
7
7
Dicas Gerais para a Instalação
Requisitos do Sistema
9
9
Preparando a Instalação
3. Instalação Mono-usuário
11
13
Requisitos de Instalação
13
Iniciando a Instalação
14
O Procedimento de Instalação
Seja bem-vindo!
5
15
15
Informações Importantes
Contrato de Licença
16
17
Dados do Usuário
18
Tipo de Instalação
19
Selecionando os Componentes da Instalação
Selecionando o Diretório de Instalação
Concluíndo com as Opções de Instalação
Associando os Tipos de Arquivos
20
21
22
23
3
Instalação do Ambiente de Execução Java™
Copiando os Arquivos
25
Concluindo a Instalação
26
Iniciando o OpenOffice.org
27
4. Instalação Multi-usuário ou de Rede
Instalação Fase 1
29
29
Requisitos para a Instalação
Iniciando a Instalação
29
30
O Procedimento de Instalação
Instalação Estação de Trabalho
Requisitos de Instalação
31
40
40
O procedimento de Instalação
Iniciando o OpenOffice.org
5. Apêndice
24
41
52
53
Automatizando a Instalação no Unix
53
Configurando Impressoras, Faxes e Fontes no Unix
Configurando Impressoras
Usando o Fax
54
54
57
Convertendo de PostScript para PDF
Instalando Fontes
58
59
Instalando as Atualizações do Sistema Operacional Solaris™
Modificando uma Instalação do OpenOffice.org
Modificar
Reparar
Remover
63
64
64
Parâmetros de Configuração
4
OpenOffice.org 1.0 Manual de Instalação
65
63
62
CAPÍTULO
1
1
Manual de Instalação OpenOffice.org
Ícones Utilizados na Documentação
Estes são os três ícones usados para chamar sua atenção para
informações adicionais.
O ícone do ponto de exclamação indica uma informação importante
relacionada a dados e a segurança do sistema.
O ícone do alfinete indica uma informação extra. Um caminho alternativo para
chegar a um determinado comando, por exemplo.
O ícone da lâmpada é utilizado para indicar uma forma mais eficiente para
utilizar o programa.
5
6
OpenOffice.org 1.0 Manual de Instalação • Abril 2002
CAPÍTULO
2
2
Instalando o OpenOffice.org
Tipos de Instalação
Este capítulo fornece informações gerais sobre os diferentes tipos de
instalação do OpenOffice.org, os pré-requisitos e o processo de instalação
propriamente dito. Informações sobre como modificar uma instalação existente
do OpenOffice.org podem ser encontradas no Apêndice, na seção Modificando
uma Instalação do OpenOffice.org, na página 62.
A tabela a seguir descreve os diferentes tipos de instalação e as situações
onde eles são melhor aplicados.
Tipo de Instalação
Uso
Instalação mono-usuário
O OpenOffice.org é instalado em um único
computador que será utilizado por apenas um
usuário (NÃO é recomendado para sistemas
Unix/Linux)
Instalação multi-usuário
ou em rede
O OpenOffice.org é instalado em um computador
para múltiplos usuários ou em uma rede de
computadores para uso coletivo.
Esse tipo de instalação é feito em duas fases. Na
primeira (tipicamente feita pelo root ou pelo
admin), todos os componentes compartilhados são
instalados em um único computador. Na segunda,
são feitas instalações nas estações de trabalho,
instalando e configurando arquivos específicos
para os usuários.
7
A Instalação mono-usuário é muito utilizada em sistemas operacionais do tipo
mono-usuário e, normalmente, NÃO é recomendada para sistemas Unix/Linux.
Um script de instalação pode ajudar a simplificar o processo para os usuários
de Unix e Linux.
Por Exemplo:
./install
#faz uma instalação multi-usuário em /usr/local
./install --prefix=/opt # faz uma instalação multi-usuário em /opt
Digite ./install --help para as informações de sintaxe e veja a seção
Automatizando a Instalação no Unix, na página 53 do Apêndice.
No Apêndice, nós descrevemos como o Utilitário para Administração de
Impressoas do OpenOffice.org para Unix (spadmin) é usado para configurar
impressoras, faxes e fontes do OpenOffice.org.
8
OpenOffice.org 1.0 Manual de Instalação • Abril 2002
Dicas Gerais para a Instalação
Requisitos do Sistema
Requisitos Gerais do Sistema
250 MB de espaço disponível em disco rígido.
Resolução Gráfica de, no mínimo, 800 x 600 e 256 cores.
Requisitos Específicos para o Sistema Operacional Solaris™ na plataforma
SPARC™
Sistema Operacional Solaris 7 ou 8 (para o suporte às línguas asiáticas,
recomenda-se a versão 8);
para a utilização da versão Solaris 8 são requeridas as atualizações 10843401 e 108435-01 (64 bit);
para o suporte às línguas asiáticas na versão 8, é necessária a atualização
adicional 108773-12;
Solaris 7 necessita as atualizações 106327-08 e 106300-09 (64 bit);
XServer (com, no mínimo, 800x600 e 256 colors) com algum gerenciador de
ambiente (como OpenWindows™, CDE, GNOME,...);
128 MB de memória RAM;
As atualizações para o sistema operacional Solaris podem ser encontradas
em http://sunsolve.sun.com.
Capítulo 2
Instalando o OpenOffice.org
9
Requisitos Específicos para o Sistema Operacional Solaris™ na plataforma
Intel™
PC com processador Pentium ou compatível;
Sistema Operacional Solaris 7 ou 8 (para o suporte às línguas asiáticas,
recomenda-se a versão 8);
Solaris 8 necessita a atualização 108436-01;
para o suporte as línguas asiáticas na versão 8, é necessária a atualização
adicional 108774-12;
Solaris 7 necessita a atualização 106328-08;
XServer (com, no mínimo, 800x600 e 256 colors) com algum gerenciador de
ambiente (como OpenWindows™, CDE, GNOME,...);
64 MB de memória RAM;
As atualizações para o sistema operacional Solaris podem ser encontradas
em http://sunsolve.sun.com.
Requisitos Específicos para o Sistema Operacional Linux (x86 and PPC)
PC com processador PowerPC, Pentium ou compatível;
Linux Kernel 2.2.13 ou superior;
XServer (com, no mínimo, 800x600 e 256 colors) com algum gerenciador de
ambiente (como o GNOME, por exemplo);
64 MB de memória RAM;
glibc2 versão 2.1.3, ou superior, instalada (glibc2 versão 2.2.1, ou superior,
para PPC Linux).
Requisitos Específicos para o Sistema Operacional Windows™
Windows 95 ou superior. Para o suporte aos idiomas asiáticos, Windows 98,
ou superior, é requerido (Windows 2000 é recomendado);
PC com processador Pentium ou compatível;
64 MB de memória RAM.
10
OpenOffice.org 1.0 Manual de Instalação • Abril 2002
Preparando a Instalação
O OpenOffice.org é disponibilizado como um arquivo compactado. A
primeira coisa a fazer é a descompactação desse arquivo de instalação em
um diretório temporário a sua escolha. Dentro desse diretório, estarão todos
os arquivos de instalação e configuração.
Você encontrará dicas importantes sobre a instalação nos arquivos readme.txt
(Windows) ou README (Solaris e Linux), no diretório de instalação.
Recomendamos que você leia esses arquivos por que eles possuem informações
que estarão disponíveis somente depois da distribuição deste guia.
O processo de instalação pode ser interrompido a qualquer momento,
bastando, para isso, clicar no botão Cancelar. Cancelando a instalação você não
poderá executar o OpenOffice.org. Os diretório criados pelo OpenOffice.org
durante a instalação serão automaticamente removidos depois do
cancelamento, bem como todos os arquivos e sub-diretórios neles contidos.
Nos sistemas Windows NT / 2000 e Win9x, onde o OpenOffice.org é instalado
para multi-usuários, o arquivo sversion.ini não será escrito no diretório do
Windows, mas sim, no diretório de cada um dos usuários (por exemplo, em
C:\Documents and Settings\Username\Application Data).
Existe um script de instalação chamado install, disponível para automatizar
o procedimento de instalação no ambiente Unix, que será descrito em detalhes
em Automatizando a Instalação no Unix, no Apêndice da página 53.
Capítulo 2
Instalando o OpenOffice.org
11
12
OpenOffice.org 1.0 Manual de Instalação • Abril 2002
CAPÍTULO
3
3
Instalação Mono-usuário
A instalação mono-usuário é recomendada para a utilização do OpenOffice.org
em um computador e para apenas um usuário.
Quando o OpenOffice.org é instalado no modo mono-usuário, basta fazer o log in
no sistema com o usuário desejado e proceder a instalação a partir de um
diretório qualquer sem restrições de acesso.
Esse tipo de instalação não é recomendado para sistemas Unix/Linux.
Sistemas Unix dificilmente têm seu uso restrito a apenas um usuário, por isso
recomendamos o uso do script install ou o método de instalação multiusuário/Rede.
Requisitos de Instalação
O diretório onde o OpenOffice.org será instalado deverá ter, aproximadamente,
190 a 250 MB de espaço disponível, dependendo das opções de instalação
selecionadas. Você precisará, ainda, de 40 MB de espaço adicional para arquivos
temporários utilizados durante a instalação. Após uma instalação bem sucedida,
esses arquivos temporários são automaticamente excluídos.
13
Iniciando a Instalação
Se você já possui uma versão anterior do OpenOffice.org instalada no seu
sistema, é necessário verificar a existência dos seguintes arquivos:
.sversionrc, no diretório home, em sistemas Unix, ou
sversion.ini, no diretório do usuário, no sistema Windows.
Esses arquivos contém o caminho e a versão do OpenOffice.org já instalado. Se
o número da versão anterior é idêntico ao número da versão do OpenOffice.org
que será instalado, será necessário desinstalar a versão anterior antes de
começar a nova instalação.
Se o seu sistema exigir, faça o log in com o seu user name. Note que você não
necessita de direitos de administrador do sistema para proceder uma
instalação mono-usuário.
No sistema Unix, vá para seu gerenciador gráfico XWindow, caso seu
sistema não faça isso automaticamente.
Vá até o diretório onde estão os arquivos de instalação do OpenOffice.org –
use a linha de comando de uma janela de terminal ou seu gerenciador de
arquivos.
Inicie o script de instalação com o comando:
./setup
No sistema Windows, você pode usar o Windows Explorer para executar o
programa de instalação. Para iniciá-lo com algum parâmetro, clique no botão
Iniciar e selecione, no menu, a opção Executar... Depois, escreva a seguinte
linha na caixa de texto (você também poderá utilizar o botão Procurar... para
localizar o arquivo e entrar com o caminho correto na caixa de texto):
X:\{tempdir}\install\setup.exe -parâmetro
onde X:\{tempdir} é o diretório temporário onde estão os arquivos de
instalação, depois da descompressão do arquivo compactado.
Para executar uma instalação mono-usuária, você não precisa fornecer
nenhum parâmetro de configuração. Mais informações sobre os parâmetros
de configuração estão disponíveis no Apêndice.
14
OpenOffice.org 1.0 Manual de Instalação • Abril 2002
O Procedimento de Instalação
Seja bem-vindo!
A primeira mensagem que aparecerá para você são as boas-vindas ao programa
de instalação do OpenOffice.org.
Na maioria dos programas de instalação, o botão Ajuda mostra um breve texto
informativo sobre a caixa de diálogo atual. Após você ler o texto da ajuda, utilize
o botão Voltar para retornar ao programa de instalação. NÃO feche a ajuda com
o botão X (canto superior direito), isso fechará o programa de instalação.
Siga adiante com a instalação, clicando no botão Próximo.
Capítulo 3
InstalaçãoMono-usuário
15
Informações Importantes
Agora, uma janela mostrará o conteúdo do arquivo readme.txt (Windows™) ou
README (Solaris™ e Linux). Este arquivo poderá ser aberto e lido após a
instalação ser concluída, no diretório do OpenOffice.org.
Leia as informações e confirme, clicando em Próximo.
16
OpenOffice.org 1.0 Manual de Instalação • Abril 2002
Contrato de Licença
A tela seguinte apresenta o contrato de licença.
Leia atentamente o contrato de licença. Se você concordar com o conteúdo
apresentado no texto, clique em Aceitar e continue a instalação. Se você
discordar do contrato de licença, clique em Cancelar. Nesse caso, o
OpenOffice.org não será instalado.
Capítulo 3
InstalaçãoMono-usuário
17
Dados do Usuário
A próxima tela de diálogo serve para Especificar os dados do usuário.
Entre com as suas informações pessoais.
Os dados fornecidos nessa tela poderão ser utilizados posteriormente em
campos de documentos do OpenOffice.org para automatizar a inserção de
dados em campos de endereços de cartas ou modelos de fax, por exemplo.
Posteriormente, você também poderá preencher as informações pessoais
escolhendo, no menu, Ferramentas >> Opções >> OpenOffice.org >> Dados
do Usuário.
Clique em Próximo para prosseguir com a instalação.
18
OpenOffice.org 1.0 Manual de Instalação • Abril 2002
Tipo de Instalação
A tela seguinte apresentará as opções para o tipo de instalação que você desejar.
Os requisitos de memória apresentados aqui são aproximações baseadas no
tamanho dos clusters do diretório de destino, o qual deverá conter o espaço livre
suficiente indicado em cada uma das opções.
Nós recomendamos a Instalação padrão para a maioria dos usuários. Esta
instalação possui todos os componentes e filtros instalados. Se você escolher esta
opção, será necessário indicar apenas em que diretório o OpenOffice.org será
instalado.
Ao selecionar Instalação personalizada você verá, logo a seguir, o diálogo para
selecionar o diretório de instalação. Depois, no diálogo seguinte, você irá
escolher individualmente os componentes que serão instalados.
A Instalação mínima irá instalar somente os componentes que são necessários
para a execução do OpenOffice.org. Se esta opção for escolhida, não serão
instalados os arquivos de ajuda e nem a maioria dos modelos. Após escolher
esta opção, somente será solicitado o nome do diretório em que será instalado o
OpenOffice.org.
Selecione o tipo de instalação adequado a sua necessidade.
Clique em Próximo para prosseguir com a instalação.
Capítulo 3
InstalaçãoMono-usuário
19
Selecionando os Componentes da Instalação
Se você escolheu a Instalação personalizada, verá, agora, o diálogo para
selecionar os componentes que serão instalados.
Como regra geral, todos os componentes que estão com a caixa próxima ao nome
colorida em azul serão instalados. Se você não deseja instalar algum componente
específico, clique sobre a caixa para desativá-la, tornando-a cinza. Clicando sobre
a caixa, a cor muda de azul para cinza ou vice-versa e os componentes
correspondentes (e todos os seus componentes subordinados) irão para a lista de
componentes que serão instalados (em azul) ou não instalados (em cinza).
Quando você clicar no sinal de mais (+), próximo ao nome do componente, uma
lista com o nome dos componentes subordinados será exibida. Clicando
novamente na caixa, o componente será incluído ou excluído da instalação. Se
uma entrada de grupo contém componentes que serão instalados bem como
componentes que serão excluídos da instalação, a caixa na frente do nome do
grupo aparecerá semi-transparente. Por exemplo, a caixa na frente do
OpenOffice.org Writer está semi-transparente porque, por padrão, não serão
instalados todos os filtros para texto.
Você poderá utilizar o botão Padrão, para restaurar as configurações originais
exibidas quando o diálogo é aberto pela primeira vez.
Entradas exibidas em vermelho mostram que estes componentes são requeridos e
que não poderão ser desmarcados.
Selecione os módulos e componentes que você deseja incluir na sua instalação.
Clique no botão Próximo para continuar a instalação.
20
OpenOffice.org 1.0 Manual de Instalação • Abril 2002
Selecionando o Diretório de Instalação
A próxima tela que aparecerá servirá para a seleção do diretório de instalação.
Na parte superior da tela, há uma lista contendo os drives do seu computador,
com detalhes a respeito do espaço requerido e do espaço disponível. O tamanho
do espaço requerido poderá não ser igual ao exibido devido ao tamanho
diferente dos clusters nos drives.
Você também poderá selecionar o diretório de instalação clicando no botão
Pesquisar... ou digitando o caminho completo na caixa de texto. Se o diretório
escolhido não existir, você será perguntado se deseja criá-lo. O OpenOffice.org
irá instalar seus arquivos no diretório especificado.
Para continuar, clique em Próximo.
Capítulo 3
InstalaçãoMono-usuário
21
Concluíndo com as Opções de Instalação
Essa tela irá informá-lo que todos os parâmetros de instalação necessários foram
fornecidos corretamente.
Clique em Instalar para continuar com a instalação.
22
OpenOffice.org 1.0 Manual de Instalação • Abril 2002
Associando os Tipos de Arquivos
Na tela seguinte, selecione os tipos de arquivos adicionais que serão abertos
pelo OpenOffice.org. O OpenOffice.org será registrado no Sistema Operacional
como o programa padrão para abertura destes tipos de arquivo.
Selecione os tipos de arquivo que o OpenOffice.org irá abrir, além de seus
próprios tipos de arquivo.
Para usar o OpenOffice.org como editor padrão para arquivos HTML
(páginas WEB), marque a caixa da seção Editor HTML padrão. Esta
configuração somente se aplica para a edição de arquivos HTML. Eles serão
abertos normalmente pelo seu navegador (Netscape, por exemplo).
Clique OK.
Capítulo 3
InstalaçãoMono-usuário
23
Instalação do Ambiente de Execução Java™
Na próxima tela, será mostrada uma lista de versões do Ambiente de Execução
Java registradas em seu sistema.
Nesta tela, selecione o Ambiente de Execução Java que você irá utilizar. Será
necessária a versão 1.3.1 ou superior. Se você já tem instalada uma versão mais
recente que a 1.3.1, não será necessário instalar a versão fornecida pelo
OpenOffice.org e sua versão será identificada como verificada.
Selecione a opção preferida e clique em OK.
24
OpenOffice.org 1.0 Manual de Instalação • Abril 2002
Copiando os Arquivos
Nesta tela, você irá ver como a instalação está progredindo e o tempo
aproximado para a finalização do processo de instalação.
Capítulo 3
InstalaçãoMono-usuário
25
Concluindo a Instalação
Após o término do processo de cópia e registro dos arquivos, você verá o diálogo
final.
Clique em Concluir para finalizar o processo e sair do programa de
instalação.
26
OpenOffice.org 1.0 Manual de Instalação • Abril 2002
Iniciando o OpenOffice.org
Para iniciar o OpenOffice.org no Unix ou no Linux, vá até o diretório
OpenOffice.org1.0/ ou até o seu diretório local do OpenOffice.org, dentro do
seu diretório home. No diretório, inicie o OpenOffice.org com o seguinte
comando:
./soffice
Você pode, também, colocar o caminho do diretório OpenOffice.org1.0/ no
path do sistema. Dessa maneira, você poderá iniciar o OpenOffice.org de
qualquer diretório, utilizando o comando "soffice". Para configurar sua
impressora padrão, utilize o utilitário de administração de impressoras
spadmin, descrito no Apêndice.
No ambiente Solaris, depois do término do processo de instalação, você deverá
fazer um log out e, depois um log in. Isso atualizará ambiente CDE.
No sistema Windows, clique no botão Iniciar e selecione Programas e
OpenOffice.org 1.0. Nessa pasta, você encontrará os atalhos para as aplicações
do OpenOffice.org que você escolheu na instalação.
Durante a instalação do OpenOffice.org, um link é criado na pasta Iniciar do
botão Iniciar do Windows. Esse link aponta para o OpenOffice.org
Quickstarter, que estará disponível para início rápido depois da reinicialização
do seu sistema.
Um clique com o botão direito do mouse no ícone do OpenOffice.org
Quickstarter ativa o menu de contexto onde você pode iniciar rapidamente as
aplicações que você escolheu na instalação.
Informações detalhadas sobre o OpenOffice.org Quickstarter podem ser
encontradas na ajuda a partir da palavra "Quickstarter".
Capítulo 3
InstalaçãoMono-usuário
27
28
OpenOffice.org 1.0 Manual de Instalação • Abril 2002
CAPÍTULO
4
4
Instalação Multi-usuário ou de Rede
Instalação Fase 1
A instalação multi-usuário ou de rede do OpenOffice.org é feita em duas fases.
Primeiro, é necessário o log in no sistema como root ou administrador do sistema
ou, ainda, como um usuário normal com os devidos direitos de acesso no
computador ou no servidor. A instalação do OpenOffice.org deverá ser feita em
um diretório onde os demais usuários tenham direitos de leitura e execução.
Após a finalização da primeira fase, o segundo passo consiste no log in de cada
usuário no sistema e a execução de uma instalação do tipo Estação de Trabalho
em uma pasta pessoal do usuário.
Para iniciar a fase 1, execute o programa de setup no seu diretório de instalação e
acrescente o parâmetro -net.
A fase 1 da instalação não resulta em uma versão do OpenOffice.org que pode
ser executada diretamente (até mesmo pelo root ou pelo adminstrador do
sistema). Para a utilização do OpenOffice.org pelo usuário root pelo
adminstrador do sistema é necessária uma instalação do tipo Estação de
Trabalho.
Requisitos para a Instalação
Para a instalação do OpenOffice.org, serão necessários 250MB de espaço livre na
máquina de destino. Durante a instalação serão necessários 20MB de espaço livre
para os arquivos temporários. Os arquivos temporários serão automaticamente
removidos quando a instalação for concluída com sucesso. No Unix será
necessária uma partição de troca (swap) de 80MB.
29
Iniciando a Instalação
Faça o log in no sistema como usuário root ou administrador do sistema.
Abra o ambiente gráfico X Window, caso ele não tenha sido iniciado
automaticamente.
Vá para o diretório de instalação utilizando uma janela de terminal ou o seu
gerenciador de arquivos.
Execute o script de instalação com o comando
./setup -net
Como alternativa, os usuários Unix podem usar o script install para uma
instalação não gráfica:
./install --help
para verificar a sintaxe do comando e outras informações, veja
Automatizando a Instalação no Unix, no Apêndice.
Execute, a partir do diretório de instalação, o programa setup.exe usando o
parâmetro -net.
Para iniciar o programa de setup, selecione Executar... na barra de
programas do botão Iniciar. Depois, entre com a seguinte linha de comando
na caixa de texto (você também pode usar o botão Procurar... para encontrar
o caminho e o arquivo corretos):
X:\{tempdir}\install\setup.exe -net
X:\{tempdir} é o diretório temporário de instalação, onde estão os arquivos
de instalação depois da descompressão do arquivo de instalação
compactado.
30
OpenOffice.org 1.0 Manual de Instalação • Abril 2002
O Procedimento de Instalação
Seja bem-vindo!
A primeira mensagem que aparecerá para você são as boas-vindas ao programa
de instalação do OpenOffice.org.
Na maioria dos programas de instalação, o botão Ajuda mostra um breve texto
informativo sobre a caixa de diálogo atual. Após você ler o texto da ajuda, utilize
o botão Voltar para retornar ao programa de instalação. NÃO feche a ajuda com
o botão X (canto superior direito), ele fechará o programa de instalação.
Siga adiante com a instalação, clicando no botão Próximo.
Capítulo 4
Instalação Multi-usuário ou de Rede
31
Informações Importantes
Agora, uma janela mostrará o conteúdo do arquivo readme.txt (Windows™) ou
README (Solaris™ e Linux). Este arquivo poderá ser aberto e lido após a
instalação ser concluída, no diretório do OpenOffice.org.
Leia as informações e confirme clicando em Próximo.
32
OpenOffice.org 1.0 Manual de Instalação • Abril 2002
Contrato de Licença
A tela seguinte apresenta o contrato de licença.
Leia atentamente o contrato de licença. Se você concordar com o conteúdo
apresentado no texto, clique em Aceitar e continue a instalação. Se você
discordar do contrato de licença, clique em Cancelar. Nesse caso, o
OpenOffice.org não será instalado.
Capítulo 4
Instalação Multi-usuário ou de Rede
33
Tipo de Instalação
A tela seguinte apresentará as opções para o tipo de instalação que você desejar.
Os requisitos de memória apresentados aqui são aproximações baseadas no
tamanho dos clusters do diretório de destino, o qual deverá conter o espaço livre
suficiente indicado em cada uma das opções.
Quando o OpenOffice.org for instalado em um servidor de rede, todos os
componentes deverão ser instalados. Para isto, selecione a opção Instalação
personalizada e selecione TODOS os componentes. No próximo diálogo escolha
o diretório de instalação.
Selecione a Instalação personalizada.
Clique em Próximo para prosseguir com a instalação.
34
OpenOffice.org 1.0 Manual de Instalação • Abril 2002
Selecionando os Componentes da Instalação
Se você escolheu a Instalação personalizada, verá agora o diálogo para
selecionar os componentes que serão instalados.
Como regra geral, todos os componentes que estão com a caixa próxima ao
nome colorida em azul serão instalados. Se você não deseja instalar algum
componente específico, clique sobre a caixa para desativá-la, tornando-a cinza.
Clicando sobre a caixa, a cor muda de azul para cinza ou vice-versa e os
componentes correspondentes (e todos os seus componentes subordinados) irão
para a lista de componentes que serão instalados (em azul) ou não instalados
(em cinza).
Quando você clicar no sinal de mais (+), próximo ao nome do componente, uma
lista com o nome dos componentes subordinados será exibida. Clicando
novamente na caixa, o componente será incluído ou excluído da instalação. Se
uma entrada de grupo contém componentes que serão instalados bem como
componentes que serão excluídos da instalação, a caixa na frente do nome do
grupo aparecerá semi-transparente. Por exemplo, a caixa na frente do
OpenOffice.org Writer está semi-transparente porque, por padrão, não serão
instalados todos os filtros para texto.
Você poderá utilizar o botão Padrão, para restaurar as configurações originais
exibidas quando o diálogo é aberto pela primeira vez.
Entradas exibidas em vermelho mostram que estes componentes são requeridos
e que não poderão ser desmarcados.
Selecione TODOS os módulos e componentes.
Clique no botão Próximo para continuar a instalação.
Capítulo 4
Instalação Multi-usuário ou de Rede
35
Selecionando o Diretório de Instalação
A próxima tela que aparecerá servirá para a seleção do diretório de instalação.
Na parte superior da tela, há uma lista contendo os drives do seu computador,
com detalhes a respeito do espaço requerido e do espaço disponível. O tamanho
do espaço requerido poderá não ser igual ao exibido devido ao tamanho
diferente dos clusters nos drives.
Você também poderá selecionar o diretório de instalação clicando no botão
Pesquisar... ou digitando o caminho completo na caixa de texto. Se o diretório
escolhido não existir, você será perguntado se deseja criá-lo. O OpenOffice.org
irá instalar seus arquivos no diretório especificado.
Para continuar, clique em Próximo.
Selecione um diretório em que todos os usuários tenham permissão de acesso
para leitura e execução. A instalação tipo Estação de trabalho será feita a partir
deste diretório.
36
OpenOffice.org 1.0 Manual de Instalação • Abril 2002
Concluindo com as Opções de Instalação
Essa tela irá informá-lo que todos os parâmetros de instalação necessários foram
fornecidos corretamente.
Clique em Instalar para continuar com a instalação.
Capítulo 4
Instalação Multi-usuário ou de Rede
37
Copiando os Arquivos
Nesta tela, você irá ver como a instalação está progredindo e o tempo
aproximado para a finalização do processo de instalação.
38
OpenOffice.org 1.0 Manual de Instalação • Abril 2002
Concluindo a Instalação
Após o término do processo de cópia e registro dos arquivos, você verá o
diálogo final.
Clique em Concluir para finalizar o processo e sair do programa de
instalação.
Agora, através da instalação do tipo Estação de Trabalho, cada usuário poderá
instalar o OpenOffice.org no seu diretório pessoal ou no seu disco local.
Como administrador de sistema, você pode chamar o spadmin, utilitário de
administração de impressoras, para definir a impressora utilizada pelo usuário
e para instalar fontes. Você encontrará mais informações sobre o spadmin no
Apêndice.
Capítulo 4
Instalação Multi-usuário ou de Rede
39
Instalação Estação de Trabalho
Qualquer usuário poderá fazer, agora, a instalação do OpenOffice.org utilizando
seu log in no sistema e executando o programa setup da instalação preparada na
primeira fase.
Requisitos de Instalação
São necessários de 2 a 4 MB de espaço disponível em disco para que o
OpenOffice.org possa ser instalado.
Se você já possui uma versão anterior do OpenOffice.org instalada no seu
sistema, é necessário verificar a existência dos seguintes arquivos:
.sversionrc, no diretório home, em sistemas Unix, ou
sversion.ini, no diretório do usuário, no sistema Windows.
Esses arquivos contém o caminho e a versão do OpenOffice.org já instalado. Se
o número da versão anterior é idêntico ao número da versão do OpenOffice.org
que será instalado, será necessário desinstalar a versão anterior antes de
começar a nova instalação.
Faça o log in no sistema com o seu user name.
Abra a interface gráfica se ela já não foi ativada automaticamente.
Abra uma janela de terminal e vá até o diretório, no servidor, onde foi
instalado o OpenOffice.org e, então, entre no sub-diretório program. Se a
instalação no servidor foi feita no diretório /opt/OpenOffice.org1.0, esta
linha de comando pode ser usada:
cd /opt/OpenOffice.org1.0/program
•
Inicie o script de instalação com o comando
./setup
Execute o programa de instalação setup.exe, localizado no diretório de
instalação no servidor de rede. Você pode usar o Windows Explorer para
localizar e executar o programa de setup.
40
OpenOffice.org 1.0 Manual de Instalação • Abril 2002
O procedimento de Instalação
Seja bem-vindo!
A primeira mensagem que aparecerá para você são as boas-vindas ao programa
de instalação do OpenOffice.org.
Na maioria dos programas de instalação, o botão Ajuda mostra um breve texto
informativo sobre a caixa de diálogo atual. Após você ler o texto da ajuda, utilize
o botão Voltar para retornar ao programa de instalação. NÃO feche a ajuda com
o botão X (canto superior direito), isso fechará o programa de instalação.
Siga adiante com a instalação, clicando no botão Próximo.
Capítulo 4
Instalação Multi-usuário ou de Rede
41
Informações Importantes
Agora, uma janela mostrará o conteúdo do arquivo readme.txt (Windows™) ou
README (Solaris™ e Linux). Este arquivo poderá ser aberto e lido após a
instalação ser concluída, no diretório do OpenOffice.org.
Leia as informações e confirme, clicando em Próximo.
42
OpenOffice.org 1.0 Manual de Instalação • Abril 2002
Contrato de Licença
A tela seguinte apresenta o contrato de licença.
Leia atentamente o contrato de licença. Se você concordar com o conteúdo
apresentado no texto, clique em Aceitar e continue a instalação. Se você
discordar do contrato de licença, clique em Cancelar. Nesse caso, o
OpenOffice.org não será instalado.
Capítulo 4
Instalação Multi-usuário ou de Rede
43
Dados do Usuário
A próxima tela de diálogo serve para Especificar os dados do usuário.
Entre com as suas informações pessoais.
Os dados fornecidos nessa tela poderão ser utilizados posteriormente em
campos de documentos do OpenOffice.org para automatizar a inserção de
dados em campos de endereços de cartas ou modelos de fax, por exemplo.
Posteriormente, você também poderá preencher as informações pessoais
escolhendo, no menu, Ferramentas >> Opções >> OpenOffice.org >> Dados
do Usuário.
Clique em Próximo para prosseguir com a instalação.
44
OpenOffice.org 1.0 Manual de Instalação • Abril 2002
Tipo de Instalação
Selecione o tipo Instalação Estação de Trabalho para a sua instalação como
usuário de rede. Somente os arquivos que possuem variações específicas
entre os usuários serão copiados.
A opção Instalação local fará uma instalação completa do OpenOffice.org no
seu disco local. O servidor será a origem dos arquivos de instalação.
Clique em Próximo para prosseguir com a instalação.
Capítulo 4
Instalação Multi-usuário ou de Rede
45
Selecionando o Diretório de Instalação
A próxima tela que aparecerá servirá para a seleção do diretório de instalação.
Na parte superior da tela, há uma lista contendo os drives do seu computador,
com detalhes a respeito do espaço requerido e do espaço disponível. O tamanho
do espaço requerido poderá não ser igual ao exibido devido ao tamanho
diferente dos clusters nos drives.
Você também poderá selecionar o diretório de instalação clicando no botão
Pesquisar... ou digitando o caminho completo na caixa de texto. Se o diretório
escolhido não existir, você será perguntado se deseja criá-lo. O OpenOffice.org
irá instalar seus arquivos no diretório especificado.
Para continuar, clique em Próximo.
46
OpenOffice.org 1.0 Manual de Instalação • Abril 2002
Concluíndo com as Opções de Instalação
Essa tela irá informá-lo que todos os parâmetros de instalação necessários foram
fornecidos corretamente.
Clique em Instalar para continuar com a instalação.
Capítulo 4
Instalação Multi-usuário ou de Rede
47
Associando os Tipos de Arquivos
No diálogo seguinte, selecione os tipos de arquivos adicionais que serão abertos
pelo OpenOffice.org. O OpenOffice.org será registrado no Sistema Operacional
como o programa padrão para abertura destes tipos de arquivo.
Selecione os tipos de arquivo que o OpenOffice.org irá abrir, além de seus
próprios tipos de arquivo.
Para usar o OpenOffice.org como editor padrão para arquivos HTML
(páginas WEB), marque a caixa da seção Editor HTML padrão. Esta
configuração somente se aplica para a edição de arquivos HTML. Eles serão
abertos normalmente pelo seu navegador (Netscape, por exemplo).
Clique OK.
48
OpenOffice.org 1.0 Manual de Instalação • Abril 2002
Instalação do Ambiente de Execução Java™
Na próxima tela, será mostrada uma lista de versões do Ambiente de Execução
Java registradas em seu sistema.
Nesta tela, selecione o Ambiente de Execução Java que você irá utilizar. Será
necessária a versão 1.3.1 ou superior. Se você já tem instalada uma versão mais
recente que a 1.3.1, não será necessário instalar a versão fornecida pelo
OpenOffice.org e sua versão será identificada como verificada.
Selecione a opção preferida e clique em OK.
Capítulo 4
Instalação Multi-usuário ou de Rede
49
Copiando os Arquivos
Nesta tela, você irá ver como a instalação está progredindo e o tempo
aproximado para a finalização do processo de instalação.
50
OpenOffice.org 1.0 Manual de Instalação • Abril 2002
Concluindo a Instalação
Após o término do processo de cópia e registro dos arquivos, você verá o
diálogo final.
Clique em Concluir para finalizar o processo e sair do programa de
instalação.
Capítulo 4
Instalação Multi-usuário ou de Rede
51
Iniciando o OpenOffice.org
No sistema Windows, clique no botão Iniciar e selecione, depois, as pastas
Programas e OpenOffice.org 1.0. Nessa pasta, você encontrará os atalhos para
as aplicações do OpenOffice.org que você escolheu na instalação.
Durante a instalação do OpenOffice.org, um link é criado na pasta Iniciar do
botão Iniciar do Windows. Esse link aponta para o OpenOffice.org Quickstarter,
que estará disponível para início rápido depois da reinicialização do seu
sistema.
Um clique com o botão direito do mouse no ícone do OpenOffice.org
Quickstarter ativa o menu de contexto onde você pode iniciar rapidamente as
aplicações que você escolheu na instalação.
Informações detalhadas sobre o OpenOffice.org Quickstarter podem ser
encontradas na ajuda a partir da palavra "Quickstarter".
Para iniciar o OpenOffice.org no Unix ou no Linux, vá até o diretório
OpenOffice.org1.0/ ou até o seu diretório local do OpenOffice.org, dentro do
seu diretório home. No diretório, inicie o OpenOffice.org com o seguinte
comando:
./soffice
Você pode, também, colocar o caminho do diretório OpenOffice.org1.0/ no path
do sistema. Dessa maneira, você poderá iniciar o OpenOffice.org de qualquer
diretório, utilizando o comando "soffice". Para configurar sua impressora
padrão, utilize o utilitário de administração de impressoras spadmin, descrito
no Apêndice.
No ambiente Solaris, depois do término do processo de instalação, você deverá
fazer um log out e, depois um log in. Isso atualizará ambiente CDE.
52
OpenOffice.org 1.0 Manual de Instalação • Abril 2002
CAPÍTULO
5
5
Apêndice
Este apêndice contém informações úteis sobre a instalação automática do
OpenOffice.org no Unix, sobre o programa de administração de impressoras no
Solaris e no Linux e sobre os processos de modificação da configuração, reparo e
desinstalação do OpenOffice.org.
Automatizando a Instalação no Unix
Este é um script especial de instalação disponível para auxiliar o processo de
instalação do OpenOffice.org no Unix. Pode ser usado através da linha de
comando, independente da utilização de algum ambiente gráfico.
O script de instalação install tem como padrão a instalação multi-usuário do
OpenOffice.org (adequada para os sistemas Unix/Linux) e possui os seguintes
parâmetros para a linha de comando:
--help
exibe a mensagem de ajuda
--version
Exibe a versão do OpenOffice.org que está instalada
--prefix=PREFIX
Instala o OpenOffice.org no diretórioPREFIX
(o padrão é $oo_default_prefix)
--single
Faz a instalação mono-usuário do OpenOffice.org
(o padrão é a instalação multi-usuário)
--interactive
Instala o OpenOffice.org usando o modo interativo
Example
./install --prefix=/opt
procede a primeira fase da instalação multi-usuário/rede do OpenOffice.org no
diretório /opt .
53
Antes dos usuários utilizarem o OpenOffice.org individualmente, é necessário
fazer uma instalação Estação de Trabalho para cada um deles. Primeiramente,
deverá ser feita a fase 1 da instalação antes que qualquer usuário tente fazer a
instalação Estação de trabalho do OpenOffice.org.
C on fig u ran d o Im p ressoras, F axes e F on tes
n o U n ix
No sistema Unix, o programa de administração de impressoras "spadmin" está
disponível para auxiliar os usuários na configuração de impressoras, faxes e
fontes para o uso com o OpenOffice.org.
Execute o programa "spadmin" como indicado abaixo:
Vá até o diretório OpenOffice.org1.0/program.
Execute:
./spadmin
Após o spadmin ser iniciado, a janela de administração de impressora aparecerá.
Nessa tela você poderá fazer todas as configurações importantes.
Durante a instalação em rede, o administrado do sistema primeiro efetua o log in
como usuário root e executa o programa de administração de impressoras
“spadmin”. Ele então cria um arquivo com as configurações gerais para a
impressora que estará em OpenOffice.org1.0/share/psprint/psprint.conf
e que será usado por todos os usuários. Assim, todas as alterações são
imediatamente repassadas para todos os usuários no OpenOffice.org.
O administrador do sistema também pode adicionar fontes para todos os
usuários em uma instalação em rede. Entretanto, estas fontes somente estarão
disponíveis após o OpenOffice.org ser reiniciado.
Configurando Impressoras
No Unix, o OpenOffice.org somente oferece suporte direto para impressoras
PostScript. Outras impressoras devem ser instaladas como no descrito na seção
Drivers para impressora no OpenOffice.org. O OpenOffice.org automaticamente
providencia uma impressora com o driver padrão para cada requisição do
sistema. Você poderá instalar outras impressoras caso seja necessário.
54
OpenOffice.org 1.0 Manual de Instalação • Abril 2002
Adicionando uma Impressora
1. Clique no botão New Printer.
2. Selecione a opção Create Printer e clique em Next.
3. Selecione o driver apropriado para a sua impressora. Se você não estiver
usando uma impressora PostScript ou o seu modelo não está listado, use o
driver "Generic Printer" ou siga as instruções abaixo. Você pode adicionar
novos drivers usando o botão Import ou excluir os drivers desnecessários
através do botão Delete button (veja mais detalhes abaixo). Clique em Next.
4. Escolha a linha de comando que você usará para imprimir (por exemplo, lp
-d my_queue). Clique em Next.
5. Dê um nome para a impressora e determine se ela será a impressora padrão.
Clique em Finish.
6. Para imprimir uma página de teste, clique em Test Page. Se a página de teste
falhar ou a impressão não for correta, verifique as configurações em Change
Printer Settings.
Você tem, agora, uma nova impressora no OpenOffice.org!
Drivers de Impressora no OpenOffice.org
Quando você instala e ativa uma impressora não PostScript, você deve
configurar seu sistema para que os dados PostScript possam ser convertidos
para o formato de sua impressora. Nós recomendamos o uso de algum
software de conversão PostScript, como o GhostScript
(http://www.cs.wisc.edu/~ghost/). Nesse caso, você deve configurar a
impressora como genérica. Certifique-se que as margens da página estão
configuradas corretamente. Você encontrará informações sobre configuração
de margens na próximas seções.
Se você possui uma impressora PostScript, utilize as definições para
impressora PostScript (PostScript Printer Definition -PPD). Assim, você
poderá utilizar a seleção de bandeja de papel, a função de impressão dupla
(se a sua impressora suportar) e a utilização de fontes. Você também pode
usar o drive para impressora genérica desde que ele contenha os dados mais
importantes da impressão e possa ser utilizado pela maioria das impressoras.
Neste caso você não poderá escolher a bandeja do papel e nem configurar
corretamente as margens.
Alguns arquivos PPD já estão instalados. Se estes arquivos não servirem para
sua impressora, você encontrará vários arquivos desse tipo em
Capítulo 5
Apêndice
55
http://www.adobe.com/products/printerdrivers/. Você também pode
verificar com o fabricante da sua impressora se existem arquivos PPD
disponíveis. Para utilizar um arquivo PPD, descompacte e instale o driver de
sua impressora no spadmin.
Importando ou Excluindo Drivers na Criação de uma Nova Impressora
Para importar novos drivers, clique em Import na tela de seleção do driver.
Clique em Browse para selecionar o diretório onde estão os arquivos PPD
descompactados. Na lista Selection of drivers, selecione o driver de
impressora que você deseja instalar e clique OK.
Para excluir um driver de impressora, selecione o driver e clique em Delete.
Tenha certeza de que não está apagando o drive genérico, lembre-se que os
drivers apagados de uma instalação em rede não estão disponíveis para
outros usuários desta instalação.
Se sua impressora possui mais fontes que as usuais fontes PostScript, você
deve carregar os arquivos AFM para estas fontes adicionais. Copie os
arquivos AFM para o diretório OpenOffice.org1.0/user/psprint/fontmetric
da instalação do usuário. Você também pode encontrar arquivos AFM em
ftp://ftp.adobe.com/pub/adobe/type/win/all/afmfiles/.
Alterando as Configurações da Impressora
No programa de configuração da impressora “spadmin”, selecione a impressora
na lista Installed printers e clique em Properties. A tela Properties aparecerá
contendo várias páginas. Nessas páginas o usuário poderá alterar as definições
do arquivos PPD da impressora selecionada.
Selecione o comando na seção Command. Você pode remover comandos
supérfluos utilizando o botão Remove.
Na seção Paper, você pode definir o formato de papel e a bandeja de
alimentação usados como padrão para a impressora.
Na seção Device, você poderá ativar opções especiais para a sua impressora.
Se você imprime apenas em preto e branco, selecione "grayscale" em Color, se
não, escolha "color". Se, alterando para "grayscale", o resultado for ruim, você
pode selecionar "color" e ver como fica a impressão com a emulação de
PostScript. Além disso, nestas páginas, você pode definir com exatidão o nível
de cores, assim como o do PostScript.
A seção Font Replacement permite selecionar um tipo de fonte da impressora
para cada fonte instalada em seu computador. Desta forma você pode reduzir
56
OpenOffice.org 1.0 Manual de Instalação • Abril 2002
a quantidade de informações enviadas para a impressora. A substituição de
fontes pode ser ligada ou desligada individualmente para cada impressora.
Você também deve configurar corretamente as margens da página na seção
Additional settings quando usar o drive de impressora genérica, para sua
impressão não sair cortada. Você também pode digitar uma descrição no
campo Comentário que também será exibido no diálogo de impressão.
Alguns destes valores podem ser definidos por documento impresso nas telas
Impressora ou Configuração de Impressora, no OpenOffice.org, através do
botão Propriedades.
Renomeando ou Excluindo Impressoras
Selecione a impressora da lista Installed printers.
Para renomear a impressora selecionada, clique em Rename. Entre com um
nome apropriado na tela que aparecerá e clique OK. O nome da impressora
deve ser único e de forma que você venha a reconhecer a impressora dentro
da aplicação. O nome da impressora deve ser o mesmo para todos os
usuários porque, quando os documentos são trocados, a impressora
selecionada permanece inalterada se o recipiente tiver o mesmo nome.
Para excluir a impressora selecionada, clique em Remove. A impressora
padrão ou a impressora criada pelo administrador de sistema em uma
instalação em rede não pode ser removida por essa tela.
Selecionando uma Impressora Padrão
Para tornar a impressora selecionada na lista Installed printers a impressora
padrão, clique duas vezes sobre o nome da impressora ou clique no botão
Default.
Usando o Fax
Se você já possui instalado algum pacote para fax do tipo Efax ou Hylafax em
seu computador, você poderá enviar faxes com o OpenOffice.org!
1. Clique em New Printer. Será aberta a tela Add Printer.
2. Selecione Connect a fax device. Clique em Next.
Capítulo 5
Apêndice
57
3. Escolha o driver padrão ou algum outro driver de impressora. Clique em
Next. Se você não usar o driver padrão, selecione o driver apropriado e clique
em Next.
4. Na próxima tela, entre com a linha de comando que faz a comunicação com o
fax. Na linha de comando de cada fax 77enviado, "(TMP)" é substituído por
um arquivo temporário e "(PHONE)" pelo número do telefone da máquina de
fax. Se "(TMP)" for encontrado na linha de comando, os dados Postscript são
transmitidos em um arquivo, caso contrário via entrada padrão (isto é, como
um pipe). Clique no botão Next.
5. Associe um nome ao seu Fax, determine qual será o número do telefone (veja
abaixo) e marque o que será removido da saída de impressão. Clique Finish.
Agora, você poderá enviar faxes enviando impressões para a impressora que
você acaba de criar.
Entre com o número do fax como um texto em um documento. Você pode
também entrar como um campo número de fax de seu banco de dados ativo.
Neste caso o número do fax deve iniciar com os caracteres @@# e finalizar com
@@. Uma entrada válida poderia ser @@# 1234567@@.
Estes caracteres incluídos no número do telefone não são impressos, ative a
opção Fax number is removed from the printout em Properties na seção
Command. Se nenhum número do telefone for incluso no documento, será aberto
um diálogo perguntando se deseja incluí-lo após a impressão.
No OpenOffice.org, você pode ativar o botão para enviar fax, tornando-o padrão.
Para isso, clique com o botão direito na barra de funções, abra o submenu de
botões visíveis e clique no botão Enviar fax padrão. Você também pode
configurar esta opção no menu Ferramentas >> Opções >> Documento Texto >>
Imprimir.
Lembre-se de criar uma fila de impressão separada para cada fax, caso contrário,
a primeira fila irá receber todos os fax. Em File - Form Letter, selecione a opção
Printer e, depois, o campo Create Individual Print Jobs.
Convertendo de PostScript para PDF
Se você tem instalado em seu computador um conversor de PostScript para PDF,
como o GhostScript ou o Adobe Acrobat Distiller™, você poderá criar rapidamente
documentos PDF através do OpenOffice.org.
1. Clique em New Printer. Será aberta a tela Add Printer.
2. Selecione Connect a PDF converter. Clique em Next.
58
OpenOffice.org 1.0 Manual de Instalação • Abril 2002
3. Selecione o driver padrão, o driver Acrobat Distiller™ ou algum outro driver
a sua escolha. Clique em Next. Se você não está utilizando o drive padrão ou
o Acrobat Distiller™, selecione o drive correto e clique em Next.
4. Na próxima tela, entre com a linha de comando que executa o conversor de
PostScript para PDF. Entre, também, com o diretório onde os arquivos
convertidos para PDF serão salvos. Se você não entrar com este diretório os
arquivos serão salvos no diretório pessoal do usuário. Na linha de comando
para criação dos arquivos, cada “(TMP)” será substituído pelo diretório
temporário e o “(OUTFILE)” pelo arquivo de destino, o nome do arquivo
será o mesmo usado pelo arquivo original. Se “(TMP)” for usado na linha de
comando, os comandos PostScript são enviados para um arquivo, caso
contrário serão enviados para a entrada padrão (isto é, como um pipe). Se o
GhostScript ou o Adobe Acrobat Distiller™ estiverem no caminho de
comando (path) você poderá digitar uma linha de comando predefinida.
Clique em Next.
5. Associe um nome para o seu novo conversor PDF. Clique em Finish.
Você, agora, poderá criar documentos PDF imprimindo para o conversor que foi
criado!
Instalando Fontes
Quando você estiver trabalhando com o OpenOffice.org, poderá notar que um
número diferente de fontes é disponibilizado, dependendo do tipo de
documento usado. Isto é porque nem sempre todas as fontes estão disponíveis.
Portanto, somente as fontes que poderão ser impressas estarão na lista de
fontes.
Em um documento HTML ou em um layout online, somente as fontes
disponíveis serão exibidas na tela.
Por outro lado, quando você estiver trabalhando com uma planilha ou
desenhando, você poderá utilizar livremente todas as fontes, tanto as da tela
como as da impressora.
O OpenOffice.org tenta exibir na tela exatamente o que será impresso (modo
WYSIWYG). Possíveis problemas durante a utilização de fontes podem ser
resolvidos na tela de formatação de fontes, no menu Formatar >> Caracter....
Capítulo 5
Apêndice
59
Adicionando Fontes
Você pode instalar novas fontes no OpenOffice.org. As novas fontes que você
instalar estarão disponíveis exclusivamente para o OpenOffice.org e também
poderão ser usadas com vários Xservers sem que você tenha que instalar estas
fontes no servidor X. Para tornar estas fontes disponíveis para outros programas
será necessário instalá-las no servidor X. O OpenOffice.org pode exibir e
imprimir fontes PostScript Tipo1 assim como fontes TrueType (incluindo a
coleção TrueType).
Para adicionar novas fontes ao OpenOffice.org, proceda da seguinte forma:
1. Inicie o spadmin.
2. Clique em Fonts.
3. Todas as fontes adicionadas ao OpenOffice.org estão listadas nesta tela. Você
poderá remover uma fonte selecionada utilizando o botão Remove ou
adicionar uma nova fonte utilizando o botão Add.
4. Clique em Add. Aparecerá a tela Add Fonts.
5. Entre com o diretório onde estão fontes que você deseja adicionar. Pressione o
botão ... , selecione o diretório e, automaticamente, o caminho será
completado.
6. Agora, a lista de fontes contidas neste diretório irá aparecer. Selecione as
fontes que você deseja adicionar. Para adicionar todas as fontes, clique em
Select All.
7. Com a opção Create soft links only marcada, você poderá, ao invés de copiar os
arquivos de fontes fisicamente para o diretório do OpenOffice.org, criar links
para estes arquivos. Se as fontes estiverem em uma mídia removível como um
CD-ROM, elas não estarão disponíveis quando a mídia não estiver em uso. Neste
caso copie as fontes.
8. Clique em OK para as fontes serem adicionadas.
No caso de uma instalação em rede, as fontes serão instaladas somente se
houver permissão para isso. Se o usuário não tiver direito de escrita, as fontes
instaladas estão disponíveis somente para o usuário que as instalou..
Excluindo Fontes
Para excluir fontes, proceda como indicam os passos abaixo:
1. Inicie o spadmin.
2. Clique em Fonts.
60
OpenOffice.org 1.0 Manual de Instalação • Abril 2002
3. Todas as fontes adicionadas ao OpenOffice.org estão listadas nesta tela. Você
poderá excluir uma fonte selecionada utilizando o botão Delete.
Você somente poderá apagar as fontes instaladas pelo OpenOffice.org.
Renomeando Fontes
Você também pode renomear fontes instaladas no OpenOffice.org. Isto é
utilizado principalmente para fontes com vários nomes em idiomas diferentes
(uma em inglês ou em japonês) e, também, para fontes que possuem nomes
pouco legíveis. Você poderá substituir estes nomes por outros.
1. Inicie o spadmin.
2. Clique em Fonts.
3. Selecione a fonte que você deseja renomar e clique em Rename.
4. Entre com o novo nome no diálogo que aparecerá. Se a fonte possui vários
nomes, serão sugeridos nomes na caixa onde você irá entrar o novo nome.
5. Clique em OK.
Se você selecionar várias fontes para renomear, aparecerá um diálogo para cada
uma delas.
Se selecionou uma coleção de fontes TrueType (TrueType Collection – TTC), um
diálogo aparecerá para cada fonte selecionada.
Capítulo 5
Apêndice
61
Instalando as Atualizações do Sistema
Operacional Solaris™
Para uma instalação correta, você deverá atualizar o seu sistema com as
atualizações descritas no capítulo sobre Requisitos do Sistema, na página 9. Para
instalar as atualizações, proceda com o descrito a seguir no exemplo da
atualização # 106327-08. Nesse exemplo, nós consideraremos que o seu arquivo
de atualização é 106327-08.zip, após você ter feito o download do mesmo em
http://sunsolve.sun.com.
1. Faça o log in no sistema como root:
su 2. Crie um diretório temporário para descompactar o arquivo, por exemplo:
/tmp/patches.
mkdir /tmp/patches
3. Copie o arquivo compactado para este diretório e descompacte-o:
unzip 106327-08.zip
4. Instale a atualização utilizando o comando patchadd:
patchadd 106327-08
5. Após o sucesso da instalação da atualização, você pode apagar o diretório
temporário:
rm -rf /tmp/patches
Use os comandos showrev -p e/ou patchadd -p para verificar a lista de
atualizações já instaladas no seu sistema. Para desinstalar uma atualização,
utilize o comando snustedisponível to display a list of the patches already
installed on your system. To deinstall a patch, enter the command patchrm.
62
OpenOffice.org 1.0 Manual de Instalação • Abril 2002
Modificando uma Instalação do
OpenOffice.org
Execute o programa de instalação do OpenOffice.org. Uma tela aparecerá
perguntando se você deseja modificar, reparar ou remover a instalação existente.
Você também poderá executar o programa de instalação direto do diretório. Se o
programa de instalação reconhecer o OpenOffice.org instalado, ele irá oferecer a
opção para reparar a instalação atual.
Modificar
Se você selecionar a opção Modificar, você verá a mesma tela utilizada para
personalizar a instalação. Nesta tela você poderá marcar os componentes do
OpenOffice.org que serão instalados ou desinstalados.
As caixas cinzas representam os componentes que não foram instalados. Quando
você clica na caixa ela fica colorida indicando que este componente será
instalado.
Os componentes instalados estão com a caixa na frente do nome colorida.
Quando você clicar sobre o nome de um deles, a caixa ficará destacada,
indicando que este componente será removido da instalação.
Capítulo 5
Apêndice
63
Um sinal de mais na frente do componente indica que ele é um grupo de
componentes. Para visualizar o grupo, clique no sinal de mais. Agora você
poderá selecionar individualmente os componentes que serão instalados ou
removidos.
Observe que os filtros gráficos estão dentro de “Componentes Opcionais”.
Reparar
Escolhendo a opção Reparar, serão corrigidas as entradas no registro do sistema
que não estiverem corretas. A função para reparar a instalação do
OpenOffice.org irá restaurar os arquivos apagados indevidamente.
Remover
A desinstalação do OpenOffice.org irá remover todas as entradas no registro do
sistema além dos arquivos mencionados nos parágrafos anteriores. Além disso
todos os arquivos dentro do diretório do OpenOffice.org serão removidos, exceto
aqueles que foram criados ou alterados após a instalação do OpenOffice.org.
Portanto, seus documentos e configurações não serão removidos. No Windows,
você poderá marcar a opção que define se os arquivos criados na pasta do
OpenOffice.org serão excluídos ou não.
Se você não conseguir apagar algum arquivo imediatamente dentro do
Windows, apague-o após reiniciar o sistema.
Se você deseja remover a instalação do servidor da rede, você terá que apagar
completamente o diretório do OpenOffice.org do servidor. A instalação de todos
os usuários, baseada na instalação do servidor, será automaticamente desativada.
64
OpenOffice.org 1.0 Manual de Instalação • Abril 2002
Parâmetros de Configuração
O parâmetro -repair executa o programa de configuração e repara a instalação
do OpenOffice.org sem que sejam exibidas as telas.
O parâmetro -net ou -n indica que será feita uma instalação do tipo multiusuário ou de rede.
No parâmetro -D:destino_da_instalação você informará, em
“destino_da_instalação”, o caminho onde será instalado o OpenOffice.org.
No parâmetro -F:nome_da_aplicação você informará, em “nome_da_aplicação”
o nome do aplicativo que será executado imediatamente após a instalação.
Capítulo 5
Apêndice
65