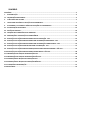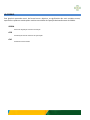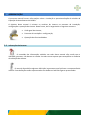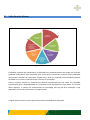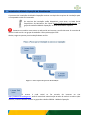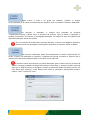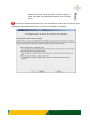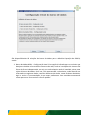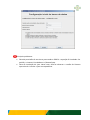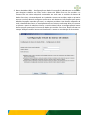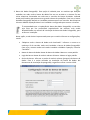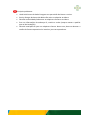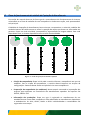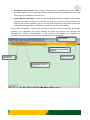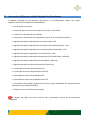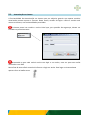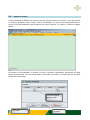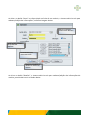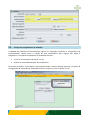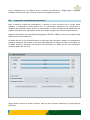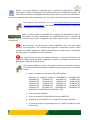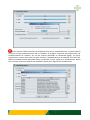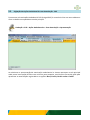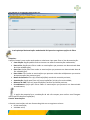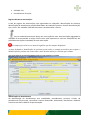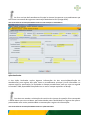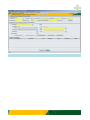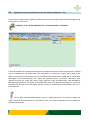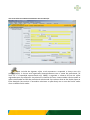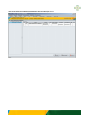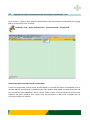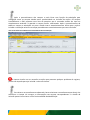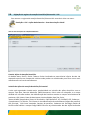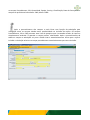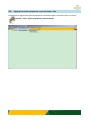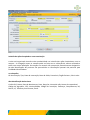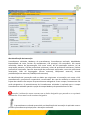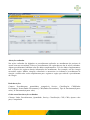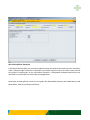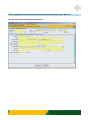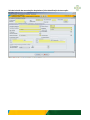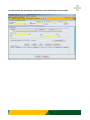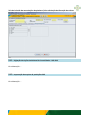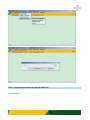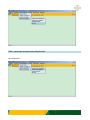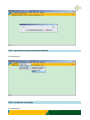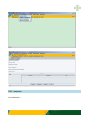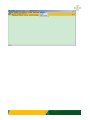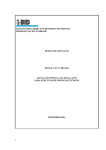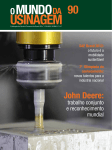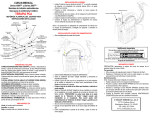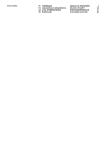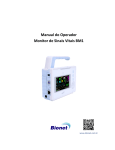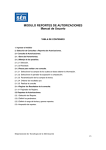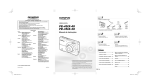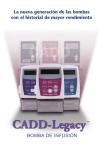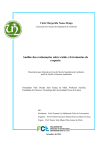Download Manual captação do SISRCA
Transcript
Manual de Operação SISRCA Módulo Captação do Atendimento Versão Alfa 1.10 – 29-07-2013 SUMÁRIO GLOSSÁRIO .................................................................................................................................................................. 3 1. APRESENTAÇÃO .................................................................................................................................................. 4 1.1. INFORMAÇÕES RELEVANTES ............................................................................................................................... 4 2. VISÃO GERAL DO SISTEMA .................................................................................................................................. 5 3. INSTALANDO O MÓDULO CAPTAÇÃO DO ATENDIMENTO ................................................................................... 7 4. ACESSANDO E UTILIZANDO O MÓDULO CAPTAÇÃO DO ATENDIMENTO............................................................ 16 4.1. AUTENTICAÇÃO NO SISTEMA ............................................................................................................................ 19 4.2. GESTÃO DE ACESSOS ......................................................................................................................................... 20 4.3. CRIAÇÃO DAS COMPETÊNCIAS DE TRABALHO ................................................................................................... 22 4.4. PREPARAÇÃO E ATUALIZAÇÃO DA COMPETÊNCIA ............................................................................................ 23 4.5. DIGITAÇÃO DAS AÇÕES AMBULATORIAIS COM AUTORIZAÇÃO - SUS ................................................................ 23 4.6. DIGITAÇÃO DAS AÇÕES AMBULATORIAIS SEM AUTORIZAÇÃO INDIVIDUAIS - SUS ............................................ 32 4.7. DIGITAÇÃO DAS AÇÕES AMBULATORIAIS SEM AUTORIZAÇÃO CONSOLIDADAS - SUS ....................................... 35 4.8. DIGITAÇÃO DAS AÇÕES HOSPITALARES COM AUTORIZAÇÃO - SUS ................................................................... 37 4.9. DIGITAÇÃO DAS AÇÕES AMBULATORIAIS/HOSPITALARES INDIVIDUALIZADAS - NÃO SUS ................................ 45 4.10. DIGITAÇÃO DAS AÇÕES AMBULATORIAIS CONSOLIDADAS - NÃO SUS .............................................................. 48 4.11. IMPORTAÇÃO DE ARQUIVO DE PRODUÇÕES SUS .............................................................................................. 48 4.12. IMPORTAÇÃO DE ARQUIVO DE PRODUÇÕES NÃO SUS...................................................................................... 49 4.13. EXPORTAÇÃO DE ARQUIVO DE PRODUÇÕES SUS .............................................................................................. 50 4.14. EXPORTAÇÃO DE ARQUIVO DE PRODUÇÕES NÃO SUS ...................................................................................... 51 4.15. CONSISTÊNCIA DE PRODUÇÃO .......................................................................................................................... 51 4.16. RELATÓRIOS ...................................................................................................................................................... 52 GLOSSÁRIO Este glossário pretende reunir, de forma breve e objetiva, os significados dos mais variados termos, expressões e palavras usadas pelos usuários no módulo de Captação do Atendimento do SISRCA. SISRCA Sistema de Regulação Controle e Avaliação CGSI Coordenação-Geral de Sistemas de Informação CNS Cartão Nacional de Saúde 1. APRESENTAÇÃO O presente manual fornece informações sobre a instalação e operacionalização do módulo de Captação do Atendimento do SISRCA. O objetivo deste manual é orientar os usuários do sistema no processo de instalação, configuração e operação do sistema. Dessa forma, ele foi organizado na seguinte estrutura: Visão geral do sistema; Processo de instalação e configuração; Operação das funcionalidades. 1.1. Informações Relevantes O conteúdo das informações exibidas nas telas deste manual não condiz com a realidade, portanto, não devem ser usadas. As telas servem apenas para exemplificar a dinâmica da utilização do sistema. O manual disponibiliza algumas definições importantes que facilitam a compreensão do usuário. Essas definições estão representadas com balões ao lado das figuras apresentadas. 2. Visão Geral do Sistema Captação Atendimento Regulação do Acesso Acompanhamen to da transferência de Recursos Financeiros Processamento e Avaliação Cadastro de Ações e Serviços de Saúde Planejamento e Programação de Ações Cadastro Nacional de Estabelecime ntos de Saúde Figura 1 - Módulos do SISRCA O Módulo Captação do Atendimento é destinado aos estabelecimentos de saúde que realizam produção ambulatorial e/ou hospitalar (SUS e Não SUS) e necessitam informar estas produções aos gestores estaduais ou municipais. Sendo assim, deve ser instalado nestes estabelecimentos de saúde ou nas áreas responsáveis por informar as produções. Como o sistema deverá ser instalado nos diversos estabelecimentos de saúde foi concebido considerando que a disponibilidade de infraestrutura de equipamentos seja ínfima. Em função deste requisito, o sistema foi desenvolvido em tecnologia que seja de fácil instalação e que dependa o mínimo de infraestrutura computacional. A figura abaixo resume as principais características do Módulo de Captação. Figura 2 - Principais Características do Módulo Captação A infraestrutura computacional para funcionamento do Módulo Captação é dependente do volume da produção captada. Sendo assim, para estabelecimentos com grande volume de produção e necessidade de performance a máquina deverá ser dimensionada especificamente. 3. Instalando o Módulo Captação do Atendimento O processo de instalação do Módulo Captação consiste na cópia dos arquivos de instalação para o computador onde será acessado. Os arquivos de instalação estão disponíveis, para teste, na Rede Social Corporativa do Ministério da Saúde (http://redesocial.saude.gov.br), no grupo de trabalho Módulo Captação, na área destinada a arquivos. Somente os usuários com acesso a rede social terá acessa a versão de teste. O controle de acesso à rede social e ao grupo de trabalho é feito pela equipe CGSI. Abaixo, segue os passos para instalação desta versão: Figura 3 - Passo-a-passo do processo de instalação O acesso à rede social se faz através da internet no site http://redesocial.saude.gov.br, onde é necessário autenticação através de usuário e senha. Após acessar, o usuário deverá localizar o grupo de trabalho SISRCA - Módulo Captação. Após acesso à rede e ao grupo de trabalho, localizar o arquivo sisrca_captacao_X.XX.zip na área destinada aos arquivos, clicar no mesmo e realizar o download. Ao executar o instalador, o sistema será instalado no diretório “c:\datasus\sisrca\cap” criando assim a estrutura do sistema. Caso já exista a instalação, o sistema irá atualizar. Ao finalizar a instalação/atualização, um atalho na área de trabalho será disponibilizado para acesso ao sistema. Em um processo de atualização, nas fases de teste, o banco será apagado. Quando o sistema estiver em produção, a atualização irá atualizar o sistema e maner os dados. Para acessar a aplicação, basta clicar duplamente no atalho “captacao.bat” ou entrar na pasta lib localizada no caminho “c:\datasus\sisrca\cap” encontrar o arquivo com o mesmo nome do atalho (captacao.bat) e clicar duas vezes sobre ele. O primeiro acesso ao sistema é um pouco demorado, pois o sistema irá criar o banco de dados e carregar as tabelas de domínio do sistema. Além disso, o sistema irá exibir uma tela para que o usuário informe e configure o acesso ao banco de dados que deseja utilizar. Ao final destes dois processo, a tela abaixo para acesso à aplicação é apresentada sendo o usuário “root” e a senha é “root”. Nessa fase de teste não é necessário informar o login e a senha. Para logar no sistema basta apenas clicar no botão entrar. Ao acessar o sistema pela primeira vez, será solicitado ao usuário que ele informe qual o tipo de banco de dados deseja utilizar. Para isso será exibida a tela abaixo: São disponibilizadas 03 soluções de banco de dados para o Módulo Captação do SISRCA, sendo: 1. Banco de dados HSQL – Configuração Local: Essa opção é indicada para os usuários que desejam trabalhar sem nenhuma estrutura de rede, onde as instalações do sistema são feitas de forma indepentende, ou seja, em cada máquina onde é instalado, existe uma cópia do banco de dados. Para isso, será apresentada a tela abaixo, onde deverão ser informado os seguintes dados: caminho do banco de dados, nome do banco de dados, login e senha. A recomendação é que esses parâmetros sem mantidos exatamente como aparecem. Essa consiste a forma padrão. Principais problemas: Falta de permissão de escrita na pasta onde o SISRCA – captação foi instalado. Por padrão, o sistema é instalado em c:\datasus\cap. Falta de instalação do java. Neste caso, deve-se observar a versão do Sistema operacional e instalar o java correspondente. 2. Banco de dados HSQL – Configuração em Rede: Essa opção é indicada para os usuários que desejam trabalhar em rede, onde o banco de dados fica em um servidor e o sistema fica em várias máquinas conectadas em rede com o servidor do banco de dados. Para isso, o sistema deverá ser instalado e acesso no servidor, onde no primeiro acesso o usuário deverá configurar conforme a tela abaixo as informações para que o Módulo Captação entenda que esta é a máquina servidora. Nas demais máquinas da rede, chamadas de cliente, a instalação deverá ser feita em cada uma delas. Ao acessar o sistema a partir da máquina cliente, o usuário deverá fazer a configuração do banco de forma que aponte para o banco de dados no servidor. Para isso, basta informar no campo “Máquina onde o banco está localizado” o nome ou o endereço IP do servidor. Atenção! Não fechar essa tela, pois irá interromper o funcionamento do sistema. Neste tipo de instalação, o banco de dados irá funcionar por serviço. Assim sendo a tela abaixo ficará aberta, indicando que o banco de dados em rede está ativo. Esta tela não poderá ser fechada, pois o banco será desligado, caso a tela seja fechada. Principais problemas: Falta de permissão de escrita na pasta onde o SISRCA – captação foi instalado na máquina servidora. Por padrão, o sistema é instalado em c:\datasus\cap. Falta de instalação do java, tanto na máquina servidora quanto nas máquinas clientes. Neste caso, deve-se observar a versão do Sistema operacional e instalar o java correspondente. Erro nas informações de endereço IP, usuário e senha (sempre manter o padrão que vai da instalação) Falta de conectividade/rede entre as máquinas clientes e servidora Não ativação do Serviço HSQL na máquina servidora 3. Banco de dados PostgreSQL: Essa opção é indicada para os usuários que desejam trabalhar em rede, onde o banco de dados fica em um servidor e o sistema fica em várias máquinas conectadas em rede com o servidor do banco de dados. Indicada ainda para usuários que possuem um grande volume de produções. Para isso, o banco de dados PostgreSQL deverá ser instalado previamente em um servidor. Nas máquinas cliente o Módulo Captação deverá ser instalado e configurado para acessar o sistema. É recomendado que a instalação do banco de dados PostgreSQL no servidor seja feita por um profissional especializado. No entanto, está sendo disponibilizado um manual de instalação do banco de dados PostgreSQL, para orientar a instalação. Nesta opção, a tela abaixa é apresentada para que o usuário informe as configurações, sendo: “Máquina onde o banco de dados está localizado”: informar o nome ou o endereço IP do servidor onde está instalado o banco de dados PostgreSQL. Caso seja o mesmo onde está sendo instalado o Módulo Captação, informar “localhost”. Nome do banco de dado: Nome do banco de dados. Manter o nome padrão. Login do banco: Nome do usuário máster do banco. Manter o login padrão. Senha do banco: Informar a senha do usuário máster (postgres) do banco de dados. Essa é a senha utilizada na instalação do banco de dados. No documento de instalação do postgreSQL, sugerimos utilizar a senha: 1010. Principais problemas: Usuário do banco de dados Postgree sem permissão de leitura e escrita. Serviço Postgre do banco de dados não ativo na máquina servidora. Falta de conectividade/rede entre as máquinas clientes e servidora Erro nas informações de endereço IP, usuário e senha (sempre manter o padrão que vai da instalação) Falta de instalação do java nas máquinas clientes. Neste caso, deve-se observar a versão do Sistema operacional e instalar o java correspondente. 4. Fluxo de funcionamento do módulo de Captação do Atendimento Esta seção do manual descreve de forma geral o entendimento do funcionamento do sistema, relacionado ao o fluxo de trabalho de uma competência. Ainda nesta seção, será apresentada a tela principal. O Módulo de Captação do Atendimento busca orientar e automatizar a rotina de trabalho dos estabelecimentos de saúde no que se refere à captação das ações que devem ser informadas aos gestores. Possui um ciclo orientado à competência, representado na imagem abaixo. Para cada etapa deste fluxo, o sistema disponibiliza uma ou mais funcionalidade. Figura 4 - Ciclo de operação do módulo Captação • Criação da competência: Etapa inicial onde o usuário informa a competência em que vai trabalhar. Para a criação da competência, o usuário deverá importar um arquivo de configurações. Somente dessa forma será possível criar uma competência. • Preparação da competência (ou ambiente): Nessa etapa é executado a importação dos arquivos que auxiliaram na consistência dos atendimentos captados. Os arquivos são SIGTAP, CNES e FPO. • Informação das produções: Etapa em que é registrado os atendimentos de um estabelecimento numa dada competência. São cadastrados os atendimentos hopitalares e ambulatoriais. As AIHs, APACs, RAASs e BPA’s individualizados e consolidados são registrados nessa etapa. • Consistência da Produção: Nessa etapa é executada a consistência para pré validar a produção digitada com o intuito de verificar possíveis erros ou problema para correção ante do envio ao Módulo Processamento. • Exportação das Produções: A etapa de exportação da produção é a etapa final do módulo captação. É criado o arquivo de produção por tipo para enviar ao processamento. Os arquivos são criados separados por tipo: autorização hospitalar (antiga AIH), autorização ambulatorial (antiga APAC), ambulatorial sus (BPA), não SUS (CIHA) e RAAS. Essas etapas completam o conjunto de ciclos que compõem o fluxo da captação. No capítulo seguinte será explanado com maior detalhe os cliclos do processo de captação dos atendimentos. Abaixo, apresentamos a tela principal do módulo de Captação do Atendimento, identificando a localização e disposição das informações. Menu de acesso às funcionalidades. Estabelecimento de saúde configurado para informação da produção. Competência de processamento. Versão do Sistema. Identificação do usuário que está acessando o sistema. Figura 5 - Tela principal do Módulo de Captação 5. Acessando e Utilizando o módulo Captação do Atendimento O Módulo Captação do Atendimento disponibiliza as funcionalidades abaixo. Nas seções seguintes estas funcionalidades serão detalhadas. Autenticação no sistema; Gestão de acessos através de criação de usuários e permissões; Criação das competências de trabalho; Preparação e atualização da competência através da importação de arquivos; Digitação das Ações Ambulatoriais com Autorização - SUS; Digitação das Ações Ambulatoriais sem Autorização Individualizadas – SUS; Digitação das Ações Ambulatoriais sem Autorização Consolidadas - SUS; Digitação das Ações Hospitalares com Autorização - SUS; Digitação das Ações Ambulatoriais/Hospitalares Individualizadas – Não SUS; Digitação das Ações Ambulatoriais Consolidadas – Não SUS; Digitação das Ações de Atenção Domiciliar/Psicosocial; Importação de arquivo de produções SUS; Importação de arquivo de produções Não SUS; Exportação de arquivo de produções SUS; Exportação de arquivo de produções Não SUS; Consistência de produção, aplicando as mesmas regras do Módulo de Processamento e Avaliação da Informação do SISRCA; Relatórios para conferência da produção; Os campos marcados nas cores amarelas são considerados campos de preenchimento obrigatório. 5.1. Autenticação no sistema A funcionalidade de Autenticação no sistema tem por objetivo garantir que apenas usuários autorizados possam acessar o sistema. Dessa forma, através de login e senha o usuário terá acesso ao sistema, nas funcionalidades permitidas. O sistema possui um usuário e senha inicial que, por questões de segurança, devem ser trocadas no primeiro acesso. Login Inicial: root Senha: root Recomenda-se que cada usuário tenha seu login e sua senha, uma vez que estes estão associados a um CNS. Nessa fase de teste não é necessário informar o login e a senha. Para logar no sistema basta apenas clicar no botão entrar 5.2. Gestão de acessos A funcionalidade de Gestão dos acessos tem por objetivo gerenciar usuários e suas permissões no sistema, podendo incluir, excluir, alterar informações, ou mesmo ativando/desativando o acesso. Esta funcionalidade está disponível no menu Cadastro Usuário, conforme imagem abaixo: Ao acessar a funcionalidade, o sistema irá listar os usuários cadastrados, permitindo as ações expressas nos botões. Com um clique duplo na linha de um usuário, o sistema abrirá a tela para edição das informações. Com clique duplo abre tela para alteração de dados do usuário. Permite a inclusão de um novo usuário. Permite excluir um usuário. Ao clicar no botão “Novo” ou clique duplo na linha de um usuário, o sistema abrirá a tela para cadastro/edição das informações, conforme imagem abaixo: Indica se o acesso do usuário está ou não ativo. CNS do usuário. O sistema não permite CNS duplicado. Funcionalidades que o usuário terá acesso. Cadastrar ou visualizar os detalhes do cadastro dos usuários. Ao clicar no botão “Detalhe”, o sistema abrirá a tela para cadastro/edição das informações do usuário, permitindo inserir os dados abaixo. 5.3. Criação das competências de trabalho O Módulo de Captação do Atendimento registra as produções conforme a competência de processamento. Dessa forma a criação de uma competência para registro das ações é obrigatória. A criação da competência se dá de duas formas: ao iniciar o sistema pela primeira vez; ou através do menu Manutenção Competência. Em ambas situações, a tela abaixo é apresentada onde o usuário deverá importar o arquivo de configuração da competência, bastando localizar o arquivo e clicar no botão “Criar”. Caminho onde se encontra o arquivo de configuração da competência. Caso a competência a ser criada já exista, o sistema irá atualizar as configurações e regras de validação. Assim sendo, não é possível criar duas competências iguais. 5.4. Preparação e atualização da competência Após a etapa de criação de competência, o sistema irá abrir tela para que o usuário possa preparar a competência recém-criada com as informações necessárias ao lançamento e validação da produção. Nesta versão, as informações a serem utilizadas estão disponíveis em arquivos que devem ser importadas. Ainda nesta seção, a origem dos arquivos estará descrita. Algumas informações são consideradas obrigatórias (SIGTAP e CNES) e outras não (Programação Orçamentária e Fornecedores). Os dados de CEP já vêm disponibilizados no momento da instalação e podem ser atualizados a qualquer momento. No entanto, o que vem disponibilizado no arquivo de CEP na instalação são os dados de CEP e Município. No processo de atualização, os dados de CEP vêm completos, conforme dados dos Correios. Segue abaixo resumo de onde encontrar cada um dos arquivos utilizados na preparação do ambiente. SIGTAP - O arquivo SIGTAP é importado com o objetivo de disponibilizar todas as informações e regras relacionadas aos procedimentos para o módulo de Captação. Ele é necessário tanto para a digitação das ações quanto para o processo de consistência. Este arquivo é gerado para cada competência e por este motivo ele deve sempre está atualizado. Este arquivo está disponível no site http://sigtap.datasus.gov.br/tabelaunificada/app/download.jsp. Neste endereço é possível baixar o arquivo da competência correspondente. CNES - O arquivo CNES é importado com o objetivo de disponibilizar todas as informações e regras relacionadas ao estabelecimento para o módulo de Captação. Ele é necessário tanto para a digitação das ações quanto para o processo de consistência. Este arquivo deverá ser gerado pelo sistema CNESNet e não mais pelo CNES Desktop. Essa alteração se faz necessária para garantir a consistência entre o CNES utilizado no módulo captação e módulo processamento. Sendo assim, a atualização das informações no CNESNet é muito importante. Nesta versão inicial de testes do Módulo Captação, o arquivo CNES deverá ser gerado do CNES desktop do gestor, seguindo as mesmas orientações do processo de geração do módulo de processamento. Este arquivo (CNES.zip) deverá ser gerado conforme orientações abaixo a partir do sistema CNES Desktop instalado no gestor (apenas para a versão de testes). • Gerar os arquivos em txt a partir do CNES desktop Selecionar os seguintes arquivos: (CFCES000.TXT, LEFCES002.TXT, LFCES004.TXT, LFCES005.TXT, LFCES006.TXT, LFCES007.TXT, LFCES012.TXT, LFCES013.TXT, LFCES015.TXT, LFCES018.TXT, LFCES019.TXT, LFCES021.TXT, LFCES024.TXT, LFCES032.TXT, LFCES037.TXT, LFCES038.TXT, LFCES045.TXT, LFCES046.TXT, LFCES052.TXT, LFCES058.TXT, NFCES003.TXT, NFCES005.TXT, NFCES026.TXT, NFCES041.TXT, NFCES071.TXT) • Criar uma pasta CNESTXT; • Copiar os arquivos TXT do CNES para a pasta CNESTXT; • Compactar a pasta CNESTXT e os respectivos arquivos do CNES; • O nome do arquivo compactado deve ser CNES.zip (CNES em letras maiúsculas); CEP - O arquivo CEP será disponibilizado posteriormente no site do CNES. O arquivo será disponibilizado por UF. Este arquivo conterá dados de endereço, conforme padrão dos Correios, permitindo que ao digitar um CEP, os dados de endereço sejam preenchidos automaticamente. Programação Orçamentária - O arquivo de programação orçamentária não é obrigatório. No entanto, caso seja importado, permitirá ao módulo de captação aplicar regras de consistência dos valores programados para a produção ambulatorial e hospitalar. Nesta versão inicial de testes do módulo Captação, ainda não foi disponibilizada a funcionalidade de importação deste arquivo. Este arquivo é gerado pelo sistema FPO Mag que fica instalado no gestor. A disponibilização para o estabelecimento ficará a cargo de cada gestor. Fornecedores - O arquivo de Fornecedores ANVISA é importado com o objetivo de disponibilizar informações a respeito dos fornecedores autorizados pela ANVISA. Este arquivo é atualizado a cada competência.. de pesquisaEste arquivo está disponível no site do CNESWEB http://cnes.datasus.gov.br/Mod_DownLoad_Fornecedores_Anvisa.asp?ftp=f tp. Neste endereço é possível informar a competência e baixar o arquivo. Ao final do processo de importação dos arquivos obrigatórios, o usuário deverá clicar no botão “Sair”. Neste momento, o sistema irá informa que o sistema está pronto para receber as informações de produção. Caso o arquivo CNES contenha informação de mais de um estabelecimento, o usuário deverá informar em qual estabelecimento ele irá trabalhar. A qualquer momento ele poderá trocar de estabelecimento de trabalho. Ao sair do sistema (fechando ou efetuando logoff), ao entrar novamente o sistema abre uma tela para escolher o estabelecimento de trabalho. Essa tela lista todos os estabelecimento que pode captar a produção, ou seja, registrar os atendimentos. Nessa tela o usuário seleciona somente um estabelecimento para registro dos atendimentos. 5.5. Digitação das Ações Ambulatoriais com Autorização - SUS Para acessar a Autorização Ambulatorial SUS (antiga APAC) é necessário clicar no menu abaixo ou clicar no botão correspondente na tela principal. Produção > SUS > Ações Ambulatorias > Com Autorização > Apresentação Ao selecionar a apresentação da autorização ambulatorial o sistema apresenta a tela principal onde possui uma opção de filtro com critérios para pesquisa, uma lista em forma de gride para apresentar as autorizações registradas e as opções: Novo, Excluir, Excluir todos e Fechar TELA PRINCIPAL DA AUTORIZAÇÃO AMBULATORIAL SUS A tela principal da Autorização ambulatorial SUS possui as seguintes opções de filtro: Pesquisar: A opção Campo é uma combo onde pode ser selecionar tipos para filtrar a lista de autorização: • Sem seleção: Opção padrão onde o sistema traz todas as autorizações cadastradas; • Data Início: Opção para filtrar todas as autorizações que possuem um determinada data de início validade igual; • Data Fim: Opção para filtrar todas as autorizações que possuem um determinada data de fim validade igual; • Data Saída: Filtra todas as autorizações que possuem a data de saída(mesmo que motivo de apresentação) do paciente igual; • Nome do Paciente: Filtra a(s) autorização(ões) através do nome do paciente; • Autorização: Opção para filtrar a(s) autorização(ões) inicial e/ou continuidade; • Número do CNS: Filtra a(s) autorização(ões) através do CNS do paciente; • Procedimento: Opção para filtrar todas as autorizações que possuem um determinado procedimento; A opção de pesquisa faz a combinação de até três campos para realizar uma filtragem mais específica de autorização(ões). Lista de Autorizações: A lista de autorizações está em formato de gride com as seguintes colunas: • Nº da Autorizção; • Validade Início; • Validade Fim; • Procedimento Principal; Registro de Novas Autorizações A tela de registro de autorizações está organizada em cabeçalho, Identificação do paciente, Identificação do Atendimento e Ações Realizadas. No cabeçalho temos o número da autorização, tipo, início e fim validade, CNES do solicitante e do Executante e Prévia. Para o estabelecimento que deseja ter uma noção do valor da autorização registrada no captação foi acrescentado o campo Prévia valor onde apresenta a soma do valor(SIGTAP) dos procedimentos (ações realizadas) de uma autorização. Os campos que estão na cor amarelo significa que são campos obrigatório. A parte destinada a identificação do paciente possui todos os campos necessário para registro e identificação do paciente tais como nome, nome da mãe endereço e telefone para contato. TELA DE INCLUSÃO DA AUTORIZAÇÃO AMBULATORIAL SUS: IDENTIFICAÇÃO DO PACIENTE Identificação do Atendimento Na Identificação do Atendimento tem modalidade, procedimento principal, Carater de Atendimento CID principal, secundário e Causas Associadas, Autorizador, Executante e Saída do Paciente com Data e Motivo de apresentação. Ao clicar na lupa do Procedimento Principal o sistema lista apenas os procedimentos que tem como instrumento de registro a Autorização Ambulatorial SUS (antiga APAC). TELA DE INCLUSÃO DA AUTORIZAÇÃO AMBULATORIAL SUS: IDENTIFICAÇÃO DO ATENDIMENTO Ações Realizadas A aba Ações Realizadas replica algumas informações da aba anterior(Identificação do Atendimento) para registro das ação. Como o procedimento principal já está informado e o mesmo origina a autorização, foi replicado no campo procedimento para que seja em seguida informado o CBO, Quantidade Competência e os outros campos opcionais se desejar. Com base em estudo e solicitações de usuários do sistema de captação foi acrescentado o botão Mover para cima e Mover para baixo dando maior flexibilidade no registro das ações e promovendo assim maior produtividade na manutenção e registro da informações. TELA DE INCLUSÃO DA AUTORIZAÇÃO AMBULATORIAL SUS: AÇÕES REALIZADAS 5.6. Digitação das Ações Ambulatoriais sem Autorização Individuais - SUS Para acessar o registro da(s) Ação(õe) Ambulatorial sem Autorização Individual SUS(antiga BPA-I)é necessário clicar no menu: Produção > SUS > Ações Ambulatorias > Sem Autorização > Individual A tela de atendimento individualizado possui a esquerda uma árvore que se apresenta a medida que os atendimentos do profissional são registrados e a direita os campos para registro das ações. No profissional executante temos o CNS, Nome do profissional e o CBO que é a base para montagem da árvore(esquerda) das ações. No paciente temos os campos necessário para registro da ação tais como CNS, Nome, Sexo, Raça/Cor, Data de Nascimento, Nacionalidade e Município de residência. Em dados do procedimento tem o CID, data do atendimento, carater de atendimento, Número da autorização, Equipe, Serviço e Classificação, Quantidade e por fim o procedimento. Para a ação individualizada também possui a opção de prévia e ao final do registro da ação o cursor é direcionado para o inclusão de uma nova ação mantendo na tela os dados do profissional executor. TELA DE INCLUSÃO DE ATENDIMENTOS INDIVIDUAL SEM AUTORIZAÇÃO Após inclusão de algumas ações a tela apresenta a esquerda a árvore com o(s) profissional(ais). A árvore está organizada hierarquicamente com o nome do profissional, ao clicar no + é expandido apresentando o(s) CBO(s) e seguindo o número da lista de ações registradas para o profissional. Ao seleciona o número da lista o sistema exibe a direita todas as ações relacionadas ao CBO do profissional selecionado. Para alterar deve-se dar duplo clique na linha desejada. Para excluir é necessário selecionar a ação deseja ou no caso de excluir todos clicar no botão Excluir todos. TELA DE INCLUSÃO DE ATENDIMENTOS INDIVIDUAL SEM AUTORIZAÇÃO: Árvore 5.7. Digitação das Ações Ambulatoriais sem Autorização Consolidadas - SUS Para acessar o registro da(s) Ação(õe) Ambulatorial sem Autorização Consolidadas SUS (antiga BPA-C) é necessário clicar no menu: Produção > SUS > Ações Ambulatorias > Sem Autorização > Consolidada Inclusão de Ações sem Autorização Consolidada A tela está organizada visando maior produtividade na inclusão das ações consolidadas com os campos Mês de Atendimento, Procedimentos, CBO, Idade e Quantidade a esquerda superior da tela. Os botões Inserir/Modificar, Excluir, Excluir Todos, Limpar e Sair localizado na parte central superior. Na direita superior tem campo Total que apresenta o valor total a medida que vai inserindo as ações no sistema. Após o preenchimento dos campos a tecla Enter tem função de tabulação para navegação entre os campos dando maior produtividade na inclusão das ações. Os campos Procedimento e CBO possuem uma lista de pesquisa que é acessada através da Lupa ou simplesmente teclando F1 quando o campos estiver selecionado. Após o preenchimento de todos os campos a tabulação vai para o botão Inserir automáticamente. Assim que a ação é incluída a tubulação seleciona o campo procedimento automáticamente para nova inclusão. TELA DE INCLUSÃO DE ATENDIMENTOS CONSOLIDADOS SEM AUTORIZAÇÃO O sistema sinaliza na cor vermelho as ações que possuem qualquer problema de registro, porém não impede que seja incluída e salva no sistema. Para alterar um atendimento cadastrado, basta selecionar o atendimento que deseja. Ao selecionar o sistema irá carregar as informações nos campos correpondentes e o botão de Inclusão passará a funcionar com a funcionalidade de Modificação. 5.8. Digitação do registro de atenção Domiciliar/Psicosocial - SUS Para acessar o registro de atenção Domiciliar/Psicosocial é necessário clicar no menu: Produção > SUS > Ações Ambulatorias > Sem Autorização > RAAS TELA DE LISTA DAS AÇÕES DA ATENÇÃO DOMICILIAR Lista de Ações da Atenção Domiciliar Os botões Novo, Excluir, Excluir Todos e Fechar localizado na parte direita inferior da tela. Na esquerda superior tem campos de critérios onde podem ser combinados para filtra um ou mais atendimentos na lista de atendimento. Inclusão de Ações de atenção Domiciliar/Psicosocial A tela está organizada visando maior produtividade na inclusão das ações domiciliar com os campos Tipo Raas, Data de Admissão, CNES Executante, Prévia valor no cabeçalho e no corpo dividido em três abas onde a aba Identificação do Paciente contém os campos tela Cadastro de pacientes, CNS, Nome, Data de Nascimento, Nacionalidade, Raça/Cor, Etnia, Nome da Mãe, Responsável, Sexo, Nº Prontuário, CNES de Atend., UF, Cód IBGE, CEP, Endereço, Complemento, Tel Celular, Tel Contato. A aba Identificação do atendimento Origem do paciente, CID principal, CID Causa associada, Destino do paciente, Cobertura de Estratégia Saúde da Família onde habilita o campo Código CNES ESD caso seja selecionado. Na aba Ações Realizadas os campos Procedimento, CID, Quantidade, Equipe, Serviço, Classificação, Data de Execução e os campos do profissional executante: CNS, Nome e CBO. Após o preenchimento dos campos a tecla Enter tem função de tabulação para navegação entre os campos dando maior produtividade na inclusão das ações. Os campos Procedimento, CID e CBO possuem uma lista de pesquisa que é acessada através da Lupa ou simplesmente teclando F1 quando o campos estiver selecionado. Após o preenchimento de todos os campos a tabulação vai para o botão Inserir automáticamente. Assim que a ação é incluída a tubulação seleciona o campo procedimento automáticamente para nova inclusão. 5.9. Digitação das Ações Hospitalares com Autorização - SUS Para acessar o registro das ações Hospitalares com Autorização é necessário clicar no menu: Produção > SUS > Ações Hospitalares >Apresentação TELA DE LISTA DAS AÇÕES HOSPITALARES COM AUTORIZAÇÃO Lista de Ações hospitalares com autorização Os botões Novo, Excluir, Excluir Todos e Fechar localizado na parte direita inferior da tela. Na esquerda superior tem campos de critérios onde podem ser combinados para filtra um ou mais atendimentos na lista de atendimento. No preenchimento dos campos das ações hospitalares com autorização a tecla Enter também tem função de tabulação para navegação entre os campos para maior produtividade na inclusão das ações. Como padrão do sistema, os campos que possuem um botão “lupa” possuem uma lista para pesquisa. A tecla f1 exibe a lista para seleção do código a ser inserido no campo Inclusão de Ações hospitalares com autorização A tela está organizada visando maior produtividade na inclusão das ações hospitalares com os campos . A navegação enter os campos pode ser feita sem a utilização do mouse utilizando a tecla enter como tabulação. Os campos em amarelo são campos de preenchimento obrigatório. Na aba identificação do paciente são preenchidos as informações pessoais do paciente para finalidade identificadora. no cabeçalho Nº Autorização, Tipo, Data de Internação, Data de Saída, Prontuário, Órgão Emissor, Prévia valor Aba Identificação do Paciente Cartão SUS, Nome, Data de Nascimento, Sexo, Raça/cor, Nome da mãe, Nome do responsável, Código do logradour, CEP, Nacionalidade, Código do município, Endereço, Complemento, Nº, Bairro, UF, Telefone para Contato, Email Aba Identificação da Internação Procedimento solicitado, Mudança de procedimento, Procedimento realizado, Modalidade, Especialidade do Leito, Caráter de atendimento, CID principal, CID secundário, CID causas associadas, Motivo de Apresentação, CID causa morte, Nº da autorização anterior, Nº da autorização posterior, CNS do profissional solicitante, nome do profissional solicitante, CNS do profissional autorizador, Data de Autorização do profissional autorizador, nome do profissional autorizador, CNPJ do Empregador (causas externas), CBO(causas externas), Vínculo previdência(causas externas) CNAER(causas externas) Na Identificação da internação estão os dados que originaram a internação, tais como o CID, procedimento e profissionais responsável e autorizador. No caso de acidente ou violência no trajeto do trabalho são campos de preenchimento obrigatório. Esses campos, futuramente não serão obrigatórios. O preenchimento do Procedimento solicitado é replicado para o campo Procedimento realizado quando a opção do campo Mudança de procedimento for não. Atenção! Acidente de causas externas tem os dados obrigatório que passarão a ser opcionais futuramente. Nessa atual versão continua obrigatório. O procedimento realizado preenchido na identificação da internação é replicado como o primeiro procedimento principal para a aba ações realizadas. Aba Açõe realizadas Nas ações realizadas são digitados os procedimentos aplicados ao atendimento do paciente de acordo com sua necessidade. Todos os procedimentos são registrados na aba de ações realizadas. Alguns procedimentos habilitam telas de dados complementares. Tela de dados complementares tem o objetivo de registrar demais informações do atendimento. Por exemplo, tela de cirurgia necessário equipe: Médico cirurgião, enferemeira e anestesista. Ao informar o procedimento de cirurgia o sistema abre a tela complementar para registrar a equipe que realizou o procedimento de cirurgia. Dado das Ações Campos: Procedimentos, quantidades, competêcia, Serviço, Classificação, CNS(Dados Executantes), Nome(Dados Executantes), CBO(Dados Executantes), Tipo de Documento(Apurar valor), Nº Documento(Apurar valor) Gride com a lista das ações realizadas Colunas: Linha, Procedimentos, Quantidade, Serviço, Classificação, CNS, CBO, Apurar valor para, Competência Aba Solicitação de Liberação A solicitação de liberação por parte do estabelecimento de saúde é solicitada em casos específico onde o hospital julga necessário a liberação em ocasião especial onde a aih sofre crítica passível de rejeição. A autorização, ao ser solicitada a liberação, é bloqueada automaticamente para ser analisada e se justificada, será liberada para pagamento. Solicitação de liberação de critica com as opçõe: 001 Quantidade máxima, 002 Idade Menor, 003 Idade Maior, 004 Tempo de permanência 5.10. Digitação das Ações Ambulatoriais/Hospitalares Individualizadas - Não SUS Tela de inclusão das autorizações hospitalares Tela de inclusão das autorizações hospitalares/ Aba Identificação da Internação Tela de inclusão das autorizações hospitalares/ Aba Identificação da Internação Tela de inclusão das autorizações hospitalares/ Aba solicitação de Liberação de críticas 5.11. Digitação das Ações Ambulatoriais Consolidadas - Não SUS Em elaboração .... 5.12. Importação de arquivo de produções SUS Em elaboração .... 5.13. Importação de arquivo de produções Não SUS Em elaboração .... 5.14. Exportação de arquivo de produções SUS Em elaboração .... 5.15. Exportação de arquivo de produções Não SUS Em elaboração .... 5.16. Consistência de produção Em elaboração .... 5.17. Relatórios Em elaboração ....