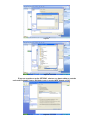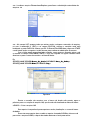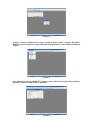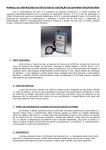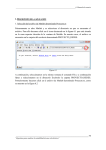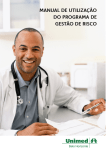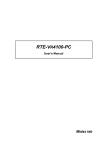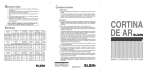Download do Manual de Instalacao SIAP
Transcript
Instalando o SIAP 1º PASSO - Restaurar o banco de dados SQL Server Figura 1 Primeiro na opção To database informe o nome da base de dados geralmente será chamada de SIAP, selecione a opção FROM DEVICE, e clique no botão selecione a base de dados especifica. para Figura 2 Selecione a opção ADD, e logo após selecionar a opção all files, assim como na figura, e selecionar o banco de dados especifico. Figura 3 Figua 4 E logo em seguida na opção OPTIONS, selecione-a e depois editar o caminho onde será localizado o banco de dados, tanto o arquivo MDF quanto o LOG. Figura 5 E pronto, logo que o backup estiver restaurado, podemos passar para o próximo passo 2 PASSO – Mudar os arquivos .INT; Mudar os arquivos .INT, e direcioná-los para o nome da base de dados especifica e o nome do banco de dados; Figura 6 2.1 – Localize dentro da pasta data os arquivos .int Figura 7 2.1.1 – Abra algum arquivo com a devida extensão .int e selecione a segunda linha que é a linha responsável para o direcionamento com a base de dados e o banco de dados. Figura 8 2.2 – Localize o arquivo FilesearchandReplace, para fazer a substituição automática dos arquivos .int Figura 9 2.3 – No campo LIST, apague tudo que estiver escrito e coloque a extensão do arquivo, no caso é exetensão é: (.INT), e no campo FILES IN, coloque o caminho onde está localizado a pasta DATA do sistema, por Ex: C:\Shared Files\SIAP\data, clique em START e será listado todos os arquivos .int do sistema, para realizar a substituição do mesmo. Com a linha que é responsável pela conexão, como mostra o exemplo acima, cole a mesma no campo PROCURAR TEXTO, e logo em seguida na opção substituir texto direcione-a para o nome do servidor e a base de dados. Ex: SERVER_NAME SERVER=Banco_de_dados;DATABASE=base_de_dados,. SERVER_NAME SERVER=Nt01;DATABASE=Siap,. Figura 10 Pronto a conexão dos arquivos com o banco de dados está pronta, agora o próximo passo e a criação do arquivo .INI, que é onde está localizado a senha do banco. 3 PASSO – Criar o arquivo .INI Esse arquivo é responsável para arquivar a senha, localização e nome do banco de dados. Para criar esse arquivo deve-se abrir o arquivo chamado SYSAD01, clicar em ok para criar o arquivo SYSAD, e depois de criado selecionar o local para salvar. Figura 11 3.1 Após o arquivo SYSAD estiver criado, o próximo passo e gerar o arquivo .INI abra o CRM do sistema e selecione a opção liberação de computador no menu Administração do Sistema Figura 12 3.2 – Selecione o arquivo SYSAD.TXT, informe o driver, Nome do Servidor, Nome da base de dados, usuário e senha do banco de dados. Figura 13 3.2.1- Realizado esse procedimento, salve o arquivo aonde estiver localizado a pasta PROGRAMS, do sistema SIAP, e logo em seguida o programa estará pronto para o uso. Figura 14 4 PASSO – Uso do Sistema O sistema estará pronto para o uso dos clientes. Figura 15