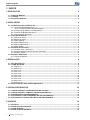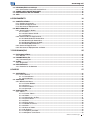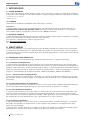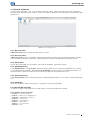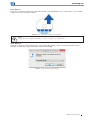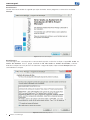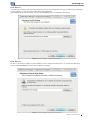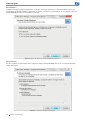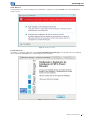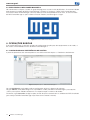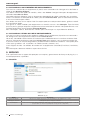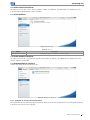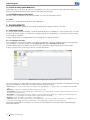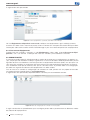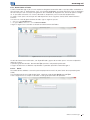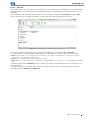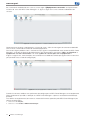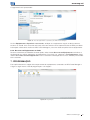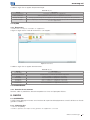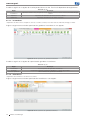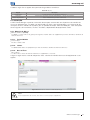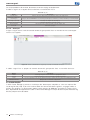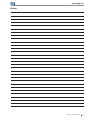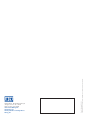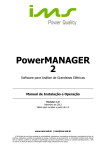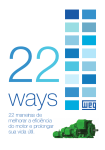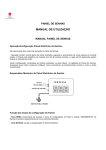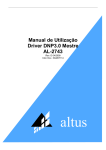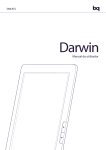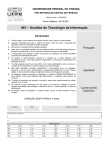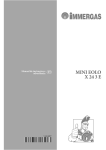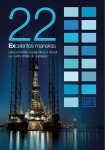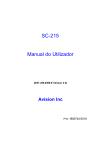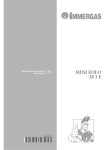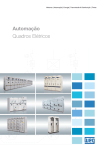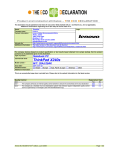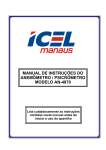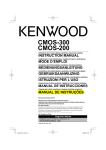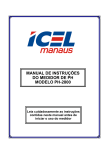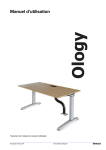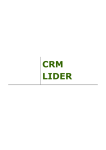Download WEG Power Manager Software de Parametrização e Análise MMW
Transcript
Motores | Automação | Energia | Transmissão & Distribuição | Tintas WEGPower Manager Software de Parametrização e Análise MMW Manual de Instalação e Operação www.weg.net 1. Indice 1.Introdução 4 1.1.Sobre o Manual..............................................................................................................................4 1.2.Licença...............................................................................................................................................4 1.3.Suporte Técnico.............................................................................................................................4 2.Visão Geral 4 2.1.Principais Características........................................................................................................4 2.1.1.Cadastro de Equipamentos.........................................................................................................4 2.1.1.1.Parametrização de Equipamentos..................................................................................4 2.1.2.Leitura de Grandezas em Tempo Real........................................................................................4 2.1.3.Leitura de Memória de Massa.....................................................................................................4 2.1.4.Visualizaçao de Tabelas..............................................................................................................4 2.2.Área de Trabalho...........................................................................................................................5 2.2.1.Barra de Título.............................................................................................................................5 2.2.2.Barra de Status............................................................................................................................5 2.2.3.Aba Arquivo..................................................................................................................................5 2.2.4.Aba Equipamento........................................................................................................................5 2.2.5.Aba Programação........................................................................................................................5 2.2.6.Aba Dados....................................................................................................................................5 2.3.Atalhos de teclado......................................................................................................................5 2.3.1.Atalhos com a Tecla Ctrl..............................................................................................................5 2.3.2.Atalhos da Barra de Ferramentas (Tecla Alt)..............................................................................6 2.3.3.Outros Atalhos.............................................................................................................................6 2.4.Pastas e Arquivos..........................................................................................................................6 2.4.1.Tipos de Arquivo..........................................................................................................................6 3.Instalação 6 3.1.Pré-requisitos................................................................................................................................6 3.2.Como Instalar.................................................................................................................................6 3.2.1.Passo 1.........................................................................................................................................7 3.2.2.Passo 2.........................................................................................................................................7 3.2.3.Passo 3.........................................................................................................................................8 3.2.4.Passo 4.........................................................................................................................................8 3.2.5.Passo 5.........................................................................................................................................9 3.2.6.Passo 6.........................................................................................................................................9 3.2.7.Passo 7.......................................................................................................................................10 3.2.8.Passo 8.......................................................................................................................................10 3.2.9.Passo 9.......................................................................................................................................11 3.2.10.Passo 10...................................................................................................................................11 3.3.Executando o WEG Power Manager 2..................................................................................12 4.Operações Básicas 12 4.1.Configurando as preferências de usuário.....................................................................12 4.2.Configurando a conexão com o equipamento................................................................13 4.3.Parametrizar um equipamento..............................................................................................13 4.4.Acessando o LOG de memória de um equipamento.........................................................14 4.5.Acessando a leitura on-line de um equipamento..........................................................14 5.Arquivo 14 5.1.Projeto............................................................................................................................................14 5.2.Abrir projeto recente..............................................................................................................15 5.3.Abrir arquivo................................................................................................................................15 5.4.Abrir arquivo recente..............................................................................................................15 2 WEG Power Manager www.weg.net 5.5.Informações da licença...........................................................................................................15 5.5.1.Contrato de Licença de Usuário Final......................................................................................15 5.6.Sobre o WEG Power Manager.................................................................................................16 5.7.Preferências do Software......................................................................................................16 5.8.Sair.....................................................................................................................................................16 6.Equipamento 16 6.1.Conexão Rápida............................................................................................................................16 6.1.1.Configurar Conexão...................................................................................................................16 6.1.2.Conectar Equipamento..............................................................................................................17 6.1.3.Desconectar Equipamento........................................................................................................18 6.2.Modo Projeto................................................................................................................................18 6.2.1.Gerenciando as Redes..............................................................................................................19 6.2.1.1.Serial...............................................................................................................................19 6.2.1.2.Serial Sobre TCP/IP.......................................................................................................20 6.2.1.3.Ethernet..........................................................................................................................21 6.2.2.Cadastrando um Equipamento.................................................................................................22 6.2.2.1.Modo Cadastro Automático..........................................................................................22 6.2.2.2.Identificação Automática...............................................................................................22 6.2.2.3.Mudar Endereço de Rede..............................................................................................22 6.2.2.4.Modo Edição Manual.....................................................................................................22 6.2.3.Conectar Equipamento..............................................................................................................23 6.2.4.Desconectar Equipamento em Rede........................................................................................25 7.Programação 25 7.1.Entradas/Saídas...........................................................................................................................25 7.1.1.Alarmes .....................................................................................................................................26 7.2.Parametrização...........................................................................................................................26 7.2.1.Parametrização..........................................................................................................................26 7.3.Ações.................................................................................................................................................27 7.3.1.Zeramentos................................................................................................................................27 7.4.Preferências.................................................................................................................................27 7.4.1.Preferências de Software..........................................................................................................27 8.Dados 27 8.1.SUPERVISÃO......................................................................................................................................27 8.1.1.Leitura On-line...........................................................................................................................27 8.1.1.1.Instantâneos...................................................................................................................28 8.1.1.2.Harmônicos....................................................................................................................28 8.2.AQUISIÇÃO.........................................................................................................................................29 8.2.1.Memória de Massa....................................................................................................................29 8.2.1.1.Fechar Módulo...............................................................................................................29 8.2.1.2.Leitura.............................................................................................................................29 8.2.1.3.Buscar Áreas..................................................................................................................29 8.2.1.4.Gravação........................................................................................................................30 8.3.VISUALIZAÇÃO...................................................................................................................................30 8.3.1.Tabela.........................................................................................................................................31 8.3.1.1.Fechar Tabela.................................................................................................................31 8.3.1.2.Tabela..............................................................................................................................31 8.3.1.3.Informações da Área......................................................................................................31 8.3.1.4.Salvar Tabela..................................................................................................................32 8.3.1.5.Filtros..............................................................................................................................32 8.3.1.6.Filtrar Linhas...................................................................................................................32 8.3.1.7.Modificar Colunas..........................................................................................................33 8.3.1.8.Exibir...............................................................................................................................33 8.3.1.9.Alternar Tabela...............................................................................................................33 8.3.1.10. Exportar.......................................................................................................................33 8.3.1.11.Exportar para CSV........................................................................................................33 8.3.1.12.Exportar como Texto....................................................................................................33 WEG Power Manager 3 www.weg.net 1. Introdução 1.1.Sobre o Manual Este manual de referência rápida descreve como instalar, configurar e operar o pacote de visualização e análise WEG Power Manager 2. Este capítulo aborda os seguintes aspectos referentes à aplicação de software: Licença de uso do software Suporte Técnico 1.2.Licença CONTRATO DE LICENÇA DE USUÁRIO FINAL WEG Drives e Controls. Importante! O software descrito neste manual é licenciado para uso seguindo os termos e condições descritos no CONTRATO DE LICENÇA DE USUÁRIO FINAL que deve ser lido e aceito durante a sua instalação. Você também pode ler a íntegra desse contrato no menu Sobre do software. 1.3.Suporte Técnico A WEG dispõe de equipe treinada para esclarecer eventuais dúvidas, efetuar reparos e calibrações nos equipamentos e esclarecer eventuais dúvidas sobre o uso dos softwares. Para contatar o suporte técnico, utilize os seguintes meios: Site: http://www.weg.net/br Tel.: +55 47 3276-4000 2. Visão Geral O WEG Power Manager 2 é uma aplicação para análise de dados coletados em tempo real ou armazenados em dispositivos de memória de massa, gerando tabelas que podem ser convertidas pelo usuário em gráficos. O software oferece uma interface amigável de parametrização de equipamentos e seu controle através de interfaces locais e remotas. 2.1.Principais Características Suas características permitem que ele seja utilizado principalmente para as seguintes aplicações: 2.1.1.Cadastro de Equipamentos O software WEG Power Manager 2 permite gerenciar um conjunto de equipamentos em uma base de dados que fica salva no computador do usuário, permitindo que o software se conecte rapidamente aos equipamentos ligados às redes cadastradas. O WEG Power Manager 2 suporta a criação de redes Serial, Serial sobre Ethernet e Ethernet, que permitem diversos modos de conexão aos equipamentos. O WEG Power Manager 2 é capaz de suportar as funcionalidades dos equipamentos WEG - MMW01-M, MMW01, MMW02-M e MMW02. 2.1.1.1. Parametrização de Equipamentos É possível parametrizar os equipamentos cadastrados no software. Exemplos de parâmetros cujo ajuste é possível pelo software incluem o relógio, as configurações de memória de massa, configurações de idioma, entre outros. 2.1.2.Leitura de Grandezas em Tempo Real Um módulo de leitura em tempo real permite visualizar no software os valores medidos pelo equipamento que estiver conectado ao WEG Power Manager 2. É possível personalizar as grandezas visualizadas. 2.1.3.Leitura de Memória de Massa O software permite executar a leitura dos valores na memória de massa dos equipamentos conectados a ele. Esta leitura pode ser feita pela interface de comunicação do equipamento assim como por meio de cartões USD e pen drives que contenham arquivos de medidas válidos. Igualmente, é possível configurar os parâmetros de memória de massa do equipamento e iniciar a gravação de novas áreas à distância. 2.1.4.Visualizaçao de Tabelas O WEG Power Manager 2 inclui ferramentas de visualização de tabelas. As tabelas permitem a visualização dos dados armazenados em equipamentos ou do histograma de harmônicos para equipamentos que incluem esta funcionalidade. É possível alterar a ordem de colunas na tabela e criar filtros que simplificam a exibição dos coletados pelos equipamentos. É possível ainda exportar tabelas para diversos formatos (CSV e TXT). 4 WEG Power Manager www.weg.net 2.2.Área de Trabalho O WEG Power Manager 2 tem uma interface gráfica de menus e de barras de ferramentas semelhante aos aplicativos Microsoft Office. A figura 1 mostra a aparência do WEG Power Manager 2 quando aberto pela primeira vez. Figura 1: Área de trabalho inicial 2.2.1.Barra de Título A Barra de Título mostra o nome da aplicação e a versão. 2.2.2.Barra de Status A Barra de Status mostra, à esquerda, informações de ajuda a respeito da ação sendo executada. À direita, são mostrados os detalhes necessários à identificação da conexão e do equipamento, quando houver. 2.2.3.Aba Arquivo Através desta aba pode-se criar projetos, abrir arquivos de dados, e gerenciar plug-ins. 2.2.4.Aba Equipamento A aba Equipamento no modo Projeto, permite cadastrar redes e seus respectivos equipamentos, e selecionar um equipamento específico. No modo Conexão Rápida, permite o acesso a um equipamento para sua parametrização, supervisão e controle, ou para baixar os registros da memória de massa. 2.2.5.Aba Programação A aba Programação permite a parametrização e controle de equipamentos, assim como a escolha de preferências. 2.2.6.Aba Dados Nesta aba residem o modo supervisório, e a aquisição e visualização de dados. 2.3.Atalhos de teclado Os atalhos a seguir estão disponíveis visando facilitar a utilização cotidiana do software: 2.3.1.Atalhos com a Tecla Ctrl <CTRL+I> = Leitura Instantânea <CTRL+L> = Abrir Lista de Equipamentos <CTRL+M> = Abrir Memória de Massa <CTRL+O> = Preferências <CTRL+P> = Parametrização <CTRL+T> = Abrir Tabela <CTRL+Y> = Lista de Redes <CTRL+Q> = Sair WEG Power Manager 5 www.weg.net 2.3.2.Atalhos da Barra de Ferramentas (Tecla Alt) Além disso, algumas funções podem ser acessadas através da tecla de atalho Alt (a tecla de atalho correspondente é exibida no software): A: aba Arquivo E: aba Equipamento P: aba Programação S: Acionamentos E: Eventos A: Alarmes P: Parametrização Z: Zeramentos H: Horosazonal F: Fechamentos Y: Preferências do software D: aba Dados I: Leitura Instantânea M: Memória de massa T: Abrir tabela M: Tabela de medições H: Tabela de harmônicos F: Tabela de flicker D: Tabela de distúrbios 2.3.3.Outros Atalhos De modo a simplificar o uso natural da aplicação, as teclas de atalho Tab, Enter e Esc estão disponíveis para as ações de navegar entre campos, validar uma ação e cancelar uma ação, respectivamente, de acordo com o contexto de utilização do software em uso. 2.4.Pastas e Arquivos 2.4.1.Tipos de Arquivo As informações baixadas dos equipamentos podem ser salvas em arquivos de Bloco Binário (*.blb). Estes arquivos podem ser abertos diretamente pelo WEG Power Manager 2, com a possibilidade de gerar tabelas a partir destes arquivos. O WEG Power Manager 2 é capaz ainda de gerar a partir de tabelas, arquivos *.csv (para visualização de tabelas em programas de edição de planilhas). O formato *.pmp (Power Mananger Project) é o tipo de arquivo que corresponde a um projeto de equipamentos e redes. Mais detalhes na seção Projeto. O formato *.xml é utilizado para salvar perfis de configuração de equipamentos. É possível salvar os parâmetros de um equipamento em um arquivo *.xml para que eles possam ser carregados em outros equipamentos no futuro. Mais informações sobre essa função na seção Programação. 3. Instalação O WEG Power Manager 2 pode ser executado nas plataformas Microsoft Windows XP SP3, e Windows 7. 3.1.Pré-requisitos Para instalar o WEG Power Manager 2 com sucesso os seguintes requisitos mínimos de máquina e sistema devem ser atendidos: Processador: Pentium Dual Core Sistema operacional: Windows XP SP3 Microsoft .Net Framework 4.0 instalado ou acesso à Internet para instalação automática Memória RAM: 1 GB Espaço em disco: 20 MB mais espaço adicional para dados baixados de equipamentos 3.2.Como Instalar Para instalação do WEG Power Manager 2 no Windows siga os seguintes passos: 6 WEG Power Manager www.weg.net 3.2.1.Passo 1 Execute o instalador fornecido pela WEG observando a compatibilidade com o computador a ser instalado. A figura 2 mostra o ícone do instalador. Figura 2: Ícone do instalador do WEG Power Manager 2 Dica! Para poder instalar o WEG Power Manager 2, executar o instalador como administrador. 3.2.2.Passo 2 A primeira tela de instalação permite que seja selecionado o idioma para a instalação do WEG Power Manager 2. Selecione a língua desejada e clique no botão OK. Figura 3: Seleção do idioma para instalação WEG Power Manager 7 www.weg.net 3.2.3.Passo 3 Na tela inicial do instalador é sugerido que sejam fechados outros programas e então clicar no botão Avançar. Figura 4: Tela inicial da instalação 3.2.4.Passo 4 Para prosseguir com a instalação leia o contrato de licença de usuário final e clique na opção Eu aceito os termos do Contrato. Caso a opção escolhida for Eu não aceito os termos do contrato, a continuidade da instalação não será possível. Ao selecionar a opção desejada, clique no botão Avançar para dar continuidade a instalação. Figura 5: Contrato de licença de uso 8 WEG Power Manager www.weg.net 3.2.5.Passo 5 O próximo passo solicita que seja informado o local (pasta) de instalação dos arquivos do WEG Power Manager 2. O local padrão é: C:\Program Files\WEG\WEG Power Manager. Após definido o local de instalação, clique no botão OK para dar continuidade a instalação. Figura 6: Local de instalação do WEG Power Manager 2 3.2.6.Passo 6 De forma semelhante, indique a pasta do Menu Iniciar onde ficarão disponíveis os atalhos do aplicativo. Clique no botão Avançar para dar continuidade à instalação. Figura 7: Local de instalação do WEG Power Manager 2 WEG Power Manager 9 www.weg.net 3.2.7.Passo 7 A próxima tela de instalação disponibiliza as opções de criação de ícones na área de trabalho e barra de inicialização rápida do Windows. Selecione as opções, conforme sua preferência e, em seguida, clique no botão Avançar para dar continuidade à instalação. Figura 8: Opções de criação dos ícones do WEG Power Manager 2 3.2.8.Passo 8 Por fim, confirme as informações da instalação e clique no botão Instalar para iniciar a instalação do WEG Power Manager 2. Figura 9: Confirmação dos dados de instalação 10 WEG Power Manager www.weg.net 3.2.9.Passo 9 Caso apareça uma janela de Segurança do Windows, selecione a opção Instalar este software de driver mesmo assim. Figura 10: Instalação do driver 3.2.10.Passo 10 Finalizada a instalação, selecione a opção Executar WEG Power Manager caso deseje executá-lo imediatamente. Clique em Concluir para sair do Programa de Instalação. Figura 11: Finalização da instalação WEG Power Manager 11 www.weg.net 3.3.Executando o WEG Power Manager 2 No momento da instalação, é criado um grupo de programas no menu Iniciar do Windows. O caminho indicado pelo programa instalador do WEG Power Manager 2 é Todos os Programas | WEG | WEG Power Manager. Para iniciar o WEG Power Manager 2, basta escolher o ícone correspondente nesse menu, ou clicar no ícone do WEG Power Manager 2, que é criado na Área de Trabalho, conforme figura a seguir. Figura 12: Ícone do WEG Power Manager 2 4. Operações Básicas Este capítulo descreve as principais funções de configuração da aplicação, dos equipamentos e das redes, e do uso das funcionalidades básicas do WEG Power Manager 2. 4.1.Configurando as preferências de usuário A janela de preferências do software pode ser acessada através de Arquivo -> Preferências do Software. Figura 13: Arquivos do 13 - WEG Power Manager 2 Na guia Inicialização, você pode escolher configurações relativas à abertura do software. Na guia Tabelas, você pode configurar os separadores usados pelo WEG Power Manager 2 para arquivos *.CSV e para separar unidades de decimais nas representações numéricas dos dados. Finalmente, a guia Conexões configura o proxy através do qual a conexão com os servidores da WEG é realizada (para serviços do WEG Power Manager 2 que necessitam conexão à internet). 12 WEG Power Manager www.weg.net 4.2.Configurando a conexão com o equipamento O WEG Power Manager 2 possui algumas operações que necessitam que um equipamento esteja conectado ao computador rodando o software, como acesso à memória do equipamento, configuração dos parâmetros do mesmo e acesso às medições do equipamento. Para isso, o software oferece dois modos de conexão à equipamentos: O Projeto contém uma lista de redes e de equipamentos cadastrados pelo usuário, sendo que é possível alternar entre equipamentos cadastrados de maneira bastante fácil. É a configuração recomendada para clientes com muitos equipamentos e que utilizam vários modos de conexão ao equipamento (serial, ethernet, conversores...). Figura 14: Projeto O Projeto Rápido consiste na configuração de um meio físico de conexão pelo software e pelo reconhecimento de um equipamento conectado ao computador utilizando esta configuração. É a opção padrão quando um Projeto não está aberto. É a configuração ideal para o cliente com poucos ou mesmo apenas um equipamento, e que utiliza sempre a mesmo modo de comunicação com seus equipamentos. Figura 15: Projeto rápido Mais informações nas seções Projeto e Projeto Rápido. 4.3.Parametrizar um equipamento Uma vez que um equipamento esteja conectado ao software, a parametrização do mesmo está disponível na aba Programação, item Parametrização. Figura 16: Parametrização de um WEG MMW01-M Os parâmetros do equipamento são carregados na tela. As diversas abas à esquerda mostram os diferentes tipos de parâmetros disponíveis para o equipamento conectado. Para salvar as mudanças efetuadas, pressione Salvar Parâmetros. Se os parâmetros são ajustados diretamente no equipamento, pode ser preciso atualizar os parâmetros exibidos na tela. Para isso, pressione o botão Carregar Parâmetros. Você ainda pode exportar para um arquivo os parâmetros salvos, com a opção Salvar em arquivo, para carregá-los posteriormente em um outro equipamento com a função Carregar de arquivo. Para mais informações, favor referir-se ao item Parametrização no manual. WEG Power Manager 13 www.weg.net 4.4.Acessando o LOG de memória de um equipamento Para acessar a memória de um equipamento, é preciso estar conectado a ele. Navegue até a aba Dados e clique no item Memória de Massa. Para efetuar a leitura dos dados da memória, utilize a aba Leitura. Carregue informações do equipamento utilizando o botão Buscar Áreas. Você pode selecionar diferentes áreas e observações dependendo dos dados registrados em seu equipamento. Para executar o download destes dados, pressione Download Área após ter selecionado uma área e uma ou mais observações válidas. Seus dados são salvos em um arquivo *.blb. Este arquivo pode ser usado para abrir tabelas, gráficos e relatórios a partir destes dados. Para gravar os valores medidos pelo equipamento na memória, acesse a aba Gravação. É possível iniciar, pausar e parar a gravação enquanto o equipamento estiver conectado ao software. Você pode formatar a memória do equipamento através do botão Formatar Memória. Mais informações sobre o download da memória pela comunicação na seção Memória de Massa. 4.5.Acessando a leitura on-line de um equipamento Para acessar a leitura instantânea das grandezas medidas por um equipamento, é preciso estar conectado a ele. Navegue até a aba Equipamento e clique no item Leitura On-line. Nesta tela, são exibidos valores relativos ao momento que o módulo de leituras instantâneas foi aberto. Selecione um intervalo de atualização e pressione Iniciar Leitura para começar a ver os valores em tempo real. É possível visualizar um conjunto de grandezas pré-determinado no Seletor de Grandezas. Você pode personalizar quais grandezas são visualizadas no módulo (tensões, correntes, etc.). Outras opções de abas são exibidas de acordo com o equipamento conectado (Estatísticos, Harmônicos, etc.). Mais informações sobre este módulo na seção Leitura On-line. 5. Arquivo Este capítulo descreve as opções de operações com arquivos, gerenciamento da licença e de plug-ins, e a lista de equipamentos suportados. 5.1.Projeto Figura 17: Projetos Tabela 01: Opções Opção Criar novo projeto Abrir projeto existente Fechar projeto 14 Descrição Cria um novo arquivo de projeto com suas definições de equipamentos e redes Carrega um arquivo de projeto existente Salva e fecha o projeto aberto atualmente. Esta opção está disponível apenas no modo Projeto e com um projeto aberto (no modo Projeto Rápido esta opção não é disponível) WEG Power Manager www.weg.net 5.2.Abrir projeto recente Descreve uma lista dos cinco últimos projetos criados ou editados, possibilitando um rápido acesso às listas de redes e equipamentos recém utilizadas. 5.3.Abrir arquivo Figura 18: Abrir arquivo Tabela 02: Opções Opção Abrir arquivo como tabela Descrição Visualizar um arquivo de log binário como uma tabela 5.4.Abrir arquivo recente Descreve uma lista dos cinco últimos arquivos .blb criados ou abertos, possibilitando um rápido acesso aos últimos arquivos visualizados. 5.5.Informações da licença Exibe informações da licença do software. Figura 19: Informações da licença 5.5.1.Contrato de Licença de Usuário Final Uma cópia do contrato de licença de usuário final, idêntico ao contrato aceito durante a instalação do software, é disposta para consulta nesta opção. WEG Power Manager 15 www.weg.net 5.6.Sobre o WEG Power Manager Informações da versão atual do software são exibidas nesta tela, assim como informações de contato com a WEG e a lista de equipamentos cujo suporte é oferecido pela aplicação. 5.7.Preferências do Software Detalhes sobre as preferências do software podem ser vistos em Operações Básicas. 5.8.Sair Encerra a sessão de utilização do WEG Power Manager 2. 6. Equipamento Este capítulo descreve as opções de conexão a equipamentos de forma direta ou em rede. 6.1.Conexão Rápida A conexão direta (Conexão Rápida) é utilizada quando deseja-se estabelecer a comunicação com um equipamento de forma rápida e isolada para configuração de um equipamento, sem precisar ter que configura uma rede de medidores. A seguir são descritos os procedimentos para estabelecer este tipo de conexão: 6.1.1.Configurar Conexão Para estabelecer uma conexão rápida, antes deve-se configurar a conexão e depois conectar o equipamento. Para configurar a conexão, selecione a aba Equipamento, opção Configurar Conexão. Quando clicado sobre este botão uma janela com os parâmetros de configuração será apresentada. A figura a seguir ilustra o menu bem como os campos disponíveis. Figura 20: Menu de configuração de conexão rápida Os campos devem ser preenchidos de acordo com as configurações pré-configuradas no equipamento no qual deseja-se estabelecer a conexão. Os campos são descritos como segue: Protocolo: protocolo de comunicação a ser utilizado. São disponibilizados os seguintes protocolos: Modbus RTU e Modbus TCP. Endereço: endereço do equipamento para identificação em rede. Porta Serial: porta serial a ser utilizada para a rede. Na lista são apresentadas somente as portas disponíveis, reconhecidas pelo Sistema Operacional. Baud Rate: velocidade de transferência de dados. Quando utiliza a porta USB, esta configuração é desprezada, visto que neste caso, será utilizada velocidade máxima suportada pela porta USB. Formato: fomato dos dados a ser utilizado na transferência. Timeout: tempo de tolerância para resposta dos equipamentos. Caso um comando seja enviado e o equipamento demorar mais que o tempo de timeout estabelecido, o Power Manager 2 notificará um erro de timeout. Depois de selecionados os parâmetros os mesmos ficaram disponíveis enquanto o WEG Power Manager 2 permanecer aberto. 16 WEG Power Manager www.weg.net 6.1.2.Conectar Equipamento Após configurar a conexão, basta clicar sobre o botão Conectar equipamento para que a conexão seja estabelecida. Se a conexão for estabelecida com sucesso, a mensagem "(!)Equipamento conectado" será apresentada na barra de status do WEG Power Manager 2. A figura a seguir ilustra uma conexão estabelecida com sucesso. Figura 21: Conectar equipamento - Conexão estabelecida com sucesso Observe que ao conectar o equipamento, na barra de status, além da mensagem de conexão estabelecida com sucesso, é informada o número de série do equipamento. Caso ocorra algum problema com a conexão ou haja alguma incompatibilidade entre versões do WEG Power Manager 2 e versões de firmware do equipamento, será apresentada a mensagem "(!)Erro ao identificar o equipamento na rede selecionda."ou então "(!)Erro na comunicação com o equipamento.". A figura a seguir ilustra, como exemplo, uma conexão mal sucedida ocasionada pela incompatibilidade de versões. Figura 22: Conectar equipamento - Falha na conexão Quando isso ocorrer, verifique se os parâmetros de configuração no WEG Power Manager 2 e no equipamento foram corretamente ajustados e verifique se o WEG Power Manager 2 suporta a versão de firmware do equipamento. Para verificar os equipamentos, bem como as versões de firmware suportadas pelo WEG Power Manager 2 proceda da seguinte forma: 1. Selecione a aba Arquivo; 2. Selecione o menu Sobre o WEG Power Manager. WEG Power Manager 17 www.weg.net A seguinte tela será apresentada: Figura 23: Lista de equipamentos suportados pelo WEG Power Manager Na lista Equipamentos disponíveis nesta versão, verifique se o equipamento o qual se deseja conectar, encontra-se listado. Caso o mesmo não esteja, entre em contato com o Suporte Técnico da WEG para obter informações sobre como atualizar o WEG Power Manager 2 para uma verão compatível com o equipamento. 6.1.3.Desconectar Equipamento Quando não mais utilizada a conexão, na aba Equipamento, clique sobre o botão Desconectar Equipamento, com isso ocorrerá a liberação dos recursos utilizados para estabelecer a conexão. 6.2.Modo Projeto A conexão em rede (Projeto) é utilizada quando os modos de conexão com os equipamentos se repetem, ou seja, sempre que não houverem mudanças significativas na estrutura da rede é válido dispor de redes pré-configuradas de forma se estabelecer a comunicação com os equipamentos de forma rápida, sem que para isso seja necessário configurar os parâmetros de comunicação para cada equipamento que deseja-se conectar. Para estabelecer este tipo de conexão, dois passos são necessários. O primeiro refere-se a configuração das redes e o segundo ao cadastros dos equipamentos nas redes criadas. Para ter acesso os controles e configurações da conexões em rede, primeiro crie um projeto novo ou abra um projeto existente seguida clique na aba Equipamentos. A seguinte tela será apresentada, disponibilizando os controles para este modo de conexão. Figura 24: Menu de configuração das conexões no modo projeto A seguir são descritos os procedimentos para a configuração das redes e posteriormente os diferentes modos de cadastro dos equipamentos. 18 WEG Power Manager www.weg.net 6.2.1.Gerenciando as Redes O WEG Power Manager 2 possui uma arquitetura de gerenciamento de redes a qual possibilita estabelecer a comunicação com os equipamentos com uma grande flexibilidade em termos de meios físicos e protocolos de comunicação. Com isso é possível gerenciar uma variedade de equipamentos, bastando apenas configurar os tipo redes existentes no sistema, deixando-as disponíveis para inclusão de equipamentos. Os meios físicos para comunicação em rede disponíveis são os seguintes: Serial, Serial sobre Ethernet e Ethernet. Para acessar a tela de gerenciamento de rede, siga os seguintes passos: 1. Selecione a aba Equipamentos; 2. No grupo Redes, selecione o controle Gerenciar Redes. A figura a seguir ilustra o controle associado ao Gerenciamento de Redes. Figura 25: Menu de acesso ao gerenciamento de redes Na tela de Gerenciamento de redes, são disponibilizados grupos de controles para a inclusão e edição das redes do sistema. O primeiro grupo de controles, denominado Tipo, permite a seleção do tipo de rede. A seguir são descritos os diferentes tipo de redes suportados pelo WEG Power Manager 2. 6.2.1.1. Serial Uma rede Serial estabelece a comunicação ao equipamento através da porta Serial do computador (porta COM). Para configuração de uma rede do tipo Serial, selecione o tipo de rede Serial no grupo Tipo. A tela a seguir ilustra os campos associados a cada grupo para redes do tipo Serial. WEG Power Manager 19 www.weg.net Para incluir uma nova rede serial, preencha os campos de configuração, e pressione o botão Adicionar. Os campos devem ser preenchidos de baseados na rede existente, sendo os descritos como segue: Nome: nome da rede a ser criada. Este nome será utilizado com referência para posteriores configurações, portanto escolha um o nome que melhor defina a rede. Protocolo: protocolo de comunicação a ser utilizado. São disponibilizados os seguintes protocolos: Modbus RTU e Modbus TCP. COM: porta serial a ser utilizada para a rede. Na lista são apresentadas somente as portas disponíveis, reconhecidas pelo Sistema Operacional. Baud Rate velocidade de transferência de dados. Quando utiliza a porta USB, esta configuração é desprezada, visto que neste caso, será utilizada velocidade máxima suportada pela porta USB. Formato: fomato dos dados a ser utilizado na transferência. Timeout: tempo de tolerância para resposta dos equipamentos. Caso um comando seja enviado e o equipamento demorar mais que o tempo de timeout estabelecido, o Power Manager notificará um erro de timeout. Observe que na configuração da rede, os parâmetros selecionados para Baud Rate e Formato, deverão ser os mesmos utilizados na configuração dos equipamentos ligados a essa rede. Quando clicado no botão Adicionar, uma nova rede será criada, ficando disponível em formato de ícone na área de trabalho. Para editar ou excluir uma rede, antes selecione a rede, clicando sobre ela e então efetue as alterações utilizando os botões Modificar ou Remover. 6.2.1.2. Serial Sobre TCP/IP Uma rede Serial sobre Ethernet utiliza uma porta Ethernet do computador e a comunicação Serial do equipamento, utilizando um conversor como ponte entre os dois protocolos. Para configuração de uma rede do tipo Serial sobre Ethernet, selecione o tipo de rede Serial Sobre Ethernet no grupo Tipo. A tela a seguir ilustra os campos associados a cada grupo para redes do tipo Serial Sobre Ethernet. Figura 26: Tela de gerenciamento de redes do tipo serial sobre ethernet Para incluir uma nova rede, preencha os campos de configuração, e pressione o botão Adicionar. Os campos devem ser preenchidos de baseados na rede existente, sendo os descritos como segue: Nome: nome da rede a ser criada. Este nome será utilizado com referência para posteriores configurações, portanto escolha um o nome que melhor defina a rede. Endereço IP: endereço IP do dispositivo que faz a interface Serial/Ethernet utilizado. Protocolo: protocolo de comunicação a ser utilizado. São disponibilizados os seguintes protocolos: Modbus RTU e Modbus TCP. Quando clicado no botão Adicionar, uma nova rede será criada, ficando disponível em formato de ícone na área de trabalho. Para editar ou excluir uma rede, antes selecione a rede, clicando sobre ela e então efetue as alterações utilizando os botões Modificar ou Remover. 20 WEG Power Manager www.weg.net 6.2.1.3. Ethernet Uma rede Ethernet utiliza um cabo com conector RJ45 para estabelecer a conexão entre uma porta Ethernet do computador e uma saída Ethernet no equipamento (para os equipamentos que implementam essa possibilidade). Para configuração de uma rede do tipo Ethernet TCP/IP, selecione o tipo de rede Ethernet no grupo Tipo. A tela a seguir ilustra os campos associados a cada grupo para redes do tipo Ethernet TCP/IP. Figura 27: Tela de gerenciamento de redes do tipo ethernet TCP/IP Para incluir uma nova rede, preencha os campos de configuração, e pressione o botão Adicionar. Os campos devem ser preenchidos de baseados na rede existente, sendo os descritos como segue: Nome: nome da rede a ser criada. Este nome será utilizado com referência para posteriores configurações, portanto escolha um o nome que melhor defina a rede. Porta: porta TCP utilizada. A porta padrão utilizada é a 1001. Protocolo: protocolo de comunicação a ser utilizado. São disponibilizados os seguintes protocolos: Modbus RTU e Modbus TCP. Quando clicado no botão Adicionar, uma nova rede será criada, ficando disponível em formato de ícone na área de trabalho. Para editar ou excluir uma rede, antes selecione a rede, clicando sobre ela e então efetue as alterações utilizando os botões Modificar ou Remover. WEG Power Manager 21 www.weg.net 6.2.2.Cadastrando um Equipamento Depois de configuradas as redes, o próximo passo é cadastrar os equipamentos que estão conectados em cada rede. Para cadastrar um novo equipamento selecione a aba Equipamento, botão Cadastar Equipamento. A figura a seguir ilustra a tela de cadastro de equipamentos, o qual pode ser realizado de forma automática ou manual. Figura 28: Tela de gerenciamento de redes do tipo ethernet TCP/IP 6.2.2.1. Modo Cadastro Automático Nesta tela são disponibilizados dois modos de cadastro de equipamentos e uma opção para troca de endereço de rede dos equipamentos. A seguir são descritos os dois modos de cadastro automáticos de equipamentos: 6.2.2.2. Identificação Automática Este modo possibilita o cadastro de equipamentos, uma-a-um, ou seja, informando a rede e o endereço de rede, e clicando-se sobre o botão o Identificar e Cadastar, o WEG Power Manager 2 se conectará ao equipamento utilizando a rede selecionada, e fará o cadastro do equipamento de forma automática. O único pré-requisito para o cadastro neste modo é conhecer em qual rede o equipamento se encontra conectado e o seu endereço na rede. Se a conexão for estabelecida com sucesso, os dados de identificação (equipamento, versão, número de série, modelo, etc.) serão importados para a lista de equipamentos disponíveis para conexão. 6.2.2.3. Mudar Endereço de Rede Esta funcionalidade serve para alterar o endereço de rede de equipamentos (Smart Trans) que não possuem interface com usuário para configurar o endereço. Neste caso bastar selecionar a rede na qual o equipamento está conectado, o endereço e o número de série do equipamento. Clicando-se o no botão Alterar e Cadastrar, o equipamento terá seu endereço alterado e automaticamente será cadastrado. 6.2.2.4. Modo Edição Manual Neste modo de cadastro, os equipamentos podem ser cadastrados de forma manual, parâmetro-a-parâmetro. Além disso, utilizando esta tela é possível realizar a edição de parâmetros de equipamentos previamente cadastrados, seja no modo automático ou manual. 22 WEG Power Manager www.weg.net A figura a seguir ilustra a tela de edição manual dos parâmetros. Figura 29: Cadastro de equipamentos - Edição manual Para editar os parâmetros de um equipamento já cadastrado basta selecioná-lo na lista de equipamentos disponíveis, realizar as alterações necessárias e então confirmar as modificações clicando-se sobre o botão Modificar. Os seguintes parâmetros são disponibilizados para edição: Fabricante: WEG ou outro fabricante Equipamento: designação do equipamento Modelo: modelo do equipamento Firmware: versão de firmware do equipamento Número de série: número de série do equipamento Nome rede: rede a qual o equipamento está conectado Endereço de rede/endereço IP: IP caso seja uma rede Ethernet, senão, utilize o endereço de rede ModBus do equipamento Formato: modo de endereçamento Modbus (16-bits ou 32-bits) B/W swap: ordem dos bytes utilizadas na comunicação Localização: localização física do equipamento Para salvar o equipamento, pressione Adicionar. Você pode fechar a edição a qualquer momento, e a partir de então, os equipamentos cadastrados aparecerão no menu a seguir do botão de Lista de Equipamentos. 6.2.3.Conectar Equipamento De forma semelhante ao modo de conexão rápida, para se conectar a um equipamento cadastrado basta selecionar a aba Equipamento e em seguida clicar sobre o botão Conectar Equipamento. Uma lista com todos os equipamentos disponíveis será gerada. Selecione o equipamento na lista para conectá-lo. A figura a seguir ilustra um exemplo de lista de equipamentos disponíveis. Figura 30: Conectar equipamento - Lista de equipamentos disponíveis WEG Power Manager 23 www.weg.net Se a conexão for estabelecida com sucesso, a mensagem "(!)Equipamento conectado" será apresentada na barra de status do WEG Power Manager 2. A figura a seguir ilustra uma conexão estabelecida com sucesso. Figura 31: Conectar equipamento - Conexão estabelecida com sucesso Observe que ao conectar o equipamento, na barra de status, além da mensagem de conexão estabelecida com sucesso, é informado o número de série do equipamento. Caso ocorra algum problema com a conexão ou haja alguma incompatibilidade entre versões do WEG Power Manager 2 e versões de firmware do equipamento, será apresentada a mensagem "(!)Erro ao identificar o equipamento na rede selecionada." ou então "(!)Erro na comunicação com o equipamento.". A figura a seguir ilustra, como exemplo, uma conexão mal sucedida ocasionada por alguma falha na comunicação (conexão física, ou erro de configuração). Figura 32: Conectar equipamento - Falha na conexão Quando isso ocorrer, verifique se os parâmetros de configuração no WEG Power Manager 2 e no equipamento foram corretamente ajustados e verifique se o WEG Power Manager 2 suporta a versão de firmware do equipamento. Para verificar os equipamentos, bem como as versões de firmware suportadas pelo WEG Power Manager 2 proceda da seguinte forma: 1. Selecione a aba Arquivo; 2. Selecione o menu Sobre o WEG Power Manager. 24 WEG Power Manager www.weg.net A seguinte tela será apresentada: Figura 33 : Lista de equipamentos suportados pelo WEG Power Manager Na lista Equipamentos disponíveis nesta versão, verifique se o equipamento o qual se deseja conectar, encontra-se listado. Caso o mesmo não esteja, entre em contato com o Suporte Técnico da WEG para obter informações sobre como atualizar o WEG Power Manager 2 para uma verão compatível com o equipamento. 6.2.4.Desconectar Equipamento em Rede De forma semelhante ao modo de conexão rápida, utilize o botão Desconectar Equipamento ao finalizar as configurações ou análises pertinentes ao equipamento. Para fazer isso, selecione a aba Equipamento, clique sobre o botão Desconectar Equipamento. Com isso ocorrerá a liberação dos recursos utilizados para estabelecer a conexão. 7. Programação Este capítulo descreve as opções de atuação remota dos equipamentos conectados ao WEG Power Manager 2. A figura a seguir mostra a tela de programação e suas opções. Figura 34: Programação WEG Power Manager 25 www.weg.net 7.1.Entradas/Saídas 7.1.1.Alarmes Permite realizar a parametrização e o acionamento das ocorrências de alarme. A figura a seguir mostra a tela de configuração de alarmes e suas opções. Figura 35: Alarmes A tabela a seguir lista as opções de alarmes. Tabela 03: Opções Opção Fechar edição Habilitar/Desabilitar alarmes Criar novo alarme Remover alarmes selecionados Salvar todos os alarmes Recarregar alarmes Descrição Encerra o módulo atual Permite habilitar e desabilitar os alarmes do equipamento Cria um novo alarme no equipamento Remove os alarmes selecionados Grava no equipamento os alarmes configurados Recarrega os alarmes salvos no equipamento 7.2.Parametrização 7.2.1.Parametrização Parametrização (Ctrl+P) Carrega os parâmetros do equipamento selecionado e permite a sua edição A figura a seguir mostra a tela de parametrização e suas opções. Figura 36: Parametrização 26 WEG Power Manager www.weg.net A tabela a seguir lista as opções de parametrização. Tabela 04: Opções Opção Carregar parâmetros Salvar parâmetros Carregar de arquivo Descrição Recarrega os parâmetros do equipamento Salva os parâmetros visíveis na tela no equipamento selecionado Carrega a parametrização de um equipamento diretamente de um arquivo xml salvo previamente Salvar em arquivo Salva as configurações de parametrização em um arquivo xml, para que possam ser futuramente carregadas em outros equipamentos 7.3.Ações 7.3.1.Zeramentos Permite zerar as medições acumuladas no equipamento A figura a seguir mostra a tela de zeramentos e suas opções. Figura 37: Zeramentos A tabela a seguir lista as opções de zeramentos. Tabela 05: Opções Opção Fechar edição Bloquear/Desbloquear Energias Demandas Estatísticas Contadores Fechamentos Descrição Encerra o módulo atual Trava/Destrava os comandos de zeramento disponíveis Zera as energias no equipamento selecionado Zera as demandas no equipamento selecionado Zera as estatísticas no equipamento selecionado Zera os contadores no equipamento selecionado Zera os fechamentos no equipamento selecionado 7.4.Preferências 7.4.1.Preferências de Software Detalhes sobre as preferências do software podem ser vistos em Operações Básicas. 8. Dados 8.1.SUPERVISÃO O WEG Power Manager 2 fornece uma interface de supervisão de equipamentos através da leitura on-line de grandezas medidas. 8.1.1.Leitura On-line Leitura On-line (Ctrl+I) Permite a supervisão em tempo real das grandezas do equipamento conectado WEG Power Manager 27 www.weg.net A tabela a seguir lista as opções de visualização das leituras on-line. Esta lista é dependente do equipamento. Tabela 06 :Opções Opção Instantâneos Estatísticas Harmônicos Descrição Supervisão de Data e Hora, Frequência, Tensão, Corrente, Potência, Fator de Potência, Demanda, Energia, e Flicker Supervisão das estatísticas de Tensão, Corrente, e Flicker Supervisão dos harmônicos de Tensão e Corrente 8.1.1.1. Instantâneos Supervisão de Data e Hora, Frequência, Tensão, Corrente, Potência, Fator de Potência, Demanda, Energia, e Flicker A figura a seguir mostra a tela de supervisão das grandezas instantâneas e suas opções. Figura 38: Tela de supervisão das grandezas instantâneas A tabela a seguir lista as opções de supervisão das grandezas instantâneas. Tabela 07: Opções Opção Fechar leitura Controles Seletor de grandezas Descrição Fechar supervisão das grandezas instantâneas Iniciar/Parar a supervisão, intervalo de atualização, e seleção de grandezas Seletor individual das grandezas instantâneas 8.1.1.2. Harmônicos Supervisão dos harmônicos de Tensão e Corrente A figura a seguir mostra a tela de supervisão dos harmônicos e suas opções. Figura 39: Tela de supervisão das grandezas harmônicas 28 WEG Power Manager www.weg.net A tabela a seguir lista as opções de supervisão das grandezas harmônicas. Tabela 08: Opções Opção Fechar leitura Controles Seletor de grandezas Descrição Fechar supervisão das grandezas harmônicas Iniciar/Parar a supervisão, intervalo de atualização, e seleção de grandezas Seletor individual das grandezas harmônicas 8.2.AQUISIÇÃO O WEG Power Manager 2 permite a leitura das observações armazenadas em dispositivos de memória de massa em equipamentos. Os dados são organizados em áreas, que correspondem a um conjunto de observações de uma unidade consumidora, por um período de tempo. Além das Medições, cada área pode conter registros de Harmônicos, Flicker e Distúrbios, dependendo do equipamento usado. 8.2.1.Memória de Massa Memória de Massa (Ctrl+M) Possibilita o controle remoto da gravação de registros e baixar dados do equipamento por meio da interface de leitura da memória de massa 8.2.1.1. Fechar Módulo Fechar Edição Encerra o módulo atual 8.2.1.2. Leitura Possibilita baixar dados do equipamento por meio da interface de leitura da memória de massa 8.2.1.3. Buscar Áreas Buscar Áreas Localiza e lista as áreas de memória existentes no equipamento conectado A figura a seguir mostra a tela de seleção das áreas a baixar da memória de massa do equipamento e suas opções. Figura 40: Tela da busca de áreas na memória de massa Dica! Caso haja problemas de conexão, desconecte e conecte o plug no equipamento. WEG Power Manager 29 www.weg.net Caso haja problemas de conexão, desconecte e conecte o plug no equipamento. A tabela a seguir lista as opções da busca de áreas na memória de massa. Tabela 09: Opções Opção Total de áreas Selecione a área e as observações Descrição (opcional) Tamanho da área (bytes) Download área Cancelar Descrição Número de áreas disponíveis na memória de massa do equipamento Seleção da área AREAXXXX e as observações (Medições, Harmônicos, Flicker, Distúrbios) a serem baixadas Descrição do arquivo de observações Tamanho do arquivo contendo a área Botão que inicia a leitura e permite criar um arquivo .blb Cancela a operação 8.2.1.4. Gravação A figura a seguir mostra a tela do controle remoto da gravação de áreas na memória de massa do equipamento e suas opções. Figura 41: Tela do controle remoto da gravação de áreas na memória de massa A tabela a seguir lista as opções de controle remoto da gravação de áreas na memória de massa. Tabela 10: Opções Opção Iniciar Pausar Parar Formatar memória Descrição Inicia a gravação de uma nova área no equipamento atual Pausa a gravação. Pode ser reiniciada à qualquer momento Conclui a gravação. No caso de apertar iniciar após parar, uma nova área será criada/sobreescrita Apaga toda a memória do equipamento 8.3.VISUALIZAÇÃO O WEG Power Manager 2 permite a visualização das observações adquiridas e salvas em arquivos Bloco de Log Binário (*.blb). É possível visualizar dados em formato de tabela e gráficos, e agregar tabelas e gráficos em relatórios. As observações podem conter registros de Medições, Harmônicos, Flicker e Distúrbios, dependendo do equipamento usado. O WEG Power Manager 2 é capaz de abrir arquivos Bloco de Log Binário (*.blb) em forma de tabela. 30 WEG Power Manager www.weg.net 8.3.1.Tabela Abrir Tabela Ctrl+T Abre uma tabela a partir de um arquivo Bloco de Log Binário (*.blb) A tabela a seguir lista as opções de visualização de tabelas. Tabela 11: Opções Opção Medições Harmônicos Flutuação de tensão Distúrbios de tensão Descrição Tabela contendo as grandezas capturadas pelo equipamento Tabela contendo os valores de THD e todas as ordens de harmônicos que o equipamento suporta Tabela contendo os valores instantâneos e estatísticos referente a medição de flicker nos canais de tensão do equipamento Lista contendo todos os distúrbios capturados pelo equipamento As operações básicas com as tabelas são abrir, salvar, exportar e fechar A figura a seguir mostra a tela de opções de tabelas. Figura 42: Tela de opções de tabelas A tabela a seguir lista as opções de edição de tabelas. Tabela 12: Opções Opção Fechar tabela Tabela Filtros Exibir Descrição Fechar a tabela Informações da área e salvar tabela Filtrar linhas, modificar colunas Alternar tabela 8.3.1.1. Fechar Tabela Fecha a tabela sendo visualizada e passa a visualização à primeira tabela, gráfico ou relatório abertos. 8.3.1.2. Tabela A tabela a seguir lista as opções de tabelas. Tabela 13: Opções Opção Informações da área Salvar tabela Descrição Exibe informações do arquivo da tabela atual Permite salvar a tabela atual 8.3.1.3. Informações da Área Informações da área Exibe informações do arquivo da tabela atual WEG Power Manager 31 www.weg.net A tabela a seguir lista as opções de informações da área. Tabela 14: Opções Opção Nome da área Equipamento Tamanho da área Total de registros Intervalo Equipamento n.º Origem dos dados Vinculação: estatísticos Vinculação: energias Vinculação: 1º registro Limite interrupções Histerese interrupções Limite sag Histerese sag Limite swell Histerese swell Flicker: TShort (min) Flicker: TLong (TShort) Flicker: sistema (V) THD: ordem THD: agrupamento Interv. de demanda Potências: modo soma Polarização fase x Secundário TP (V) Primário TP (V) Modo de ligação Registros válidos Descrição Salvar Descrição Identificador do tipo AREAxxxx Identificador do equipamento que realizou a aquisição das observações Quantidade de bytes Quantidade de registros de observações Intervalo de tempo em segundos entre registros Número de série do equipamento Origem dos dados e versão de arquivo Indica a presença de registros estatísticos no mesmo arquivo que contém as medições instantâneas Indica a presença de registros de energia no mesmo arquivo que contém as medições instantâneas Indica se o registro parcial de energia é incluído como registro ou seus valores são adicionados ao primeiro registro de intervalo não parcial Indica o nível (%) de variação do valor nominal considerado para interrupção Indica o nível (%) para retorno de estado de interrupção Indica o nível (%) de variação do valor nominal considerado para elevação de tensão Indica o nível (%) para retorno de estado de elevação de tensão Indica o nível (%) de variação do valor nominal considerado para elevação de tensão Indica o nível (%) para retorno de estado de elevação de tensão Intervalo em minutos para cálculo de flutuações de tensão de curta duração Intervalo em número de intervalos TShort para cálculo de flutuações de tensão de longa duração Valor nominal da tensão do sistema (127, 230) para cálculos de flutuação de tensão Ordem dos harmônicos a considerar para cálculo da distorção harmônica total. IEC = 40 Agrupamento em (grup, subgrupo) para cálculo das componentes harmônicas Intervalo para cálculo de demanda. Padrão de fábrica = 15 minutos Modo de soma dos valores de potência (vetorial, aritmético) Direção de fluxo de corrente em cada canal de entrada. (direta (+), inversa (-)) Valor do secundário do TP, quando usado Valor do primário do TP, quando usado (Estrela, delta) Número de registros não flagged como inválidos Texto opcional descrevendo o conteúdo da área Permite salvar a descrição 8.3.1.4. Salvar Tabela Salvar tabela Permite salvar a tabela atual A tabela atual é salva incluindo as modificações de filtros de linha e colunas. 8.3.1.5. Filtros Operações de filtragem de dados em tabelas A tabela a seguir lista as opções de filtro de tabelas. Tabela 15: Opções Opção Filtrar linhas Modificar colunas Descrição Permite filtrar os dados por intervalo de tempo Permite mostrar/ocultar, remover e reordenar as colunas da tabela selecionada 8.3.1.6. Filtrar Linhas Filtrar Linhas Permite filtrar os dados por intervalo de tempo A tabela a seguir lista as opções de filtros de linhas em tabelas. Tabela 16: Opções Opção Data/Hora de início Data/Hora de fim Reset Aplicar 32 WEG Power Manager Descrição Seleção da data e hora de ínicio dos registros desejados Seleção da data e hora de fim dos registros desejados Retorna os valores originais de data/hora de início/fim dos registros Filtra os dados exibidos considerando os valores de data/hora de início/fim dos registros selecionados www.weg.net 8.3.1.7. Modificar Colunas Filtrar Colunas Permite mostrar/ocultar, remover e reordenar as colunas da tabela selecionada A tabela a seguir lista as opções de modificação das colunas da tabela. Tabela 17: Opções Opção Colunas visíveis/ocultas Up/Down Left/Right Modificar Cancelar Descrição Áreas contendo o nome das colunas selecionadas para visualização/ocultação. As colunas podem ser selecionadas individualmente (CTRL), ou em intervalos (SHIFT) Reordena as colunas movendo as colunas selecionadas Seleciona colunas para visualizar/ocultar movendo as colunas selecionadas Aplica as modificações selecionadas Cancela a modificação 8.3.1.8. Exibir Permite opções de visualização à partir dos dados da tabela A tabela a seguir lista as opções de exibição de tabelas. Tabela 18: Opções Opção Alternar tabela Gráfico Relatório Descrição Permite alternar entre tabelas abertas Permite que sejam criados diferentes tipos de gráficos a partir da tabela aberta Permite que sejam gerados diversos tipos de relatórios a partir da tabela aberta, dependendo da observação contida no arquivo .blb 8.3.1.9. Alternar Tabela Alternar Tabela Alterna a exibição entre os diferentes tipos de tabela presentes em um arquivo Alterna entre Medições, Harmônicos, Flutuações de Tensão, e Distúrbios de Tensão adquiridos numa mesma área e salvos em um mesmo arquivo A tabela a seguir lista as opções de alternação de tabelas. Tabela 19: Opções Opção Medições Harmônicos Flutuação de tensão Distúrbios de tensão Descrição Tabela contendo as grandezas capturadas pelo equipamento Tabela contendo os valores de THD e todas as ordens de harmônicos que o equipamento suporta Tabela contendo os valores instantâneos e estatísticos referente a medição de flicker nos canais de tensão do equipamento Lista contendo todos os distúrbios capturados pelo equipamento 8.3.1.10.Exportar O WEG Power Manager 2 permite a exportação das observações adquiridas e salvas em arquivos Bloco de Log Binário (*.blb). É possível exportar os dados em formatos separados por ; ou tabulação. A tabela a seguir lista as opções de exportação de tabelas. Tabela 20: Opções Opção Exportar para CSV Exportar como texto Descrição Exportar tabela para formato CSV Exportar tabela para formato TXT 8.3.1.11.Exportar para CSV Um arquivo CSV (Comma-Separated Values) é um arquivo texto baseado em colunas separadas por vírgula, ou por outro separador previamente definido. No WEG Power Manager 2, é possível optar por ;. O formato de exportação é uma linha de cabeçalho seguida de linhas de dados. O cabeçalho contém o nome da coluna correspondente à variável de medição. 8.3.1.12.Exportar como Texto Um arquivo em formato texto apresenta as colunas separadas por tabulação (TAB). WEG Power Manager 33 www.weg.net Manual WEG Power Manager Equipamentos eletrônicos devem ser instalados, operados e realizada a manutenção somente por pessoas tecnicamente qualificadas. Nenhuma responsabilidade é assumida por parte da WEG por qualquer consequência danosa relativa ao uso deste material. Antes de imprimir pergunte-se se realmente é necessário. Pense em sua responsabilidade e compromisso com o MEIO AMBIENTE. 34 WEG Power Manager www.weg.net Notas WEG Power Manager 35 Rev: 00 | Data (m/a): 12/2013 Sujeito a alterações sem aviso prévio. As informações contidas são valores de referência. Grupo WEG - Unidade Automação Jaraguá do Sul - SC - Brasil Telefone:(47) 3276-4000 [email protected] www.weg.net www.youtube.com/wegvideos @weg_wr