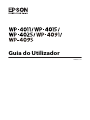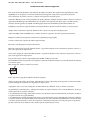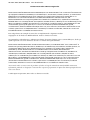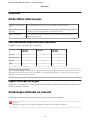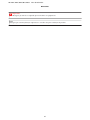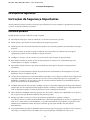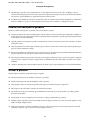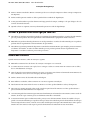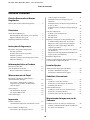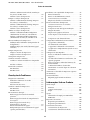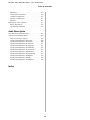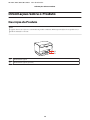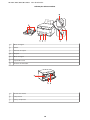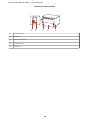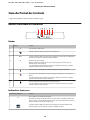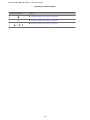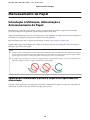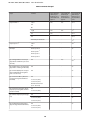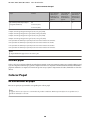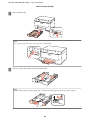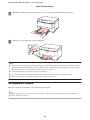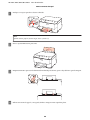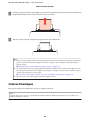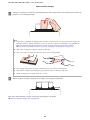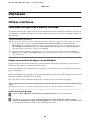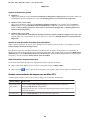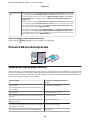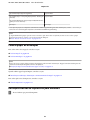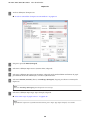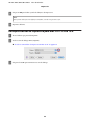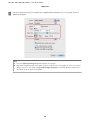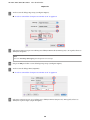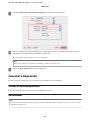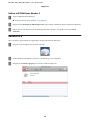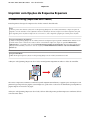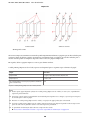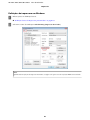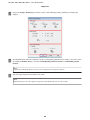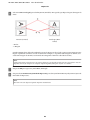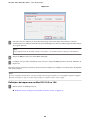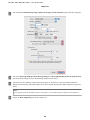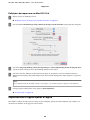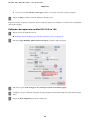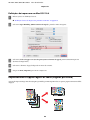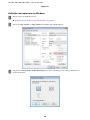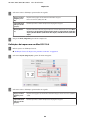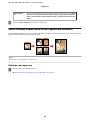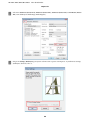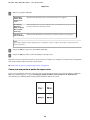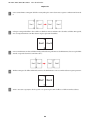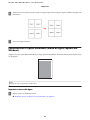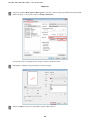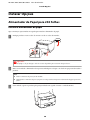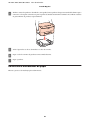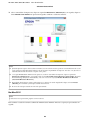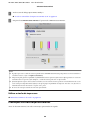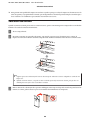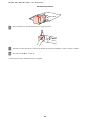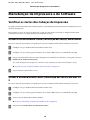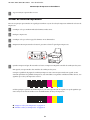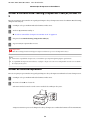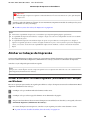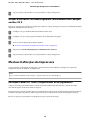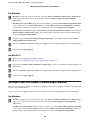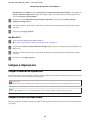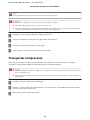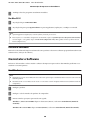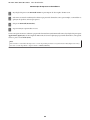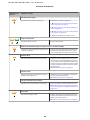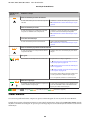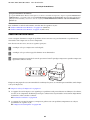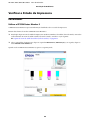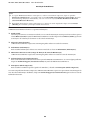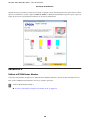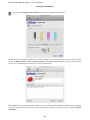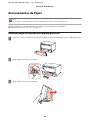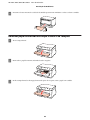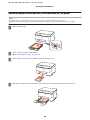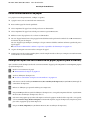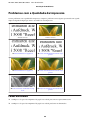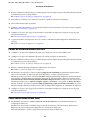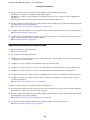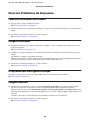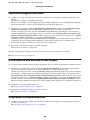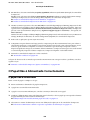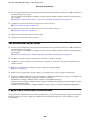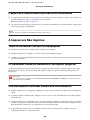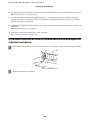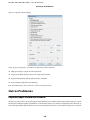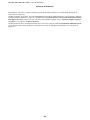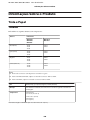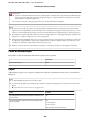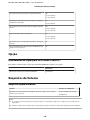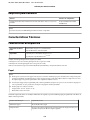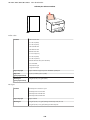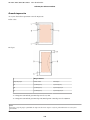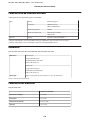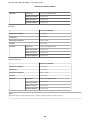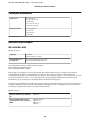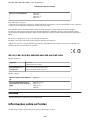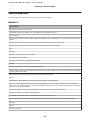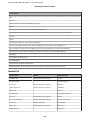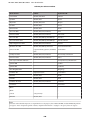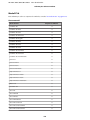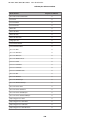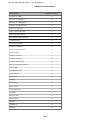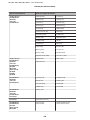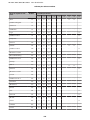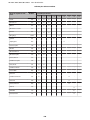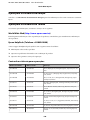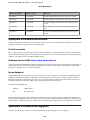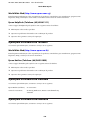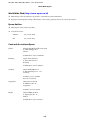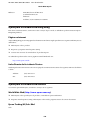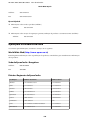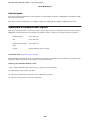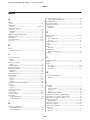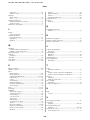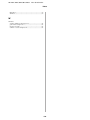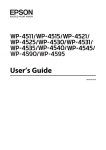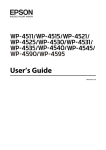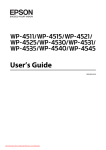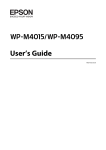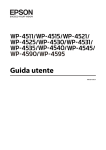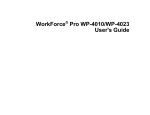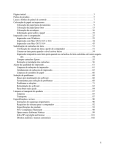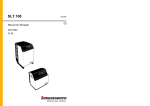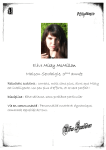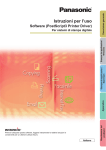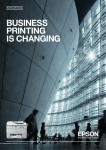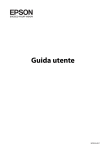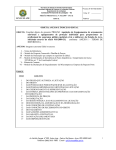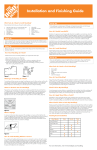Download Guia do Utilizador
Transcript
Guia do Utilizador NPD4579-00 PT WP-4011/4015/4025/4091/4095 Guia do Utilizador Direitos Reservados e Marcas Registadas Direitos Reservados e Marcas Registadas Direitos Reservados e Marcas Registadas Esta publicação não pode ser integral ou parcialmente reproduzida, arquivada nem transmitida por qualquer processo electrónico, mecânico, fotocópia, gravação ou outro, sem a prévia autorização por escrito da Seiko Epson Corporation. Não é assumida nenhuma responsabilidade de patente no que respeita ao uso das informações aqui contidas. De igual modo, não é assumida nenhuma responsabilidade por danos resultantes da utilização das informações aqui contidas. As informações aqui contidas destinam-se apenas à utilização deste produto Epson. A Epson não se responsabiliza pela aplicação das informações aqui contidas a outros produtos. O comprador deste produto ou terceiros não podem responsabilizar a Seiko Epson Corporation, ou as suas filiais, por quaisquer danos, perdas, custos ou despesas incorridos por ele ou por terceiros, resultantes de acidentes, abusos ou má utilização do produto, de modificações não autorizadas, reparações ou alterações do produto, ou que resultem ainda (excluindo os E.U.A.) da inobservância estrita das instruções de utilização e de manutenção estabelecidas pela Seiko Epson Corporation. A Seiko Epson Corporation e as respectivas filiais não se responsabilizam por nenhuns danos ou problemas decorrentes da utilização de opções ou consumíveis não reconhecidos como sendo produtos originais Epson ou produtos aprovados pela Seiko Epson Corporation. A Seiko Epson Corporation não se responsabiliza por quaisquer avarias provocadas por interferências electromagnéticas resultantes da utilização de quaisquer cabos de interface não reconhecidos como sendo produtos aprovados pela Seiko Epson Corporation. ® EPSON é uma marca registada e EPSON EXCEED YOUR VISION ou EXCEED YOUR VISION é uma marca comercial da Seiko Epson Corporation. ™ PRINT Image Matching e o logótipo PRINT Image Matching são designações comerciais da Seiko Epson Corporation. © Seiko Epson Corporation, 2001. Todos os direitos reservados. ® Intel é uma marca registada da Intel Corporation. ® PowerPC é uma marca registada da International Business Machines Corporation. Inclui o Zoran Corporation Integrated Print System (IPS) para emulação da linguagem de impressão. ® ® ® Microsoft , Windows e Windows Vista são marcas registadas da Microsoft Corporation. ® ® ® ® ® ® ® Apple , Macintosh , Mac®, Mac OS , AppleTalk , Bonjour , ColorSync e TrueType são marcas registadas da Apple, Inc. Apple Chancery, Chicago, Geneva, Hoefler Text, Monaco e New York são designações comerciais ou marcas registadas da Apple, Inc. Monotype é uma designação comercial da Monotype Imaging, Inc., registada no Instituto norte-americano de patentes e marcas, e pode estar registada em alguns países. Albertus, Arial, Gillsans, Times New Roman e Joanna são designações comerciais da The Monotype Corporation, registadas no Instituto norte-americano de patentes e marcas, e podem estar registadas em alguns países. 2 WP-4011/4015/4025/4091/4095 Guia do Utilizador Direitos Reservados e Marcas Registadas ITC Avant Garde, ITC Bookman, ITC Lubalin, ITC Mona Lisa Recut, ITC Symbol, ITC Zapf-Chancery e ITC ZapfDingbats são designações comerciais da International Typeface Corporation, registadas no Instituto norte-americano de patentes e marcas, e podem estar registadas em alguns países. Clarendon, Helvetica, New Century Schoolbook, Optima, Palatino, Stempel Garamond, Times e Univers são marcas registadas da Heidelberger Druckmaschinen AG, podendo estar registadas em alguns países, mediante licença exclusiva da Linotype Library GmbH, uma filial propriedade total da Heidelberger Druckmaschinen AG. Wingdings é uma marca registada da Microsoft Corporation nos Estados Unidos da América e noutros países. Antique Olive é uma marca registada da Marcel Olive e pode estar registada em alguns países. Adobe SansMM, Adobe SerifMM, Carta e Tekton são marcas registadas da Adobe Systems Incorporated. Marigold e Oxford são designações comerciais da AlphaOmega Typography. Coronet é uma marca registada da Ludlow Type Foundry. Eurostile é uma designação comercial da Nebiolo. Bitstream é uma marca registada da Bitstream Inc., registada no Instituto norte-americano de patentes e marcas, e pode estar registada em alguns países. Swiss é uma designação comercial da Bitstream Inc., registada no Instituto norte-americano de patentes e marcas, e pode estar registada em alguns países. Este produto inclui o software criptográfico RSA BSAFE® da RSA Security Inc. RSA e BSAFE são marcas registadas ou designações comerciais da RSA Security Inc. nos Estados Unidos da América e/ou noutros países. RSA Security Inc. Todos os direitos reservados. PCL é uma marca registada da Hewlett-Packard Company. Adobe, o logótipo da Adobe, PostScript3, Adobe Reader, Acrobat e Photoshop são designações comerciais da Adobe Systems Incorporated e podem estar registadas em alguns países. Copyright © 1987, 1993, 1994 Os Regentes da Universidade da Califórnia. Todos os direitos reservados. São permitidas a redistribuição e a utilização nas formas de origem e binária, com ou sem modificações, desde que sejam respeitadas as seguintes condições: 1. As redistribuições do código-fonte têm de conter o aviso de direitos de autor acima indicado, esta lista de condições e a seguinte exclusão de responsabilidade. 2. As redistribuições em forma binária têm de conter o aviso de direitos de autor acima indicado, esta lista de condições e a seguinte exclusão de responsabilidade na documentação e/ou outros materiais disponibilizados com a distribuição. 4. O nome da Universidade e o nome dos respectivos colaboradores não pode ser usado para apoiar ou promover produtos derivados deste software sem a devida e prévia autorização por escrito. 3 WP-4011/4015/4025/4091/4095 Guia do Utilizador Direitos Reservados e Marcas Registadas ESTE SOFTWARE É FORNECIDO PELOS REGENTES E COLABORADORES "TAL COMO ESTÁ" E ISENTO DE QUAISQUER GARANTIAS, EXPRESSAS OU IMPLÍCITAS, INCLUINDO, ENTRE OUTRAS, AS GARANTIAS IMPLÍCITAS DE COMERCIALIZAÇÃO E ADEQUAÇÃO PARA UMA UTILIZAÇÃO ESPECÍFICA. OS REGENTES OU COLABORADORES NÃO PODEM, EM NENHUMA CIRCUNSTÂNCIA, SER RESPONSABILIZADOS POR QUAISQUER DANOS DIRECTOS, INDIRECTOS, ACIDENTAIS, ESPECIAIS, EXEMPLARES OU CONSEQUENTES (INCLUINDO, ENTRE OUTROS, OBTENÇÃO OU SUBSTITUIÇÃO DE BENS OU SERVIÇOS; PERDA DE UTILIZAÇÃO, DE DADOS OU DE PROVEITOS; OU INTERRUPÇÃO DE ACTIVIDADE) QUALQUER QUE SEJA A CAUSA OU EVENTUAL RESPONSABILIDADE, QUER CONTRATUAL, RESPONSABILIDADE OBJECTIVA OU ACTO ILÍCITO (INCLUINDO NEGLIGÊNCIA OU OUTRA) QUE POSSA OCORRER DEVIDO À UTILIZAÇÃO DESTE SOFTWARE, APESAR DO AVISO DA POSSIBILIDADE DA OCORRÊNCIA DESSE DANO. Este código ilustra um exemplo de como deve ser implementado o algoritmo Arcfour Copyright © 29 de Abril, 1997 Kalle Kaukonen. Todos os direitos reservados. São permitidas a redistribuição e a utilização nas formas de origem e binária, com ou sem modificações, desde que sejam respeitados este aviso de direitos de autor e a exclusão de responsabilidade: ESTE SOFTWARE É FORNECIDO POR KALLE KAUKONEN E COLABORADORES "TAL COMO ESTÁ" E ISENTO DE QUAISQUER GARANTIAS, EXPRESSAS OU IMPLÍCITAS, INCLUINDO, ENTRE OUTRAS, AS GARANTIAS IMPLÍCITAS DE COMERCIALIZAÇÃO E ADEQUAÇÃO PARA UMA UTILIZAÇÃO ESPECÍFICA. KALLE KAUKONEN OU COLABORADORES NÃO PODEM, EM NENHUMA CIRCUNSTÂNCIA, SER RESPONSABILIZADOS POR QUAISQUER DANOS DIRECTOS, INDIRECTOS, ACIDENTAIS, ESPECIAIS, EXEMPLARES OU CONSEQUENTES (INCLUINDO, ENTRE OUTROS, OBTENÇÃO OU SUBSTITUIÇÃO DE BENS OU SERVIÇOS; PERDA DE UTILIZAÇÃO, DE DADOS OU DE PROVEITOS; OU INTERRUPÇÃO DE ACTIVIDADE) QUALQUER QUE SEJA A CAUSA OU EVENTUAL RESPONSABILIDADE, QUER CONTRATUAL, RESPONSABILIDADE OBJECTIVA OU ACTO ILÍCITO (INCLUINDO NEGLIGÊNCIA OU OUTRA) QUE POSSA OCORRER DEVIDO À UTILIZAÇÃO DESTE SOFTWARE, APESAR DO AVISO DA POSSIBILIDADE DA OCORRÊNCIA DESSE DANO. Aviso Geral: Todos os outros nomes de produtos referidos ao longo do manual têm uma finalidade meramente informativa, podendo ser designações comerciais dos respectivos proprietários. A Epson não detém quaisquer direitos sobre essas marcas. © Seiko Epson Corporation, 2011. Todos os direitos reservados. 4 WP-4011/4015/4025/4091/4095 Guia do Utilizador Directrizes Directrizes Onde Obter Informações Manual de instalação (pa‐ pel) Fornece informações sobre como montar o produto e instalar o software. Guia do Utilizador (PDF, este manual) Fornece informações pormenorizadas sobre as funções do produto, produtos opcionais, manutenção, resolução de problemas e especificações técnicas. Guia de Rede (HTML) Fornece informações sobre as definições do controlador de impressão e da rede aos administradores de rede. Funcionalidades disponíveis para o produto Verifique as funções disponíveis para o seu produto. WP-4011/ WP-4015 WP-4025 WP-4091/ WP-4095 Imprimir ✓ ✓ ✓ Imprimir (PS3/PCL) - - ✓ Ethernet ✓ ✓ ✓ Wi-Fi - ✓ - Nota para o WP-4091/WP-4095: Para os modelos PS3/PCL, tem de transferir o software a partir do sítio Web da Epson. Contacte a assistência técnica do seu país para obter mais informações sobre como adquirir o controlador de impressão e os requisitos de sistema como, por exemplo, os sistemas operativos suportados. Figuras utilizadas neste guia As figuras deste guia referem-se a um modelo de produto semelhante. Embora possam diferir do seu produto real, o método de utilização é o mesmo. Simbologia utilizada no manual A simbologia utilizada neste manual é indicada em seguida e tem o seguinte significado: w Atenção: Mensagens que têm de ser rigorosamente cumpridas a fim de evitar danos para o utilizador. 5 WP-4011/4015/4025/4091/4095 Guia do Utilizador Directrizes c Importante: Mensagens que têm de ser cumpridas para evitar danos no equipamento. Nota: Mensagens que contêm informações importantes e conselhos úteis para a utilização do produto. 6 WP-4011/4015/4025/4091/4095 Guia do Utilizador Instruções de Segurança Instruções de Segurança Instruções de Segurança Importantes Antes de utilizar o produto, leia todas as instruções apresentadas nesta secção. Certifique-se igualmente de que lê todos os avisos e instruções indicados no produto. Instalar o produto Quando instalar o produto, tenha em atenção o seguinte: ❏ Não bloqueie nem tape as saídas de ventilação e as aberturas existentes no produto. ❏ Utilize apenas o tipo de fonte de energia indicado na etiqueta do produto. ❏ Utilize apenas o cabo de corrente fornecido com o produto. caso contrário, poderão ocorrer incêndios ou choques eléctricos. ❏ O cabo de corrente do produto só pode ser utilizado com este produto. Se o utilizar com outro tipo de equipamento, poderão ocorrer incêndios ou choques eléctricos. ❏ Certifique-se de que o cabo de corrente CA está de acordo com as normas de segurança locais. ❏ Evite utilizar tomadas no mesmo circuito de fotocopiadoras ou sistemas de ar condicionado que estão constantemente a ser ligados e desligados. ❏ Evite utilizar tomadas eléctricas que sejam controladas por interruptores de parede ou temporizadores automáticos. ❏ Mantenha o sistema informático afastado de potenciais fontes de interferência electromagnética, tais como, altifalantes ou bases de telefones sem fio. ❏ Os cabos de corrente devem ser colocados de forma a evitar danos, cortes, desgaste ou dobras e locais onde possam ser pisados. Não coloque objectos em cima dos cabos de corrente, nem permita que estes sejam pisados ou danificados. Certifique-se de que todos os cabos de corrente não ficam enrolados nas extremidades nem nos pontos de entrada e saída do transformador. ❏ Se utilizar uma extensão com o produto, certifique-se de que a soma total da amperagem dos dispositivos ligados à extensão não excede a amperagem total da própria extensão. Certifique-se também de que a amperagem total de todos os dispositivos ligados à tomada de parede não excede a amperagem da tomada. ❏ Nunca desmonte, modifique nem tente reparar o cabo de corrente, a impressora, o digitalizador ou as opções, a não ser que tal seja especificamente indicado nos guias do produto. ❏ Desligue o produto e recorra aos serviços de um técnico qualificado nas seguintes condições: Se o cabo de corrente ou a ficha estiverem danificados; se derramar algum líquido no produto; se o produto tiver caído ou se a caixa exterior estiver danificada; se o produto não funcionar correctamente ou apresentar uma diminuição de rendimento notória. Não ajuste controlos que não sejam referidos nas instruções de funcionamento. ❏ Se pretender utilizar o produto na Alemanha, tenha em atenção que, para proteger o produto de curto-circuitos e sobrecargas, a instalação eléctrica do edifício deve estar protegida por um disjuntor de 10 ou 16 A. 7 WP-4011/4015/4025/4091/4095 Guia do Utilizador Instruções de Segurança ❏ Quando ligar o produto a um computador ou a outro dispositivo através de um cabo, certifique-se que os conectores ficam na posição correcta. Cada conector tem apenas uma posição correcta. Se inserir incorrectamente um conector, poderá danificar os dispositivos ligados através do cabo. ❏ Se a ficha estiver danificada, substitua o conjunto do cabo ou consulte um electricista qualificado. Se a ficha tiver fusíveis, certifique-se de que os substitui apenas por fusíveis com o tamanho e a voltagem correctos. Escolher um local para o produto Quando escolher um local para o produto, tenha em atenção o seguinte: ❏ Coloque o produto sobre uma superfície plana, estável e ampla. Se colocar o produto perto da parede, certifique-se de que existe um espaço superior a 10 cm entre o painel posterior do produto e a parede. O produto não funcionará correctamente se estiver inclinado. ❏ Quando guardar ou transportar o produto, evite incliná-lo, colocá-lo na vertical ou virá-lo ao contrário. Se o fizer, a tinta pode verter. ❏ Atrás do produto deve existir espaço suficiente para os cabos; o mesmo deve acontecer por cima do produto para que possa abrir totalmente a tampa. ❏ Evite colocar a impressora em locais sujeitos a variações bruscas de temperatura e humidade. Mantenha também o produto afastado de luz solar directa, luzes intensas ou fontes de calor. ❏ Não coloque nem guarde o produto no exterior, perto de água ou fontes de calor, ou em locais sujeitos a sujidade ou pó excessivos, choques, vibrações, temperaturas ou humidade elevadas. Não utilize o produto com as mãos molhadas. ❏ Coloque o produto junto a uma tomada de parede, de modo a que a respectiva ficha possa ser retirada facilmente. Utilizar o produto Quando utilizar o produto, tenha em atenção o seguinte: ❏ Não introduza objectos nas ranhuras existentes no produto. ❏ Tenha cuidado para não derramar líquidos sobre o produto. ❏ Não coloque as mãos no interior do produto nem toque nos tinteiros durante a impressão. ❏ Não toque no cabo-fita branco existente no interior do produto. ❏ Não utilize aerossóis que contenham gases inflamáveis no interior ou à volta do produto. Se o fizer, poderá provocar um incêndio. ❏ Não desloque a cabeça de impressão com as mãos; se o fizer, pode danificar o produto. ❏ Desligue sempre o produto com o botão P On. Só deve desligar o produto ou o cabo de corrente quando o visor LCD se desligar completamente. ❏ Antes de transportar o produto, certifique-se de que a cabeça de impressão está na posição inicial (encostada totalmente à direita) e que os tinteiros estão na posição correcta. 8 WP-4011/4015/4025/4091/4095 Guia do Utilizador Instruções de Segurança ❏ Deixe os tinteiros instalados. Retirar os tinteiros pode secar a cabeça de impressão e fazer com que a impressora não imprima. ❏ Tenha cuidado para não entalar os dedos quando fechar a unidade de digitalização. ❏ Se não pretender utilizar o produto durante um longo período de tempo, certifique-se de que desliga o cabo de corrente da tomada eléctrica. ❏ Quando colocar os originais, não exerça demasiada pressão no vidro de digitalização. Utilizar o produto com uma ligação sem fios ❏ Não utilize este produto em instalações médicas ou próximo de equipamento médico. As ondas de rádio emitidas por este produto poderão afectar negativamente o funcionamento de equipamento médico eléctrico. ❏ Mantenha este produto afastado pelo menos 22 cm de pacemakers. As ondas de rádio emitidas por este produto poderão afectar negativamente o funcionamento dos pacemakers. ❏ Não utilize este produto próximo de dispositivos controlados automaticamente, por exemplo, portas automáticas ou alarmes de incêndio. As ondas de rádio emitidas por este produto poderão afectar negativamente estes dispositivos e conduzir a acidentes provocados por avarias. Manusear tinteiros Quando manusear tinteiros, tenha em atenção o seguinte: ❏ Mantenha os tinteiros fora do alcance das crianças e não ingira o seu conteúdo. ❏ Se a tinta entrar em contacto com a pele, lave-a com água e sabão. Se a tinta entrar em contacto com os olhos, lave-os imediatamente com água. ❏ Antes de instalar o novo tinteiro na impressora, agite-o para trás e para a frente na horizontal em movimentos de cinco centímetros cerca de 15 vezes no espaço de cinco segundos. ❏ Utilize o tinteiro antes da data indicada na embalagem. ❏ Para melhores resultados, utilize o tinteiro nos seis meses seguintes à instalação. ❏ Não desmonte nem tente encher de novo os tinteiros. Se o fizer, poderá danificar a cabeça de impressão. ❏ Não toque no circuito integrado (chip verde) situado na parte lateral do tinteiro. Se o fizer, poderá afectar o processo normal de funcionamento e de impressão. ❏ O circuito integrado deste tinteiro regista uma série de informações relacionadas com o tinteiro, como o estado do tinteiro, de modo a que o tinteiro possa ser facilmente removido e reinstalado. ❏ Se retirar um tinteiro para o utilizar mais tarde, proteja a área de fornecimento de tinta da sujidade e do pó e guarde-o no mesmo ambiente que o produto. Note que existe uma válvula na porta de fornecimento de tinta que torna as tampas desnecessárias; contudo, é necessário cuidado para evitar que a tinta manche itens com os quais o tinteiro entre em contacto. Não toque na porta de fornecimento de tinta nem na área circundante. 9 WP-4011/4015/4025/4091/4095 Guia do Utilizador Índice de Conteúdo Índice de Conteúdo Colocar papel ou envelopes. . . . . . . . . . . . . . . Definições básicas da impressora para Windows. . . . . . . . . . . . . . . . . . . . . . . . . . . . Definições básicas da impressora para Mac OS X 10.5 ou 10.6. . . . . . . . . . . . . . . . . . . . . . . . . Definições básicas da impressora para Mac OS X 10.4. . . . . . . . . . . . . . . . . . . . . . . . . . . . . . . Cancelar a Impressão. . . . . . . . . . . . . . . . . . . . . Utilizar a tecla da impressora. . . . . . . . . . . . . . Em Windows. . . . . . . . . . . . . . . . . . . . . . . . . Em Mac OS X. . . . . . . . . . . . . . . . . . . . . . . . . Imprimir com Opções de Esquema Especiais. . . . 2-Sided Printing (Impressão dos 2 lados). . . . . Impressão com a Opção Ajustar à Página. . . . . Impressão com a Opção Pages Per Sheet (Páginas por Folha). . . . . . . . . . . . . . . . . . . . . Poster Printing (Impressão de Poster) (apenas em Windows). . . . . . . . . . . . . . . . . . . . . . . . . Impressão com a Opção Watermark (Marca de Água) (apenas em Windows). . . . . . . . . . . . . . Partilhar a Impressora. . . . . . . . . . . . . . . . . . . . . Utilizar o Controlador de Impressão PostScript e o Controlador de Impressão PCL6. . . . . . . . . . . . Direitos Reservados e Marcas Registadas Direitos Reservados e Marcas Registadas. . . . . . . . . 2 Directrizes Onde Obter Informações. . . . . . . . . . . . . . . . . . . . Funcionalidades disponíveis para o produto. . . . Figuras utilizadas neste guia. . . . . . . . . . . . . . . Simbologia utilizada no manual. . . . . . . . . . . . . . . .5 .5 .5 .5 Instruções de Segurança Instruções de Segurança Importantes. . . . . . . . . . . Instalar o produto. . . . . . . . . . . . . . . . . . . . . . . Escolher um local para o produto. . . . . . . . . . . Utilizar o produto. . . . . . . . . . . . . . . . . . . . . . . Utilizar o produto com uma ligação sem fios. . . Manusear tinteiros. . . . . . . . . . . . . . . . . . . . . . .7 .7 .8 .8 .9 .9 Informações Sobre o Produto . 33 . 35 . 37 . 37 . 37 . 38 . 39 . 39 . 46 . 49 . 53 . 57 . 59 . 59 Alimentador de Papel para 250 Folhas. . . . . . . . . . 60 Instalar o alimentador de papel. . . . . . . . . . . . . 60 Desinstalar o alimentador de papel. . . . . . . . . . . 61 Manuseamento de Papel Substituir Consumíveis . 18 . 20 . 20 . 20 . 23 . 25 Tinteiros. . . . . . . . . . . . . . . . . . . . . . . . . . . . . . . Verificar o estado dos tinteiros. . . . . . . . . . . . . Precauções na substituição de tinteiros. . . . . . . Substituir um tinteiro. . . . . . . . . . . . . . . . . . . Caixa de Manutenção. . . . . . . . . . . . . . . . . . . . . Verificar o estado da caixa de manutenção. . . . Precauções de manuseamento. . . . . . . . . . . . . Substituir uma caixa de manutenção. . . . . . . . . 28 Manutenção da Impressora e do Software . 18 Impressão Utilizar o Software. . . . . . . . . . . . . . . . . . . . . . . Controlador de impressão e monitor de estado ................................... Processo Básico de Impressão. . . . . . . . . . . . . . . Seleccionar o tipo de papel correcto . . . . . . . . . . 31 Instalar Opções Descrição do Produto. . . . . . . . . . . . . . . . . . . . . . 13 Guia do Painel de Controlo. . . . . . . . . . . . . . . . . . 16 Botões e Indicadores Luminosos. . . . . . . . . . . . 16 Introdução à Utilização, Alimentação e Armazenamento do Papel. . . . . . . . . . . . . . . . . . Seleccionar o alimentador a utilizar e respectivas capacidades de alimentação. . . . . . Guardar papel. . . . . . . . . . . . . . . . . . . . . . . . . Colocar Papel. . . . . . . . . . . . . . . . . . . . . . . . . . . No alimentador de papel. . . . . . . . . . . . . . . . . No suporte MF traseiro. . . . . . . . . . . . . . . . . . Colocar Envelopes. . . . . . . . . . . . . . . . . . . . . . . . . 31 . 62 . 62 . 64 . 66 . 67 . 67 . 67 . 68 Verificar os Jactos das Cabeças de Impressão. . . . . 70 Utilizar o utilitário Nozzle Check (Verificação dos Jactos) em Windows. . . . . . . . . . . . . . . . . . 70 . 28 . 30 . 30 10 WP-4011/4015/4025/4091/4095 Guia do Utilizador Índice de Conteúdo Utilizar o utilitário Nozzle Check (Verificação dos Jactos) em Mac OS X. . . . . . . . . . . . . . . . . Utilizar as teclas da impressora. . . . . . . . . . . . Limpar as Cabeças de Impressão. . . . . . . . . . . . . Utilizar o utilitário Head Cleaning (Limpeza das Cabeças) em Windows. . . . . . . . . . . . . . . Utilizar o utilitário Head Cleaning (Limpeza das Cabeças) em Mac OS X. . . . . . . . . . . . . . . Utilizar as teclas da impressora. . . . . . . . . . . . Alinhar as Cabeças de Impressão. . . . . . . . . . . . . Utilizar o utilitário Print Head Alignment (Alinhamento das Cabeças) em Windows. . . . . Utilizar o utilitário Print Head Alignment (Alinhamento das Cabeças) em Mac OS X. . . . Efectuar Definições da Impressora. . . . . . . . . . . . Definição Power Off Timer (Temporizador de desligamento). . . . . . . . . . . . . . . . . . . . . . . . . Definição Paper Size Loaded (Formato papel colocado). . . . . . . . . . . . . . . . . . . . . . . . . . . . Limpar a Impressora. . . . . . . . . . . . . . . . . . . . . . Limpar o exterior da impressora. . . . . . . . . . . Limpar o interior da impressora. . . . . . . . . . . . Transportar a Impressora. . . . . . . . . . . . . . . . . . Verificar e Instalar o Software. . . . . . . . . . . . . . . Verificar o software instalado no computador ................................... Instalar o software. . . . . . . . . . . . . . . . . . . . . . Desinstalar o Software. . . . . . . . . . . . . . . . . . . . . Em Windows. . . . . . . . . . . . . . . . . . . . . . . . . Em Mac OS X. . . . . . . . . . . . . . . . . . . . . . . . . Problemas com a Qualidade de Impressão. . . . . . . 96 Faixas horizontais. . . . . . . . . . . . . . . . . . . . . . . 96 Faixas ou desalinhamento vertical. . . . . . . . . . . 97 Cores incorrectas ou em falta. . . . . . . . . . . . . . . 97 Impressão esbatida ou esborratada. . . . . . . . . . . 98 Diversos Problemas de Impressão. . . . . . . . . . . . . 99 Caracteres incorrectos ou cortados. . . . . . . . . . . 99 Margens incorrectas. . . . . . . . . . . . . . . . . . . . . 99 A impressão tem uma ligeira inclinação. . . . . . . 99 Imagem invertida. . . . . . . . . . . . . . . . . . . . . . . 99 Impressão de páginas em branco. . . . . . . . . . . 100 A face impressa está esbatida ou com vergões . . . . . . . . . . . . . . . . . . . . . . . . . . . . . . . . . . . 100 A impressão está demasiado lenta. . . . . . . . . . 100 O Papel Não é Alimentado Correctamente. . . . . . 101 O papel não é alimentado. . . . . . . . . . . . . . . . 101 São alimentadas várias folhas. . . . . . . . . . . . . . 102 O papel não é alimentado correctamente. . . . . 102 O papel não é completamente ejectado ou está amarrotado. . . . . . . . . . . . . . . . . . . . . . . . . . . 103 A Impressora Não Imprime. . . . . . . . . . . . . . . . . 103 Todos os indicadores luminosos estão apagados. . . . . . . . . . . . . . . . . . . . . . . . . . . . . 103 Os indicadores luminosos acenderam e, em seguida, apagaram. . . . . . . . . . . . . . . . . . . . . . 103 Está aceso apenas o indicador luminoso de funcionamento. . . . . . . . . . . . . . . . . . . . . . . . 103 O indicador luminoso da tinta fica intermitente ou acende depois de substituir um tinteiro. . . . . . . . . . . . . . . . . . . . . . . . . . . 104 Aumentar a Velocidade de Impressão (Apenas em Windows). . . . . . . . . . . . . . . . . . . . . . . . . . . 105 Outros Problemas. . . . . . . . . . . . . . . . . . . . . . . . 106 Imprimir papel normal em silêncio. . . . . . . . . 106 . 70 . 71 . 72 . 72 . 73 . 73 . 74 . 74 . 75 . 75 . 75 . 76 . 77 . 77 . 77 . 78 . 79 . 79 . 80 . 80 . 80 . 81 Resolução de Problemas Diagnosticar o Problema. . . . . . . . . . . . . . . . . . . Indicadores luminosos de estado. . . . . . . . . . . Status Monitor. . . . . . . . . . . . . . . . . . . . . . . . Executar um auto-teste. . . . . . . . . . . . . . . . . . Verificar o Estado da Impressora. . . . . . . . . . . . . Em Windows. . . . . . . . . . . . . . . . . . . . . . . . . Em Mac OS X. . . . . . . . . . . . . . . . . . . . . . . . . Encravamentos de Papel. . . . . . . . . . . . . . . . . . . Remover papel encravado da unidade posterior. . . . . . . . . . . . . . . . . . . . . . . . . . . . . Remover papel encravado da tampa frontal e do receptor. . . . . . . . . . . . . . . . . . . . . . . . . . . Remover papel encravado do(s) alimentador(es) de papel. . . . . . . . . . . . . . . . . Evitar encravamentos de papel. . . . . . . . . . . . . Reimprimir após um encravamento de papel (apenas para Windows). . . . . . . . . . . . . . . . . . . 83 . 83 . 86 . 87 . 88 . 88 . 90 . 92 Informações Sobre o Produto Tinta e Papel. . . . . . . . . . . . . . . . . . . . . . . . . . . . 108 Tinteiros. . . . . . . . . . . . . . . . . . . . . . . . . . . . . 108 Caixa de manutenção. . . . . . . . . . . . . . . . . . . 109 Papel. . . . . . . . . . . . . . . . . . . . . . . . . . . . . . . 109 Opção. . . . . . . . . . . . . . . . . . . . . . . . . . . . . . . . . 110 Alimentador de Papel para 250 Folhas/ PXBACU1. . . . . . . . . . . . . . . . . . . . . . . . . . . 110 Requisitos de Sistema. . . . . . . . . . . . . . . . . . . . . 110 Requisitos para Windows. . . . . . . . . . . . . . . . 110 Requisitos para Macintosh. . . . . . . . . . . . . . . . 111 Características Técnicas. . . . . . . . . . . . . . . . . . . . 111 Características da impressora. . . . . . . . . . . . . . 111 Característica de Interface da Rede. . . . . . . . . . 114 . 92 . 93 . 94 . 95 . 95 11 WP-4011/4015/4025/4091/4095 Guia do Utilizador Índice de Conteúdo Mecânicas. . . . . . . . . . . . . . . . . . . . . . . . . . . . 114 Características eléctricas. . . . . . . . . . . . . . . . . 114 Condições ambientais. . . . . . . . . . . . . . . . . . . 116 Normas e certificações. . . . . . . . . . . . . . . . . . . 116 Interface. . . . . . . . . . . . . . . . . . . . . . . . . . . . . 117 Informações sobre as Fontes. . . . . . . . . . . . . . . . 117 Fontes disponíveis. . . . . . . . . . . . . . . . . . . . . . 118 Conjuntos de símbolos. . . . . . . . . . . . . . . . . . 124 Onde Obter Ajuda Sítio Web de Assistência Técnica. . . . . . . . . . . . . 129 Contactar a Assistência Epson. . . . . . . . . . . . . . . 129 Antes de contactar a Epson. . . . . . . . . . . . . . . 129 Ajuda para Utilizadores da Europa. . . . . . . . . . 130 Ajuda para Utilizadores de Taiwan. . . . . . . . . . 130 Ajuda para Utilizadores da Austrália. . . . . . . . 131 Ajuda para Utilizadores de Singapura. . . . . . . . 131 Ajuda para Utilizadores da Tailândia. . . . . . . . 132 Ajuda para Utilizadores do Vietname. . . . . . . . 132 Ajuda para Utilizadores da Indonésia. . . . . . . . 132 Ajuda para Utilizadores de Hong Kong. . . . . . 134 Ajuda para Utilizadores da Malásia. . . . . . . . . 134 Ajuda para Utilizadores da Índia. . . . . . . . . . . 135 Ajuda para Utilizadores das Filipinas. . . . . . . . 136 Índice 12 WP-4011/4015/4025/4091/4095 Guia do Utilizador Informações Sobre o Produto Informações Sobre o Produto Descrição do Produto Nota: As figuras desta secção referem-se a um modelo de produto semelhante. Embora possam diferir do seu produto real, o método de utilização é o mesmo. a. Alimentador de papel 1 b. Alimentador de papel 2 (opcional) 13 WP-4011/4015/4025/4091/4095 Guia do Utilizador Informações Sobre o Produto a. Guias de margem b. Fixador c. Extensão do receptor d. Receptor e. Guias de margem f. Suporte MF traseiro g. Protector do alimentador a. Encaixes dos tinteiros b. Tampa frontal c. Cabeça de impressão 14 WP-4011/4015/4025/4091/4095 Guia do Utilizador Informações Sobre o Produto a. Porta USB externa b. Porta LAN c. Caixa de manutenção d. Unidade posterior e. Tomada CA 15 WP-4011/4015/4025/4091/4095 Guia do Utilizador Informações Sobre o Produto Guia do Painel de Controlo O aspecto do painel de controlo varia consoante o país. Botões e Indicadores Luminosos Botões Botões a Função P b Liga e desliga a impressora. Consulte o Guia de Rede para obter mais informações. c Wi-Fi d b Consulte o Guia de Rede para obter mais informações. Este botão está disponível apenas para modelos com funcionalidade de Wi-Fi. Alimenta ou ejecta o papel. Retoma a impressão depois de um erro de falta de papel ou de um erro de alimentação de várias páginas. Se o produto for ligado enquanto mantém este botão pressionado, o produto imprime a folha de estado da impressora. e Inicia o processo de limpeza da cabeça de impressão (apenas do preto). f Inicia o processo de limpeza da cabeça de impressão (todas as cores excepto o preto). Se o produto for ligado enquanto mantém este botão pressionado, o produto imprime o modelo de verificação dos jactos. g Cancela a impressão durante uma tarefa de impressão. Se o produto for ligado enquanto mantém este botão pressionado, o produto imprime a folha de estado do PS3. Indicadores luminosos Indicadores luminosos P Função Aceso quando o produto estiver ligado. Intermitente quando o produto estiver a receber dados, a imprimir, quando um tinteiro estiver a ser substituído, durante o processo de carregamento de tinta ou durante a limpeza da cabeça de impressão. Consulte o Guia de Rede para obter mais informações. O indicador Wi-Fi está disponível apenas para modelos com funcionalidade de Wi-Fi. 16 WP-4011/4015/4025/4091/4095 Guia do Utilizador Informações Sobre o Produto Indicadores luminosos Função & “Indicadores luminosos de estado” na página 83 b & “Indicadores luminosos de estado” na página 83 & “Indicadores luminosos de estado” na página 83 17 WP-4011/4015/4025/4091/4095 Guia do Utilizador Manuseamento de Papel Manuseamento de Papel Introdução à Utilização, Alimentação e Armazenamento do Papel Pode obter bons resultados com a maioria dos tipos de papel normal. No entanto, o papel com revestimento proporciona impressões de qualidade superior porque absorve menos tinta. A Epson disponibiliza papéis especiais concebidos para as tintas utilizadas nas impressoras de jacto de tinta Epson e recomenda a sua utilização para garantir resultados de elevada qualidade. Para mais informações sobre os papéis especiais Epson, consulte “Tinta e Papel” na página 108. Quando utilizar papel especial Epson, leia as folhas de instruções incluídas na embalagem e tenha em atenção as indicações apresentadas em seguida. Nota: ❏ Coloque o papel no alimentador com a face imprimível voltada para baixo. Normalmente, a face imprimível do papel é mais branca ou mais brilhante. Para mais informações, consulte as folhas de instruções fornecidas com o papel. Alguns tipos de papéis têm cantos cortados para ajudar a identificar a posição correcta da folha. ❏ Se o papel estiver enrolado, alise-o ou enrole-o ligeiramente no sentido contrário antes de o colocar no alimentador. Se imprimir em papel enrolado, as impressões podem ficar esborratadas. Seleccionar o alimentador a utilizar e respectivas capacidades de alimentação Consulte a tabela apresentada em seguida para seleccionar o alimentador de papel e as respectivas capacidades de alimentação de acordo com o tipo e formato de papel que está a usar. 18 WP-4011/4015/4025/4091/4095 Guia do Utilizador Manuseamento de Papel Papel Formato Capacidade de alimentação (folhas) para o alimentador de papel 1 Capacidade de alimentação (folhas) para o alimentador de papel 2 Capacidade de alimentação (folhas) para o suporte MF tra‐ seiro Papel normal *1 Letter 250 250 80 *5 Legal 250 250 1 *6 A5 250 - 80 *5 A6 - - 80 *5 Definido pelo utilizador - - 1 *6 Letter - - 10 *7 - - 10 Envelope C4 *4 - - 1 Epson Bright White Ink Jet Paper (Papel Branco Brilhante para Jacto de Tinta) A4 200 200 50 *8 Epson Matte Paper - Heavyweight (Papel Mate - Gramagem Elevada) A4 - - 20 Epson Photo Quality Ink Jet Paper (Papel de Qualidade Fotográfica para Jacto de Tinta) A4 - - 80 Epson Premium Glossy Photo Pa‐ per (Papel Fotográfico Brilhante Premium) A4 - - 20 - - 20 A4 B5 Papel espesso *2 A4 Envelope Envelope #10 *3 Envelope DL *3 Envelope C6 *3 10 ×15 cm (4×6") 13 ×18 cm (5×7") Grande formato 16:9 (102∞ 181 mm) Epson Premium Semigloss Photo Paper (Papel Fotográfico Semibri‐ lhante Premium) A4 Epson Photo Paper (Papel Fotográ‐ fico) A4 - - 1 10 ×15 cm (4×6") - - 20 - - 20 10 ×15 cm (4×6") 13 ×18 cm (5×7") Epson Ultra Glossy Photo Paper (Papel Fotográfico Ultrabrilhante) A4 10 ×15 cm (4×6") 13 ×18 cm (5×7") 19 WP-4011/4015/4025/4091/4095 Guia do Utilizador Manuseamento de Papel Papel Formato Capacidade de alimentação (folhas) para o alimentador de papel 1 Capacidade de alimentação (folhas) para o alimentador de papel 2 Capacidade de alimentação (folhas) para o suporte MF tra‐ seiro Epson Glossy Photo Paper (Papel Fotográfico Brilhante) A4 - - 20 13 ×18 cm (5×7") 10 ×15 cm (4×6") *1 Papel com uma gramagem de 64 g/m² (17 lb) a 90 g/m² (24 lb). *2 Papel com uma gramagem de 91 g/m² (24 lb) a 256 g/m² (68 lb). *3 Papel com uma gramagem de 75 g/m² (20 lb) a 90 g/m² (24 lb). *4 Papel com uma gramagem de 80 g/m² (21 lb) a 100 g/m² (26 lb). *5 A capacidade de alimentação para impressão dos 2 lados manual é de 30 folhas. *6 A capacidade de alimentação para impressão dos 2 lados manual é de 1 folha. *7 A capacidade de alimentação para impressão dos 2 lados manual é de 5 folhas. *8 A capacidade de alimentação para impressão dos 2 lados manual é de 20 folhas. Nota: A disponibilidade do papel varia consoante o país. Guardar papel Volte a colocar o papel não utilizado na embalagem original, assim que terminar a impressão. Quando utilizar papel especial, a Epson recomenda que guarde as impressões num saco de plástico hermeticamente fechado. Mantenha o papel não utilizado e as impressões num local que não esteja sujeito a temperaturas elevadas, humidade ou luz solar directa. Colocar Papel No alimentador de papel Execute as operações apresentadas em seguida para colocar papel. Nota: As figuras desta secção referem-se a um modelo de produto semelhante. Embora possam diferir do seu produto real, o método de utilização é o mesmo. 20 WP-4011/4015/4025/4091/4095 Guia do Utilizador Manuseamento de Papel A Retire o alimentador. Nota: Se o receptor foi ejectado, feche-o antes de retirar o alimentador. B Encoste os guias de margem aos lados do alimentador. Nota: Quando utilizar papel de formato Legal, puxe o alimentador de papel para fora, tal como indica a figura. 21 WP-4011/4015/4025/4091/4095 Guia do Utilizador Manuseamento de Papel C Ajuste o guia de margem ao formato do papel que irá utilizar. D Coloque papel no sentido do guia de margem, com a face imprimível para baixo, e verifique se o papel não sai para fora da extremidade do alimentador. Nota: ❏ Folheie e alinhe as margens do papel antes de o colocar. E ❏ No caso de papel normal, não coloque papel acima da linha situada por baixo do símbolo da seta d existente no interior do guia de margem. No caso de papéis especiais Epson, certifique-se de que o número de folhas é inferior ao limite especificado para o tipo de papel. & “Seleccionar o alimentador a utilizar e respectivas capacidades de alimentação” na página 18 ❏ Não utilize papel com furação lateral. Encoste os guias de margem às margens do papel. 22 WP-4011/4015/4025/4091/4095 Guia do Utilizador Manuseamento de Papel F Mantenha o alimentador na horizontal e volte a inseri-lo com cuidado e lentamente no produto. G Desloque o receptor para fora e levante o fixador. Nota: ❏ Depois de colocar o papel, defina o formato do papel para cada sistema de alimentação. O papel é alimentado a partir do sistema de alimentação adequado consoante a definição. Use o utilitário de painel para definir o formato de papel. & “Definição Paper Size Loaded (Formato papel colocado)” na página 76 ❏ Quando utilizar papel de formato Legal, baixe o fixador (*). ❏ Deixe espaço suficiente na parte frontal do produto para permitir que o papel seja totalmente ejectado. ❏ Não retire nem insira o alimentador de papel com o produto a funcionar. No suporte MF traseiro Execute as operações apresentadas em seguida para colocar papel. Nota: As figuras desta secção referem-se a um modelo de produto semelhante. Embora possam diferir do seu produto real, o método de utilização é o mesmo. 23 WP-4011/4015/4025/4091/4095 Guia do Utilizador Manuseamento de Papel A Desloque o receptor para fora e levante o fixador. Nota: Quando utilizar papel de formato Legal, baixe o fixador (*). B Puxe o suporte MF traseiro para cima. C Enquanto mantém o protector do alimentador inclinado para a frente, aperte e faça deslizar o guia de margem. D Folheie uma resma de papel e, em seguida, alinhe as margens numa superfície plana. 24 WP-4011/4015/4025/4091/4095 Guia do Utilizador Manuseamento de Papel E Coloque o papel no centro do suporte MF traseiro com a face imprimível voltada para cima. A face imprimível é frequentemente mais branca ou mais brilhante do que a outra face. F Encoste o guia de margem à margem do papel, mas não aperte demasiado. Nota: ❏ Depois de colocar o papel, defina o formato do papel para cada sistema de alimentação. O papel é alimentado a partir do sistema de alimentação adequado consoante a definição. Use o utilitário de painel para definir o formato de papel. & “Definição Paper Size Loaded (Formato papel colocado)” na página 76 ❏ No caso de papel normal, não coloque papel acima da linha situada por baixo do símbolo da seta d existente no interior do guia de margem. No caso de papéis especiais Epson, certifique-se de que o número de folhas é inferior ao limite especificado para o tipo de papel. & “Seleccionar o alimentador a utilizar e respectivas capacidades de alimentação” na página 18 ❏ É possível colocar até 1 folha de papel de formato Legal de cada vez. Colocar Envelopes Para colocar envelopes no alimentador, execute as seguintes operações: Nota: As figuras desta secção referem-se a um modelo de produto semelhante. Embora possam diferir do seu produto real, o método de utilização é o mesmo. 25 WP-4011/4015/4025/4091/4095 Guia do Utilizador Manuseamento de Papel A Desloque o receptor para fora e levante o fixador. B Puxe o suporte MF traseiro para cima. C Enquanto mantém o protector do alimentador inclinado para a frente, aperte e faça deslizar o guia de margem. 26 WP-4011/4015/4025/4091/4095 Guia do Utilizador Manuseamento de Papel D Coloque os envelopes no centro do suporte MF traseiro com a margem mais curta voltada para o interior do produto e a aba voltada para baixo. Nota: ❏ A espessura e a qualidade de dobragem dos envelopes é muito variável. Se a espessura total do conjunto de envelopes exceder os 10 mm, comprima-os e alise-os antes de os colocar no alimentador. Se a qualidade de impressão diminuir quando alimenta uma resma de envelopes, alimente um envelope de cada vez. & “Seleccionar o alimentador a utilizar e respectivas capacidades de alimentação” na página 18 E ❏ Não utilize envelopes que estejam enrolados ou dobrados. ❏ Alise os envelopes e as respectivas abas antes de os colocar no alimentador. ❏ Alise a margem pela qual o envelope é alimentado antes de o colocar no alimentador. ❏ Evite utilizar envelopes demasiado finos porque podem enrolar-se durante a impressão. ❏ Alinhe as margens dos envelopes antes de os colocar. Encoste o guia de margem à margem dos envelopes, mas não aperte demasiado. Para saber como imprimir, consulte as instruções apresentadas em seguida. & “Processo Básico de Impressão” na página 30 27 WP-4011/4015/4025/4091/4095 Guia do Utilizador Impressão Impressão Utilizar o Software Controlador de impressão e monitor de estado O controlador de impressão permite seleccionar várias definições para obter os melhores resultados de impressão. O Status Monitor e os utilitários da impressora ajudam a verificar a impressora e a mantê-la nas melhores condições de funcionamento. Nota para utilizadores de Windows: ❏ O controlador de impressão detecta e instala automaticamente a última versão do controlador da impressora a partir do sítio Web da Epson. Clique no botão Driver Update (Actualizar Controlador) na janela Maintenance (Manutenção) do controlador da impressora e siga as instruções apresentadas no ecrã. Se o botão não aparecer na janela Maintenance (Manutenção), seleccione All Programs (Todos os Programas) ou Programs (Programas) no menu Start (Iniciar) do Windows e verifique na pasta Epson. ❏ Se pretender alterar o idioma do controlador, seleccione o idioma que pretende utilizar na definição Language (Idioma) na janela Maintenance (Manutenção) do controlador da impressora. Consoante o país, esta função pode não estar disponível. Aceder ao controlador da impressora em Windows É possível aceder ao controlador de impressão a partir da maioria das aplicações do Windows, a partir do menu Windows do Start (Iniciar) ou da taskbar (barra de tarefas). Para efectuar definições que se aplicam apenas à aplicação que estiver a utilizar, aceda ao controlador de impressão a partir dessa aplicação. Para efectuar definições que se aplicam a todas as aplicações Windows, aceda ao controlador da impressora a partir do menu Start (Iniciar) ou da taskbar (barra de tarefas). Para saber como aceder ao controlador de impressão, consulte as secções apresentadas em seguida. Nota: As imagens das janelas do controlador de impressão apresentadas neste Guia do Utilizador são do Windows 7. A partir de aplicações Windows A Clique em Print (Imprimir) ou Print Setup (Configurar Impressão) no menu File (Ficheiro). B Na janela que é apresentada, clique em Printer (Impressora), Setup (Instalador), Options (Opções), Preferences (Preferências) ou Properties (Propriedades). Consoante a aplicação que estiver a utilizar, poderá ter de seleccionar uma destas teclas ou uma combinação das mesmas. 28 WP-4011/4015/4025/4091/4095 Guia do Utilizador Impressão A partir do menu Start (Iniciar) ❏ Windows 7: Clique no botão Iniciar e seleccione Devices and Printers (Dispositivos e Impressoras). Em seguida, clique com o botão direito do rato na impressora e seleccione Printing preferences (Preferências de impressão). ❏ Windows Vista e Server 2008: Clique no botão Iniciar, seleccione Control Panel (Painel de Controlo) e, em seguida, seleccione Printer (Impressora) na categoria Hardware and Sound (Hardware e som). Em seguida, seleccione a impressora e clique em Select printing preferences (Seleccionar as preferências de impressão) ou Printing Preferences (Preferências de impressão). ❏ Windows XP e Server 2003: Clique em Start (Iniciar), Control Panel (Painel de Controlo) e Printers and Faxes (Impressoras e faxes). Em seguida, clique com o botão direito do rato na impressora e seleccione Printing Preferences (Preferências de impressão). A partir do ícone de atalho da taskbar (barra de tarefas) Clique com o botão direito do rato no ícone da impressora na taskbar (barra de tarefas) e, em seguida, seleccione Printer Settings (Definições da Impressora). Para adicionar um ícone de atalho à Windows do taskbar (barra de tarefas), aceda primeiro ao controlador da impressora a partir do menu Start (Iniciar) conforme descrito acima. Em seguida, clique no separador Maintenance (Manutenção) e no botão Monitoring Preferences (Preferências). Na janela Monitoring Preferences (Preferências), seleccione a caixa de verificação Shortcut Icon (Ícone de Atalho). Obter informações da ajuda interactiva Na janela do controlador de impressão, experimente uma das seguintes operações: ❏ Clique com o botão direito do rato no item e, em seguida, clique em Help (Ajuda). ❏ Clique no botão na parte superior direita da janela e, em seguida, clique no item (apenas no Windows XP). Aceder ao controlador da impressora em Mac OS X A tabela seguinte explica como aceder à caixa de diálogo do controlador de impressão. Caixa de diálogo Como aceder Page Setup (Confi‐ gurar Página) Clique em Page Setup (Configurar Página) no menu File (Ficheiro) da aplicação. Print (Imprimir) Nota para Mac OS X 10.5 ou posterior: Dependendo da aplicação, o menu Page Setup (Configurar Página) pode não aparecer no menu File (Ficheiro). Clique em Print (Imprimir) no menu File (Ficheiro) da aplicação. 29 WP-4011/4015/4025/4091/4095 Guia do Utilizador Impressão Epson Printer Utili‐ ty 4 Em Mac OS X 10.6, clique em System Preferences (Preferências do Sistema) no menu Apple e, em seguida, clique em Print & Fax (Impressão e Fax). Seleccione a impressora que está a usar na lista Printers (Impressoras), clique em Options & Supplies (Opções e acessórios), Utility (Utilitários) e, em seguida, clique em Open Printer Utility (Abrir Utilitário da Impressora). Em Mac OS X 10.5, clique em System Preferences (Preferências do Sistema) no menu Apple e, em seguida, clique em Print & Fax (Impressão e Fax). Seleccione a impressora que está a usar na lista Printers (Impressoras), clique em Open Print Queue (Abrir Fila de impressão) e, em seguida, clique no botão Utility (Utilitários). Em Mac OS X 10.4, faça duplo clique em Macintosh HD, na pasta Applications (Aplicações) e, em seguida, no ícone Printer Setup Utility (Utilitário de Configuração da Impressora) na pasta Utilities (Utilitários). Seleccione a impressora que está a usar na lista Printer List (Lista de lmpressoras) e clique no botão Utility (Utilitários). Obter informações através da ajuda interactiva Clique no botão Help (Ajuda) na caixa de diálogo Print (Imprimir). Processo Básico de Impressão Seleccionar o tipo de papel correcto A impressora ajusta-se automaticamente de acordo com o tipo de papel seleccionado nas definições de impressão. Por isso mesmo, a definição de tipo de papel é muito importante. Esta definição indica à impressora o tipo de papel que está a utilizar e ajusta a cobertura de tinta de acordo com o papel. A tabela apresentada em seguida indica as definições que deve seleccionar para o papel que está a utilizar. Para este papel Seleccione esta definição de tipo de papel Papel normal* plain papers (Papel Normal) Epson Bright White Ink Jet Paper (Papel Branco Brilhante para Jacto de Tinta) Papel espesso* Thick-Paper (Papel espesso) Epson Ultra Glossy Photo Paper (Papel Fotográfico Ultrabri‐ lhante)* Epson Ultra Glossy Epson Premium Glossy Photo Paper (Papel Fotográfico Bri‐ lhante Premium)* Epson Premium Glossy Epson Premium Semigloss Photo Paper (Papel Fotográfico Semibrilhante Premium)* Epson Premium Semigloss Epson Glossy Photo Paper (Papel Fotográfico Brilhante)* Epson Glossy 30 WP-4011/4015/4025/4091/4095 Guia do Utilizador Impressão Epson Photo Paper (Papel Fotográfico)* Epson Photo Epson Matte Paper – Heavyweight (Papel Mate - Gramagem Elevada)* Epson Matte Epson Photo Quality Ink Jet Paper (Papel de Qualidade Foto‐ gráfica para Jacto de Tinta)* Envelopes Envelope * Estes tipos de papel são compatíveis com Exif Print e PRINT Image Matching. Para mais informações, consulte a documentação fornecida com a câmara digital compatível com Exif Print ou PRINT Image Matching. Nota: A disponibilidade dos papéis especiais varia consoante o país. Para obter as informações mais recentes sobre o papel disponível na sua área, contacte o serviço de assistência da Epson. & “Sítio Web de Assistência Técnica” na página 129 Colocar papel ou envelopes Para saber como colocar papel, consulte a secção: & “Colocar Papel” na página 20 & “Colocar Envelopes” na página 25 Nota: Depois de colocar o papel, defina o formato do papel para cada sistema de alimentação. O papel será alimentado a partir do sistema de alimentação adequado com base na definição. & “Definição Paper Size Loaded (Formato papel colocado)” na página 76 Quando utilizar papel especial Epson, consulte a secção: & “Introdução à Utilização, Alimentação e Armazenamento do Papel” na página 18 Para saber qual a área de impressão, consulte a secção: & “Área de impressão” na página 113 Definições básicas da impressora para Windows A Abra o ficheiro que pretende imprimir. 31 WP-4011/4015/4025/4091/4095 Guia do Utilizador Impressão B Aceda às definições da impressora. C Clique no separador Main (Principal). D Seleccione a definição Paper Source (Sistema Alim.) adequada. E Seleccione a definição Document Size (Formato) adequada. Pode também definir um formato de papel personalizado. Para mais informações, consulte a ajuda interactiva. F Seleccione Portrait (Vertical) (altura) ou Landscape (Paisagem) (largura) para alterar a orientação da impressão. & “Aceder ao controlador da impressora em Windows” na página 28 Nota: Seleccione Landscape (Paisagem) quando imprimir em envelopes. G Seleccione a definição Paper Type (Tipo de Papel) adequada. & “Seleccionar o tipo de papel correcto ” na página 30 Nota: A qualidade de impressão é ajustada automaticamente para o Paper Type (Tipo de Papel) seleccionado. 32 WP-4011/4015/4025/4091/4095 Guia do Utilizador Impressão H Clique em OK para fechar a janela de definições da impressora. Nota: Para efectuar alterações nas definições avançadas, consulte a respectiva secção. I Imprima o ficheiro. Definições básicas da impressora para Mac OS X 10.5 ou 10.6 A Abra o ficheiro que pretende imprimir. B Aceda à caixa de diálogo Print (Imprimir). C Clique no botão d para aumentar esta caixa de diálogo. & “Aceder ao controlador da impressora em Mac OS X” na página 29 33 WP-4011/4015/4025/4091/4095 Guia do Utilizador Impressão D Seleccione a impressora que está a utilizar para a definição Printer (Impressora) e, em seguida, efectue as definições adequadas. Nota: ❏ Seleccione Landscape (Paisagem) quando imprimir em envelopes. ❏ Dependendo da aplicação que está a utilizar, pode não ser possível seleccionar alguns dos itens nesta caixa de diálogo. Se for este o caso, clique em Page Setup (Configurar Página) no menu File (Ficheiro) da aplicação e, em seguida, efectue as definições adequadas. 34 WP-4011/4015/4025/4091/4095 Guia do Utilizador Impressão E Seleccione Print Settings (Definições de Impressão) a partir do menu emergente. F Efectue as definições que pretende utilizar para a impressão. Consulte a ajuda interactiva para obter mais informações sobre Print Settings (Definições de Impressão). & “Seleccionar o tipo de papel correcto ” na página 30 Nota: Para efectuar alterações nas definições avançadas, consulte a respectiva secção. G Clique em Print (Imprimir) para iniciar a impressão. Definições básicas da impressora para Mac OS X 10.4 A Abra o ficheiro que pretende imprimir. 35 WP-4011/4015/4025/4091/4095 Guia do Utilizador Impressão B Aceda à caixa de diálogo Page Setup (Configurar Página). C Seleccione a impressora que está a utilizar para a definição Format for (Formatar para) e, em seguida, efectue as definições adequadas. & “Aceder ao controlador da impressora em Mac OS X” na página 29 Nota: Seleccione Landscape (Paisagem) quando imprimir em envelopes. D Clique em OK para fechar a caixa de diálogo Page Setup (Configurar Página). E Aceda à caixa de diálogo Print (Imprimir). F Seleccione a impressora que está a utilizar para a definição Printer (Impressora). Em seguida, efectue as definições Copies & Pages (Cópias & Páginas). & “Aceder ao controlador da impressora em Mac OS X” na página 29 36 WP-4011/4015/4025/4091/4095 Guia do Utilizador Impressão G Seleccione Print Settings (Definições de Impressão) a partir do menu emergente. H Efectue as definições que pretende utilizar para a impressão. Consulte a ajuda interactiva para obter mais informações sobre Print Settings (Definições de Impressão). & “Seleccionar o tipo de papel correcto ” na página 30 Nota: Para efectuar alterações nas definições avançadas, consulte a respectiva secção. I Clique em Print (Imprimir) para iniciar a impressão. Cancelar a Impressão Se tiver de cancelar a impressão, siga as instruções apresentadas na secção adequada. Utilizar a tecla da impressora Pressione o botão + para cancelar uma tarefa de impressão em curso. Em Windows Nota: Não pode cancelar uma tarefa de impressão que foi enviada completamente para a impressora. Nesse caso, cancele a tarefa de impressão na impressora. 37 WP-4011/4015/4025/4091/4095 Guia do Utilizador Impressão Utilizar o EPSON Status Monitor 3 A Aceda ao EPSON Status Monitor 3. B Clique no botão Print Queue (Fila de impressão). É apresentado o Windows Spooler (Spooler do Windows). C Clique com o botão direito do rato na tarefa que pretende cancelar e, em seguida, seleccione Cancel (Cancelar). & “Utilizar o EPSON Status Monitor 3” na página 88 Em Mac OS X Siga as instruções apresentadas em seguida para cancelar uma tarefa de impressão. A Clique no ícone da impressora no Dock (Ancorar). B Na lista Nome do Documento, seleccione o documento que está a imprimir. C Clique no botão Delete (Apagar) para cancelar a tarefa de impressão. 38 WP-4011/4015/4025/4091/4095 Guia do Utilizador Impressão Imprimir com Opções de Esquema Especiais 2-Sided Printing (Impressão dos 2 lados) Estão disponíveis dois tipos de impressão dos 2 lados: normal e livro dobrado. Nota: Se houver pouca tinta durante a função de 2-sided printing (Impressão dos 2 lados) automática, a impressora pára de imprimir e tem de substituir a tinta. Quando terminar a substituição da tinta, a impressora volta a imprimir, mas pode haver algumas partes em falta na impressão. Se isso acontecer, volte a imprimir a página que contém partes em falta. Nota para utilizadores de Windows: A função 2-sided printing (Impressão dos 2 lados) manual está disponível apenas quando o EPSON Status Monitor 3 está activado. Para activar o monitor de estado, aceda ao controlador de impressão, clique no separador Maintenance (Manutenção) e, em seguida, clique no botão Extended Settings (Definições Aumentadas). Na janela Extended Settings (Definições Aumentadas), seleccione a caixa de verificação Enable EPSON Status Monitor 3 (Activar EPSON Status Monitor 3). Nota para Mac OS X: O Mac OS X suporta apenas a função 2-sided printing (Impressão dos 2 lados) automática normal. A função 2-sided printing (Impressão dos 2 lados) normal permite imprimir em ambos os lados de uma folha. Seleccione a impressão automática ou manual. Quando imprime manualmente, as páginas pares são impressas em primeiro lugar. Depois destas páginas estarem impressas, pode voltar a colocá-las no alimentador para imprimir as páginas ímpares na outra face do papel. A função 2-sided printing (Impressão dos 2 lados) de livro dobrado permite produzir impressões em forma de livro com uma única dobra. 39 WP-4011/4015/4025/4091/4095 Guia do Utilizador Impressão União Lateral União ao Centro ✽: Margem de união Seleccione a impressão automática ou manual. Quando imprime manualmente, as páginas que vão ficar voltadas para o interior (depois de dobrar a página) são impressas em primeiro lugar. As páginas que vão ficar voltadas para o exterior do livro podem ser impressas depois de voltar a colocar o papel na impressora. Em seguida, dobre as páginas impressas e una-as para formar um livro. 2-sided printing (Impressão dos 2 lados) apenas está disponível para os seguintes tipos e formatos de papel. Papel Formato Papel normal Legal*, Letter, A4, Executive*, B5, A5*, A6* Papel espesso Letter*, A4* Epson Bright White Ink Jet Paper (Papel Branco Brilhante para Jacto de Tinta) A4 * Apenas 2-sided printing (Impressão dos 2 lados) manual. Nota: ❏ Utilize apenas papel adequado à função de 2-sided printing (Impressão dos 2 lados). Se não o fizer, a qualidade de impressão poderá diminuir. ❏ Consoante o tipo de papel e a quantidade de tinta utilizada para imprimir texto e imagens, é possível que a tinta passe de um lado para o outro do papel. ❏ Durante a 2-sided printing (Impressão dos 2 lados), a superfície do papel poderá ficar esborratada. ❏ A função 2-sided printing (Impressão dos 2 lados) manual pode não estar disponível quando aceder à impressora a partir de uma rede ou quando a utilizar como uma impressora partilhada. ❏ A capacidade de alimentação difere durante a impressão dos 2 lados. & “Seleccionar o alimentador a utilizar e respectivas capacidades de alimentação” na página 18 40 WP-4011/4015/4025/4091/4095 Guia do Utilizador Impressão Definições da impressora em Windows A Efectue ajustes nas definições básicas. B Seleccione a caixa de verificação 2-Sided Printing (Impressão dos 2 lados). & “Definições básicas da impressora para Windows” na página 31 Nota: Quando utilizar a função de impressão automática, certifique-se de que a caixa de verificação Auto está assinalada. 41 WP-4011/4015/4025/4091/4095 Guia do Utilizador Impressão C Clique em Settings (Definições) para abrir a janela 2-Sided Printing Settings (Definições de Impressão Dúplex). D Para imprimir livros dobrados utilizando a opção 2-sided printing (Impressão dos 2 lados), seleccione a caixa de verificação Booklet (Livro) e seleccione Center Binding (União ao Centro) ou Side Binding (União Lateral). Nota: A opção Center Binding (União ao Centro) não está disponível na impressão manual. E Seleccione que margem do documento será unida. Nota: Algumas definições não estão disponíveis quando a opção Booklet (Livro) está seleccionada. 42 WP-4011/4015/4025/4091/4095 Guia do Utilizador Impressão F Seleccione mm ou inch (pol.) para a definição Unit (Unidade). Em seguida, especifique a largura da margem de união. Portrait (Vertical) Landscape (Horizontal) *: Dobra **: Margem Quando imprime livros dobrados utilizando a opção de impressão dos 2 lados, aparecerá uma margem com a largura especificado em ambos os lados da dobra. Por exemplo, se especificar uma margem de 10 mm, será criada uma margem de 20 mm (será inserida uma margem de 10 mm de cada lado da dobra). Nota: A margem de união real pode variar consoante as definições especificadas na aplicação que está a utilizar. Antes de imprimir uma tarefa de impressão completa, imprima algumas folhas para verificar os resultados. G Clique em OK para regressar à janela Main (Principal). H Clique no botão Print Density (Densidade Impressão) para abrir a janela Print Density Adjustment (Ajuste da Densidade de Impressão). Nota: Este botão não está disponível quando imprimir manualmente. 43 WP-4011/4015/4025/4091/4095 Guia do Utilizador Impressão I Seleccione uma das definições de Select Document Type (Seleccionar Tipo de Documento). Ajustará automaticamente as definições Print Density (Densidade Impressão) e Increase Ink Drying Time (Mais Tempo de Secagem da Tinta). Nota: Se for imprimir dados de densidade elevada, como gráficos, é aconselhável ajustar as definições manualmente. J Clique em OK para regressar à janela Main (Principal). K Certifique-se de que todas as definições estão correctas e clique em OK para fechar a janela de definições da impressora. Depois de executar as operações anteriores, efectue um teste de impressão e verifique os resultados antes de imprimir uma tarefa completa. Nota: Se estiver a imprimir manualmente, serão apresentadas instruções para imprimir o verso das páginas enquanto as páginas da frente são impressas. Siga as instruções apresentadas no ecrã para voltar a colocar o papel. Definições da impressora em Mac OS X 10.5 ou 10.6 A Efectue ajustes nas definições básicas. & “Definições básicas da impressora para Mac OS X 10.5 ou 10.6” na página 33 44 WP-4011/4015/4025/4091/4095 Guia do Utilizador Impressão B Seleccione Two-sided Printing Settings (Definições de impressão de dois lados) a partir do menu emergente. C Seleccione Long-Edge binding (União de margem longa) ou Short-Edge binding (União de margem curta) a partir do menu emergente Two-sided Printing (Impressão dois lados). D Seleccione uma das definições de Document Type (Tipo de documento). Ajustará automaticamente as definições Print Density (Densidade Impressão) e Increased Ink Drying Time (Mais Tempo de Secagem da Tinta). Nota: Se for imprimir dados de densidade elevada, como gráficos, é aconselhável ajustar as definições manualmente. E Clique em Print (Imprimir) para iniciar a impressão. 45 WP-4011/4015/4025/4091/4095 Guia do Utilizador Impressão Definições da impressora em Mac OS X 10.4 A Efectue ajustes nas definições básicas. B Seleccione Two-sided Printing Settings (Definições de impressão de dois lados) a partir do menu emergente. C Seleccione Long-Edge binding (União de margem longa) ou Short-Edge binding (União de margem curta) a partir do menu emergente Two-sided Printing (Impressão dois lados). D Seleccione uma das definições de Document Type (Tipo de documento). Ajustará automaticamente as definições Print Density (Densidade Impressão) e Increased Ink Drying Time (Mais Tempo de Secagem da Tinta). & “Definições básicas da impressora para Mac OS X 10.4” na página 35 Nota: Se for imprimir dados de densidade elevada, como gráficos, é aconselhável ajustar as definições manualmente. E Coloque papel no alimentador e faça clique em Print (Imprimir). & “Colocar Papel” na página 20 Impressão com a Opção Ajustar à Página Pode utilizar a função de impressão Fit to Page (Ajustar à Página) quando pretender imprimir, por exemplo, um documento de formato A4 em papel de outro formato. 46 WP-4011/4015/4025/4091/4095 Guia do Utilizador Impressão A função Ajustar à Página redimensiona automaticamente a página que pretende imprimir ao formato de papel que seleccionou. Pode também redimensionar a página manualmente. Definições da impressora em Windows A Efectue ajustes nas definições básicas. B Clique no separador More Options (Mais Opções) e, em seguida, seleccione a caixa de verificação Reduce/ Enlarge Document (Reduzir/Aumentar Documento). C Execute uma das seguintes operações: & “Definições básicas da impressora para Windows” na página 31 ❏ Se tiver seleccionado Fit to Page (Ajustar à Página), seleccione o formato de papel que está a utilizar a partir de Output Paper (Ejectar Papel). 47 WP-4011/4015/4025/4091/4095 Guia do Utilizador Impressão ❏ Se tiver seleccionado Zoom to (Zoom para), utilize as setas para seleccionar uma percentagem. D Clique em OK para fechar a janela de definições da impressora. Depois de executar as operações anteriores, efectue um teste de impressão e verifique os resultados antes de imprimir uma tarefa completa. Definições da impressora em Mac OS X 10.5 ou 10.6 A Efectue ajustes nas definições básicas. B Seleccione Paper Handling (Manuseamento de Papel) a partir do menu emergente. C Seleccione a opção Scale to fit paper size (Escala para ajustar ao formato de papel). D Certifique-se de que é indicado o formato de papel adequado em Destination Paper Size (Formato do Papel Alvo). E Clique em Print (Imprimir) para iniciar a impressão. & “Definições básicas da impressora para Mac OS X 10.5 ou 10.6” na página 33 48 WP-4011/4015/4025/4091/4095 Guia do Utilizador Impressão Definições da impressora em Mac OS X 10.4 A Efectue ajustes nas definições básicas. B Seleccione Paper Handling (Manuseamento de Papel) a partir do menu emergente. C Seleccione Scale to fit paper size (Escala para ajustar ao formato de papel) para Destination Paper Size (Formato do Papel Alvo). D Seleccione o formato de papel adequado no menu de contexto. E Clique em Print (Imprimir) para iniciar a impressão. & “Definições básicas da impressora para Mac OS X 10.4” na página 35 Impressão com a Opção Pages Per Sheet (Páginas por Folha) A opção de impressão Pages Per Sheet (Páginas por Folha) permite imprimir duas ou quatro páginas numa única folha de papel. 49 WP-4011/4015/4025/4091/4095 Guia do Utilizador Impressão Definições da impressora em Windows A Efectue ajustes nas definições básicas. B Seleccione 2-Up (2 Cima) ou 4-Up (4 Cima) como Multi-Page (Multi-Páginas). C Clique no botão Page Order (Ordem das Páginas) para abrir a janela Page Order Settings (Definições da Ordem das Páginas). & “Definições básicas da impressora para Windows” na página 31 50 WP-4011/4015/4025/4091/4095 Guia do Utilizador Impressão D Seleccione de entre as definições apresentadas em seguida. Page Order (Or‐ dem das Pági‐ nas) Permite especificar a ordem de impressão das páginas no papel. Algumas definições podem estar indisponíveis, consoante a definição de Orientation (Orientação) na janela Main (Principal). Print Page Bor‐ ders (Imprimir Limites de Pági‐ na) Imprime molduras à volta das páginas impressas em cada folha. E Clique em OK para regressar à janela Main (Principal). F Clique em OK para fechar a janela de definições da impressora. Depois de executar as operações anteriores, efectue um teste de impressão e verifique os resultados antes de imprimir uma tarefa completa. Definições da impressora em Mac OS X 10.5 ou 10.6 A Efectue ajustes nas definições básicas. B Seleccione Layout (Disposição) a partir do menu emergente. & “Definições básicas da impressora para Mac OS X 10.5 ou 10.6” na página 33 51 WP-4011/4015/4025/4091/4095 Guia do Utilizador Impressão C D Seleccione entre as definições apresentadas em seguida: Pages per Sheet (Páginas por fo‐ lha) Imprime várias páginas do documento numa folha de papel. Layout Direction (Direcção da dis‐ posição) Permite especificar a ordem de impressão das páginas no papel. Border (Moldu‐ ra) Imprime um limite à volta das páginas impressas em cada folha. Pode seleccionar None (Inexistente), Single Hairline (Linha muito fina simples), Single Thin Line (Linha fina simples), Double Hairline (Linha muito fina dupla) ou Double Thin Line (Linha fina dupla). Pode seleccionar 1, 2, 4, 6, 9 ou 16. Clique em Print (Imprimir) para iniciar a impressão. Definições da impressora em Mac OS X 10.4 A Efectue ajustes nas definições básicas. B Seleccione Layout (Disposição) a partir do menu emergente. C Seleccione entre as definições apresentadas em seguida: & “Definições básicas da impressora para Mac OS X 10.4” na página 35 Pages per Sheet (Páginas por fo‐ lha) Imprime várias páginas do documento numa folha de papel. Pode seleccionar 1, 2, 4, 6, 9 ou 16. Layout Direction (Direcção da dis‐ posição) Permite especificar a ordem de impressão das páginas no papel. 52 WP-4011/4015/4025/4091/4095 Guia do Utilizador Impressão Border (Moldu‐ ra) D Imprime um limite à volta das páginas impressas em cada folha. Pode seleccionar None (Inexistente), Single Hairline (Linha muito fina simples), Single Thin Line (Linha fina simples), Double Hairline (Linha muito fina dupla) ou Double Thin Line (Linha fina dupla). Clique em Print (Imprimir) para iniciar a impressão. Poster Printing (Impressão de Poster) (apenas em Windows) Poster Printing (Impressão de Poster) permite imprimir as imagens com o formato de um poster aumentando uma página de forma a abranger várias folhas de papel. Nota: Esta função não está disponível em Mac OS X. Definições da impressora A Efectue ajustes nas definições básicas. & “Definições básicas da impressora para Windows” na página 31 53 WP-4011/4015/4025/4091/4095 Guia do Utilizador Impressão B Seleccione 2x1 Poster (Poster 2x1), 2x2 Poster (Poster 2x2), 3x3 Poster (Poster 3x3) ou 4x4 Poster (Poster 4x4) como definição de Multi-Page (Multi-Páginas). C Clique em Settings (Definições) para ajustar a forma como o poster será impresso. A janela Poster Settings (Definições do Poster) abre-se. 54 WP-4011/4015/4025/4091/4095 Guia do Utilizador Impressão D Efectue as seguintes definições: Print Cutting Guides (Impri‐ mir Marcas de Corte) Imprime linhas delimitadoras que o orientam quando corta as páginas. Overlapping Alignment Marks (Sobrepor Marcas de Ali‐ nhamento) Sobrepõe ligeiramente os painéis e imprime marcas de alinhamento para que os painéis possam ser alinhados com maior precisão. Trim Lines (Li‐ nhas de Recorte) Imprime linhas delimitadoras nos painéis que o orientam quando corta as páginas. Nota: Se pretender imprimir apenas alguns painéis sem imprimir o poster completo, faça clique nos painéis que não pretende imprimir. E Clique em OK para regressar à janela Main (Principal). F Clique em OK para fechar a janela de definições da impressora. Depois de executar as operações anteriores, efectue um teste de impressão e verifique os resultados antes de imprimir uma tarefa completa. Siga as instruções apresentadas. & “Como criar um poster a partir das impressões” na página 55 Como criar um poster a partir das impressões Segue-se um exemplo de como criar um poster com a opção 2x2 Poster (Poster 2x2) seleccionada para a definição Multi-Page (Multi-Páginas) e a opção Overlapping Alignment Marks (Sobrepor Marcas de Alinhamento) seleccionada para a definição Print Cutting Guides (Imprimir Marcas de Corte). 55 WP-4011/4015/4025/4091/4095 Guia do Utilizador Impressão A Corte verticalmente a margem da folha 1 avançando pelo centro das marcas superior e inferior em forma de x: B Coloque a margem da folha 1 sobre a folha 2 e alinhe as marcas em forma de x de ambas as folhas. Em seguida, una-as temporariamente com fita adesiva na parte posterior das folhas: C Corte verticalmente em duas as folhas unidas por fita adesiva pelas marcas de alinhamento (desta vez, pela linha situada à esquerda das marcas em forma de x): D Alinhe as margens das folhas utilizando as marcas de alinhamento e una-as com fita adesiva na parte posterior: E Volte a executar as operações desde o ponto 1 ao ponto 4 para unir a folha 3 e a folha 4 com fita adesiva. 56 WP-4011/4015/4025/4091/4095 Guia do Utilizador Impressão F Volte a executar as operações desde o ponto 1 ao ponto 4 para unir as margens superior e inferior do papel com fita adesiva: G Corte as margens existentes. Impressão com a Opção Watermark (Marca de Água) (apenas em Windows) A impressão com a opção Watermark (Marca de Água) permite imprimir no documento uma marca de água de texto ou de imagem. Nota: Esta função não está disponível em Mac OS X. Imprimir a marca de água A Efectue ajustes nas definições básicas. & “Definições básicas da impressora para Windows” na página 31 57 WP-4011/4015/4025/4091/4095 Guia do Utilizador Impressão B Clique no separador More Options (Mais Opções), seleccione a marca de água pretendida na lista Watermark (Marca de Água) e, em seguida, clique em Settings (Definições). Se pretender criar a sua própria marca de água, consulte a ajuda interactiva. C Especifique as definições que pretende para a marca de água. D Clique em OK para regressar à janela More Options (Mais Opções). 58 WP-4011/4015/4025/4091/4095 Guia do Utilizador Impressão E Clique em OK para fechar a janela de definições da impressora. Depois de executar as operações anteriores, efectue um teste de impressão e verifique os resultados antes de imprimir uma tarefa completa. Partilhar a Impressora É possível configurar a impressora para que possa ser partilhada por outros utilizadores na rede. Em primeiro lugar, terá de configurar a impressora como uma impressora partilhada no computador ligado directamente à impressora. Em seguida, adicione a impressora a cada um dos computadores da rede que terá acesso à impressora. Para mais informações, consulte a documentação do Windows ou do Macintosh. Utilizar o Controlador de Impressão PostScript e o Controlador de Impressão PCL6 Para os modelos PS3/PCL, tem de transferir o software a partir do sítio Web da Epson. Contacte a assistência técnica do seu país para obter mais informações sobre como adquirir os controladores de impressão e os requisitos de sistema como, por exemplo, os sistemas operativos suportados. 59 WP-4011/4015/4025/4091/4095 Guia do Utilizador Instalar Opções Instalar Opções Alimentador de Papel para 250 Folhas Instalar o alimentador de papel Siga as instruções apresentadas em seguida para instalar o alimentador de papel. A Desligue produto e retire o cabo de corrente e todos os cabos de interface. c Importante: Certifique-se de que desliga o cabo de corrente do produto para evitar um choque eléctrico. B Retire com cuidado o alimentador da respectiva embalagem e coloque-o no local em que pretende instalar o produto. Nota: ❏ Retire os materiais de protecção da unidade. ❏ C Guarde todos os materiais de protecção para o caso de pretender transportar o alimentador de papel opcional no futuro. Com cuidado, segure no produto pela posição indicada em seguida e levante-o cuidadosamente. 60 WP-4011/4015/4025/4091/4095 Guia do Utilizador Instalar Opções D Alinhe os cantos do produto e da unidade e, em seguida, baixe o produto devagar até à unidade de forma a que o conector e os dois pinos existentes na parte superior da unidade encaixem no terminal e nos orifícios situados na parte inferior do produto, respectivamente. E Volte a ligar todos os cabos de interface e o cabo de corrente. F Ligue o cabo de corrente do produto a uma tomada eléctrica. G Ligue o produto. Desinstalar o alimentador de papel Efectue o processo de instalação pela ordem inversa. 61 WP-4011/4015/4025/4091/4095 Guia do Utilizador Substituir Consumíveis Substituir Consumíveis Tinteiros Verificar o estado dos tinteiros Em Windows Nota: ❏ A Epson não pode garantir a qualidade ou fiabilidade de tinteiros que não sejam tinteiros Epson genuínos. Se estiverem instalados tinteiros que não sejam da Epson, o estado do tinteiro pode não ser apresentado. ❏ Quando um tinteiro tiver pouca tinta, o ecrã Low Ink Reminder (Aviso de Pouca Tinta) aparece automaticamente. Pode também verificar o estado do tinteiro através deste ecrã. Se não quiser que este ecrã apareça, aceda ao controlador de impressão, clique no separador Maintenance (Manutenção) e, em seguida, clique em Monitoring Preferences (Preferências). No ecrã Monitoring Preferences (Preferências), desselecione a caixa de verificação See Low Ink Reminder alerts (Ver alertas de Aviso de Pouca Tinta). ❏ Se um tinteiro tiver pouca tinta, prepare um novo tinteiro. Para verificar o estado do tinteiro, execute uma das seguintes operações: ❏ Abra o controlador de impressão, clique no separador Main (Principal) e, em seguida, clique no botão Ink Levels (Níveis da Tinta). ❏ Faça duplo clique no ícone de atalho da impressora situado na Windows do taskbar (barra de tarefas). Para saber como adicionar um ícone de atalho à taskbar (barra de tarefas), consulte a secção seguinte: & “A partir do ícone de atalho da taskbar (barra de tarefas)” na página 29 62 WP-4011/4015/4025/4091/4095 Guia do Utilizador Substituir Consumíveis ❏ Abra o controlador da impressora, clique no separador Maintenance (Manutenção) e, em seguida, clique no botão EPSON Status Monitor 3. Aparecerá um gráfico a indicar o estado dos tinteiros. Nota: ❏ Quando imprimir a preto e branco (monocromático) ou em escala de cinzentos, poderão ser utilizadas tintas de cor em vez de tinta preta dependendo das definições de tipo de papel ou qualidade de impressão. Isto deve-se ao facto de ser utilizada uma mistura de tintas de cor para criar o preto. ❏ Se a opção EPSON Status Monitor 3 não aparecer, aceda ao controlador de impressão, clique no separador Maintenance (Manutenção) e, em seguida, clique no botão Extended Settings (Definições Aumentadas). Na janela Extended Settings (Definições Aumentadas), seleccione a caixa de verificação Enable EPSON Status Monitor 3 (Activar EPSON Status Monitor 3). ❏ Dependendo das definições actuais, poderá aparecer o monitor de estado simplificado. Clique no botão Details (Detalhe) para visualizar a janela apresentada anteriormente. ❏ Os níveis de tinta apresentados são um valor aproximado. Em Mac OS X Nota: Se um tinteiro tiver pouca tinta, prepare um novo tinteiro. Pode verificar o estado dos tinteiros utilizando o EPSON Status Monitor. Execute as operações apresentadas em seguida. 63 WP-4011/4015/4025/4091/4095 Guia do Utilizador Substituir Consumíveis A Aceda à caixa de diálogo Epson Printer Utility 4. B Clique no botão EPSON Status Monitor. É apresentado o EPSON Status Monitor. & “Aceder ao controlador da impressora em Mac OS X” na página 29 Nota: ❏ O gráfico apresenta o estado dos tinteiros quando abriu o EPSON Status Monitor pela primeira vez. Para actualizar o estado dos tinteiros, clique em Update (Actualizar). ❏ A Epson não pode garantir a qualidade ou fiabilidade de tinteiros que não sejam tinteiros Epson genuínos. Se estiverem instalados tinteiros que não sejam da Epson, o estado do tinteiro pode não ser apresentado. ❏ Quando imprimir a preto e branco (monocromático) ou em escala de cinzentos, poderão ser utilizadas tintas de cor em vez de tinta preta dependendo das definições de tipo de papel ou qualidade de impressão. Isto deve-se ao facto de ser utilizada uma mistura de tintas de cor para criar o preto. ❏ Os níveis de tinta apresentados são um valor aproximado. Utilizar as teclas da impressora & “Indicadores luminosos de estado” na página 83 Precauções na substituição de tinteiros Antes de substituir tinteiros, leia todas as instruções apresentadas em seguida. 64 WP-4011/4015/4025/4091/4095 Guia do Utilizador Substituir Consumíveis ❏ Recomendamos que guarde os tinteiros a uma temperatura ambiente normal e que os utilize até à data de validade impressa na embalagem do tinteiro. ❏ Para obter os melhores resultados de impressão, use o tinteiro nos seis meses seguintes à instalação. ❏ Se mudar um tinteiro de um local frio para um local quente, mantenha-o à temperatura ambiente durante mais de quatro horas antes de o utilizar. ❏ Embora os tinteiros possam conter materiais reciclados, isso não afecta a função ou o desempenho da impressora. ❏ Não deixe o tinteiro cair nem bater contra objectos duros. Se o fizer, a tinta pode verter. ❏ Esta impressora utiliza tinteiros equipados com circuitos integrados (chips IC) que controlam a quantidade de tinta utilizada por cada tinteiro. Os tinteiros podem ser utilizados mesmo se os retirar e voltar a instalar. ❏ Se tiver de remover temporariamente um tinteiro, certifique-se de que protege a área de fornecimento de tinta da sujidade e do pó. Guarde o tinteiro no mesmo ambiente que a impressora. ❏ Nunca desligue a impressora durante o processo inicial de carregamento de tinta. A tinta poderá não ser totalmente carregada e a impressora poderá ficar indisponível para imprimir. ❏ A válvula na área de fornecimento de tinta foi criada para reter o excesso de tinta que possa ser libertado. No entanto, deve manusear o tinteiro com cuidado. Não toque na área de fornecimento de tinta do tinteiro nem na área circundante. ❏ Para rentabilizar a tinta ao máximo, retire apenas um tinteiro quando estiver pronto para o substituir. Poderá não conseguir utilizar os tinteiros que têm pouca tinta depois de os retirar e voltar a inserir. ❏ A utilização de outros produtos não fabricados pela Epson pode causar danos não cobertos pelas garantias Epson e, em determinadas circunstâncias, provocar um funcionamento irregular da impressora. ❏ Mantenha os tinteiros fora do alcance das crianças. Não permita que estas os manuseiem ou ingiram o seu conteúdo. ❏ Tenha cuidado quando manusear os tinteiros usados, uma vez que pode ter ficado alguma tinta à volta da área de fornecimento de tinta. Se a tinta entrar em contacto com a pele, lave a área com água e sabão. Se a tinta entrar em contacto com os olhos, lave-os imediatamente com água. Recorra a um médico se os problemas de visão não desaparecerem ao fim de algum tempo. ❏ A Epson recomenda a utilização de tinteiros genuínos Epson. A Epson não pode garantir a qualidade ou fiabilidade de tinteiros que não sejam tinteiros Epson genuínos. A utilização de tinta não genuína pode causar danos não cobertos pelas garantias Epson e, em determinadas circunstâncias, provocar um funcionamento irregular da impressora. É possível que não apareçam informações sobre os níveis da tinta não genuína; além disso, a utilização de tinta não genuína fica registada para possível uso dos serviços técnicos. ❏ Deixe o tinteiro usado instalado na impressora até o substituir por um novo. Caso contrário, a tinta que fica nos jactos da cabeça de impressão pode secar. ❏ Não é possível continuar a imprimir quando um tinteiro está vazio, mesmo que os outros tinteiros ainda contenham tinta. Antes de imprimir, substitua o tinteiro vazio. ❏ Nunca desligue a impressora enquanto estiver a substituir o tinteiro. Se o fizer, o circuito integrado (chip IC) do tinteiro poderá ficar danificado e a impressora poderá não imprimir correctamente. 65 WP-4011/4015/4025/4091/4095 Guia do Utilizador Substituir Consumíveis ❏ Para garantir uma qualidade de impressão excelente e ajudar a proteger a cabeça de impressão, há uma reserva de tinta de segurança, cuja quantidade é variável, que ainda permanece no tinteiro quando a impressora indica que o deve substituir. Os rendimentos apresentados não incluem esta reserva. Substituir um tinteiro Quando os tinteiros tiverem pouca tinta ou estiverem vazios, aparece uma mensagem no computador ou o indicador luminoso do estado da tinta fica intermitente. A Abra a tampa frontal. B Pressione o tinteiro que pretende substituir e, em seguida, segure na pega do tinteiro para o retirar da impressora. Deite fora o tinteiro da forma adequada. Não desmonte nem tente encher de novo o tinteiro usado. Nota: ❏ A figura apresenta a substituição do tinteiro da tinta preta. Substitua o tinteiro adequado ao estado da sua impressora. ❏ C Quando retira um tinteiro, este pode ter tinta à volta da porta de fornecimento de tinta, pelo que deve ter cuidado para não sujar a área circundante com tinta. Retire o tinteiro de substituição da respectiva embalagem. Não toque no chip verde situado na parte lateral do tinteiro. Se o fizer, poderá afectar o processo normal de funcionamento e de impressão. 66 WP-4011/4015/4025/4091/4095 Guia do Utilizador Substituir Consumíveis Nota: Não agite tinteiros usados pois estes podem verter. D Agite o tinteiro durante 5 segundos, 15 vezes na horizontal, em movimentos de cerca de 5 cm, tal como indica a figura seguinte. E Coloque o tinteiro no respectivo suporte. Exerça pressão sobre o tinteiro até o encaixar e, em seguida, feche a tampa frontal. Nota: O indicador luminoso de funcionamento permanece intermitente enquanto a impressora está a carregar tinta. Não desligue a impressora durante o carregamento de tinta. Se o carregamento de tinta ficar incompleto, poderá não conseguir imprimir. A substituição do tinteiro está completa. A impressora regressará ao estado anterior. Caixa de Manutenção Verificar o estado da caixa de manutenção O estado da caixa de manutenção é apresentado no mesmo ecrã que o estado dos tinteiros. Pode verificar o estado a partir do software da impressora ou do painel de controlo. & “Verificar o estado dos tinteiros” na página 62 Precauções de manuseamento Antes de substituir a caixa de manutenção, leia todas as instruções apresentadas nesta secção. ❏ A Epson recomenda a utilização de uma caixa de manutenção genuína Epson. A utilização de uma caixa de manutenção não genuína pode causar danos não cobertos pelas garantias Epson e, em determinadas circunstâncias, provocar um funcionamento irregular da impressora. A Epson não pode garantir a qualidade ou fiabilidade de uma caixa de manutenção que não seja uma caixa de manutenção Epson genuína. 67 WP-4011/4015/4025/4091/4095 Guia do Utilizador Substituir Consumíveis ❏ Não desmonte a caixa de manutenção. ❏ Não toque no circuito integrado (chip verde) situado na parte lateral da caixa de manutenção. ❏ Mantenha a caixa de manutenção fora do alcance das crianças e não ingira a tinta. ❏ Não incline a caixa de manutenção utilizada até que a coloque no saco plástico fornecido. ❏ Não volte a utilizar uma caixa de manutenção que tenha sido removida e mantida desinstalada durante um longo período de tempo. ❏ Mantenha a caixa de manutenção afastada de luz solar directa. Substituir uma caixa de manutenção Para substituir a caixa de manutenção, siga as instruções apresentadas em seguida. A Certifique-se de que o produto não está a drenar a tinta. B Retire a caixa de manutenção de substituição da embalagem. Nota: Não toque no chip verde situado na parte lateral da caixa. Se o fizer, poderá afectar o processo normal de funcionamento. C Pressione os botões existentes de cada lado da unidade posterior em simultâneo e puxe a unidade para fora. D Coloque a mão na pega da caixa de manutenção e, em seguida, puxe a caixa para fora. Nota: Se a tinta entrar em contacto com as mãos, lave-as cuidadosamente com água e sabão. Se a tinta entrar em contacto com os olhos, lave-os imediatamente com água. E Coloque a caixa de manutenção utilizada no saco plástico fornecido com a caixa de substituição e deite-o fora da forma adequada. Nota: Não incline a caixa de manutenção utilizada até que esteja fechada no saco plástico. 68 WP-4011/4015/4025/4091/4095 Guia do Utilizador Substituir Consumíveis F Insira totalmente a caixa de manutenção no respectivo local. G Pressione o botão existente de cada lado da unidade posterior em simultâneo e volte a colocar a unidade. H Pressione o botão B ou o botão I. A substituição da caixa de manutenção está completa. 69 WP-4011/4015/4025/4091/4095 Guia do Utilizador Manutenção da Impressora e do Software Manutenção da Impressora e do Software Verificar os Jactos das Cabeças de Impressão Se a impressão ficar demasiado ténue ou faltarem pontos, pode identificar o problema através da verificação dos jactos da cabeça de impressão. Pode verificar os jactos das cabeças de impressão a partir do computador recorrendo ao utilitário Nozzle Check (Verificação dos Jactos) ou a partir da impressora utilizando as teclas. Utilizar o utilitário Nozzle Check (Verificação dos Jactos) em Windows Execute as operações apresentadas em seguida para executar o utilitário Nozzle Check (Verificação dos Jactos). A Certifique-se de que nenhum indicador luminoso indica erros. B Certifique-se de que colocou papel de formato A4 no suporte MF traseiro ou no alimentador de papel. C Clique com o botão direito do rato no ícone da impressora na taskbar (barra de tarefas) e, em seguida, seleccione Nozzle Check (Verificação dos Jactos). Se o ícone da impressora não aparecer, consulte a secção seguinte para saber como adicionar o ícone. & “A partir do ícone de atalho da taskbar (barra de tarefas)” na página 29 D Siga as instruções apresentadas no ecrã. Utilizar o utilitário Nozzle Check (Verificação dos Jactos) em Mac OS X Execute as operações apresentadas em seguida para executar o utilitário Nozzle Check (Verificação dos Jactos). A Certifique-se de que nenhum indicador luminoso indica erros. B Certifique-se de que colocou papel de formato A4 no suporte MF traseiro ou no alimentador de papel. C Aceda à caixa de diálogo Epson Printer Utility 4. D Clique no botão Nozzle Check (Verificação dos Jactos). & “Aceder ao controlador da impressora em Mac OS X” na página 29 70 WP-4011/4015/4025/4091/4095 Guia do Utilizador Manutenção da Impressora e do Software E Siga as instruções apresentadas no ecrã. Utilizar as teclas da impressora Execute as operações apresentadas em seguida para verificar os jactos da cabeça de impressão utilizando os botões da impressora. A Certifique-se de que nenhum indicador luminoso indica erros. B Desligue a impressora. C Certifique-se de que colocou papel de formato A4 no alimentador. D Enquanto mantém pressionado o botão I, pressione o botão P para ligar a impressora. E Quando a impressora ligar, liberte ambos os botões. A impressora imprime o modelo de verificação dos jactos. Em seguida, são apresentados dois modelos de verificação dos jactos. Compare a qualidade da página de verificação impressa com a amostra apresentada em seguida. Se não existirem problemas de qualidade de impressão, tais como falhas ou segmentos em falta nas linhas de teste, isso significa que a cabeça de impressão está boa. Se faltar qualquer segmento das linhas impressas, tal como apresentado em seguida, isso pode significar que existe um jacto de tinta obstruído ou um desalinhamento da cabeça de impressão. & “Limpar as Cabeças de Impressão” na página 72 & “Alinhar as Cabeças de Impressão” na página 74 71 WP-4011/4015/4025/4091/4095 Guia do Utilizador Manutenção da Impressora e do Software Limpar as Cabeças de Impressão Se a impressão ficar demasiado ténue ou faltarem pontos, poderá resolver estes problemas efectuando uma limpeza da cabeça de impressão, que garante que os jactos de tinta estão a funcionar correctamente. Pode limpar as cabeças de impressão a partir do computador, utilizando o utilitário Head Cleaning (Limpeza das Cabeças) existente no controlador da impressora, ou a partir da impressora, utilizando as teclas. Nota: ❏ Efectue a verificação dos jactos em primeiro lugar para identificar alguma cor com problemas; desta forma, poderá seleccionar a(s) cor(es) adequada(s) para a função de limpeza da cabeça de impressão. & “Verificar os Jactos das Cabeças de Impressão” na página 70 ❏ É possível que seja utilizada tinta preta quando imprimir imagens a cores. ❏ Como a limpeza da cabeça de impressão gasta alguma tinta de alguns tinteiros, limpe apenas a cabeça se a qualidade diminuir. Por exemplo, se a impressão ficar manchada, se faltar uma cor ou a cor não estiver correcta. ❏ Quando houver pouca tinta, é possível que não consiga limpar a cabeça de impressão. Quando a tinta acabar, não poderá limpar a cabeça de impressão. Substitua o tinteiro adequado em primeiro lugar. Utilizar o utilitário Head Cleaning (Limpeza das Cabeças) em Windows Execute as operações apresentadas em seguida para limpar a cabeça de impressão através do utilitário Head Cleaning (Limpeza das Cabeças). A Certifique-se de que nenhum indicador luminoso indica erros. B Clique com o botão direito do rato no ícone da impressora na taskbar (barra de tarefas) e, em seguida, seleccione Head Cleaning (Limpeza das Cabeças). Se o ícone da impressora não aparecer, consulte a secção seguinte para saber como adicionar o ícone. & “A partir do ícone de atalho da taskbar (barra de tarefas)” na página 29 C Siga as instruções apresentadas no ecrã. c Importante: Não abra a tampa frontal nem desligue a impressora durante o processo de limpeza da cabeça. Nota: ❏ Para manter a qualidade de impressão, recomendamos que imprima algumas páginas regularmente. ❏ Se a qualidade de impressão não melhorar, certifique-se de que seleccionou a cor adequada de acordo com o resultado da verificação dos jactos. 72 WP-4011/4015/4025/4091/4095 Guia do Utilizador Manutenção da Impressora e do Software Utilizar o utilitário Head Cleaning (Limpeza das Cabeças) em Mac OS X Execute as operações apresentadas em seguida para limpar a cabeça de impressão através do utilitário Head Cleaning (Limpeza das Cabeças). A Certifique-se de que nenhum indicador luminoso indica erros. B Aceda ao Epson Printer Utility 4. C Clique no botão Head Cleaning (Limpeza das Cabeças). D Siga as instruções apresentadas no ecrã. & “Aceder ao controlador da impressora em Mac OS X” na página 29 c Importante: Não abra a tampa frontal nem desligue a impressora durante o processo de limpeza da cabeça. Nota: ❏ Para manter a qualidade de impressão, recomendamos que imprima algumas páginas regularmente. ❏ Se a qualidade de impressão não melhorar, certifique-se de que seleccionou a cor adequada de acordo com o resultado da verificação dos jactos. Utilizar as teclas da impressora Execute as operações apresentadas em seguida para limpar a cabeça de impressão utilizando os botões da impressora. A Certifique-se de que nenhum indicador luminoso indica erros. B Pressione o botão B ou o botão I. Seleccione um dos botões de acordo com o resultado da verificação dos jactos. A impressora inicia o processo de limpeza da cabeça de impressão e o indicador luminoso P fica intermitente. 73 WP-4011/4015/4025/4091/4095 Guia do Utilizador Manutenção da Impressora e do Software c Importante: Nunca desligue a impressora enquanto o indicador luminoso P estiver intermitente. Se o fizer, pode danificar a impressora. C Quando o indicador luminoso P deixar de estar intermitente, imprima um modelo de verificação dos jactos para confirmar se a cabeça está limpa. & “Verificar os Jactos das Cabeças de Impressão” na página 70 Nota: ❏ Para manter a qualidade de impressão, recomendamos que imprima algumas páginas regularmente. ❏ Se a qualidade de impressão não melhorar, certifique-se de que seleccionou a cor adequada de acordo com o resultado da verificação dos jactos. ❏ Se a qualidade de impressão não melhorar depois de repetir este procedimento cerca de quatro vezes, desligue a impressora e aguarde pelo menos seis horas. Verifique novamente os jactos e volte a efectuar o processo de limpeza da cabeça, se necessário. Se mesmo assim a qualidade de impressão não melhorar, contacte a Assistência Técnica da Epson. Alinhar as Cabeças de Impressão Se notar um desalinhamento nas linhas verticais ou o aparecimento de faixas horizontais, pode resolver este problema através do utilitário Print Head Alignment (Alinhamento das Cabeças) existente no controlador de impressão. Consulte a secção adequada apresentada em seguida. Nota: Não pressione o botão + para cancelar a impressão quando estiver a imprimir um modelo de teste com o utilitário Print Head Alignment (Alinhamento das Cabeças). Utilizar o utilitário Print Head Alignment (Alinhamento das Cabeças) em Windows Execute as operações apresentadas em seguida para alinhar as cabeças de impressão através do utilitário Print Head Alignment (Alinhamento das Cabeças). A Certifique-se de que nenhum indicador luminoso indica erros. B Certifique-se de que colocou papel de formato A4 no alimentador de papel 1. C Clique com o botão direito do rato no ícone da impressora na taskbar (barra de tarefas) e, em seguida, seleccione Print Head Alignment (Alinhamento das Cabeças). Se o ícone da impressora não aparecer, consulte a secção seguinte para saber como adicionar o ícone. & “A partir do ícone de atalho da taskbar (barra de tarefas)” na página 29 74 WP-4011/4015/4025/4091/4095 Guia do Utilizador Manutenção da Impressora e do Software D Siga as instruções apresentadas no ecrã para alinhar a cabeça de impressão. Utilizar o utilitário Print Head Alignment (Alinhamento das Cabeças) em Mac OS X Execute as operações apresentadas em seguida para alinhar as cabeças de impressão através do utilitário Print Head Alignment (Alinhamento das Cabeças). A Certifique-se de que nenhum indicador luminoso indica erros. B Certifique-se de que colocou papel de formato A4 no alimentador de papel 1. C Aceda à caixa de diálogo Epson Printer Utility 4. D Clique no botão Print Head Alignment (Alinhamento das Cabeças). E Siga as instruções apresentadas no ecrã para alinhar a cabeça de impressão. & “Aceder ao controlador da impressora em Mac OS X” na página 29 Efectuar Definições da Impressora Se tiver instalado o controlador de impressão, é possível efectuar várias definições da impressora a partir do computador através do utilitário de configuração. Nota: Para os modelos PS3/PCL, tem de transferir o software a partir do sítio Web da Epson. Definição Power Off Timer (Temporizador de desligamento) A impressora desliga automaticamente se não for efectuada nenhuma operação durante o período de tempo seleccionado depois de entrar em modo de repouso. É possível ajustar o período de tempo antes de ser aplicada a função de gestão de energia. Qualquer aumento irá afectar a eficiência energética do produto. Tenha sempre em atenção o ambiente antes de efectuar qualquer alteração. Execute as operações apresentadas em seguida para ajustar o período de tempo. 75 WP-4011/4015/4025/4091/4095 Guia do Utilizador Manutenção da Impressora e do Software Em Windows A Windows 7: Clique no botão Start (Iniciar), seleccione Devices and Printers (Dispositivos e Impressoras), clique com o botão direito do rato na impressora e seleccione Printer properties (Propriedades de impressora). Windows Vista e Server 2008: Clique no botão Start (Iniciar), seleccione Control Panel (Painel de Controlo) e, em seguida, seleccione Printer (Impressora) na categoria Hardware and Sound (Hardware e som). Em seguida, clique com o botão direito do rato na impressora e seleccione Properties (Propriedades). Windows XP e Server 2003: Clique em Start (Iniciar), Control Panel (Painel de Controlo) e, em seguida, em Printers and Faxes (Impressoras e faxes). Em seguida, clique com o botão direito do rato na impressora e seleccione Properties (Propriedades). B Clique no separador Optional Settings (Definições Opcionais) e, em seguida, clique no botão Printer Settings (Definições da Impressora). C Seleccione Off (Não), 2h, 4h, 8h ou 12h para a definição Power Off Timer (Temporizador de desligamento). D Clique no botão Apply (Aplicar). Em Mac OS X A Aceda à caixa de diálogo Epson Printer Utility 4. & “Aceder ao controlador da impressora em Mac OS X” na página 29 B Clique no botão Printer Settings (Definições da Impressora). Aparece o ecrã Printer Settings (Definições da Impressora). C Seleccione Off (Não), 2h, 4h, 8h ou 12h para a definição Power Off Timer (Temporizador de desligamento). D Clique no botão Apply (Aplicar). Definição Paper Size Loaded (Formato papel colocado) Execute as operações apresentadas em seguida para definir que formato de papel deve ser colocado no suporte MF traseiro e no(s) alimentador(es). Depois de efectuar esta definição, não é necessário seleccionar o sistema de alimentação sempre que imprimir. Em Windows A Windows 7: Clique no botão Start (Iniciar), seleccione Devices and Printers (Dispositivos e Impressoras), clique com o botão direito do rato na impressora e seleccione Printer properties (Propriedades de impressora). Windows Vista e Server 2008: Clique no botão Start (Iniciar), seleccione Control Panel (Painel de Controlo) e, em seguida, seleccione Printer (Impressora) na categoria Hardware and Sound (Hardware e som). Em seguida, clique com o botão direito do rato na impressora e seleccione Properties (Propriedades). 76 WP-4011/4015/4025/4091/4095 Guia do Utilizador Manutenção da Impressora e do Software Windows XP e Server 2003: Clique em Start (Iniciar), Control Panel (Painel de Controlo) e, em seguida, em Printers and Faxes (Impressoras e faxes). Em seguida, clique com o botão direito do rato na impressora e seleccione Properties (Propriedades). B Clique no separador Optional Settings (Definições Opcionais) e clique no botão Printer Settings (Definições da Impressora). C Seleccione o formato de papel para cada sistema de alimentação como Paper Size Loaded (Formato papel colocado). D Clique no botão Apply (Aplicar). Em Mac OS X A Aceda à caixa de diálogo Epson Printer Utility 4. & “Aceder ao controlador da impressora em Mac OS X” na página 29 B Clique no botão Printer Settings (Definições da Impressora). Aparece o ecrã Printer Settings (Definições da Impressora). C Seleccione o formato de papel para cada sistema de alimentação como Paper Size Loaded (Formato papel colocado). D Pressione o botão Apply (Aplicar). Limpar a Impressora Limpar o exterior da impressora Para manter a impressora nas melhores condições de funcionamento, deve limpá-la cuidadosamente várias vezes por ano de acordo com as instruções indicadas em seguida. c Importante: Nunca utilize álcool ou diluente para limpar a impressora. Estes produtos químicos podem danificar a impressora. Nota: Feche o suporte MF traseiro e o receptor quando não estiver a utilizar a impressora para a proteger do pó. Limpar o interior da impressora Para obter excelentes resultados de impressão, limpe o rolete situado no interior de acordo com as instruções indicadas em seguida. 77 WP-4011/4015/4025/4091/4095 Guia do Utilizador Manutenção da Impressora e do Software w Aviso: Tenha o cuidado de não tocar nas peças situadas no interior da impressora. c Importante: ❏ Não deixe os componentes electrónicos entrarem em contacto com água. ❏ Não utilize lubrificantes em spray no interior da impressora; ❏ a utilização de lubrificantes inadequados pode danificar o mecanismo. Se for necessário efectuar a lubrificação, contacte o seu fornecedor ou recorra aos serviços de um técnico qualificado. A Certifique-se de que nenhum indicador luminoso indica erros. B Coloque no alimentador várias folhas de papel normal de formato A4. C Pressione o botão b para alimentar e ejectar papel. D Repita o ponto 3 até o papel não ficar esborratado com tinta. Transportar a Impressora Se necessitar de transportar a impressora uma distância considerável, tem de a preparar para o transporte, colocando-a na embalagem original ou numa embalagem de um tamanho idêntico. c Importante: ❏ Quando guardar ou transportar a impressora, evite incliná-la, colocá-la na vertical ou virá-la ao contrário. Se o fizer, a tinta pode verter. ❏ Deixe os tinteiros instalados. Retirar os tinteiros pode secar a cabeça de impressão e fazer com que a impressora não imprima. A Certifique-se de que a impressora está desligada. B Desligue o cabo de corrente da tomada eléctrica e, em seguida, retire o cabo USB do computador. Desligue todos os outros cabos da impressora. C Retire todo o papel do suporte MF traseiro. 78 WP-4011/4015/4025/4091/4095 Guia do Utilizador Manutenção da Impressora e do Software D Baixe o protector do alimentador e, em seguida, feche o suporte de papel e o receptor. E Retire todo o papel do alimentador e reinsira o alimentador na impressora. F Volte a colocar a impressora na respectiva caixa, utilizando os materiais de protecção fornecidos. Nota: ❏ Mantenha a impressora na horizontal durante o transporte. ❏ Certifique-se de que retira os materiais de protecção da impressora antes de a utilizar novamente. Verificar e Instalar o Software Verificar o software instalado no computador Para utilizar as funções descritas neste Guia do Utilizador, tem de instalar o seguinte software. ❏ Epson Driver and Utilities (Controlador e Utilitários Epson) ❏ Epson Event Manager Execute as operações apresentadas em seguida para verificar se o software está instalado no computador. Em Windows A Windows 7, Vista e Server 2008: Clique no botão Start (Iniciar) e seleccione Control Panel (Painel de Controlo). Windows XP e Server 2003: Clique em Start (Iniciar) e seleccione Control Panel (Painel de Controlo). B Windows 7, Vista e Server 2008: Clique em Uninstall a program (Desinstalar um programa) na categoria Programs (Programas). Windows XP: Clique duas vezes no ícone Add or Remove Programs (Adicionar ou remover programas). Windows Server 2003: Clique no ícone Add or Remove Programs (Adicionar ou remover programas). 79 WP-4011/4015/4025/4091/4095 Guia do Utilizador Manutenção da Impressora e do Software C Verifique a lista dos programas actualmente instalados. Em Mac OS X A Faça duplo clique em Macintosh HD. B Faça duplo clique na pasta Epson Software na pasta Applications (Aplicações) e verifique o conteúdo. Nota: ❏ A pasta Applications (Aplicações) contém software fornecido por terceiros. ❏ Para verificar se o controlador de impressão está instalado, clique em System Preferences (Preferências do Sistema) no menu Apple e, em seguida, clique em Print & Fax (Impressão e Fax). Em seguida, localize o produto na lista Printers (Impressoras). Instalar o software Insira o disco do software da impressora fornecido com o produto e seleccione o software que pretende instalar no ecrã Software Select (Selecção de software). Desinstalar o Software Poderá ter de desinstalar e voltar a instalar o software da impressora para resolver determinados problemas ou se actualizar o sistema operativo. Em Windows Nota: ❏ No Windows 7, Vista e Server 2008, tem de ter uma conta e palavra-passe de administrador se iniciar a sessão como um utilizador padrão. ❏ No Windows XP e Server 2003, tem de iniciar a sessão numa conta de Computer Administrator (Administrador de computador). A Desligue o produto. B Desligue o cabo de interface do produto do computador. C Execute uma das operações apresentadas em seguida. Windows 7, Vista e Server 2008: Clique no botão Start (Iniciar) e seleccione Control Panel (Painel de Controlo). Windows XP e Server 2003: Clique em Start (Iniciar) e seleccione Control Panel (Painel de Controlo). 80 WP-4011/4015/4025/4091/4095 Guia do Utilizador Manutenção da Impressora e do Software D Execute uma das operações apresentadas em seguida. Windows 7, Vista e Server 2008: Clique em Uninstall a program (Desinstalar um programa) na categoria Programs (Programas). Windows XP: Clique duas vezes no ícone Add or Remove Programs (Adicionar ou remover programas). Windows Server 2003: Clique no ícone Add or Remove Programs (Adicionar ou remover programas). E Seleccione o software que pretende desinstalar, como, por exemplo, o controlador e a aplicação do produto na lista que aparece. F Execute uma das operações apresentadas em seguida. Windows 7 e Server 2008: Clique em Uninstall/Change (Desinstalar/Alterar) ou Uninstall (Desinstalar). Windows Vista: Clique em Uninstall/Change (Desinstalar/Alterar) ou Uninstall (Desinstalar) e, em seguida, clique em Continue (Continuar) na janela User Account Control (Controlo de Conta de Utilizador). Windows XP e Server 2003: Clique em Change/Remove (Alterar/remover) ou Remove (Remover). Nota: Se pretender desinstalar o controlador da impressora do produto no ponto 5, seleccione o ícone do produto e clique em OK. G Quando aparecer a janela de confirmação, clique em Yes (Sim) ou Next (Seguinte). H Siga as instruções apresentadas no ecrã. Em alguns casos, poderá aparecer uma mensagem a pedir que reinicie o computador. Se aparecer, certifique-se de que a opção I want to restart my computer now (Quero reiniciar o computador agora) está seleccionada e clique em Finish (Terminar). Em Mac OS X Nota: ❏ Para desinstalar o software da impressora tem de transferir o Uninstall Center. Aceda ao sítio em: http://www.epson.com Em seguida, seleccione a secção de assistência do sítio Web local da Epson. ❏ Para desinstalar aplicações, tem de iniciar sessão com uma conta de Computer Administrator (Administrador do Computador). Não é possível desinstalar programas se iniciar sessão como um utilizador de conta limitada. ❏ Consoante a aplicação, o programa de instalação pode estar separado do programa de desinstalação. A Feche todas as aplicações abertas. 81 WP-4011/4015/4025/4091/4095 Guia do Utilizador Manutenção da Impressora e do Software B Faça duplo clique no ícone Uninstall Center na pasta Epson do disco rígido do Mac OS X. C Seleccione as caixas de verificação do software que pretende desinstalar, como, por exemplo, o controlador e a aplicação do produto, na lista que aparece. D Clique em Uninstall (Desinstalar). E Siga as instruções apresentadas no ecrã. Se não conseguir encontrar o software que pretende desinstalar na janela Uninstall Center, faça duplo clique na pasta Applications (Aplicações) do disco rígido do Mac OS X, seleccione a aplicação que pretende desinstalar e, em seguida, arraste-a para o ícone Trash (Lixo). Nota: Se desinstalar o controlador da impressora e o nome do produto permanecer na janela Print & Fax (Impressão e Fax), seleccione o nome do produto e clique no botão - remove (remover). 82 WP-4011/4015/4025/4091/4095 Guia do Utilizador Resolução de Problemas Resolução de Problemas Diagnosticar o Problema A resolução de problemas da impressora pode ser efectuada em duas operações simples: primeiro diagnostique o problema e, em seguida, aplique as soluções prováveis até resolver o problema. As informações necessárias para diagnosticar e resolver os problemas mais comuns são fornecidas pela ajuda interactiva, pelo painel de controlo da impressora, pelo utilitário Status Monitor ou por um auto-teste. Consulte a secção adequada apresentada em seguida. Se ocorrer um problema relacionado com a qualidade de impressão, um problema de impressão não relacionado com a qualidade, um problema de alimentação de papel ou se a impressora não imprimir nada, consulte a secção adequada. Para resolver um problema, pode ter de cancelar a impressão. & “Cancelar a Impressão” na página 37 Indicadores luminosos de estado Pode identificar os problemas mais comuns da impressora utilizando os indicadores luminosos da impressora. Se a impressora deixar de funcionar e os indicadores estiverem acesos ou intermitentes, utilize a tabela apresentada em seguida para diagnosticar o problema e, depois, siga as soluções recomendadas. 83 WP-4011/4015/4025/4091/4095 Guia do Utilizador Resolução de Problemas Indicadores lu‐ minosos Problema e solução Sem papel Não foi colocado nenhum papel. Coloque papel no suporte MF traseiro ou no ali‐ mentador de papel e, em seguida, pressione o botão b. A impressora retoma a impressão e o indicador luminoso apaga. Sem alimentador de papel O alimentador de papel não está instalado. Instale o alimentador de papel na impressora e pressione o botão b. Alimentado formato de papel errado Durante a 2-sided printing (impressão dos 2 la‐ dos) automática, o formato do papel alimentado para a impressora é inferior ao formato de papel seleccionado. Depois de colocar papel que corresponda ao for‐ mato de impressão seleccionado no computa‐ dor, pressione o botão b para eliminar o erro e, em seguida, continue a imprimir. Volte a imprimir as páginas em falta. Formato do papel seleccionado não corresponde à definição de formato O formato do papel seleccionado não correspon‐ de a nenhum dos formatos definidos na opção Paper Size Loaded (Formato papel colocado). Depois de colocar papel que corresponda ao for‐ mato de impressão seleccionado no computa‐ dor, pressione o botão b para eliminar o erro e, em seguida, altere a definição Paper Size Loaded (Formato papel colocado) para continuar a im‐ pressão. & “Definição Paper Size Loaded (Formato papel colocado)” na página 76 Volte a imprimir as páginas em falta. Alimentação dupla de papel Foram alimentadas duas folhas de papel em si‐ multâneo. Pressione o botão b para alimentar e ejectar pa‐ pel. Se o papel ficar na impressora, consulte “En‐ cravamentos de Papel” na página 92. Alimentado papel de formato não suportado (apenas para os modelos PS3/PCL) Alimentado papel de formato não suportado du‐ rante a 2-sided printing (Impressão dos 2 lados). Pressione o botão + para cancelar a impressão ou pressione o botão b para imprimir um lado utili‐ zando o papel que está colocado. Para imprimir dos dois lados, cancele a impres‐ são, coloque papel de um formato que suporte a impressão dos 2 lados e, em seguida, volte a im‐ primir os dados. 84 WP-4011/4015/4025/4091/4095 Guia do Utilizador Resolução de Problemas Indicadores lu‐ minosos Problema e solução Encravamento de papel O papel ficou encravado na impressora. Experimente as soluções seguintes: 1. & “Remover papel encravado do(s) alimenta‐ dor(es) de papel” na página 94 2. & “Remover papel encravado da unidade pos‐ terior” na página 92 3. & “Remover papel encravado da tampa frontal e do receptor” na página 93 4. Pressione o botão b para eliminar o erro. Tampa frontal aberta A tampa frontal está aberta. Feche a tampa frontal. Memória insuficiente da impressora (apenas para os modelos PS3/PCL) A impressora não tem memória suficiente para continuar a imprimir. A impressora não tem memória suficiente para terminar a tarefa de impressão em curso. Pres‐ sione o botão b para cancelar a tarefa em curso. A tinta acabou Um tinteiro ficou vazio ou não está instalado. Substitua o tinteiro indicado pelo erro por um novo tinteiro. Se o indicador luminoso permane‐ cer aceso depois de ter substituído o tinteiro, este poderá não estar correctamente instalado. Volte a instalar o tinteiro de forma a encaixá-lo devida‐ mente no lugar. & “Substituir um tinteiro” na página 66 Tinteiro errado O tinteiro actualmente instalado não pode ser utilizado com a impressora. Substitua o tinteiro incompatível indicado pelo erro por um tinteiro adequado. & “Substituir um tinteiro” na página 66 Tinteiro instalado incorrectamente Um tinteiro não está instalado correctamente. Volte a introduzir o tinteiro indicado pelo erro. & “O indicador luminoso da tinta fica intermiten‐ te ou acende depois de substituir um tinteiro” na página 104 Pouca tinta Um tinteiro está quase vazio. Adquira um tinteiro para substituição. Para de‐ terminar qual o tinteiro que está quase vazio, ve‐ rifique o estado dos tinteiros. & “Verificar o estado dos tinteiros” na página 62 85 WP-4011/4015/4025/4091/4095 Guia do Utilizador Resolução de Problemas Indicadores lu‐ minosos Problema e solução Caixa de manutenção no fim da vida útil A caixa de manutenção está no fim da respectiva vida útil. Substitua a caixa de manutenção por uma nova. & “Substituir uma caixa de manutenção” na pá‐ gina 68 Caixa de manutenção errada A caixa de manutenção actualmente instalada não pode ser utilizada com a impressora. Substitua a caixa de manutenção incompatível por uma caixa de manutenção adequada. & “Substituir uma caixa de manutenção” na pá‐ gina 68 Sem caixa de manutenção A caixa de manutenção não está instalada. Insira a caixa de manutenção. & “Substituir uma caixa de manutenção” na pá‐ gina 68 Caixa de manutenção próxima do fim da vida útil A caixa de manutenção está próxima do fim da respectiva vida útil. Adquira uma caixa de manutenção para substi‐ tuição. Erro geral Ocorreu um erro de impressora desconhecido. Experimente as soluções seguintes: 1. & “Remover papel encravado do(s) alimenta‐ dor(es) de papel” na página 94 2. & “Remover papel encravado da unidade pos‐ terior” na página 92 3. & “Remover papel encravado da tampa frontal e do receptor” na página 93 4. Pressione o botão P para desligar a impressora e volte a pressionar o botão P para a ligar. Se o erro persistir, contacte o seu fornecedor. Modo de recuperação A actualização do firmware falhou e a impressora está no modo de recuperação. = aceso, = apagado, = intermitente (lento), Terá de tentar actualizar de novo o firmware. Pre‐ pare um cabo USB e visite o sítio Web local da Epson para obter mais instruções. intermitente (rápido) Status Monitor Se ocorrer um problema durante a impressão, aparece uma mensagem de erro na janela do Status Monitor. Quando for necessário substituir um tinteiro ou uma caixa de manutenção, clique no botão How To (Como) situado na janela e o monitor de estado guiá-lo-á passo a passo ao longo do processo de substituição dos tinteiros ou da caixa de manutenção. 86 WP-4011/4015/4025/4091/4095 Guia do Utilizador Resolução de Problemas Nota para utilizadores de Windows: Se a opção EPSON Status Monitor 3 não aparecer, aceda ao controlador de impressão, clique no separador Maintenance (Manutenção) e, em seguida, clique no botão Extended Settings (Definições Aumentadas). Na janela Extended Settings (Definições Aumentadas), seleccione a caixa de verificação Enable EPSON Status Monitor 3 (Activar EPSON Status Monitor 3). Para confirmar o estado de cada tinteiro, consulte uma das seguintes secções: & “Utilizar o EPSON Status Monitor 3” na página 88 (Windows) & “Utilizar o EPSON Status Monitor” na página 90 (Mac OS X) Executar um auto-teste Se não conseguir determinar a origem do problema, efectue um auto-teste para determinar se o problema está relacionado com a impressora ou com o computador. Para efectuar um auto-teste, execute as seguintes operações: A Certifique-se de que a impressora está desligada. B Certifique-se de que colocou papel de formato A4 no alimentador. C Enquanto mantém pressionado o botão I, pressione o botão P para ligar a impressora. Quando a impressora ligar, liberte ambos os botões. É impressa uma página de teste com um modelo de verificação dos jactos. Se o modelo apresentar falhas, tem de limpar a cabeça de impressão. & “Limpar as Cabeças de Impressão” na página 72 ❏ Se a página de teste for impressa, isso significa que o problema reside provavelmente nas definições do software, no cabo ou no computador. É também possível que o software não esteja instalado correctamente. Experimente desinstalar e voltar a instalar o software. & “Desinstalar o Software” na página 80 ❏ Se a página de teste não for impressa, a impressora poderá estar com problemas. Experimente as soluções apresentadas na seguinte secção. & “A Impressora Não Imprime” na página 103 87 WP-4011/4015/4025/4091/4095 Guia do Utilizador Resolução de Problemas Verificar o Estado da Impressora Em Windows Utilizar o EPSON Status Monitor 3 O EPSON Status Monitor 3 apresenta informações detalhadas sobre o estado da impressora. Existem duas formas de aceder ao EPSON Status Monitor 3: ❏ Faça duplo clique no ícone de atalho da impressora situado na Windows do taskbar (barra de tarefas). Para saber como adicionar um ícone de atalho à taskbar (barra de tarefas), consulte a secção seguinte: & “A partir do ícone de atalho da taskbar (barra de tarefas)” na página 29 ❏ Abra o controlador da impressora, clique no separador Maintenance (Manutenção) e, em seguida, clique no botão EPSON Status Monitor 3. Quando acede ao EPSON Status Monitor 3, aparece a seguinte janela: 88 WP-4011/4015/4025/4091/4095 Guia do Utilizador Resolução de Problemas Nota: ❏ Se a opção EPSON Status Monitor 3 não aparecer, aceda ao controlador de impressão, clique no separador Maintenance (Manutenção) e, em seguida, clique no botão Extended Settings (Definições Aumentadas). Na janela Extended Settings (Definições Aumentadas), seleccione a caixa de verificação Enable EPSON Status Monitor 3 (Activar EPSON Status Monitor 3). ❏ Dependendo das definições actuais, poderá aparecer o monitor de estado simplificado. Clique no botão Details (Detalhe) para visualizar a janela apresentada anteriormente. O EPSON Status Monitor 3 fornece as seguintes informações: ❏ Estado actual: Se houver pouca tinta ou se a tinta tiver acabado, ou se a caixa de manutenção estiver quase cheia ou cheia, aparece o botão How to (Como) na janela do EPSON Status Monitor 3. Se fizer clique no botão How to (Como), aparecem as instruções de substituição do tinteiro ou da caixa de manutenção. ❏ Ink Levels (Níveis da Tinta): O EPSON Status Monitor 3 apresenta uma imagem gráfica relativa ao estado dos tinteiros. ❏ Information (Informações): Pode visualizar informações relativas aos tinteiros instalados se clicar em Information (Informações). ❏ Maintenance Box Service Life (Tempo de Duração da Caixa de Manutenção): O EPSON Status Monitor 3 apresenta uma imagem gráfica relativa ao estado da caixa de manutenção. ❏ Technical Support (Assistência Técnica): Pode aceder ao Guia do Utilizador interactivo a partir do EPSON Status Monitor 3. Se ocorrer algum problema, clique em Technical Support (Assistência Técnica) na janela do EPSON Status Monitor 3. ❏ Print Queue (Fila de impressão): Pode visualizar o Windows Spooler (Spooler do Windows), clicando em Print Queue (Fila de impressão). Se ocorrer um problema durante a impressão, o EPSON Status Monitor 3 aparecerá e apresentará uma mensagem de erro. Para obter informações detalhadas, clique em Technical Support (Assistência Técnica) para aceder ao Guia do Utilizador interactivo. 89 WP-4011/4015/4025/4091/4095 Guia do Utilizador Resolução de Problemas Quando houver pouca tinta ou a tinta tiver acabado, ou quando a caixa de manutenção estiver quase cheia ou cheia, aparece o botão How to (Como). Clique em How to (Como) e o EPSON Status Monitor 3 guiá-lo-á passo a passo ao longo do processo de substituição dos tinteiros ou da caixa de manutenção. Em Mac OS X Utilizar o EPSON Status Monitor Se detectar um problema na impressora, o EPSON Status Monitor informa-o através de uma mensagem de erro. Para aceder ao EPSON Status Monitor, execute as seguintes operações: A Aceda ao Epson Printer Utility 4. & “Aceder ao controlador da impressora em Mac OS X” na página 29 90 WP-4011/4015/4025/4091/4095 Guia do Utilizador Resolução de Problemas B Clique no botão EPSON Status Monitor. É apresentado o EPSON Status Monitor. Quando houver pouca tinta ou a tinta tiver acabado, ou quando a caixa de manutenção estiver quase cheia ou cheia, aparece um How to (Como). Clique em How to (Como) e o EPSON Status Monitor guiá-lo-á passo a passo ao longo do processo de substituição dos tinteiros ou da caixa de manutenção. Pode também executar este utilitário para verificar o estado dos tinteiros antes de imprimir. O EPSON Status Monitor apresenta o estado dos tinteiros na altura em que foi aberto. Para actualizar o estado dos tinteiros, clique em Update (Actualizar). 91 WP-4011/4015/4025/4091/4095 Guia do Utilizador Resolução de Problemas Encravamentos de Papel w Aviso: Nunca toque nas teclas do painel de controlo enquanto tiver a mão no interior da impressora. Verifique primeiro os indicadores luminosos da impressora para diagnosticar o problema. & “Indicadores luminosos de estado” na página 83 Remover papel encravado da unidade posterior A Pressione os botões existentes de cada lado da unidade posterior em simultâneo e puxe a unidade para fora. B Retire o papel encravado com cuidado. C Retire o papel encravado com cuidado. 92 WP-4011/4015/4025/4091/4095 Guia do Utilizador Resolução de Problemas D Pressione o botão existente de cada lado da unidade posterior em simultâneo e volte a colocar a unidade. Remover papel encravado da tampa frontal e do receptor A Abra a tampa frontal. B Retire todo o papel do interior, incluindo bocados rasgados. C Feche a tampa frontal. Se ficar papel encravado perto do receptor, retire o papel com cuidado. 93 WP-4011/4015/4025/4091/4095 Guia do Utilizador Resolução de Problemas Remover papel encravado do(s) alimentador(es) de papel Nota: As figuras desta secção demonstram como remover papel encravado do alimentador de papel 1. Quando pretender retirar papel encravado do alimentador de papel 2, repita as instruções descritas em seguida. A Retire o alimentador. B Volte a colocar o papel no alimentador. & “No alimentador de papel” na página 20 C Retire o papel encravado com cuidado do interior da impressora. D Mantenha o alimentador na horizontal e volte a inseri-lo com cuidado e lentamente na impressora. 94 WP-4011/4015/4025/4091/4095 Guia do Utilizador Resolução de Problemas Evitar encravamentos de papel Se o papel encravar frequentemente, verifique o seguinte: ❏ O papel é macio, não está enrolado nem amarrotado. ❏ Está a utilizar papel de elevada qualidade. ❏ A face imprimível do papel está voltada para baixo no alimentador. ❏ A face imprimível do papel está voltada para cima no suporte MF traseiro. ❏ Folheia a resma de papel antes de a colocar no alimentador. ❏ No caso de papel normal, não coloque papel acima da linha situada por baixo do símbolo de seta H ou c existente no interior do guia de margem. No caso de papéis especiais Epson, certifique-se de que o número de folhas é inferior ao limite especificado para o tipo de papel. & “Seleccionar o alimentador a utilizar e respectivas capacidades de alimentação” na página 18 ❏ Os guias de margem estão encostados às margens do papel. ❏ A impressora está sobre uma superfície plana, estável e ampla em todas as direcções. A impressora não funcionará correctamente se estiver inclinada. Reimprimir após um encravamento de papel (apenas para Windows) Após cancelar a tarefa de impressão devido a um encravamento de papel, pode reimprimi-la sem reimprimir páginas que já foram impressas. A Resolva o encravamento de papel. & “Encravamentos de Papel” na página 92 B Aceda às definições da impressora. & “Aceder ao controlador da impressora em Windows” na página 28 C Seleccione a caixa de verificação Print Preview (Pré-visualização de impressão) na janela Main (Principal) do controlador de impressão. D Efectue as definições que pretende utilizar para a impressão. E Clique em OK para fechar a janela de definições da impressora e, em seguida, imprima o ficheiro. A janela Print Preview (Pré-visualização de impressão) abre-se. F Seleccione uma página que já tenha sido impressa na lista de páginas situada do lado esquerdo e, em seguida, seleccione Remove Page (Remover Página) no menu Print Options (Opções de Impressão). Repita este ponto para todas as páginas que já foram impressas. G Clique em Print (Imprimir) na janela Print Preview (Pré-visualização de impressão). 95 WP-4011/4015/4025/4091/4095 Guia do Utilizador Resolução de Problemas Problemas com a Qualidade de Impressão Se tiver problemas com a qualidade de impressão, compare o problema com as figuras apresentadas em seguida. Clique na legenda da figura que mais se assemelha às suas impressões. Amostra correcta Amostra correcta & “Faixas horizontais” na página 96 & “Faixas ou desalinhamento vertical” na pá‐ gina 97 & “Faixas horizontais” na página 96 & “Faixas ou desalinhamento vertical” na pá‐ gina 97 & “Cores incorrectas ou em falta” na pági‐ na 97 & “Impressão esbatida ou esborratada” na pá‐ gina 98 Faixas horizontais ❏ Certifique-se de que a face imprimível do papel está voltada para cima no suporte MF traseiro. ❏ Certifique-se de que a face imprimível do papel está voltada para baixo no alimentador. 96 WP-4011/4015/4025/4091/4095 Guia do Utilizador Resolução de Problemas ❏ Execute o utilitário Verificação dos jactos e limpe alguma cabeça de impressão que tenha produzido um resultado de verificação dos jactos com problemas. & “Verificar os Jactos das Cabeças de Impressão” na página 70 ❏ Para melhores resultados, use o tinteiro nos seis meses seguintes à abertura da embalagem. ❏ Tente utilizar tinteiros Epson genuínos. ❏ Verifique o indicador luminoso H. Se o indicador luminoso estiver intermitente, substitua o tinteiro adequado. & “Substituir um tinteiro” na página 66 ❏ Certifique-se de que o tipo de papel seleccionado no controlador de impressão é adequado ao tipo de papel colocado na impressora. & “Seleccionar o tipo de papel correcto ” na página 30 ❏ Se aparecerem faixas com intervalos de 2,5 cm, execute o utilitário Print Head Alignment (Alinhamento das Cabeças). & “Alinhar as Cabeças de Impressão” na página 74 Faixas ou desalinhamento vertical ❏ Certifique-se de que a face imprimível do papel está voltada para cima no suporte MF traseiro. ❏ Certifique-se de que a face imprimível do papel está voltada para baixo no alimentador. ❏ Execute o utilitário Verificação dos jactos e limpe alguma cabeça de impressão que tenha produzido um resultado de verificação dos jactos com problemas. & “Verificar os Jactos das Cabeças de Impressão” na página 70 ❏ Execute o utilitário Print Head Alignment (Alinhamento das Cabeças). & “Alinhar as Cabeças de Impressão” na página 74 ❏ Em Windows, desseleccione a caixa de verificação High Speed (Velocidade) na janela More Options (Mais Opções) do controlador de impressão. Para mais informações, consulte a ajuda interactiva. No Mac OS X 10.5 ou posterior, seleccione Off (Não) em High Speed Printing (Impressão de Alta Velocidade). Para visualizar a definição High Speed Printing (Impressão de Alta Velocidade), clique nos seguintes menus: System Preferences (Preferências do Sistema), Print & Fax (Impressão e Fax), na impressora que está a usar (na lista Printers (Impressoras)), Options & Supplies (Opções e acessórios) e, em seguida, em Driver (Recurso). No Mac OS X 10.4, desselecione a definição High Speed Printing (Impressão de Alta Velocidade) na secção Extension Settings (Definições de Extensão) da caixa de diálogo Print (Imprimir) do controlador de impressão. ❏ Certifique-se de que o tipo de papel seleccionado no controlador de impressão é adequado ao tipo de papel colocado na impressora. & “Seleccionar o tipo de papel correcto ” na página 30 Cores incorrectas ou em falta ❏ Em Windows, desselecione a definição Grayscale (Escala de Cinzentos) na janela Main (Principal) do controlador de impressão. Em Mac OS X, desselecione a definição Grayscale (Escala de Cinzentos) em Print Settings (Definições de Impressão) da caixa de diálogo Print (Imprimir) do controlador de impressão. Para mais informações, consulte a ajuda interactiva do controlador de impressão. 97 WP-4011/4015/4025/4091/4095 Guia do Utilizador Resolução de Problemas ❏ Ajuste as definições de cor na aplicação ou nas definições do controlador de impressão. Em Windows, verifique a janela More Options (Mais Opções). Em Mac OS X, verifique a caixa de diálogo Color Options (Opções de Cor) a partir da caixa de diálogo Print (Imprimir). Para mais informações, consulte a ajuda interactiva do controlador de impressão. ❏ Execute o utilitário Verificação dos jactos e limpe alguma cabeça de impressão que tenha produzido um resultado de verificação dos jactos com problemas. & “Verificar os Jactos das Cabeças de Impressão” na página 70 ❏ Verifique o indicador luminoso H. Se o indicador luminoso estiver intermitente, substitua o tinteiro adequado. & “Substituir um tinteiro” na página 66 ❏ Se acabou de substituir um tinteiro, verifique o prazo de validade na caixa. Se não utiliza a impressora há já muito tempo, a Epson recomenda que substitua os tinteiros. & “Substituir um tinteiro” na página 66 Impressão esbatida ou esborratada ❏ Recomendamos que utilize papel Epson. & “Papel” na página 109 ❏ Tente utilizar tinteiros Epson genuínos. ❏ Certifique-se de que a impressora está sobre uma superfície plana, estável e ampla. A impressora não funcionará correctamente se estiver inclinada. ❏ Certifique-se de que o papel não está danificado, sujo nem demasiado velho. ❏ Certifique-se de que o papel está seco e que a face imprimível está voltada para cima no suporte MF traseiro. ❏ Certifique-se de que o papel está seco e que a face imprimível está voltada para baixo no alimentador. ❏ Se o papel estiver enrolado na direcção da face imprimível, alise-o ou enrole-o ligeiramente no sentido contrário. ❏ Certifique-se de que o tipo de papel seleccionado no controlador de impressão é adequado ao tipo de papel colocado na impressora. & “Seleccionar o tipo de papel correcto ” na página 30 ❏ Retire as folhas do receptor à medida que forem sendo impressas. ❏ Não toque nem permita que nada entre em contacto com a face impressa do papel com acabamento brilhante. Para manusear as impressões, siga as instruções do papel. ❏ Execute o utilitário Verificação dos jactos e limpe alguma cabeça de impressão que tenha produzido um resultado de verificação dos jactos com problemas. & “Verificar os Jactos das Cabeças de Impressão” na página 70 ❏ Se o papel estiver esborratado com tinta após a impressão, limpe o interior da impressora. & “Limpar o interior da impressora” na página 77 98 WP-4011/4015/4025/4091/4095 Guia do Utilizador Resolução de Problemas Diversos Problemas de Impressão Caracteres incorrectos ou cortados ❏ Apague todas as tarefas de impressão retidas. & “Cancelar a Impressão” na página 37 ❏ Desligue a impressora e o computador. Certifique-se de que o cabo de interface da impressora está devidamente ligado. ❏ Desinstale o controlador de impressão e volte a instalá-lo. & “Desinstalar o Software” na página 80 Margens incorrectas ❏ Verifique as definições das margens na aplicação. Certifique-se de que as margens não ultrapassam a área de impressão da página. & “Área de impressão” na página 113 ❏ Certifique-se de que as definições do controlador de impressão são adequadas ao formato de papel que está a utilizar. Em Windows, verifique a janela Main (Principal). Em Mac OS X, verifique a caixa de diálogo Page Setup (Configurar Página) ou a caixa de diálogo Print (Imprimir). Para mais informações, consulte a ajuda interactiva do controlador de impressão. ❏ Desinstale o controlador de impressão e volte a instalá-lo. & “Desinstalar o Software” na página 80 A impressão tem uma ligeira inclinação Certifique-se de que colocou o papel no suporte MF traseiro ou no alimentador correctamente. & “Colocar Papel” na página 20 Imagem invertida ❏ Em Windows, desseleccione a caixa de verificação Mirror Image (Espelho) na janela More Options (Mais Opções) do controlador de impressão ou desactive a definição Mirror Image (Espelho) da aplicação. Em Mac OS X, desactive a opção Mirror Image (Espelho) em Print Settings (Definições de Impressão) na caixa de diálogo Print (Imprimir) do controlador da impressora ou desactive a definição Mirror Image (Espelho) na aplicação. Consulte as instruções na ajuda interactiva do controlador de impressão ou da aplicação. ❏ Desinstale o controlador de impressão e volte a instalá-lo. & “Desinstalar o Software” na página 80 99 WP-4011/4015/4025/4091/4095 Guia do Utilizador Resolução de Problemas Impressão de páginas em branco ❏ Certifique-se de que as definições do controlador de impressão são adequadas ao formato de papel que está a utilizar. Em Windows, verifique a janela Main (Principal). Em Mac OS X, verifique a caixa de diálogo Page Setup (Configurar Página) ou a caixa de diálogo Print (Imprimir). Para mais informações, consulte a ajuda interactiva do controlador da impressora. ❏ Em Windows, seleccione a definição Skip Blank Page (Saltar Pág Br.) clicando no botão Extended Settings (Definições Aumentadas) da janela Maintenance (Manutenção) do controlador de impressão. No Mac OS X 10.5 ou posterior, seleccione On (Sim) em Skip Blank Page (Saltar Pág Br.). Para visualizar a definição Skip Blank Page (Saltar Pág Br.), clique nos seguintes menus: System Preferences (Preferências do Sistema), Print & Fax (Impressão e Fax), na impressora que está a usar (na lista Printers (Impressoras)), Options & Supplies (Opções e acessórios) e, em seguida, em Driver (Recurso). No Mac OS X 10.4, verifique a definição Skip Blank Page (Saltar Pág Br.) na secção Extension Settings (Definições de Extensão) da caixa de diálogo Print (Imprimir) do controlador de impressão. Se a definição estiver seleccionada, as páginas em branco dos documentos não são impressas. ❏ Desinstale o controlador de impressão e volte a instalá-lo. & “Desinstalar o Software” na página 80 Depois de experimentar as soluções propostas, execute um auto-teste para verificar os resultados. & “Executar um auto-teste” na página 87 A face impressa está esbatida ou com vergões ❏ Se o papel estiver enrolado na direcção da face imprimível, alise-o ou enrole-o ligeiramente no sentido contrário. ❏ Em Windows, desseleccione a caixa de verificação High Speed (Velocidade) na janela More Options (Mais Opções) do controlador de impressão. Para mais informações, consulte a ajuda interactiva. No Mac OS X 10.5 ou posterior, seleccione Off (Não) em High Speed Printing (Impressão de Alta Velocidade). Para visualizar a definição High Speed Printing (Impressão de Alta Velocidade), clique nos seguintes menus: System Preferences (Preferências do Sistema), Print & Fax (Impressão e Fax), na impressora que está a usar (na lista Printers (Impressoras)), Options & Supplies (Opções e acessórios) e, em seguida, em Driver (Recurso). No Mac OS X 10.4, desselecione a definição High Speed Printing (Impressão de Alta Velocidade) na secção Extension Settings (Definições de Extensão) da caixa de diálogo Print (Imprimir) do controlador de impressão. ❏ Alimente e ejecte papel normal várias vezes. & “Limpar o interior da impressora” na página 77 ❏ Desinstale o controlador de impressão e volte a instalá-lo. & “Desinstalar o Software” na página 80 A impressão está demasiado lenta ❏ Certifique-se de que o tipo de papel seleccionado no controlador de impressão é adequado ao tipo de papel colocado na impressora. & “Seleccionar o tipo de papel correcto ” na página 30 100 WP-4011/4015/4025/4091/4095 Guia do Utilizador Resolução de Problemas ❏ Em Windows, seleccione uma definição Quality (Qualidade) inferior na janela Main (Principal) do controlador de impressão. Em Mac OS X, seleccione uma definição Print Quality (Resolução) inferior na caixa de diálogo Print Settings (Definições de Impressão) da caixa de diálogo Print (Imprimir) do controlador de impressão. & “Aceder ao controlador da impressora em Windows” na página 28 & “Aceder ao controlador da impressora em Mac OS X” na página 29 ❏ No Mac OS X 10.5 ou posterior, seleccione On (Sim) na caixa de diálogo High Speed Printing (Impressão de Alta Velocidade). Para visualizar a caixa de diálogo High Speed Printing (Impressão de Alta Velocidade), clique nos seguintes menus: System Preferences (Preferências do Sistema), Print & Fax (Impressão e Fax), na impressora que está a usar (na lista Printers (Impressoras)), Options & Supplies (Opções e acessórios) e, em seguida, em Driver (Recurso). No Mac OS X 10.4, verifique a definição High Speed Printing (Impressão de Alta Velocidade) na secção Extension Settings (Definições de Extensão) da caixa de diálogo Print (Imprimir) do controlador de impressão. ❏ Feche todas as aplicações que não sejam necessárias. ❏ Se imprimir sem parar durante um longo período, a impressão pode ficar extremamente lenta. para reduzir a velocidade de impressão e evitar danificar o mecanismo da impressora devido a um sobreaquecimento. Se isto acontecer, pode continuar a imprimir; no entanto, recomenda-se que interrompa a impressão e deixe a impressora ligada mas em repouso, no mínimo, durante 30 minutos. (a impressora não regressa ao estado normal se estiver desligada.) Depois de reiniciar a impressão, a impressora imprime à velocidade normal. ❏ Desinstale o controlador de impressão e volte a instalá-lo. & “Desinstalar o Software” na página 80 Se depois de efectuar todos os métodos apresentados anteriormente não conseguir resolver o problema, consulte a seguinte secção: & “Aumentar a Velocidade de Impressão (Apenas em Windows)” na página 105 O Papel Não é Alimentado Correctamente O papel não é alimentado Retire a resma de papel e certifique-se de que: ❏ Inseriu totalmente o alimentador de papel na impressora. ❏ O papel não está enrolado nem amarrotado. ❏ O papel é novo. Para mais informações, consulte as instruções fornecidas com o papel. ❏ Verificou a definição Paper Size Loaded (Formato papel colocado) e colocou papel que corresponde ao formato do papel definido para cada sistema de alimentação. & “Definição Paper Size Loaded (Formato papel colocado)” na página 76 ❏ Seleccionou o sistema de alimentação correcto nas definições da aplicação ou do controlador de impressão. & “Seleccionar o alimentador a utilizar e respectivas capacidades de alimentação” na página 18 101 WP-4011/4015/4025/4091/4095 Guia do Utilizador Resolução de Problemas ❏ No caso de papel normal, não coloque papel acima da linha situada por baixo do símbolo de seta H ou c existente no interior do guia de margem. No caso de papéis especiais Epson, certifique-se de que o número de folhas é inferior ao limite especificado para o tipo de papel. & “Seleccionar o alimentador a utilizar e respectivas capacidades de alimentação” na página 18 ❏ O papel não está encravado dentro da impressora. Se estiver, retire-o. & “Encravamentos de Papel” na página 92 ❏ Os tinteiros não estão vazios. Se algum dos tinteiros estiver vazio, substitua-o. & “Substituir um tinteiro” na página 66 ❏ Seguiu todas as instruções fornecidas com o papel. ❏ O papel não tem furação do lado esquerdo. São alimentadas várias folhas ❏ No caso de papel normal, não coloque papel acima da linha situada por baixo do símbolo de seta H ou c existente no interior do guia de margem. No caso de papéis especiais Epson, certifique-se de que o número de folhas é inferior ao limite especificado para o tipo de papel. & “Seleccionar o alimentador a utilizar e respectivas capacidades de alimentação” na página 18 ❏ Certifique-se de que os guias de margem estão encostados às margens do papel. ❏ Certifique-se de que o papel não está amarrotado ou dobrado. Se estiver, alise-o ou enrole-o ligeiramente no sentido contrário. ❏ Remova a resma de papel e certifique-se de que o papel não é demasiado fino. & “Papel” na página 111 ❏ Folheie a resma de papel para separar as folhas e, em seguida, volte a colocar o papel no alimentador. ❏ Se estiver a imprimir demasiadas cópias de um ficheiro, verifique a definição Copies (Cópias) no controlador da impressora, conforme descrito em seguida, e também na aplicação. Em Windows, verifique a definição Copies (Cópias) na janela Main (Principal). No Mac OS X 10.4, verifique a definição Copies (Cópias) na definição Copies & Pages (Cópias & Páginas) da caixa de diálogo Print (Imprimir). No Mac OS X 10.5 ou posterior, verifique a definição Copies (Cópias) na caixa de diálogo Print (Imprimir). O papel não é alimentado correctamente Se tiver colocado o papel demasiado para dentro da impressora, esta não consegue alimentar o papel correctamente. Desligue a impressora e retire o papel com cuidado. Em seguida, ligue a impressora e volte a alimentar o papel correctamente. 102 WP-4011/4015/4025/4091/4095 Guia do Utilizador Resolução de Problemas O papel não é completamente ejectado ou está amarrotado ❏ Se o papel não for totalmente ejectado, pressione o botão b para ejectar o papel. Se o papel estiver encravado no interior da impressora, retire-o consultando a secção seguinte. & “Encravamentos de Papel” na página 92 ❏ Se o papel sair amarrotado, isso poderá dever-se ao facto de estar húmido ou ser demasiado fino. Coloque uma nova resma de papel no alimentador. Nota: Guarde o papel não utilizado na embalagem original e num local seco. A Impressora Não Imprime Todos os indicadores luminosos estão apagados ❏ Pressione o botão P para se certificar de que a impressora está ligada. ❏ Desligue a impressora e verifique se o cabo de corrente está devidamente ligado. ❏ Certifique-se de que a tomada eléctrica está a funcionar e que não é controlada por um interruptor de parede nem por um temporizador. Os indicadores luminosos acenderam e, em seguida, apagaram A voltagem da impressora pode não corresponder à voltagem da tomada eléctrica. Desligue a impressora e retire imediatamente o cabo de corrente da tomada. Em seguida, verifique a etiqueta existente no painel posterior da impressora. c Importante: Se as voltagens não corresponderem, NÃO VOLTE A LIGAR A IMPRESSORA À TOMADA. Contacte o Serviço de Assistência a Clientes EPSON. Está aceso apenas o indicador luminoso de funcionamento ❏ Desligue a impressora e o computador. Certifique-se de que o cabo de interface da impressora está devidamente ligado. ❏ Se estiver a utilizar a interface USB, certifique-se de que o cabo está em conformidade com as normas USB ou Hi-Speed USB. ❏ Se ligar a impressora ao computador através de um concentrador USB, ligue a impressora ao hub que está mais próximo do computador. Se mesmo assim o controlador de impressão não for reconhecido no computador, tente ligar directamente a impressora ao computador sem o concentrador USB. ❏ Se pretender ligar a impressora ao computador através de um concentrador USB, certifique-se de que o computador reconhece o concentrador USB. 103 WP-4011/4015/4025/4091/4095 Guia do Utilizador Resolução de Problemas ❏ Desligue a impressora e o computador, retire o cabo de interface da impressora e, em seguida, efectue o auto-teste. & “Executar um auto-teste” na página 87 ❏ Se tentar imprimir uma imagem de grandes dimensões, o computador poderá não ter memória suficiente. Experimente reduzir a resolução da imagem ou imprimi-la com um formato inferior. Poderá ter de instalar memória adicional no computador. ❏ Os utilizadores do Windows podem apagar todas as tarefas de impressão retidas no Windows Spooler (Spooler do Windows). & “Cancelar a Impressão” na página 37 ❏ Desinstale o controlador de impressão e volte a instalá-lo. & “Desinstalar o Software” na página 80 O indicador luminoso da tinta fica intermitente ou acende depois de substituir um tinteiro A Abra a tampa frontal. Retire e volte a introduzir o tinteiro; em seguida, prossiga com a instalação do tinteiro. B Feche a tampa frontal com firmeza. 104 WP-4011/4015/4025/4091/4095 Guia do Utilizador Resolução de Problemas Aumentar a Velocidade de Impressão (Apenas em Windows) A velocidade de impressão pode ser aumentada, seleccionando determinadas definições na janela Extended Settings (Definições Aumentadas) quando a velocidade de impressão estiver lenta. Clique no botão Extended Settings (Definições Aumentadas) na janela Maintenance (Manutenção) do controlador de impressão. 105 WP-4011/4015/4025/4091/4095 Guia do Utilizador Resolução de Problemas Aparece a seguinte caixa de diálogo: Active as opções seguintes e a velocidade de impressão poderá aumentar. ❏ High Speed Copies (Cópias de Alta Velocidade) ❏ Always spool RAW datatype (Processar sempre dados RAW) ❏ Page Rendering Mode (Modo de Reprodução de Página) ❏ Print as Bitmap (Imprimir como Bitmap) Para mais informações sobre cada item, consulte a ajuda interactiva. Outros Problemas Imprimir papel normal em silêncio Quando está seleccionada a opção plain paper (Papel Normal) para a definição Paper Type (Tipo de Papel) e a opção Normal para a definição Quality (Qualidade) no controlador de impressão, a impressora imprime a alta velocidade. Se seleccionar Quiet Mode (Modo Silencioso) para um funcionamento silencioso a velocidade de impressão é reduzida. 106 WP-4011/4015/4025/4091/4095 Guia do Utilizador Resolução de Problemas Em Windows, seleccione a caixa de verificação Quiet Mode (Modo Silencioso) na janela Main (Principal) do controlador de impressão. No Mac OS X 10.5 ou posterior, seleccione On (Sim) em Quiet Mode (Modo Silencioso). Para visualizar a definição Quiet Mode (Modo Silencioso), clique nos seguintes menus: System Preferences (Preferências do Sistema), Print & Fax (Impressão e Fax), a impressora que está a usar (na lista Printers (Impressoras)), Options & Supplies (Opções e acessórios) e, em seguida, em Driver (Recurso). No Mac OS X 10.4, abra o controlador de impressão e seleccione a caixa de verificação Quiet Mode (Modo Silencioso) na secção Extension Settings (Definições de Extensão) da caixa de diálogo Print (Imprimir) do controlador de impressão. 107 WP-4011/4015/4025/4091/4095 Guia do Utilizador Informações Sobre o Produto Informações Sobre o Produto Tinta e Papel Tinteiros Pode utilizar os seguintes tinteiros com a impressora: Tinteiro Referências WP-4015/ WP-4025/ WP-4095 WP-4011/ WP-4091 Black (Preto) T7011 T7021 T7031 T6771 T6781 Cyan (Ciano) T7012 T7022 T7032 T6772 T6782 Magenta T7013 T7023 T7033 T6773 T6783 Yellow (Amarelo) T7014 T7024 T7034 T6774 T6784 Nota: ❏ Nem todos os tinteiros estão disponíveis em todas as regiões. ❏ Para o WP-4015/WP-4095, a Epson recomenda os tinteiros T701 ou T702. ❏ Para o WP-4025, a Epson recomenda os tinteiros T702 ou T703. Cor Black (Preto), Cyan (Ciano), Magenta, Yellow (Amarelo) Duração Para melhores resultados, use o tinteiro nos seis meses seguintes à abertura da embalagem. Temperatura Conservação: -20 a 40 ˚C (-4 a 104 ˚F) 1 mês a 40 ˚C (104 ˚F) Congelação:* -13 ˚C (8,6 ˚F) * A tinta descongela e é utilizável após cerca de 3 horas a 25 ˚C (77 ˚F). 108 WP-4011/4015/4025/4091/4095 Guia do Utilizador Informações Sobre o Produto c Importante: ❏ A Epson recomenda a utilização de tinteiros genuínos Epson. A utilização de outros produtos não fabricados pela Epson pode causar danos não cobertos pelas garantias Epson e, em determinadas circunstâncias, provocar um funcionamento irregular da impressora. ❏ A Epson recomenda a utilização do tinteiro antes da data indicada na embalagem. Nota: ❏ Os tinteiros fornecidos com a impressora são parcialmente utilizados durante a instalação inicial. Para produzir impressões de elevada qualidade, a cabeça de impressão será totalmente carregada com tinta. Este processo só ocorre uma vez e consome alguma tinta, pelo que estes tinteiros podem imprimir menos páginas do que os tinteiros posteriores. ❏ Os rendimentos apresentados podem variar consoante as imagens impressas, o tipo de papel utilizado, a frequência de impressão e as condições ambientais, tais como a temperatura. ❏ Para garantir uma qualidade de impressão excelente e ajudar a proteger a cabeça de impressão, há uma reserva de tinta de segurança, cuja quantidade é variável, que ainda permanece no tinteiro quando a impressora indica que o deve substituir. Os rendimentos apresentados não incluem esta reserva. ❏ Embora os tinteiros possam conter materiais reciclados, isso não afecta a função ou o desempenho do produto. Caixa de manutenção Pode utilizar a caixa de manutenção indicada em seguida com este produto. Referência Caixa de Manutenção T6710 Papel A Epson fornece papel e outros suportes de impressão concebidos especificamente para todas as necessidades de impressão. Nota: ❏ A disponibilidade do papel varia consoante o país. ❏ As referências dos papéis especiais Epson apresentados em seguida estão disponíveis no sítio Web de assistência da Epson. & “Sítio Web de Assistência Técnica” na página 129 Papel Formato Epson Bright White Ink Jet Paper (Papel Branco Brilhante para Jacto de Tinta) A4 Epson Premium Glossy Photo Paper (Papel Fotográfico Bri‐ lhante Premium) A4, 10 ×15 cm (4×6"), 13 ×18 cm (5×7"), Grande formato 16:9 (102×181 mm) 109 WP-4011/4015/4025/4091/4095 Guia do Utilizador Informações Sobre o Produto Epson Glossy Photo Paper (Papel Fotográfico Brilhante) A4, 10 ×15 cm (4×6"), 13 ×18 cm (5×7") Epson Premium Semigloss Photo Paper (Papel Fotográfico Semibrilhante Premium) A4, Epson Ultra Glossy Photo Paper (Papel Fotográfico Ultrabri‐ lhante) A4, 10 ×15 cm (4×6") 10 ×15 cm (4×6"), 13 ×18 cm (5×7") Epson Photo Paper (Papel Fotográfico) A4, 10 ×15 cm (4×6"), 13 ×18 cm (5×7") Epson Matte Paper - Heavyweight (Papel Mate - Gramagem Elevada) A4 Epson Photo Quality Ink Jet Paper (Papel de Qualidade Foto‐ gráfica para Jacto de Tinta) A4 Opção Alimentador de Papel para 250 Folhas/PXBACU1 Pode utilizar o alimentador de papel para 250 folhas/PXBACU1 indicado em seguida. Referência Alimentador de Papel para 250 Folhas/PXBACU1 C12C817011 Requisitos de Sistema Requisitos para Windows Sistema Interface do computador Windows 7, Vista, XP Professional x64 Edition, XP SP1 ou superior, Server 2008 R2, Server 2008 e Server 2003 Hi-Speed USB (Recomendado) USB (Mínimo) Nota: ❏ O sistema operativo Windows Server suporta apenas o controlador de impressão; as aplicações fornecidas não são suportadas. ❏ Contacte o fabricante do software que está a utilizar para saber se funciona no Windows XP Professional x64 Edition. 110 WP-4011/4015/4025/4091/4095 Guia do Utilizador Informações Sobre o Produto Requisitos para Macintosh Sistema Interface do computador Computadores Macintosh PowerPC ou Intel com o Mac OS® X 10.4.11, 10.5.x, 10.6.x instalado Hi-Speed USB (Recomendado) USB (Mínimo) Nota: O sistema de ficheiros UNIX (UFS) para Mac OS X não é suportado. Características Técnicas Características da impressora Trajectória de alimen‐ tação Alimentador de papel 1 e 2, entrada frontal Capacidade 27,5 mm para o alimentador de papel 1 e 2 *1 Suporte MF traseiro, entrada superior 9,0 mm para o suporte MF traseiro *1*2*3*4 *1 Papel com uma gramagem de 64 a 90 g/m² (17 a 24 lb). *2 Envelope #10, DL e C6 com uma gramagem de 75 a 90 g/m² (20 a 24 lb). *3 Envelope C4 com uma gramagem de 80 a 100 g/m² (21 a 26 lb). *4 No caso dos formatos Legal e User Defined (Definido pelo Utilizador), coloque uma folha de cada vez. Papel Nota: ❏ Dado que as características do papel estão sujeitas a constantes mudanças por parte dos fabricantes, a Epson não pode garantir a qualidade de nenhuma marca ou tipo de papel que não seja da marca Epson. Efectue sempre um teste antes de adquirir papel em grandes quantidades ou de imprimir trabalhos extensos. ❏ A utilização de papel de fraca qualidade pode reduzir a qualidade de impressão e provocar encravamentos de papel ou outros problemas. Se tiver problemas, mude para um papel de melhor qualidade. ❏ Utilize papel em condições normais: Temperatura: 15 a 25 ˚C (59 a 77 ˚F) Humidade relativa: 40 a 60% Se forem respeitadas todas as condições indicadas em seguida, é possível utilizar papel pré-perfurado com furos de união com este produto: Sistema de alimentação Suporte MF traseiro Tamanho de papel A4, A5, A6, B5, Letter, Legal Posição do furo No espaço de 19 mm (0,74 pol.) desde a margem esquerda do papel em direcção à superfície de impressão. Observe a figura seguinte. 111 WP-4011/4015/4025/4091/4095 Guia do Utilizador Informações Sobre o Produto Folhas soltas: Formato A4 210×297 mm 10 ×15 cm (4×6") 13 ×18 cm (5×7") A6 105×148 mm A5 148×210 mm B5 182×257 mm 9 ×13 cm (3,5×5") 13 ×20 cm (5×8") 20 ×25 cm (8×10") Grande formato 16:9 (102×181 mm) 100 ×148 mm Letter 8½×11 pol Legal 8½×14 pol Tipos de papel Papel normal ou papel especial distribuído pela Epson Espessura (para papel normal) 0,08 a 0,11 mm (0,003 a 0,004") Gramagem (para papel normal) 64 g/m² (17 lb) a 90 g/m² (24 lb) Envelopes: Formato Envelopes #10 4 1/8×9 1/2 pol Envelopes DL 110×220 mm Envelopes C6 114×162 mm Envelopes C4.229×324 mm Tipos de papel Papel normal Gramagem 75 g/m² (20 lb) a 90 g/m² (24 lb) para Envelope #10, DL e C6 80 g/m² (21 lb) a 100 g/m² (26 lb) para Envelope C4 112 WP-4011/4015/4025/4091/4095 Guia do Utilizador Informações Sobre o Produto Área de impressão As secções destacadas representam a área de impressão. Folhas soltas: Envelopes: Margem mínima Tipo de papel Folhas soltas Envelopes A 3,0 mm (0,12") 3,0 mm (0,12") B 3,0 mm (0,12") 5,0 mm (0,20") *1 C 3,0 mm (0,12") 3,0 mm (0,12") *2 *1 A margem recomendada para Envelope C4 é de 9,5 mm. *2 A margem recomendada para Envelope #10, Envelope DL e Envelope C6 é de 20,0 mm. Nota: Consoante o tipo de papel, a qualidade de impressão das áreas superior e inferior poderá diminuir ou a área ficar esborratada. 113 WP-4011/4015/4025/4091/4095 Guia do Utilizador Informações Sobre o Produto Característica de Interface da Rede A função Wi-Fi está disponível apenas no WP-4025. Wi-Fi Ethernet Norma: IEEE 802.11b/g/n*1 Segurança: WEP (64/128 bits) WPA-PSK (TKIP/AES) *2 Banda de frequência: 2,4 GHz Modo de comunicação: Modo de infra-estrutura, Modo Ad hoc Norma: Ethernet 100BASE-TX/10BASE-T *1 Está em conformidade com as normas IEEE 802.11b/g/n ou IEEE 802.11b/g consoante o local de compra. *2 Está em conformidade com a norma WPA2 e suporte do modo WPA/WPA2 Personal. Mecânicas WP-4011/WP-4015/WP-4025/WP-4090/WP-4091/WP-4092/WP-4095 Dimensões Conservação Largura: 460 mm (18,1") Profundidade: 420 mm (16,5") Altura: 284 mm (11,2") Impressão* Largura: 460 mm (18,1") Profundidade: 654 mm (25,7") Altura: 383 mm (15,1") Gramagem Aprox. 10,9 kg (24,0 lb) sem os tinteiros e o cabo de alimentação. * Com a extensão do receptor aberta. Características eléctricas WP-4011/WP-4015 Modelo de 100-240 V Variação da voltagem 90 a 264 V Frequência 50 a 60 Hz Variação da frequência 49,5 a 60,5 Hz Corrente 0,5 a 0,25 A 114 WP-4011/4015/4025/4091/4095 Guia do Utilizador Informações Sobre o Produto Consumo Impressão Aprox. 22 W (ISO/IEC24712) Modo operacional Aprox. 5,0 W Modo de repouso Aprox. 2,2 W Produto desligado Aprox. 0,3 W WP-4025 Modelo de 100-240 V Variação da voltagem 90 a 264 V Frequência 50 a 60 Hz Variação da frequência 49,5 a 60,5 Hz Corrente 0,5 a 0,25 A Consumo Impressão Aprox. 23 W (ISO/IEC24712) Modo operacional Aprox. 6,0 W Modo de repouso Aprox. 3,0 W Produto desligado Aprox. 0,3 W WP-4091/WP-4095 Modelo de 100-240 V Variação da voltagem 90 a 264 V Frequência 50 a 60 Hz Variação da frequência 49,5 a 60,5 Hz Corrente 0,5 a 0,25 A Consumo Impressão Aprox. 25 W (ISO/IEC24712) Modo operacional Aprox. 7,5 W Modo de repouso Aprox. 2,2 W Produto desligado Aprox. 0,3 W Nota: Para saber qual a voltagem da impressora, verifique a etiqueta situada no painel posterior. 115 WP-4011/4015/4025/4091/4095 Guia do Utilizador Informações Sobre o Produto Condições ambientais Temperatura Funcionamento: 10 a 35 ˚C (50 a 95 ˚F) Conservação: -20 a 40 ˚C (-4 a 104 ˚F) 1 mês a 40 ˚C (104 ˚F) Humidade relativa Funcionamento:* 20 a 80% HR Conservação:* 5 a 85% HR * Sem condensação Normas e certificações WP-4020/WP-4025 Modelo dos E.U.A.: Segurança UL60950-1 CAN/CSA-C22.2 Nº. 60950-1 Compatibilidade elec‐ tromagnética FCC Secção 15, Subsecção B, Classe B CAN/CSA- CEI/IEC CISPR 22, Classe B Este equipamento contém o módulo sem fios seguinte. Fabrico: Marvell Semiconductor Inc. Tipo: SP88W8786-MD0-2C2T00 Este produto está conforme a Secção 15 das Normas FCC e RSS-210 das normas IC. A Epson não poderá ser responsabilizada por falhas no cumprimento dos requisitos de protecção resultantes de modificações não recomendadas ao produto. O funcionamento está sujeito às duas condições seguintes: (1) este dispositivo não pode provocar interferências nocivas, e (2) este dispositivo deve aceitar qualquer interferência recebida, incluindo interferências que possam provocar um funcionamento indesejado do dispositivo. De modo a evitar a interferência de rádio no serviço licenciado, o presente dispositivo deverá ser operado em interiores e mantido afastado de janelas de modo a disponibilizar a máxima protecção. O equipamento (ou a sua antena de transmissão) instalado em exteriores será sujeito a licenciamento. Modelo europeu: Directiva de baixa tensão 2006/95/ CE EN60950-1 Directiva 2004/108/CE relativa à compatibilidade electromagnética (EMC) EN55022 Classe B EN61000-3-2 EN61000-3-3 EN55024 116 WP-4011/4015/4025/4091/4095 Guia do Utilizador Informações Sobre o Produto Directiva 1999/5/CE (R&TTE) EN300 328 EN301 489-1 EN301 489-17 EN60950-1 Para utilizadores europeus: A Seiko Epson Corporation declara que o modelo B491B do equipamento está em conformidade com os requisitos essenciais e outras disposições aplicáveis da Directiva 1999/5/CE. Para utilização apenas na Irlanda, Reino Unido, Áustria, Alemanha, Liechtenstein, Suíça, França, Bélgica, Luxemburgo, Países Baixos, Itália, Portugal, Espanha, Dinamarca, Finlândia, Noruega, Suécia, Islândia, Chipre, Grécia, Eslovénia, Bulgária, República Checa, Estónia, Hungria, Letónia, Lituânia, Polónia, Roménia, Eslováquia e Malta. Em França, o equipamento só pode ser utilizado em interiores. Em Itália, é necessária uma autorização geral para utilização em exteriores. A Epson não poderá ser responsabilizada por falhas no cumprimento dos requisitos de protecção resultantes de modificações não recomendadas dos produtos. WP-4011/WP-4015/WP-4090/WP-4091/WP-4092/WP-4095 Modelo dos E.U.A.: Segurança UL60950-1 CAN/CSA-C22.2 Nº. 60950-1 Compatibilidade elec‐ tromagnética FCC Secção 15, Subsecção B, Classe B CAN/CSA- CEI/IEC CISPR 22, Classe B Modelo europeu: Directiva de baixa tensão 2006/95/ CE EN60950-1 Directiva 2004/108/CE relativa à compatibilidade electromagnética (EMC) EN55022 Classe B EN61000-3-2 EN61000-3-3 EN55024 Interface Hi-Speed USB (Classe de dispositivos para computadores) Informações sobre as Fontes As informações sobre as fontes referem-se apenas ao PostScript e ao PCL. 117 WP-4011/4015/4025/4091/4095 Guia do Utilizador Informações Sobre o Produto Fontes disponíveis As fontes fornecidas com a impressora são apresentadas em seguida. Modo PS 3 Nome da fonte Albertus, Albertus Italic, Albertus Light AntiqueOlive Roman, AntiqueOlive Italic, AntiqueOlive Bold, AntiqueOlive Compact Apple Chancery ITC AvantGarde Gothic Book, ITC AvantGarde Gothic Book Oblique, ITC AvantGarde Gothic Demi, ITC AvantGarde Gothic Demi Oblique Bodoni, Bodoni Italic, Bodoni Bold, Bodoni Bold Italic, Bodoni Poster, Bodoni Poster Compressed ITC Bookman Light, ITC Bookman Light Italic, ITC Bookman Demi, ITC Bookman Demi Italic Carta Chicago Clarendon, Clarendon Light, Clarendon Bold CooperBlack, CooperBlack Italic Copperplate Gothic 32BC , Copperplate Gothic 33BC Coronet Courier, Courier Oblique, Courier Bold, Courier Bold Oblique GillSans, GillSans Italic, GillSans Bold, GillSans Bold Italic, GillSansCondensed, GillSans Condensed Bold, GillSans Light, GillSans Light Italic, GillSans Extra Bold Eurostile, Eurostile Bold, Eurostile Extended Two, Eurostile Bold Extended Two Geneva Goudy Oldstyle, Goudy Oldstyle Italic, Goudy Bold, Goudy BoldItalic, Goudy ExtraBold Helvetica, Helvetica Oblique, Helvetica Bold, Helvetica Bold Oblique, Helvetica Condensed, Helvetica Condensed Oblique, Helvetica Condensed Bold, Helvetica Condensed Bold Oblique, Helvetica Narrow, Helvetica Narrow Oblique, Helvetica Narrow Bold, Helvetica Narrow Bold Oblique Hoefler Text, Hoefler Text Italic, Hoefler Text Black, Hoefler Text Black Italic, Hoefler Text Ornaments Joanna, Joanna Italic, Joanna Bold, Joanna Bold Italic LetterGothic, LetterGothic Slanted, LetterGothic Bold, LetterGothic Bold Slanted ITC Lubalin Graph Book, ITC Lubalin Graph Book Oblique, ITC Lubalin Graph Demi, ITC Lubalin Graph Demi Oblique Marigold Monaco ITC Mona Lisa Recut 118 WP-4011/4015/4025/4091/4095 Guia do Utilizador Informações Sobre o Produto Nome da fonte New Century Schoolbook Roman, New Century Schoolbook Italic, New Century Schoolbook Bold, New Century Schoolbook Bold Italic New York Optima, Optima Italic, Optima Bold, Optima Bold Italic Oxford Palatino Roman, Palatino Italic, Palatino Bold, Palatino Bold Italic Stempel Garamond Roman, Stempel Garamond Italic, Stempel Garamond Bold, Stempel Garamond Bold Italic Symbol Tekton Times Roman, Times Italic, Times Bold, Times Bold Italic Univers, Univers Oblique, Univers Bold, Univers Bold Oblique, Univers Light, Univers Light Oblique UniversCondensed, UniversCondensed Oblique, UniversCondensed Bold, UniversCondensed Bold Oblique UniversExtended , UniversExtended Oblique, UniversExtended Bold, UniversExtended Bold Oblique Wingdings ITC ZapfChancery Medium Italic ITC ZapfDingbats Arial, Arial Italic, Arial Bold, Arial Bold Italic Times New Roman, Times New Roman Italic, Times New Roman Bold, Times New Roman Bold Italic Modo PCL5 Nome da fonte Família Equivalente HP FixedPitch 810 Medium, Bold, Italic, Bold Italic Courier Ding Dings SWA - ITC Zapf Dingbats Dutch 801 Medium, Bold, Italic, Bold Italic CG Times Zapf Humanist 601 Medium, Bold, Italic, Bold Italic CG Omega Ribbon 131 - Coronet Clarendon 701 - Clarendon Condensed Swiss 742 Medium, Bold, Italic, Bold Italic Univers Swiss 742 Condensed Medium, Bold, Italic, Bold Italic Univers Condensed Incised 901 Medium, Bold, Italic Antique Olive Aldine 430 Medium, Bold, Italic, Bold Italic Garamond Calligraphic 401 - Marigold 119 WP-4011/4015/4025/4091/4095 Guia do Utilizador Informações Sobre o Produto Nome da fonte Família Equivalente HP Flareserif 821 Medium, Extra Bold Albertus Ryadh BT Medium, Bold Ryadh Miryam BT Medium, Bold, Italic Miryam David BT Medium, Bold David Narkis Tam BT Medium, Bold Narkis Swiss 721 SWM Medium, Bold, Italic, Bold Italic Arial Dutch 801 SWM Medium, Bold, Italic, Bold Italic Times New Swiss 721 SWA Medium, Bold, Oblique, Bold Oblique Helvetica Swiss 721 Narrow SWA Medium, Bold, Oblique, Bold Oblique Helvetica Narrow Zapf Calligraphic 801 SWA Medium, Bold, Italic, Bold Italic Palatino Geometric 711 SWA Medium, Bold, Oblique, Bold Italic ITC Avant Garde Gothic Revival 711 SWA Light, Demi Bold, Light Italic, Demi Bold Italic ITC Bookman Century 702 SWA Medium, Bold, Italic, Bold Italic New Century Schoolbook Dutch 801 SWA Medium, Bold, Italic, Bold Italic Times Chancery 801 Medium SWA Italic - ITC Zapf Chancery Medium Italic Symbol SWM - Symbol Symbol SWA - SymbolPS More WingBats SWM - Wingdings FixedPitch 850 Regular, Bold, Italic Letter Gothic Naskh BT Medium, Bold Naskh Koufi BT Medium, Bold Koufi FixedPitch 810 Dark Medium, Bold, Italic, Bold Italic CourierPS Line Printer - Line Printer OCR A - - OCR B - - Code39 9.37cpi, 4.68cpi - EAN/UPC Medium, Bold - Nota: Consoante a densidade de impressão, ou a qualidade ou cor do papel, as fontes OCR A, OCR B, Code39 e EAN/UPC poderão ser ilegíveis. Antes de imprimir grandes volumes, imprima uma amostra e certifique-se de que as fontes são legíveis. 120 WP-4011/4015/4025/4091/4095 Guia do Utilizador Informações Sobre o Produto Modo PCL6 Para informações sobre os conjuntos de símbolos, consulte “No modo PCL6” na página 126. Fonte vectorial Nome da fonte Conjunto de símbolos FixedPitch 810 *1 FixedPitch 810 Bold *1 FixedPitch 810 Italic *1 FixedPitch 810 Bold Italic *1 FixedPitch 850 Regular *1 FixedPitch 850 Bold *1 FixedPitch 850 Italic *1 FixedPitch 810 Dark *3 FixedPitch 810 Dark Bold *3 FixedPitch 810 Dark Italic *3 FixedPitch 810 Dark Bold Italic *3 Dutch 801 *2 Dutch 801 Bold *2 Dutch 801 Italic *2 Dutch 801 Bold Italic *2 Zapf Humanist 601 *3 Zapf Humanist 601 Bold *3 Zapf Humanist 601 Italic *3 Zapf Humanist 601 Bold Italic *3 Ribbon 131 *3 Clarendon 701 *3 Swiss 742 *2 Swiss 742 Bold *2 Swiss 742 Italic *2 Swiss 742 Bold Italic *2 Swiss 742 Condensed *3 Swiss 742 Condensed Bold *3 Swiss 742 Condensed Italic *3 121 WP-4011/4015/4025/4091/4095 Guia do Utilizador Informações Sobre o Produto Nome da fonte Conjunto de símbolos Swiss 742 Condensed Bold Italic *3 Incised 901 *3 Incised 901 Bold *3 Incised 901 Italic *3 Aldine 430 *3 Aldine 430 Bold *3 Aldine 430 Italic *3 Aldine 430 Bold Italic *3 Calligraphic 401 *3 Flareserif 821 Medium *3 Flareserif 821ExtraBold *3 Swiss 721 SWM *3 Swiss 721 SWM Bold *3 Swiss 721 SWM Italic *3 Swiss 721 SWM Bold Italic *3 Dutch 801 SWM *3 Dutch 801 SWM Bold *3 Dutch 801 SWM Italic *3 Dutch 801 SWM Bold Italic *3 Swiss 721 SWA *3 Swiss 721 SWA Bold *3 Swiss 721 SWA Oblique *3 Swiss 721 SWA Bold Oblique *3 Swiss 721 Narrow SWA *3 Swiss 721 Narrow SWA Bold *3 Swiss 721 Narrow SWA Oblique *3 Swiss 721 Narrow SWA Bold Oblique *3 Zapf Calligraphic 801 SWA *3 Zapf Calligraphic 801 SWA Bold *3 Zapf Calligraphic 801 SWA Italic *3 Zapf Calligraphic 801 SWA Bold Italic *3 122 WP-4011/4015/4025/4091/4095 Guia do Utilizador Informações Sobre o Produto Nome da fonte Conjunto de símbolos Geometric 711 SWA *3 Geometric 711 SWA Bold *3 Geometric 711 SWA Oblique *3 Geometric 711 SWA Bold Italic *3 Revival 711 Light SWA *3 Revival 711 Demi SWA Bold *3 Revival 711 Light SWA Italic *3 Revival 711 Demi SWA Bold Italic *3 Century 702 SWA *3 Century 702 SWA Bold *3 Century 702 SWA Italic *3 Century 702 SWA Bold Italic *3 Dutch 801 SWA *3 Dutch 801 SWA Bold *3 Dutch 801 SWA Italic *3 Dutch 801 SWA Bold Italic *3 Chancery 801 Medium SWA Italic *3 Symbol SWM *4 More WingBats SWM *5 Ding Dings SWA *6 Symbol SWA *4 David BT *7 David BT Bold *7 Narkis Tam BT *7 Narkis Tam BT Bold *7 Miryam BT *7 Miryam BT Bold *7 Miryam BT Italic *7 Koufi BT *8 Koufi BT Bold *8 Naskh BT *8 123 WP-4011/4015/4025/4091/4095 Guia do Utilizador Informações Sobre o Produto Nome da fonte Conjunto de símbolos Naskh BT Bold *8 Ryadh BT *8 Ryadh BT Bold *8 Fonte bitmap Nome da fonte Conjunto de símbolos Line Printer *9 Conjuntos de símbolos Introdução aos conjuntos de símbolos A impressora pode aceder a vários conjuntos de símbolos. Muitos destes conjuntos são diferentes apenas no que diz respeito aos caracteres internacionais específicos de cada língua. Nota: A maioria dos produtos de software gere as fontes e os símbolos automaticamente pelo que, provavelmente, nunca terá de ajustar as definições da impressora. No entanto, se estiver a escrever os seus próprios programas de controlo da impressora, ou se estiver a utilizar software mais antigo que não controle as fontes, consulte as secções apresentadas em seguida para obter informações sobre os conjuntos de símbolos. Quando estiver a decidir qual a fonte que pretende utilizar, deve ter em mente o conjunto de símbolos que vai ser combinado com essa fonte. Os conjuntos de símbolos disponíveis variam consoante o modo utilizado e a fonte escolhida. No modo PCL5 Tipos de letra disponíveis Nome do conjunto de símbolos: 19 tipos de letra FixedPitch 810 Dutch 801 Swiss 742 FixedPitch 850 Line Printer IBM-US (10U) Roman-8 (8U) ECM94-1 (0N) 8859-2 ISO (2N) 8859-9 ISO (5N) 8859-10ISO (6N) IBM-DN (11U) PcMultilingual (12U) Legal (1U) 8859-15ISO (9N) 124 WP-4011/4015/4025/4091/4095 Guia do Utilizador Informações Sobre o Produto Tipos de letra disponíveis Nome do conjunto de símbolos: 19 tipos de letra FixedPitch 810 Dutch 801 Swiss 742 FixedPitch 850 PcBlt775 (26U) Pc1004 (9J) WiBALT (19L) DeskTop (7J) PsText (10J) Windows (9U) McText (12J) MsPublishi (6J) PiFont (15U) VeMath (6M) VeInternational (13J) VeUS (14J) PcE.Europe (17U) PcTk437 (9T) WiAnsi (19U) WiE.Europe (9E) WiTurkish (5T) UK (1E) Swedis2 (0S) Italian (0I) Spanish (2S) German (1G) Norweg1 (0D) French2 (1F) Roman-9 (4U) PcEur858 (13U) ISO 8859/4 Latin 4 (4N) Unicode 3.0 (18N) 19 tipos de letra FixedPitch 810 Dutch 801 Swiss 742 FixedPitch 850 David BT Miryam BT Narkis Tam BT Naskh BT Koufi BT Ryadh BT PsMath (5M) Math-8 (8M) FixedPitch 810 Dutch 801 Swiss 742 FixedPitch 850 Pc866Cyr (3R) Pc866Ukr (14R) WinCyr (9R) Pc8Grk (12G) Pc851Grk (10G) WinGrk (9G) ISOGrk (12N) Greek8 (8G) ANSI ASCII (0U) FixedPitch 810 Dutch 801 Swiss 742 FixedPitch 850 Line Printer ISOCyr (10N) Line Printer Roman Extension (0E) FixedPitch 810 FixedPitch 850 David BT Narkis Tam BT Miryam BT Hebrew7 (0H) Hebrew8 (8H) 125 ISO 8859/8 Hebrew (7H) PC-862, Hebrew (15H) WP-4011/4015/4025/4091/4095 Guia do Utilizador Informações Sobre o Produto Tipos de letra disponíveis Nome do conjunto de símbolos: Koufi BT Naskh BT Ryadh BT Arabic8 (8V) PC-864, Arabic (10V) Symbol SWA Symbol SWM Symbol (19M) More WingBats SWM Wingdings (579L) Ding Dings SWA ZapfDingbats (14L) OCR A OCR A (0O) OCR B OCR B (1O) Code3-9 Code3-9 (0Y) EAN/UPC EAN/UPC (8Y) HPWARA (9V) OCR B Extension (3Q) Os 19 tipos de letra referem-se aos abaixo indicados: Zapf Humanist 601 Ribbon 131 Clarendon 701 Swiss 742 Condensed Incised 901 Aldine 430 Calligraphic 401 Flareserif 821 Swiss 721 SWM Dutch 801 SWM Swiss 721 SWA Swiss 721 Narrow SWA Zapf Calligraphic 801 SWA Geometric 711 SWA Revival 711 SWA Century 702 SWA Dutch 801 SWA Chancery 801 Medium SWA Italic FixedPitch 810 Dark No modo PCL6 Nome do conjunto de sím‐ bolos Atributo Classificação da fonte *1 *2 *3 *4 *5 *6 *7 *8 *9 ISO Norwegian 4 N N N - - - - - - ISO Italian 9 N N N - - - - - - ISO 8859-1 Latin 1 14 N N N - - - - - N ISO Swedish 19 N N N - - - - - - 126 WP-4011/4015/4025/4091/4095 Guia do Utilizador Informações Sobre o Produto Nome do conjunto de sím‐ bolos Atributo Classificação da fonte *1 *2 *3 *4 *5 *6 *7 *8 *9 ASCII 21 N N N - - - N N - ISO United Kingdom 37 N N N - - - - - - ISO French 38 N N N - - - - - - ISO German 39 N N N - - - - - - Legal 53 N N N - - - - - N ISO 8859-2 Latin 2 78 N N N - - - - - N ISO Spanish 83 N N N - - - - - - Roman-9 149 N N N - - - - - - PS Math 173 N N N - - - N N - ISO 8859-9 Latin 5 174 N N N - - - - - N Windows 3.1 Latin 5 180 N N N - - - - - - Microsoft Publishing 202 N N N - - - - - - ISO 8859/10 Latin 6 206 N N N - - - - - N DeskTop 234 N N N - - - - - - Math-8 269 N N N - - - N N - Roman-8 277 N N N - - - - - N Windows 3.1 Latin 2 293 N N N - - - - - - Pc1004 298 N N N - - - - - - ISO 8859-15 Latin 9 302 N N N - - - - - - PC-Turkish 308 N N N - - - - - - Windows 3.0 309 N N N - - - - - - PS Text 330 N N N - - - - - - PC-8 341 N N N - - - - - N PC-8 D/N 373 N N N - - - - - N MC Text 394 N N N - - - - - - PC-850 405 N N N - - - - - N PcEur858 437 N N N - - - - - - Pi Font 501 N N N - - - - - - 127 WP-4011/4015/4025/4091/4095 Guia do Utilizador Informações Sobre o Produto Nome do conjunto de sím‐ bolos Atributo Classificação da fonte *1 *2 *3 *4 *5 *6 *7 *8 *9 PC852 565 N N N - - - - - - Unicode 3.0 590 N N N - - - - - - WBALT 620 N N N - - - - - - Windows 3.1 Latin 1 629 N N N - - - - - - PC-755 853 N N N - - - - - - 18540 - - - - N - - - - Symbol 621 - - - N - - - - - ZapfDigbats 460 - - - - - N - - - PC-866, Cyrillic 114 N N - - - - - - - Greek8 263 N N - - - - - - - Windows Greek 295 N N - - - - - - - Windows Cyrillic 306 N N - - - - - - - PC-851, Greek 327 N N - - - - - - - ISO 8859/5 Cyrillic 334 N N - - - - - - - PC-8, Greek 391 N N - - - - - - - ISO 8859/7 Greek 398 N N - - - - - - - PC-866 UKR 466 N N - - - - - - - 8 N - - - - - - - - ISO 8859/8 Hebrew 232 N - - - - - N - - Hebrew8 264 N - - - - - N - - PC-862, Hebrew 488 N - - - - - N - - Arabic8 278 - - - - - - - N - HPWARA 310 - - - - - - - N - PC-864, Arabic 342 - - - - - - - N - Wingdings Hebrew7 128 WP-4011/4015/4025/4091/4095 Guia do Utilizador Onde Obter Ajuda Onde Obter Ajuda Sítio Web de Assistência Técnica O sítio Web de Assistência Técnica da Epson ajuda a resolver os problemas que não podem ser solucionados com as informações de resolução de problemas fornecidas na documentação do produto. Se tiver um browser Web e puder ligar-se à Internet, aceda a este sítio em: http://support.epson.net/ Se necessitar de controladores mais recentes, de FAQs, manuais ou outros produtos transferíveis, aceda a: http://www.epson.com Em seguida, seleccione a secção de apoio do sítio Web local da Epson. Contactar a Assistência Epson Antes de contactar a Epson Se o produto Epson não funcionar correctamente e não for possível resolver o problema com as informações de resolução de problemas fornecidas na documentação do produto, contacte o serviço de assistência técnica da Epson. Se a assistência Epson da sua área não for apresentada em seguida, contacte o fornecedor onde adquiriu o produto. A assistência Epson poderá ajudá-lo rapidamente se fornecer as seguintes informações: ❏ Número de série do produto (A etiqueta do número de série está na parte lateral do produto) ❏ Modelo do produto ❏ Versão do software do produto (Faça clique na tecla About (Sobre), Version Info (Inf. Versão) ou numa tecla semelhante no software do produto) ❏ Marca e modelo do computador ❏ Nome e versão do sistema operativo do computador ❏ Nomes e versões das aplicações utilizadas geralmente com o produto Nota: Dependendo do produto, os dados da lista de marcação do fax e/ou as definições de rede poderão ser armazenados na memória do produto. Estes dados e/ou definições poderão ser perdidos devido a uma falha ou reparação do produto. A Epson não se responsabiliza pela perda de quaisquer dados, por cópias de segurança ou recuperação de dados e/ou definições, mesmo durante o período de validade de uma garantia. Recomendamos que efectue as suas próprias cópias de segurança dos dados ou que efectue anotações. 129 WP-4011/4015/4025/4091/4095 Guia do Utilizador Onde Obter Ajuda Ajuda para Utilizadores da Europa Consulte o seu Documento de Garantia Pan-Europeia para obter informações sobre como contactar a assistência Epson. Ajuda para Utilizadores de Taiwan Os contactos para informações, assistência e serviços são os seguintes: World Wide Web (http://www.epson.com.tw) Estão disponíveis informações sobre especificações de produtos, controladores para transferência e informações sobre produtos. Epson HelpDesk (Telefone: +0280242008) A nossa equipa do HelpDesk pode ajudá-lo com o seguinte através do telefone: ❏ Informações sobre vendas e produtos ❏ Questões ou problemas relacionados com a utilização do produto ❏ Questões sobre garantia e serviços de reparação Centro de assistência para reparações: Número de telefone Número de fax Endereço 02-23416969 02-23417070 No.20, Beiping E. Rd., Zhongzheng Dist., Taipei City 100, Tai‐ wan 02-27491234 02-27495955 1F., No.16, Sec. 5, Nanjing E. Rd., Songshan Dist., Taipei City 105, Taiwan 02-32340688 02-32345299 No.1, Ln. 359, Sec. 2, Zhongshan Rd., Zhonghe City, Taipei County 235, Taiwan 039-605007 039-600969 No.342-1, Guangrong Rd., Luodong Township, Yilan County 265, Taiwan 038-312966 038-312977 No.87, Guolian 2nd Rd., Hualien City, Hualien County 970, Taiwan 02-82273300 02-82278866 5F.-1, No.700, Zhongzheng Rd., Zhonghe City, Taipei County 235, Taiwan 03-2810606 03-2810707 No.413, Huannan Rd., Pingzhen City, Taoyuan County 324, Taiwan 03-5325077 03-5320092 1F., No.9, Ln. 379, Sec. 1, Jingguo Rd., North Dist., Hsinchu City 300, Taiwan 04-23291388 04-23291338 3F., No.510, Yingcai Rd., West Dist., Taichung City 403, Taiwan 04-23805000 04-23806000 No.530, Sec. 4, Henan Rd., Nantun Dist., Taichung City 408, Taiwan 130 WP-4011/4015/4025/4091/4095 Guia do Utilizador Onde Obter Ajuda Número de telefone Número de fax Endereço 05-2784222 05-2784555 No.463, Zhongxiao Rd., East Dist., Chiayi City 600, Taiwan 06-2221666 06-2112555 No.141, Gongyuan N. Rd., North Dist., Tainan City 704, Taiwan 07-5520918 07-5540926 1F., No.337, Minghua Rd., Gushan Dist., Kaohsiung City 804, Taiwan 07-3222445 07-3218085 No.51, Shandong St., Sanmin Dist., Kaohsiung City 807, Tai‐ wan 08-7344771 08-7344802 1F., No.113, Shengli Rd., Pingtung City, Pingtung County 900, Taiwan Ajuda para Utilizadores da Austrália A Epson Australia pretende fornecer um serviço de assistência ao cliente de elevado nível. Além da documentação do produto, fornecemos as seguintes fontes de informações: O Seu Fornecedor Não se esqueça de que o seu fornecedor pode ajudá-lo a identificar e a resolver problemas. Em caso de problemas, deverá em primeiro lugar contactar o fornecedor; este pode muitas vezes resolver os problemas de uma forma rápida e simples e aconselhá-lo sobre a próxima medida a tomar. Endereço Internet (URL) http://www.epson.com.au Aceda às páginas World Wide Web da Epson Australia. Vale a pena consultar o nosso sítio Web de vez em quando! O sítio fornece uma área de transferência para controladores, pontos de contacto Epson, informações sobre novos produtos e assistência técnica (correio electrónico). Epson Helpdesk O Epson Helpdesk deve ser o último recurso de ajuda para os nossos clientes. Os operadores do Helpdesk podem ajudá-lo nas tarefas de instalação, configuração e funcionamento do produto Epson. O pessoal de pré-venda do Helpdesk pode fornecer documentação sobre os novos produtos Epson e indicar qual o fornecedor ou agente de assistência técnica mais próximo. Muitos tipos de perguntas obtêm respostas aqui. Os números do Helpdesk são: Telefone: 1300 361 054 Fax: (02) 8899 3789 Recomendamos que tenha todas as informações importantes à mão quando telefonar. Quanto mais informações preparar, mais rapidamente o podemos ajudar a resolver o problema. Estas informações incluem a documentação do produto Epson, a indicação do tipo de computador, sistema operativo, aplicações e outras informações necessárias. Ajuda para Utilizadores de Singapura As fontes de informação, assistência e serviços disponíveis na Epson Singapura são os seguintes: 131 WP-4011/4015/4025/4091/4095 Guia do Utilizador Onde Obter Ajuda World Wide Web (http://www.epson.com.sg) Estão disponíveis informações sobre especificações de produtos, controladores para transferência, perguntas mais frequentes (FAQ), informações sobre vendas e assistência técnica através de correio electrónico. Epson HelpDesk (Telefone: (65) 6586 3111) A nossa equipa do HelpDesk pode ajudá-lo com o seguinte através do telefone: ❏ Informações sobre vendas e produtos ❏ Questões ou problemas relacionados com a utilização do produto ❏ Questões sobre garantia e serviços de reparação Ajuda para Utilizadores da Tailândia Os contactos para informações, assistência e serviços são os seguintes: World Wide Web (http://www.epson.co.th) Estão disponíveis informações sobre especificações de produtos, controladores para transferência, perguntas mais frequentes (FAQ) e endereços de correio electrónico. Epson Hotline (Telefone: (66) 2685-9899) A nossa equipa do Hotline pode ajudá-lo com o seguinte através do telefone: ❏ Informações sobre vendas e produtos ❏ Questões ou problemas relacionados com a utilização do produto ❏ Questões sobre garantia e serviços de reparação Ajuda para Utilizadores do Vietname Os contactos para informações, assistência e serviços são os seguintes: Epson Hotline (Telefone): 84-8-823-9239 Centro de Assistência: 80 Truong Dinh Street, District 1, Hochiminh City Vietname Ajuda para Utilizadores da Indonésia Os contactos para informações, assistência e serviços são os seguintes: 132 WP-4011/4015/4025/4091/4095 Guia do Utilizador Onde Obter Ajuda World Wide Web (http://www.epson.co.id) ❏ Informações sobre especificações de produtos, controladores para transferência ❏ Perguntas mais frequentes (FAQ), informações sobre vendas, perguntas através de correio electrónico Epson Hotline ❏ Informações sobre vendas e produtos ❏ Assistência técnica Telefone (62) 21-572 4350 Fax (62) 21-572 4357 Centro de Assistência Epson Jakarta Mangga Dua Mall 3rd floor No 3A/B Jl. Arteri Mangga Dua, Jakarta Telefone/Fax: (62) 21-62301104 Bandung Lippo Center 8th floor Jl. Gatot Subroto No.2 Bandung Telefone/Fax: (62) 22-7303766 Surabaya Hitech Mall lt IIB No. 12 Jl. Kusuma Bangsa 116 – 118 Surabaya Telefone: (62) 31-5355035 Fax: (62)31-5477837 Yogyakarta Hotel Natour Garuda Jl. Malioboro No. 60 Yogyakarta Telefone: (62) 274-565478 Medan Wisma HSBC 4th floor Jl. Diponegoro No. 11 Medan Telefone/Fax: (62) 61-4516173 133 WP-4011/4015/4025/4091/4095 Guia do Utilizador Onde Obter Ajuda Makassar MTC Karebosi Lt. Ill Kav. P7-8 JI. Ahmad Yani No.49 Makassar Telefone: (62)411-350147/411-350148 Ajuda para Utilizadores de Hong Kong Para obter assistência técnica, assim como outros serviços de pós-venda, os utilizadores podem contactar a Epson Hong Kong Limited. Página na Internet A Epson Hong Kong possui uma página local na Internet em chinês e inglês para fornecer as seguintes informações aos utilizadores: ❏ Informações sobre o produto ❏ Respostas a perguntas mais frequentes (FAQ) ❏ Versões mais recentes de controladores de produtos Epson Os utilizadores podem aceder à nossa página na World Wide Web em: http://www.epson.com.hk Linha Directa de Assistência Técnica Também pode entrar em contacto com a nossa equipa de assistência técnica através dos seguintes números de telefone e de fax: Telefone: (852) 2827-8911 Fax: (852) 2827-4383 Ajuda para Utilizadores da Malásia Os contactos para informações, assistência e serviços são os seguintes: World Wide Web (http://www.epson.com.my) ❏ Informações sobre especificações de produtos, controladores para transferência ❏ Perguntas mais frequentes (FAQ), informações sobre vendas, perguntas através de correio electrónico Epson Trading (M) Sdn. Bhd. Sede 134 WP-4011/4015/4025/4091/4095 Guia do Utilizador Onde Obter Ajuda Telefone: 603-56288288 Fax: 603-56288388/399 Epson Helpdesk ❏ Informações sobre vendas e produtos (Infoline) Telefone: 603-56288222 ❏ Informações sobre serviços de reparação e garantia, utilização de produtos e assistência técnica (Techline) Telefone: 603-56288333 Ajuda para Utilizadores da Índia Os contactos para informações, assistência e serviços são os seguintes: World Wide Web (http://www.epson.co.in) Estão disponíveis informações sobre especificações de produtos, controladores para transferência e informações sobre produtos. Sede da Epson Índia - Bangalore Telefone: 080-30515000 Fax: 30515005 Divisões Regionais da Epson Índia: Localização Número de telefone Número de fax Mumbai 022-28261515 /16/17 022-28257287 Delhi 011-30615000 011-30615005 Chennai 044-30277500 044-30277575 Kolkata 033-22831589 / 90 033-22831591 Hyderabad 040-66331738/ 39 040-66328633 Cochin 0484-2357950 0484-2357950 Coimbatore 0422-2380002 NA Pune 020-30286000 /30286001/30286002 020-30286000 Ahmedabad 079-26407176 / 77 079-26407347 135 WP-4011/4015/4025/4091/4095 Guia do Utilizador Onde Obter Ajuda Linha de ajuda Para obter assistência, informações sobre produtos ou encomendar um tinteiro: 18004250011 (das 09:00 às 21:00). Este é um número grátis. Para obter assistência (utilizadores de CDMA e telemóveis): 3900 1600 (das 09:00 às 18:00) Indicativo local Ajuda para Utilizadores das Filipinas Para obter assistência técnica, assim como outros serviços de pós-venda, os utilizadores podem contactar a Epson Philippines Corporation através dos números de telefone, de fax e o endereço de correio electrónico seguintes: Linha principal: (63-2) 706 2609 Fax: (63-2) 706 2665 Linha directa do Help- (63-2) 706 2625 desk: E-mail: [email protected] World Wide Web (http://www.epson.com.ph) Estão disponíveis informações sobre especificações de produtos, controladores para transferência, perguntas mais frequentes (FAQ) e assistência técnica através de correio electrónico. Número grátis 1800-1069-EPSON (37766) A nossa equipa do Hotline pode ajudá-lo com o seguinte através do telefone: ❏ Informações sobre vendas e produtos ❏ Questões ou problemas relacionados com a utilização do produto ❏ Questões sobre garantia e serviços de reparação 136 WP-4011/4015/4025/4091/4095 Guia do Utilizador Índice Índice Formato papel colocado............................................................76 Temporizador de desligamento................................................75 Desalinhamento..............................................................................97 Desinstalar software.......................................................................80 Direitos Reservados..........................................................................2 Documentos imprimir.......................................................................................30 A Ajuda Epson..........................................................................................129 Alimentação papel................................................................................18, 20 , 23 Alimentador de papel colocar..........................................................................................20 desinstalar....................................................................................61 instalar..........................................................................................60 Alinhar as cabeças de impressão...................................................74 Ampliar páginas..............................................................................46 Assistência.....................................................................................129 Assistência técnica........................................................................129 Auto-teste.........................................................................................87 E Efeito de faixa............................................................................96, 97 Envelopes área de impressão.....................................................................113 colocar..........................................................................................25 Enviar impressora...........................................................................78 Epson papel.............................................................................................18 Erros imprimir.......................................................................................83 Especificações normas e certificações..............................................................116 Espelho.............................................................................................99 B Botões painel de controlo.......................................................................16 C F Cabeça de impressão limpar...........................................................................................72 verificar........................................................................................70 Cabeças de impressão alinhar..........................................................................................74 Cabos de interface.........................................................................117 Caixa de manutenção.....................................................................67 Cancelar a impressão......................................................................37 Mac OS X.....................................................................................38 Windows......................................................................................37 Caracteres incorrectos....................................................................99 Características impressora.................................................................................111 mecânicas...................................................................................114 papel...........................................................................................111 tinteiros......................................................................................108 Características da área de impressão..........................................113 Colocar envelopes......................................................................................25 papel.............................................................................................20 Conjuntos de símbolos introdução.................................................................................124 modo PCL6................................................................................126 Contactar a Epson........................................................................129 Controlador aceder em Mac OS X..................................................................29 aceder em Windows...................................................................28 Faixas horizontais...........................................................................96 Fonte...............................................................................................117 Fontes modo LJ4....................................................................................119 modo PCL6................................................................................121 modo PS 3..................................................................................118 G Gerir tarefas de impressão Windows......................................................................................88 I Impressão 2 lados...........................................................................................39 ajustar à página...........................................................................46 cancelar........................................................................................37 posters..........................................................................................53 várias páginas por folha.............................................................49 Impressão com a Opção Ajustar à Página...................................46 Impressão com a opção de marca de água..................................57 Impressão com páginas por folha.................................................49 Impressão de posters......................................................................53 agrupar páginas...........................................................................55 Impressão dos 2 lados....................................................................39 Impressões esbatidas..............................................................98, 100 Impressões esborratadas................................................................98 Impressora auto-teste......................................................................................87 limpeza.........................................................................................77 D Definições da impressora aceder em Mac OS X..................................................................29 aceder em Windows...................................................................28 137 WP-4011/4015/4025/4091/4095 Guia do Utilizador Índice transportar...................................................................................78 verificar o estado.........................................................................88 Imprimir marcas de água............................................................................57 texto..............................................................................................30 Indicadores luminosos indicadores luminosos de estado..............................................83 painel de controlo.......................................................................16 Informações de segurança...............................................................7 margens........................................................................................99 páginas em branco....................................................................100 resolver.......................................................................................129 velocidade de impressão..........................................................100 Problemas de cor.............................................................................97 Produto descrição.......................................................................................13 L Qualidade de impressão melhorar.......................................................................................96 Q Limpar cabeça de impressão...................................................................72 Limpeza das cabeças botões da impressora..................................................................73 Mac OS X.....................................................................................73 Windows......................................................................................72 R Redimensionar páginas..................................................................46 Reduzir o formato da página.........................................................46 Requisitos de Sistema...................................................................110 M S Mac OS X aceder às definições da impressora..........................................29 verificar o estado da impressora...............................................90 Marcas Registadas.............................................................................2 Margens problemas....................................................................................99 modo LJ4........................................................................................119 modo PCL6...........................................................................121, 126 modo PS 3......................................................................................118 Software de digitalização desinstalar....................................................................................80 Status Monitor Mac OS X.....................................................................................90 Windows......................................................................................88 Substituir tinteiros..........................................................................66 Suporte MF traseiro alimentação..................................................................................23 P T Páginas em branco........................................................................100 Painel de controlo...........................................................................16 Papel amarrotamento.........................................................................103 área de impressão.....................................................................113 capacidade de alimentação...........................................18, 20 , 23 características............................................................................111 colocar..........................................................................................20 encravamentos............................................................................92 Papel especial Epson...................................................................18 problemas de alimentação.......................................................101 seleccionar tipo...........................................................................30 PCL...........................................................................................59, 117 PostScript.................................................................................59, 117 Problemas alimentação do papel...............................................................101 caracteres incorrectos.................................................................99 contactar Epson........................................................................129 cores incorrectas.........................................................................97 diagnosticar.................................................................................83 efeito de faixa........................................................................96, 97 encravamentos de papel.............................................................92 espelho..........................................................................................99 impressões esbatidas..........................................................98, 100 impressões esborratadas............................................................98 impressora não imprime.........................................................103 imprimir.......................................................................................83 Texto imprimir documentos................................................................30 Tinta verificar o estado dos tinteiros em Mac OS X.........................63 verificar o estado dos tinteiros em Windows..........................62 Tinteiros referências..................................................................................108 substituir quando vazios............................................................66 Tipo de Papel seleccionar...................................................................................30 Transportar impressora.................................................................78 U USB conector.....................................................................................117 V Várias páginas por folha................................................................49 Velocidade aumentar............................................................................100, 105 Velocidade de impressão aumentar............................................................................100, 105 Verificação dos jactos.....................................................................70 botões da impressora..................................................................71 138 WP-4011/4015/4025/4091/4095 Guia do Utilizador Índice Mac OS X.....................................................................................70 Windows......................................................................................70 W Windows aceder às definições da impressora..........................................28 gerir tarefas de impressão..........................................................88 monitor de estado.......................................................................88 verificar o estado da impressora...............................................88 139