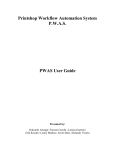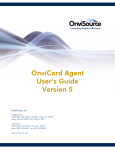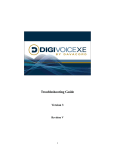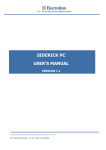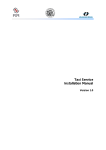Download Manual de Instalação das aplicações Prolider Software
Transcript
prolider Software Instalação aplicação DEMO INSTALAÇÃO DA VERSÃO DEMO DO PROLIDER SOFTWARE COM SQL SERVER (AUTOMÁTICO). Antes de iniciar a instalação do Prolider Software, deverá verificar as seguintes situações: Requisitos mínimos do equipamento: 2 Gbytes de memória 100 Mbytes de espaço disponível em disco O sistema operativo deverá estar actualizado O utilizador deverá ter acessos administrativos As definições do Controlo de Conta do Utilizador estarem desactivadas NOTA: Para verificar se o controlo de conta do utilizador está desactivado, deverá aceder ao painel de administrador, contas de utilizador. INICIAR A INSTALAÇÃO DO PROLIDER SOFTWARE Para efetuar a instalação da versão demo do Prolider Software, deverá efetuar o download através do link: http://www.prolidersoftware.com/demo/ProliderDemoV2013.exe Após o download deverá executar o ficheiro ProliderDemoV2013.exe A extracção deste ficheiro, irá criar um directório em c:/Prolider/demo com todos os executáveis necessários à instalação. Copyright © Prolider, 1996-2014 prolider Software Instalação aplicação DEMO Após a extracção de todos os ficheiros, ser-lhe-á apresentado o seguinte ecrã: Neste ecrã, deverá seleccionar as opções, consoante a instalação pretendida. Opção SQL 1 - se desejar instalar o SQL SERVER deverá seleccionar a opção “Instalar SQL SERVER”. 2 – Se for uma instalação de posto de trabalho, deverá seleccionar a opção “Instalar serviços de cliente (SQL) 3 – se seleccionar esta opção, não será instalada nenhuma opção do SQL. Base de Dados 1 – Se desejar instalar a base de dados demo das aplicações, deverá seleccionar a opção “Instalar Base de dados demo”. 2 – Se desejar apenas a instalação da aplicação, deverá seleccionar a opção “Não instalar base de dados”. Aplicação Nesta opção deverá seleccionar a aplicação ou aplicações que deseja instalar. Sistema Nesta opção deverá seleccionar a opção consoante o sistema operativo onde a aplicação será instalada. Instância SQL É o nome atribuído à instância de SQL que será instalada. A instância de SQL será composta pelo nome do computador e o nome introduzido neste campo (Exemplo: o nome do computador é USER. A instância criada será USER\PLDSQL). PSW A instalação do SQL SERVER será efectuada com a autenticação mista (tanto pode ser efectuado o login através da conta de utilizador do Windows, assim como através de utilizador criado para login exclusivamente do SQLSERVER). Por defeito, a instalação cria o utilizador “sa”, com a palavra passe introduzida neste campo. Copyright © Prolider, 1996-2014 prolider Software Instalação aplicação DEMO Após a selecção das opções deverá clicar no botão “Iniciar Instalação”. Durante o processo de instalação e dependendo do sistema operativo, poderá surgir a seguinte mensagem: Nesta situação, deverá seleccionar a opção “Não voltar a mostrar esta mensagem” e clicar no botão “Executar programa” para continuar com a instalação. IMPORTANTE: No decorrer da instalação da aplicação, ser-lhe-á mostrado alguns dados que deverá tomar nota, pois, serão necessários para efetuar a configuração da aplicação, conforme exemplo. A mensagem apresentada contem os dados necessários a efetuar a ligação à instância SQL SERVER instalada. Após a instalação das aplicações Prolider Software, ser-lhe-á apresentado um resumo de todas as operações executadas, conforme exemplo. Copyright © Prolider, 1996-2014 prolider Software IMPORTANTE: Instalação aplicação DEMO Após a instalação da aplicação, deverá reiniciar o equipamento. INICIAR A APLICAÇÃO Durante a instalação foram criados os atalhos da ou das aplicações no ambiente de trabalho. Por cada aplicação instalada, será criado um atalho do Painel de Administrador, isto porque os directórios de instalação são distintos. Para iniciar a aplicação, aconselhamos a efetuar a atualização da mesma, para que fique disponível a ultima revisão. Para isso, deverá clicar no Painel de Administrador. Ao iniciar o painel de Administrador, e como não existe qualquer ligação ao SQL SERVER, surgirá o seguinte ecrã: Copyright © Prolider, 1996-2014 prolider Software Instalação aplicação DEMO Deverá clicar no botão “OK” e de seguida, efetuar a ligação ao SQL SERVER, seguindo os passos descritos de seguida: Neste ecrã deverá clicar no botão “Próximo”. No campo de servidor de dados, deverá introduzir a instância do servidor SQL (mostrada durante a instalação da aplicação), que no caso dos exemplos apresentados neste manual é JOSEAUGUSTO-PC\PLDSQL. De seguida deverá seleccionar qual a aplicação (ProFact – para a gestão comercial e ProRestPos – para as vendas ao balcão) e clicar no botão “Próximo”. Copyright © Prolider, 1996-2014 prolider Software Instalação aplicação DEMO NOTA: Para o caso de não ter sido instalado o SQL SERVER e desejar utilizado um existentes, deverá clicar no botão “…” para pesquisar os servidores SQL SERVER existentes. Neste ecrã, deverá introduzir a conta de acesso ao SQL SERVER, assim como a palavra passe introduzida na instalação do SQL SERVER. De seguida deverá clicar no botão “Próximo”. Se algum dos dados introduzidos estiverem incorrectos, surgirá o seguinte ecrã: Nesta situação, deverá verificar os dados introduzidos, pois não foi possível efetuar a ligação ao SQL SERVER. Copyright © Prolider, 1996-2014 prolider Software Instalação aplicação DEMO Se todos os dados foram introduzidos correctamente, surgirá o seguinte ecrã: Neste ecrã deverá clicar no botão “Próximo” para finalizar a conexão ao SERVIDOR SQL. Copyright © Prolider, 1996-2014 prolider Software Instalação aplicação DEMO QUESTÕES E SITUAÇÕES ERRO: Erro -2147467259 Este erro surge quando o SQL SERVER não foi instalado correctamente. S: Esta mensagem significa que o SQL SERVER não foi instalado. Nesta situação aconselhamos a efetuar a instalação do SQL SERVER manualmente, pois desta forma será possível detectar incoerências no equipamento ou sistema Operativo. Para proceder à instalação do SQL SERVER manualmente, deverá: Deverá consultar o modulo “INSTALAR SQL SERVER MANUALMENTE” neste manual. ERRO: Erro -2147217900 (80040e14) Este erro ocorre, pois já existem base de dados no directório do SQL SERVER que estão protegidas e a aplicação não consegue substituir as mesmas. S: Deverá aceder através do “Meu Computador “ a: C:\programas\Microsoft SQL SERVER\MSSQL.1\MSSQL\data e eliminar manualmente os ficheiros “PRLDADMIN.MDF” e “PRLDADMIN_1.LDF”. NOTA: O directório MSSQL.1 poderá variar consoante as instâncias instaladas no equipamento. Nesta situação, deverá procurar qual a correspondente à instância em questão. Copyright © Prolider, 1996-2014 prolider Software Instalação aplicação DEMO ERRO: Erro Activex Este erro ocorre, porque um ou mais componentes não foram instalados. S: Para solucionar esta questão, deverá aceder através do “Meu Computador” a: C:\prolider\demo\componentes e executar o ficheiro “InstallSuport32.bat” no caso do sistema operativo ser a 32 Bits, ou executar o ficheiro “InstallSuport64.bat” no caso do sistema operativo ser a 64 Bits. De seguida aceder ao directório: C:\Prolider\demo\Drivers e executar o ficheiro “SetupDrv.exe” ERRO: Invalid column name ‘IVA Caixa’ Este erro ocorre porque a base de dados tem em falta o campo “IVA Caixa” S: Para solucionar esta questão, deverá aceder através do “Meu Computador” a: C:\prolider\ProFact V2013 ou c:\prolider\ProRestPos e executar o ficheiro “ActualizaV2013.exe”. Este ficheiro irá efetuar a atualização da aplicação e das bases de dados. Copyright © Prolider, 1996-2014 prolider Software Instalação aplicação DEMO INSTALAÇÃO DO SQL SERVER MANUALMENTE Através do “Meu computador”, aceder ao disco: C:\Prolider\demo\SQLServer2005\InstalaçãoSQLServer2005 Neste directório, deverá executar o ficheiro “Setup.exe” e seguir os seguintes passos: Deverá seleccionar a opção “I accept the licensing terms na conditions” e clicar no botão “Next”. Copyright © Prolider, 1996-2014 prolider Software Instalação aplicação DEMO Neste ecrã, deverá clicar no botão “Next”. Neste ecrã, deverá clicar no botão “Next”. Copyright © Prolider, 1996-2014 prolider Software Instalação aplicação DEMO Neste ecrã, a instalação do SQL SERVER irá efetuar uma analise ao equipamento e sistema operativo. Para o caso de existir algum erro ou incompatibilidade com o sistema operativo, ser-lhe-á apresentada a mensagem na coluna “Mensagem” e que deverá resolver a situação. Não será possível avançar com a instalação até à correcção do erro apresentado. Se o sistema estiver de acordo com as necessidades do SQL SERVER, deverá clicar no botão “Seguinte”. Neste ecrã, deverá introduzir os dados da empresa e clicar no botão “Next”. Copyright © Prolider, 1996-2014 prolider Software Instalação aplicação DEMO Neste ecrã deverá clicar na opção e da grelha escolher a opção “Entire feature will be installed on local hard drive” para todas as opções existentes até que fiquem todas as opções com o simbolo . De seguida clicar no botão “Next”. Neste ecrã deverá seleccionar a opção “Named instance” e digitar o nome da instância que desejar criar, clicando de seguida no botão “Next”. Copyright © Prolider, 1996-2014 prolider Software Instalação aplicação DEMO Neste ecrã, deverá seleccionar a opção “Mixed Mode” e digitar a palavra passe que desejar utilizar para o acesso ao SQL SERVER . NOTA: Deverá tomar nota da palavra passe do SQL SERVER, pois vai necessitar da mesma para a ligação da aplicação. Neste ecrã deverá clicar no botão “Install” para iniciar a instalação do SQL SERVER. Copyright © Prolider, 1996-2014 prolider Software Instalação aplicação DEMO Após a instalação do SQL SERVER, surgirá este ecrã. Neste ecrã, deverá clicar no botão “Next”. Neste ecrã a instalação do SQL SERVER está finalizada. Deverá clicar no botão “Finish”. Copyright © Prolider, 1996-2014

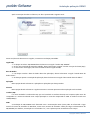
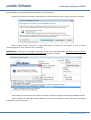
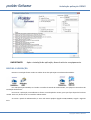
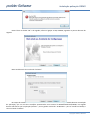
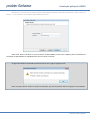
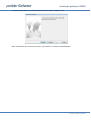
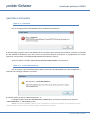
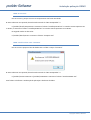
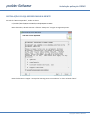
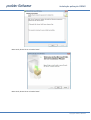
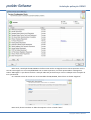
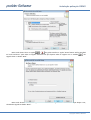
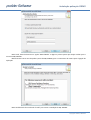
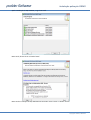

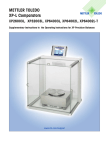
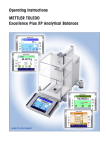
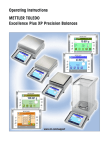
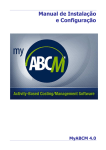
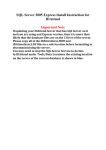
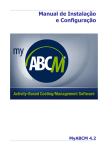
![CCM-LX [103-115108-01] QUICK SETUP GUIDE](http://vs1.manualzilla.com/store/data/005977333_1-ac67f3228bf0f13da08c247c088ce509-150x150.png)