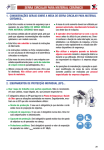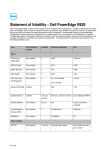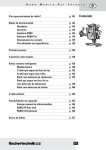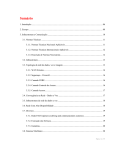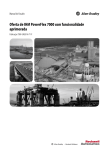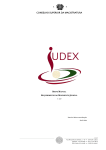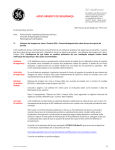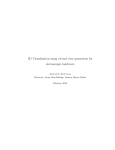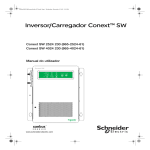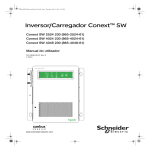Download CMS – Cyclops Medical Station Manual Prático do
Transcript
CMS – Cyclops Medical Station Manual Prático do Usuário CMS – Cyclops Medical Station http://www.telemedicina.ufsc.br/cms mailto: [email protected] INE (telefone) INE (Fax) LAPICS (telefone) LAPICS (fax) LAB Telemed +55 048 3331 9498 +55 048 3331 7553 +55 048 3331 9516 +55 048 3331 9516 +55 048 3331 9117 Publicado por: UFSC-CTC-INE-LAPICS / LAB TELEMED The Cyclops Project CEP 88040-900 - Campus Universitário Cx.P. 476 Florianópolis S.C. Autor: Daniel Duarte Abdala Versão 1.0 © Copyright 2005 por Projeto Cyclops. Todos os direitos reservados incluindo tradução para outras línguas, reservado pela the Universal Copyright Convention, the Berne Convention ou pela Literacy and Artistic Works, e International and PanAlerican Copyright Conventions. Índice Capítulo 1 - Introdução ...........................................................................................1 1.1 O que é o CMS?..........................................................................................1 1.2 Requisitos do Sistema.................................................................................2 1.3 Sobre o Manual Prático...............................................................................3 Capítulo 2 - Entendendo o CMS .............................................................................4 2.1 Visão geral do programa.............................................................................4 2.2 Iniciando o programa ..................................................................................6 2.3 Abrindo exames disponíveis no disco local................................................8 2.4 Abrindo exames a partir do banco de dados local ....................................10 2.4.1 Removendo exames existentes .............................................................11 2.5 Abrindo exames a partir de banco de dados remotos ...............................12 2.5.1 Campos de pesquisa..............................................................................14 2.6 Abrindo exames não DICOM ...................................................................15 2.7 Reordenando a seqüência de apresentação da série..................................17 2.8 Definindo o layout de apresentação das imagens .....................................19 2.9 Navegando pelas imagens.........................................................................20 2.10 Trabalhando com múltiplas séries ............................................................21 2.11 Ajustando a janela de observação .............................................................22 2.12 Consultando informação DICOM.............................................................23 2.13 Adicionando overlay do usuário ...............................................................24 2.14 Reconstruindo multi planarmente uma série ............................................26 2.15 Exportando imagens de uma série ............................................................27 2.16 Imprimindo Exames..................................................................................28 2.17 Enviando Exames por Correio Eletrônico ................................................30 2.18 Consultado os valores de HU de uma imagem .........................................31 Capítulo 3 - Configuração do sistema...................................................................34 3.1 Abrindo a Janela de Configuração............................................................35 3.2 Dados da conta do usuário ........................................................................36 3.3 Dados do cliente de e-mail........................................................................37 3.4 Configurações de Impressão .....................................................................38 3.5 Dados dos servidores remotos DICOM ....................................................39 3.6 Dados das ferramentas ..............................................................................40 3.7 Dados de apresentação de imagens...........................................................41 3.8 Configurações Administrativas.................................................................42 Capítulo 4 - Obtendo ajuda ...................................................................................43 Capítulo 1 - Introdução 1.1 O que é o CMS? O Cyclops Medical Station é um aplicativo da família de softwares Cyclops compatível com o padrão internacional de transmissão e arquivamento de imagens chamado DICOM 3.0, desenvolvido na Universidade Federal de Santa Catarina pelo projeto de pesquisa de cooperação internacional, The Cyclops Project, que objetiva possibilitar a médicos radiologistas executar laudos de exames de tomografia computadorizada, ressonância magnética e ultra-sonografia diretamente a partir de um computador. São fatores motivadores para a utilização de um software como o CMS que funciona em suma como um “negatoscópio digital”: • Velocidade na execução do laudo • Disponibilidade do exame em qualquer localidade • Minimização da chance de troca de laudos para um dado exame • Disponibilidade de ferramentas digitais para auxilio ao diagnóstico Os exames a serem laudados devem preferencialmente estar em formato DICOM e os mesmos podem ser buscados a partir de um servidor de imagens médicas, ou diretamente a partir do sistema de arquivos do computador do médico radiologista, porém existe suporte a exames por imagem não DICOM tal como CTN e outras modalidades HEADLESS. O usuário ainda conta com a possibilidade de efetuar laudos de exames que se encontram em formato padrão de imagens tais como jpeg e pgm, obtidos por um sistema de captura não DICOM, tal como um scanner de chapas. O software possui as seguintes funcionalidades: • Ferramenta para abertura de imagens médicas no padrão DICOM 3.0 ou DICOM compatível, tal como CTN e imagens picker headless. • Ferramentas para auxílio a diagnóstico: o Lupa de aumento o Zoom de imagens o Movimentação de imagens o Ajuste Automático / manual da janela de observação (window) o Ferramentas de desenho o Ferramentas de mensuração o Descritor de arquivos DICOM o Ajuste personalizado do layout de distribuição de imagens na tela o Ordenação da seqüência de apresentação das imagens em uma série Cyclops Medical Station – Manual Prático do Usuário -1- o Reconstrução multi planar de séries • O sistema fornece a possibilidade de exportar os arquivos de uma dada série nos seguintes formatos: o JPEG o BMP o DICOM • Ferramenta para envio de e-mail contendo laudos • Edição de laudo a partir de textos de laudo padrão fornecidos pelo próprio usuário e armazenados no sistema. A formatação do laudo, inclusive o posicionamento das imagens, pode ser escolhido pelo usuário; • Impressão do laudo em qualquer impressora de rede • Utilização de todas as funcionalidades em rede, com capacidade para gerenciamento de vários equipamentos de imagem a partir da Sala de Laudos ou de outro local. Não há necessidade de o médico prover o laudo imediatamente após a realização do exame. O software pode estar instalado em qualquer computador pessoal desde que contemple os requisitos mínimos de instalação e utilização, a partir da qual o médico (ou pessoal de laudo) monta o laudo no momento em que se considerar adequado. Dessa forma, pode se centralizar o laudo em um hospital, onde o software está instalado junto a cada equipamento de imagem, e também em outras localidades estratégicas, de onde se acessa as imagens adquiridas e se provê o laudo. 1.2 Requisitos do Sistema O Cyclops Medical Station foi idealizado de modo a requerer o mínimo de capacidade de hardware possível para a execução de um programa que se enquadra em sua categoria. Como os exames médicos em geral requisitam um espaço considerável em disco, um dos requisitos que não puderam ser minimizados foi a necessidade de espaço em disco rígido. São requisitos mínimos para instalação do CMS Sistema operacional CPU Memória Espaço em disco Placa de vídeo mouse Windows 98, Windows ME, Windows 2000, ou Windows XP 400 MHz Pentium II ou equivalente 256 MB RAM 4 GB 32 MB suporte a DirectX 3 Botões Uma forma de minimizar o requisito de espaço em disco é programar o sistema de alto remoção de exames locais, como será visto mais a frente. São requisitos aconselhados para instalação do CMS Sistema operacional Windows 2000, ou Windows XP Cyclops Medical Station – Manual Prático do Usuário -2- CPU Memória Espaço em disco Placa de vídeo teclado mouse 1800 MHz Pentium IV ou equivalente 1 GB RAM 8 GB 64 MB suporte a DirectX 3 Botões com scroller 1.3 Sobre o Manual Prático Este Manual Prático foi feito com o intuito de facilitar e acelerar a aprendizagem do uso do programa por seus usuários. Assim, ele constitui-se em um guia onde se encontram resumidamente os principais passos para a utilização do programa por seus usuários. Em se tratando dos usuários, têm-se: o médico radiologista que lauda o exame, o médico requisitante de um exame e o administrador do sistema. Entende-se por administrador aquele que irá atualizar o sistema, cadastrando médicos, e executando configurações iniciais para utilização. Esse manual prático atende a todos os usuários citados acima, com exceção dos configuradores do programa. Estes podem obter informações no Cyclops Medical Station Manual de Configuração. Cyclops Medical Station – Manual Prático do Usuário -3- Capítulo 2 - Entendendo o CMS 2.1 Visão geral do programa Utilizar o CMS é fácil, basta entendermos alguns conceitos básicos a respeito da radiologia digital, com a qual cada vez mais médicos tem se habitado dia a dia. O CMS funciona como uma Workstation radiológica, tal qual como as fornecidas pelas empresas fabricantes de equipamentos de radiologia, em que existe uma lista de exames que se encontra em um banco de dados remoto e/ou local, um ambiente para visualização das imagens geradas durante o exame de um paciente, ferramentas para auxiliar o processo de visualização das imagens (que não são disponíveis a priori, em exames impressos em chapa) e opcionalmente, um ambiente para emissão de laudos. Para começarmos a nos acostumar com o sistema, vamos percorrer os principais menus do sistema, descrevendo de maneira geral e simplificada o que cada uma das opções faz. É importante notar que todas as funcionalidades disponíveis sob a forma de barra de ferramentas se encontram igualmente disponíveis a partir do menu do sistema. Uma descrição detalhada de cada uma das funcionalidades será apresentada no decorrer deste capítulo. Barra de entrada de dados A primeira barra de ferramentas, refere-se à entrada de dados, ou seja, como o CMS procede para abrir exames e exportar exames. Analisando da esquerda para direita temos o primeiro dos botões fornecendo uma maneira rápida de se abrir imagens que não sejam compatíveis com o padrão DICOM 3.0. Ela nos permite visualizar imagens em formatos padrão tal como JPEGSou PGM. Como em alguns casos, em que equipamentos antigos de imaginografia que não são compatíveis com o padrão DICOM ainda se encontram em operação, uma solução para a emissão de laudos sob a forma digital, é importar as chapas dos exames através de um scanner radiológico. É neste contexto que esta ferramenta deve ser utilizada. O segundo do botões fornecesse igualmente uma maneira rápida e prática de se abrir exames que se encontram no sistema de arquivos local, ou mapeado em rede. Ele serve para abrirmos séries de imagens que tenham sido mandadas por e-mail ou em CDs por exemplo. Cyclops Medical Station – Manual Prático do Usuário -4- Figura 1 - barra de entrada de dados A terceira ferramenta permite exportar as imagens de uma série que se encontra aberta para visualização. Por último, a ferramenta de gerência de arquivos DICOM nos permite gerenciar o banco de dados local e executar pesquisas e abrir exames a partir de bancos de dados de imagens remotos. Barra de ferramentas dos sistema Nesta barra de ferramentas, se encontram as ferramentas extras do sistema. O CMS possui vários plug-ins que podem ser importados de modo a disponibilizar os mais diversos tipos de ferramentas auxiliares, desde Atlas cerebrais a ferramentas de registro de imagens. A ferramenta de MPR permite que se reconstrua multi planarmente uma série de imagens de modo a gerar visualizações auxiliares além da originalmente imaginografada. A ferramenta de DICOM Dump permite que vejamos todos os tags DICOM de um dado exame. A ferramenta de laudo, permite que um exame que se encontra aberto seja laudado. Figura 2 – barra de ferramentas do sistema Barra Padrão A barra padrão contém as principais ferramentas e funcionalidades do CMS, ou seja, ela permite executar as tarefas básicas do sistema. A maior parte das funcionalidades da barra padrão podem ser configuradas em um dos três botões do mouse, o que permite uma execução de laudo muito mais rápida, ergonômica e eficiente. Cyclops Medical Station – Manual Prático do Usuário -5- Figura 3 – barra padrão de ferramentas A ferramenta de lupa permite que se aumente uma dada região da imagem. Ela é útil para que os radiologistas se certifiquem de detalhes na imagem sem ter que executar um zoom global. A ferramenta de pan serve para movimentar a imagem e todos os seus overlays pela área reservada para a imagem. Sua principal utilização é posicionar alguma estrutura contra a barra métrica dos lados direito e inferior para executar alguma mensuração rápida. A ferramenta de janelamento permite que se ajuste um mesmo exame para diferentes tipos de janelamento. Desta forma por exemplo, a partir de uma mesmas tomografia o médico pode observá-la com janela de osso ou janela de córtex.. A ferramenta de zoom permite que todas as imagens de uma série sejam aumentadas ou diminuídas. A ferramenta de overlay permite ao radiologista fazer anotações sobre as imagens de um exame. Também permite que mensurações sejam executadas. A janela de mouse tools apenas apresenta ao usuário que ferramenta está configurada para quais botões do mouse A ferramenta de configuração inicial define uma série aberta com suas propriedades originais. A ferramenta de layout de série permite que se defina quantas imagens devem ser mostradas por página de visualização. AS ferramentas de próxima imagem e imagem anterior servem para se navegar pela serie de imagens de um exame. Por último, as ferramentas de ordenamento crescente e ordenamento decrescente servem para se definir qual será a primeira imagem a ser mostrada. 2.2 Iniciando o programa Para iniciar o CMS basta clicarmos sobre o item de menu iniciar > Programas > CMS > Cyclops Medical Station, que é criado pelo programa de instalação. Isso fará com que a janela principal do programa seja aberta e uma caixa de login seja apresentada. Cyclops Medical Station – Manual Prático do Usuário -6- Figura 4 – ponto de menu do CMS Na caixa de login o usuário deve informar seu nome de utilização e sua senha. A partir da caixa de autenticação o usuário ainda tem a opção de validar sua senha ou de iniciar uma seção do CMS como convidado. Para cadastrar usuários, veja a sessão Configuração do sistema neste mesmo documento. Caso o usuário seja cadastrado e possua uma senha, o CMS será iniciado carregando as configurações pessoais do usuário, tal como layout do programa, configuração da conta de e-mail, lista de servidores de imagens remotos, e acesso ao banco de dados local de imagens do usuário, dente muitos outros aspectos. Já se o usuário optar por trabalhar como convidado, uma configuração básica será carregada o que não permitirá que o mesmo tenha acesso a bancos de dados de imagens remotas nem a nenhum outro banco de imagens local de outros usuários. Figura 5 – janela de autenticação A autenticação do sistema fornece a garantia que os exames em que um médico esteja trabalhando sejam acessíveis apenas a ele. Um nível de segurança consideravelmente mais consistente que o modo geral de arquivamento de exames impressos em chapa. Cyclops Medical Station – Manual Prático do Usuário -7- Após o login ser efetuado, o usuário terá acesso a janela principal do programa a partir da qual poderá executar as tarefas descritas a seguir. Figura 6 – janela principal do CMS 2.3 Abrindo exames disponíveis no disco local O primeiro passo a ser executado ao entrar no CMS é selecionar o exame ou lista de exames que se deseja visualizar. A Figura 7, apresenta o menu geral de abertura, importação e gerencia de exames. Existem muitas maneiras de se abrir os exames desejados. A maneira mais simples é abrir o exame diretamente a partir do disco local, a partir de um CD, ou a partir de uma unidade de disco mapeada por rede. Figura 7 – menu de abertura e importação de arquivos Os sub itens “Open ...” e “Open sub directories” do ítem de menu, “Open DICOM ...” permite que sejam abertos arquivos no formato DICOM (.dcm). O primeiro deles requer Cyclops Medical Station – Manual Prático do Usuário -8- que todos os arquivos a serem abertos sejam selecionados, já o segundo permite que apenas um arquivo seja selecionado e o programa se encarregará de abrir todos os demais arquivos da série que se encontrarem dentro do dirtório. Figura 8 – abrindo arquivos DICOM Na Figura 8 vemos a janela de abertura de arquivos padrão do Windows que é chamada como resposta da seleção de um dos dois sub itens do ponto de menu “Open DICOM ...”. Em 1 selecionamos a pasta que desejamos abrir e em 2 comandamos o programa a executar a abertura dos arquivos. Figura 9 – Executando parsing dos arquivos Como resposta ao comando de abertura de arquivos, a janela apresentada na Figura 9 será aberta mostrando o progresso do processo de interpretação dos arquivos DICOM. Quando a barra de progresso chegar a 100%, a série selecionada será mostrada em uma nova janela, dentro do espaço de trabalho do CMS. Cyclops Medical Station – Manual Prático do Usuário -9- 2.4 Abrindo exames a partir do banco de dados local Toda vez que uma série é aberta, a mesma é adicionada ao banco de dados local. O banco de dados local é uma área onde todos os exames de um dado usuário são guardados por um período pré-determinado de tempo, que pode ser configurado a partir da janela de configuração pessoal do usuário. O do DB manager acessível através do menu mostrado na Figura 7 ou a partir do botão Figura 10 – abrindo uma série a partir do DB local As séries são organizadas na aba “Local Database” seguindo uma estrutura hierárquica definida no padrão DICOM como “patient root’ que significa que o modelo paciente-.estudo-.série será seguido. Isso significa que a árvore mostrada na Figura 10 lista inicialmente apenas os pacientes. Ao selecionarmos um paciente a árvore é expandida e então são mostrados todos os estudos disponíveis no banco de dados referentes a aquele paciente. Por um estudo entende-se uma bateria de exames que pode gerar uma ou mais séries de imagens. Por último, ao selecionarmos um estudo de um dado paciente, todas as séries referentes a aquele estudo do paciente selecionado são mostradas. Para abrirmos uma série que já se encontra no banco de dados local, podemos proceder de quatro maneiras distintas: Cyclops Medical Station – Manual Prático do Usuário - 10 - 1. Efetuando um duplo clique sobre o nome do paciente, todos os exames de todos os estudos serão automaticamente abertos 2. Efetuando um duplo clique sobre um estudo de um dado paciente, todas as séries daquele estudo serão automaticamente abertas. 3. Efetuando um duplo clique sobre uma série, apenas ela será aberta. 4. O botão “View” funciona exatamente como um duplo clique, executando uma das três tarefas supra citadas dependendo de qual for o item selecionado na árvore de exames. 2.4.1 Removendo exames existentes Em alguns casos, o usuário pode desejar se desfazer de exames que se encontram em seu banco de dados local antes do prazo estipulado para remoção automática. Nestes casos o usuário deve acessar a ferramenta “Database Manager” e optar por uma das seguintes opções: Figura 11 – opções de remoção de imagens 1. O usuário deve selecionar um paciente, estudo ou série e então clicar em “Remove”. Isso fará com que o sistema remova permanentemente o item selecionado. 2. O usuário pode clicar no botão “Remove All” e então todo o banco de dados local será apagado. Cyclops Medical Station – Manual Prático do Usuário - 11 - Em ambos os casos, uma janela de confirmação é apresentada ao usuário para que ele se certifique de que a opção de remoção está correta. 2.5 Abrindo exames a partir de banco de dados remotos A dinâmica de um centro de radiologia compatível com o padrão DICOM dita que os exames executados são salvos localmente na Workstation conectada ao equipamento de imaginografia. Se este centro radiológico possuir um servidor de imagens médicas tal como o CYCLOPS DICOM SERVER, os mesmos podem ser arquivados sob a forma digital. Neste contexto, é possível utilizando o CMS, buscar diretamente do servidor de imagens os exames para serem laudados pelo radiologista. Figura 12 – ferramenta de pesquisa do sistema Para que isso seja possível, e de modo a tornar o processo de pesquisa e recuperação dos exames rápido e prático, o CMS fornecesse uma completa ferramenta de pesquisa de exames em bancos de dados de imagens médicas. O processo para recuperar um exame é composto pelos seguintes passos: Cyclops Medical Station – Manual Prático do Usuário - 12 - passo 1: O usuário deve selecionar em qual banco de dados dentre os cadastrados no CMS, se deseja pesquisar. Só é possível pesquisar em um banco de dados por vez. Para tal, deve-se selecionar o banco de dados desejado clicando sobre o AE TITLE do mesmo (Item 9 da Figura 12). Uma vez feito isso, o nome do banco de dados ficará selecionado. O CMS adota sempre um banco de dados como padrão, sendo assim, logo ao abrir o “DB Manager”, um banco sempre estará selecionado, a menos que nenhum se encontre cadastrado no sistema. passo 2: Em seguida o usuário deve personalizar a pesquisa a ser executada. Tal personalização é obtida através do preenchimento de um ou mais dos campos apresentados como itens de 1 a 7 na Figura 12. passo 3: Em seguida o usuário deve clicar no botão salientado como item 9 na Figura 12. Isso dará inicio ao processo de pesquisa de exames no banco de dados selecionado. Durante a pesquisa, a barra de status que se encontra na parte de baixo da tela informará continuamente o estado da pesquisa. Caso a pesquisa não possa ocorrer por algum motivo, as mensagens de erro serão igualmente encaminhadas para a barra de status. Figura 13 – janela de download de exames passo 4: Caso o exame desejado seja listado antes do término da pesquisa, é permitido o termino prévio da mesma simplesmente clicando no botão “Stop”. passo 5: Uma vez que o exame procurado se encontra listado na lista de resultados basta efetuar um duplo clique sobre o mesmo ou então selecioná-lo e clicar no botão “Download” para que o mesmo comece a ser transferido a partir do banco de dados remoto para o banco de dados local. A janela apresentada na Figura 13 será então aberta e o exame selecionado será adicionado a fila de downloads. O CMS executa o download de apenas um exame Cyclops Medical Station – Manual Prático do Usuário - 13 - por vez, sendo que o inicio do download de um exame listado logo a seguir do corrente começará imediatamente após o termino do corrente. Uma outra alternativa para a pesquisa em banco de dados é efetuar um clique duplo no AE TITLE de um banco de dados dentre os cadastrados no sistema, ou clicar no botão “Search” sem especificar nenhum campo de pesquisa. Isso fará com que todos os exames existentes no banco de dados remoto sejam retornados como resultado da pesquisa. No entanto deve-se ficar atento a esta opção, pois, dependendo número de exames armazenados no banco de dados remoto, esta operação pode vir a demorar um tempo considerável. A configuração dos bancos de dados de imagens remotos pode ser gerenciada diretamente a partir do “DB Manager” utilizando o conjunto de botões que se encontra logo abaixo da lista de AE TITLES. 2.5.1 Campos de pesquisa Os campos de pesquisa disponíveis para customização visam tornar fácil e rápido encontrar o exame desejado. Eles foram escolhidos dentre todos os possíveis e previstos no padrão DICOM de modo a não tornar a interface de pesquisa muito complexa, e representam o conjunto dos parâmetros suficientes para se especificar uma pesquisa de maneira rápida, necessitando que pouca informação a respeito do exame seja especificada. Nome do paciente - Este campo permite que se especifique o nome completo do paciente que se deseja encontrar no banco de dados ou apenas parte dele. O usuário deve digitar apenas o nome e/ou sobrenome, sem a necessidade de se utilizar operadores lógicos tais como AND e OR. O padrão DICOM prevê o arquivamento do nome do paciente no seguinte formato: <SOBRENOME>, <NOME> <DEMAIS NOMES> Ex : SILVA, JOÃO DA No entanto, para efeitos de pesquisa no CMS, podemos informar apenas o nome, o sobrenome ou ambos. São exemplos de pesquisas válidas por nome no CMS: • • • • • JOÃO JOÃO DA SILVA SILVA JOÃO DA SILVA JOÃO JOÃO SILVA Cyclops Medical Station – Manual Prático do Usuário - 14 - ID do paciente - Muitos sistemas de saúde tal como o SUS adotam um sistema de identificador único de paciente que pode ser utilizado para se customizar uma seção de pesquisa. No entanto, se este não for o caso, o padrão DICOM prevê que o identificador único do paciente seja gerado de maneira a não existir dois identificadores iguais. Um mesmo equipamento de imaginografia não gera IDs iguais. Este campo deve ser explicitado de maneira exata para que o processo de pesquisa customizado obtenha sucesso. ID do estudo - Igualmente como acontece com o identificador único do paciente, os estudos, ou bateria de exames possuem um identificador único que pode ou não corresponder ao protocolo de atendimento da visita. Este campo também deve ser explicitado de maneira exata para que o processo de pesquisa customizado obtenha sucesso. Data - Um campo muito útil para se customizar uma pesquisa em bancos de dados de imagem é a data de execução do exame. O CMS permite que sejam explicitadas faixas de tempo definidas na unidade de dias para a execução da pesquisa. Para se executar uma pesquisa em que se esteja interessado em apenas exames de um dia específico, duas opções estão disponíveis: • Explicitar o campo “From:” com a data desejada e deixar o campo “To:” em branco; • Explicitar o campo “From:” com a data desejada e o campo “To:” com a mesma data; Como no dia a dia de uma clínica radiológica os exames mais comumente pesquisados são os executados no dia atual e no dia anterior devido a dinâmica de funcionamento destes estabelecimentos, dois botões “Today” e “Yesterday” estão disponíveis para tornar mais rápida a pesquisa de exames nestes dias especificados. Modalidade - Este campo permite especificar em uma pesquisa que se está interessado em apenas um tipo de modalidade em especifico. É útil em processos de pesquisa fina. 2.6 Abrindo exames não DICOM O DICOM é, hoje em dia, o padrão de fato para arquivamento e comunicação de imagens médicas em meio digital. Sendo assim, é suportado por praticamente todos os fabricantes de equipamentos de imaginografia radiológica. No entanto, tais equipamentos existiam antes da consolidação do padrão e muitos deles ainda se encontram em operação, sobretudo em países não completamente desenvolvidos em termos econômicos, como é o caso do Brasil. Com o objetivo de maximizar o grau de utilização e utilidade do sistema, o CMS fornece alguns filtros, ou, possibilidade de importação de exames que não são DICOM. A lista de tipos de imagens não DICOM que podem ser abertas pelo CMS pode ser vista na Figura 14, sob a forma de itens de menu. Cyclops Medical Station – Manual Prático do Usuário - 15 - Figura 14 - menu de importação de séries Existe ainda o caso de que os exames não DICOM e que não são digitais, tal como radiografias e mamografias1 podem vir a ser digitalizados por meio de um equipamento scanner de chapas radiológicas. Neste caso, existem duas opções distintas de se trabalhar com o exame digitalizado: • Exportando os exames digitalizados sob a forma de DICOM Secondary Capture • Exportando os exames digitalizados sob a forma de imagem em formato padrão tal como jpeg, bmp ou pgm. No primeiro caso, para se trabalhar com o exame digitalizado no CMS, devemos proceder a abertura do mesmo como se fosse um exame em formato DICOM, pois na realidade o DICOM Secondary Capture e um tipo de exame previsto no padrão DICOM para contemplar exatamente este tipo de caso. Na segunda opção, as imagens em formato padrão devem ser abertas utilizando o ponto de menu “File>Open Standard Image”, ou pelo botão . Neste caso, uma janela, como mostrada na Figura 15 será aberta. O usuário deve então localizar as imagens digitalizadas em formato de imagem padrão e clicar no botão abrir. O CMS trabalha com os seguintes formatos de imagem padrão: • • • • • BMP JPEG GIF PGM PNG 1 Existe radiografia e mamografia digital, porém a maioria destes equipamentos em funcionamento em nosso país ainda não o são. Cyclops Medical Station – Manual Prático do Usuário - 16 - Figura 15 – abertura de imagens em formato padrão É importante salientar os inconvenientes provenientes da utilização de imagens em formato padrão para se executar um laudo. • Em exames radiológicos com vários cortes, como é o caso da tomografia, não existe forma a priori de se garantir a ordem de apresentação dos cortes. • Toda a informação a respeito do paciente, estudo, série, equipamento, dentre outras, que se encontra em um exame DICOM, não estará disponível. • Não existe como se explicitar exatamente o tamanho de uma estrutura ou órgão. 2.7 Reordenando a seqüência de apresentação da série As imagens de um exame podem ser capturadas de diversas formas e em diversas orientações. Essa possível irregularidade em temos de orientação provem dos diferentes tipos de equipamentos ou protocolos. Em todo o caso, o CMS fornece uma ferramenta simples pra se reordenar uma seqüência de imagens em uma dada série. Cyclops Medical Station – Manual Prático do Usuário - 17 - Este botão, indica ao CMS que a série deve ser apresentada de maneira que a primeira imagem a ser apresentada seja a primeira gerada pelo equipamento de imaginografia. Já este botão, indica ao CMS exatamente o inverso, significa que a primeira imagem a ser apresentada deve ser a última a ser gerada. A Figura 16 mostra o efeito da execução de uma reordenação de apresentação das imagens. Em 1 vemos os botões de reordenação e se ao analisarmos os campos marcados como 2 vemos, que as imagens a serem mostradas estão na mesma altura, embora a parte marcada como 3 mostre claramente eu as imagens apresentadas são diferentes, pois tem números de imagens diferentes. Figura 16 – resultado da ordenação de imagens em uma mesma série Cyclops Medical Station – Manual Prático do Usuário - 18 - 2.8 Definindo o layout de apresentação das imagens O layout de apresentação de imagens em uma página é uma ferramenta muito útil para se produzir uma idéia geral do exame, no caso de várias imagens por página, ou analisar detalhes, no caso de poucas imagens por página. Sua idéia de funcionamento é simples e intuitiva, na janela “Images Layout” que pode ser vista na Figura 17 existem 9 botões em que os quadros em azul apresentam os possíveis tipos de layout. Para se alterar o layout de um exame, basta que se clique no modelo desejado. Figura 17 – ferramenta de seleção de layout de imagens por página Como exemplo, vemos na Figura 17 o layout 2-horizontal / 2- vertical selecionado. O efeito obtido pode ser visto na Figura 18 Figura 18 – série apresentando 4 imagens por página Cyclops Medical Station – Manual Prático do Usuário - 19 - 2.9 Navegando pelas imagens Um dos aspectos mais interessantes do diagnóstico por imagem auxiliado por computador é a versatilidade de manipulação das imagens. E neste contexto, a ferramenta chave é a navegação pelas imagens de uma série. O CMS a semelhança do modelo negatoscópio / chapas impressas, adota um esquema de “chapas”, ou páginas de imagens, no qual são apresentadas tantas imagens quantas especificadas pelo usuário na definição do layout. O esquema de paginação do CMS pode ser executado través das seguintes ações: Através dos botões: Este botão retorna uma página de imagens Este botão avança uma página de imagens Através do Wheel do mouse Figura 19- Esquema de paginação do CMS Cyclops Medical Station – Manual Prático do Usuário - 20 - Quando o mouse se encontra sobre uma página de imagens e a mesma possui o foco da aplicação, basta que rolemos a rodinha do mouse para que o exame seja paginado tanto para frente quanto para trás. Utilizando a barra de rolagem A terceira alternativa é utilizar a barra de rolagem que se encontra no lado direito de toda página de exame. Sua utilização é aconselhada quando desejamos executar grandes saltos entre páginas. O esquema de paginação do CMS, no entanto prevê que apenas uma imagem seja avançada por vez, não importa quantas imagens sejam mostradas simultaneamente, apenas uma imagem entra na pagina ou sai dela, dependendo da opção de navegação se avanço ou retrocesso, for selecionada. 2.10 Trabalhando com múltiplas séries O CMS permite que se trabalhe com mais de um exame por vez. Tal característica é extremamente útil em casos complexos onde mais de um tipo de exame é requerido para se efetuar o laudo. Figura 20 – Duas séries abertas no CMS Cyclops Medical Station – Manual Prático do Usuário - 21 - 2.11 Ajustando a janela de observação Quando se é feito um exame como, por exemplo, a tomografia computadorizada o médico ou técnico executor do exame deve definir vários parâmetros para aquisição das imagens. Um dos mais importantes parâmetros que devem ser definidos é o valor de janela de observação, ou window. A definição de um valor de largura e outro centro da janela é necessária para que as impressoras de chapa possam saber qual faixa dos valores de Hounsfield a ser mapeada para a escala de tons de cinza. A Figura 21 ilustra a definição de uma janela de observação. Figura 21- modelo de janela de observação de valores HU A definição rígida de uma janela de observação, no entanto, diz respeito à impressão do exame em chapa, pois em um arquivo DICOM são salvos os valores de densidade radiológica, ou Hounsfield que possuem uma largura de faixa mais extensa que a de escala de tons de cinza. Desta forma, no diagnóstico por imagem auxiliado por computador, podese definir a qualquer hora a janela de observação desejada, um grande avanço em relação a opção de chapas impressas. A Figura 22 mostra uma forma simples de se ajustar o valor de janelamento desejado. No entanto, existem alguns valores padrão de janelas para se visualizar melhor diferentes tipos de estruturas e regiões. Figura 22 – janelamento personalizado A Figura 23 mostra o botão de janelamento do CMS. No menu que é aberto ao clicarmos na opção de listagem deste botão, são encontradas diferentes definições de janelas para as mais diversas regiões imaginografadas. Cyclops Medical Station – Manual Prático do Usuário - 22 - Figura 23 –valores de janela pré selecionados A frente de cada opção, em vermelho, vemos os valores de centro da janela (wc) e largura da janela (ww) definidos para cada uma destas opções. Para se ajustar a janela de um exame basta que se selecione a opção desejada, então o CMS recalculará o mapeamento HU->Escala de tons de cinza e as novas imagens janeladas serão apresentadas. Existe ainda uma outra forma de se ajustar a janela de observação de um exame. Ao se clicar no botão de janelamento em qualquer região diferente da opção de listagem, a ferramenta padrão para o botão esquerdo do mouse será definida para ajuste de janela. A partir deste momento, basta que se clique em qualquer imagem do exame e arraste o mouse. Arrastos para esquerda/direita alteram a largura da janela, e para cima/baixo, o centro. Quando o botão direito do mouse é liberado, o novo valor de janela será aplicado a todas as demais imagens do exame. 2.12 Consultando informação DICOM De modo a não tornar o overlay das imagens em um exame muito complexo, o que pode vir a causar distração durante a execução do laudo e invariavelmente “polui” a imagem, o CMS optou pela utilização de um overlay simples e leve. No entanto, muitas das informações contidas nos arquivos DICOM e que de outra forma estariam no overlay são em alguns casos de certa relevância para o diagnóstico. Para sanar esta necessidade de informação, o CMS fornece aos seus usuário uma discriminação completa de toda a informação DICOM contida em um exame. Cyclops Medical Station – Manual Prático do Usuário - 23 - Figura 24 – janela do DICOM Dump Para se ganhar acesso a informação DICOM, basta que se tenha um exame aberto no sistema e entao que se clique no botão Figura 24 seja aberta. Nela, vemos seis colunas distintas: • Group Number • Element Number • Description • Type • Multiplicity • Value . Isso fará com que a janela apresentada na Os dois primeiros campos são definidos pelo padrão DICOM e servem para identificar inequivocamente cada um dos campos de informação. O terceiro campo fornece uma descrição resumida do significado da informação contida no campo. O quarto campo indica qual o tipo de dado usado para codificar o campo. O quinto campo indica a multiplicidade do mesmo, ou seja, se é permitido apenas um ou vários valores para uma dada informação e finalmente, o sexto campo é a informação propriamente dita. 2.13 Adicionando overlay do usuário Outro aspecto interessante do diagnóstico médico por computador de exames baseados em imagens é a possibilidade de se adicionar anotações e desenhos indicativos que sirvam para salientar algum detalhe encontrado no exame. A esta possibilidade de adição de comentários, chamamos de overlay do usuário. Cyclops Medical Station – Manual Prático do Usuário - 24 - Figura 25 – ferramentas de overlay Figura 26 – Exemplos de overlay Cyclops Medical Station – Manual Prático do Usuário - 25 - O overlay do usuário ainda permite que se execute medidas de estruturas e as mantenha anotadas nas imagens, diferentemente do que acontece quando se utiliza a barra métrica sempre visível e sobreposta a cada imagem de um exame. As ferramentas disponíveis para anotação são apresentadas na Figura 25. O CMS fornece ainda a opção de se definir a cor a ser utilizada para diferentes anotações, o que pode maximizar o grau de destaque para o detalhe ressaltado. 2.14 Reconstruindo multi planarmente uma série O CMS fornece ainda uma ferramenta para reconstrução multi planar de exames capturados originalmente em uma dada orientação. A priori, os exames radiológicos baseados em vários cortes, são capturados em uma das três opções a seguir • • • Axial Sagital Coronal Embora em exames modernos como ressonância magnética o volume capturado seja genuinamente 3D as imagens que comporão o exame serão salvas em arquivos DICOM em apenas uma destas orientações. Figura 27 – Reconstrução multi planar de um exame de tomografia Cyclops Medical Station – Manual Prático do Usuário - 26 - Para fornecer ao usuário uma forma de navegação rápida e simples, a ferramenta de MPR (Multi Plannar Reconstruction) toma as imagens originais, em qualquer uma das orientações supra citadas e cria as duas demais com base na informação disponível. Para se gerar uma reconstrução multi planar, basta que se tenha um exame aberto no . Isso fará com que, a janela da imagem original seja CMS e então clicar no botão redimensionada e movida para a parte esquerda da tela e as duas visualizações reconstruídas sejam dispostas no lado direito da janela como pode ser observado na Figura 27 2.15 Exportando imagens de uma série Outra opção fornecida pelo CMS é a possibilidade de exportar as imagens de um exame em vários formatos. A ferramenta “Export Images” que pode ser acionada a partir do botão abre a janela apresentada na Figura 28. Figura 28 – Ferramenta para exportação de imagens O processo de exportação é executado em cinco passos simples e rápidos que são descritos a seguir: Passo 1 – O usuário deve selecionar para qual formato se deseja exportar as imagens selecionadas de uma série. Nesta opção vemos três opções possíveis: Cyclops Medical Station – Manual Prático do Usuário - 27 - • • • BMP JPEG DICOM Passo 2 – A seguir deve-se definir qual será o nome base para a exportação das imagens, isso fará com que o nome final dos arquivos criados pelo processo de exportação sejam alterados. Os caminhos de exportação dos arquivos serão atualizados automaticamente no campo “Destination Files”. Passo 3 – O próximo passo é definir o diretório para o qual serão exportadas as imagens. Tal como no passo anterior, esta opção altera o caminho final de exportação. Passo 4 – A seguir, o usuário deverá indicar se deseja exportar todas as imagens da série. Isso é feito a partir da caixa de checagem “All images”. Opcionalmente, é permitido que o usuário navegue pela barra de miniaturas e clique sobre as imagens que deseja exportar. Isso fará com que um retângulo em vermelho seja desenhado em volta da imagem indicando assim, que aquela imagem deve ser exportada, O usuário deve ainda indicar se deseja que o overlay DICOM e o overlay do usuário devem ser exportados nas imagens. Tais opções não afetam a exportação em formato DICOM. Passo 5 – Clicando no botão “Save” todas as imagens selecionadas, com as configurações e modelo de nome de exportação serão efetivamente salvas. 2.16 Imprimindo Exames Para escolher um exame para impressão, deve-se abri-lo a partir de arquivos ou do banco de dados local. Após isso, seleciona-se uma imagem do exame e clica-se no botão da ferramenta de impressão . Esta ferramenta serve para escolher e organizar as imagens em um documento para impressão, assim como para imprimi-lo. No centro da janela é mostrada a página com o cabeçalho mostrando em cima à direita uma imagem escolhida na configuração do usuário, explicada no capítulo 3. Esta imagem pode ser o logotipo de uma clinica ou uma imagem em branco. A escolha é do usuário. A coluna a direita mostra as imagens do exame escolhido para impressão. Para selecionar uma imagem para impressão, basta arrasta-la para a posição desejada na página, de acordo com o layout escolhido. Cyclops Medical Station – Manual Prático do Usuário - 28 - Figura 29 – Ferramenta de impressão do CMS. Os botões do painel “Page Configuration” definem o layout das imagens nas páginas. O botão “All Images” seleciona todas as imagens do exame em questão, posicionando-as ordenadamente sobre o layout escolhido anteriormente. O botão “Clean” retira todas as imagens já selecionadas. O marcador “Print Overlay” define se as marcações feitas com as ferramentas de desenho e as informações DICOM que mostradas pelo visualizador serão impressas. A barra na parte inferior da janela serve para navegar nas páginas, assim sendo possível colocar imagens em páginas específicas do documento. Cyclops Medical Station – Manual Prático do Usuário - 29 - Figura 30 – Janela com a prévia da impressão preparada na ferramenta de impressão. O botão “Printer Setup” abre as configurações de impressão do windows. O botão “Preview” abre a janela “Print Preview”, na qual pode-se visualizar como as páginas ficarão depois de impressas. O botão “Print” envia o documento preparado para impressão. 2.17 Enviando Exames por Correio Eletrônico O CMS possui uma ferramenta para envio de e-mails com os exames anexados diretamente no formato “.jpg”. Como na ferramenta de impressão, a coluna da direita mostra todos as imagens do exame. Para anexar uma imagem, basta arrasta-la para a parte central da janela.As imagens selecionadas são circundadas com uma marca vermelha, como podemos ver na Figura 31. Cyclops Medical Station – Manual Prático do Usuário - 30 - Figura 31 – Janela com a prévia da impressão preparada na ferramenta de impressão. No formulário para preenchimento existem os campos “To”, “CC” e “Subject”, respectivamente o endereço para envio, endereço de cópia e assunto do e-mail editado. Os botões “Send”, “Clear” e “All Images” servem respectivamente para enviar a mensagem aos destinatários, limpar os campos já preenchidos e selecionar todas as imagens do exame para envio. , que Ainda é possível entrar com um texto para as imagens clicando-se no botão abre um campo de edição de texto. O texto escrito é mostrado como cabeçalho da mensagem a ser enviada. 2.18 Consultado os valores de HU de uma imagem O CMS fornece ainda uma ferramenta para se visualizar em um mesmo contexto a imagem de um exame e seus valores de HU, pixel a pixel. Ao invés de permitirmos que apenas um pixel seja convertido por vez para seu valor HU mostramos toda uma faixa de pixel. Cyclops Medical Station – Manual Prático do Usuário - 31 - Figura 32 – definindo a região de interesse Para acessar a ferramenta de HU Dump basta que se clique no botão que se encontra disponível na janela de “Drawing Tools ”. Em seguida o usuário deve definir uma região de interesse para ser salientada, como mostrado na Figura 32. Isso é feito desenhando-se um retângulo sobre qualquer imagem. Em seguida a janela apresentada na Figura 33 é aberta, mostrando a região de interesse aumentada e os valores de HU são listado sobre cada um dos pixels. Figura 33 – dump dos valores HU da região de interesse A ferramenta ainda permite gerar screenshots da imagem, e exportar os valores em formato texto. Permite que se definam várias faixas de valores a serem salientados e ainda permite que se defina a cor em que os valores de HU dessa faixa serão mostrados na tela. Cyclops Medical Station – Manual Prático do Usuário - 32 - Figura 34 – definição de faixas de valores de HU A ferramenta de HU Dump ainda permite que sejam executados os mais diversos cálculos estatísticos sobre toda a imagem que contém a região de interesse como da região de interesse propriamente dita. Figura 35 – cálculos estatísticos sobre os valores HU Cyclops Medical Station – Manual Prático do Usuário - 33 - Capítulo 3 - Configuração do sistema Após a instalar o sistema de acordo com o documento Manual de Instalação – Cyclops Medical Station, a primeira execução do sistema irá oferecer apenas dois usuários: root, que é o administrador do sistema; e guest, a conta de convidado. A conta guest possui várias limitações quanto às configurações disponíveis, carregando apenas a configuração básica do sistema. A conta de administração root vem sem senha, e para utilizá-la basta clicar no botão “Validate”. É indicado ao administrador do sistema modificar esta senha, como explicado a seguir. Cyclops Medical Station – Manual Prático do Usuário - 34 - 3.1 Abrindo a Janela de Configuração O único usuário que não pode alterar suas configurações é o usuário guest. Para os outros, deve-se clicar em Config > User Preferences no menu da janela principal do CMS. Figura 36 – Acessando o menu de configurações do usuário. Cyclops Medical Station – Manual Prático do Usuário - 35 - 3.2 Dados da conta do usuário A janela aberta por esta ação é mostrada na figura 37. Aqui cada usuário pode personalizar a maioria das suas preferências quanto ao uso do CMS, assim como alterar seus dados pessoais. A aba “User” possui campos que definem a senha e o nome do usuário para login no sistema do CMS. O botão “Apply” aplica as alterações já feitas ao sistema, enquanto o botão “Ok” faz o mesmo que “Apply” e fecha a janela. O botão “Cancel” fecha a janela sem aplicar as alterações ao sistema. Figura 37 – Janela de Configuração de Preferências. A aba “User” configura a conta do usuário corrente no sistema. Aqui é recomendado ao administrador do sistema alterar a senha de root, que por default vem vazia, logo que instalar o CMS em uma máquina. Cyclops Medical Station – Manual Prático do Usuário - 36 - 3.3 Dados do cliente de e-mail As configurações para o cliente de e-mail integrado do CMS são preenchidas na aba “Mailer”. Cada usuário pode preencher os dados do seu servidor de envio de e-mails no painel SMTP, de acordo com as especificações do seu provedor. Caso seja necessária uma conexão segura, o CMS oferece suporte à TLS (Transport Layer Security). No painel de Configurações Pessoais, o usuário preenche o seu nome e o seu e-mail nos campos específicos. É este o nome que será enviado nos e-mails feitos no CMS. Figura 38 – Aba “Mailer” da janela de configuração do CMS. O campo “Send images with Overlay”, se marcado, inclui os overlays das imagens na ferramenta de composição de e-mails do CMS automaticamente ao se selecionar as imagens para envio. Cyclops Medical Station – Manual Prático do Usuário - 37 - 3.4 Configurações de Impressão As configurações de impressão são escolhidas na aba “Printer”. O subpainel “Page Configuration” indica o número de imagens por página. Basta clicar em um dos botões mostrados na figura 39. Figura 39 – Aba “Mailer” da janela de configuração do CMS. O subpainel “Other Options” define no campo “Number of Pages” o número de páginas máximo a se preparar para impressão. O marcador “Print images with overlay” define se as marcações feitas com as ferramentas de desenho e as informações DICOM que mostradas pelo visualizador serão impressas. O botão “Update” atualiza estas opções do usuário corrente. Cyclops Medical Station – Manual Prático do Usuário - 38 - 3.5 Dados dos servidores remotos DICOM Para acessar repositórios de exames DICOM, é necessário acessar a aba “Servers” janela de configurações de usuário. Figura 40 – Aba “Servers” da janela de configuração do CMS. A lista “Available Servers” enumera os repositórios já adicionados na sub-aba “New Server”. Para adicionar um servidor, deve-se preencher os seguintes campos: • “AE Title” com o nome da Application Entity do repositório, por exemplo, telemedicina. • “Host” com o nome do servidor do repositório, por exemplo nome.exemplo.com. • “Address” com o endereço IP do servidor, por exemplo 192.168.0.20 . Observe que este campo é mascarado, permitindo apenas a entrada de endereços corretamente escritos. • “Port” com a porta do repoitório, por exemplo 4003. Com os campos preenchidos, deve-se clicar no botão “Add”. O repositório é automaticamente colocado na lista de repositórios disponíveis. Ainda é preciso preencher os campos “Applicaction Entity Title” com o nome utilizado pela máquina onde o CMS está instalado, assim como o campo “Port to listen”, especificando a porta em que os dados serão recebidos. Estes dados devem ser configurados também em cada um dos repositórios da lista. Em caso de dúvidas, consulte o administrador dos repositórios aos quais você deseja conectar-se. Cyclops Medical Station – Manual Prático do Usuário - 39 - 3.6 Dados das ferramentas As ferramentas básicas de manipulação de exames do CMS podem ser configuradas para cada usuário através da aba “Tools”, mostrada na Figura 41. Figura 41 – Aba “Tools” da janela de configuração do CMS. O painel “Drawing Overlay Attributes” possui três campos, todos referentes a ferramenta lupa. Enquanto o campo “Lupe Size” define o tamanho da Lupa em pixels, os outros dois campos ainda são meramente informativos. O painel “Zoom Attributes” define o intervalo de magnitude em que o zoom será executado, pelos campos “Min.” e “Max. Zoom Allowed”. O campo “Zoom Step” define o passo do zoom na direção executada pelo usuário. Cyclops Medical Station – Manual Prático do Usuário - 40 - 3.7 Dados de apresentação de imagens As preferências de posicionamento das imagens de um exame são escolhidas na aba “viewer” da janela de configurações, clicando-se em um dos botões do sub painel “Prefered Images Layout”. O painel “Viewer Preferences” apresenta um campo “Path for your clinic logo” para escolha do logo da clínica, onde o caminho para a imagem do tipo jpeg deve ser preenchido. Figura 42 – Aba “Viewer” da janela de configuração do CMS. Os marcadores “remember toolwindows e toolbars positions”, se marcados, guardam a ultima posição das janelas de ferramentas de desenho, ferramentas do mouse e posicionamento das imagens nos exames. No sub painel “DICOM Overlay Attibutes” são escolhidas a fonte padrão para o overlay DICOM, o tipo de pincel e a cor do overlay. Cyclops Medical Station – Manual Prático do Usuário - 41 - 3.8 Configurações Administrativas A aba “Admin” é utilizada para adicionar e remover usuários do CMS. Existem nela dois subpainéis, “Add new users” e “Edit existing users”. Na primeira, utilizam-se os campos “New CMS username” para entrar com o nome do novo usuário, e os campos “CMS User Password” e “Confirm CMS User Password” para criar a senha do usuário. O marcador “User has Administration powers” define se este novo usuário também é administrador do CMS. O botão “Add” adiciona o usuário ao CMS, enquanto o botão “Clear” limpa os campos editados. Figura 43 – Aba “Admin” da janela de configuração do CMS. O outro subpainel serve para alterar dados de usuários existentes. O campo “CMS username” serve para selecionar-se o usuário que se deseja editar. O campo “Change CMS username” define um novo nome ao usuário. Os campos “CMS User Password” e “Confirm CMS User Password” para alterar a senha do usuário. O botão “Apply” aplica as modificações ao usuário selecionado, o botão “Delete” apaga o usuário selecionado e o botão “Clear” limpa os campos editados. A aba “Admin” aparece na janela de configurações apenas para o usuário root e qualquer outro usuário que possua poderes administrativos. Cyclops Medical Station – Manual Prático do Usuário - 42 - Capítulo 4 - Obtendo ajuda Em caso de dúvidas ou problemas encontrados, entre em contato com [email protected]. Cyclops Medical Station – Manual Prático do Usuário - 43 -

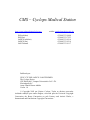
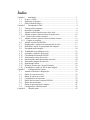


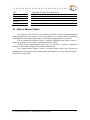

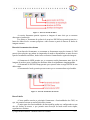
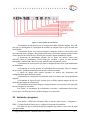
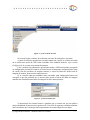
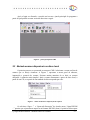
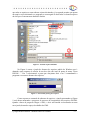







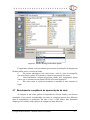
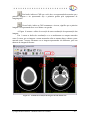

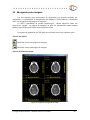
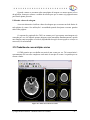


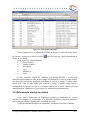
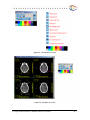
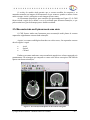
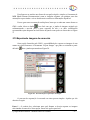


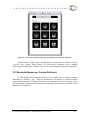


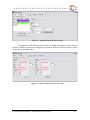


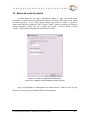
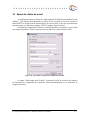
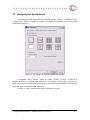

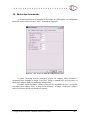
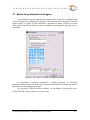
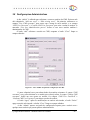
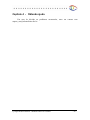
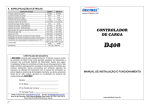
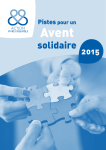
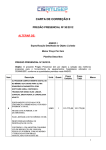

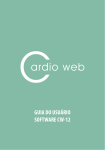
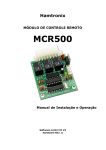
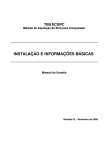
![[UH6400-ZD]BN68-05833A-01](http://vs1.manualzilla.com/store/data/006051967_1-96515ed6026e4a090ec4d1f0b187f3d9-150x150.png)