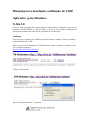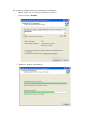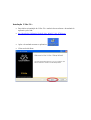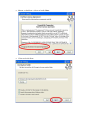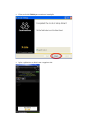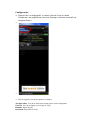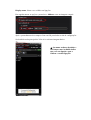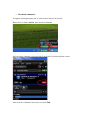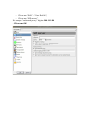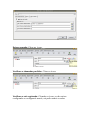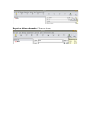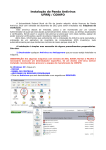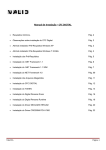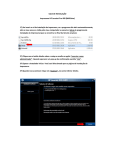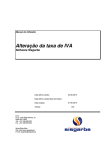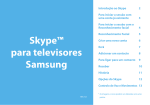Download Veja o Manual de Instalação, Configuração e Utilização do VOIP
Transcript
Manual para a instalação e utilização do VOIP Aplicativo para Windows X-lite 5.0 O X-Lite é um programa para realizar ligações através de um computador, que pode ser utilizado com um headset ou com microfone e caixas de som, porém recomenda-se a utilização do headset para obter maior qualidade na comunicação. Cadastro É preciso fazer o cadastro na COINFO para obter usuário e número VOIP, será pedido e-mail da Instituição e CPF. Antes do processo de instalação do VOIP, devemos baixar o aplicativo DotNet versão 4.0 no seguinte endereço : ftp://ftp.ufrrj.br/Utilitarios/DotNet/ Clique em Download : Após o download executar o aplicativo : Ao executar o programa efetuar os seguintes procedimentos : − Marcar opção “Eu li e aceitei os termos do contrato”; − Clicar no botão “Instalar”. • Aguardar o término da instalação: • Clicar no botão concluir para terminar a instalação. Instalação X-lite 5.0 : • • Para iniciar a instalação do X-lite 5.0 o usuário devera efetuar o download do aplicativo pelo link: ftp://ftp.ufrrj.br/Utilitarios/VoIp/X-Lite_Win32_5.0.0_67284.exe • Após o download executar o aplicativo: • Clicar no botão Next: . • Marcar o checkbox e clicar no botão Next: • Clicar no botão Next: • Clicar nobotão Install: • Aguardar o término da instalação: • Clicar no botão Finish para terminar a instalação. • Após o aplicativo se abrirá com a seguinte tela: Configuração: • Para iniciar a configuração, o usuário deverá clicar no menu Softphone e em seguida em Account Settings conforme mostrado na imagem abaixo. • • : • Na tela seguinte, preencher apenas os campos: Account name: Você deve indicar um nome para a conta configurada. User ID: Você deve digitar o seu login do Voip. Domain: Digite ufrrj.br Password: Sua senha do Voip Display name: Nome a ser exibido nas ligações. Em seguida marcar as opções e preencher o Address como na imagem a seguir: Após o preenchimento dos campos clicar em OK para fechar a tela de configuração. Será exibida a tela principal do X-lite 4.0 conforme imagem abaixo: Seu nome na barra de títulos e seu Status como Available indica que você esta logado e apto a realizar e receber ligações. Utilização: • Efetuando chamadas: Para efetuar chamadas, basta digitar o login voip do usuário ou o número precedido do ddd. Exemplo de uma ligação para o usuário coinfo: Basta digitar o nome do usuário conforme mostrado na imagem e clicar no botão Call. Exemplo de uma ligação para o telefone fixo da coinfo: Basta digitar o número da coinfo precedido do DDD ex: (02126814636) • Recebendo chamadas: A seguinte mensagem aparecerá no canto inferior direito de sua tela: Basta clicar no botão Answer para atender a chamada. Após aceitar a chamada a tela principal do aplicativo ficará da seguinte forma: Para encerrar a chamada, basta clicar no botão End. Ligações da Telefonia Pública para o VOIP da Universidade Rural Você pode receber ligações externas para o [email protected] através dos números: 2141-7200, 2566-3080 e 2629-9990. Usuário deverá ligar para um dos números acima, esperar a mensagem e discar o número VOIP que desejar falar. Exemplo: 02111283786 Aplicativo para Linux Vamos usar o Twinkle (Programa para ligações SIP) No Ubuntu, uma das opções para instalar - Clicar em “Aplicativos” - “ Central de Programas do Ubuntu”, digitar o nome do programa. A outra opção: Clicar em “Sistema” - “Administração” - “Gerenciador de pacotes Synaptic”, digitar o nome do programa. Configurando: - Clicar em: Aplicativos – Internet – Twinkle - Clicar em “Edit” - “User Profile” − Preencher os campos – “your name” (nome completo), − “User name” (usuario VOIP) − “Domain” (ufrrj.br) − Na Authenticatication name: (usuario) − Password: (senha) − Clicar em “Edit” - “User Profile”; − Clicar em “SIP server”. No campo “outbound proxy” digitar 200.11.2.80 - Clicar em OK Utilização: • Efetuando chamadas: Para efetuar chamadas, basta digitar o login voip do usuário ou o número precedido do ddd. Exemplo de uma ligação para o usuário coinfo: Basta digitar o nome do usuário conforme mostrado na imagem e clicar no botão Dial • Recebendo chamadas: Nesse exemplo ( na Linha 1 ), você está recebendo ligação do eber Basta clicar no botão Answer para atender a chamada. Para terminar a ligação, clicar no botão Bye. Adicionar contatos: Clicar no ícone ... Atendimento automático: Clicar no ícone para ativar. Redirecionamento: Clicar no ícone ... Deixar ocupado: Clicar no ícone. Verificar as chamadas perdidas: Clicar no ícone. Verificar se está registrado: Clicando no ícone, se não estiver configurado ou configurado errado, vai pedir usuário e senha. Repetir a última chamada: Clicar no ícone.