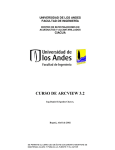Download Clique aqui para acessar o manual de instalação da versão do Java
Transcript
PODER JUDICIÁRIO JUSTIÇA DO TRABALHO TRIBUNAL REGIONAL DO TRABALHO DA 4ª REGIÃO Título: Configuração do Java – Versão 2 Resumo: Este manual mostra como instalar e remover o Java da sua máquina. Remover versões anteriores do Java – Vá até o Painel de Controle do Windows em seu computador. Para isto, clique no botão iniciar e clique em “Painel de Controle”; – Na lista de programas, selecione a versão do Java que se deseja remover e clique no botão desinstalar, como mostra a figura abaixo. Recomenda-se que se remova todas as versões existentes do Java antes de instalar uma nova; – Siga as instruções do desinstalador do Java para completar a remoção. Instalar o Java Versão mais atual Para instalar a última versão do Java, siga os passos abaixo (para instalar a versão homologada pelo TRT4, vá para a próxima seção): – Acesse o site http://www.java.com/pt_BR/download/manual.jsp – Clique em Windows Offline; – A caixa de diálogo File Download (Download de arquivo) é exibida, solicitando que você execute ou salve o arquivo do download; – Clique em Salvar para baixar o arquivo em seu sistema local; – Dica: salve o arquivo em um local do computador que seja fácil de acessar, como a área de trabalho; – Feche todos os aplicativos, inclusive o navegador; – Para iniciar o processo de instalação, clique duas vezes no arquivo salvo; – NOTA: Talvez seja necessário reiniciar (fechar e reabrir) seu navegador para ativar a instalação do Java. Versão 6u21 A versão do Java homologada pelo TRT4 para uso com o PJE é a 6u21. Se quiser utilizar esta versão específica, siga os passos abaixo: PODER JUDICIÁRIO JUSTIÇA DO TRABALHO TRIBUNAL REGIONAL DO TRABALHO DA 4ª REGIÃO – Acesse o site http://www.oracle.com/technetwork/java/javasebusiness/downloads/java-archivedownloads-javase6-419409.html#jre-6u21-b07-oth-JPR – Clique em “Accept Licence Agreement” e depois no link jre_6u21-windowsi586.exe, ambos indicados na figura abaixo: – Você será redirecionado para uma página de login, onde deverá criar um usuário e senha no site da Oracle. Infelizmente este procedimento é necessário para baixar versões anteriores do Java; – Após o login, a versão do Java solicitada será baixada para o seu computador – Dica: salve o arquivo em um local do computador que seja fácil de acessar, como a área de trabalho; – Feche todos os aplicativos, inclusive o navegador; – Para iniciar o processo de instalação, clique duas vezes no arquivo salvo; – NOTA: Talvez seja necessário reiniciar (fechar e reabrir) seu navegador para ativar a instalação do Java. Plugin do java no Firefox Após a instalação do Java é necessário verificar se os plugins estão ativados corretamente no Firefox. Para fazer esta verificação, entre no Firefox e acesse o menu Ferramentas → Complementos do Firefox (ou utilize as teclas de atalho Ctrl + Shitf + A) e escolha a opção Plugins. Verifique se o plugin “Java (TM) Platform SE ...” está ativado. Adicionalmente, o plugin PODER JUDICIÁRIO JUSTIÇA DO TRABALHO TRIBUNAL REGIONAL DO TRABALHO DA 4ª REGIÃO “Java Deployment Toolkit ...” deve estar desativado. Os dois plugins mencionados devem estar sendo exibidos conforme as figuras abaixo: Sempre que encontrar problemas para realizar o login ou tentar assinar digitalmente no PJE verifique estes plugins, configurando-os de acordo com as instruções acima.


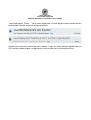


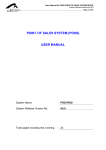
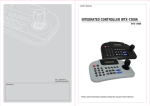
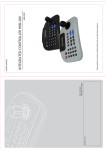
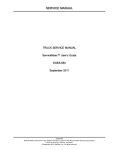
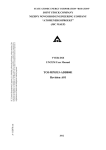


![Revista Eletrônica 159ª Edição - 03/09/2013 [0 Kb - PDF]](http://vs1.manualzilla.com/store/data/006079958_1-7036c174d98107fcf955a826430724cc-150x150.png)