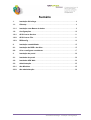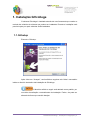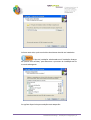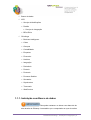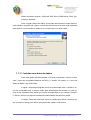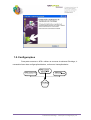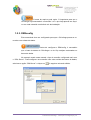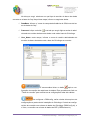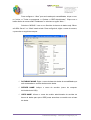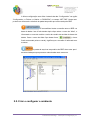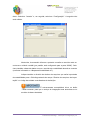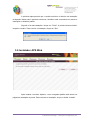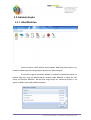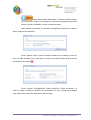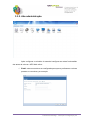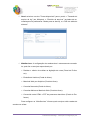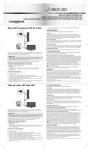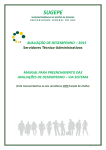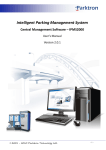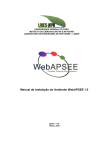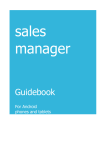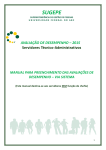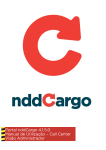Download Manual de instalacao e Configuracao
Transcript
Sumário 1. Instalação GVcollege .................................................................................... 4 1.1. GVsetup......................................................................................................... 4 1.1.1. Instalação com Banco de dados ................................................................. 6 1.2. Configurações ............................................................................................ 10 1.2.1. APS Licence Service .................................................................................. 11 1.2.2. APS Licence File ......................................................................................... 11 1.2.3. DBXconfig ................................................................................................... 12 2. Instalação contabilidade ............................................................................ 15 2.1. Instalação do BDE e do Alias..................................................................... 15 2.2. Criar e configurar o ambiente .................................................................... 17 3. Instalação do portal .................................................................................... 20 3.1. Instalador do portal .................................................................................... 20 3.2. Instalador APS Web .................................................................................... 22 3.3. Administração............................................................................................. 25 3.3.1. Aba Módulos ............................................................................................... 25 3.3.2. Aba administração...................................................................................... 29 Treinamento GVcollege – Instalação e Configuração AVISO O conteúdo deste documento é de propriedade intelectual exclusiva da GVDASA Sistemas e está sujeito a alterações sem aviso prévio. Nenhuma parte desta publicação pode ser reproduzida nem transmitida em qualquer forma e meio, sem autorização prévia expressa da GVDASA Sistemas. As informações contidas neste documento destinam-se somente para uso em capacitações ministradas pela GVDASA, e não nos responsabilizamos pelo uso dessas informações se aplicadas a outros fins. Treinamento GVcollege – Instalação e Configuração 1. Instalação GVcollege O sistema GVcollege é instalado através de uma ferramenta que contém a maioria dos módulos do sistema que podem ser instalados. Durante a instalação será possível optar por quais módulos serão instalados. 1.1. GVsetup Execute o GVsetup: Após clicar em “Avançar”, será exibida a seguinte tela. Nela é necessário indicar o diretório de destino da instalação do GVcollege. O diretório exibido a seguir será adotado como padrão, para melhor visualização e entendimento da instalação. Porém, ele pode ser alterado da forma que usuário desejar. Treinamento GVcollege – Instalação e Configuração | 4 Informe nesta tela, quais os módulos do sistema deverão ser instalados. O tipo de instalação selecionado será “Instalação Avançada (cliente e/ou servidor)” para descrever o processo de instalação de forma mais abrangente. As opções disponíveis para seleção nesta etapa são: Treinamento GVcollege – Instalação e Configuração | 5 Banco de dados APS • Serviço de Notificações • Padrão Serviço de Integração • BPLs/DLLs GVcollege • Business Intelligence • Caixa • Cheques • Contabilidade • Enquetas • Financeiro • Horários • Integração • Patrimônio • Portaria • Protocolo • Processo Seletivo • Secretaria • Suprimentos • Tesouraria • Web Service 1.1.1. Instalação com Banco de dados Para poder restaurar ou alterar uma base de dados através do GVsetup é necessário que o computador em que ele estiver Treinamento GVcollege – Instalação e Configuração | 6 sendo executado possua o “Microsoft SQL Server 2008 Native Client” previamente instalado. Caso a opção “Banco de dados” tenha sido selecionada na etapa anterior, será exibida a seguinte tela, onde o usuário deverá informar se a base será atualizada para receber a nova versão do sistema, ou se uma base nova será criada. 1.1.1.1. Instalar nova base de dados Caso esta opção seja selecionada, o GVsetup requisitará o “Nome do Servidor” (nome do computador\instância do SQL), a “Versão” do mesmo, e o nome da “Base de dados” que será criada. A opção “Segurança integrada” deve ser selecionada caso o usuário e senha do computador seja o mesmo usado para autenticação do servidor. O mais comum é não selecionar esta opção (por motivo de segurança) e nos campos “Usuário” e “Senha” informar os respectivos dados do administrador do banco de dados. O campo “Pasta da nova base” deve ser usado para indicar o diretório em que os arquivos de log e de dados, que pertencem à base, serão salvos. Treinamento GVcollege – Instalação e Configuração | 7 Após esta etapa o GVsetup irá criar uma base de dados no servidor informado e exibirá a tela de conclusão. Treinamento GVcollege – Instalação e Configuração | 8 1.1.1.2. Atualizar base de dados existente Se esta opção for selecionada, o instalador solicitará o “Nome do servidor” (nome do computador\instância do SQL), a Versão” do mesmo, e o nome da “Base de dados” que será atualizada (deve estar previamente restaurada no servidor). A opção “Segurança integrada” é a mesma que a especificada no tópico anterior. Caso ela esteja selecionada o setup utilizará o usuário do computador para fazer logon no servidor de banco de dados. Porém, o mais comum é utilizar o administrador exclusivo do SQL Server para a autenticação (por razões de segurança). É aconselhável clicar no botão “Testar” antes de avançar o procedimento. Isto fará com que o setup tente conectar-se ao servidor. Caso a conexão seja realizada com sucesso, clique em “Avançar”. Feito isto a base indicada será atualizada para a nova versão. Basta aguardar o procedimento e clicar no botão “Concluir”. Treinamento GVcollege – Instalação e Configuração | 9 1.2. Configurações Para poder executar o APS e utilizar os recursos do sistema GVcollege, é necessário fazer duas configurações básicas, conforme a ilustração abaixo: Treinamento GVcollege – Instalação e Configuração | 10 1.2.1. APS Licence Service Durante a execução do GVsetup é criado um arquivo chamado “APS_LicenceService.exe”. Ele deve ser instalado como um serviço do Sistema Operacional caso vários usuários utilizem o GVcollege simultaneamente. Para instalar este serviço no Microsoft Windows execute o prompt de comandos (cmd). Na tela que surgir, vá até o diretório de instalação do GVcollege e digite “APS_LicenceService.exe /install” e tecle “Enter”. Assim o serviço de licenças da GVDASA estará instalado. A administração deste serviço pode ser feita através das Ferramentas administrativas >> Serviços. Localize o serviço chamado APS Licence Service. Clique em “Iniciar” para iniciar o serviço e clique com o botão direito do mouse selecionando a opção “Propriedades”. Nela, selecione o início “Automático” para que o serviço inicie automaticamente com o Sistema Operacional. Na mesma pasta raiz do GVcollege existe o arquivo “LS.INI” que contém todos os parâmetros de configuração disponíveis tanto para o serviço como para o APS (e que podem ser editados), que são: TCPPort: Porta TCP para comunicação com o serviço. O padrão é “8197”. RefreshInterval: Intervalo, em milissegundos, que o APS manterá contato periódico com o serviço. ServerHost: computador onde o serviço está em execução. Pode ser o nome (ex. localhost) ou o IP. 1.2.2. APS Licence File Mais conhecido como “ALF”, este arquivo é necessário para que o APS seja executado por qualquer computador. Ele é disponibilizado pela GVDASA e deve ser deixado na pasta raiz da instalação do GVcollege. Treinamento GVcollege – Instalação e Configuração | 11 O nome do arquivo pode variar. O importante para que o GVcollege seja executado é a extensão “.alf” e que haja apenas um arquivo com esta extensão no diretório raiz da instalação. 1.2.3. DBXconfig Este executável deve ser configurado para que o GVcollege possa se comunicar com a base de dados. Antes de configurar o DBXconfig, é necessário que a base de dados do GVcollege e a de Cep estejam restauradas no banco de dados. No exemplo usado neste manual o tipo de conexão configurado será com o “SQL Server”. Para configurar uma conexão com este servidor de banco de dados, selecione a opção “SQLServer” e clique em . A seguinte tela será exibida: Treinamento GVcollege – Instalação e Configuração | 12 Digite o nome da conexão (não necessariamente o nome da base de dados) e clique em “Ok”. O nome configurado aqui será exibido na tela de login do APS para todos os usuários do sistema. Em seguida, é necessário informar os seguintes campos: DataBase: Informe o “nome do computador\instância do SQL/nome da base de dados”. Password: clique no botão e na tela que surgir digite a senha do admi- nistrador do servidor de banco de dados onde está a base do GVcollege. User_Name: neste campo, informe o nome do usuário administrador do servidor de banco de dados onde a base do GVcollege se encontra É também no DBXconfig que a conexão com a base de dados de Cep deve ser configurada. Para isto, clique na opção “CEPParams.ini” e, a seguir, no botão . Treinamento GVcollege – Instalação e Configuração | 13 Na tela que surgir, selecione em qual tipo de servidor de banco de dados encontra-se a base de Cep. Na próxima etapa, informe os seguintes dados: DataBase: Informe o “nome do computador\instância do SQL/nome da base de dados de Cep”. Password: clique no botão e na tela que surgir digite a senha do admi- nistrador do servidor de banco de dados onde está a base do GVcollege. User_Name: neste campo, informe o nome do usuário administrador do servidor de banco de dados onde a base do GVcollege se encontra. É recomendável clicar no botão após a con- figuração da conexão de cada base de dados. Este procedimento fará um “Teste de conexão” para verificar se as configurações feitas são válidas. Ao configurar o DBXconfig, serão criados dois arquivos de configuração na pasta raiz de instalação do GVcollege. Conterá as configurações de conexão com a base de dados do GVcollege (DBXConfig.ini), e o outro, a conexão com a base de dados de CEP (CEPParams.ini). Treinamento GVcollege – Instalação e Configuração | 14 2. Instalação Contabilidade Durante a instalação do GVcollege através do GVsetup existe a opção “Contabilidade” que instala DLLs de integração. Porém, para utilizar o módulo “Financeiro – Contábil” do GVcollege é necessário realizar outros procedimentos de instalação. Antes de instalar o módulo Financeiro – Contábil, é necessário que a base de dados da contabilidade já esteja instalada no servidor de banco de dados. E que a “ntwdblib.dll” encontre-se na pasta “system32” do Windows. 2.1. Instalação do BDE e do Alias Antes de criar o ambiente da contabilidade é preciso instalar o BDE 5.2 e criar um “Alias” para que o sistema possa criar arquivos temporários. O BDE é um aplicativo que não possui compatibilidade com a arquitetura de processadores x64 (sessenta e quatro bits). Portanto, lembre-se de conferir se o computador onde este aplicativo está sendo instalado possui um processador compatível x86 (trinta e dois bits). Para instalar o BDE 5.2, execute o aplicativo de instalação. A primeira etapa exibirá na tela algumas informações sobre direitos autorais, após a leitura, clique em “Next”. Na segunda etapa deve ser indicado o diretório da instalação do BDE (é aconselhável manter o diretório padrão para fins de organização), clique em “Next”. A terceira etapa exibe os locais onde o atalho do BDE pode ser inserido no menu “Todos os programas” (também é aconselhável que nenhuma alteração seja feita nesta etapa), clique em “Next”. Na penúltima etapa é exibido um resumo das informações coletadas pelo instalador, novamente, clique em “Next” para continuar. Feito isto, o BDE estará instalado no computador e a tela de conclusão será exibida ao término da instalação. Clique em “Concluir” para finalizar a instalação. Treinamento GVcollege – Instalação e Configuração | 15 Para configurar o “Alias” que será usado pela contabilidade, clique no menu “Iniciar >> Todos os programas >> Gvdasa >> BDE Administrator”. Clique com o botão direito do mouse sobre “Databases” e selecione a opção “New...”. Selecione “MSSQL” caso o seu Servidor de banco de dados seja “Microsoft SQL Server” e o “Alias” estará criado. Para configurá-lo, digite o nome do mesmo, e preencha os seguintes campos: DATABASE NAME: Digite o nome da base de dados da contabilidade que está restaurada no servidor do banco de dados. SERVER NAME: Indique o nome do servidor (nome do computador\instância do SQL). USER NAME: informe o nome do usuário administrador do servidor do banco de dados para que o BDE possa autenticar a conexão com a base de dados. Treinamento GVcollege – Instalação e Configuração | 16 A última configuração a ser feita é através da aba “Configuration” na opção “Configuration >> Drivers >> Native >> PARADOX”, no campo “NET DIR”. Neste campo deve ser informado o diretório da pasta temporária que será usada pelo BDE. É aconselhável testar a conexão entre o BDE e a base de dados. Isso é feito dando duplo clique sobre o nome do “Alias”, e informando o nome de usuário e senha do usuário do servidor de banco de dados. Caso o nome do Alias fique desta forma (o ícone ficará contornado pela cor verde), significa que a conexão foi efetuada com sucesso. A pasta de arquivos temporários do BDE deve estar previamente criada para que possa ser selecionada neste momento. 2.2. Criar e configurar o ambiente Treinamento GVcollege – Instalação e Configuração | 17 Por padrão, o ambiente do módulo Financeiro – Contabilidade deve ser criado na pasta “C:\GVDASA\Contabilidade” (mas nada impede que seja instalado em outro diretório de sua preferência). Após este procedimento, cole as pastas APS, BPL, CTB, ECD, DLL (mesma do GVcollege), o APS.exe, e o DBparams.ini na pasta Contabilidade. Na sequência, recorte o conteúdo da pasta “BPL” e “DLL” e cole na pasta raiz da Contabilidade (C:\GVDASA\Contabilidade). O próximo passo é criar, na pasta de instalação do GVcollege, o “dbxparamscontabilidade.ini” (arquivo de configuração) que possui o mesmo formato que o “DBXparams.ini”, porém, deve apontar para a base da contabilidade. Observe a ilustração: O “dbxparamscontabilidade.ini” deve ser criado exatamente com este nome, sem letras maiúsculas em um bloco de notas. O tipo deste arquivo deve ser “.ini” e não “.txt” (padrão gerado pelo bloco de notas). Ainda na pasta do GVcollege, execute o “IntegracaoContabilService.exe”. Clique com o botão direito do mouse no ícone na área de notificação do Win- Treinamento GVcollege – Instalação e Configuração | 18 dows. Selecione “Instalar” e, em seguida, selecione “Configuração”. A seguinte tela será exibida: Nesta tela, é necessário informar a porta de conexão ao servidor onde encontra-se o módulo contábil (por padrão, está configurado para a porta “8099”). Selecione também a base de dados em que o servidor da contabilidade deverá se conectar (conforme informado no “dbxparamscontabilidade.ini”). Indique também o diretório de destino dos arquivos que serão importados da contabilidade para o GVcollege.através do campo “Destino dos arquivos de importação” e o código da unidade centralizadora da instituição. É extremamente aconselhável clicar no botão “Testar conexão” para que o serviço de integração tente autenticar-se no servidor de banco de dados. Treinamento GVcollege – Instalação e Configuração | 19 3. Instalação do portal O portal é um sistema web que contém vários módulos. Neste manual será descrito como estes módulos são instalados, mas sua utilização será disponibilizada em um manual específico para cada módulo. 3.1. Instalador do portal O instalador do portal contém a instalação do “Apache HTTP Server 2.2.11” e também executa os scripts necessários para preparar a base de dados que receberá o portal. Para instalar o portal, basta executar o aplicativo de instalação “Instalador_Portal.exe”. Ao executá-lo, clique em “Next” até surgir a seguinte tela: Nela é necessário informar o nome do servidor (“nome do computador\instância do SQL”), o nome da base de dados a que o portal deverá conectar-se, o usuário administrador do servidor de banco de dados e sua senha. É aconselhável clicar no botão “Testar” após ter configurado os dados necessários. Isso fará com que o aplicativo confirme se as informações são suficientes para que o portal possa conectar-se ao banco de dados. Treinamento GVcollege – Instalação e Configuração | 20 3.1.1. Instalador do Apache Server Ao término da instalação do portal a tela de instalação do Apache Server será aberta para que o usuário instale e configure este serviço que permitirá o funcionamento dos portais. Nas telas que serão abertas, clique em “Next” e aceite os termos de contrato para continuar a instalação até que surja a seguinte tela: A instalação do Apache traz as informações do servidor automaticamente. Portanto, desde que instalado no servidor que hospedará o portal, não é necessário fazer nenhuma alteração de configurações durante a instalação do Apache Server, pois as configurações serão detectadas automaticamente. Na próxima etapa, configure o tipo de instalação; se ela será “Típica” (que fará uma instalação completa dos recursos mais comuns do Apache Server) ou “Customizada” (onde é possível escolher quais recursos do Apache serão instalados). É recomendado que a opção de instalação “Típica” seja selecionada. Treinamento GVcollege – Instalação e Configuração | 21 A próxima etapa permite que o usuário selecione o diretório de instalação do Apache. Neste caso é possível selecionar o diretório mais conveniente ou manter a instalação no diretório padrão. Siga até o fim da instalação e clique em “Finish”. A próxima tela será exibida para o usuário. Para concluir a instalação, clique em “Sim”. 3.2. Instalador APS Web Após instalar o servidor Apache, o seu navegador padrão será aberto na página de instalação do portal. Para continuar a instalação, clique no botão “Instalar”. Treinamento GVcollege – Instalação e Configuração | 22 Nesta etapa o instalador do APS Web faz uma verificação dos requisitos mínimos para que ele possa operar corretamente. Caso algum item não esteja marcado com o símbolo verde, o usuário deverá corrigir a situação antes de prosseguir para que o portal funcione corretamente. Nestas configurações são definidos o “Título do portal”, a “URL do portal” (endereço). Os demais campos, por padrão, devem ser mantidos sem alterações. Clique em “Avançar”. Modo de produção: configurada por padrão como “Sim”, esta opção possibilita que as instituições que possuem várias bases configuradas, disponibilizem para Treinamento GVcollege – Instalação e Configuração | 23 a pessoa que estiver efetuando login no portal, a seleção da base em que ela se conectará. Esta seleção ocorre na autenticação de usuários nos módulos Aluno e Professor. É nesta etapa que as bases às quais o portal estará vinculado devem ser configuras. Após concluir este procedimento, clique em “Avançar”. É recomendável clicar no botão “Testar” após configurar as bases para ter certeza de que os dados digitados estão corretos. Em seguida, a página de finalização da instalação do APS Web será exibida com os dados digitados nas etapas anteriores. O usuário deverá conferir estes dados e, se estiverem corretos, deve clicar no botão “Concluir” para finalizar a instalação. Treinamento GVcollege – Instalação e Configuração | 24 3.3. Administração 3.3.1. Aba Módulos Neste momento o APS Web já está instalado. Mas para poder usá-lo é necessário realizar algumas configurações através da “Administração”. Em primeiro lugar é necessário instalar os módulos do portal que serão utilizados. Para isto, entre na “Administração” acesse a aba “Módulos” e clique em “Adicionar ou Remover Módulos”. Na tela que surgir clique em “Adicionar módulo” e na opção “Instalar” para cada módulo desejado. Treinamento GVcollege – Instalação e Configuração | 25 Para cada módulo adicionado o usuário poderá escolher um nome para o mesmo. Isto afetará no modo como as pessoas que acessarem o portal visualizarão o nome de cada um deles. Após instalar os módulos, é necessário configurá-los clicando em cada um deles, ainda na aba “Módulos”. Para o módulo “Aluno” informe a base de dados a ser usada por este módulo e a “URL de saída” que é para onde o usuário será redirecionado quando sair do portal através do botão . Para o módulo “Configurações” informe também a “Base de dados” e a “URL de saída” e também o diretório do computador em que o portal está instalado onde serão salvos arquivos temporários deste módulo. Treinamento GVcollege – Instalação e Configuração | 26 Para o módulo de “Enquetes” também devem ser indicadas a “Base de dados” e a “URL de saída”. Para o módulo “Gerador de parcelas” indique também, a “Base de dados” a que este módulo será conectado, a “URL de saída” e o “Caminho dos arquivos” que serão gerados por este módulo. Configure para o módulo “Inscrição” a “Base de dados” a que ele deverá se conectar, e a “URL de saída”. Treinamento GVcollege – Instalação e Configuração | 27 Para o módulo “Professor” também é necessário configurar a “Base de dados” a que este módulo se conectará, e a “URL de saída”. No módulo “Vestibular” é necessário informar a “Base de dados” a que ele se conectará, a “URL de saída”, o “Formato dos Nomes” (nenhum, Iniciais Maiúsculas, TODAS MAIÚSCULAS), e qual será o “Tipo de Documento” solicitado para o usuário do portal (CPF ou Identidade). As próximas opções serão definidas pela instituição de ensino. Treinamento GVcollege – Instalação e Configuração | 28 3.3.2. Aba administração Após configurar os módulos é essencial configurar as outras funcionalidades antes de colocar o APS Web online. Email: este recurso deve ser configurado para que os professores e alunos possam se comunicar, por exemplo. Treinamento GVcollege – Instalação e Configuração | 29 Geral: selecione um dos “Temas disponíveis” para o portal, o “Tamanho do arquivo de log” (em Kilobytes), o “Diretório de arquivos” (enviados da secretaria para os professores e deles para os alunos), e a “URL de saída do sistema”. WebServices: A configuração dos webservices é extremamente necessária, pois são os serviços responsáveis por: • Realizar o cálculo de médias na digitação de notas (Portal do Professor). • Emissão de histórico (Portal do Aluno). • Matrícula Web por disciplina (Portal do Aluno). • Consulta financeira (Portal do Aluno). • Consulta débitos na Matrícula Web (Portal do Aluno). • Conversão entre HTML e RTF de pareceres descritivos (Portal do Professor) Para configurar os “WebServices” informe quais serviços serão usados de acordo com a lista: Treinamento GVcollege – Instalação e Configuração | 30 Observe a seguinte ilustração como exemplo (ID: GVcolle- ge.Service.Secretaria.Avaliacoes): Treinamento GVcollege – Instalação e Configuração | 31