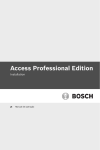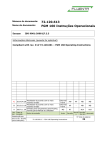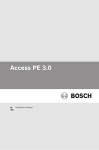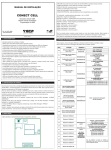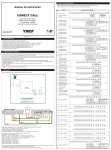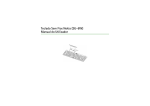Download MANUAL SIGMAIS PORTEIRO 1.7
Transcript
MANUAL SIGMAIS PORTEIRO BD 1.7 Sobre Este software foi desenvolvido com intuito de oferecer controle e segurança a portarias e recepções, ou seja, para iniciarmos o uso do sistema precisamos pensar sempre em segurança, visando este como um instrumento para controle de acesso de visitantes que tem como pretensão um destino. Para melhor utilização tenha sempre um POP (Procedimento Operacional Padrão) para evitar decisões precipitadas que venham a prejudicar a segurança em geral. O sistema não inibe o erro humano, mas fornece ferramentas para tal desde que operado por pessoas competentes e interessadas em seguir corretamente o POP. Para iniciarmos certifique-se de ter seguido corretamente o processo de instalação de acordo com o manual de instalação utilizando sempre Windows Original e atualizando seu sistema evitando erros e falhas de segurança que poderão acarretar em erros no SIGMAIS Porteiro. Tela de Abertura Quando na tela de Login escolha o local que esta sendo utilizado o sistema conforme imagem, esta opção e um controle pra utilização em rede por mais de um ponto de entrada identificando assim como Padrão “ENTRADA PRINCIPAL” caso queira mudar veremos mais a frente o campo Configuração/Local. A senha padrão do sistema é Login: Porteiro Senha: 1234. SIGMAIS Software http://www.softwaresigmais.com.br 1 MANUAL SIGMAIS PORTEIRO BD 1.7 Agora que já estamos logados vejamos os recursos conforme imagem. 1 2 3 4 5 6 7 8 9 1) Barra de Menu Basta clicar que as opções estarão disponíveis. Ata Eletrônica: Esta opção só está disponível nesta tela e serve para criar um livro de Ata eletrônico com réplica e tréplica. Sendo por lógica utilizada pelo Porteiro logado para inserir as ocorrências do seu plantão e no caso de necessidade de replica pelo porteiro que ira assumir o plantão opção de réplica e treplica pelo Porteiro que fez a anotação. Exemplo conforme imagem. SIGMAIS Software http://www.softwaresigmais.com.br 2 MANUAL SIGMAIS PORTEIRO BD 1.7 2) Tela de Pesquisa de Visitantes Utilizada para localizar o visitante quando se deseja dar entrada ou saída do mesmo, para localizar basta escrever o texto nos campos (Nome do Visitante, R.G., CPF, Crachá (Quando já foi dada entrada e informado o Crachá), Palavra Chave (Senha verbal do Visitante)), para retirar um filtro e mostrar todos os visitantes basta clicar em “Retirar Filtro”. 3) Botão de Comando Entrada e Saída Quando existe uma câmera disponível esta tela aparecerá caso não possua webcam ou placa de captura ativa sendo exibida na opção 7 este botão não estará disponível. 4) Grid de Visitantes Grid com lista de visitantes cadastrados, quando de Cor Verde o visitante tem entrada permitida no local, quando em vermelho visitante não permitido verificar o “Status do Visitante” se este tem restrições e qual a restrição na opção 1 “Cadastro de Visitantes” campo “Observações do Visitante”. 5) Imagem do Visitante Aqui aparecerá a foto do visitante selecionado na opção 4. 6) Tela de Pesquisa de Visitas Esta opção esta dividida em: SIGMAIS Software http://www.softwaresigmais.com.br 3 MANUAL SIGMAIS PORTEIRO BD 1.7 a) Tela de Pesquisa de Visitas Todas as Visitas realizadas pelo visitante selecionado na opção 4. b) Visitantes no Local Lista de todos os visitantes que estão no local, ou seja, que foram dado entrada e ainda não houve saída. I. II. III. Quando de cor preta visitante entrou sem previsão de saída. Quando de cor verde visitante entrou com previsão de saída e ainda esta dentro do prazo previsto. Quando de cor vermelha visitante entrou com previsão de saída e já esta atrasado para sair. c) Ultimas Visitas Pesquisa das ultimas visitas realizadas no período selecionado para conferência pelo porteiro. 7) Câmeras Aqui estará sendo exibidas as câmeras disponíveis. Para melhor visualização utilize as teclas de atalho: ALT + (1,2,3,4): Aumenta a tela visualizando somente uma câmera pode ser também utilizado com um click do mouse para aumentar e diminuir. CTRL + (1,2,3,4): Coloca a câmera em tela cheia, neste modo somente é possível ver a câmera as outras opções estarão ocultas. Para retornar aperte a tecla “ESC” no teclado. 8) Fotos de Entrada Aqui estarão as fotos retiradas no momento em que foi dado entrada no visitante. 9) Fotos de Saída Aqui estarão as fotos retiradas no momento em que foi dado saído no visitante. Cadastro e Configuração Na primeira utilização do sistema recomendamos preencher corretamente todos os dados e configurações antes de utilizar o sistema para evitar erros na aplicação. Siga os passos a seguir para efetuar um cadastro ou configurar o programa. SIGMAIS Software http://www.softwaresigmais.com.br 4 MANUAL SIGMAIS PORTEIRO BD 1.7 Cadastro de Visitante 1 2 4 3 5 6 1) Aba de seleção de categorias Selecione a categoria para cadastro e configuração. 2) Ficha Cadastral do Visitante: os campos estão descritos abaixo: a. ID: Este campo é automático gerado em ordem crescente a partir do 1 e identifica o visitante. b. Nome do Visitante: O nome completo do visitante. c. N° do Crachá: Este número e inserido no momento da entrada e apagado quando der saída caso queira alterar em tempo de execução alterar neste campo. d. Ocupação: Define a ocupação do visitante. e. R.G.: Número de identidade do visitante. f. CPF: Número do CPF do visitante. g. Fone 1 do Visitante: O Primeiro número de contato do visitante. h. Fone 2 do Visitante: O Segundo número de contato do visitante. i. Endereço: Endereço completo do visitante. j. Empresa: Nome da Empresa caso seja prestador de serviço. k. CNPJ: CNPJ da empresa representado pelo visitante. l. Fone 1: Primeiro número de telefone da empresa do visitante. m. Fone 2: Segundo número de telefone da empresa do visitante. n. Ramal: Número do Ramal da empresa do visitante. o. Entrada Permitida até: Horário permitido ao visitante entrar no local. p. Saída Permitida até: Horário máximo de permanência do visitante. SIGMAIS Software http://www.softwaresigmais.com.br 5 MANUAL SIGMAIS PORTEIRO BD 1.7 q. Visita no Apartamento: Click no Botão ‘!’ para abrir a tela de cadastro de destinos em que este visitante tem permissão de ir. Para selecionar vários locais segure a tecla CTRL e click nas opções, caso tenha acesso total não é necessário selecionar nenhum destino. r. Período Máximo: O tempo total em que o visitante pode ficar no local. s. Observações do Visitante: Campo para inserir observações sobre o visitante. t. Status do Visitante: Define o status atual do visitante, selecione ou altere de acordo com cada visitante. u. Alterado dia e hora: este campo não pode ser alterado e indica a ultima alteração realizada no cadastro de visitante e quem realizou a alteração. 3) Foto do Visitante Neste local estará a foto do visitante. 4) Navegador Neste local esta os botões para alteração do cadastro, descrição: a. Vai ao primeiro registro. b. Vai ao registro anterior. c. Vai do próximo registro. d. Vai ao último registro. e. Inserir um novo registro. f. Excluir o registro. g. Editar o regirstro. h. Salva a edição ou inserção do registro. i. Cancela a edição ou a inserção do registro. j. Atualiza os dados. 5) Cadastro de Foto Neste local esta os botões para inserir a foto ao visitante e impressão do crachá, somente faça esta etapa quando o visitante já estiver cadastrado e possua um número de ID! Etapas: a. Inicia a captura da foto do Visitante. Para alterar a câmera onde será feito a foto vá até a opção Configuração/Câmera do Cadastro. b. Salva a imagem atual da câmera. c. Volta a tela de visualização da Foto do visitante. d. Conecta a câmera do cadastro. e. Imprime o Crachá do Visitante selecionado. 6) Grid de Visitantes Lista todos os visitantes cadastrados, para filtrar utiliza a tela principal e click em Cadastro de Visitantes. SIGMAIS Software http://www.softwaresigmais.com.br 6 MANUAL SIGMAIS PORTEIRO BD 1.7 Agenda Cadastro de Agenda telefônica rápida. Utilizar o processo de cadastro conforme sistema utilizado no cadastro de visitantes. Local A partir desta etapa é necessário senha de administrador para iniciar o cadastro para isto utilize a senha padrão Login: admin Senha: admin. Cadastro de Local onde esta sendo utilizado o SIGMAIS Porteiro conforme processo de Login exige. Destino Cadastro de destinos em que os visitantes irão quando ocorrer uma visita de acordo com a opção utilizada no cadastro de visitante “Visita no Apartamento”. Status Cadastro de Status para o cadastro de visitante “Status do Visitante”. Porteiro Cadastro de porteiros que irão utilizar o sistema conforme tela de Login já está cadastro o porteiro default. Obs.: Cuidado ao alterar esta opção sem os dados do porteiro não é possível entrar no sistema posteriormente. Descrição dos dados: a. b. c. d. e. f. g. h. i. j. k. l. ID: Número automático de identificação do Porteiro. Nome do Porteiro: Nome completo do Porteiro. Login: Nome utilizado para login no programa. Senha: Senha utilizada para login no programa não é permitido senhas iguais, mas o sistema não obriga quantidade de caracteres nem distingue minúsculo e maiúsculo e aceita letra número e caracteres especiais. Recomendamos senha de 8 dígitos com letras e números para maior segurança nas informações. R.G.: Número de identidade do Porteiro. CNV: Número da Carteira Nacional de Vigilante registrado na PF caso possua. Data de Admissão: Data de admissão do Porteiro. Diurno e Noturno: Seleciona o Período de Trabalho do Porteiro. Endereço: Endereço do Porteiro. Fone 1: Telefone primário do Porteiro. Fone 2: Telefone secundário do Porteiro. Ativo: Define se o Porteiro ainda esta ativo na portaria, desmarcar para desativar este Porteiro. Senha Cadastro de senhas administrativas para utilização de opções avançadas. Obs.: Cuidado ao alterar esta opção sem os dados da senha de administrador não é possível altearações no sistema posteriormente. SIGMAIS Software http://www.softwaresigmais.com.br 7 MANUAL SIGMAIS PORTEIRO BD 1.7 Relatório Tela de impressão e visualização dos Relatórios. Visitas 1 2 3 Etapa 1 (Selecionar Visitante) Para gerar o relatório de visitas selecione o visitante específico no Grid de Visitantes ou marque a opção 1 para selecionar todos. Etapa 2 (Filtrar Opções) Para utilizar o filtro de visitas do Visitante siga a seguinte ordem: Todo campo de filtro tem por padrão fundo branco e uma caixa de seleção ao lado caso deseje realizar o filtro específico marque a caixa de seleção e preencha os dados corretamente. Exemplo: Deseja buscar as visitas realizadas no horário de entrada no período de 01/01/2012 até 15/01/2012 marque conforme a imagem SIGMAIS Software http://www.softwaresigmais.com.br 8 MANUAL SIGMAIS PORTEIRO BD 1.7 Ou seja, marque a caixa de seleção “Visitas Realizados no Período:”, marque a caixa abaixo a opção “Entrada” coloque a data e hora de até e pronto período selecionado Etapa 3(Buscar Dados) Com todas as opções selecionadas click no botão e irá aparecer as informações de visitas no Grid ao lado opção 3 com os dados filtrados basta clica no botão botão para visualizar a tela de impressão, para imprimir click neste para escolher e configurar a impressora click aqui . Visitantes Para imprimir relatório dos visitantes cadastrados ou imprimir Crachás em lote siga as etapas seguindo a regra do relatório de vistas. Memorando Para imprimir o histórico de Ata Eletrônica escolher o filtro conforme a regra do relatório de visitas. Configuração A configuração do sistema é realizada nesta tela e deve ser efetuado antes de ser utilizado o sistema pela primeira vez, seguindo o procedimento da imagem abaixo: SIGMAIS Software http://www.softwaresigmais.com.br 9 MANUAL SIGMAIS PORTEIRO BD 1.7 1 2 3 4 5 1) Configuração de local de gravação das fotos retiradas pelo sistema. Para utilizar local remoto utilizar caminho de rede como, por exemplo, \\192.168.1.100\FOTOS caso seja acesso local utilizar caminho como, por exemplo, “C:\FOTOS” sempre colocando sem barra \ no final do endereço. Este campo é obrigatório e deve existir no sistema caso contrario o sistema não ira funcionar corretamente 2) Local onde esta a foto padrão quando não existir imagem no sistema, caso deseje colocar a logo da sua empresa e só alterar este campo. 3) Nome da Empresa para o relatório. 4) Câmera utilizada no cadastro de visitante para a foto do visitante selecionar de 1 a 4. 5) Configuração do dispositivo de imagem. Selecionar de acordo com seu dispositivo: a. Webcam ou Placa de Captura: Caso esteja usando webcam via USB marcar corretamente caso utilize Placa de Captura marcar corretamente não é recomendável utilizar as duas simultaneamente. b. Configuração de Câmeras 1 a 4 faça a configuração e click em Salvar configuração e depois em Testar e volte à tela principal para ver se esta funcionando corretamente caso não repita os passos e teste novamente. SIGMAIS Software http://www.softwaresigmais.com.br 10