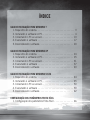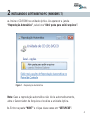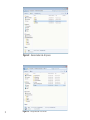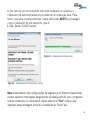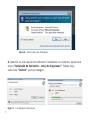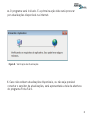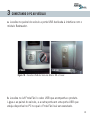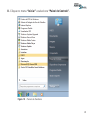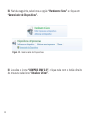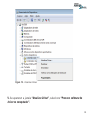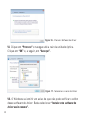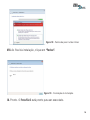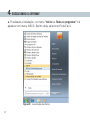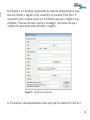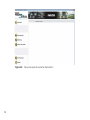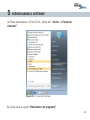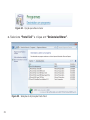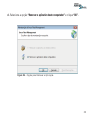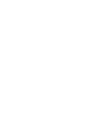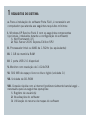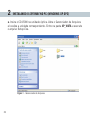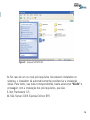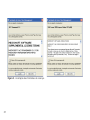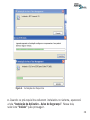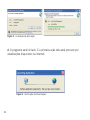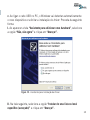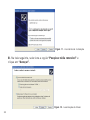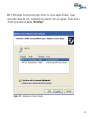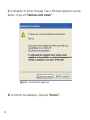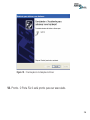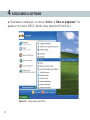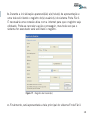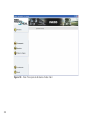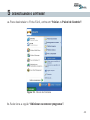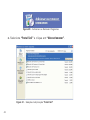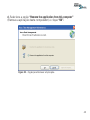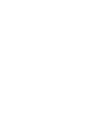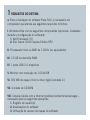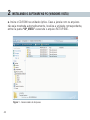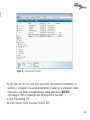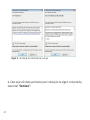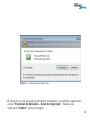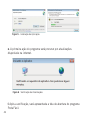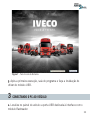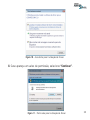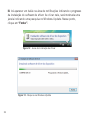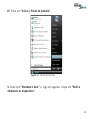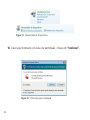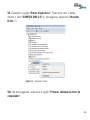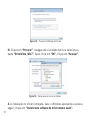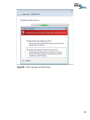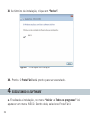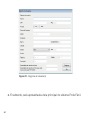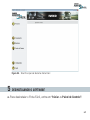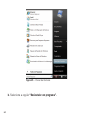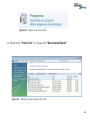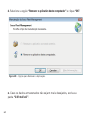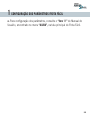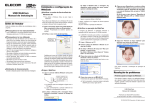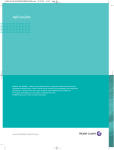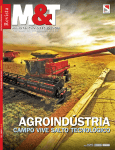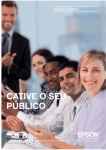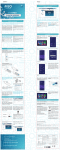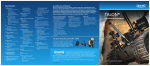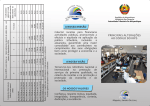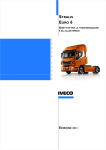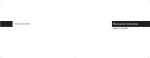Download VOCÊ NO CONTROLE.
Transcript
VOCÊ NO CONTROLE. VOCÊ NO CONTROLE. O que é o Frota Fácil? A Iveco sempre coloca o desejo de seus clientes à frente quando oferece ao mercado novas soluções em transportes. Pensando nisso, foi desenvolvido o Frota Fácil, um inédito sistema de telemetria aberta, que permite o monitoramento do caminhão e do desempenho do motorista, fornecendo as informações necessárias para que você, frotista ou motorista autônomo, tenha total conhecimento dos custos de sua frota ou caminhão. O Frota Fácil vem em um kit que contempla módulo eletrônico embarcado, sistema de transmissão de dados com antenas integradas de localização GPS e de comunicação celular GPRS, software disponibilizado em CD, cabo USB de 1,2 metro e manual de fácil leitura. O Frota Fácil é de grande ajuda para os médios e grandes frotistas que querem flexibilidade na escolha das prestadoras de serviço de rastreamento. As informações de telemetria do caminhão são armazenadas no módulo eletrônico, enquanto o posicionamento do veículo é monitorado pela antena GPS. Todas essas informações são enviadas depois às empresas de rastreamento via antena de comunicação celular (GPRS), que podem traduzi-las em análises sobre consumo, velocidade, frenagem, entre outros, todos pontos importantes para verificar o desempenho do caminhão, além de garantir a condução do veículo de forma segura. Nenhuma modificação é necessária na eletrônica embarcada do caminhão, evitando possíveis danos à centralina do veículo. Para os autônomos e os pequenos frotistas que não utilizam rastreamento ou monitoramento, o Frota Fácil permite que os dados do módulo sejam carregados em um computador por meio da porta USB instalada no painel do veículo. Por intermédio de um software amigável, incluído no CD desse kit, dados como consumo de combustível diário ou média do período, tempo na faixa econômica, velocidade, rotação do motor, frenagens de emergência, pressão de óleo e superaquecimento do motor podem ser analisados em cada caminhão. Além disso, os proprietários podem controlar a viagem monitorando histórico de paradas, horas dirigidas, quilometragem total e percorrida, etc. Os dados são disponibilizados na forma de gráficos e relatórios de fácil entendimento. A seguir, você tem informações completas sobre a instalação do software. VOCÊ NO CONTROLE. ÍNDICE GUIA DE INSTALAÇÃO PARA WINDOWS 7 1. Requisitos do sistema . . . . . . . . 2. Instalando o software no PC. . . . 3. Conectando o PC ao veículo . . . . 4. Executando o software . . . . . . . 5. Desinstalando o software . . . . . . . . . . . . . . . . . . . . . . . . . . . . . . . . . . . . . . . . . . . . . . . . . . . . . . . . . . . . . . . . . . . . . . . . . . . . . . . . . . . . . . . . . . . . . . . . . . . . . . 3 . 4 10 17 20 GUIA DE INSTALAÇÃO PARA WINDOWS XP 1. Requisitos do sistema . . . . . . . . . 2. Instalando o software no PC. . . . . 3. Conectando o PC ao veículo . . . . . 4. Executando o software . . . . . . . . 5. Desinstalando o software . . . . . . . . . . . . . . . . . . . . . . . . . . . . . . . . . . . . . . . . . . . . . . . . . . . . . . . . . . . . . . . . . . . . . . . . . . . . . . . . . . . . . . . . . . . . . . . . . 24 25 31 37 40 GUIA DE INSTALAÇÃO PARA WINDOWS VISTA 1. Requisitos do sistema . . . . . . . . . . . 2. Instalando o software no PC. . . . . . . 3. Conectando o PC ao veículo . . . . . . . 4. Executando o software . . . . . . . . . . 5. Desinstalando o software . . . . . . . . . . . . . . . . . . . . . . . . . . . . . . . . . . . . . . . . . . . . . . . . . . . . . . . . . . . . . . . . . . . . . . . . . . . . . . . . . . . . . . . . . 44 45 50 59 62 CONFIGURAÇÃO DOS PARÂMETROS FROTA FÁCIL 1. Configuração dos parâmetros Frota Fácil . . . . . . . . . . . . . . 66 1 REQUISITOS DO SISTEMA a. Para a instalação do software Frota Fácil, é necessário um computador que atenda aos seguintes requisitos mínimos: I. Windows 7 com os seguintes componentes (opcionais, instalados durante a configuração do software): 1. SQL Server 2008 Express II. Processador Intel ou AMD de 1.5GHz (ou equivalente) III. 1.5 GB de memória RAM IV. 1 porta USB 2.0 disponível V. Monitor com resolução de 1.024x768 VI. 300 MB de espaço livre no disco rígido (unidade C:) VII. Unidade de CD-ROM VIII. Conexão rápida com a internet (preferencialmente banda larga) – necessária para as seguintes operações: 1. Registro de usuário(s) 2. Atualizações do software 3. Utilização do recurso de mapas do software 2 INSTALANDO O SOFTWARE NO PC (WINDOWS 7) a. Insira o CD-ROM na unidade óptica. Ao aparecer a janela “Reprodução Automática”, selecione “Abrir pasta para exibir arquivos”. Figura 1 - Reprodução Automática Nota: Caso a reprodução automática não inicie automaticamente, abra o Gerenciador de Arquivos e localize a unidade óptica. b. Entre na pasta “WIN7” e clique duas vezes em “SETUP.EXE”. 4 Figura 2 - Gerenciador de Arquivos 5 Figura 3 - Arquivo SETUP.EXE c. No caso de um pré-requisito não estar instalado no sistema, o instalador irá automaticamente providenciar a instalação dele. Para tanto, nas telas correspondentes, basta selecionar ACEITO e prosseguir com a instalação do pré-requisito, que é: I. SQL Server 2008 Express Figura 5 - Instalação dos Requisitos Figura 4 - Aceitação do Contrato de Licença Nota: Dependendo das configurações de segurança do Sistema Operacional, podem aparecer mensagens perguntando se deseja permitir que o programa realize mudanças no computador. Basta selecionar “Sim” sempre que aparecer essa mensagem durante a instalação do Frota Fácil. 6 Figura 6 - Permissão para Alterações d. Quando os pré-requisitos estiverem instalados no sistema, aparecerá a tela “Instalação de Aplicativo – Aviso de Segurança”. Nessa tela, selecione “Instalar” para prosseguir. Figura 7 - Instalação da Aplicação 7 e. O programa será iniciado. E a primeira ação dele será procurar por atualizações disponíveis na internet. Figura 8 - Verificação de Atualizações f. Caso não existam atualizações disponíveis, ou não seja possível conectar o servidor de atualizações, será apresentada a tela de abertura do programa Frota Fácil. 8 Figura 9 - Tela Inicial do Sistema g. Após a primeira execução, saia do programa e faça a instalação do driver do módulo USB. 9 3 CONECTANDO O PC AO VEÍCULO a. Localize no painel do veículo a porta USB dedicada à interface com o módulo Rastreador. STRALIS CURSOR Figura 10 - Conector USB dos Veículos Stralis NR e Cursor b. Localize no kit Frota Fácil o cabo USB que acompanha o produto. Ligue-o ao painel do veículo, e a outra ponta em uma porta USB que esteja disponível no PC no qual o Frota Fácil vai ser executado. 10 Figura 11 - Cabo USB c. Ao ligar o cabo USB no PC, o Windows vai detectar automaticamente o novo dispositivo e tentar realizar a instalação automática do driver. Proceda da seguinte forma: I. Ao aparecer a mensagem “Instalando software de driver do dispositivo”, aguarde aparecer a mensagem “O software de driver do dispositivo não foi instalado com êxito”. Figura 12 - Mensagens do Sistema 11 II. Clique no menu “Iniciar” e selecione “Painel de Controle”. Figura 13 - Painel de Controle 12 III. Na tela seguinte, selecione a opção “Hardware e Sons” e clique em “Gerenciador de Dispositivos”. Figura 14 - Gerenciador de Dispositivos IV. Localize o ícone “COMPSIS SMV 2.0”, clique nele com o botão direito do mouse e selecione “Atualizar Driver”. 13 Figura 15 - Atualizar Driver V. Ao aparecer a janela “Atualizar Driver”, selecione “Procurar software de driver no computador”. 14 Figura 16 - Procurar Software de Driver VI. Clique em “Procurar” e navegue até a raiz da unidade óptica. Clique em “OK” e, a seguir, em “Avançar”. Figura 17 - Selecionar o Local do Driver VII. O Windows vai emitir um aviso de que não pode verificar o editor desse software de driver. Basta selecionar “Instalar este software de driver assim mesmo”. 15 Figura 18 - Permissão para Instalar Driver VIII. Ao final da instalação, clique em “Fechar”. Figura 19 - Finalização da Instalação IX. Pronto. O Frota Fácil está pronto para ser executado. 16 4 EXECUTANDO O SOFTWARE a. Finalizada a instalação, no menu “Iniciar -> Todos os programas” irá aparecer um menu IVECO. Dentro dele, selecione Frota Fácil. Figura 20 - Localização do Atalho 17 b. Durante a inicialização, aparecerão as telas de apresentação e uma tela solicitando o registro do(s) usuário(s) do sistema Frota Fácil. É necessária uma conexão ativa com a internet para que o registro seja efetuado. Pode-se cancelar a ação e prosseguir, mas toda vez que o sistema for executado será solicitado o registro. Figura 21 - Registro de Usuário(s) c. Finalmente, será apresentada a tela principal do sistema Frota Fácil. 18 Figura 22 - Tela principal do sistema Frota Fácil 19 5 DESINSTALANDO O SOFTWARE a. Para desinstalar o Frota Fácil, entre em “Iniciar -> Painel de Controle”: Figura 23 – Painel de Controle b. Selecione a opção “Desinstalar um programa”. 20 Figura 24 - Opção para Desinstalar c. Selecione “Frota Fácil” e clique em “Desinstalar/Alterar”. Figura 25 - Seleção da Aplicação Frota Fácil 21 d. Selecione a opção “Remover o aplicativo deste computador” e clique “OK”. Figura 26 – Opção para Remover a Aplicação. 22 1 REQUISITOS DO SISTEMA a. Para a instalação do software Frota Fácil, é necessário um computador que atenda aos seguintes requisitos mínimos: I. Windows XP Service Pack 3 com os seguintes componentes (opcionais, instalados durante a configuração do software): 1. Net Framework 3.5 2. SQL Server 2005 Express Edition SP2 II. Processador Intel ou AMD de 1.5GHz (ou equivalente) III. 1 GB de memória RAM IV. 1 porta USB 2.0 disponível V. Monitor com resolução de 1.024x768 VI. 300 MB de espaço livre no disco rígido (unidade C:) VII. Unidade de CD-ROM VIII. Conexão rápida com a internet (preferencialmente banda larga) – necessária para as seguintes operações: 1. Registro de usuário(s) 2. Atualizações do software 3. Utilização do recurso de mapas do software 2 INSTALANDO O SOFTWARE NO PC (WINDOWS XP SP3) a. Insira o CD-ROM na unidade óptica. Abra o Gerenciador de Arquivos e localize a unidade correspondente. Entre na pasta XP_VISTA e execute o arquivo Setup.Exe. Figura 1 - Gerenciador de Arquivos 25 Figura 2 - Arquivo SETUP.EXE b. No caso de um ou mais pré-requisitos não estarem instalados no sistema, o instalador irá automaticamente providenciar a instalação deles. Para tanto, nas telas correspondentes, basta selecionar “Aceito” e prosseguir com a instalação dos pré-requisitos, que são: I. Net Framework 3.5 II. SQL Server 2005 Express Edition SP2 26 Figura 3 - Aceitação dos Contratos de Licença 27 Figura 4 - Instalação dos Requisitos c. Quando os pré-requisitos estiverem instalados no sistema, aparecerá a tela “Instalação de Aplicativo – Aviso de Segurança”. Nessa tela, selecione “Instalar” para prosseguir. 28 Figura 5 - Instalação da Aplicação d. O programa será iniciado. E a primeira ação dele será procurar por atualizações disponíveis na internet. Figura 6 - Verificação de Atualizações 29 e. Caso não existam atualizações disponíveis, ou não seja possível conectar o servidor de atualizações, será apresentada a tela de abertura do programa Frota Fácil. Figura 7 - Tela Inicial do Sistema f. Após a primeira execução, saia do programa e faça a instalação do driver do módulo USB. 30 3 CONECTANDO O PC AO VEÍCULO a. Localize no painel do veículo a porta USB dedicada à interface com o módulo Rastreador. STRALIS CURSOR Figura 8 - Conector USB dos Veículos Stralis NR e Cursor b. Localize no kit Frota Fácil o cabo USB que acompanha o produto. Ligue-o ao painel do veículo, e a outra ponta em uma porta USB que esteja disponível no PC no qual o Frota Fácil vai ser executado. Figura 9 - Cabo USB 31 c. Ao ligar o cabo USB no PC, o Windows vai detectar automaticamente o novo dispositivo e solicitar a instalação do driver. Proceda da seguinte forma: I. Ao aparecer a tela “Assistente para adicionar novo hardware”, selecione a opção “Não, não agora” e clique em “Avançar”. Figura 10 - Assistente para Instalação do Driver II. Na tela seguinte, selecione a opção “Instalar de uma lista ou local específico (avançado)” e clique em “Avançar”. 32 Figura 11 - Assistente de Instalação III. Na tela seguinte, selecione a opção “Pesquisar mídia removível” e clique em “Avançar”. Figura 12 - Localização do Driver 33 IV. O Windows irá procurar pelo driver no local especificado. Caso encontre mais de um, mostrará um painel com as opções. Selecione o driver que está na pasta “driver\xp”. Figura 13 - Seleção do Driver Correto 34 V. A instalação do driver começará. Caso o Windows apresente a janela abaixo, clique em “Continuar assim mesmo”. Figura 14 - Verificação de Segurança VI. Ao término da instalação, clique em “Concluir”. 35 Figura 15 - Finalização da Instalação do Driver VII. Pronto. O Frota Fácil está pronto para ser executado. 36 4 EXECUTANDO O SOFTWARE a. Finalizada a instalação, no menu “Iniciar -> Todos os programas” irá aparecer um menu IVECO. Dentro dele, selecione Frota Fácil. Figura 16 - Localização do Atalho 37 b. Durante a inicialização aparecerá(ão) a(s) tela(s) de apresentação e uma tela solicitando o registro do(s) usuário(s) do sistema Frota Fácil. É necessária uma conexão ativa com a internet para que o registro seja efetuado. Pode-se cancelar a ação e prosseguir, mas toda vez que o sistema for executado será solicitado o registro. Figura 17 - Registro de Usuário(s) c. Finalmente, será apresentada a tela principal do sistema Frota Fácil. 38 Figura 18 - Tela Principal do Sistema Frota Fácil 39 5 DESINSTALANDO O SOFTWARE a. Para desinstalar o Frota Fácil, entre em “Iniciar -> Painel de Controle”: Figura 19 - Painel de Controle b. Selecione a opção “Adicionar ou remover programas”. 40 Figura 20 – Adicionar ou Remover Programas c. Selecione “Frota Fácil” e clique em “Alterar/remover”. Figura 21 – Seleção da Aplicação “Frota Fácil” 41 d. Selecione a opção “Remove the application from this computer” (Remova a aplicação deste computador) e clique “OK”. Figura 22 – Opção para Remover a Aplicação. 42 1 REQUISITOS DO SISTEMA a. Para a instalação do software Frota Fácil, é necessário um computador que atenda aos seguintes requisitos mínimos: I. Windows Vista com os seguintes componentes (opcionais, instalados durante a configuração do software): 1. Net Framework 3.5 2. SQL Server 2005 Express Edition SP2 II. Processador Intel ou AMD de 1.5GHz (ou equivalente) III. 1.5 GB de memória RAM IV. 1 porta USB 2.0 disponível V. Monitor com resolução de 1.024x768 VI. 300 MB de espaço livre no disco rígido (unidade C:) VII. Unidade de CD-ROM VIII. Conexão rápida com a internet (preferencialmente banda larga) – necessária para as seguintes operações: 1. Registro de usuário(s) 2. Atualizações do software 3. Utilização do recurso de mapas do software 2 INSTALANDO O SOFTWARE NO PC (WINDOWS VISTA) a. Insira o CD-ROM na unidade óptica. Caso a janela com os arquivos não seja mostrada automaticamente, localize a unidade correspondente, entre na pasta “XP_VISTA” e execute o arquivo SETUP.EXE. Figura 1 - Gerenciador de Arquivos 45 Figura 2 - Arquivo SETUP.EXE b. No caso de um ou mais pré-requisitos não estarem instalados no sistema, o instalador irá automaticamente providenciar a instalação deles. Para tanto, nas telas correspondentes, basta selecionar “ACEITO” e prosseguir com a instalação dos pré-requisitos, que são: I. Net Framework 3.5 II. SQL Server 2005 Express Edition SP2 46 Figura 3 - Aceitação dos Contratos de Licença c. Caso seja solicitada permissão para instalação de algum componente, selecionar “Continuar”. 47 Figura 4 - Instalação dos Requisitos d. Quando os pré-requisitos estiverem instalados no sistema, aparecerá a tela “Instalação de Aplicativo – Aviso de Segurança”. Nessa tela, selecione “Instalar” para prosseguir. 48 Figura 5 - Instalação da Aplicação e. A primeira ação do programa será procurar por atualizações disponíveis na internet. Figura 6 - Verificação de Atualizações f. Após a verificação, será apresentada a tela de abertura do programa Frota Fácil. 49 Figura 7 - Tela Inicial do Sistema g. Após a primeira execução, saia do programa e faça a instalação do driver do módulo USB. 3 CONECTANDO O PC AO VEÍCULO a. Localize no painel do veículo a porta USB dedicada à interface com o módulo Rastreador. 50 STRALIS CURSOR Figura 8 - Conector USB dos Veículos Stralis NR e Cursor b. Localize no kit Frota Fácil o cabo USB que acompanha o produto. Ligue-o ao painel do veículo, e a outra ponta em uma porta USB que esteja disponível no PC no qual o Frota Fácil vai ser executado. c. Ao ligar o cabo USB no PC, o Windows vai detectar automaticamente o novo dispositivo e solicitar a instalação do driver. Proceda da seguinte forma: I. Ao aparecer a tela “Novo hardware encontrado”, selecione a opção “Localizar e instalar software de driver (recomendado)”. Figura 9 - Cabo USB 51 Figura 10 - Assistente para Instalação do Driver II. Caso apareça um aviso de permissão, selecione “Continuar”. Figura 11 - Permissão para Instalação do Driver 52 III. Irá aparecer um balão na área de notificações indicando o progresso da instalação do software de driver. Ao clicar nele, será mostrada uma janela indicando uma pesquisa no Windows Update. Nesse ponto, clique em “Fechar”. Figura 12 - Aviso de Instalação do Driver Figura 13 - Pesquisa no Windows Update 53 IV. Entre em “Iniciar-> Painel de Controle”. Figura 14 - Painel de Controle V. Selecione “Hardware e Sons” e, logo em seguida, clique em “Exibir o hardware e os dispositivos”. 54 Figura 15 - Gerenciador de Dispositivos VI. Caso seja mostrado um aviso de permissão, clique em “Continuar”. Figura 16 - Permissão para Instalação 55 VII. Expandir a opção “Outros dispositivos”. Selecione com o botão direito o item “COMPSIS SMV 2.0” e, em seguida, selecione “Atualizar Driver...”. Figura 17 - Atualizar Driver VIII. Na tela seguinte, selecione a opção “Procurar software de driver no computador”. 56 Figura 18 - Procurar Software de Driver IX. Clique em “Procurar”, navegue até a unidade óptica e selecione a pasta “Driver\Vista_Win7”. Após clicar em “OK”, clique em “Avançar”. Figura 19 - Selecionar o Local do Driver X. A instalação do driver começará. Caso o Windows apresente a janela a seguir, clique em “Instalar este software de driver mesmo assim”. 57 Figura 20 - Permissão para Instalar Driver 58 XI. Ao término da instalação, clique em “Fechar”. Figura 21 - Finalização da Instalação XII. Pronto. O Frota Fácil está pronto para ser executado. 4 EXECUTANDO O SOFTWARE a. Finalizada a instalação, no menu “Iniciar -> Todos os programas” irá aparecer um menu IVECO. Dentro dele, selecione Frota Fácil. 59 Figura 22 - Localização do Atalho b. Durante a inicialização, aparecerá(ão) a(s) tela(s) de apresentação e uma tela solicitando o registro do(s) usuário(s) do sistema Frota Fácil. É necessária uma conexão ativa com a internet para que o registro seja efetuado. Pode-se cancelar a ação e prosseguir, mas toda vez que o sistema for executado será solicitado o registro. 60 Figura 23 - Registro de Usuário(s) c. Finalmente, será apresentada a tela principal do sistema Frota Fácil. 61 Figura 24 - Tela Principal do Sistema Frota Fácil 5 DESINSTALANDO O SOFTWARE a. Para desinstalar o Frota Fácil, entre em “Iniciar -> Painel de Controle”: 62 Figura 25 – Painel de Controle b. Selecione a opção “Desinstalar um programa”. 63 Figura 26 - Opção para Desinstalar c. Selecione “Frota Fácil” e clique em “Desinstalar/Alterar”. Figura 27 - Seleção da Aplicação Frota Fácil 64 d. Selecione a opção “Remover o aplicativo deste computador” e clique “OK”. Figura 28 – Opção para Remover a Aplicação. e. Caso os dados armazenados não sejam mais desejados, exclua a pasta “C:\FrotaFacil”. 65 1 CONFIGURAÇÃO DOS PARÂMETROS FROTA FÁCIL a. Para configuração dos parâmetros, consulte o “item 11” do Manual do Usuário, encontrado no menu “AJUDA”, na tela principal do Frota Fácil. 66 VOCÊ NO CONTROLE.