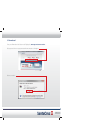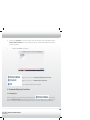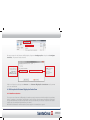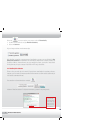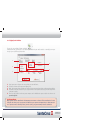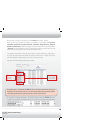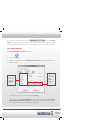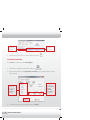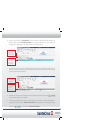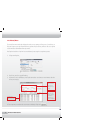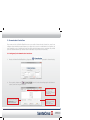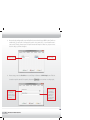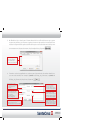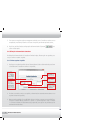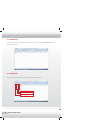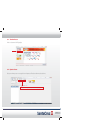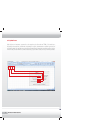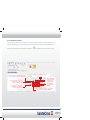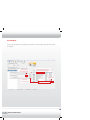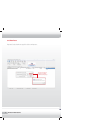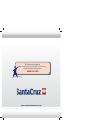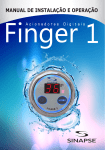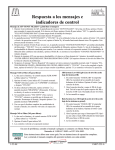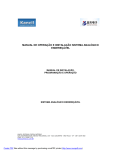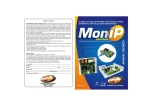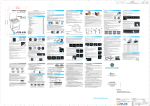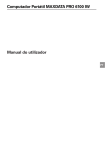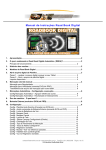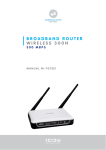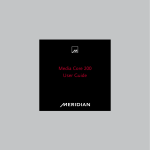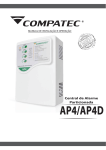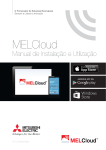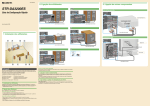Download Manual de Instalação do Pedido Eletrônico
Transcript
Manual Pedido Eletrônico ÍNDICE 1. Download ......................................................................... 3 2. Instalação ........................................................................ 4 3. Sistema de Digitação SantaCruz ........................................ 8 3.1. Configuração................................................................................. 8 4. Utilização do Sistema Digitação SantaCruz ....................... 11 4.1. Atualizar cadastros.....................................................................11 4.2. Atualização de Cadastro ............................................................12 4.3. Digitação de Pedidos..................................................................13 4.4. Salvando o seu Pedido ..............................................................15 4.5. Enviando o seu Pedido ..............................................................16 4.6. Sistema de Aviso e Separação de Pedido em Oferta ........... 18 4.7. Relatórios .................................................................................... 19 4.8. Filtros de Relatório e Impressão de Pedido .......................... 19 4.9. Impressão de Lista de Produtos...............................................21 4.10. Boletos/Notas ............................................................................ 22 5. Comunicador SantaCruz...................................................23 5.1. Configuração do Comunicador SantaCruz ............................ 23 5.2. Utilização do Comunicador SantaCruz .................................. 26 6. Importação de Pedidos em Excel no Sistema Digitação .......27 2 Manual do Pedido Eletrônico 1. Download Site para Download do Sistema de Digitação: www.pesantacruz.com.br. Clique para baixar o programa conforme mostra a imagem: Clicar em abrir: 3 2. Instalação 4 1. Clique em Avançar e aparecerá a tela a seguir: 2. Clique novamente em Avançar para continuar com a instalação: Manual do Pedido Eletrônico 3. Clique em Avançar novamente para que apareça a próxima tela: 4. Clique no botão Avançar 5 5. Nesta parte, clique em Instalar para executar os processos de instalação do Pedido Eletrônico na sua máquina. Após o processamento, aparecerá a seguinte tela: 6. Clique em OK para continuar a instalação até a próxima tela: 6 Manual do Pedido Eletrônico 7. Após clicar em concluir na figura acima realizar o procedimento abaixo para o Windows 7: Clicar com o botão direito do mouse no ícone SantaCruz que se encontra na área de trabalho ir em propriedades logo em seguida clicar na aba compatibilidade e marcar o item “Executar este programa como administrador”, conforme a figura abaixo. 7 8. Clicando em Concluir, a instalação está pronta. O programa abrirá automaticamente o Menu Pedido Eletrônico para que você possa acessar o Sistema de Digitação ou Comunicador SantaCruz: • Número do 0800 para suporte. Opção para acessar o Sistema de Digitação SantaCruz Opção para acessar o Comunicador SantaCruz Sair do Pedido Eletrônico SantaCruz 3. Sistema de Digitação SantaCruz 3.1. Configuração Após a instalação, na primeira vez que você clicar em aparecerá a tela de Cadastro de Lojas onde você precisa preencher as informações da sua Empresa para utilizar o Sistema de Digitação. A configuração é rápida e simples. Veja abaixo os detalhes: 8 Manual do Pedido Eletrônico 6 1 2 3 7 8 4 5 1. 2. 3. 4. 5. 6. 7. 8. 9. 9 Preenchimento obrigatório: o seu Código. Preenchimento obrigatório: o seu nome fantasia. Preenchimento obrigatório: o seu Estado. Preenchimento obrigatório: a Filial da SantaCruz que lhe atende. Adicionar outra loja. Preenchimento obrigatório: a sua Razão Social. Preenchimento obrigatório: o telefone da farmácia, o e-mail e o nome do comprador. Aqui você seleciona a condição em que normalmente faz o seu pedido. Clique aqui para salvar a configuração da sua Loja. Além de Estado e CD Principal, outros campos que são de preenchimento obrigatório são Código, Razão Social e Nome Fantasia. Ao finalizar o cadastro, você deve clicar em e em seguida em . Após isso, aparecerá a tela para você definir uma senha e aumentar a sua segurança: Caso não saiba sua senha de conexão ligue para o suporte 0800 728 2786. Após digitar sua senha, tecle ENTER. Redigite sua senha no campo a seguir: 9 Após confirmar sua senha, aparecerá a tela abaixo: Clique em OK. Verificando a versão do sistema Vá em: Sobre o Pedido Eletrônico Caso você utilize conexão Banda Larga (ADSL, Rádio ou Modem 3G) o programa está pronto para ser utilizado. Caso você utilize conexão por linha discada, siga os passos abaixo para configurar a sua conexão discada: 10 Manual do Pedido Eletrônico Na parte superior do Sistema de Digitação, clique em Configurações e depois em Configura Conexão... Aparecerá a tela abaixo: Para configurar a conexão discada, basta ir na aba Conexões e Marcar a opção Conexão Discada Se você utiliza PABX, preencha esse campo (somente para conexões discadas) Após ter feito isso, clique em Gravar e o Sistema Digitação SantaCruz está pronto para ser utilizado. 4. Utilização do Sistema Digitação SantaCruz 4.1. Atualizar cadastros Para que o seu Sistema de Digitação SantaCruz esteja sempre com informações de produtos, preço, estoque e promoções atualizados, você precisa regularmente Atualizar Cadastros. Esse procedimento consiste em conectar com a SantaCruz para buscar arquivos de atualização que a SantaCruz disponibiliza para você. Atualizar cadastros é muito simples, basta seguir as instruções a seguir: 11 Clicar em na parte superior, para acessar a tela de Transmissão; 1. Verificar se está marcada a opção Atualiza Cadastros; 2. Clicar em Conectar. Veja na imagem abaixo uma demonstração: Após finalizar a conexão, o programa estará atualizado e pronto para ser utilizado. A Atualização de Cadastro faz o Download de informações importantes. Estoque, Cadastro de Produtos e Ofertas. Aconselhamos que seja executada sempre que houver necessidade. Principalmente para que o estoque visualizado no PE esteja atualizado. 4.2. Atualização de Cadastro Todos os dias por volta das 8 da manhã é gerada uma atualização de produtos, ofertas e estoques para o sistema. (Somente atualizando diariamente o sistema estará atualizado, ele não atualiza automaticamente) Para atualizar o cliente deve clicar no botão Seleciona “Atualiza cadastros” e clique em conectar, aparecerá a seguinte janela: A atualização pode demorar alguns instantes, no momento que aparecer fechar como na tela ao lado terminou. 12 Manual do Pedido Eletrônico 4.3. Digitação de Pedidos Para criar um pedido. Clique no botão Imediatamente, aparecerá a tela abaixo, solicitando que você escolha a condição em que deseja que o pedido seja faturado: 1 4 2 5 3 Aqui aparece o número do seu pedido para conferência. Escolha a forma de Pagamento Desejada. Obs.: Caso queira fazer pedido em Tabela, clique nesta opção e digite o número da condição. Escolha a filial da SantaCruz para a qual enviará o seu pedido. Caso seja Pedido Ligeirinho marque a opção. 5. Em caso de pedido de oferta, estes campos serão habilitados para escolha da oferta e do prazo desejado. 1. 2. 3. 4. Pedido em Oferta O programa deve ser atualizado diariamente para manter as ofertas diárias atualizadas. As atualizações de oferta para o programa são liberadas para quantos computadores o cliente necessitar e quantas vezes o cliente precisar, sendo assim, o programa sempre estará atualizado. 13 Após escolher a condição do seu pedido, clique em Gravar para iniciar a digitação. Nesta tela, você verá a listagem de produtos da SantaCruz e as informações de Preço, Preço consumidor, Quantidade de estoque Disponível, Laboratório, Código de Barras, Código do Produto na SantaCruz, etc. Além disso, quando você está em uma oferta, você pode visualizar o Desconto que aquele item tem na oferta. É importante ressaltar que quando você está num pedido de oferta, só aparecerão os itens pertencentes àquela oferta. Para encontrar um produto, você precisa apenas digitar a descrição do mesmo, o código de barras, código da SantaCruz ou então utilizar um scanner de mão para ler o código de barras da caixa do medicamento. O Programa correrá a tela até o item procurado. Veja abaixo uma demonstração da busca por produtos: Listagem de produtos SantaCruz Os produtos que estão em azul estão em oferta Os produtos que se encontram em AZUL na lista de produtos constam em oferta, para visualizar está oferta clique em novo e selecione uma condição de pagamento, depois é só adicionar quantidade no produto destacado e adicioná-lo em oferta. Ao encontrar o produto, você digita a quantidade desejada e teclando ENTER, adiciona o produto ao seu pedido. A quantidade escolhida e o produto ficarão destacados como abaixo: 14 Manual do Pedido Eletrônico Para conferir o seu pedido, clique na aba . Nesta aba Pedido Atual, você verá somente os produtos que está digitando no seu pedido. Caso você queira retirar algum item do pedido, basta clicar na descrição do mesmo e teclar DEL ou DELETE. 4.4. Salvando o seu Pedido Para Salvar um Pedido, sem enviar o mesmo: 1. Clique em ; 2. Aparecerá novamente a tela de Propriedades do Pedido, para que você confirme a codição do mesmo; Confirme se está marcada corretamente a forma de Pagamento desejada Aqui, confira as informações de Quantidade de Itens, Unidades e Valor Bruto do seu pedido 3. Se estiverem corretas as informações, clique em Gravar; 4. Você irá para a tela de Pedidos Anteriores, onde aparecerão todos os pedidos Digitados, Enviados, À Confirmar e Excluídos que você teve nos últimos dias. Nesta tela, você tem uma pré-visualização dos seus pedidos. Veja abaixo: 15 Selecionar pedido para visualizar Pré-visualização do pedido selecionado 5. Se você quiser, pode iniciar um outro pedido clicando em 4.5. Enviando o seu Pedido Para enviar um pedido que está sendo digitado: 1. Ao finalizar a digitação do seu pedido, clique em ; 2. Aparecerá novamente a tela Propriedades do Pedido, para que você confirme a condição do mesmo; Confirme se está marcada corretamente a forma de Pagamento desejada 3. Se estiverem corretas as informações, clique em Gravar; 16 Manual do Pedido Eletrônico Aqui, confira as informações de Quantidade de Itens, Unidades e Valor Bruto do seu pedido 4. Você irá para a tela de Transmissão. Para transmitir o pedido, você deve verificar se está marcada a opção Transmite Pedidos e se o pedido que você quer transmitir está selecionado e destacado na cor azul conforme a imagem abaixo; Opção Transmite Pedidos deve estar marcada Pedido para ser transmitido deve estar selecionado dessa forma 5. Se você tiver mais do que um pedido digitado e não quiser enviar todos, você pode escolher os pedidos que serão enviados clicando duas vezes em cima do mesmo ou então clicando uma vez e teclando F6; Pedido marcado para ser enviado Pedido que não será enviado por estar desmarcado 6. Quando os pedidos que você deseja enviar estiverem marcados, é só clicar em e ele será enviado para a SantaCruz; 7. Enquanto o pedido estiver sendo enviado e faturado, aparecerá a tela de conexão solicitando que você aguarde o Retorno do Pedido. Quando aparecer a mensagem abaixo, clique em para visualizar o Retorno do Pedido; 17 8. O Sistema de Digitação SantaCruz mostra automaticamente o retorno do último pedido que foi passado. No caso de você ter passado dois ou mais pedidos em uma única conexão, é necessário clicar sobre todos os pedidos para visualizar o Retorno de cada um deles. Veja o exemplo abaixo: Ultimo pedido criado e sua visualização Outro pedido criado. Para ver o retorno, clique nele 4.6. Sistema de Aviso e Separação de Pedido em Oferta Enquanto estiver digitando um pedido na condição À Vista ou À Prazo, o Sistema de Digitação SantaCruz verifica se o produto que você está pedindo encontra-se em oferta na SantaCruz. Se você escolher um produto que esteja cadastrado em qualquer oferta, o programa mostrará um alerta. Com apenas um clique você pode incluir este produto na oferta que desejar. Assim, você só precisa criar um único pedido e ir acrescentando os produtos nas diversas ofertas que lhe forem apresentadas pelo alerta. Você não precisará mais fazer um pedido para cada oferta, o programa da SantaCruz faz isso por você! Veja como funciona: 18 Manual do Pedido Eletrônico 1. Ao digitar um produto que está em alguma oferta, o programa lhe avisa, mostra os descontos e prazos de todas e os mínimos das ofertas em que o produto se encontra e oferece a opção para adicionar o produto na oferta que você preferir, como na imagem: Clicar na oferta desejada Se quiser alterar a quantidade, digite aqui 2. 3. Adicionar à oferta selecionada Manter o item no pedido que está sendo digitado Quando aparecer esta tela, você verifica qual a opção que mais lhe agrada e clica sobre a oferta. Se você quiser, pode modificar a quantidade no campo Alterar Quantidade. Após isso, é só clicar em Adicionar. Se você não quiser nenhuma das ofertas, clique em Não e o item será adicionado no seu pedido normal; Ao gravar o pedido, o Sistema de Digitação separa os produtos que você escolheu nas ofertas e na sua condição normal. 4.7. Relatórios Para ter um controle maior dos seus pedidos. O Sistema de Digitação da SantaCruz traz o recurso de geração de Relatórios. Com ele, você pode salvar ou imprimir um documento dos seus pedidos. Para facilitar a localização do pedido desejado, você pode filtrar as informações que você sabe sobre o pedido ou então procura-lo em uma listagem com todos os pedidos. 4.8. Filtros de Relatório e Impressão de Pedido Quando quiser imprimir ou salvar um pedido digitado ou enviado, você pode procurar os pedidos utilizando filtros que fazem com que o Sistema Digitação lhe mostre apenas aqueles que estejam com os parâmetros que você selecionar. Para imprimir ou salvar um Relatório de Pedido, siga as instruções a seguir: 1. Clique em ; 2. Aparecerá a tela de Relatórios, como na imagem abaixo; 3. Na aba Pesquisa, escolha a Situação e Data dos pedidos que você quer Imprimir/Salvar. 19 Marque a situação dos pedidos que deseja filtrar Escolha a sua loja Escolha a data dos pedidos Classificar produto em ordem alfabética Marque aqui se quiser imprimir todos os pedidos Mostra apenas não atendidos Mostra produtos na impressão Ativar filtro Clicando em Tabela, você acessará a lista de pedidos que filtrou. Para selecionar um pedido e visualizar a impressão do mesmo, basta clicar em cima dele e após isso clicar em Imprimir Na tela de visualizar impressão do Pedido, você terá a opção de salvar um arquivo em formato PDF ou então imprimir o mesmo. Veja na imagem abaixo as instruções de como fazer: 20 Manual do Pedido Eletrônico Outras páginas do pedido Salvar pedido em PDF Configurar impressora e Imprimir Fechar 4.9. Impressão de Lista de Produtos Você pode imprimir uma listagem de produtos da SantaCruz. Para isso, siga os passos abaixo: 1. Clique em ; 2. Aparecerá a tela Relatórios; 3. Clique na aba Produto, conforme a imagem abaixo; Você pode escolher se deseja imprimir somente Medicamento ou Perfumaria no campo Tipo de produto Tipo de lista. Você pode imprimir somente produtos da lista positiva, negativa ou neutra marcando as opções aqui Imprimir listagem de produtos de um laboratório específico 4. Escolha os filtros conforme você deseja, clique em Filtrar e depois em Imprimir para visualizar o que será impresso. 21 4.10. Boletos/Notas Para você ter um controle dos boletos de todas as suas compras feitas para a SantaCruz, solicite ao Suporte para que disponibilize os arquivos. Após solicitar, todos os dias os arquivos serão enviados automaticamente para você. Você pode visualizar e imprimir os seus boletos, basta seguir os seguintes passos: 1. Clique em Arquivo; 2. Após isso, escolha a opção Boletos; 3. Aparecerá a tela de Boletos, você pode consultar os valores e vencimentos dos boletos que desejar; Clique em notas para visualizar as notas que compõem esse boleto Para restringir os boletos que devem aparecer, preencha as informações e clique em Filtrar Informações sobre os boletos 4. Para imprimir, os valores de suas notas ou boletos, clique em 22 Manual do Pedido Eletrônico . 5. Comunicador SantaCruz Esta nova versão do Pedido Eletrônico traz para você o Comunicador SantaCruz, este é um software desenvolvido especialmente para gerenciar o envio e recebimento de arquivos da sua Farmácia para a SantaCruz. Com ele, você pode facilmente enviar arquivos de pedido (do seu Sistema Gerencial) receber retorno de faltas e espelhos de nota fiscal. 5.1. Configuração do Comunicador SantaCruz 1. Na tela do Menu Pedido Eletrônico, clique em 2. Em seguida, clique em cador, como na imagem abaixo: para abrir o Comunicador; e abrirá a tela de configuração do Comuni- Após finalizar a configuração deste passo, clique em Usuário para continuar a configuração Para configurar a conexão discada, basta DESMARCAR a opção Sempre Conectado Se você utiliza PABX, preencha esse campo (somente para conexões discadas) 23 3. Nesta tela de configuração, caso você utilize internet banda larga (ADSL, cabo, Radio ou modem 3G), já está com a configuração padrão. Caso contrário, se sua conexão com a internet for discada, desmarque o Sempre Conectado. Depois de feito isso, clique na aba Usuário. Veja a próxima imagem: Inclua o seu código de cliente Selecione o seu CD de compra 4. Nesta etapa, preencha o Usuário com o seu Código de Cliente e o CD Principal com a Filial da SantaCruz que lhe atende. Em seguida, clique em Preencha aqui o diretório no qual o seu Sistema Gerencial salva o arquivo de pedido para envio. 24 Manual do Pedido Eletrônico para continuar a configuração; Preencha aqui o diretório no qual o seu Sistema Gerencial busca os arquivos de retorno e de nota fiscal para importação 5. Os Diretórios são os locais que o Sistema Gerencial da sua Farmácia acessa para gravar arquivos de pedidos e para importar arquivos de retorno e de espelhos de nota fiscal. Caso você tenha alguma dúvida quanto aos Diretórios que o seu Sistema Gerencial utiliza, entre em contato com o Suporte do mesmo. Após configurá-los, clique em ; Preencha aqui os nomes de arquivos para download no servidor da SantaCruz 6. Preencha no local especificado os arquivos que o Comunicador SantaCruz deverá buscar em cada conexão. Por exemplo: g00000.ret (Código_do_Cliente.ret) e g00000.nfs (Código_do_Cliente.nfs). Após isso, Clique em Coloque aqui o nome dos arquivos que devem ser enviados para a SantaCruz ; Se for necessário enviar mais de um arquivo, selecione aqui que o programa abrirá a opção de escolher mais arquivos Coloque aqui caso haja algum arquivo que não deve ser renomeado em nosso servidor. Obs.: deixar sempre o arquivo configpe.txt Se for necessário configurar mais de um arquivo, selecione aqui que o programa abrirá a opção de escolher mais arquivos Coloque aqui caso haja algum arquivo que não deve ser descompactado em nosso servidor Se for necessário configurar mais de um arquivo, selecione aqui que o programa abrirá a opção de escolher mais arquivos 25 7. Para que seus arquivos sejam corretamente enviados para a SantaCruz e salvos no seu computador, você deve preencher os Filtros de arquivos, conforme explicado acima; 8. Após isso, está finalizada a configuração do Comunicador. Clique em salvar as alterações. para 5.2. Utilização do Comunicador SantaCruz A utilização do Comunicador da SantaCruz é muito simples. Basta seguir os seguintes passos para enviar e receber arquivos. 5.2.1. Enviar arquivos de pedido 1. Após gerar o arquivo de pedido de seu Sistema Gerencial abra o Comunicador para fazer a conexão com a SantaCruz e enviar o seu pedido; Para enviar pedidos, você deve desmarcar a opção Apenas receber arquivo, como ao lado Para comprar com oferta marque-a no campo oferta e o prazo desejado. Depois clique na seta para a direita Condição de Pagamento para pedidos normais Opção de colocar Tabela, Número informado Pelo RP Quando o pedido estiver pronto para ser enviado, clique em Conectar 2. Ao fazer a conexão e enviar o seu pedido, o Comunicador automaticamente busca o seu arquivo de retorno de pedido; 3. Outra grande novidade é a possibilidade de inserir ofertas e prazos no seu pedido. Basta clicar no botão Oferta, selecionar a oferta e o prazo desejado e clicar no botão >>. O nosso sistema de faturamento está preparado para separar os produtos que se encaixam em cada oferta. 26 Manual do Pedido Eletrônico 5.2.2. Receber Arquivos de Retorno e Espelhos de Nota Fiscal Quando você desejar receber um arquivo de retorno que ainda não tenha sido buscado ou então um espelho de nota fiscal para dar entrada no seu Sistema Gerencial, abra o Comunicador SantaCruz e clique em conectar. O programa buscará os arquivos que estiverem disponíveis na sua área e salvará os mesmos no diretório em que foi configurado. Para receber arquivos, deixe marcada a opção Apenas receber arquivos 6. Importação de Pedidos em Excel no Sistema Digitação Nos próximos passos veremos como importar pedidos em planilhas de excel no sistema digitação. 27 6.1. Primeiro Passo Abra uma planilha do Excel em branco, pode ser ou a versão 2003,2007,2010, que o programa entende: 6.2. Segundo Passo Alimente a planilha com dados de acordo com o exemplo abaixo: Coluna “C” quantidade Coluna “B” descrição Coluna “A” código Santa Cruz 28 Manual do Pedido Eletrônico 6.3. Terceiro Passo Abra o sistema de Digitação: 6.4. Quarto Passo Clique em Importar em seguida em Importar Excel conforme tela abaixo: Ao clicar em “Importar Excel” vai abrir a tela seguinte 29 6.5. Quinto Passo Após clicar em importar aparecerá a tela seguinte, ai clicando em TIPO, é só escolher a disposição das colunas, conforme no exemplo a seguir obedecendo a ordem que está no arquivo de excel, de acordo com a planilha de excel que foi montado o pedido e clicar no Vezinho verde para confirmar o perfil cadastrado, ai já vai ficar salvo para os próximos pedidos. 30 Manual do Pedido Eletrônico 6.5.1. Quinto Passo parte 2 Siga os passos abaixo para configurar um perfil para Importação, discriminando o tipo de arquivo e obedecendo a ordem de colunas que foi feito o arquivo de pedido, conforme instruções em destacadas em vermelho e clique no A informação “descrição” é somente um perfil para ficar como padrão nas próximas importações Essa é a informação conforme está na planilha do Excel, coluna “A” contém o código Santa Cruz Essa é a informação conforme está na planilha do Excel, coluna “B” contém o código Santa Cruz e aparecerá a tela do próximo passo: Clicando em Tipo vai abrir a tela abaixo Essa é a informação de número de pedido de acordo com o nome da guia do Excel. Ex.: Plan 1, terá o número de pedido “1” Essa é a informação conforme está na planilha do Excel, coluna “C” quantidade solicitada 31 6.6. Sexto Passo Siga os passos abaixo para configurar um perfil para Importação, discriminando o tipo de arquivo: Clique na pasta para achar o arquivo pedido Vá no diretório onde está o arquivo de pedido e clique duas vezes sobre ele Clique para abrir Após clicar vai abrir a tela ao lado 32 Manual do Pedido Eletrônico 6.7. Sétimo Passo Siga as instruções conforme abaixo e clique em OK: Após o passo anterior, clique em Importar, carregará a tela abaixo, perguntando se o número de pedido é “1”, após clique em OK 33 6.8. Oitavo Passo Aparecerá a tela abaixo em seguida a clicar em Importar: Após clicar em importar aparecerá a tela abaixo confirmando a importação 34 Manual do Pedido Eletrônico 6.9. Nono Passo Pronto o pedido já foi importado e está pronto para ser enviado,não necessitando digitar item a item, é somente confirmar os produtos importados e transmitir: O pedido importado está pronto para ser enviado 35 Telefones para Suporte Das 8 às 22 horas e aos sábado das 8 ás 14 horas (Suporte Gratuito ao Programa) 0800 728 2786 www.santacruzdistribuidora.com.br