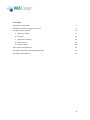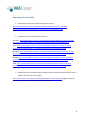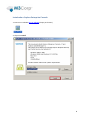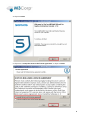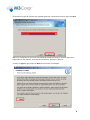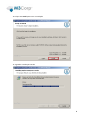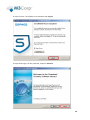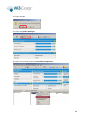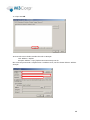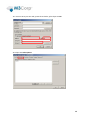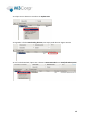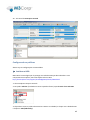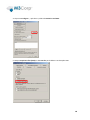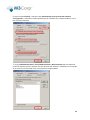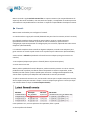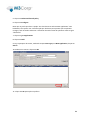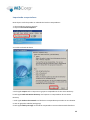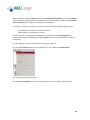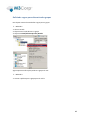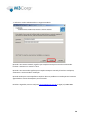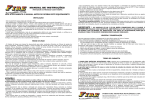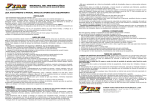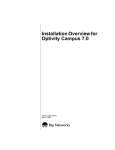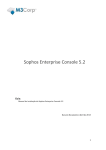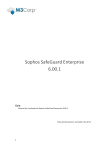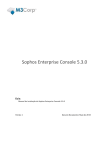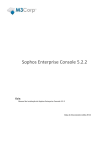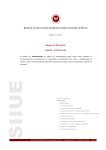Download Manual de instalacao: Sophos Enterprise Console 4.7
Transcript
Sophos Enterprise Console 4.7 Guia: Manual de instalação do Sophos Enterprise Console 4.7 Data do Documento: Julho de 2011 1 Conteúdo Requisitos de Instalação 3 Instalando o Sophos Enterprise Console 4 Configurando as políticas 17 Antivirus e HIPS: 17 Firewall: 20 Application Control: 22 Data Control: 23 Device Control: 24 Importando computadores 25 Definindo regras para determinados grupos 27 Instalando remotamente 28 2 Requisitos de Instalação Requisitos para instalar o Sophos Enterprise Console: http://www.sophos.com/en-us/products/endpoint/endpoint-security-and-dataprotection/components/management-console/system-requirements.aspx Requisitos para instalar o Sophos Antivírus: Windows: http://www.sophos.com/en-us/products/endpoint/endpoint-security-and-dataprotection/components/anti-virus-protection/windows/system-requirements.aspx Linux: http://www.sophos.com/en-us/products/endpoint/endpoint-security-and-dataprotection/components/anti-virus-protection/linux/system-requirements.aspx Mac OS X: http://www.sophos.com/en-us/products/endpoint/endpoint-security-and-dataprotection/components/anti-virus-protection/mac/system-requirements.aspx NetApp: http://www.sophos.com/en-us/products/endpoint/endpoint-security-and-dataprotection/components/anti-virus-protection/netapp/system-requirements.aspx UNIX: http://www.sophos.com/en-us/products/endpoint/endpoint-security-and-dataprotection/components/anti-virus-protection/unix/system-requirements.aspx Requisitos para instalação remota (usando o Sophos Enterprise Console para instalar o Sophos Antivírus em uma estação): http://www.sophos.com/sophos/docs/eng/instguid/sesc_97_asgeng.pdf (página 46 até 48, item 11.1.3 - Prepare for installation of anti-virus software) 3 Instalando o Sophos Enterprise Console 1- Execute o instalador sec_47_sfx.exe (Clique para baixar). 2- Clique em Install 4 3- Pré requisitos: Será solicitado o ServicePack 2 do Windows 2003, caso a instalação seja no Windows 2003 Alem deste será solicitado quatro Pré requisitos constados abaixo, caso não tenha nenhum deles instalado Instale os pré requisitos. Obs: O Sophos instala os pré-requisitos não é necessário baixá-los 5 4- Clique em Next 5- Clique em “I accept the terms in the license agreement” e clique em Next. 6 6- Caso queira modificar o destino da instalação, clique em Change, após clique em Next. 7- Clique em Next para instalar o Sophos Enterprise Console 4.7 com todos componentes. 7 8- Selecione o grupo de usuários que poderão gerenciar a Enterprise Console, clique em Next: OBS: Caso a máquina em que você está instalando o Sophos Enterprise Console não estiver ingressado em um domínio, esta tela não irá aparecer, pule para o passo 9. 9- Retire o I agree e após clique em Next para continuar a instalação: 8 10- Clique em Install para iniciar a instalação 11- Aguarde a instalação concluir 9 12- Após concluir a instalação, será necessário fazer log off: 13- Após fazer logon, irá abrir o Wizard, clique em Cancelar: 10 14- Clique em Yes 15- Clique em Update Managers 16- Clique com o botão direito em View/Edit Configuration 11 17- Clique em Add 18- Preencha com os dados enviados do Trial ou Ativação Trial: Address = Sophos Ativação: Address = http://sophosv97-srv01.m3corp.com.br Obs: Caso esteja testando a solução utilize a o Address Trial, caso for Cliente ultilize o Address ativação 12 19– Caso use Proxy em sua rede, preencha os dados, após clique em OK 20- Clique em Subscriptions 13 21- Selecione Recommended e mova-o para a direita 22- Clique em OK 14 23- Clique com o direito no servidor e em Update Now 24- Aguarde o fim do Downloading binaries, esta etapa pode demorar alguns minutos 25- Ao fim do download, clique com o direito em Recommended e em View/Edit Subscription 15 26- Selecione Windows 2000 and Above para Windows 2000 ou superiors (XP, Vista, 7, etc) 27- Aguarde o final do Download dos binários 28- Ao fim do download, clique em Endpoints para iniciar a proteção das máquinas 16 29 - Tela inicial da Enterprise Console Configurando as políticas Abaixo veja as configurações recomendadas: Antivirus e HIPS: OBS: HIPS é a tecnologia que irá proteger sua rede de ameaças desconhecidas e com comportamento suspeito, mais informações sobre o HIPS: http://www.sophos.com/support/knowledgebase/article/25044.html 1- Abra o Sophos Enterprise Console 2- No quadro Policies (localizado no canto esquerdo inferior) expanda Anti-vírus and HIPS: 3- Clique duas vezes na política de Antivírus e HIPS a ser editada (ou clique com o botão direito e clique em View/Edit Policy) 17 4- Clique em Configure..., após abrir a política de Antivírus and HIPS: 5- Marque Suspicious files (HIPS) na aba Scan for para habilitar a analise pelo HIPS 18 6- Clique na guia Cleanup, e marque a Box Automatically clean up item that contain a vírus/spyware, e selecione as ações que deveram ser tomadas caso a limpeza falhe ou caso a box não esteja marcada. 7- As guias Windows Exclusions, Linux/UNIX Exclusions e Mac Exclusions são para adicionar nomes de arquivos, pastas, arquivos com um determinado caminho e unidades para a exclusão do on-access (scan em tempo real), como mostra a imagem abaixo: 19 OBS: marcando a opção Exclude remote files os arquivos remotos (via compartilhamento de arquivos) não serão verificados, não marcando esta opção, o computador do usuário que esta acessando um compartilhamento irá verificar os arquivos compartilhados da máquina remota. Firewall: OBS: existem 3 métodos para configurar o firewall: A. Criando todas as regras pela console (baseando em porta local e remotas, IP local e remoto) B. Instalando o Sophos Client Firewall em uma máquina, acionar o modo interativo (permitindo ao usuário a decidir se permite ou não as conexões) e após terminar a configuração, apenas importando as configurações para a console, aplicando em todas outras máquinas. (Recomendado) C. Instalando o Sophos Client Firewall em algumas máquinas, usando estas máquinas para gerar eventos na console e pela console criar as políticas para cada evento. (Recomendado) Vamos utilizar o método C (instalando o firewall em uma máquina para gerar eventos na console): 1- No endpoint (máquina que possui o firewall) abra o IE (Internet Explorer) 2- Tente acessar um site. OBS: A política padrão do firewall é bloquear, sendo necessário permitir ou não os eventos, podendo mudar a política para liberar tudo e bloqueando os eventos reportados, sendo também possível mudar a política padrão para monitorar o tráfego não bloqueando nada, vamos deixar a política para bloquear tudo e liberando os eventos permitidos. 3- Após a tentativa de acessar o site, será enviado o evento para o Sophos Enterprise Console, abra o Sophos Enterprise Console e clique 2 vezes na máquina que gerou o evento (ou clique com o botão direto e clique em View computer details) Como podemos ver, um novo aplicativo foi reportado, feche a janela. 4- Abra a política de firewall 20 5- Clique em Advanced firewall policy 6- Clique em Configure Note que na janela que abriu a opção “Use checksums to authenticate application” esta habilitada, caso queira usar a autenticação por checksum para permitir que o aplicativo navegue, será necessário adicionar o checksum de cada versão do aplicativo usado na guia “Checksum” 7- Clique na guia Applications 8- Clique em Add 9- Faça a pesquisa do evento, mudando campo Event type para New application, clique em Search 10- Selecione o evento e clique em OK 11- Clique em OK para aplicar a política. 21 Application Control: Com o Application control você pode controlar aplicativos como programas P2P, games, IM, etc. 1- Abra a política de Application control 2- Selecione a Box Enable on-access scanning para habilitar o controle de aplicativos 3- Clique na aba Authorization 4- Selecione a categoria e então adicione o aplicativo a ser bloqueado, como mostra na imagem abaixo: 22 Data Control: Com o Data Control você pode controlar arquivos e conteúdos que estão saindo da máquina, por exemplo: arquivos que contem as palavras “informação secreta” não poderão ser transferidos, ou permitir mas gerar evento na console 1- Abra a política de Data control 2- Marque a Box Enable data control scanning para habilitar este controle 3- Clique em Manage Rules para criar as regras 4- Nesta janela já existe uma serie de modelos, podendo criar novas regras, editar as regras existentes e assim como criar copias das regras existentes e editá-las. 5- Clique em Add file matching rule para criar uma regra para arquivos e Add content rule para adicionar uma regra para um determinado conteúdo 6- Para habilitar a política, selecione a Box: 23 Device Control: Importante: O controle de dispositivo da Sophos não deverá ser implementado juntamente com controle de dispositivo de software de outros fabricantes. O controle de dispositivos permite que você previna usuários de usar dispositivos de hardware externos não autorizados, mídias de armazenamento removíveis e tecnologias de redes sem fio (wireless) em seus computadores. Isso pode ajudar a reduzir significativamente sua exposição à perda de dados acidentais e restringir a habilidade dos usuários de introduzir softwares do ambiente externo à sua rede. Dispositivos de armazenamento removíveis, drives de discos óticos e drives de disquete também podem ser preparados para prover acesso somente leitura. 1- Abra a política de device control 2- Selecione os tipos de dispositivos a serem controlados e na coluna Status, mude o status para a permissão desejada. 3- Para adicionar exceções, selecione o tipo de item a criar uma exceção (exemplo: caso for adicionar a exeção de um pendrive, selecione Removable storage) e clique em Add exemption 4- Faça a pesquisa pelo dispositivo, selecione o dispositivo e então clique em Exempt device: 5- Você pode adicionar este dispositivo como exceção (não será bloqueado) assim como todos dispositivos do mesmo modelo, clicando em All devices of this model. 24 Importando computadores Neste tópico você irá aprender os métodos de localizar computadores: 1- Abra o Sophos Enterprise Console 2- Clique em Find new computers 3- Escolha o método de busca a. Pela opção Import você irá importar os grupos e computadores do seu Active Directory b. Pela opção Find with Active Directory você importa os computadores do seu Active Directory c. Pela opção Find on the network você localiza os computadores que estão em seu domínio ou em um grupo de trabalho (workgroup) d. Pela opção Find by IP range você localiza computadores em uma determinada faixa de IP 25 OBS: A diferença da opção Importe e da opção Find with Active Directory: Pela opção Importe você ira importa todos os grupos e computadores do Active Directory, já pela opção Find with Active Directory você ira importar somente os computadores. 4- Ao clicar em OK será necessário informar um usuário administrador da seguinte forma: Para ambientes com domínio: domínio\usuário Para ambientes sem domínio: \usuário 5- Após importar, os computadores poderão ser localizados no grupo Unassigned (com exceção das máquinas localizadas pela opção Import que já cria um grupo para as máquinas localizadas) 6- Crie um grupo e mova as máquinas para este grupo, para isto: 6.1- No quadro Groups clique com o botão direito na raiz e clique em Create Group: 6.2- Escolha um nome para o grupo 6.3- Na pasta Unassigned, selecione os computadores e arraste-os para o grupo criado 26 Definindo regras para determinados grupos Este tópico mostrará como definir regras para o grupo: Método 1: 1- Abra a console 2- Clique com o botão direito no grupo 3- Clique em View/Edit Group Policy Details Agora apenas escolha quais políticas o grupo irá usar. Método 2: 1- Arraste a política para o grupo que irá usá-la. 27 Instalando remotamente Neste tópico você ira aprender a instalar o Sophos Antivírus pelo Sophos Enterprise Console, como citado no item “requisitos”, para realizar uma instalação remota revise as configurações citadas no manual “Advanced startup” (página 46 até 48, item 11.1.3 - Prepare for installation of anti-virus software), após ter revisado as configurações: 1- Abra a console 2- Selecione um grupo, uma máquina ou determinadas máquinas e clique com o botão direito 3- Clique em Protect computers 4- Clique em Avançar: 28 5- Selecione as funções a serem instaladas: 6- Será listado o(s) computador(es) que o Sophos Enterprise Console irá instalar o Sophos Antivírus 29 7- Informe o usuário administrador no seguinte modelo: Quando a seta estiver amarela, significa que o Sophos Enterprise Console está tentando localizar e autenticar o usuário no alvo. Quando a seta esta verde significa que o Sophos Enterprise Console já localizou a máquina, autenticou e está iniciando a instalação. Quando mudar para uma ampulheta o Sophos não teve problema na instalação está somente aguardando o retorno do Endpoint para a Console. Dúvidas e sugestões, envie e-mail para [email protected] ou ligue (11) 4063-2087. 30