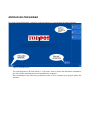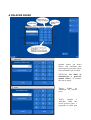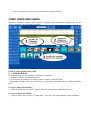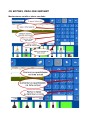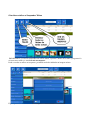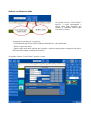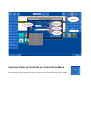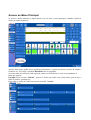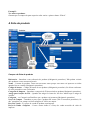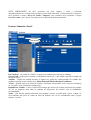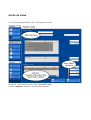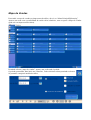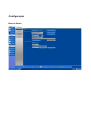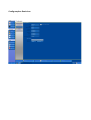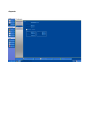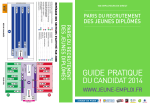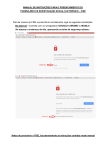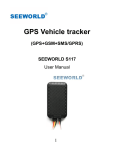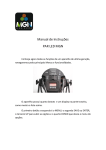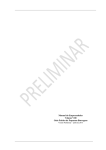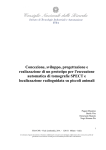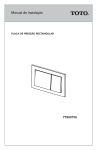Download manual de utilização
Transcript
Manual de Programa TOP4POS Sumário Manual de Instalação de Programa TOP4POS.....................................................................................1 COMO INICIAR O PROGRAMA:.................................................................................................2 ENTRAR NO PROGRAMA...........................................................................................................3 A PALAVRA PASSE.......................................................................................................................4 COMO FAZER UMA VENDA.......................................................................................................5 TERMINAR A VENDA..................................................................................................................5 OS BOTOES, PARA QUE SERVEM?............................................................................................7 Movimentar-se no talão e alterar uma linha................................................................................7 Criar Novos talões e Suspender Talões.......................................................................................8 Atribuir um Cliente ao talão........................................................................................................8 Pesquisar se um determinado cliente já existe na base de dados................................................9 Criar um novo cliente..................................................................................................................9 Remover um cliente....................................................................................................................9 Dividir a conta por varios clientes............................................................................................10 Entradas e Saídas de Caixa ...........................................................................................................11 Imprimir Talão de Controle ou Consulta de Mesa.........................................................................11 Acesso ao Menu Principal.............................................................................................................12 Como Criar Familias ou Categorias de Produtos...........................................................................13 Como Criar Produtos.....................................................................................................................14 Como Pesquisar e Filtrar os produtos............................................................................................15 A ficha de produto..........................................................................................................................16 Campos da ficha de produto......................................................................................................16 Produtos Tabelador “Stock”......................................................................................................17 Fecho de Caixa...............................................................................................................................18 COMO INICIAR O PROGRAMA: Na Instalação do seu programa foram criadas duas opções no seu menu iniciar. 1-Atalho de Arranque automatico Atalho para o programa arrancar assim que entrar no Windows, Se não pretende que o programa arranque imediatamente quando liga o computador pode apagar este atalho. 2-Atalho para entrar no programa sempre que quiser. ENTRAR NO PROGRAMA Na versão Normal/Standard, o primeiro ecrãn que aparece é o apresentado na figura seguinte: Figura: Entrada Inicial. Vao estar disponiveis do lado direito 3 ou 4 botoes com os nomes dos diferentes utilizadores que são criados automaticamente na Instalação do programa. Estes utilizadores têm diferentes permissões como se deve entender pelo proprio nome dos mesmos.. A PALAVRA PASSE Quando premir um destes botoes, será solicitada uma palavra passe para poder entrar com o utilizador que escolheu. ATENÇÂO: Nos dados de demonstração a password quando existir é “1” (numero um sem as aspas). Figura: Pedido de introdução da palavra passe. NOTA: Quando o utilizador ainda não possui palavra passe, o programa vai pedir para criar uma, pedindo que esta seja confirmada para a tornar definitiva. COMO FAZER UMA VENDA. Depois de introduzir a palavra passe aparece o seguinte ecrãn, mostrando o ultimo talão em que estava a trabalhar e que não tinha terminado. INICIO, vamos simular uma venda. Ex. VENDER 6 BOLOS: No lado esquerdo tem as categorias ou familias de produtos. 1- selecione a familia desejada.(Pastelaria) 2- se for mais de um produto, ex:6 bolos, prima o numero 6 do lado direito. 3-Finalmente escolha o botao do produto Bolo. Surgiu mais uma linha com os 6 bolos escolhidos por sí. Correção: afinal eram 6 Bolos: 1- Clique no botão com o sinal “+” apenas uma vez. (Aumentou as quantidades para 6) Correção afinal eram 4 Bolos: 1- Clique no botão com o sinal “-” apenas duas vezes. (Por cada clique diminui uma quantidade). TERMINAR A VENDA 1- Clique no sinal de “=” e surge o ecran a pedir a forma de pagamento. 2- Se premir o botão “ACEITAR” vai terminar o talão com pagamento em numerario e sem troco, como se o cliente tivesse pago a conta com o dinheiro certo(Não tem direito a troco). No entanto se premir alguma dos botões com as notas ou medas está a indicar o valor em dinheiro pago pelo cliente. Quando premir “aceitar” ou “confirmar” vai terminar o pagamento e indicará o troco se houver lugar a isso. OS BOTOES, PARA QUE SERVEM? Movimentar-se no talão e alterar uma linha Criar Novos talões e Suspender Talões IMPORTANTE: se estiver num talão com varias linhas, e premir o botão novo talão o programa irá criar um novo talão e o actual ficará em suspenso. Pode ver todos os talões em suspenso, premindo no botão indicado na imagem acima. Figura que mostra a lista de talões em suspenso. Atribuir um Cliente ao talão Ao premir o botao “Criar Cliente” aparece o ecran apresentado a seguir, onde pode pesquisar por clientes já existentes assim como criar novos clientes.: A pesquisa de cliente por ser feita por : –Nº de Identificação Fiscal (NIF), também chamado de n. de contribuinte, –Nome ou parte do nome –Outro campo onde pode registar por exemplo o telefone (muita gente na empresa não sabe o NIF mas sabe sempre o numero de telefone. Ao premir o botao “Criar Cliente” aparece o ecran Figura: criar cliente no talão. Pesquisar se um determinado cliente já existe na base de dados. 1- Selecione o campo para introduzir o NIF. 2- Introduza o nº pretendido (ou parte dele, ex: 78) 3- Prima o botao “procurar”. Vai aparecer uma lista de clientes cujo NIF contenha os numeros 78 4- Ao selecionar a linha, os dados desse cliente aparecem na parte de cima, preencendo os campos de NIF, NOME, etc. 5- Premindo no botao seleccionar faz com que esse cliente seja atribuido ao talão. Criar um novo cliente 1-Entre na ficha de cliente como indicado no ponto “Atribuir um Cliente ao talão” 2-Preencha a ficha de cliente com os dados respectivos 3- Premindo no botao seleccionar faz com que esse cliente seja atribuido ao talão. Se introduziu o nome de cliente ele será gravado automaticamente para futuras pesquisas. Remover um cliente O programa não permite a remoção de clientes que tenham movimentos. Dividira conta por varios clientes. Ao premir o botao “Dividir Conta” (com a figura da tesoura) aparece o ecran apresentado a seguir, onde pode escolher o que vai pagar ou dividir essa conta pelo numero de pessoas: Do lado esquerdo aparecem os diferentes items do talão. Do lado direito devem ficar os items que pretende-mos pagar. O espaço do lado direito representa a seleção dos elementos que vai pagar. Assim ao premir os botões na coluna central e que apontam para a direita vai passar as quantidades das linhas do lado esquerdo para a direita (para pagamento), quando selecionado os elementos que pretende pagar prima no botao “Aceitar” ou “Confirmar” e fecha o talão indo para a fase de pagamento (Seleção da forma de pagamento, dinheiro , multibanco etc.). Veja a secão Terminar a Venda. Entradas e Saídas de Caixa Esta opção permite-lhe registar outro movimentos de entradas e saids de caixa, imprimindo um documento desse movimento para que os saldos da caixa estejam sempre corretos Imprimir Talão de Controle ou Consulta de Mesa Para imprimir uma consulta de talão (ex:mostrar ao cliente) basta premir o botão Acesso ao Menu Principal Se premir o botão indicado na figura abaixo este vai abrir o menu principal, voltando a premi-lo então este menu desaparece Através deste menu ganha acesso gestão de documentos, á gestão de tabelas, emissao de mapas e relatórios etc...Será aqui o chamado BackOffice do seu programa. Se premir num dos botões do lado esquerdo, aparece no lado direito o ecrãn correspondente ao botão que premiu. Exemplo: Pima o botao “Tabelas”, aparece á direita um ecrãn com vários botões para acesso a ficha de clientes, produtos etc. Para voltar ao ecrãn de Venda basta premir no botão “Vendas” Como Criar Familias ou Categorias de Produtos. Após aceder ao Menu Principal deve optar pela opção “tabelas” Ao fazer isto, na área adjacente ao menu aparece um ecrãn com varios botões a partir dos quais pode criar os seu Clientes, Categorias, Produtos, etc. Veja a figura seguinte. Entao para Criarmos ou alterarmos as categorias de produtos devemos premir o botão “Categorias”. Aparece o seguinte ecrãn: Campo Nome -No Campo Nome escreve o nome da familia. Campo Categoria - Caso se trate de uma sub-familia seleciona a categoria pai no campo Categoria. Campo Ordem - Identifica a ordem com que aparecem no painel de vendas A Barra de Edição de Registos e Navegação Para criar nova categoria prime o botao “Adicionar”, surge uma ficha em branco, preenchemos os campos necessarios e gravamos a nova categoria premindo o botao “Gravar” Para alterar uma categoria existente seleciona a categoria na lista de categorias á esquerda, altera o seu nome, ordem, categoria a que pertence e finalmente grava com o botão “Gravar” O botão permite-lhs cancelar as alterações que fez. Como Criar Produtos. Após aceder ao Menu Principal deve optar pela opção “Tabelas” Ao fazer isto, na área adjacente ao menu aparece um ecrãn com botões a partir dos quais pode criar os seu Clientes, Categorias, Produtos, etc. varios Entao para Criarmos ou alterarmos os produtos devemos premir o botão “Produtos”. Aparece o seguinte ecrãn: Á semelhança das categorias neste ecran aparece a barra de Registos e Navegação. Então para criar, alterar e apagra produtos basta fazer o mesmo que nas tabelas de categorias. Como Pesquisar e Filtrar os produtos. Na parte superior deste ecrãn, por cima da barra de navegação, existem varios campos que permitem fazer um pesquisa pelo produto que queremos. Exemplo 1: Emagine que que ver todos os produtos da categoria “Pastelaria”. 1- Abra a Combobox Categorias, 2- Selecione o item Pastelaria 3- Prima o botão Filtrar A partir deste momento apenas vê produtos que pertencem a categoria Pastelaria. Exemplo 2: Emagine que que ver todos os produtos cujo nome começa pela letra “P”. 1- Va para o campo Nome (Na parte superior da Ficha) 2- Escreva a letra “P” 3- Prima o botão Filtrar A partir deste momento apenas vê produtos cuja primeira letra é o P Exempl 3: Ver todos os produtos Garanta que os campos da parte superior estão vazios e prima o botao “Filtrar”. A ficha de produto Campos da ficha de produto Referencia – Introduza a sua referencia de produto (Obrigatorio preencher). Não podem existeir dois produtos com a mesma referencia. Nome – O nome do produto. Tente usar um nome curto porque este nome vai aparecer no ticket quando fizer as vendas.(Obrigatorio preencher) Codigo de barras – Codigo de barras do seu produto (Obrigatorio preencher). Se deixar em branco ele será preenchico com a referencia Categoria de Imposto – Introduza a categoria de IVA associada ao produto(Obrigatorio preencher). Artigo para isenção do IVA - Quando um artigo for isento de Iva deve indicar aqui o artigo de isenção. Categoria – e a Categoria ou Familia a que o produto vai pertencer(Obrigatorio preencher) Preço de Compra – Introduza o preço que o produto lhe custa. (Não é necessário preencher). Se não preencher este campo vai obter margens de 100% nos mapas. Preço de Venda – E o preço de venda do produto sem imposto Preço de Venda + Imposto – Como o nome indica é o Preço de venda acrescido do valor do imposto. NOTA IMPORTANTE: Só deve preencher um estes campos o outro é calculado automáticamenete.Se o cliente deste produto for um cliente final (não e cliente passível de imposto) deve prencher o campo “Preço de Venda + Imposto” caso contrário deve preencher o campo Preço de venda, que o preço com imposto será calculado de forma automática. Produtos Tabelador “Stock” Em Catalogo – No ecrãn de “Vendas” só aparecem produtos que estejam em catálogo. Service Item – Indica que o produto é considerado um serviço, o que implica que não é tratado em termos de stock. Auxiliar – Sendo um produto auxiliar, só aparece no painel de vendas quando for vendido um produto associado a este auxiliar(Veja: Menu Principal/Tabelas/Produtos Auxiliares). A Peso – Quando estiver no painel de Vendas e selecionar este produto vai ler um peso da balança ou vai pedir o peso(Conforme configuração). Imprimir na cozinha – Como o nome indica sempre que na area de vendas selecionar este produto ele vai ser impresso num talão de pedidos na impressora da cozinha, com as quantidades encomendadas. Nome – Nas Vendas, quando selecionar este produto o sistem vai pedir qual o preço a pagar. Se tiver indicado um preço de venda na ficha de produto este vai ser considerado como o preço minimo a aceitar. Fecho de Caixa Ir ao “Menu Principal/Fechar Caixa”, onde aparece o ecrãn: Para Fazer o Fecho basta premir o botão “Fecho de Caixa”. O botão “imprimir” imprime a situacão actual da caixa. Mapa de Vendas Para emitir o mapa de vendas em impressoras de talões, deve ir ao “Menu Principal/Relatorios”. Aparece um ecan com a possibilidade de emitir vários relatórios, entre os quais o Mapa de Vendas (pode sair em impressora de taloes). Premindo o botao “mapa de vendas”, aparece um ecrãn onde é pedido: O periodo pretendido, data inicio ate a data fim, Pode selecionar a data premindo os botoes Se pretende o mapa no modelo de talões, Ainda pode dizer que quer o mapa reduzido (só totais), detalhado ou normal. Exportação do SAFT-PT Para exportar o SAFT-PT deve ir ao “Menu Principal/Relatorios” Premindo o botao “exportação o SAFT-PT”, aparece um ecrãn onde é pedido: O periodo pretendido, data inicio ate a data fim (por defeito é sujgerido o mês anterior), a versão do SFT a emitir. Nos sistemas em linux: 1 Deve procurar a pen com o botão “Procurar/Instalar a Pen” se o sistema reconhecer a sua PEN ele apresentará um caminho para ela Ex: “/media/usbdisk” 2 Escolha a versao SAFT a emitir 1,2 ou 3. 2 Por defeito o programa sugere um nome para o ficheiro na PEN, mas pode altera-lo caso o pretenda. Nao se esquece que o nome deve iniciar com o caminho da PEN:“/media/usbdisk” 3 Prima o botao Criar SAFT, há-de aparecer uma mensagem que indica se o ficheiro foi criado ou não. 4 Prima o botão Desinstalar Pen. Após esta operação pode retirar a PEN com o ficheiro SAFT e entrega-lo ao seu contabilista ou exporta-lo para a Internet. Configuração Base de Dados Licenciamento Dados da Empresa Configurações Genéricas Aspecto Exemplo de Ecrãn inicial na versão restaurante