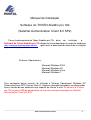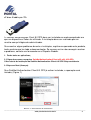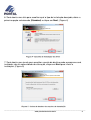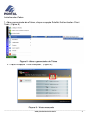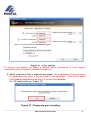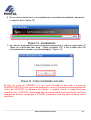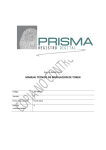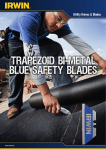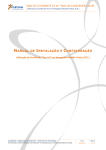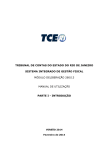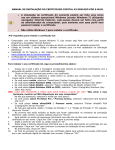Download Manual de Instalação Software do TOKEN
Transcript
Manual de Instalação Software do TOKEN Aladdin pro 72k (SafeNet Authentication Client 8.0 SP2) Para o funcionamento do Token Aladdin pro 72k, deve ser instalado o Software do Token Aladdin pro 72k disponível para download no seguinte endereço http://www.portalautomacao.com.br após fazer o download do arquivo de instalação siga as orientações abaixo: Sistemas Operacionais: Microsoft Windows 2000 Microsoft Windows XP Microsoft Windows Vista Microsoft Windows 7 Para confecção desse manual, foi utilizado o Sistema Operacional Windows XP Professional com SP2 (Service Pack 2). Algumas divergências podem ser observadas caso a versão do seu ambiente seja superior ou inferior a esta. Só conecte o eToken pro 72k na porta USB do computador no final da instalação do programa SafeNet Authentication Client 8.0 SP2. __________________________________________________________________________________________________ www.portalautomacao.com.br 1 eToken Aladdin pro 72k O SafeNet Authentication Client 8.0 SP2 deve ser instalado em cada computador em que um dispositivo eToken for utilizado. A instalação deve ser realizada por um usuário com privilégios de administrador. Se encontrar algum problema durante a instalação, registro ou operando este produto, tenha certeza que leu toda a documentação. Se mesmo assim não conseguir resolver o problema, contate seu fornecedor ou o Suporte Aladdin. 1. Feche todos os aplicativos; 2. Clique duas vezes no arquivo SafeNetAuthenticationClient-x32-x64_8.00-SP2; O Assistente de Instalação do SafeNet Authentication Client 8.0 SP2 Setup será aberto. 3. Clique em Next (Avançar). Se o SafeNet Authentication Client 8.0 SP2 já estiver instalado, a reparação será iniciada; (Figura 1) __________________________________________________________________________________________________ www.portalautomacao.com.br 2 4. Se o SafeNet Authentication Client 8.0 SP2 não estiver sido instalado no seu computador, a caixa de diálogo Select interface language (Escolha o idioma da interface) será exibida; (Figura 2) 5. Na lista suspensa, escolha o idioma em que SafeNet Authentication Client 8.0 SP2 será instalado, escolha a opção Portuguese (Português), e clique em Next. OContrato de Licença será exibido. Selecione a opção I accept the license agreement (Aceito o contrato de licença), e clique em Next; (Figura 3) __________________________________________________________________________________________________ www.portalautomacao.com.br 3 6. Será aberta uma tela para escolher qual o tipo de instalação desejada, deixe a primeira opção selecionada (Standard) e clique em Next; (Figura 4) 7. Será aberta uma janela para escolher a pasta de destino onde o programa será instalado, não há necessidade de alteração, clique em Next para iniciar a instalação; (Figura 5) __________________________________________________________________________________________________ www.portalautomacao.com.br 4 8. Durante a instalação, uma janela Updating System (Atualizando o Sistema) será exibida, apresentando o andamento da instalação; (Figura 6) 9. Quando a instalação for concluída, a seguinte mensagem será exibida SafeNet Authentication Client 8.0 has been successfully installed (SafeNet Authentication Client 8.0 foi instalado com sucesso), clique em Finish (Finalizar); (Figura 7) OBS: Se o TOKEN já possui o certificado não é necessário fazer o procedimento de inicialização. __________________________________________________________________________________________________ www.portalautomacao.com.br 5 INICIALIZANDO O TOKEN (PROCEDIMENTO RECOMENDADO) ESTE PROCEDIMENTO APAGARÁ TODOS OS CERTIFICADOS CONTIDOS NO ETOKEN PRO 72K. Todos os dispositivos eToken são configurados com a senha original de fábrica 1234567890. Para garantir alta segurança, é fundamental que o usuário altere a senha do eToken para uma senha particular no ato de seu recebimento. A senha do eToken alterada será a utilizada em todos os seus aplicativos. O usuário é responsável por memorizar a senha do eToken, pois sem ela, não será possível utilizá-lo. A criação de uma senha de administrador no eToken permite o seu desbloqueio (através da senha PUK), redefinindo uma nova senha para o usuário, e caso a mesma seja esquecida, é com a senha de administrador que será criada novamente a senha de usuário. Por isso é recomendado o procedimento de Inicialização. Quando aparecer a mensagem “A senha não é mais válida” e/ou solicitando para alterar a senha e pedindo a atual, clique no botão cancelar e siga as orientações das figuras abaixo, no final do procedimento seu eToken estará pronto para receber o certificado digital. Para criar a senha de USUÁRIO e de ADMINISTRADOR, o padrão de exatos 08 dígitos, misturando letras, números e caracteres especiais (exemplo: @,#,$,%,*) é necessário, exemplo de senha: abc1234@. Depois de instalado o software SafeNet Authentication Client 8.0 SP2, conecte o eToken pro 72k na porta USB do computador e siga as orientações abaixo. O procedimento de Inicialização apagará todo conteúdo do token, antes de iniciar esse procedimento, certifique-se que o token não possui nenhum certificado digital gravado. A Inicialização do token é necessária uma única vez, depois de inicializado e com certificado digital gravado, não é necessário fazer o procedimento de inicialização. O eToken pro 72k pode ser utilizado em várias máquinas, havendo a necessidade de instalar o software SafeNet Authentication Client 8.0 na máquina em que se deseja utilizar, para instalar software SafeNet Authentication Client 8.0 siga as orientações a partir da pag 1. __________________________________________________________________________________________________ www.portalautomacao.com.br 6 Inicializando eToken 1. Abra o gerenciador do eToken, clique na opção SafeNet Authentication Client Tools; (Figura 8) 2. Clique na opção "Vista avançada", (Figura 9); __________________________________________________________________________________________________ www.portalautomacao.com.br 7 3. Selecione a terceira opção "eToken PRO Java", em seguida clique em "Inicializar token",(Figura 10); 4. Abrirá uma janela, no campo Criar Senha do Usuário apague o que está preenchido e crie uma nova senha de usuário, confirme a nova senha no campo Confirmar, clique na opção Criar Senha do Administrador e crie uma senha diferente da senha de usuário, confirme a senha de administrador no campo Confirmar; Desmarque a opção "A senha deverá ser alterada no primeiro logon" e clique no botão Iniciar. Lembrando que para criar as senhas de USUÁRIO e ADMINISTRADOR, a mesma deve seguir um padrão de exatos 08 dígitos, misturando letras, números e caracteres especiais (@,#,$,%,*), exemplo de senha: abc1234@. É de responsabilidade do cliente memorizar e guardar as duas senhas. (Figura 11) __________________________________________________________________________________________________ www.portalautomacao.com.br 8 As senhas não podem ser iguais e devem conter exatamente 8 (oito) dígitos, misturando letras, números e caracteres especiais. 5. Abrirá uma janela com a seguinte mensagem: "Esta operação irá reiniciar todos os parâmetros do token e excluirá todo o seu conteúdo."; Caso tenha algum certificado gravado dentro do token, o mesmo será perdido. De "Ok" para continuar. (Figura 12) __________________________________________________________________________________________________ www.portalautomacao.com.br 9 6. Se as senhas conferirem e se enquadrarem no padrão de qualidade, aparecerá a seguinte tela; (Figura 13) 7. Ao finalizar o procedimento de inicialização aparecerá a seguinte mensagem “O Token foi inicializado com êxito”. Clique no botão "Ok" e seu eToken pro 72k está pronto para receber o certificado digital. (Figura 14) 8. Obs: A senha de USUÁRIO é a que será utilizada no dia-a-dia, a senha de ADMINISTRADOR é uma senha de segurança, só será utilizada em caso de perda da senha de USUÁRIO ou bloqueio do eToken, o próprio cliente é responsável por memorizá-las, a PORTAL Automação não se responsabiliza pela perda da senha ou bloqueio do eToken, sendo que a PORTAL Automação não fica com nenhuma senha do cliente. __________________________________________________________________________________________________ www.portalautomacao.com.br 10 Como Obter seu Certificado nos Correios Entrar no seguinte endereço: http://www.correios.com.br/produtos_servicos/certificacaoDigital/default.cfm Os Correios comercializam os certificados digitais da Autoridade Certificadora SERPRO/RFB para Pessoa Física e Pessoa Jurídica. Para adquirir seu certificado digital basta seguir os passos: 1. Escolha no menu ao lado a opção "Solicitar Certificado Digital", no novo menu escolha "Solicitar" de acordo com o segmento: Pessoa Física: e-CPF tipo A1 ou A3; Pessoa Jurídica: e-CNPJ tipo A1 ou A3; Pessoa Jurídica exclusivo para ME (Micro-empresas) e EPP (Empresas de Pequeno Porte): e-CNPJ ME EPP A3 Observação: se optar pelo A3, é necessário que o interessado, antes da solicitação, adquira um dispositivo de armazenamento – token e instale o driver de controle correspondente. Para adquirir o seu dispositivo de armazenamento entre em contato no site www.portalautomacao.com.br . 2. Após efetuar a solicitação, imprima 2 cópias do termo de titularidade que é gerado automaticamente no final da etapa de solicitação. O termo de titularidade só deverá ser assinado na presença do Agente Registrador dos Correios em uma das agências credenciadas. Observação: memorize a frase senha, pois esta será necessária para baixar o certificado digital. 3. Compareça em uma Agência dos Correios credenciada para prestação do serviço com 2 cópias do termo de titularidade e 1 cópia da documentação. 4. Na agência dos Correios, o solicitante assina o Termo de Titularidade na presença do Agente Registrador dos Correios e submete-se à validação dos seus documentos para a autorização (aprovação) do seu certificado digital. Na agência também ocorre o pagamento da taxa referente ao certificado digital (dinheiro, cheque e cartões) - o comparecimento presencial do titular do certificado é uma exigência da ICP/Brasil. __________________________________________________________________________________________________ www.portalautomacao.com.br 11 5. Após a autorização na agência, o certificado digital está imediatamente pronto para ser baixado pelo site dos Correios. A baixa deve ocorrer no mesmo computador onde foi feita a solicitação, com o mesmo usuário conectado (login do sistema operacional) e desde que o computador não tenha qualquer tipo de atualização (seja de software ou hardware) entre a fase de solicitação e a baixa. Recomendamos que a solicitação, a aprovação na agência e a baixa ocorram no mesmo dia, afim de evitar transtornos para o solicitante. Araxá (MG), março de 2012. Os direitos autorais neste manual são propriedade da PORTAL Automação. A reprodução não autorizada deste manual os infratores dos direitos autorais podem estar sujeitos às responsabilidades civis. Todos os outros nomes de marcas, nomes de produtos ou marcas comerciais pertencem aos seus respectivos proprietários. __________________________________________________________________________________________________ www.portalautomacao.com.br 12