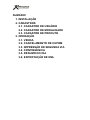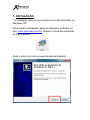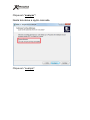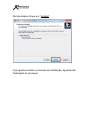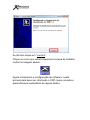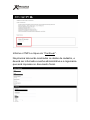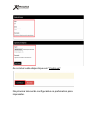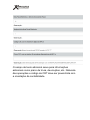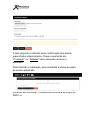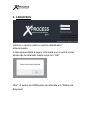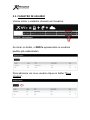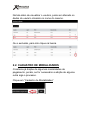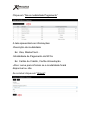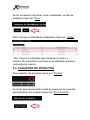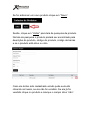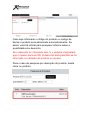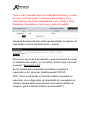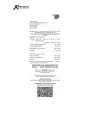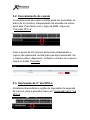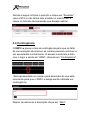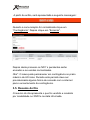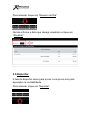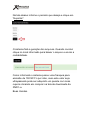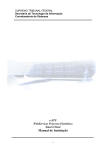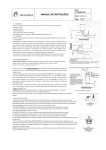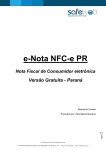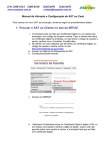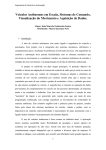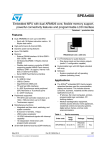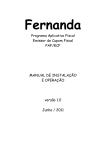Download MANUAL DE INSTALAÇÃO, CADASTROS E
Transcript
MANUAL DE INSTALAÇÃO, CADASTROS E OPERAÇÃO DA XNFC-e SUMÁRIO 1. INSTALAÇÃO 2. CADASTROS 2.1. CADASTRO DE USUÁRIO 2.2. CADASTRO DE MODALIDADE 2.3. CADASTRO DE PRODUTO 3. OPERAÇÃO 3.1. VENDA 3.2. CANCELAMENTO DE CUPOM 3.3. IMPRESSÃO DE SEGUNDA VIA 3.4. CONTINGÊNCIA 3.5. RESUMO DO DIA 3.6. EXPORTAÇÃO DE XML 1. INSTALAÇÂO * A instalação deve ser executada como administrador no Windows XP Para iniciar a instalação, após ter baixado o software no site: www.xprocess.com.br, clique no ícone demonstrado na figura abaixo. Após a clicar no ícone a seguinte tela será aberta. Clique em “avançar”. Nesta tela deixe a opção marcada. Clique em “avançar”. Na tela abaixo clique em “instalar”. O programa iniciará o processo de instalação; aguarde até finalização do processo. Ao término clique em “concluir”. Clique no ícone que estará disponível na área de trabalho conforme imagem abaixo: Agora iniciaremos a configuração do software, nesta primeira tela deve ser informado o CNPJ para consulta e preenchimento automático de alguns dados. Informe o CNPJ e clique em “Continuar”. Na próxima tela serão mostrados os dados de cadastro, e deverá ser informada a senha administrativa e a logomarca que será impressa no documento fiscal. Ao concluir esta etapa clique em “Continuar”. Na próxima tela serão configurados os parâmetros para impressão. Preencher com as informações do CSC que foram solicitadas a SEFAZ. O campo de texto adicional serve para informações adicionais como prazo de troca, devoluções, etc. Natureza das operações e código de CRT deve ser preenchida com a orientação da contabilidade. Ao concluir clique em “Continuar”. A tela a seguir serve para fazer a inclusão do certificado digital A1 e-cnpj ou A1 nf-e. A tela seguinte é utilizada para confirmação dos dados preenchidos anteriormente. Clique novamente em “Continuar” ou “Resetar” caso necessite reiniciar o processo. Para finalizar a instalação, será solicitada a chave enviada ao email cadastrado. Clicando em confirmar, o sistema abrirá a tela de Login do XNFC-e. 2. CADASTROS Informe o usuário (adm) e senha cadastrados anteriormente. A tela apresentada a seguir informará que a senha inicial ainda não foi alterada, basta clicar em “OK”. Obs*: A senha do ADM pode ser alterada em “Dados da Empresa”. 2.1. CADASTRO DE USUÁRIO Vamos iniciar o cadastro clicando em Usuários. Ao clicar no botão, o XNFCe apresentará os usuários padrão pré-cadastrados. Para adicionar um novo usuário clique no botão “Novo Usuário”. Agora adicione as informações: - Nome. - Login de acesso. - Desconto máximo permitido no pedido. - Senha. - E se o acesso ficará ativo ‘Sim’ ou ‘Não’, este recurso será útil caso exista o desligamento do funcionário na empresa. Ao final do processo clique em ‘Gravar’. Clique em ‘Relação de Usuários’, para visualizar novamente os usuários cadastrados. Na tela além de visualizar o usuário, pode ser alterado os dados do usuário clicando no nome do mesmo. Ou a exclusão, para isto clique na lixeira. 2.2. CADASTRO DE MODALIDADES O sistema já dispõe de algumas modalidades de pagamento, porém, se for necessário a adição de alguma outra siga o processo. Clique em “Cadastro de Modalidades” Clique em “Nova modalidade Pagamento” A tela apresentará as informações: -Descrição da modalidade Ex: Visa, MasterCard... -Modalidade de Pagamento da NFCe Ex: Cartão de Crédito, Cartão Alimentação. -Ativo: serve para informar se a modalidade ficará disponível ou não Ao concluir clique em “Gravar”. Se for necessário adicionar outra modalidade, na tela de cadastro clique em “Novo”. Para verificar a modalidade cadastrada clique em “Voltar”. *Obs: Caso a modalidade seja utilizada na venda, o sistema não permitirá a exclusão da modalidade apenas a inativação da mesma. 2.3. CADASTRO DE PRODUTOS Para cadastro de produtos clique em “Produto”. Ao clicar será apresentada a tela de pesquisa de produtos para adicionar um produto clique em “Novo Produto”. Na tela serão apresentados os campos para preenchimento: -Descrição comercial. Ex: extrato de tomate 500g... -Unidade. Ex: LT ou UN... -Código de Barras (EAN13). Informar o código de barras do produto, caso tenha dúvidas ou não saiba, deixe em branco e o sistema irá gerar automaticamente ao concluir o cadastro e clicar em gravar. -Valor. Preço de venda do produto. -Desconto (%) Desconto máximo permitido para este produto. Agora serão apresentados os dados de tributação, para o preenchimento destas informações solicite a orientação da contabilidade. -NCM Estará disponível na nota fiscal de compra do produto ou pode ser verificado junto à contabilidade, contém 8 dígitos. -ICMS (%) Alíquota de ICMS utilizada para cobrança no estado. -CST Origem da mercadoria. O sistema apresentará as opções ao clicar no campo, basta selecionar. -CST de Tributação pelo ICMS. O sistema apresentará as opções de CST de acordo com o regime tributário informado na instalação. -Percentual Redução (%) Este campo deve ser preenchido se o produto possuir redução de base de calculo na venda. -CST PIS O sistema já disponibiliza os códigos para seleção clique no que se adéqua ao produto segundo a orientação da contabilidade. -PIS (%). Informe a alíquota do PIS -CST COFINS. Este campo segue o mesmo processo de seu anterior. -COFINS (%). Informe a alíquota do COFINS -CFOP Selecione ao CFOP utilizado na venda do produto. -Carga Tributária (%) Informe a carga tributária que incide sobre a venda deste produto. Após preencher os campos clique “Gravar”. Se for adicionar um novo produto clique em “Novo”. Senão, clique em “Voltar” para tela de pesquisa de produto. Na tela de pesquisa o produto poderá ser encontrado pela descrição do produto, código do produto, código de barras e se o produto está ativo ou não. Caso ele tenha sido cadastrado errado pode excluído clicando na lixeira, se ele não foi vendido. Se ele já foi vendido clique no produto e marque o campo ativo “não”. 3. OPERAÇÃO 3.1. Venda Para iniciar uma operação de venda clique em “Abrir NFCe”. A tela de venda será apresentada. A seguir vamos detalhar as informações apresentadas na tela. -Consultar Preço: ao clicar neste botão você poderá consultar os preços durante uma venda. Informe o nome do produto, ou código do produto, ou código de barras e aperte “Enter” no teclado ou clique no ícone de pesquisa . Ao concluir a pesquisa clique em “Voltar”, para continuar a venda. -Informar Dados do Cliente: permite o cadastro do consumidor, sendo este obrigatório para compras com valores a partir de R$ 10.000 No campo de CPF/CNPJ permite que só o número seja informado, selecionando Apenas o CPF/CNPJ será informado. Como também permite buscar o cadastro de um cliente e resgatar os dados preenchidos, desde que o mesmo já tenha sido cadastrado anteriormente, ao concluir clique em “Gravar”. -Cancelar Venda: para cancelar a venda, antes de clicar no botão deve ser informado o login e senha do ‘ADM’, para que não haja permissão de qualquer funcionário cancelar uma venda em “aberto”. Agora para fazer uma venda é necessário pesquisar o produto em “Pesquisa de Produto” que pode ser descrição do produto, código do produto ou código de barras. Caso seja informado o código do produto ou código de barras o produto será adicionado automaticamente. Se assim você irá utilizar para pesquisar informe antes a quantidade e/ou desconto. Se o desconto for informado sem % o sistema interpretará que o mesmo será em R$. O desconto será permitido se for informado no cadastro do produto ou usuário. Para o caso da pesquisa por descrição do produto, basta clicar no produto. Ao realizar qualquer um dos passos da pesquisa de produto como informado anteriormente ele serão adicionados ao lado na tela de “Itens Cadastrados” como demonstrado na imagem abaixo: Para excluir um item cadastrado errado clique na “lixeira”. Quando os produtos forem adicionados clique em “Efetuar Pagamento”. Na parte destacada na imagem o desconto será permitido se a senha tiver permissão, e o processo a ser executado é informar o desconto em % ou R$, informar o login e senha, por fim, clicar em “Aplicar”. -Quantidade de Modalidades: este campo serve indicar quantas modalidades serão utilizadas no pagamento. Ex: Quantidade de Modalidades 2, (CHEQUE, CARTÃO). Quantidade de Modalidades 3, (CHEQUE, CARTÃO, DINHEIRO). Após informar a quantidade de modalidades clique em “Alterar Qtde Modalidades”. -Valor Recebido: campo para informar o valor recebido do cliente. -Modalidade: campo para selecionar a modalidade ou modalidades utilizadas no pagamento do pedido. Quando as informações forem concluídas, clique em “Gravar”. Caso o valor recebido seja na modalidade Dinheiro, e maior do que o total da venda, o sistema apresentará o troco automaticamente. Para modalidades como cartão o Valor Recebido não pode ser maior que o valor do pedido. Na parte de baixo da tela serão apresentadas as opções de impressão ou envio de email para o cliente. Para envio do email é necessário o preenchimento do email no cadastro de usuário, ou no campo “Enviar para o E-mail” e marcar “Apenas E-mail”. Se for optada pela impressão de bobina completa e resumida ou A4, deve ser desbloqueado POPUP. Obs*: Para a impressão no formato bobina completa ou resumida, na configuração de impressão do navegador os campos devem estar preenchidos como demonstrado na imagem. (para o Mozilla Firefox recomendado*). No Firefox a opção pode ser encontrada em Arquivo -> Configurar Página -> Margens. Segue imagem do NFC-e gerado da venda, utilizando a impressão de bobina completa. 3.2. Cancelamento de cupom O cancelamento de cupom emitido pode ser executado no prazo de 30 minutos, independente da emissão de outros após este. Para tanto com o login de ADM, clique em “Cancelar NFC-e”. Caso o prazo de 30 minutos tenha sido ultrapassado o cupom não aparecerá na tela para que seja cancelado. Se o mesmo estiver disponível, verifique o número do cupom e clique no botão “Cancelar”. 3.3. Impressão de 2° Via NFC-e O sistema disponibiliza a opção de impressão de segunda de cupons, para a emissão clique em “Impressão de 2° Via NFC-e”. Na tela a seguir informe o período e clique em “Atualizar”, caso a NFC-e não tenha sido emitida no mesmo dia; e clique no formato de impressão que deseja realizar. 3.4 Contingência O XNFC-e possui a tela de contingência para que na falta de comunicação de internet, as vendas possam continuar a ser executadas normalmente. O acesso a esta tela é feito com o login e senha do “ADM”, clicando em “Contingência”. Será apresentado um campo para descrição do que está ocorrendo para que o XNFC-e esteja sendo utilizada em contingência. Depois de adicionar a descrição clique em “Abrir”. A partir de então, será apresentada a seguinte mensagem: Quando a comunicação for normalizada clique em “Contingência”. Depois clique em “Encerrar”. Depois deste processo os NFC´s pendentes serão enviados e as vendas normalizadas. Obs*: O caixa pode permanecer em contingência no prazo máximo de 24 horas. Durante este período deve ser providenciada alguma forma de conexão com a internet para o encerramento da contingência. 3.5. Resumo do Dia O resumo do dia apresenta o que foi vendido e recebido por modalidade no XNFCe na data informada. Para acessar clique em “Resumo do Dia” Na tela informe a data que deseja visualizar e clique em “Atualizar”. 3.6 Exportar A tela de Exportar serve para enviar os arquivos xml para apuração na contabilidade. Para acessar clique em “Exportar”. Na tela abaixo informe o período que deseja e clique em “Exportar”. O sistema fará a geração dos arquivos. Quando concluir clique no local informado para baixar o arquivo e enviar a contabilidade. Como informado o sistema possui uma franquia para emissão de 100 NFC´s por mês, caso este valor seja ultrapassado pode ser adquirido um pacote com mais cupons clicando em comprar na tela de downloads da XNFC-e. Boas Vendas.