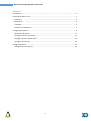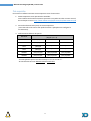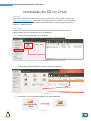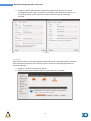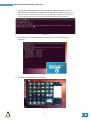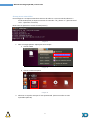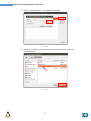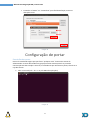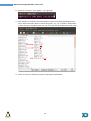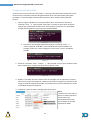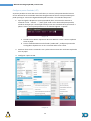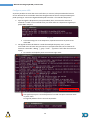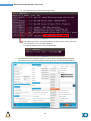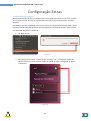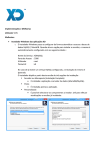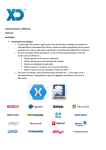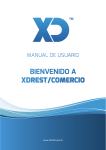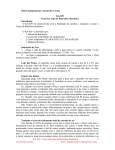Download Manual de Configuração XD / Portas Linux
Transcript
Manual de Configuração XD Linux Manual de Configuração XD / Portas Linux Sumário Pré-requisito: ............................................................................................................................ 3 Instalação do XD no Linux ......................................................................................................... 4 Download ............................................................................................................................. 4 Preparação............................................................................................................................ 4 Instalação ............................................................................................................................. 5 Arranque em automático ...................................................................................................... 7 Configuração de portar ............................................................................................................. 9 Permissões das portas ........................................................................................................... 9 Configurar portas Serie (COM) ............................................................................................ 11 Configurar portas Paralelas (LPT)......................................................................................... 12 Configurar portas USB ......................................................................................................... 13 Configuração Extras ................................................................................................................ 15 Configuração em modo 2D .................................................................................................. 15 2 Manual de Configuração XD / Portas Linux Pré-requisito: Para utilizar o Software XD num sistema operativo Linux é necessário: 1. Sistema Operativo Linux previamente instalado. Caso nenhum tenha nenhum sistema operativo Linux pode consultar o nosso manual de instalação Linux em: http://www.xdrest.com/pt/parceiros/mat/XDmanFSLinux.pdf 2. Acesso de administrador (root) ao sistema operativo. (Caso não tenha este acesso não poderá instalar a aplicação nem configura-la corretamente). 3. Conhecimentos básicos das portas: Linux (Opção 1, 2 e 3) Windows COM1 /dev/ttyS0 - - COM2 /dev/ttyS1 - - LPT1 /dev/lp0 - - LPT2 /dev/lp1 - - UBS001 /dev/usb/lp0 /dev/ttyACM0 /dev/ttyUSB0 UBS002 /dev/usb/lp1 /dev/ttyACM1 /dev/ttyUSB1 NOTA: - A numeração das portas em Linux começa no “0” em vez de “1”. - O Linux diferencia letras MAIUSCULAS de minúsculas. 3 Manual de Configuração XD / Portas Linux Instalação do XD no Linux Download Para obter a versão mais recente do XD para Linux pode visitar nosso site de parceiros em: www.xdrest.com/pt/parceiros e baixar a versão mais recente. Por padrão o Linux ao guardar uma transferência coloca-as dentro da pasta Transferências em /home/xd/Transferências, onde xd é o utilizador actual. Preparação Ao transferir o XD será mostrado um ficheiro comprimido onde se encontram todos os ficheiros necessário para a aplicação correr corretamente. 1. Duplo-Click no Ficheiro para ver o conteúdo. 2- Duplo-Click 1 Imagem 1 2. Extrair a pasta XDSoftware####_Linux para a pasta do Utilizador Arrastar Imagem 2 3. Renomear a pasta de XDSoftware####_Linux para XDSoftware Imagem 3 4 Manual de Configuração XD / Portas Linux 4. Verificar as permissões de acesso a pasta que acabamos de extrair e do script de instalação do XD (xd_setup). O correto é termos permissões de Leitura e Escrita, e no script de instalação, o visto “Permitir executar o ficheiro como uma aplicação” marcado Imagem 4 Instalação Apos executar todos os passos de preparação, podemos passar a instalação do XD, caso não se tenha verificado e executado com sucesso os passos anteriores a instalação pode não ter o resultado esperado. 1. Executar o script de instalação (xd_setup) 2. Na janela que é apresentada, escolher a opção “Executar na consola”. Imagem 5 5 Manual de Configuração XD / Portas Linux 3. De seguida será aberta uma nova consola onde será pedida a palavra-chave de administrador. Por padrão nas imagens fornecidas pela XD a palavra-passe é “xd”. NOTA: Ao escrever a palavra-chave notara que não aparecem os dígitos na consola. Isto é normal, digite a palavra-chave normalmente e quando acabado pressiona “Enter”. Imagem 6 4. A instalação estará concluída quando o XD arranque e na consola apareça “A Executar…” Imagem 7 5. Instalação concluída e pronta a funcionar. Imagem 8 6 Manual de Configuração XD / Portas Linux Arranque em automático Para configurar o arranque automático teremos de saber se a nossa versão do Ubuntu e a versão 10.04 (Lucid) ou Superior através do comando: “lsb_release -a”. (pressionar Ctrl + Alt + T para abrir a consola) Neste caso em particular é versão é 12.04 (Precise). Imagem 9 1. Abrir a configuração de “Aplicações de Arranque” a. Ubuntu 10.04 Imagem 10 b. Ubuntu 11.04 ou Superior Imagem 11 2. Adicionar o script de arranque à lista apresentada. (Comum a todos os Linux suportados pelo XD) 7 Manual de Configuração XD / Portas Linux a. Clicar no botão “Adicionar” e de seguida em “Navegar” Imagem 12 b. Selecionar o script de arranque do XD (Este script encontra-se na pasta de instalação do XD) Imagem 13 8 Manual de Configuração XD / Portas Linux c. Preencher o “Nome” e o “Comentário” para fácil identificação, Gravar as alterações e sair. Imagem 14 Configuração de portar Permissões das portas O Linux é considerado seguro pois para fazer “qualquer coisa” é necessário acesso de administrador ou estar adicionado num grupo que tenha acesso especial. As portas de comunicação não são exceção e como tal, os utilizadores que utilizarem as portas, têm de ter o cujo dito acesso. 1. Abrir o terminal (Ctrl + Alt + T ou pelo Menu de aplicações). Imagem 15 9 Manual de Configuração XD / Portas Linux 2. Executar o comanfo “sudo gedit /etc/group”. 3. Apos executar o comando sera apresentado o ficheiro de configuração de grupos do Linux, onde teremos de alterar as linhas dos grupos “tty”,”lp” e “dialout” adicionando o nome do nosso utilizador (neste caso “xd”) na parte da frente da linha ficando assim: 4. Gravar e reiniciar a máquina para que as alterações surjam efeito. 10 Manual de Configuração XD / Portas Linux Configurar portas Serie (COM) As portas serie no Linux são como um ficheiro, e como tal, têm permissões de leitura e escrita. De esta forma o utilizador atual tem obrigatoriamente de ter estas permissões para poder prosseguir. Caso exista alguma dúvida pode consultar o passo anterior (Permissões das portas). 1. Apos ter ligado o dispositivo a porta pretendida, abrir uma consola e executar o comando “stty –F /dev/ttyS#” onde o # é o número da porta serie, tendo em atenção que a numeração começa em 0. Este comando serve para ver a velocidade configurada atualmente na porta, que por padrão é 9600. Imagem 16 a. Para alterar esta configuração basta executar o comando “stty –F /dev/ttyS# N” onde N é a nova velocidade que a porta trabalha. Por exemplo, neste caso, vamos configurar a nossa porta 1 com a velocidade 115200 Imagem 17 2. Executar o comando “echo ‘teste’ > /dev/ttyS#”. Isto ira enviar a palavra teste para a impressora e a impressora deve dar um ligeiro “salto”. Imagem 18 3. Repetir o comando do passo 2 várias vezes até conseguir ver na impressora a palavra teste escrita. Caso não consiga ver a palavra teste escrita no papel ou a impressora não reage ao comando experimente mudar o comando para uma porta diferente ou mudar a velocidade da porta em questão. 4. Configurar a porta no XD nas Configurações de terminal. NOTA: O XD em Linux não utiliza o driver se sistema operativo a menos que seja estritamente necessário. (por exemplo no caso das impressoras STAR.) Imagem 19 11 Manual de Configuração XD / Portas Linux Configurar portas Paralelas (LPT) As portas paralelas no Linux são como um ficheiro, e como tal, têm permissões de leitura e escrita. De esta forma o utilizador atual tem obrigatoriamente de ter estas permissões para poder prosseguir. Caso exista alguma dúvida pode consultar o “Permissões das portas”. 1. Apos ter ligado o dispositivo a porta pretendida, abrir uma consola e executar o comando “echo ‘teste’ > /dev/lp#” onde o # é o número da porta paralela, tendo em atenção que a numeração começa em 0. Este comando serve para enviar a palavra “teste” para a porta paralela e ver se obtemos alguma “resposta”. Imagem 20 a. Se tudo correu bem a impressora deve ter dado um “salto” e escrita a palavra teste no papel. b. Caso o comando anterino tenha ficado “pendurado”, verifique a porta onde esta ligado o dispositivo e ver se é a mesma onde se fez o teste. 2. Executar várias vezes o comando e ver a palavra teste escrita sem nenhuma espécie de erro no papel. 3. Configurar a porta no XD. Imagem 21 12 Manual de Configuração XD / Portas Linux Configurar portas USB As portas paralelas no Linux são como um ficheiro, e como tal, têm permissões de leitura e escrita. De esta forma o utilizador atual tem obrigatoriamente de ter estas permissões para poder prosseguir. Caso exista alguma dúvida pode consultar o “Permissões das portas”. 1. Apos ter ligado o dispositivo a porta pretendida, abrir uma consola e executar o comando “lsusb”. Este comando serve para listar todos os s dispositivos ligados por porta USB a máquina. Imagem 22 a. Caso não consiga ver o seu dispositivo, experimente trocar de porta ou de cabo USB. 2. De seguida teremos de detetar o modo de emulação da porta, isto é, se esta conectada como se fosse uma porta Serie ou uma porta Paralela. Para tal temos de executar o comando “ dmesg | grep “usb” ” (a palavra “usb” têm de estar entre aspas.) a. No caso de emulação de porta serie teremos algo assim: Imagem 24 Isto significa que para o nosso dispositivo foi criada uma porta com este nome na pasta /dev. De seguida podemos fazer o teste de impressão: Imagem 23 13 Manual de Configuração XD / Portas Linux b. No caso da porta Paralela teremos algo assim: Imagem 26 Isto significa que para o nosso dispositivo foi criada na pasta /dev/usb com o nome lp# onde o “#” é o número da porta. De seguida podemos fazer o teste de impressão: Imagem 25 3. Apos identificarem e testarmos, podemos passar então a configuração da respetiva porta no XD: (Caso a porta não apareça na lista pode ser introduzida manualmente) Imagem 27 14 Manual de Configuração XD / Portas Linux Configuração Extras Configuração em modo 2D Muitas vezes quando estamos a trabalhar com o Linux reparamos que o XD “encrava” e temos ou vice-versa (o Linux encrava por causa do XD) causando com que tenhamos de reiniciar a máquina. Esta situação e muito confundida como um erro do XD e é simplesmente falta de efeitos 3D na maquina, causados por falta de drivers da placa gráfica ou insuficiente memoria gráfica. Neste caso devemos “desativar” o modo 3D. 1. Terminar Sessão. Imagem 28 2. Nas seção que vai utilizar o XD (neste caso o nome é “xd”), clicamos no símbolo do Ubuntu que esta no canto superior direito da janela de Login e de seguida na opção “Ubuntu 2D” Imagem 29 15