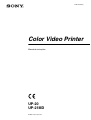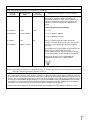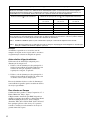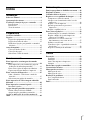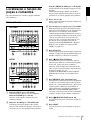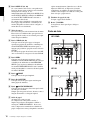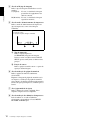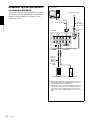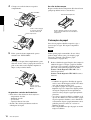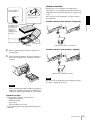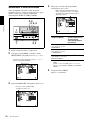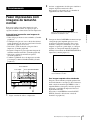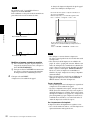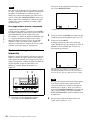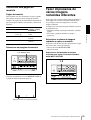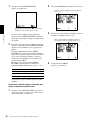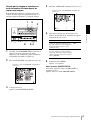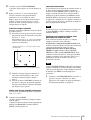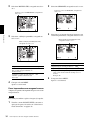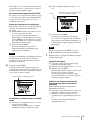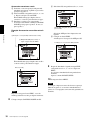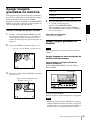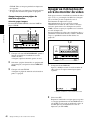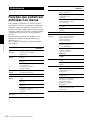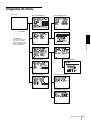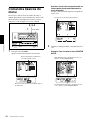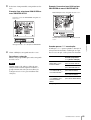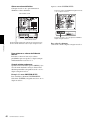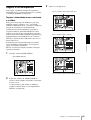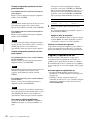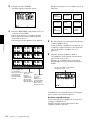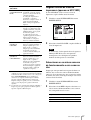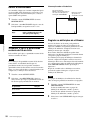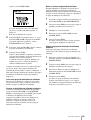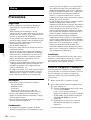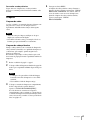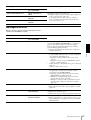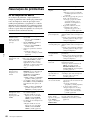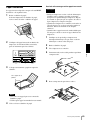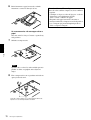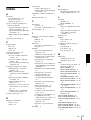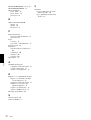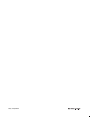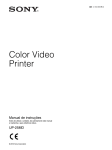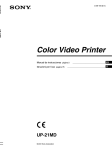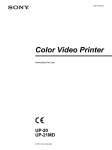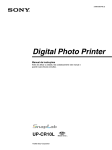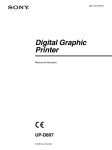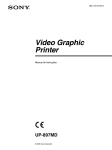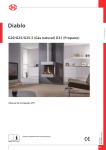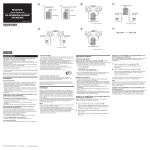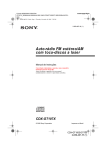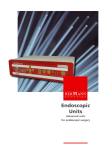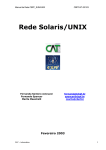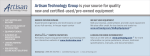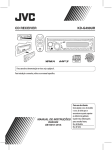Download Document
Transcript
3-206-279-54 (1) Color Video Printer Manual de instruções UP-20 UP-21MD © 2001 Sony Corporation AVISO Para evitar o perigo de incêndio ou choque eléctrico, não exponha a unidade nem a chuva nem a humidade. Para evitar choques eléctricos, não abra a caixa. Os serviços de assistência só devem ser prestados por técnicos qualificados. ESTE APARELHO TEM DE ESTAR LIGADO À TERRA. Para desligar a alimentação principal, desligue o conector AC IN. Símbolo nos produtos Este símbolo indica o terminal equipotencial que coloca as diversas peças de um sistema no mesmo potencial. Avisos/precauções importantes para utilização em ambientes hospitalares 1. Todos os equipamentos ligados a este aparelho têm de estar certificados de acordo com as normas IEC60601-1, IEC60950-1, IEC60065 ou outras normas IEC/ISO aplicáveis aos equipamentos. 2. Todas as configurações devem cumprir com as normas IEC60601-1-1 do sistema. Qualquer pessoa que ligue um equipamento adicional ao sinal de entrada ou ao sinal de saída configura um sistema médico e é, desta forma, responsável pelo cumprimento do sistema com os requisitos da norma IEC60601-1-1 do sistema. Em caso de dúvidas, consulte o pessoal qualificado de assistência técnica. 3. A corrente de fuga pode aumentar quando ligado a outro equipamento. 4. Para este equipamento em especial, todos os equipamentos acessórios ligados, conforme indicado, devem ser ligados à rede através de um transformador de isolamento adicional, de acordo com as normas de construção de IEC60601-1, e oferecer pelo menos Isolamento Básico. 5. Este equipamento gera, utiliza e pode emitir energia de radiofrequências. Se não estiver instalado e não for utilizado de acordo com o manual de instruções, pode provocar interferências nos outros equipamentos. Se este aparelho causar interferências (que se pode determinar desligando o cabo de 2 alimentação do aparelho), tente o seguinte: Afaste o aparelho do equipamento susceptível. Ligue este aparelho e o equipamento susceptível a um circuito de ligação diferente. Consulte o seu representante. (De acordo com a Norma EN60601-1-2 e CISPR11, Classe B, Grupo 1) Avisos importantes relativos a EMC (corrente electromagnética) na utilização em ambientes do foro médico • A UP-20/21MD requer precauções especiais relativas a EMC e necessita de uma instalação e entrada em serviço de acordo com a informação relativa a EMC dada nesta instrução de utilização. • Os equipamentos de comunicação por RF tanto portáteis como móveis tais como telefones celulares podem afectar a UP-20/21MD. Aviso A utilização de cabos e outros acessórios que não os especificados, exceptuando peças de substituição vendidas pela Sony Corporation, podem resultar no aumento de emissões ou decréscimo de imunidade da UP-20/21MD. Notas orientadoras e declaração do fabricante - emissões electromagnéticas A UP-20/21MD está destinada a ser utilizada no ambiente electromagnético especificado abaixo. O cliente ou o utilizador da UP-20/21MD deve garantir que esta é utilizada nesse ambiente. Teste de emissão Conformidade Emissões de RF CISPR 11 Grupo 1 Emissões de RF Classe B CISPR 11 Emissões harmónicas Ambiente electromagnético - notas orientadoras A UP-20/21MD utiliza energia de RF somente para o seu funcionamento interno. Por conseguinte, as emissões de RF são muito baixas e não são passíveis de causar qualquer interferência em equipamento electrónico localizado na proximidade. A UP-20/21MD é adequada para ser utilizada em todas as instalações, incluindo as domésticas e as directamente ligadas a redes públicas de baixa tensão que são instaladas em edifícios utilizados para fins domésticos. Classe A IEC 61000-3-2 Flutuações de voltagem/intermitência de emissões Em conformidade IEC 61000-3-3 Aviso Se a UP-20/21MD for utilizada de modo a ficar adjacente ou empilhada sob ou sobre outro equipamento, deve ser verificada para assegurar o funcionamento normal na configuração em que for utilizada. 3 Notas orientadoras e declaração do fabricante - imunidade a radiações electromagnéticas A UP-20/21MD está destinada a ser utilizada no ambiente electromagnético especificado abaixo. O cliente ou o utilizador da UP-20/21MD deve garantir que esta é utilizada nesse ambiente. Teste de imunidade Descarga electrostática (ESD) Nível do teste IEC 60601 Nível de conformidade ±6 kV contacto ±6 kV contacto ±8 kV ar ±8 kV ar Ambiente electromagnético - notas orientadoras O revestimento de chão deve ser de madeira, cimento ou ladrilho cerâmico. Se os chãos estão cobertos por material sintético, a humidade relativa deve ser pelo menos de 30%. IEC 61000-4-2 Descarga eléctrica/ ±2 kV para transiente eléctrico circuitos de rápido alimentação eléctrica IEC 61000-4-4 ±1 kV para circuitos de entrada/saída ±2 kV para circuitos de alimentação eléctrica Sobre-tensão ±1 kV modo diferencial ±1 kV modo diferencial A alimentação eléctrica deve ser a considerada típica para um ambiente comercial ou hospitalar. ±1 kV para circuitos de entrada/saída A alimentação eléctrica deve ser a considerada típica para um ambiente comercial ou hospitalar. IEC 61000-4-5 ±2 kV modo neutro ±2 kV modo neutro Quebras de tensão, pequenas interrupções e variações de tensão em circuitos de entrada de alimentação eléctrica IEC 61000-4-11 < 5% UT (> quebra de 95% em UT) para um ciclo de 0,5 < 5% UT (> quebra de 95% em UT) para um ciclo de 0,5 40% UT (quebra de 60% em UT) para 5 ciclos 40% UT (quebra de 60% em UT) para 5 ciclos 70% UT (quebra de 30% em UT) para 25 ciclos 70% UT (quebra de 30% em UT) para 25 ciclos < 5% UT (> quebra de 95% em UT) durante 5 segundos < 5% UT (> quebra de 95% em UT) durante 5 segundos Campo magnético 3 A/m para frequência de alimentação (50/60 Hz) 3 A/m A alimentação eléctrica deve ser a considerada típica para um ambiente comercial ou hospitalar. Se o utilizador da UP-20/21MD necessita de funcionamento contínuo durante interrupções de alimentação, é recomendado que a UP-20/21MD seja alimentada por meio de uma fonte de alimentação ininterrupta ou por uma bateria. Campos magnéticos gerados pela frequência da alimentação devem ser pelo menos característicos de uma localização típica num ambiente comercial ou hospitalar típico. IEC 61000-4-8 NOTA: UT é a tensão de alimentação de c.a. antes da aplicação do nível de teste. 4 Notas orientadoras e declaração do fabricante - imunidade a radiações electromagnéticas A UP-20/21MD está destinada a ser utilizada no ambiente electromagnético especificado abaixo. O cliente ou o utilizador da UP-20/21MD deve garantir que esta é utilizada nesse ambiente. Teste de imunidade Nível do teste IEC 60601 Nível de conformidade Ambiente electromagnético - notas orientadoras Os equipamentos de comunicações por RF quer portáteis quer móveis só devem ser usados tão próximos da UP-20/21MD, incluindo os cabos, quanto a distância de separação calculada pela aplicação da frequência do transmissor à respectiva equação do equipamento o permita. Distância de separação recomendada RF conduzida 3 Vrms IEC 61000-4-6 150 kHz a 80 MHz 3 Vrms d = 1,2 √P d = 1,2 √P 80 MHz a 800 MHz d = 2,3 √P 800 MHz a 2,5 GHz RF radiada 3 V/m IEC 61000-4-3 80 MHz a 2,5 GHz 3 V/m Onde P é a potência nominal máxima de saída do transmissor em watts (W) de acordo com o fabricante do transmissor e d é a distância de separação medida em metros (m). As intensidades do campos emitidos por transmissores de RF fixos, tal como determinado pelo estudo electromagnético do local, a devem ser menores do que o nível de conformidade em cada intervalo de frequências. b Interferências podem ocorrer na proximidade do equipamento marcado com o seguinte símbolo: NOTA 1: A 80 MHz e 800 MHz, aplica-se o intervalo de frequência mais elevado. NOTA 2: Estas directivas podem não ser aplicadas em todas as situações. A propagação electromagnética é afectada pela absorção e reflexão em estruturas, objectos e pessoas. a A intensidade dos campos emitidos por transmissores fixos, tais como, estações base de telefones via rádio (celular/sem fios) e rádios móveis terrestres, rádio amadores, emissões em AM (onda média) e FM (frequência modulada) e emissões de TV não podem ser previstas com precisão. Para avaliar o ambiente electromagnético originado por transmissores de RF fixos, deve ser considerado um estudo local de emissão electromagnética. Se a medição da intensidade do campo no local em que a UP-20/21MD é utilizada ultrapassa ao nível de conformidade de RF, a UP-20/21MD deve ser verificada para garantir o seu funcionamento normal. Se um desempenho anormal for observado, medidas adicionais podem ser necessárias, tais como reorientação ou posicionamento da UP-20/21MD em local diferente. b Acima do intervalo de frequências de 150 kHz a 80 MHz, as intensidades dos campos devem ser inferiores a 3 V/m. 5 Distâncias recomendadas de separação entre os equipamentos móveis de comunicação por RF e a UP-20/21MD A UP-20/21MD é destinada a ser utilizada em ambientes electromagnéticos em que as perturbações originadas por RF radiada são controladas. O cliente ou o utilizador da UP-20/21MD pode ajudar a evitar interferências electromagnéticas mantendo uma distância mínima entre os equipamentos portáteis e móveis de comunicação por RF (transmissores) e a UP-20/21MD como é recomendado abaixo, de acordo com a potência máxima de saída do equipamento. Potência nominal máxima do transmissor W Distância de separação de acordo com a frequência do transmissor m 150 kHz a 80 MHz d = 1,2 √P 80 MHz a 800 MHz d = 1,2 √P 800 MHz a 2,5 GHz d = 2,3 √P 0,01 0,12 0,12 0,23 0,1 0,38 0,38 0,73 1 1,2 1,2 2,3 10 3,8 3,8 7,3 100 12 12 23 Para transmissores com potência nominal máxima não indicada acima, a distância recomendada de separação d em metros (m) pode ser estimada utilizando a equação que se aplica à frequência do transmissor, onde P é a potência máxima de saída do transmissor em watts (W) de acordo com o fabricante do transmissor. NOTA 1: A 80 MHz e 800 MHz, aplica-se para a distância de separação o intervalo de frequência mais elevado. NOTA 2: Estas directivas podem não ser aplicadas em todas as situações. A propagação electromagnética é afectada pela absorção e reflexão em estruturas, objectos e pessoas. Atenção Ao inutilizar o aparelho ou os acessórios, tem de cumprir a lei vigente na área ou país onde se encontra e a regulamentação existente no hospital em questão. Aviso relativo à ligação eléctrica Utilize um cabo de alimentação adequado para a alimentação de energia local. 1. Utilize o cabo de alimentação (cabo principal de 3 núcleos)/conector/ficha do aparelho indicados com contactos de terra que respeitem as normas de segurança de cada país, se aplicável. 2. Utilize o cabo de alimentação (cabo principal de 3 núcleos)/conector/ficha do aparelho de acordo com os devidos valores (tensão, amperagem). Em caso de dúvidas relativas ao cabo de alimentação/ conector/ficha do aparelho, queira consultar um técnico de serviço especializado. Para clientes na Europa O fabricante deste produto é a Sony Corporation, 1-7-1 Konan, Minato-ku, Tokyo, Japão. O Representante Autorizado para EMC, dispositivos médicos e segurança de produtos é a Sony Deutschland GmbH, Hedelfinger Strasse 61, 70327, Stuttgart, Alemanha. TEL: (0)711 5858 0; FAX: (0)711 5858 235. Para quaisquer questões sobre serviço ou a garantia, consulte os endereços nos documentos de serviço ou garantia fornecidos à parte. 6 Índice Introdução Sobre este Manual ................................................. 8 Apresentação do sistema ....................................... 8 Localização e função de peças e comandos ......... 9 Parte da frente ..................................................... 9 Parte de trás ...................................................... 10 Visor do monitor ............................................... 11 Preparativos Acessórios incluídos ............................................. 13 Ligações ................................................................ 14 Ligação do equipamento de vídeo .................... 14 Ligação do monitor de vídeo ............................ 15 Estabelecer ligações para permitir o comando à distância .......................................................... 16 Antes de imprimir ............................................... 17 Colocação da fita de tinta ................................. 17 Colocação de papel ........................................... 18 Seleccionar o sinal de entrada .......................... 20 Funcionamento Fazer impressões com imagens de tamanho normal ................................................................... 21 Fazer impressões com o número do grupo de definições de utilizador pretendido ................ 23 Fazer várias cópias de impressões idênticas ..... 24 Captar outra imagem durante a impressão ....... 26 Fazer variações de impressões ............................ 27 Sobre a memória – Seleccionar o modo de memória .......................................................... 27 Seleccionar uma página de memória ................ 29 Fazer impressões de várias imagens reduzidas diferentes .............................................................. 29 Fazer impressões com uma legenda ................... 35 Introduzir legendas ........................................... 35 Apagar imagens guardadas na memória ........... 39 Definir a função do botão CLEAR ................... 39 Apagar imagens guardadas na memória ........... 39 Apagar as indicações do ecrã do monitor de vídeo ...................................................................... 40 Determinação Funções que podem ser definidas nos menus ....42 Diagrama do menu ...............................................43 Comandos básicos do menu ................................44 Regular a cor e a qualidade da imagem .............47 Compensar os sinais de entrada ........................47 Adaptar a cor do monitor de vídeo à cor da impressora .......................................................48 Regular a cor da impressão ...............................49 Quando aparecem riscos pretos nas impressões .......................................................51 Regular o equilíbrio da cor ...............................52 Fazer várias regulações ........................................56 Atribuir funções ao comando à distância ..........56 Regular o brilho do visor da impressora (apenas na UP-21MD) ....................................57 Seleccionar se os avisos sonoros de funcionamento e erro soam ou não .................57 Definir a taxa de baud .......................................58 Visualizar o tipo e a quantidade restante da fita de tinta ......................................................58 Registar as definições de utilizador ..................58 Outros Precauções .............................................................60 Segurança ..........................................................60 Instalação ..........................................................60 Antes de transportar a impressora .....................60 Limpeza ............................................................61 Fita de tinta e papel recomendados ....................62 Características técnicas .......................................62 Mensagens de erro/aviso ......................................66 Mensagens de erro ............................................66 Mensagens de aviso ..........................................67 Resolução de problemas ......................................68 Se se suspeitar de danos ....................................68 Papel encravado ................................................69 Índice .....................................................................71 7 Introdução Apresentação do sistema Introdução Sobre este Manual Este manual abrange as seguintes impressora de vídeo a cores da série UP-20. • UP-20 • UP-21MD Sempre que o funcionamento ou qualquer outro item seja diferente nos dois modelos, este manual descreve essas diferenças com clareza. A diferença entre os modelos é a seguinte: Modelo Conector RGB SYNC Visor da impressora UP-20 Não Não UP-21MD Sim Sim Neste manual, o modelo usado nas ilustrações é a UP21MD. No entanto, só é usado o visor do monitor de vídeo para explicar o funcionamento da unidade excepto no caso em que o visor da impressora é necessário, tal como para as instruções sobre operações básicas do menu. Os clientes que usam a UP-21MD, devem consultar “Comandos básicos do menu” na página 44 para obter mais informações sobre o visor da impressora. 8 Sobre este Manual / Apresentação do sistema A UP-20/21MD é uma impressora vídeo a cores que reproduz rápida e facilmente imagens a partir de um equipamento de vídeo como, por ex. um VTR. A UP-20/21MD tem as características seguintes: • Elevada qualidade de imagem e resolução de impressão A impressora permite-lhe imprimir imagens de alta resolução a cores (com 256 tonalidades por cor, num total de mais de 16.700.000 cores) em modo de impressão de alta resolução (cerca de 403 dpi). • Parâmetros do menu consoante as suas especificações para a impressora Alterando os parâmetros do menu para a impressora, pode fazer vários tipos de impressões. Pode também incluir uma legenda na impressão. Pode efectuar operações de impressão normais usando os botões e pode controlar a impressora de forma interactiva seleccionando parâmetros de menus mostrados no visor. Localização e função de peças e comandos Parte da frente UP-21MD Introdução Para mais informações, consulte as páginas indicadas entre parênteses. Indicador PRINT/ALARM (para a UP-20) (66) Acende uma luz verde enquanto a impressora está a imprimir. Acende uma luz laranja quando a fita de tinta chegou ao fim, quando não há papel ou este ficou encravado ou se ocorrer qualquer outro problema. C Sensor remoto (16) Aponte a parte da frente do comando à distância na direcção deste sensor. D Visor da impressora (apenas para a UP-21MD) Exibe mensagens que aparecem também na parte inferior do ecrã do monitor. O visor da impressora tem uma área de visualização mais reduzida, exibindo apenas um número limitado de caracteres. Apresenta também a linha do ecrã de menu na qual o cursor está posicionado. Se ocorrer um erro, aparece no visor a respectiva mensagem de erro. O contraste do visor da impressora pode ser ajustado no menu SYSTEM SETUP. (“Regular o brilho do visor da impressora (apenas na UP21MD)” na página 57.) E Botão STOP (22) Carregue neste botão para interromper a impressão contínua. A impressora pára de imprimir depois de terminar a impressão a decorrer no momento. UP-20 A Indicador PRINT (para a UP-21MD) Acende enquanto a impressora está a imprimir. Indicador POWER (para a UP-20) Acende a verde enquanto a impressora tem a alimentação ligada. B Indicador ALARM (para a UP-21MD) (66) Acende uma luz laranja quando a fita de tinta chegou ao fim, quando não há papel ou este ficou encravado ou se ocorrer qualquer outro problema. F Botão MULTI PICTURE (29) Carregue neste botão para seleccionar o tipo de impressão pretendido no ecrã normal. Carregando neste botão, aparece por breves segundos a indicação do tipo de impressão seleccionado. De cada vez que carrega neste botão o tipo muda pela sequência seguinte: 1, 2, 4, 1.... A definição de MULTI PIX no menu LAYOUT SETUP muda consoante o accionamento deste botão. G Botão PRINT QTY (quantidade) (24) Carregue neste botão para seleccionar a quantidade de cópias no ecrã normal. Pode escolher qualquer número até 9. Carregando neste botão, aparece por alguns segundos a indicação da quantidade de cópias actualmente seleccionada. A definição de PRT QTY no menu PRINTER SETUP muda consoante o accionamento deste botão. Pode mudar o número de cópias mesmo durante a impressão. H Botão MEMORY PAGE (26, 29, 40) Carregue neste botão para seleccionar a página de memória. I Botão MENU Carregue neste botão para visualizar ou apagar os menus. Localização e função de peças e comandos 9 Introdução J Botão DISPLAY (23, 40) Se o ecrã normal estiver activo, carregando neste botão faz alternar entre visualizar e não visualizar mensagens tais como Q1, A, etc., independentemente das definições de DISPLAY no menu OUTPUT SETUP. A definição de DISPLAY no menu OUTPUT SETUP muda consoante o accionamento deste botão. Se o menu estiver visualizado, carregando neste botão apaga temporariamente a visualização do mesmo. Enquanto este botão estiver carregado, o menu deixa de ser visualizado. K Teclas de cursor Use estas teclas para seleccionar um item do menu. Estas teclas são também usadas para posicionar o cursor (ponteiro verde) no ecrã normal para captar várias imagens reduzidas. cópias automaticamente. Quando se usa o kit de impressão UPC-21L, as impressões ejectadas acumulam-se no tabuleiro do papel, mas ficam salientes. Não bloqueie esta saída. Se o fizer pode fazer com que o papel encrave. R Tabuleiro do papel (13, 19) Coloque o papel neste tabuleiro. S Botão ! POWER Carregue neste botão para ligar e desligar a impressora. Parte de trás UP-21MD L Botão CLEAR (39, 40) Carregue neste botão para apagar as imagens captadas nas páginas de memória. A definição no menu FUNCTION SETUP determina quais as imagens que podem ser apagadas através do botão CLEAR. Se a função de apagar deste botão estiver em OFF, ouve-se um sinal ao carregar-se no botão CLEAR. M Botão EXEC Carregue neste botão para executar os valores definidos no menu COLOR ADJUST, para carregar as definições de utilizador no menu PRINTER SETUP e para registar as definições de utilizador no menu SYSTEM SETUP. Este botão é também usado para introduzir os caracteres de uma legenda no menu CAPTION. N Botão PRINT Carregue neste botão para imprimir. O Botão CAPTURE Carregue neste botão para captar uma imagem numa página de memória. P Botão SOURCE/MEMORY Carregue neste botão para seleccionar qual o sinal de saída para o monitor. Sempre que carregar neste botão, alterna-se entre a imagem da memória e a imagem original. Q Saída de papel As impressões saem por aqui. Se as impressões começarem a enrolar, a impressora pode parar de imprimir e indicar a mensagem: “REMOVE PRINTS.” Neste caso, retire as impressões acumuladas no tabuleiro do papel. A impressora começa a imprimir as restantes 10 Localização e função de peças e comandos UP-20 A Conectores t INPUT (sinal de entrada) (14) Ligam o equipamento de vídeo que fornece a imagem original. Ligado a RGB SYNC a) Equipamento de vídeo com conectores de saída RGB SYNC S VIDEO VIDEO Equipamento de vídeo com conector de saída Y/C separado Equipamento de vídeo com conector de saída de sinais de vídeo compostos Posições do selector Descrição NTSC Se o sistema do equipamento de vídeo for NTSC. PAL Se o sistema do equipamento de vídeo for PAL. Introdução Conector H Selector NTSC/PAL (NTSC/PAL TV) (14, 15) Desloque este selector para o sistema de TV compatível com o sinal de entrada. Se mudar de sistema, desligue a impressora e volte a ligá-la depois. a) Os conectores RGB SYNC só existem na UP-21MD. B Conector - AC IN (14, 15, 16) Usado para ligar a impressora a uma tomada de parede, com o cabo de alimentação fornecido. C Terminal de massa equipotencial (14, 15, 16) Utilizado para ligar à ficha equipotencial, para nivelar as várias partes de um sistema ao mesmo potencial. Consulte “Avisos/precauções importantes para utilização em ambientes hospitalares” na página 2. Visor do monitor Quando se liga a impressora ao monitor e se liga a impressora pela primeira vez aparece a seguinte mensagem regular. Quando se carrega no botão MENU, aparece o ecrã do menu. Para mais informações sobre este menu, consulte “Diagrama do menu” na página 43. D Conectores T OUTPUT (15) Ligam ao monitor de vídeo. Consulte “Avisos/precauções importantes para utilização em ambientes hospitalares” na página 2. Conector Ligado a RGB SYNC b) Monitor de vídeo com conectores de entrada RGB SYNC S VIDEO Monitor de vídeo com conector de entrada Y/C separado VIDEO Monitor de vídeo com conector de entrada de sinais de vídeo compostos b) Os conectores RGB SYNC só existem na UP-21MD. E Conector RS-232C (16) Liga a um computador para controlar a impressora. Para mais informações, contacte o agente Sony mais próximo. F Conector REMOTE 2 (mini-tomada estéreo) (16) Liga a um comando à distância RM-91 (não incluído). G Conector REMOTE 1 (mini-tomada especial) (16) Para ligar ao comando à distância RM-5500 (não incluído) a ser usado como comando à distância com fios. A Área C (Caption) do visor O C aparece a branco se a impressora estiver configurada para imprimir uma legenda. B Área de informação sobre o tipo e a quantidade restante da fita de tinta Indica o tipo de fita de tinta e a quantidade restante de fita de tinta (indica o número de impressões que ainda podem ser feitas com a fita) se a função de indicação da fita restante estiver em ON. C Área de visualização de mensagens Aqui são visualizadas as mensagens. As mensagens de erro aparecem na linha superior do ecrã. As mensagens de aviso aparecem na parte central do ecrã. Localização e função de peças e comandos 11 Introdução D Área S ou M (tipo de imagem) Indica o tipo de imagem visualizada no ecrã do monitor. S (Original): No ecrã, é visualizada a imagem proveniente do equipamento dos sinais de entrada. M (Memória): No ecrã, é visualizada a imagem captada na memória. E Área do modo de funcionamento da impressora Indica o modo de funcionamento da impressora (tipo de impressões, como várias imagens reduzidas). Posição do cursor: 2ª posição de quatro imagens reduzidas A Tipo de impressão Indica o tipo de impressão. Se SEPARATE (imagem com margens brancas) estiver em ON no menu LAYOUT SETUP, aparece um F junto ao número nesta posição. B Posição do cursor Indica a posição actual do cursor e o ponto de captação de uma imagem. F Área de indicação da página de memória Indica a página de memória actualmente seleccionada. Enquanto a imagem da página de memória está a ser impressa, a indicação da página de memória pisca a branco. Se houver uma imagem de memória em lista de espera para impressão, o número pisca a branco. G Área Q (quantidade de cópias) Indica o número de cópias a imprimir. Pisca enquanto a impressora está a imprimir. H Área de indicação das definições da impressora Pode visualizar-se o estado actualmente seleccionado, carregando-se no botão MULTI PICTURE ou PRINT QTY. 12 Localização e função de peças e comandos Preparativos Acessórios incluídos A impressora vem com os acessórios a seguir indicados. Verifique se os acessórios estão todos na embalagem. Preparativos Fita de tinta e papel a) (1) Tabuleiro do papel (1) Cabo de alimentação (1) Cartão de garantia (1) (apenas para clientes nos Estados Unidos e Canadá) CD-ROM (1) (apenas para clientes na Europa) Cartucho de limpeza da cabeça térmica (1) Manual de instruções (1) a) Use o cartucho da fita de tinta e papel para realizar um teste de funcionamento. Notas • Guarde a caixa e o material de embalagem original para o caso de ter de transportar a unidade um dia mais tarde. • Retire o cartucho da fita de tinta e o tabuleiro do papel se tiver de transportar a impressora. • Ao transportar a impressora, fixe a cabeça térmica. (Para mais informações sobre como fixar a cabeça térmica, consulte página 60.) Acessórios incluídos 13 Ligações Preparativos Para que seja possível imprimir, é necessário que a impressora esteja ligada a equipamento de vídeo, a servir de fonte de sinais de entrada, bem como um monitor de vídeo para visualizar imagens ou menus. Os diagramas que se seguem mostram como efectuar as ligações de entrada, saída e de comando à distância. Use estes diagramas como guia de orientação para ligar os cabos necessários à transmissão de sinais para e do equipamento a ser usado para impressão. Notas Equipamento de vídeo aos conectores de saída RGB Cabo coaxial 75 ohm com conectores BNC ao conector dos sinais de saída de vídeo compostos ao conector de saída S VIDEO Cabo coaxial 75 ohm com conectores BNC • Antes de efectuar as ligações, desligue a corrente de cada um dos dispositivos. • Ligue o cabo de alimentação AC por último. Ligação do equipamento de vídeo Ligue o equipamento de vídeo de onde provêm as imagens a serem impressas. Ligue o equipamento de vídeo que irá ser usado para a impressão propriamente dita, servindo-se do seguinte diagrama como orientação. Antes de ligar o equipamento de vídeo, consulte “Avisos/precauções importantes para utilização em ambientes hospitalares” na página 2. ao conector RGB SYNC b) INPUT Cabo de ligação (com conectores DIN de 4 pinos) ao conector S VIDEO INPUT ao conector VIDEO INPUT UP-21MD ao conector AC IN Selector NTSC/PAL a) Cabo de alimentação AC (incluído) à tomada de parede a) Regule o selector NTSC/PAL para o sistema usado pelo seu televisor. Para mudar o sistema do televisor, desligue uma vez a corrente e mude a selecção. Se fizer a alteração com a corrente ligada, o modo não fica activo. b) Apenas para a UP-21MD. 14 Ligações Ligação do monitor de vídeo Ligue um monitor de vídeo para visualizar imagens captadas e verificar aquelas a serem impressas. Ligue um monitor de vídeo apropriado que irá ser usado para a impressão propriamente dita, servindo-se do seguinte diagrama como orientação. Antes de ligar o equipamento de vídeo, consulte “Avisos/precauções importantes para utilização em ambientes hospitalares” na página 2. à tomada de parede Selector NTSC/PAL a) Cabo de alimentação AC (incluído) ao conector AC IN Preparativos Ao ligar o monitor de vídeo apenas aos conectores RGB OUTPUT (apenas na UP21MD) Ao ligar o monitor de vídeo apenas ao conector RGB OUTPUT, sem ligar ao conector SYNC, coloque SYNC ON G no menu OUTPUT SETUP em ON. UP-21MD aos conectores RGB SYNC OUTPUT b) Cabo coaxial 75 ohm com conectores BNC aos conectores de entrada RGB ao conector VIDEO INPUT ao conector S VIDEO OUTPUT ao conector de entrada S VIDEO Cabo de ligação (com conectores DIN de 4 pinos) Cabo coaxial 75 ohm com conectores BNC ao conector de entrada dos sinais de vídeo compostos Monitor de vídeo a) Regule o selector NTSC/PAL para o sistema usado pelo seu televisor. Para mudar o sistema do televisor, desligue uma vez a corrente e mude a selecção. Se fizer a alteração com a corrente ligada, o modo não fica activo. b) Consulte “Ao ligar o monitor de vídeo apenas aos conectores RGB OUTPUT (apenas na UP-21MD)”. Ligações 15 Estabelecer ligações para permitir o comando à distância Computador a) A impressora pode ser comandada à distância ligando um comando à distância RM-5500 (não incluído), um comando à distância RM-91 (não incluído), ou um computador pessoal. à tomada de parede Cabo RS-232C Preparativos ao conector AC IN UP-21MD ao REMOTE 1 Cabo de alimentação AC (incluído) ao REMOTE 2 Cabo de ligação do comando à distância (fornecido com o RM5500) RM-5500 b) (não incluído) RM-91 (não incluído) a) Se ligar a um computador pessoal, seleccione a taxa de baud apropriada no menu SYSTEM SETUP. (consulte “Definir a taxa de baud” na página 58.) b) Pode também usar o comando à distância sem fios. Nesse caso, aponte a cabeça do comando à distância para o sensor remoto existente na impressora. Com baterias novas, o alcance do comando à distância é de cerca de 3 metros. 16 Ligações Antes de imprimir Antes de imprimir, mas depois de montar o tabuleiro do papel na impressora e de fazer as ligações necessárias (consulte “Ligações” na página 14), faça os seguintes preparativos. • Colocar a fita de tinta (ver abaixo). • Colocar papel (consulte a página 18). • Seleccionar o sinal de entrada (consulte a página 20). • Use a fita de tinta e o papel fornecidos para o teste de funcionamento inicial da impressora. A quantidade correcta de fita de tinta restante não aparece indicada quando se coloca a fita e o papel fornecidos. 1 Para abrir a parte da frente, puxe-a na sua direcção. Preparativos Notas • Use a fita de tinta e o papel que se encontram na mesma embalagem em conjunto. Antes de colocar a fita de tinta ou o papel, certifique-se de que a combinação de fita de tinta e papel é compatível. • Se a fita de tinta ou o papel acabar, substitua os dois ao mesmo tempo. • Use apenas fita de tinta e papel adequados para esta impressora. Caso contrário, poderão surgir avarias (consulte “Fita de tinta e papel recomendados” na página 62). Nota Não abra a parte da frente durante a impressão. 2 Retire a fita de tinta usada ao substituir a fita de tinta. 3 A fita de tinta não deve ficar frouxa. Enrole no sentido da seta até o indicador da posição inicial ficar à vista, como se mostra. Colocação da fita de tinta Carregue uma fita de tinta no compartimento da fita de tinta da impressora. Notas • Quando usa a impressora pela primeira vez, a cabeça térmica ainda está fixa no lugar. Antes de tentar carregar a fita de tinta, ligue a corrente enquanto fecha o painel dianteiro por forma a soltar a cabeça térmica. • Se desligar a corrente enquanto carrega ou susbtitui a fita de tinta, a imagem armazenada na memória perde-se. • Se sair uma folha de papel em branco e aparecer a mensagem RIBBON END, é sinal de que a fita de tinta chegou ao fim. Substitua o papel juntamente com a fita de tinta. Não volte a usar papel que tenha saído em branco. • Quando o papel acaba e aparece “0” no visor indicando a quantidade de fita de tinta restante, coloque uma fita de tinta e papel novos, simultaneamente. • Se colocar uma fita de tinta parcialmente usada, não aparece a quantidade certa da fita de tinta que resta. • Assim que acabe a fita de tinta, coloque uma nova. A fita de tinta não é reutilizável. • Não rebobine a fita de tinta no intento de a voltar a usar. • Não toque na fita de tinta nem a deixe num lugar sujeito à acumulação de poeiras. Impressões digitais ou pó na fita de tinta resulta numa impressão de má qualidade ou avaria da cabeça térmica. Indicador de posição inicial Nota Se a fita de tinta estiver frouxa, poderá ser danificada ao ser inserida. Antes de imprimir 17 4 Coloque a nova fita de tinta no respectivo compartimento. Se a fita de tinta romper Repare com fita adesiva transparente. Não deverá haver qualquer problema em usar a restante fita. Fita adesiva transparente Preparativos Insira o orifício da pega do cartucho da fita de tinta na saliência da impressora Rode as bobinas na direcção da seta para esticar a fita até deixar de ver a fita adesiva transparente. Colocação de papel Para colocar papel no tabuleiro respectivo, siga o processo que se segue. Não toque na superfície a imprimir. Nota 5 Feche a parte da frente empurrando o ponto marcado com “PULL OPEN”. Nota Certifique-se de que fecha completamente a parte da frente. Se não o fizer, o papel pode encravar ou pode ocorrer uma avaria enquanto imprime ou limpa a cabeça térmica interna. Utilize apenas papel recomendado. Se não o fizer, poderão surgir avarias como, por exemplo, papel encravado. (Consulte “Fita de tinta e papel recomendados” na página 62.) 1 Retire o tabuleiro do papel. Depois, abra a tampa do tabuleiro do papel e coloque o papel no tabuleiro por forma a que a superfície a imprimir fique virada para cima, com a película protectora em cima. Se usar o kit de impressão UPC-21L: Vire a divisória para baixo. Se usar o kit de impressão UPC-21S: Levante a divisória. Notas Empurre o ponto marcado com “PULL OPEN”. Ao guardar o cartucho da fita de tinta: • Evite deixar a fita de tinta em locais sujeitos a: – temperaturas elevadas – humidade elevada – pó excessivo – exposição directa à luz solar • Guarde a fita de tinta parcialmente usada na embalagem de origem. 18 Antes de imprimir • O tabuleiro do papel leva 50 folhas de papel se estiver a usar o kit de impressão UPC-21L e 80 se usar o kit de impressão UPC-21S. • Ao segurar no papel, não toque na superfície a imprimir. O pó ou as impressões digitais podem dar origem a impressões de má qualidade ou avarias na cabeça. Segure o papel pela película protectora. • Ao colocar o papel no tabuleiro, certifique-se de que este fica direito. Se estiver enrolado, o papel sai pelo respectivo tabuleiro e não é alimentado correctamente. Separe o papel juntamente com as películas protectoras antes de o colocar no tabuleiro do papel. • Não coloque diferentes tipos de papel ao mesmo tempo no tabuleiro. Colocar o limitador Prenda o papel por baixo da patilha. Separe o papel com a película protectora. Quando estão a ser efectuadas várias impressões, aquelas que se vão acumulando no tabuleiro podem ser empurradas para fora por uma impressão nova que esteja a sair. Para evitar que sejam empurradas, coloque o batente, como ilustrado. Quando o tabuleiro é do tamanho S (pequeno) Preparativos Coloque o papel juntamente com a película protectora no tabuleiro do papel com a superfície a imprimir voltada para cima. b Parte da frente Ranhura para o tabuleiro do tamanho S Divisória 2 Retire a película protectora que se encontra em cima do papel. 3 Feche a tampa do tabuleiro do papel e empurre-o para dentro da impressora, até encaixar com um estalido. Quando o tabuleiro é do tamanho L (grande) b Ranhura para o tabuleiro do tamanho L Nota Não deixe mais de 10 impressões no tabuleiro do papel. Se o fizer, o papel pode encravar. Nota Se não conseguir introduzir o tabuleiro do papel na impressora, verifique se há papel ou impressões na ranhura de saída do papel. Retire-os, caso existam. Armazenar o papel • Evite guardar o papel em locais sujeitos a: – temperaturas elevadas – humidade elevada – pó excessivo – exposição directa à luz solar • Use a embalagem de origem para guardar papel não utilizado. Antes de imprimir 19 Seleccionar o sinal de entrada 4 Antes de imprimir, seleccione o sinal de entrada apropriado (ou seja, o conector de entrada para o qual é enviado o sinal a ser usado para a impressão), nomeadamente VIDEO, S VIDEO, ou RGB. Seleccione o sinal de entrada pretendido, carregando na tecla G ou g. Mude o sinal de entrada pretendido para verde, carregando na tecla G ou g. O sinal de entrada seleccionado muda para verde e aparece por extenso. 2, 5 2, 4, 5 Preparativos 1 2, 3 1 Ligue o monitor de vídeo e a impressora. 2 Carregue no botão MENU e visualize o menu INPUT SETUP carregando na tecla F, f, G ou g. Posicione o cursor em INPUT SEL, carregando na tecla F ou f. 20 Antes de imprimir Sinal do equipamento de vídeo ligado ao conector VIDEO INPUT V tVIDEO Sinal do equipamento de vídeo ligado ao conector S VIDEO INPUT SV t S VIDEO a) Os conectores RGB SYNC INPUT só existem na UP21MD. Quando se selecciona RGB, aparece ****** nas selecções de itens HUE e COLOR no menu INPUT SETUP. 5 Seleccione INPUT SEL, carregando na tecla F ou f. Monitor de vídeo e visor da impressora (o sinal de entrada seleccionado aparece por extenso) Sinal do equipamento de R t RGB a) vídeo ligado aos conectores RGB SYNC INPUT Coloque IN a verde carregando na tecla F, f, G ou g, aparece o menu INPUT SETUP. 3 Sinal de origem da imagem a imprimir Carregue no botão MENU. Aparece o ecrã normal. 2 Funcionamento Accione o equipamento de vídeo para visualizar a imagem original no monitor de vídeo. Esta operação é efectuada com os comandos do equipamento de vídeo como fonte. Fazer impressões com imagens de tamanho normal Esta secção explica como fazer impressões com imagens de tamanho normal. As operações que se seguem constituem a forma básica de fazer impressões. 3 Funcionamento Antes de fazer impressões com imagens de tamanho normal • Todas as ligações deverão estar concluídas. (Consulte página 14) • Certifique-se de que está a usar o kit de fita de tinta/ papel apropriado e de que estes estão bem colocados. (Consulte as páginas 17, 18 e 62) • Seleccione o sinal de entrada a usar para fazer a impressão. (Consulte página 20) • Programe a impressora para captar uma imagem de tamanho normal na memória. (Consulte página 30) • Seleccione a página de memória em questão. (Consulte página 29.) • Confirme a qualidade da cor da impressão (usando, por exemplo, o número LOAD COLOR) (consulte página 49.) Indica que uma imagem proveniente da fonte está actualmente visualizada no ecrã. Carregue no botão CAPTURE no momento em que a imagem que quer imprimir aparece no ecrã. A imagem é captada na memória. Uma vez na memória, a imagem é visualizada no ecrã. Que imagem vai aparecer a partir daqui, se a imagem original, se a imagem da memória, depende da definição seleccionada em FUNCTION SETUP na impressora (consulte página 31). Botão DISPLAY Botão STOP Botão SOURCE MEMORY Indica que uma imagem existente na memória está visualizada no monitor. 1 1 3 4 Ligue o monitor de vídeo e a impressora. Se a imagem captada estiver desfocada Imagens com movimentação rápida poderão ficar desfocadas durante a sua captação. Se tal acontecer, mude o modo de memória para FIELD e volte a imprimir. Embora a imagem já não deva aparecer desfocada, a qualidade de impressão final será ligeiramente afectada. Seleccione o modo FIELD no menu LAYOUT SETUP. (Consulte “Seleccionar o modo de memória” na página 28.) Fazer impressões com imagens de tamanho normal 21 Nota De um modo geral, é aconselhável fazer as impressões no modo FRAME. Pode confirmar a selecção do modo de memória na parte inferior do ecrã do monitor de vídeo. A duração da impressão depende do tipo de papel usado e das definições da impressora. No monitor do vídeo, aparece a piscar a letra Q na cor que está a ser imprimida. Durante a impressão, a cor muda da seguinte forma: Início t amarelo t magenta t ciano t fim Funcionamento Modo FRAME seleccionado: No visor da impressora (apenas na UP-21MD), a indicação da cor muda à medida que a impressão da cor avança: Início t YELLOW t MAGENTA t CYAN t fim Notas Modo FIELD seleccionado: Modificar a imagem captada na memória 1 Para visualizar a imagem original enquanto a imagem da memória está no ecrã, carregue no botão SOURCE/MEMORY. 2 Carregue no botão CAPTURE no momento em que aparece a imagem que pretende imprimir. A imagem anterior é substituída pela nova. 4 Carregue no botão PRINT. A impressão cai no tabuleiro do papel. • Não desligue a corrente durante a impressão. Se o fizer, o papel poderá não sair, ficando encravado na impressora. • Não deixe mais de 10 impressões no tabuleiro do papel. Se o fizer, o papel pode encravar. Mesmo com menos de 10 impressões acumuladas no tabuleiro do papel, a impressora pode parar de imprimir por várias razões e aparece a mensagem “REMOVE PRINTS”. Neste caso, retire as impressões acumuladas no tabuleiro do papel. A impressora começa a imprimir automaticamente. • Não é possível alterar o modo nem as definições de aplicação da impressora com o menu WINDOW SETUP durante o decorrer da impressão. Parar a impressão • Não é possível parar a meio da impressão. Aguarde até a impressão cair no tabuleiro do papel. • Se estiver a imprimir várias cópias, carregue no botão STOP. (Para mais informações sobre como regular a qualidade da impressão, consulte “Fazer várias cópias de impressões idênticas” na página 24.) A impressora pára de imprimir logo que a impressão actual esteja concluída. Para além disso, são canceladas todas as ordens de impressão em lista de espera. Se a impressora não imprimir A impressora deixa de imprimir nos seguintes casos: • Se o ecrã do monitor de vídeo e o visor da impressora apresentarem uma mensagem de erro. 22 Fazer impressões com imagens de tamanho normal – Proceda como descrito em “Mensagens de erro/ aviso” na página 66. • Se não houver qualquer imagem guardada na memória. – Se desligar a corrente, as imagens guardadas na memória perdem-se. Capte novamente a imagem na memória e depois carregue no botão PRINT. Se não houver qualquer imagem guardada na memória, a impressora não imprime, mesmo que carregue no botão PRINT. Fazer impressões a velocidade elevada A velocidade pode ser seleccionada através do item PRN SPEED no menu PRINTER SETUP PRN SPEED Fazer impressões a velocidade normal. NORMAL Fazer impressões a velocidade elevada. HIGH Para mais informações sobre como trabalhar com o menu, consulte “Comandos básicos do menu” na página 44. Quando deseja ver uma imagem que está escondida atrás de uma mensagem do ecrã Pode apagar as mensagens (como Q1, A e outras) que aparecem no ecrã do monitor de vídeo carregando no botão DISPLAY. A mensagem desaparece do ecrã. Para visualizar uma mensagem no ecrã, carregue novamente no botão DIPLAY (consulte “Apagar as indicações do ecrã do monitor de vídeo” na página 40). Poderá apagar também a informação sobre a fita de tinta e o papel (consulte “Visualizar o tipo e a quantidade restante da fita de tinta” na página 58). Se a impressão apresentar um risco preto Por vezes, a impressão apresenta um risco preto, embora este não apareça no monitor de vídeo. Este risco pode ser eliminado da impressão (consulte “Quando aparecem riscos pretos nas impressões” na página 51). Se a qualidade da cor das impressões não for a melhor Poderá obter impressões com uma qualidade de cor satisfatória, compensando o sinal de entrada e/ou regulando a qualidade da cor das impressões (consulte “Compensar os sinais de entrada” na página 47 e “Regular a cor da impressão” na página 49). Depois de colocar fita de tinta e papel novos, o equilíbrio da cor poderá sofrer uma alteração devido às diferenças causadas pela fita e o papel do novo kit de impressão. É aconselhável proceder-se à rectificação do equilíbrio da cor sempre que se coloca fita e papel novos (“Regular o equilíbrio da cor” na página 52.) Fazer impressões com o número do grupo de definições de utilizador pretendido Funcionamento Se pretender Guardar impressões: • Evite guardar as impressões em locais sujeitos a temperaturas elevadas, humidade elevada, pó excessivo e exposição directa à luz solar. • Não cole fita adesiva nas impressões. Evite deixar borrachas de plástico em cima das impressões ou que impressões entrem em contacto com materiais que contenham plastificantes (por baixo de uma base de secretária, por exemplo). • Não deixe que álcool ou outros solventes orgânicos voláteis entrem em contacto com as impressões. Pode registar todas as definições da impressora como as definições de um utilizador. A impressora permite registar três grupos de definições, como grupo de definições do utilizador 1, 2 e 3 (consulte “Registar as definições de utilizador” na página 58). Seleccionado um número de definições de utilizador pretendido, a impressora funcionará com base nas respectivas definições. Poderá alterar uma parte das definições de utilizador e fazer impressões. Nota Se mudar as definições de utilizador actuais, a imagem guardada nas páginas de memória é apagada. Mude o número de LOAD USER antes de captar a imagem. 1, 3 4 1 1, 2 5 6 Fazer impressões com imagens de tamanho normal 23 1 Durante esta operação, aparece a seguinte mensagem. Carregue no botão MENU e visualize o menu PRINTER SETUP carregando na tecla F, f, G ou g. Coloque PRN a verde carregando na tecla F, f, G ou g, aparece o menu PRINTER SETUP. Funcionamento 2 Seleccione LOAD USER, carregando na tecla F ou f. Uma vez registado, o nome do utilizador aparece. 5 Carregue no botão CAPTURE no momento em que a imagem que pretende imprimir aparece no ecrã. A imagem é captada na memória com base no grupo de definições do utilizador seleccionado no ponto 3. 6 Carregue no botão PRINT. A impressora faz impressões de acordo com o grupo de definições do utilizador seleccionado no ponto 3. Posicione o cursor em LOAD USER, carregando na tecla F ou f. O número de utilizador actualmente seleccionado aparece a verde. Fazer várias cópias de impressões idênticas 3 Seleccione o número de utilizador pretendido, carregando na tecla G ou g. Pode fazer até 9 cópias de impressões idênticas. Determinar o número de impressões Mude o número de utilizador pretendido para verde, carregando na tecla G ou g. 4 24 Carregue no botão EXEC. O grupo de definições do utilizador seleccionado no ponto 3 é executado. Fazer impressões com imagens de tamanho normal São dois os métodos existentes para determinar o número de impressões a efectuar. • Com o botão PRINT QTY No entanto, não é possível usar este botão para reduzir o número de impressões. • Através do menu Pode alterar o número de cópias determinado antes de imprimir ou em qualquer altura durante a impressão. Determinar o número de impressões com o botão PRINT QTY 1, 2 Determinar o número de impressões através do menu 1 Visualize o menu PRINTER SETUP consoante as operações do ponto 1 descritas em “Fazer impressões com o número do grupo de definições de utilizador pretendido” na página 23. 2 Seleccione PRINT QTY, carregando na tecla F ou f. Posicione o cursor em PRINT QTY, carregando na tecla F ou f Carregue no botão PRINT QTY. Aparece o seguinte ecrã. Se não efectuar qualquer operação depois de carregar no botão PRINT QTY, aparece o número de cópias actualmente determinado depois de alguns segundos, voltando a desaparecer logo de seguida. 3 Número de cópias actualmente seleccionado 2 Funcionamento 1 Reduzir o número de cópias Enquanto o ecrã que aparece no ponto 1 está visualizado, carregue na tecla G. Sempre que se carrega na tecla G, o número diminui e pára em 1. Seleccione o número pretendido de cópias, carregando na tecla G ou g. Se pretender Tecla Aumentar o número. g G Reduzir o número. Visualize o número de cópias pretendido, carregando na tecla G ou g. Carregue no botão PRINT QTY até o número pretendido aparecer, enquanto visualiza o ecrã que aparece no ponto 1. Carregando repetidamente no botão PRINT QTY aumenta o número até um máximo de 9 ou então carregando na tecla g aumenta também o número até um máximo de 9. 4 Carregue no botão MENU. Aparece o ecrã normal. Carregue no botão PRINT QTY ou na tecla g até aparecer o número que deseja. Fazer impressões com imagens de tamanho normal 25 Para passar de uma página de memória para outra, use o botão MEMORY PAGE. Nota Não deixe mais de 10 impressões no tabuleiro do papel. Se o fizer, o papel pode encravar. Mesmo com menos de 10 impressões acumuladas no tabuleiro do papel, a impressora pode parar de imprimir por várias razões e aparece a mensagem “REMOVE PRINTS”. Neste caso, retire as impressões acumuladas no tabuleiro do papel. A impressora começa a imprimir as restantes cópias automaticamente. Se o papel acabar durante a impressão Funcionamento A impressora pára de imprimir. Coloque papel no tabuleiro e carregue no botão PRINT. No entanto, o número de impressões é reposto na mesma quantidade definida antes de a impressora parar. Por exemplo, se o número de impressões definido for de 5 e o papel acabar depois de impressas três cópias, o número de impressões reposto é de 5. Se pretender imprimir as cópias que faltam, mude o número de impressões a efectuar para 2 depois de colocar o papel (consulte “Colocação de papel” na página 18). As páginas de memória disponíveis aparecem a branco. 2 Carregue no botão CAPTURE no momento em que a imagem que pretende imprimir aparece no ecrã. 3 Carregue no botão PRINT. A imagem captada no ponto 2 fica em lista de espera. É impressa logo que a impressora acabe de imprimir todos os trabalhos que estavam a ser anteriormente processados. Captar outra imagem durante a impressão Enquanto a impressora imprime, pode deixar ordens de impressão em lista de espera, captando outra imagem noutra página de memória para ser impressa logo que a impressora fique livre. O número de páginas de memória possível depende do tipo das impressões e das definições (consulte “Página de memória” na página 29). 1 2 Página de memória cuja imagem está em lista de espera para impressão (pisca a branco no monitor de vídeo) A visualização da página de memória volta a ficar a branco no monitor de vídeo logo que a impressão fique concluída. 3 Nota Não é possível guardar outra imagem numa página de memória, na qual exista já uma em lista de espera para impressão (a indicação da página de memória pisca a branco). Neste caso, aparece a mensagem “PRINTING MEMORY” no monitor de vídeo. Na UP-21MD, a mensagem “PLEASE WAIT NOW PRINTING” aparece também no visor da impressora. 1 26 Seleccione a página de memória desejada, carregando no botão MEMORY PAGE. Fazer impressões com imagens de tamanho normal 4 Para pôr outra página de memória em lista de espera, repita os pontos 1, 2 e 3. Fazer variações de impressões Modo “Frame”: A imagem é captada numa área da memória. Podem ser efectuadas impressões de resolução elevada. Monitor de vídeo Pode captar vários tipos de imagens na memória e fazer variações de impressões a partir das imagens captadas na memória. Impressão de uma imagem de tamanho normal Impressão de duas imagens reduzidas Impressão de quatro imagens reduzidas Funcionamento A imagem visualizada no monitor de vídeo é captada na página de memória A. Impressão Pode também imprimir várias imagens reduzidas com margens brancas. (consulte “Fazer impressões com margens brancas” na página 34.) Sobre a memória – Seleccionar o modo de memória Modo “Frame”/modo “Field” Uma imagem estática pode ser impressa com resolução elevada. Para poder imprimir, é necessário que a imagem seja primeiro captada na memória. Para captar uma imagem, existem duas formas de usar a memória – uma que dá pelo nome de modo “Frame” e outra pelo nome de modo “Field”. Fazer variações de impressões 27 Modo “Field”: Uma área da memória é dividida em duas e pode ser captada uma imagem em cada uma das metades. Desta forma, uma imagem em movimento rápido pode ser impressa com menor grau de desfocagem. 1 Carregue no botão MENU e visualize o menu LAYOUT SETUP carregando na tecla F, f, G ou g. Coloque LAY a verde carregando na tecla F, f, G ou g, aparece o menu LAYOUT SETUP. Monitor de vídeo Funcionamento A imagem visualizada no monitor de vídeo é captada na página de memória A1. 2 Seleccione MEMORY, carregando na tecla F ou f. Posicione o cursor em MEMORY, carregando na tecla F ou f. Impressão Uma imagem em movimento rápido pode ser impressa com menor grau de desfocagem. 3 Seleccionar o modo de memória 1, 4 Mude o modo de memória pretendido para verde, carregando na tecla G ou g. 1, 3 1, 2 4 28 Fazer variações de impressões Seleccione o modo de memória pretendido, carregando na tecla G ou g. Modo Conteúdo FRAME Aconselha-se a imprimir neste modo sempre que possível. FIELD Seleccione este modo para reduzir o grau de desfocagem ao imprimir uma imagem em movimento rápido. Carregue no botão MENU. Aparece o ecrã normal. Seleccionar uma página de memória Página de memória Neste manual, uma área da memória na qual é captada uma imagem, dá pelo nome de página de memória. O número de páginas de memória utilizáveis depende do tipo das imagens reduzidas seleccionadas e do modo de memória. Página de memória utilizável Tipo de imagens reduzidas a captar na memória FIELD A, B, C, D A1, A2, B1, B2, C1, C2, D1, D2 Imagem de tamanho normal A, B A1, A2, B1, B2 Duas imagens reduzidas A A1, A2 Quatro imagens reduzidas Seleccionar uma página de memória Botão MEMORY PAGE Pode captar várias imagens numa página de memória e fazer impressões com essas imagens reduzidas. Esta secção explica como fazer impressões com várias imagens reduzidas. As impressões com várias imagens reduzidas são feitas da seguinte forma: • Determine o número de imagens reduzidas (consulte a seguir). • Seleccione a página de memória (consulte a página 29). Funcionamento FRAME Fazer impressões de várias imagens reduzidas diferentes Seleccionar o número de imagens reduzidas a captar na memória Pode usar-se um dos dois métodos apresentados a seguir para seleccionar o modo de memória: • Através do botão MULTI PICTURE • Através do menu Seleccionar o tipo desejado de imagens reduzidas para captar na memória usando o botão MULTI PICTURE 1, 2 Carregue repetidamente no botão MEMORY PAGE até a página de memória desejada aparecer. Página de memória seleccionada actualmente Fazer impressões de várias imagens reduzidas diferentes 29 1 Carregue no botão MULTI PICTURE. Aparece o seguinte ecrã. 2 Seleccione MULTI PIX, carregando na tecla F ou f. Posicione o cursor em MULTI PIX, carregando na tecla F ou f. O tipo de imagens reduzidas a captar na memória actualmente seleccionado aparece a verde. Funcionamento Se não efectuar qualquer operação depois de carregar no botão MULTI PICTURE, a definição actual aparece por alguns segundos, desaparecendo de seguida. 2 Seleccione o tipo de imagens reduzidas a captar na memória, carregando no botão MULTI PICTURE, enquanto está visualizado o ecrã que aparece no ponto 1. Carregue repetidamente no botão MULTI PICTURE até a cor do tipo de imagens reduzidas a captar na memória ficar verde no monitor de vídeo ou até o tipo de imagens reduzidas a captar na memória ser visualizado no visor da impressora (apenas na UP-21MD). De cada vez que carrega no botão MULTI PICTURE, o tipo de impressão de imagem reduzida muda pela ordem que se segue: 1, 2, 4, 1.... Tipo Número de imagens reduzidas 1 1 (imagem de tamanho normal) 2 2 (duas imagens reduzidas) 4 4 (quatro imagens reduzidas) O ecrã volta ao aspecto normal depois de alguns segundos. Seleccionar o tipo de imagens reduzidas para captar na memória usando o menu 1 30 Visualize o menu LAYOUT SETUP consoante as operações do ponto 1 descritas em “Seleccionar o modo de memória” na página 28. Fazer impressões de várias imagens reduzidas diferentes 3 Seleccione o tipo de imagens reduzidas a captar na memória, carregando na tecla G ou g. Mude o tipo de imagens reduzidas a captar na memória para verde, carregando na tecla G ou g. 4 Carregue no botão MENU. Aparece o ecrã normal. Decidir qual a imagem a visualizar no ecrã do monitor de vídeo depois de captar uma imagem 4 Seleccione AUTO LIVE, carregando na tecla F ou f. Posicione o cursor em AUTO LIVE, carregando na tecla F ou f. Pode decidir qual a imagem a visualizar no ecrã do monitor de vídeo depois de captar uma imagem; se a imagem captada na memória, se a imagem original. 1 5 3 5 Descrição 6 Visualize o menu PRINTER SETUP consoante as operações do ponto 1 descritas em “Fazer impressões com o número do grupo de definições de utilizador pretendido” na página 23. 2 Seleccione FUNCTION, carregando na tecla F ou f. Posicione o cursor em FUNCTION, carregando na tecla F ou f. 3 Posição A imagem captada na memória aparece OFF logo que a impressora capta a imagem e a imagem da memória fica no ecrã do monitor de vídeo. 2, 4 1 Funcionamento Seleccione a imagem que deverá aparecer no monitor de vídeo depois de a imagem ser captada, carregando na tecla G ou g. A imagem captada na memória aparece ON logo que a impressora capta a imagem, aparecendo a imagem de origem passados alguns segundos, sempre que carregar no botão CAPTURE. 6 Carregue no botão MENU. Aparece o ecrã normal. Voltar ao menu PRINTER SETUP No ponto 6, posicione o cursor em PRN SETUP e carregue na tecla g. Aparece outra vez o menu PRINTER SETUP. Carregue na tecla g. Aparece o menu FUNCTION SETUP. Fazer impressões de várias imagens reduzidas diferentes 31 Fazer impressões com várias imagens reduzidas Página de memória na qual irão ser captadas as quatro imagens reduzidas. Esta subsecção explica como fazer impressões de várias imagens reduzidas tomando como exemplo uma impressão de quatro imagens reduzidas. Funcionamento Antes de fazer impressões com quatro imagens reduzidas • Confirme a qualidade da cor da impressão (através do número de LOAD COLOR, por exemplo) (consulte página 49). • Seleccione o tipo da impressão de quatro imagens reduzidas a captar na memória (consulte página 29). • Seleccione a página de memória em questão (consulte página 29). • Seleccione qual a imagem a aparecer depois de a imagem ter sido captada na memória, se a imagem da memória ou a imagem original (consulte página 31). • Seleccione se pretende acrescentar margens brancas (consulte página 34). Pode seleccionar se pretende acrescentar margens brancas antes ou depois de captar as quatro imagens reduzidas na memória. Indica que aqui irá ser captada uma imagem. Tipo de várias imagens reduzidas a captar F: Indica que serão acrescentadas margens brancas à volta das imagens. Se forem acrescentadas margens brancas, aparece 4F. Se não forem acrescentadas margens brancas, aparece 4. 2 3 teclas F, f, G, g Pisca a verde para indicar que uma imagem irá ser aqui captada. Indica que as imagens provenientes do equipamento de vídeo estão visualizadas no ecrã. Carregue no botão CAPTURE no momento em que a imagem que pretende imprimir aparece no ecrã. A imagem é captada no local indicado pela estrela verde intermitente no ecrã do monitor de vídeo ou o número de posição visualizado no visor da impressora no ponto 1. A estrela verde intermitente (que dá pelo nome de cursor) no monitor de vídeo passa para a posição seguinte e o número no visor da impressora aumenta em 1. O cursor intermitente passa para a posição seguinte. 2 1 5 Ligue o equipamento de vídeo. Esta operação é efectuada com os comandos do equipamento de vídeo como fonte. O número aumenta em 1. Nesta altura, a imagem captada na memória é visualizada no ecrã do monitor de vídeo. No entanto, a imagem a ser visualizada após alguns segundos depende da definição de AUTO LIVE no menu FUNCTION SETUP (consulte página 31). Quando a imagem original é visualizada na posição na qual a imagem seguinte será captada, vá para o ponto 4. 32 Fazer impressões de várias imagens reduzidas diferentes 3 Carregue no botão SOURCE/MEMORY. A imagem original aparece no ecrã do monitor de vídeo. 4 Repita os pontos 2 e 3 até ter captado quatro imagens, enquanto a imagem da memória permanece no ecrã do monitor de vídeo. Repita o ponto 2 até ter captado quatro imagens quando a imagem original aparece no ecrã do monitor de vídeo na posição seguinte, em que a imagem deverá ser captada. Impressões desfocadas Ao fazer impressões de imagens de tamanho normal ou de duas ou quatro imagens reduzidas captadas na memória no modo FRAME, poderá acontecer que as imagens saiam desfocadas. Se tal acontecer, mude a definição do modo de memória para FIELD no menu LAYOUT SETUP (“Seleccionar o modo de memória” na página 28) e imprima de novo. Embora a imagem já não deva aparecer desfocada, a qualidade de impressão final será ligeiramente afectada. Nota Carregue na tecla F, f, G ou g até o terceiro cursor piscar a verde. De um modo geral, é aconselhável fazer as impressões no modo FRAME. Verifique a definição no menu LAYOUT SETUP. Funcionamento Substituir imagens captadas Exemplo: Se pretender substituir a imagem captada na terceira posição. 1 Seleccione a terceira posição, na qual a imagem que pretende captar está localizada, carregando na tecla F, f, G ou g. Carregando na tecla F, f, G ou g, faz com que o cursor avance uma posição de cada vez, na vertical ou na horizontal. Confirmar se as imagens captadas estão desfocadas no monitor de vídeo Pode verificar no monitor de vídeo se as imagens captadas na memória estão desfocadas. Se seleccionar a imagem de tamanho normal: Pode verificar se imagem captada está desfocada visualizando a imagem da memória no monitor de vídeo. Quando seleccionar duas ou quatro imagens reduzidas a captar: Regule a função MOTION CHECK para ON no menu PRINTER SETUP. Pode verificar no monitor de vídeo se as imagens reduzidas captadas na memória estão desfocadas. Neste caso, a qualidade da imagem no monitor de vídeo será ligeiramente afectada. Nota Carregue na tecla G, f, G ou g até aparecer um 3. 2 Visualize a imagem original no monitor de vídeo. Para mais informações sobre como visualizar a imagem original, consulte o ponto 3. 3 Carregue no botão CAPTURE no momento em que aparece a imagem que pretende imprimir. A imagem anteriormente captada é substituída pela imagem agora captada. A função MOTION CHECK está disponível apenas para imagens visualizadas no monitor de vídeo. Para eliminar a desfocagem da impressão, mude a definição do modo de memória para FIELD (consulte Impressões desfocadas). 1 Visualize o menu PRINTER SETUP consoante as operações do ponto 1 descritas em “Fazer impressões com o número do grupo de definições de utilizador pretendido” na página 23. Manter uma imagem captada previamente Salte imagens que pretende guardar, carregando na tecla F, f, G ou g. 5 Carregue no botão PRINT. As quatro imagens reduzidas são impressas numa folha de papel. A impressão ou não de margens brancas depende da definição de SEPARATE no menu LAYOUT SETUP (consulte página 34). Fazer impressões de várias imagens reduzidas diferentes 33 2 Seleccione MOTION CHK, carregando na tecla F ou f. 2 Posicione o cursor em SEPARATE, carregando na tecla F ou f. Posicione o cursor em MOTION CHK, carregando na tecla F ou f. Funcionamento 3 3 Seleccione a definição pretendida, carregando na tecla G ou g. Posição Ver letras ou imagens de alta definição, de OFF duas ou quatro imagens reduzidas, no monitor de vídeo. Confirmar se as duas ou quatro imagens reduzidas captadas na memória estão desfocadas. 4 Fazer impressões com margens brancas A impressora permite-lhe imprimir imagens com ou sem margens brancas. Nota Esta definição também se aplica a imagens já captadas. 1 34 Visualize o menu LAYOUT SETUP consoante as operações do ponto 1 descritas em “Seleccionar o modo de memória” na página 28. Fazer impressões de várias imagens reduzidas diferentes Se pretender Posição Imprimir imagens sem margens brancas. OFF Imprimir imagens com margens brancas. ON a) a) F aparece junto ao tipo de impressão na secção do visor sobre o modo de funcionamento da impressora, no monitor. Exemplo: 4F ON Carregue no botão MENU. Aparece o ecrã normal. Seleccione se as imagens devem ser impressas com ou sem margens brancas, carregando na tecla G ou g. Mude a definição pretendida para verde, carregando na tecla G ou g. Mude a definição pretendida para verde, carregando na tecla G ou g. Se pretender Seleccione SEPARATE, carregando na tecla F ou f. 4 Carregue no botão MENU. Aparece o ecrã normal. Fazer impressões com uma legenda É possível acrescentar legendas como, por ex. uma data ou comentários, nas impressões, por baixo da imagem. Pode introduzir até 58 caracteres numa linha. Acerca do menu CAPTION As legendas são introduzidas a partir do menu CAPTION. A seguir apresenta-se uma breve explicação de cada item do menu CAPTION. Área de introdução de caracteres O carácter ou símbolo onde o cursor se encontra está marcado a verde, sendo este o carácter a introduzir. Área de visualização de caracteres O cursor a verde indica a posição onde é possível introduzir um carácter. Os caracteres introduzidos são aqui visualizados. Itens no menu CAPTION Função INS Para inserir um carácter sem apagar o carácter marcado. DEL Para apagar um carácter marcado e retroceder um carácter de cada vez. SP Para introduzir um espaço na posição do carácter marcado, apagando esse carácter. Fica um espaço. OFF Para seleccionar a impressão sem legendas. ON Para seleccionar a impressão com legendas. EXIT Para sair do menu CAPTION e voltar ao menu LAYOUT SETUP. SHIFT Para seleccionar maiúsculas ou minúsculas. Funcionamento Nas legendas, podem ser introduzidos símbolos e palavras. Nas legendas, podem ser introduzidos símbolos e palavras Introduzir legendas Introduza uma legenda como se segue. A configuração mantém-se activa até se introduzir uma nova - mesmo que se desligue a alimentação. 2 Monitor de vídeo 10 3 Visor da impressora (apenas para a UP-21MD) 4, 5, 8, 9 Indica o carácter seleccionado na área de introdução de caracteres. ON: visualizado durante a impressão com legendas. OFF: visualizado durante a impressão sem legendas (OFF aparece como definição de fábrica). 1 4, 6, 8, 9 Visualize o menu LAYOUT SETUP consoante as operações do ponto 1 descritas em “Seleccionar o modo de memória” na página 28. Indica a posição onde o carácter será introduzido na área de visualização de caracteres. Fazer impressões com uma legenda 35 2 Seleccione CAPTION, carregando na tecla F ou f. Exemplo: Deslocar o cursor duas posições para a esquerda. Posicione o cursor em CAPTION, carregando na tecla F ou f. 3 Funcionamento 4 1 Marque o botão G a verde. O cursor está posicionado aqui (a verde). 2 Carregue duas vezes no botão EXEC. Carregue na tecla g. Aparece o menu CAPTION. O cursor intermitente desloca-se para esta posição. Posicione o cursor (a linha a verde) no ponto onde pretende introduzir o carácter, na área de visualização de caracteres. Deslocar o cursor 1 Seleccione a seta correspondente à direcção em que pretende deslocar o cursor verde na área de visualização de caracteres, carregando na tecla F, f, G ou g. 2 Carregue no botão EXEC. Sempre que carregar no botão EXEC, o cursor desloca-se uma posição na direcção escolhida. 5 Seleccione o carácter que pretende introduzir, carregando na tecla F, f, G ou g. Exemplo: Introduzir um S. Marque o S a verde, carregando na tecla F, f, G ou g. O S pisca a verde. Para introduzir caracteres no visor da impressora (apenas para a UP-21MD): É aconselhável visualizar os caracteres a serem introduzidos no visor da impressora, carregando quer na tecla G quer na tecla g. Se o cursor estiver posicionado na ponta direita: O cursor desloca-se para a ponta esquerda da linha seguinte ao carregar na tecla g. 36 Fazer impressões com uma legenda Por exemplo, se o cursor estiver posicionado em N, carregando na tecla g o cursor desloca-se para O, na ponta esquerda da linha seguinte. 2 Seleccione DEL, carregando na tecla F, f, G ou g. Se o cursor estiver posicionado em EXIT: Só as teclas G e g estão activas. Se carregar na tecla g, o cursor desloca-se para o topo da primeira linha, ou seja, para A. Se carregar na tecla F ou f, é emitido um sinal de erro. A verde Nota Caracteres já introduzidos (visualizados na área de visualização de caracteres) não são alterados mesmo que as letras sejam alteradas na área de introdução de caracteres. 6 Carregue no botão EXEC. O carácter seleccionado no ponto 5 aparece no ponto em que o cursor verde é posicionado na área de visualização de caracteres, deslocando-se depois o cursor para a posição seguinte. O cursor desloca-se para esta posição. Se introduzir o carácter errado no exemplo acima 1 Seleccione G carregando na tecla F, f, G ou g e depois no botão EXEC. O cursor retrocede uma posição e o carácter introduzido no ponto 5 é marcado a verde. 3 Carregue no botão EXEC. O carácter seleccionado em 1 é apagado. Se o carácter a ser apagado estiver localizado entre caracteres anteriormente introduzidos, os caracteres depois daquele apagado retrocedem uma posição. Funcionamento Seleccionar maiúsculas ou minúsculas Pode alterar os caracteres na área de introdução de caracteres de maiúsculas para minúsculas e vice-versa. 1 Marque SHIFT a verde, carregando na tecla F, f, G ou g no monitor de vídeo. Se os caracteres estiverem visualizados a maiúsculas na área de introdução de caracteres, aparece SHIFT no visor da impressora (apenas para a UP-21MD). Se os caracteres estiverem em minúsculas aparece “shift”. 2 Carregue no botão EXEC. Na área de introdução de caracteres, as maiúsculas mudam para minúsculas ou as minúsculas para maiúsculas. Marque DEL a verde, carregando na tecla F, f, G ou g. DEL pisca a verde. Nota Depois de carregar no botão EXEC, o ecrã do monitor poderá ficar escuro por uns momentos. 7 Repita os pontos 4, 5 e 6 para introduzir os restantes caracteres da legenda. Introduzir um espaço 1 Posicione o cursor verde no ponto em que pretende introduzir um espaço. 2 Seleccione SP, carregando na tecla F, f, G ou g. 3 Carregue no botão EXEC. É introduzido um único espaço e o cursor verde desloca-se para a posição seguinte. Se existir um carácter na posição em que o espaço é introduzido, esse carácter é apagado, deixando um espaço simples. Substituir um carácter anteriormente introduzido sem alterar o número de caracteres Pode substituir um carácter anteriormente introduzido por um novo. 1 Posicione o cursor verde junto ao carácter a ser substituído, seguindo os passos do ponto 4. 2 Substitua o carácter errado pelo correcto, seguindo os passos apresentados nos pontos 5 e 6. O carácter anteriormente introduzido é substituído pelo novo. Fazer impressões com uma legenda 37 1 Seleccione ON, carregando na tecla F, f, G ou g. Acrescentar caracteres a meio 1 Posicione o cursor na posição onde pretende introduzir um carácter, seguindo os passos das operações do ponto 4. 2 Seleccione INS, carregando na tecla F, f, G ou g. Depois carregue no botão EXEC. É introduzido um espaço simples entre os caracteres e o cursor é posicionado no espaço. 3 Introduza o carácter a ser acrescentado. Se for necessário mudar a definição CAPTION ON/OFF, prossiga para o ponto 8. Se não, vá para o ponto 9. Marque ON, carregando na tecla F, f, G ou g. ON pisca a verde. Exemplo: Acrescentar um carácter entre A eB Funcionamento Seleccione OFF para fazer impressões sem legenda. 2 Carregue no botão EXEC. A indicação no visor passa de OFF para ON. 1 Desloque o cursor para B (B está marcado a verde). 2 Marque INS (INS pisca a verde). A seguir, carregue no botão EXEC. A indicação no visor passa de OFF para ON. É introduzido um espaço simples entre A e B e o cursor verde é posicionado no espaço. Cursor (a verde) 9 Depois de introduzir a legenda, marque EXIT, carregando na tecla F, f, G ou g e depois em EXEC. Os caracteres introduzidos ficam guardados na memória. Aparece o menu LAYOUT SETUP. 10 Carregue no botão MENU. Nota Nota Depois de carregar no botão EXEC, o ecrã do monitor poderá ficar escuro por alguns momentos. 8 38 Coloque a função CAPTION ON/OFF em ON. Fazer impressões com uma legenda Se desligar a impressora antes de efectuar a operação indicada no ponto 9, os caracteres introduzidos nos pontos 4 a 7 são apagados sem terem sido guardados na memória. Apagar imagens guardadas na memória Pode apagar imagens captadas em páginas de memória, quer de todas as páginas de memória, quer de uma única página de memória, através do botão CLEAR. Consoante a definição de CLEAR no menu FUNCTION SETUP, são apagadas as imagens de todas as páginas ou apenas de uma única página de memória. Definir a função do botão CLEAR 2 Visualize o menu FUNCTION SETUP de acordo com as operações dos pontos 1 a 3, abordados em “Decidir qual a imagem a visualizar no ecrã do monitor de vídeo depois de captar uma imagem” na página 31. Seleccione CLEAR, carregando na tecla F ou f. Posicione o cursor em CLEAR, carregando na tecla F ou f. Definições Apagar imagens de todas as páginas de memória. ALL Apagar imagens de uma única página PAGE de memória. Desactivar o botão CLEAR. 4 OFF Seleccione PRN SETUP, carregando na tecla F ou f. A seguir, carregue na tecla g. Aparece o menu PRINTER SETUP. Depois de definir a função do botão CLEAR, o botão CLEAR funcionará segundo essa definição até esta ser alterada. Para voltar ao ecrã normal Carregue no botão MENU. Funcionamento 1 Se pretender Apagar imagens guardadas na memória Nota Uma vez apagadas, não é possível voltar a restaurar as imagens. Apagar imagens em todas as páginas de memória simultaneamente Antes de apagar as imagens em todas as páginas de memória No menu FUNCTION SETUP, seleccione ALL na função CLEAR. 3 Botão CLEAR Seleccione a função do botão CLEAR, carregando na tecla G ou g. Mude a função pretendida para verde, carregando na tecla G ou g. Carregue no botão CLEAR. Todas as imagens captadas na impressora são apagadas. Notas • Mesmo carregando no botão CLEAR com a imagem original visualizada no monitor de vídeo, a imagem da memória aparece sem apagar imagens nas páginas de memória. Neste caso, carregue outra vez no botão Apagar imagens guardadas na memória 39 CLEAR. Todas as imagens guardadas na impressora são apagadas. • Imagens que estão a ser impressas e imagens em lista de espera nas memórias não podem ser apagadas. Apagar imagens numa página de memória específica Antes de apagar imagens No menu FUNCTION SETUP, seleccione PAGE na função CLEAR. 1 2 3 Apagar as indicações do ecrã do monitor de vídeo Funcionamento Pode apagar caracteres visualizados no monitor de vídeo (Q1, A, etc.) se, por exemplo, for difícil ver a imagem que se encontra por trás do quadro do ecrã. O funcionamento da impressora é igual, independentemente de esses caracteres estarem visualizados no monitor de vídeo. Como os mesmos caracteres aparecem no visor da impressora (na UP21MD), efectue as operações seguindo esses caracteres no visor da impressora. Para mais informações sobre como visualizar o tipo e a quantidade restante da fita de tinta, consulte “Visualizar o tipo e a quantidade restante da fita de tinta” na página 58. 1, 2 1 Carregue no botão SOURCE/MEMORY quando a imagem original ficar visualizada no ecrã do monitor de vídeo. A imagem captada na memória aparece no ecrã. 2 Seleccione a página de memória, na qual pretende apagar imagens, carregando no botão MEMORY PAGE. 3 1 Carregue no botão CLEAR. A imagem na página de memória seleccionada no ponto 2 é apagada. Carregue no botão DISPLAY. Aparece a definição actual. O ecrã do monitor de vídeo volta ao seu aspecto normal após alguns segundos. A definição actualmente seleccionada está a verde. 2 40 Apagar as indicações do ecrã do monitor de vídeo Seleccione OFF. Enquanto é visualizado o ecrã que aparece no ponto 1, carregue repetidamente no botão DISPLAY até a cor de OFF se torne verde no monitor de vídeo, ou até OFF aparecer em maiúsculas no visor da impressora (na UP-21MD). De cada vez que carrega no botão DISPLAY, a definição muda pela ordem seguinte: ON t OFF t ON.... Mude OFF para verde. Funcionamento Visualizar caracteres no monitor de vídeo Seleccione ON. Efectuar definições para o ecrã do monitor no menu Pode também definir se os caracteres são ou não visualizados no monitor de vídeo mudando DISPLAY para ON ou OFF no menu OUTPUT SETUP. A definição do botão DISPLAY também muda de acordo com a definição de DISPLAY no menu OUTPUT SETUP e vice-versa. Ver uma imagem escondida por trás de um menu Pode apagar temporariamente o menu, mantendo o botão DISPLAY carregado. Nota As mensagens de erro são sempre visualizadas independentemente da definição do ecrã do monitor. Apagar as indicações do ecrã do monitor de vídeo 41 Menu Determinação Determinação Menu Funções a definir 57 Definir a taxa de baud para comunicação com o computador 58 Seleccionar se os avisos 57 sonoros de funcionamento e erro soam ou não Compensar o nível do sinal 47 de entrada Registar as definições do utilizador 58 USER NAME Editar o nome do utilizador 58 FUNCTION SETUP Seleccionar a imagem que 31 aparece depois de guardar a imagem na memória; se a imagem original ou a imagem da memória Página de referência Seleccionar o momento de entrada do impulso para o conector REMOTE 2 56 Atribuir a função aos comandos à distância ligados ao conector REMOTE 2 56 Definir a função do botão CLEAR 39 Seleccionar o sinal de entrada 20 Compensar os sinais de entrada 47 COLOR ADJUST Regular a cor (intensidade e 49 contraste da cor) e a nitidez da impressão LAYOUT SETUP Seleccionar o modo de memória 28 Seleccionar o tipo de impressão 29 Seleccionar se se acrescentam ou não margens brancas a várias imagens reduzidas. 34 WINDOW SETUP Eliminar os riscos pretos que surgem na impressão 52 48 Fazer coincidir a cor do monitor de vídeo com a cor da impressão CAPTION Introduzir uma legenda 35 PRINTER SETUP Definir a quantidade de cópias 24 Seleccionar o sinal de saída 48 da impressora Regular a tonalidade da impressão 51 COLOR BALANCE Confirmar se a imagem de memória está ou não desfocada 33 Regular o equilíbrio da cor 52 Funções que podem ser definidas nos menus INPUT SETUP OUTPUT SETUP Apagar o ecrã Seleccionar a velocidade de 23 impressão 42 Página de referência SYSTEM SETUP Regular a luminosidade do visor da impressora a) Funções que podem ser definidas nos menus Pode configurar a impressora de acordo com várias especificações. Uma vez os parâmetros estabelecidos e guardados, a impressora funcionará com base nesses parâmetros até haver qualquer alteração de valores. Pode configurar a impressora consoante o intuito pretendido, o equipamento a ela ligado ou as suas preferências pessoais. Pode guardar um máximo de três definições como definições do utilizador, chamadas definições do utilizador 1, 2 e 3. São as seguintes as funções que podem ser definidas nesses menus: Funções a definir 40 Seleccionar se a impressora 15 sincroniza com o sinal de sincronização interno incluído no canal G dos sinais RGB a) Seleccionar a visualização 58 ou não de informação sobre a fita de tinta a) Apenas para a UP-21MD Diagrama do menu Ecrã normal Carregue no botão MENU. Menu WINDOW SETUP Menu LAYOUT SETUP Menu CAPTION Menu PRINTER SETUP Menu SYSTEM SETUP Menu INPUT SETUP Menu OUTPUT SETUP Determinação Para páginas de referência de cada um dos menus, consulte a tabela em “Funções que podem ser definidas nos menus” na página 42. Menu COLOR ADJUST Menu USER NAME Menu FUNCTION SETUP Menu COLOR BALANCE Diagrama do menu 43 Quando o cursor não está posicionado na linha superior (onde pode seleccionar o menu desejado): Coloque o cursor na linha superior carregando na tecla F ou f. Comandos básicos do menu Nesta secção, além do visor do monitor de vídeo, é também apresentado o visor da impressora. Como a UP20 não possui visor da impressora, ignore os avisos relativos ao visor da impressora ao usar a UP-20. O cursor não se encontra na linha superior. 2, 3, 4 1 Botão EXEC Determinação 2 1 Carregue no botão MENU. Aparece o menu anteriormente seleccionado. O menu actualmente visualizado no ecrã está realçado a verde. O nome do menu actualmente visualizado aparece em maiúsculas. 44 Comandos básicos do menu Visualize o menu pretendido, carregando na tecla G ou g. Exemplo: Para visualizar o menu PRINTER SETUP Mude PRN para verde, carregando na tecla G ou g, aparece o menu PRINTER SETUP. Visualize PRN em maiúsculas, carregando na tecla G ou g. Aparece o menu PRINTER SETUP. 3 Seleccione o item pretendido, carregando na tecla F ou f. Exemplo: Para seleccionar PRN SPEED no menu PRINTER SETUP Exemplo: Para seleccionar HIGH no item PRN SPEED do menu PRINTER SETUP Mude HIGH para verde, carregando na tecla G ou g. Posicione o cursor em PRN SPEED, carregando na tecla F ou f. Visualize HIGH em maiúsculas, carregando na tecla G ou g. 4 Altere a definição, carregando na tecla G ou g. Para alterar a selecção: Mude a selecção pretendida para verde, carregando na tecla G ou g. Nota Quando aparece / de ambos os lados de uma selecção ou do seu lado esquerdo ou direito, é porque existem mais selecções nessa direcção. Carregue na tecla G ou g para visualizar mais selecções. Determinação Carregue na tecla F ou f até aparecer PRN SPEED. Quando aparece ****** na selecção: A indicação ****** aparece quando a alteração de selecção não foi efectuada. A tabela que se segue lista os casos em que a selecção não foi efectuada. Item seleccionado Item não pode ser alterado (se aparecer ****** junto à selecção) 1 está seleccionado como MULTI PIX no menu LAYOUT SETUP. SEPARATE (Menu LAYOUT SETUP) RGB está seleccionado como INPUT SEL do menu INPUT SETUP a). HUE (Menu INPUT SETUP) ON está seleccionado como IMMED.CAP no menu FUNCTION SETUP. RM2 FUNC (Menu FUNCTION SETUP) MOTION CHK (Menu PRINTER SETUP) COLOR (Menu INPUT SETUP) a) Apenas para a UP-21MD Comandos básicos do menu 45 Alterar os valores definidos: Carregue na tecla G ou g para aumentar ou diminuir os valores definidos. Aparece o menu SYSTEM SETUP. Posicione o cursor em SYSTEM carregando na tecla F ou f e depois na tecla g. Valor definido actual Valor definido actual Determinação O valor definido aumenta de cada vez que carrega na tecla g. O valor definido diminui de cada vez que carrega na tecla G. Para restaurar os valores definidos de fábrica: Posicione o cursor no item, cujos valores predefinidos quer ver repostos, e depois carregue simultaneamente nas teclas G e g. Quando existem submenus: Quando existem submenus aparece PRESS [>] na área do menu destinada à selecção. Seleccione o submenu pretendido carregando na tecla F ou f e depois carregue na tecla g. Exemplo: No menu PRINTER SETUP Para visualizar o submenu SYSTEM SETUP: Seleccione SYSTEM, carregando na tecla F ou f e depois na tecla g. 46 Comandos básicos do menu Carregue na tecla F ou f até aparecer SYSTEM e depois carregue na tecla g. Para voltar do submenu: Seleccione o menu e depois carregue na tecla g. Regular a cor e a qualidade da imagem Compensar os sinais de entrada Uma imagem de vídeo captada em condições deficientes poderá apresentar uma cor de baixa qualidade. Se o sinal for um sinal de vídeo composto NTSC ou PAL ou sinais de luminância (Y) e crominância (C) separados, pode corrigir a cor e o nível do sinal de entrada, até certo ponto. Nota Não é possível rectificar imagens já captadas na memória. Se pretender efectuar correcções, capte novamente a mesma imagem depois de efectuar essa correcção. Itens para compensação de sinais de entrada Impressões ou imagens no monitor aparecem com tonalidade preta ou esbranquiçada Ajuste o sinal de entrada para o nível ideal de impressão. Definições do menu Selecção Descrição AGC (Regulação automática do contraste) ON a) Impressões ou imagens no monitor aparecem com tonalidade preta ou esbranquiçada. OFF O sinal apropriado é de entrada. (Normal) a) Se não ficar satisfeito com a regulação AGC, pode efectuar a regulação fina usando o item GAIN. Determinação Confirmação Para visualizar a imagem original enquanto a imagem da memória está no ecrã, carregue no botão SOURCE/ MEMORY. b) Regule a cor de forma a que a pele adquira uma tonalidade natural. Para as regulações COLOR e HUE, pode rectificar-se a intensidade e a tonalidade da cor de um sinal de vídeo composto NTSC ou de um sinal de luminância (Y) e crominância (C) separado. c) Numa definição do passo –14, aparece OFF e a imagem, visualizada no ecrã do monitor, fica a preto e branco. d) Para regular GAIN, coloque AGC (ver explicação abaixo) em OFF. Regular o contraste de impressões Quando desejar alterar o contraste de impressões sem alterar o contraste do monitor de vídeo, compense o nível do sinal de entrada usando o item IRE no menu SYSTEM SETUP. Itens a usar para regular o contraste de impressões Para regular a intensidade da cor, tonalidade, contraste e brilho Determinação Definições Tecla e resultado da do menu operação Tonalidade HUE a), b) Tecla G Tecla g A tonalidade fica avermelhada. A tonalidade fica esverdeada. Intensidade da cor COLOR b), c) Diminui a Aumenta a intensidade da intensidade da cor. cor. Contraste GAIN d) Diminui o contraste. Aumenta o contraste. Brilho OFFSET Mais escuro. Mais claro. a) No modo PAL, não há regulação HUE no menu INPUT SETUP. O IRE seleccionado é visualizado sob a forma de três dígitos. Descrição Valor IRE Repor a definição padrão 10 t 100 A impressão é um pouco esbranquiçada. 11 t 110 A impressão é esbranquiçada. 12 t 120 A impressão é muito esbranquiçada. 13 t 130 Nota Não compense demasiadamente o sinal de entrada. Se o fizer, a impressão sairá toda escura. Regular a cor e a qualidade da imagem 47 Adaptar a cor do monitor de vídeo à cor da impressora Para adaptar a cor da imagem no monitor à cor da impressão, ajuste as cores do monitor e da impressora de tal forma que a cor do monitor fique igual à cor da impressão. Com base nas definições da impressora, esta emite um de dois sinais de vídeo. • EE (E para E): Os sinais saem para o monitor depois de serem processados pelos circuitos da impressora. • THRU (THROUGH): Os sinais saem para o monitor sem ser alterados. Capte uma nova imagem na memória e faça uma impressão. Ajuste as definições do lado da impressora comparando a impressão com a imagem no monitor, como se indica a seguir. 6 Visualize novamente o menu OUTPUT SETUP. 7 Ajuste o monitor enquanto compara a impressão com a imagem no monitor. Determinação Definições do menu Se pretender Regular a cor no monitor de vídeo Poderá acontecer que a cor do monitor não esteja bem regulada, mesmo que a cor da impressora o esteja. Verifique a cor do monitor de vídeo antes de regular a cor da impressão. Neste caso, use o sinal THRU, mudando SOURCE para THRU no menu OUTPUT SETUP ou então desligando a corrente da impressora para enviar o sinal de passagem do equipamento de vídeo para o monitor de vídeo. Depois de regular a cor do monitor de vídeo com os comandos respectivos, regule a cor do sinal de saída da impressora. MONI C-R Que o ecrã tecla g fique mais avermelhado. No sentido de RED Que o ecrã fique mais ciano (azul). tecla G No sentido de CYN (ciano) Que o ecrã fique mais esverdeado. tecla g No sentido de GRN (verde) Que o ecrã tecla G fique mais magenta (cor de rosa). No sentido de MAG (magenta) Regular a cor na impressora MONI Y-B Que o ecrã fique mais azulado. tecla g No sentido de BLU (azul) Que o ecrã fique mais amarelado. tecla G No sentido de YEL (amarelo) Nota Esta operação é efectuada para regular a cor do sinal de saída da impressora caso a cor do monitor não seja satisfatória. Este ajuste não afecta a impressão propriamente dita. Para regular a cor da impressão, consulte “Regular a cor da impressão” na página 49. 1 Visualize o menu OUTPUT SETUP. Menu OUTPUT SETUP 48 5 2 Seleccione SOURCE, carregando na tecla F ou f. 3 Seleccione EE, carregando na tecla G ou g. 4 Carregue no botão MENU. Aparece o ecrã normal. Regular a cor e a qualidade da imagem MONI M-G Tecla a usar Seleccione o item pretendido e ajuste. Sentido da regulação no menu Regular a cor da impressão Pode regular a qualidade da impressão regulando a intensidade da cor, o contraste da impressão e a nitidez e tonalidade (GAMMA) da impressão. 3 Ajuste a cor da impressão. Itens a usar para regular a intensidade da cor Regular a intensidade da cor, o contraste e a nitidez 1 Itens a usar para regular o contraste Determinação Pode gravar até três tipos de definições e gerir estas definições usando os números 1, 2 e 3 de LOAD COLOR. A intensidade da cor, o contraste e a nitidez da imagem de uma impressão são determinados visualizando uma das três definições consoante os respectivos números de LOAD COLOR. Isto é útil quando se usa mais do que um equipamento de vídeo, tendo cada um características diferentes, quando deseja imprimir imagens com qualidades de cor e contraste diferentes, ou quando vários utilizadores têm acesso à mesma impressora. É também possível efectuar uma impressão usando valores definidos temporariamente, sem ser preciso apagar os parâmetros guardados. Efectue as regulações enquanto visualiza as imagens captadas na memória. Visualize o menu COLOR ADJUST. Menu COLOR ADJUST Itens a usar para regular a nitidez/interpolação da cor 2 Seleccione o número de LOAD COLOR dos valores a serem regulados ou alterados, carregando na tecla G ou g. Ao alterar valores, pode manter as definições originais (consulte “Reter o valor originalmente definido” na página 50). Regular a cor e a qualidade da imagem 49 Regular a intensidade da cor (RED/GREEN/ BLUE) Os parâmetros de regulação da cor RED, GREEN e BLUE estão divididos em 15 passos, de –7 a +7, indicados por um valor e gráfico. O centro do gráfico (0) corresponde à regulação padrão. Definições do menu Se pretender Tecla a Sentido da usar regulação no menu CYN-RED Que a imagem fique avermelhada. Tecla g Que a imagem fique com tons ciano. Tecla G No sentido de CYN (ciano) Que a imagem fique esverdeada. Tecla g No sentido de GRN (verde) Que a imagem Tecla G fique com tom magenta (rosa). No sentido de MAG (magenta) Que a imagem fique azulada. Tecla g No sentido de BLU (azul) Que a imagem fique amarelada. Tecla G No sentido de YEL (amarelo) MAG-GRN Determinação YEL-BLU INTERPOL. (Interpolação): Pode seleccionar ON ou OFF, consoante o tipo de imagem. Se pretender Imprimir informações gráficas, tais como ON uma imagem fotográfica ou paisagem Imprimir informações gráficas de gráficos OFF de computador ou de uma imagem com letras pequenas. No sentido de RED Nota A eficácia de SHARPNESS pode variar entre as definições ON e OFF de INTERPOL. Depois de alterar os valores Depois de alterar o valor aparece TEMP (TEMPORARY) no ecrã do menu. TEMP significa que as definições são temporárias e que ainda não foram guardadas. Se desligar a corrente da impressora enquanto TEMP estiver activo, a regulação dos valores não é guardada. 4 Regular o contraste (DARK/LIGHT) Os parâmetros de regulação do contraste estão divididos em 15 passos, de –7 a +7, indicados por um valor e um gráfico. O centro do gráfico (0) corresponde à regulação padrão. Se pretender DARK Ajustar as áreas escuras de uma imagem. LIGHT Ajustar as áreas claras de uma imagem. Para regular a nitidez (SHARPNESS/ INTERPOL.) SHARPNESS: Pode regular a nitidez em qualquer dos 15 níveis de 1 até 15. O nível 8 corresponde à nitidez padrão (valor predefinido). 50 Se pretender Conteúdo das definições Contornos suaves Para a esquerda (no sentido do nível 1) Contornos normais Centrado (nível 8) Contornos nítidos Para a direita (no sentido do nível 15) Regular a cor e a qualidade da imagem Seleccione o número de SAVE COLOR do qual serão guardadas as novas definições, usando o item SAVE COLOR. Reter o valor originalmente definido Seleccione um número de SAVE COLOR diferente do número de LOAD COLOR seleccionado na operação 2. 5 Parâmetro Posição Carregue no botão EXEC. As definições são registadas no número de SAVE COLOR seleccionado no ponto 4. TEMP desaparece do menu. Continuar com as definições para outro número de LOAD COLOR: Repita os pontos 2 a 5. Para terminar a definição: Carregue no botão MENU. Aparece o ecrã normal. Copiar as definições efectuadas num número de LOAD COLOR para outro número de LOAD COLOR 1 Seleccione o número de LOAD COLOR origem, para o qual as definições a serem copiadas são guardadas no menu COLOR ADJUST. 2 Seleccione o número de SAVE COLOR de destino, para o qual se pretende copiar dados. 3 Carregue no botão EXEC. As definições do número de LOAD COLOR seleccionado no ponto 1 são copiadas para o número de SAVE COLOR seleccionado no ponto 2. Chamar o número de LOAD COLOR no qual estão guardadas as definições de cor da impressão (intensidade da cor, contraste e nitidez) Mude o número de LOAD COLOR para verde no menu COLOR ADJUST. No visor da impressora, visualize o número de LOAD COLOR pretendido. Aparecem as definições do número de LOAD COLOR actualmente seleccionadas. A impressão é efectuada a partir da definição do número de LOAD COLOR seleccionado, desde que não altere essas definições. Regular a tonalidade da impressão existe qualquer sinal de vídeo são impressas a preto. Esta situação pode verificar-se ao fazer impressões depois de ligar um equipamento de vídeo diferente ou então ao reproduzir usando um software de vídeo diferente. Neste caso, é possível ajustar a área de impressão deslocando o ecrã quer na horizontal, quer na vertical. Nota Esta regulação só afecta o sinal de entrada. Não afecta a imagem captada na memória. 1 A tonalidade pode ser regulada por forma a que os pormenores das áreas brancas ou pretas possam ser impressos com nitidez. 1 Nota Quando o menu WINDOW SETUP aparecer, as imagens guardadas na memória serão apagadas. Visualizar o menu PRINTER SETUP. 2 Regule consoante a impressão obtida usando os itens V START, V WIDTH, H START e H WIDTH. Determinação Menu PRINTER SETUP Visualize o menu WINDOW SETUP no menu LAYOUT SETUP. Item a usar para eliminar o risco vertical no lado direito 2 Seleccione GAMMA e a seguir a tonalidade pretendida. A tonalidade seleccionada aparece indicada por extenso. Se pretender Posição Fazer a impressão de uma imagem onde há muitas áreas brancas ou de cores claras. S t SOFT Fazer a impressão de uma imagem normal. N t NORMAL Fazer a impressão de uma imagem onde há muitas áreas pretas ou de cores escuras. H t HARD Quando aparecem riscos pretos nas impressões Item a usar para eliminar o risco horizontal na parte inferior Item a usar para eliminar o risco vertical no lado esquerdo Item a usar para eliminar o risco horizontal na parte superior Ao imprimir uma imagem mais estreita ou mais larga do que o tamanho padrão do ecrã, pode acontecer que seja também impresso um quadro preto ou que a imagem apareça parcialmente cortada. Pode também acontecer a impressão apresentar um risco preto, embora este não apareça no monitor de vídeo. Áreas para as quais não Regular a cor e a qualidade da imagem 51 Quando a impressão apresenta um risco preto horizontal Para repor os valores das definições verticais, posicione o cursor em V START ou V WIDTH e depois carregue simultaneamente nas teclas G e g. Para repor os valores das definições horizontais, posicione o cursor em H START ou H WIDTH e depois carregue simultaneamente nas teclas G e g. Para eliminar um risco horizontal existente na parte superior: Regule a posição superior da imagem a imprimir usando o item V START. H WIDTH Nota É perfeitamente normal aparecer um risco preto na parte inferior enquanto está a regular a parte superior. Pode eliminá-lo usando o item V WIDTH. Para eliminar um risco horizontal existente na parte inferior: Regule a posição inferior da imagem a imprimir usando o item V WIDTH. Nota Determinação Se alargar a posição inferior carregando na tecla g mesmo que não exista sinal de vídeo, o valor de V START pode alterar-se. Isto traduz-se no aparecimento de um risco preto na parte superior. Quando a impressão apresenta um risco preto vertical Para eliminar um risco preto vertical existente no lado esquerdo: Regule a posição do lado esquerdo da imagem a imprimir usando o item H START. Nota É perfeitamente normal aparecer um risco preto do lado direito enquanto está a regular o lado esquerdo. Pode eliminá-lo usando o item H WIDTH. Para eliminar um risco preto vertical existente no lado direito: Regule a posição do lado direito da imagem a imprimir usando o item H WIDTH. Nota Se alargar a posição do lado direito carregando na tecla g mesmo que não exista sinal de vídeo, o valor de H START pode alterar-se. Isto traduz-se no aparecimento de um risco preto do lado esquerdo. Para repor os valores predefinidos No caso de H START, H WIDTH, V START e V WIDTH, pode repor os valores predefinidos aos pares. 52 Regular a cor e a qualidade da imagem Valores predefinidos 3 H START V WIDTH V START NTSC/PAL: NTSC/PAL: NTSC: 472, NTSC/PAL: 936 0 PAL: 556 0 Seleccione SAVE e depois carregue no botão EXEC. Os valores da regulação são guardados. Aparece o menu LAYOUT SETUP. Apagar o valor da regulação Seleccione CANCEL no ponto 3 e depois carregue no botão EXEC. Os valores regulados no ponto 2 são apagados e repostos os valores originais. Verificar o resultado da regulação Capte uma nova imagem e imprima-a para verificar se aparece um quadro preto na impressão, se a imagem aparece parcialmente cortada ou se há algum risco preto. Regular o equilíbrio da cor Deve usar sempre a fita de tinta e o papel que se encontram na mesma embalagem em conjunto. O equilíbrio da cor pode diferir consoante os conjuntos. É aconselhável proceder-se à rectificação do equilíbrio da cor sempre que se coloca um conjunto de fita e papel novo. Antes de regular o equilíbrio da cor • No menu COLOR ADJUST, reponha todas as predefinições. (consulte “Regular a cor da impressão” na página 49) • Certifique-se de que a imagem original está visualizada. Se não for esse o caso, visualize a imagem original para o monitor de vídeo através do botão SOURCE/MEMORY. 1 Depois de regular o equilíbrio da cor, os valores previamente definidos são visualizados no menu COLOR BALANCE. Visualize o menu COLOR BALANCE no menu PRINTER SETUP. Valores actualmente definidos para BAL X, BAL Y e BAL STEP Os valores predefinidos (de fábrica) são visualizados no menu COLOR BALANCE. Seleccione C-BALANCE e depois carregue na tecla g. A área realçada no menu COLOR BALANCE é impressa para ser usada na regulação do equilíbrio da cor. Pode ser deslocada para qualquer ponto do monitor de vídeo. Área a ser captada na memória (esta área é realçada e constitui um nono do tamanho de todo o ecrã). 2 Determinação Repor os valores predefinidos de fábrica (50/50/05) Seleccione cada um dos itens, carregando na tecla F ou f e depois simultaneamente nas teclas G e g. O item actualmente seleccionado é reposto com o seu valor predefinido. Decida a posição da imagem original a ser usada para regular o equilíbrio da cor. Para decidir a posição da imagem original, desloque a área realçada, carregando na tecla F, f, G ou g enquanto carrega no botão DISPLAY. Desloque a área realçada para a posição pretendida da imagem, carregando na tecla F, f, G ou g enquanto carrega no botão DISPLAY (o menu COLOR BALANCE desaparece temporariamente). Ao regular o equilíbrio da cor pela primeira vez, depois de comprar a impressora, os valores de BAL X, BAL Y e BAL STEP estão definidos para 50, 50 e 05 (regulação de fábrica). Regular a cor e a qualidade da imagem 53 3 4 Exemplo da alteração de cor verdadeira no teste de impressão. Carregue no botão CAPTURE. A imagem captada na memória aparece. Seleccione TEST PRINT, carregando na tecla F ou f e depois no botão EXEC. Como teste de impressão, são impressas numa folha de papel nove imagens iguais da posição seleccionada no ponto 2. Cada imagem tem um equilíbrio da cor diferente. Amarelado Alaranjado Esverdeado Padrão Avermelhado Azul esverdeado Azulado Vermelho purpúreo 5 Das nove imagens, seleccione aquela que apresenta o melhor equilíbrio da cor. Se desejar alterar o equilíbrio da cor depois de ver a impressão, regule novamente a cor consultando, para tal, “Rectificar o equilíbrio da cor” na página 54. 6 Visualize os valores de BAL X e BAL Y correspondentes aos da imagem seleccionada no ponto 5 com a tecla G ou g. Exemplo: Se o equilíbrio da cor (55 & 45) da imagem impressa na parte inferior esquerda for o melhor: Determinação Indica o equilíbrio da cor das imagens impressas na coluna da esquerda. (De cima para baixo, 45 & 45, 45 & 50, 45 & 55) Amarelo esverdeado Visualize 55 de BAL X e 45 de BAL Y, carregando na tecla G ou g. Indica o equilíbrio da cor das imagens impressas na coluna do meio. (De cima para baixo, 50 & 45, 50 & 50, 50 & 55) Indica o equilíbrio da cor das imagens impressas na coluna da direita. (De cima para baixo, 55 & 45, 55 & 50, 55 & 55) O equilíbrio da cor da imagem impressa foi regulado para os valores seleccionados no ponto 5. Rectificar o equilíbrio da cor Se não conseguir obter o equilíbrio da cor no ponto 5, rectifique o equilíbrio da cor. Também é possível efectuar uma regulação fina seguindo as mesmas operações. 54 Regular a cor e a qualidade da imagem 1 Visualize os valores de BAL X e BAL Y da imagem mais apropriada de entre as nove. Neste caso, poderá efectuar uma regulação fina ou geral, alterando o valor de BAL STEP. Para efectuar uma regulação aproximada Para efectuar uma regulação do equilíbrio da cor para lá da gama de equilíbrio da cor, aumente o valor de BAL STEP. Para efectuar uma regulação fina Para efectuar uma regulação do equilíbrio da cor dentro da respectiva gama, reduza o valor de BAL STEP. Se alterar BAL STEP de 05 para 10, o equilíbrio da cor do teste de impressão muda da forma indicada. Se alterar BAL STEP de 05 para 03, o equilíbrio da cor do teste de impressão muda da forma indicada. Determinação 2 Faça um teste de impressão repetindo os pontos 2, 3 e 4 em “Regular o equilíbrio da cor” na página 52. 3 Seleccione a imagem com o melhor equilíbrio da cor de entre as nove, se conseguir. Se nenhuma das imagens apresentar o melhor equilíbrio da cor, repita os pontos 1 e 2 até obter o melhor equilíbrio da cor. 4 Volte ao ponto 6 em “Regular o equilíbrio da cor” na página 52. Nota A figura acima indica o equilíbrio da cor quando o passo de equilíbrio é alterado de 05 para 03. No entanto, na impressão propriamente dita, os valores do equilíbrio da cor não aparecem impressos em todas as imagens. São impressos na parte inferior da impressão. Regular a cor e a qualidade da imagem 55 • Para atribuir a função ao comando à distância ligado ao conector REMOTE 2 no menu FUNCTION SETUP, mude o item IMMED.CAP no menu FUNCTION SETUP para OFF. Fazer várias regulações Atribuir funções ao comando à distância Pode controlar a impressora com o comando à distância RM-91 (não incluído) ligado ao conector REMOTE 2 existente na parte de trás da impressora. Através do menu, pode atribuir as funções desejadas ao comando à distância ligado ao conector REMOTE 2. Além disso, a impressora pode ser comandada à distância através de um impulso de entrada para REMOTE 2 (consulte a página 64). Pode também comandar a impressora usando um computador. Para mais informações sobre como comandar a impressora através de computador, contacte o seu agente Sony. Determinação 1 2 Visualize o menu FUNCTION SETUP do menu PRINTER SETUP. Seleccione o item RM 2 FUNC pretendido e atribua uma função. Função a seleccionar Funcionamento CAPTURE Tem a mesma função que o botão CAPTURE da impressora. PRINT Tem a mesma função que o botão PRINT da impressora. C & PRINT a) (CAPTURE & PRINT) Capta uma imagem numa página de memória, na qual não existe qualquer imagem em lista de espera para impressão e imprime a imagem ao carregar no botão. Se carregar no botão durante a impressão, a imagem seleccionada fica em lista de espera, sendo impressa assim que a impressora acabe de imprimir. Capta imagens em páginas de CYCLIC-C b) (CYCLIC CAPTURE) memória, nas quais não há imagens em lista de espera. Acontece ciclicamente, sempre que se carrega no botão. A impressora continua a captar imagens, substituindo uma imagem previamente captada por uma nova. CAP-STOP b) (CAPTURE STOP) Capta imagens numa página de memória, sempre que carregar no botão do comando à distância. Uma vez captadas imagens em todas as páginas de memória, a impressora pára de captar imagens e aparece a mensagem HIT ANY KEY. STOP Pára de imprimir depois de concluída a impressão que está a decorrer, sempre que carregar no botão do comando à distância. CAP/SRC (CAPTURE/ SOURCE) Se a imagem da memória estiver visualizada, a imagem original aparece ao carregar no botão. Se a imagem original estiver visualizada, a imagem é captada na memória ao carregar no botão do comando à distância. No entanto, não há mudança de página de memória. A imagem captada anteriormente é substituída pela nova. Seleccionar o momento para captar a imagem no item IMMED. CAP. Se pretender Selecção Captar a imagem logo depois de o impulso de disparo entrar no conector REMOTE 2. a) ON Captar a imagem algum tempo depois de o impulso de disparo entrar no conector REMOTE 2. b) OFF a) Se IMMED. CAP. estiver em ON, é visualizada a imagem original no monitor de vídeo ao enviar o impulso de disparo à impressora. O funcionamento da impressora está apenas definido para captar uma imagem ao receber o impulso de disparo. b) Para mais informações sobre o momento de entrada do impulso para o conector REMOTE 2, consulte a página 64. Notas • Seleccione ON para captar a imagem a uma determinada altura controlada pelo computador. 56 3 Fazer várias regulações Função a seleccionar Funcionamento CAP/S PAGE b) Se a imagem da memória estiver (CAPTURE/SOURCE visualizada, a imagem original PAGE) aparece ao carregar no botão do comando à distância. Se a imagem original estiver visualizada, é captada na memória ao carregar no botão. A página de memória também muda. A imagem captada não é impressa. Começa a imprimir ao carregar no botão se a imagem tiver sido captada na memória, avançando, simultaneamente, para a página de memória seguinte. Se a imagem não tiver sido captada na página de memória, a impressora não funciona correctamente ao carregar no botão do comando à distância. SRC & CAP (SOURCE & CAPTURE) Se carregar e mantiver assim o botão do comando à distância, a imagem original aparece. Ao largar o botão, é captada a imagem que estava visualizada no momento em que isso aconteceu. Não há mudança de página de memória. SRC & C PAGE b) (SOURCE & CAPTURE PAGE) Se carregar e mantiver assim o botão do comando à distância, a imagem original aparece. Ao largar o botão, é captada a imagem que estava visualizada no momento em que isso aconteceu. A seguir, a página de memória muda para a página de memória seguinte. A imagem captada não é impressa. a) Ao usar o comando à distância com esta função, certifique-se de que a imagem original está visualizada no monitor de vídeo. Se não for esse o caso, carregue no botão SOURCE/MEMORY para a visualizar. Se estiverem a ser captadas várias imagens reduzidas, depois de captada a última imagem, a impressora imprime a imagem captada (ou coloca-a em lista de espera) e passa depois para a página de memória seguinte. b) Se estiverem a ser captadas várias imagens reduzidas, a impressora passa para a página de memória seguinte, depois de captada a última imagem. Se tiver dificuldade em ler o texto no visor da impressora, regule o brilho através do menu. 1 Visualize o menu SYSTEM SETUP do menu PRINTER SETUP. 2 Seleccione o item LCD-CNTR. e regule o brilho do visor da impressora. Determinação PRINT & PAGE Regular o brilho do visor da impressora (apenas na UP-21MD) Nota Se seleccionar o lado esquerdo da escala, aparece a indicação OFF. Neste caso, não aparecem mensagens no visor da impressora quando o monitor de vídeo passar ao ecrã normal. Seleccionar se os avisos sonoros de funcionamento e erro soam ou não Sempre que carregar num botão na parte da frente ou inferior, ouve-se um aviso sonoro de funcionamento (uma vez). Se ocorrer um erro, ouve-se um aviso sonoro de alarme (três vezes). Pode ligar e desligar estes avisos sonoros através do menu. 1 Visualize o menu SYSTEM SETUP do menu PRINTER SETUP. 2 Seleccione o item BEEP e depois seleccione se os avisos sonoros de funcionamento e erro soam ou não, carregando na tecla G ou g. Se pretender Selecção Que os avisos sonoros fiquem ligados ON Que os avisos sonoros sejam desligados OFF Fazer várias regulações 57 Informação sobre a fita de tinta Definir a taxa de baud Ao comandar a impressora com um computador ligado ao conector RS-232C da impressora, seleccione a taxa de baud adequada. Para mais informações, contacte o agente SONY mais próximo. 1 Visualize o menu SYSTEM SETUP do menu PRINTER SETUP. 2 Seleccione o item BAUD RATE e depois a taxa de baud pretendida, carregando na tecla G ou g. Tipo de fita de tinta Quando a fita de tinta acaba ou não está colocada aparece e mensagem “SET RIBBON”. Número de cópias que podem ser efectuadas com a fita Determinação Taxa de baud (bps) Taxa de baud visualizada no menu. (A indicação passa de dois para quatro dígitos.) 1200 12 t 1200 2400 24 t 2400 4800 48 t 4800 Registar as definições de utilizador 9600 96 t 9600 Através dos botões ou do menu, pode guardar no máximo três grupos de todas as especificações da impressora definidas ou reguladas, guardando-as como definições de utilizador. A impressora retém estas definições mesmo que a desligue. Desta forma, diferentes utilizadores podem fazer impressões com diferentes definições, bastando chamar o respectivo grupo de definições. Se a informação do grupo de definições chamado for alterada, a impressora imprime com base nesta nova informação. Neste caso, a informação alterada é mantida até se chamar outro grupo de definições de utilizador no menu PRINTER SETUP, mesmo que desligue a impressora. Depois de concluir todas as definições necessárias, proceda da seguinte forma para as registar como definições de utilizador. Visualizar o tipo e a quantidade restante da fita de tinta Pode verificar qual o tipo e a quantidade restante da fita de tinta no monitor de vídeo. Nota Use a indicação da quantidade restante de fita de tinta como critério. Ao substituir uma fita que foi parcialmente usada, não será possível visualizar a quantidade restante da fita de tinta correcta. Da mesma forma, ao colocar a fita de tinta e o papel fornecidos com a impressora, a indicação não está correcta. 1 Visualize o menu OUTPUT SETUP. 2 Seleccione o item RBN REMAIN e depois se deseja ou não que o tipo e a quantidade restante da fita de tinta apareçam indicados no monitor. Nota Se pretender Se o grupo das definições do utilizador for alterado, todas as imagens guardadas na memória são apagadas. 1 Visualize o menu SYSTEM SETUP do menu PRINTER SETUP. Se desejar atribuir um nome ao grupo das definições de utilizador, consulte o ponto 2. Se não desejar atribuir um nome ao grupo das definições de utilizador, consulte o ponto 4. 2 Seleccione o item USER NAME e depois carregue na tecla g. Posição Visualizar o tipo e a quantidade restante ON da fita de tinta Apagar a informação sobre a fita de tinta 58 Fazer várias regulações OFF Aparece o menu USER NAME. Reter os valores originalmente definidos Exemplo: Modificar as definições efectuadas para o grupo de definições de utilizador 1. Retenha as definições iniciais do grupo de definições de utilizador 1 e registe os valores alterados do grupo sob a designação de grupo de definições de utilizador 2. Seleccione o grupo de definições de utilizador 1 no item LOAD USER do menu PRINTER SETUP. 2 Carregue no botão EXEC para executar o grupo de definições de utilizador seleccionado 1. Para mais informações sobre como introduzir caracteres, consulte “Introduzir legendas” na página 35. Pode usar no máximo 16 caracteres. 3 Modifique os valores chamados. 4 Seleccione 2 no item SAVE USER do menu SYSTEM SETUP. 3 Seleccione EXIT, carregando na tecla F, f, G ou g do menu USER NAME e depois no botão EXEC. O nome de utilizador é guardado e o menu SYSTEM SETUP volta a aparecer. 5 Carregue no botão EXEC. Os valores alterados no ponto 3 ficam registados como grupo de definições de utilizador 2. 4 Seleccione o item SAVE USER e depois o número do grupo das definições do utilizador. 5 Carregue no botão EXEC. Todos os dados definidos e regulados ao momento são registados no número do grupo de definições do utilizador, seleccionado no ponto 4. Ao atribuir um nome ao grupo de definições do utilizador no ponto 2, o nome do utilizador é também simultaneamente registado. A impressora trabalha com base nos dados registados, a não ser que chame outro grupo de definições de utilizador. Da mesma forma, se alterar as definições, a informação alterada é mantida até se chamar outro grupo de definições de utilizador, mesmo que desligue a impressora. Criar outro grupo de definições de utilizador Efectue todas as definições e regulações necessárias através dos menus e registe-as depois com um outro número de grupo de definições de utilizador. Determinação 1 Copiar um grupo de definições de utilizador existente Pode copiar um grupo de definições de utilizador existente para outro número de grupo de definições de utilizador. 1 Seleccione o número do grupo de definições de utilizador original no item LOAD USER do menu PRINTER SETUP. 2 Carregue no botão EXEC para executar o grupo de definições de utilizador seleccionado. 3 Seleccione o número do grupo de definições de utilizador de destino no item SAVE USER do menu SYSTEM SETUP. 4 Carregue no botão EXEC. Os valores do grupo de definições de utilizador original, seleccionado no ponto 1, são copiados para o número do grupo de definições de utilizador de destino, seleccionado no ponto 3. Chamar as definições do utilizador e imprimir Seleccione as definições de utilizador que pretender através do item LOAD USER no menu PRINTER SETUP e carregue depois no botão EXEC para executar as definições do utilizador seleccionadas. A impressora trabalha com base nas definições de utilizador chamadas. Se alterar os valores das definições, a impressora trabalha com base na informação alterada até chamar um outro grupo de definições de utilizador. Fazer várias regulações 59 Outros Precauções Segurança Outros • Utilize a impressora com a fonte de alimentação especificada nas “Características técnicas” na página 62. • Tenha cuidado para não danificar o cabo de alimentação AC colocando ou deixando cair objectos pesados sobre ele; é perigoso usar a impressora com um cabo de alimentação AC danificado. • Se não pretender usar a impressora durante um longo período de tempo, desligue o cabo de alimentação AC. • Desligue o cabo de alimentação AC puxando pela ficha e nunca pelo próprio cabo. • Não desmonte a impressora. • Não retire a tampa. Há risco de choque eléctrico nos componentes internos. • Não deixe cair água nem qualquer outro líquido na impressora nem deixe que combustível ou qualquer material metálico caia para dentro da caixa. Se for usada com corpos estranhos, a impressora poderá avariar ou transformar-se em fonte de risco de incêndio ou choque eléctrico. • A impressora possui orifícios de ventilação para evitar o sobreaquecimento. Estes orifícios não devem ser obstruídos por qualquer outro equipamento nem cobertos com um pano, etc. • Se a impressora avariar ou se caírem corpos estranhos dentro da caixa, desligue imediatamente o cabo de alimentação AC e consulte o serviço de assistência técnica Sony mais próximo ou o seu agente Sony. Instalação • Evite instalar a impressora num local sujeito a: – vibração mecânica – humidade elevada – pó excessivo – exposição directa ou excessiva à luz solar – temperaturas extremamente elevadas ou baixas • Não use outro equipamento electrónico junto à impressora. Ela não funcionará bem junto a campos electromagnéticos fortes. • Não coloque objectos pesados como, por exemplo, um monitor, em cima da impressora. Condensação • Se a impressora for sujeita a grandes ou súbitas alterações de temperatura, como mudando-a de uma 60 Precauções sala fria para uma sala quente, ou se a deixar numa sala onde haja um aquecedor com tendência para produzir muita humidade, pode ocorrer condensação no interior da impressora. Nesse caso, a impressora pode não funcionar correctamente, podendo até avariar-se, se insistir em utilizá-la. Se se formar condensação, desligue a impressora e deixe-a repousar durante, pelo menos, uma hora. • Se o kit de impressão for sujeito a grandes ou súbitas mudanças de temperatura, poderá ocorrer condensação na fita de tinta ou no papel. Esta situação poderá causar uma avaria na impressora. Além disso, se o kit de impressão for usado neste estado, é provável aparecerem manchas na impressão. Assim, evite guardar o kit de impressão em locais sujeitos a grandes ou súbitas mudanças de temperatura. • Para guardar um kit de impressão ainda não completamente usado, coloque-o na embalagem de origem e feche a embalagem. Se possível, mantenha depois a embalagem em local fresco e com pouca luz. Para voltar a usar o kit de impressão, coloque a embalagem, devidamente fechada, numa sala à temperatura ambiente durante algumas horas. Desta forma, evita-se a formação de condensação ao retirar o kit de impressão da embalagem. Localização Para evitar a formação interna de calor, deixe espaço suficiente à volta da impressora para que o ar possa circular através dos orifícios de ventilação, existentes do lado esquerdo e parte superior da caixa. Antes de transportar a impressora Antes de transportar a impressora, siga os seguintes passos para retirar os acessórios fornecidos e colocá-los nas suas embalagens de origem. O transporte da impressora com estes acessórios instalados poderá causar avarias. 1 Retire a fita de tinta e o tabuleiro do papel. 2 Fixe a cabeça térmica interna da seguinte forma: 1 Ligue a impressora. 2 Carregue simultaneamente nas teclas de cursor G e g e no botão MENU. O aviso sonoro de funcionamento da impressora soa durante cerca de dois segundos. Na UP-21MD, aparece também a mensagem “TRANSPORT MODE” no visor da impressora. 3 Quando deixar de ouvir o aviso sonoro de funcionamento da impressora, desligue a impressora. A cabeça térmica está agora fixa. Para soltar a cabeça térmica Ligue outra vez a impressora. A cabeça térmica desloca-se, tornando possível instalar novamente a fita de tinta. Limpeza 4 Carregue no botão EXEC. A limpeza da cabeça térmica começa. Durante a limpeza da cabeça térmica a mensagem “CLEAN HEAD:NOW CLEANING” fica visível, tanto no visor do monitor como no visor da impressora. Quando a limpeza da cabeça térmica termina, aparece a mensagem “CLEAN HEAD:FINISHED”. Limpeza da caixa A caixa, o painel e os comandos devem ser limpos com um pano seco e macio ou com um pano macio ligeiramente embebido numa solução de detergente suave. Notas • Antes de começar a limpar, certifique-se de que a impressora está mesmo desligada. • Não utilize solventes como, por exemplo, álcool ou benzina, que possam danificar o acabamento. Limpeza da cabeça térmica 1 Retire o tabuleiro do papel e o papel. 2 Coloque a folha de limpeza no tabuleiro do papel de modo a que a superfície brilhante fique virada para baixo. Outros Limpe a cabeça térmica com o cartucho de limpeza da cabeça térmica (fornecido) se a qualidade da impressão se deteriorar, por exemplo, quando surgem riscas brancas na impressão. Recomenda-se que limpe a cabeça térmica após cada dez resmas de papel para manter a qualidade máxima da impressão. Notas • Certifique-se de que utiliza a folha de limpeza fornecida com o kit de impressão a cores UPC21L/21S. • Não reutilize a folha de limpeza antiga. 3 Coloque o cartucho de limpeza no compartimento da fita e depois feche o painel dianteiro. Aparece “CLEAN HEAD:PRESS[EXEC]”. Se a fita de tinta se encontrar no respectivo compartimento, retire-a primeiro e coloque depois o cartucho de limpeza. Para mais informações sobre como colocar a fita, consulte “Colocação da fita de tinta” na página 17. Precauções 61 Fita de tinta e papel recomendados Para imprimir, são necessários a fita de tinta e o papel. Use a fita de tinta e o papel incluídos na mesma embalagem. Kit de impressão a cores UPC-21S Contém um cartucho de fita de tinta e papel. Fita de tinta a cores: 3 rolos Papel: papel de 90 × 100 mm (5 3/4 × 8 3/8 polegadas), 1 resma (80 folhas) × 3 Kit de impressão a cores UPC-21L Contém um cartucho de fita de tinta e papel. Fita de tinta a cores: 4 rolos Papel: papel de 100 × 144 mm (5 3/4 × 8 3/8 polegadas), 1 resma (50 folhas) × 4 Nota Se o papel acabar, substitua a fita de tinta quando colocar a nova resma de papel. Outros 62 Fita de tinta e papel recomendados / Características técnicas Características técnicas Requisitos de energia apenas 100 a 120 V AC, 50/60 Hz (para alimentação de 100 a 120 V AC) apenas 220 a 240 V AC, 50/60 Hz (para alimentação de 220 a 240 V AC) Consumo de energia Cerca de 1,8 A máx. a 25 °C, (para alimentação de 100 a 120 V AC) Cerca de 1,0 A máx. a 25 °C, (para alimentação de 220 a 240 V AC) Pressão de funcionamento 700 hPa a 1.060 hPa Temperatura de funcionamento 5 °C a 35 °C (41 °F a 95 °F) Humidade de funcionamento 20% a 80% (não é permitida qualquer condensação) Temperatura de armazenamento e transporte –20 °C a 60 °C (–4 °F a 140 °F) Humidade de armazenamento e transporte 20% a 80% (não é permitida qualquer condensação) Pressão de armazenamento e transporte 700 hPa a 1.060 hPa Dimensões Aprox. 212 × 125 × 395 mm (l/a/p) (8 3/8 × 5 × 15 5/8 polegadas) Peso Aprox. 6,5 kg (14 lb 5 oz) Sistema de impressão Impressão fotográfica Pixels de impressão Com a UPC-21S e impressão de imagem de tamanho normal: No sistema NTSC: 1.524 × 976 pontos (quando H WIDTH e V WIDTH são regulados para 1.016 e 488 no menu WINDOW SETUP) No sistema PAL: 1.524 × 1.176 pontos (quando H WIDTH e V WIDTH são regulados para 1.016 e 588 no menu WINDOW SETUP) Com a UPC-21L e impressão de imagem de tamanho normal: No sistema NTSC: 2.032 × 1.452 pontos (quando H WIDTH e V WIDTH são regulados para 1.016 e 488 no menu WINDOW SETUP) No sistema PAL: 2.032 × 1.458 pontos (quando H WIDTH e V WIDTH são regulados para 1.016 e 588 no menu WINDOW SETUP) Para normas PAL B.G.I.: Trem de impulsos de cor 0,3 Vp-p, 75 ohm de impedância VIDEO (sinal de vídeo composto NTSC para normas NTSC/EIA e sinal de vídeo composto PAL para normas PAL B.G.I.): Conector BNC × 1 1 Vp-p, 75 ohm de impedância, sinc negativa AC IN (para alimentação) Conectores de saída RGB SYNC (sinal analógico RGB) (apenas para a UP-21MD): Conectores BNC × 4 RGB: 0,7 Vp-p, 75 ohm de impedância SYNC: 1 Vp-p, 75 ohm de impedância, sinc negativa S VIDEO (sinais de luminância (Y) e crominância (C) separados): Mini-DIN 4 pinos × 1 Y: 1 Vp-p, 75 ohm de impedância, sinc negativa C: Para normas NTSC/EIA: Trem de impulsos de cor 0,29 Vp-p, 75 ohm de impedância Para normas PAL B.G.I.: Trem de impulsos de cor 0,3 Vp-p, 75 ohm de impedância VIDEO (sinal de vídeo composto NTSC para normas NTSC/EIA e sinal de vídeo composto PAL para normas PAL B.G.I.), conector BNC ×1 1 Vp-p, 75 ohm de impedância, sinc negativa Conectores de comandos REMOTE 1: mini-tomada especial ×1 Para o comando à distância RM5500 (não incluído) REMOTE 2 (conector de impressão automática): mini-tomada estéreo: × 1 Para o comando à distância RM-91 (consulte “Atribuir funções ao comando à distância” na página 56). RS-232C (interface de comando do computador): Conector D-SUB 25 pinos ×1 Saída: carga de 5 kilohm Típico ± 8 V Entrada: carga de 5 kilohm Nível alto 5 a 15 V Nível baixo –5 a –15 V Características técnicas Outros Gradação total 256 níveis para amarelo, magenta e ciano respectivamente Velocidade de impressão Com a UPC-21S: Quando PRN SPEED é regulado para HIGH no menu PRINTER SETUP. No sistema NTSC: Aprox. 16 segundos No sistema PAL: Aprox. 17 segundos Quando PRN SPEED é regulado para NORMAL no menu PRINTER SETUP. No sistema NTSC: Aprox. 24 segundos No sistema PAL: Aprox. 27 segundos Com a UPC-21L: Quando PRN SPEED é regulado para HIGH no menu PRINTER SETUP. No sistema NTSC: Aprox. 25 segundos No sistema PAL: Aprox. 25 segundos Quando PRN SPEED é regulado para NORMAL no menu PRINTER SETUP. No sistema NTSC: Aprox. 40 segundos No sistema PAL: Aprox. 40 segundos Sistema TV Seleccionado através do selector NTSC/PAL No sistema NTSC: Normas NTSC/ EIA No sistema PAL: Normas PAL B.G.I. Conectores de entrada RGB SYNC (sinal analógico RGB) (apenas para a UP-21MD): Conector BNC × 4 RGB: 0,7 Vp-p, 75 ohm de impedância SYNC: 0,3 a 4 Vp-p, 75 ohm de impedância, sinc negativa SYNC ON G: Discriminação automática S VIDEO (sinais de luminância (Y) e crominância (C) separados): Mini-DIN 4 pinos × 1 Y: 1 Vp-p, 75 ohm de impedância, sinc negativa C: Para normas NTSC/EIA: Trem de impulsos de cor 0,29 Vp-p, 75 ohm de impedância 63 Outros Acessórios incluídos Kit de impressão a cores (1) Tabuleiro do papel (1) Cabo de alimentação AC (1) Cartão de garantia (1) (apenas para clientes nos Estados Unidos e Canadá) CD-ROM (apenas para clientes na Europa) Cartucho de limpeza da cabeça térmica (1) Manual de instruções (1) Acessórios opcionais Kit de impressão a cores UPC-21L Kit de impressão a cores UPC-21S Precauções de saúde Protecção contra choques eléctricos: Classe I Protecção contra entrada de água: Normal Grau de segurança na presença de anestésicos inflamáveis misturados com ar ou com oxigénio ou óxido nitroso: Não adequado para utilização na presença de anestésicos inflamáveis misturados com ar ou com oxigénio ou óxido nitroso Modo de funcionamento: Contínuo Uso das capacidades de impressão automática (REMOTE 2) Se enviar sinais de impulso de comando à distância, conforme ilustrado, através do conector REMOTE 2, pode comandar a impressora à distância, de acordo com as definições do comando à distância. (consulte página 56) Ligue a impressora e visualize a imagem original no ecrã do monitor. Envie um sinal de impulso de comando à distância no momento de captação abaixo indicado. O momento de captação depende da definição do item IMMED. CAP no menu FUNCTION SETUP. Nota Os exemplos dos impulsos de comando à distância aqui apresentados são apenas um exemplo do momento de funcionamento típico. O momento de captação pode ser afectado em função da página de memória seleccionada e do tipo de impressão. Impulso do momento de captação CAPTURE para REMOTE 2: Pinos do conector REMOTE 2: MIN BUSY GND GND BUSY MIN FL2 FL1 2 CN5 5 3 64 Características técnicas Com IMMED. CAP. em ON: Com IMMED. CAP. em OFF: Imagem captada Sinal de impulso de comando à distância Imagem captada Sinal de impulso de comando à distância Indicação Parâmetro Indicação Parâmetro tRPE 3 Intervalo, durante o qual um impulso de comando à distância deve passar para zero. MIN TYP MAX Unidade Comentário - 12 ms - tRPE 3 Intervalo, durante o qual um impulso de comando à distância deve passar para zero. - 10 ms - tRPW Comprimento 100 de impulso de comando à distância. - - ms - tRPW Comprimento 100 de impulso de comando à distância. - - ms - VRP Amplitude de um impulso de comando à distância. - 5 V Este valor é baseado na norma TTL. VRP Amplitude de um impulso de comando à distância. - 5 V Este valor é baseado na norma TTL. Nota Se AUTO LIVE no menu FUNCTION SETUP estiver em OFF, a imagem da memória aparece no ecrã depois de a imagem ter sido captada na memória. Neste caso, sempre que captar uma imagem, carregue no botão SOURCE/MEMORY para que a imagem original apareça no monitor de vídeo. A visualização da imagem da memória não permite captar a imagem no momento certo. Nota Outros O exemplo acima mostra que são captadas as imagens na sétima e oitava posições. No entanto, poderiam ser captadas imagens noutras posições, dependendo do modo e das definições da impressora. MIN TYP MAX Unidade Comentário Este modo só está activo quando a imagem original estiver visualizada no ecrã do monitor. Se a imagem da memória estiver visualizada, a imagem não é captada, mesmo que o impulso seja enviado à impressora. Certifique-se de que a imagem original está visualizada ao enviar o impulso. Design e características técnicas sujeitos a alteração sem aviso prévio. Características técnicas 65 Mensagens de erro/ aviso Há dois tipos de mensagens: mensagens de erro e mensagens de aviso. Esta secção aborda os dois tipos de mensagens juntamente com as possíveis causas e soluções. Anote as mensagens e prossiga em consonância. Mensagens de erro Se houver algum problema, o indicador ALARM acende a laranja, aparecendo de seguida uma mensagem de erro no monitor e no visor da impressora indicando o problema. Nas mensagens de erro apresentadas nas tabelas seguintes “nn” indica o número de símbolos indicados na mensagem real. Mensagem de erro Possível causa / solução No visor da impressora (apenas para a UP-21MD) SET RIBBON AND PAPER SET RIBBON SET PAPER Não foi colocada fita de tinta nem papel. tColoque a fita de tinta e o papel. (consulte páginas 17 e 18) SET PAPER SET PAPER • O papel acabou. tColoque papel. (consulte página 18) Substitua também a fita de tinta. • O tabuleiro do papel não está colocado. tColoque o tabuleiro do papel. (consulte página 19) SET RIBBON SET RIBBON A fita de tinta não está colocada. tColoque a fita de tinta. (consulte página 17) RIBBON END RIBBON END • A fita de tinta acabou. tSubstitua a fita de tinta. (consulte página 17) (A fita de tinta não pode ser reutilizada.) Neste caso, se sair uma folha em branco, inutilize-a. • A fita de tinta rasgou. tRepare a fita de tinta rasgada. (consulte página 18) REMOVE PRINTS REMOVE PRINTS O número de impressões acumuladas no tabuleiro do papel atingiu o limite. tRetire as impressões. A impressão continua. REMOVE PAPER TRAY REMOVE PAPER TRAY O papel fica encravado à volta do tabuleiro do papel. tRetire o tabuleiro do papel e puxe o papel encravado. (consulte página 69) PAPER MISMATCH PAPER MISMATCH A fita de tinta e o papel não são compatíveis. tUse a fita de tinta e o papel contidos na mesma embalagem. (consulte página 62) CLOSE DOOR CLOSE DOOR A porta da frente está aberta. tFeche a porta. CHECK RIBBON nn CHECK RIBBON nn • A fita de tinta rasgou. tRepare a fita de tinta rasgada. (consulte página 18) • A fita de tinta colocada não pode ser usada com esta impressora. tColoque a fita de tinta apropriada. (consulte página 62) CHECK PAPER:LOAD nn CHECK PAPER nn LOAD CHECK PAPER: EJECT nn CHECK PAPER nn EJECT Há papel encravado dentro na impressora. tRetire o papel encravado da impressora. (consulte página 69) Outros No monitor de vídeo 66 Mensagens de erro/aviso Mensagem de erro Possível causa / solução No monitor de vídeo No visor da impressora (apenas para a UP-21MD) MECHA TROUBLE:HEAD nn MECHA TROUBLE nn HEAD MECHA TROUBLE: PROCESS nn MECHA TROUBLE nn PROCESS MECHA TROUBLE: SENSOR nn MECHA TROUBLE nn SENSOR Há qualquer problema com a impressora. tDesligue a impressora uma vez. Volte a ligar a impressora e tente pô-la novamente a funcionar. Se a mensagem de erro voltar a aparecer, contacte o serviço de assistência técnica Sony mais próximo para apagar a mensagem de erro. Mensagens de aviso Em caso de aviso, aparecem apenas mensagens de aviso. O indicador ALARM não acende. Mensagem de aviso Possível causa / solução No visor da impressora (apenas para a UP-21MD) HIT ANY KEY HIT ANY KEY Esta mensagem aparece se o comando à distância for usado no modo CAP-STOP (CAPTURE STOP) e se a impressora parar de captar imagens depois de terem sido captadas imagens em todas as páginas de memória (até ao último ponto da última página de memória). tCarregue em qualquer botão. Depois disto, a impressora continua a funcionar. INPUT MISMATCH INPUT MISMATCH • O sistema de TV dos sinais provenientes do equipamento de origem (VTR, câmara de vídeo, etc.) não é compatível com o sistema de TV da impressora. tVerifique o sinal do sistema de TV e envie o sinal correcto. tVerifique a posição do selector NTSC/PAL no painel traseiro. (consulte página 14) • O sinal enviado não é um sinal de vídeo (pode ser um sinal áudio, etc.). tEnvie o sinal de vídeo correcto. NO INPUT NO INPUT • A impressora não está a receber qualquer sinal de entrada de equipamento correspondente ao sinal de entrada seleccionado no menu INPUT SETUP. tVerifique o sinal de entrada seleccionado no menu INPUT SETUP. (consulte página 20) tVerifique se o equipamento de vídeo está a enviar sinais de vídeo no modo “playback”. tVerifique se as ligações entre o equipamento de onde provém o sinal e a impressão estão fixas. (consulte página 14) NO IMAGE NO IMAGE A imagem não foi captada na memória. tCapte a imagem na memória e depois imprima. (consulte página 21) PRINTING MEMORY PLEASE WAIT NOW PRINTING Na página de memória seleccionada, a imagem captada está a ser impressa ou em lista de espera. tVolte a tentar a operação depois de terminada a impressão. HEAD IN COOLING PLEASE WAIT HEAD IN COOLING A cabeça térmica aqueceu excessivamente. tNão use a impressora até a cabeça térmica arrefecer e esta mensagem desaparecer. A impressora começa a imprimir automaticamente. Mensagens de erro/aviso Outros No monitor de vídeo 67 Resolução de problemas Problema Possível causa / solução A impressora não imprime. • Aparece uma mensagem de erro no visor. tEfectue as operações indicadas em “Mensagens de erro/aviso” na página 66. • Foi colocado papel que não pode ser usado com esta impressora. tColoque o papel certo. Utilize apenas fita de tinta e papel destinados a esta impressora. (consulte página 62) • O papel não está bem colocado. tVerifique qual o lado de impressão do papel e volte a colocá-lo. (consulte página 18) Aparece um risco preto na impressão. As áreas para as quais não existe qualquer sinal de vídeo são impressas a preto. tAjuste a área da imagem a imprimir. (consulte página 51) Depois, capte a imagem e imprima-a. Se se suspeitar de danos As resoluções de problemas a seguir ajudam-no a corrigir os problemas mais comuns que podem surgir com a sua impressora. Antes de prosseguir com a verificação de problemas, veja primeiro se o cabo de alimentação está bem ligado. Se o problema persistir depois de o tentar solucionar, desligue a impressora e contacte o agente Sony mais próximo ou o serviço de assistência técnica autorizado da Sony. Outros Problema Possível causa / solução Não aparece nada no monitor de vídeo, mesmo carregando num dos botões de operação. • O botão POWER da impressora não está em ON. tColoque o botão POWER na posição ON. • O botão POWER do monitor de vídeo não está em ON. tColoque o botão POWER do monitor em ON. • As ligações podem não estar bem feitas. tVerifique as ligações e, se necessário, rectifique. (consulte página 15) Não aparecem mensagens no ecrã normal. O sinal recebido está incorrecto. tSeleccione outro sinal de entrada no menu INPUT SETUP. (consulte página 20) Ou então, coloque o equipamento de vídeo no modo “playback”, se estiver noutro modo como, por exemplo, no modo “stop”. Não aparecem mensagens nem imagens no ecrã normal. • Se, ao carregar no botão SOURCE/ MEMORY, aparecer uma imagem captada na memória, o item SOURCE no menu OUTPUT SETUP está em THRU. tMude a definição em SOURCE para EE. (consulte página 48) • Ao visualizar o menu, carregando no botão MENU, a definição DISPLAY do monitor de vídeo aparece em OFF. tMude a definição de DISPLAY para ON, carregando no botão DISPLAY. (consulte página 40) Não aparecem mensagens no visor da impressora. (Apenas para a UP21MD) 68 • O contraste do visor da impressora não está bem regulado. tRegule o brilho do visor da impressora com o item LCD. CNTR. do menu SYSTEM SETUP. (consulte página 57) • O contraste do visor da impressora está em OFF. tRegule o brilho do visor da impressora com o item LCD. CNTR. do menu SYSTEM SETUP. (consulte página 57) Resolução de problemas As impressões saem As áreas para as quais não existe com um quadro preto. qualquer sinal de vídeo são impressas a preto. tAjuste a área da imagem a imprimir. (consulte página 51) Depois, capte a imagem e imprima-a. A imagem impressa está parcialmente cortada. O sinal de vídeo só foi guardado parcialmente. tAjuste a área da imagem a imprimir. (consulte página 51) Depois, capte a imagem e imprima-a. A impressão está desfocada. Foi guardada uma imagem com movimentação rápida. tColoque o modo de memória em FIELD, carregando no item MEMORY FRM/FLD do menu LAYOUT SETUP e depois imprima. (consulte página 28) A impressão apresenta uma cor muito pálida. O papel não está bem colocado. tVerifique qual o lado de impressão do papel e volte a colocá-lo. (consulte página 18) Não é possível • A fita de tinta que está a tentar colocar a fita de tinta. colocar não pode ser usada com esta impressora. tColoque a fita de tinta apropriada. (consulte página 62) • A cabeça térmica está fixa. tLigue a impressora. A cabeça térmica desloca-se, tornando possível colocar a fita de tinta. (consulte página 61) Sai uma folha em A fita de tinta acabou. Não volte a usar branco, mesmo papel que tenha saído em branco. depois de carregar no tSubstitua a fita de tinta. (consulte botão PRINT, e página 17) aparece a mensagem RIBBON END. Papel encravado Se o papel encravar depois de carregar no botão PRINT, desencrave-o da seguinte forma: 1 2 Verifique se há papel encravado no interior da impressora. Se encontrar folhas encravadas, puxe-as lentamente para fora a direito. Precauções • Desligue a impressora e retire o cabo de alimentação. Contudo, todas as imagens gravadas na memória desaparecerão quando desligar a impressora. Depois de concluir as operações que se seguem e de voltar a ligar a impressora, recupera a imagem. • Quando virar a impressora ao contrário, retire todos os cabos de ligação. Se os cabos estiverem partidos ou dobrados, há risco de incêndio ou de choques eléctricos. • Quando retirar o papel encravado, tenha cuidado para não magoar os dedos ao tocar nas peças interiores da impressora. 1 Certifique-se de que desliga a impressora no interruptor alimentação e de que retira o cabo de alimentação e outros cabos de ligação. 2 Retire o tabuleiro do papel. 3 Vire a impressora ao contrário. 4 Com uma moeda, retire os dois parafusos que fixam a tampa traseira. 5 Puxe a tampa traseira para cima e retire-a. Outros 3 Retire o tabuleiro do papel. Se houver impressões no tabuleiro do papel, retire-as antes de retirar o tabuleiro do papel. Se ainda não consegue retirar papel encravado Coloque correctamente o papel no respectivo tabuleiro. Fixe o papel sob as patilhas. Notas • Não volte a usar papel que esteve encravado. Inutilize o papel. • Utilize apenas papel recomendado neste manual. 4 Volte a colocar o tabuleiro do papel. Resolução de problemas 69 6 Retire lentamente o papel encravado, rodando lentamente o carreto na direcção da seta. Se, mesmo assim, não consegue retirar o papel Não tente retirá-lo à força. Contacte o agente Sony mais próximo. 7 Substitua a tampa traseira. Outros Nota Quando voltar a colocá-la, tenha cuidado para não prender os dedos ou qualquer outro objecto na tampa. 8 Fixe a tampa traseira com os parafusos retirados na operação descrita em 4. Antes de os fixar, confirme se os orifícios da parte de trás da impressora e os da tampa traseira coincidem. 70 Resolução de problemas Quando voltar a utilizar a impressora Antes de voltar a utilizar a impressora, deve confirmar o seguinte. • Certifique-se de que os cabos de ligação e o cabo de alimentação estão devidamente ligados. • Volte a colocar o tabuleiro do papel. • Enquanto retira papel encravado consoante as instruções indicadas, a impressora está desligada Por isso, a imagem que pretende imprimir perdeu-se. Volte a recuperar a imagem. Índice A Acessórios cabo de alimentação 13 fita de tinta e papel 13 tabuleiro do papel 13 Apagar as imagens guardadas nas páginas de memória apagar imagens numa página de memória específica 40 apagar todas as imagens guardadas na memória 39 definir a função do botão CLEAR 39 Apresentação do sistema 8 C D Definições de utilizador chamar 23, 59 registar 58 F Fita de tinta colocação 17 notas sobre o armazenamento 18 Funcionamento 21 I Impressão com imagem de tamanho normal definição 29 fazer 21 Impressões notas sobre o armazenamento 23 variações 27 Imprimir captar outra imagem durante a impressão 26 confirmar no monitor de vídeo 33 fazer impressões com imagens de tamanho normal 21 fazer impressões com margens brancas 34 fazer impressões com o número do grupo de definições do utilizador pretendido 23 fazer impressões com uma legenda 35 fazer impressões com várias imagens reduzidas 32 fazer impressões de várias imagens reduzidas diferentes 29 fazer várias cópias de impressões idênticas 24 impressões desfocadas 33 se a imagem captada estiver desfocada 21 se a impressão apresentar um risco preto 23, 51 se a impressora não imprimir 22 se a qualidade da cor das impressões não for a melhor 23 se o papel acabar durante a impressão 26 seleccionar o tipo de impressão 29 Introdução 8 K Kit de impressão kit de impressão disponível 62 regular o equilíbrio da cor 52 L Legendas introduzir 35 Menu CAPTION 35 Ligações ligação do equipamento de vídeo 14 ligação do monitor de vídeo 15 para permitir o comando à distância 16 Limitador 19 Limpeza cabeça térmica 61 caixa 61 Localização e função de peças e comandos parte da frente 9 parte de trás 10 visor do monitor 11 M Mensagens mensagens de aviso 67 mensagens de erro 66 Menu comandos básicos do menu 44 diagrama do menu 43 Menu CAPTION 35 Menu COLOR ADJUST 49 Menu COLOR BALANCE 53 Menu FUNCTION SETUP 31, 39, 56 Menu INPUT SETUP 20, 47 Menu LAYOUT SETUP 28, 30 Menu OUTPUT SETUP 15, 48, 58 Menu PRINTER SETUP 24, 25, 31, 33, 51 Menu SYSTEM SETUP 47, 57, 58 Menu WINDOW SETUP 51 submenus 46 Menu COLOR ADJUST 49 Menu COLOR BALANCE 53 Menu FUNCTION SETUP 31, 39, 56 Menu INPUT SETUP 20, 47 Menu LAYOUT SETUP 28, 30 Menu OUTPUT SETUP 15, 48, 58 Menu PRINTER SETUP 24, 25, 31, 33, 51 Índice Índice Cabeça térmica fixar 60 limpeza 61 soltar 61 Características técnicas 62 Comando à distância usar como comando à distância com fios 16 usar como comando à distância sem fios 16 uso das capacidades de impressão automática 64 Configurar a impressora no menu atribuir funções ao comando à distância 56 definir a taxa de baud para comunicação com o computador 58 funções que podem ser definidas nos menus 42 regular o brilho do visor da impressora 57 seleccionar se os avisos sonoros de funcionamento e erro soam ou não 57 visualizar o tipo e a quantidade restante da fita de tinta 58 Corrigir a desfocagem 21 Desfocagem corrigir a desfocagem 21 verificar a desfocagem da imagem na memória 33 Determinar o número de impressões 24 Diagrama do menu 43 71 Menu SYSTEM SETUP 47, 57, 58 Menu WINDOW SETUP 51 Modo de memória modo “field” 28 modo “frame” 27 seleccionar 28 N Número de LOAD COLOR chamar 51 guardar 50 seleccionar 49 P Página de memória acerca da página de memória 29 seleccionar 29 Papel colocação 18 notas sobre o armazenamento 19 Papel encravado 69 Precauções antes de transportar a impressora 60 condensação 60 instalação 60 segurança 60 Preparativos 13 Índice Q Qualidade da impressão compensar os sinais de entrada 47 corrigir a desfocagem 21 regular a cor da impressão 49 R Regular a cor e a qualidade da imagem adaptar a cor do monitor de vídeo à cor da impressora 48 compensar os sinais de entrada 47 eliminar os riscos pretos que surgem na impressão 51 regular a cor da impressão 49 regular o equilíbrio da cor 52 Resolução de problemas 68 S Sinal de entrada 20 Sobre este Manual 8 72 Índice V Visualizar apagar as indicações do ecrã do monitor de vídeo 40 tipo e quantidade restante da fita de tinta 58 Sony Corporation