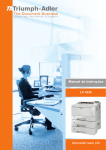Download MANUAL DE INSTRUÇÕES - UTAX GmbH
Transcript
CD 1340 | 1440 MANUAL DE INSTRUÇÕES sistema multifuncional Introdução Obrigado por adquirir este modelo. Este Guia de Uso destina-se a ajudá-lo a utilizar a máquina correctamente, a efectuar a manutenção de rotina e, se necessário, a tomar medidas de resolução de problemas, para poder utilizar a máquina sempre em boas condições. Leia este Guia de Uso antes de começar a utilizar a máquina e mantenha-o perto desta para uma consulta mais fácil. Recomendamos a utilização de produtos da nossa marca. Não seremos responsabilizados por qualquer dano causado pela utilização de produtos de terceiros nesta máquina. Uma etiqueta exibida na ilustração assegura que os produtos são da nossa marca. Manuais incluídos Juntamente com esta máquina são fornecidos os seguintes manuais. Consulte-os quando for necessário. Quick Installation Guide Descreve operações de uso frequente, operações convenientes, manutenção de rotina e acções de resolução de problemas. Safety Guide Presta informações preventivas e de segurança para a instalação e utilização da máquina. Certifique-se de ler este manual antes de utilizar a máquina. Safety Guide (apenas para esta máquina) Descreve o espaço de instalação da máquina, etiquetas preventivas e outras informações. Certifique-se de ler este manual antes de utilizar a máquina. CD-ROM (Product Library) Guia de Uso (este manual) Descreve como colocar papel, operações de cópia básica, impressão e digitalização e resolução de problemas. Guia de Uso de FAX Descreve como operar o FAX, verificar resultados de transmissão, relatórios de impressão e usar o FAX de Rede. Embedded Web Server Operation Guide Printing System Driver User Guide Network FAX Driver Operation Guide Network Print Monitor User Guide Network Tool for Direct Printing Operation Guide PRESCRIBE Commands Technical Reference PRESCRIBE Commands Command Reference Convenções de segurança neste guia As secções deste guia e as partes da máquina marcadas com símbolos são avisos de segurança que visam proteger o utilizador, outros indivíduos e os objectos que se encontram nas imediações, e assegurar a utilização correcta e segura da máquina. Os símbolos e os seus respectivos significados são indicados de seguida. ATENÇÃO: Indica que é possível a ocorrência de ferimentos graves, ou mesmo de morte, no caso de não se prestar a devida atenção ou de não se cumprir o que está especificado nos pontos em questão. CUIDADO: Indica que é possível a ocorrência de ferimentos pessoais, ou de danos mecânicos, no caso de não se prestar a devida atenção ou de não se cumprir o que está especificado nos pontos em questão. Símbolos O símbolo U indica que a respectiva secção contém avisos de segurança. No símbolo estão indicados pontos específicos de atenção. .... [Aviso geral] .... [Aviso de perigo de choque eléctrico] .... [Aviso de temperatura elevada] O símbolo indica que a respectiva secção contém informações sobre acções proibidas. Dentro do símbolo são indicados os pontos específicos da acção proibida. .... [Aviso de acção proibida] .... [Proibido desmontar] O símbolo z indica que a respectiva secção contém informações sobre acções que devem ser executadas. Dentro do símbolo são indicados os pontos específicos da acção requerida. .... [Alerta de acção necessária] .... [Retire a ficha da tomada] .... [Ligue sempre a máquina a uma tomada com um fio terra] Por favor contacte o seu técnico de assistência para encomendar outro guia se os avisos de segurança neste Guia de Uso estiverem ilegíveis ou se o guia não estiver incluído com o produto (sujeito a encargos). NOTA: Um original semelhante a uma nota bancária poderá não ser copiado de forma adequada em alguns casos raros, uma vez que esta máquina se encontra equipada com uma função de prevenção de falsificação. i Conteúdos Conteúdos Mapa do Menu . . . . . . . . . . . . . . . . . . . . . . . . . . . . . . . . . . . . . . . . . . . . . . . . . . . . . . . . . . . . . . . -v Ambiente . . . . . . . . . . . . . . . . . . . . . . . . . . . . . . . . . . . . . . . . . . . . . . . . . . . . . . . . . . . . . . . . . . . . xii Cuidados a ter ao manusear consumíveis . . . . . . . . . . . . . . . . . . . . . . . . . . . . . . . . . . . . . . . . . . xii Segurança relativa ao Laser (Europa) . . . . . . . . . . . . . . . . . . . . . . . . . . . . . . . . . . . . . . . . . . . . xiv Restrições legais sobre cópias/digitalização. . . . . . . . . . . . . . . . . . . . . . . . . . . . . . . . . . . . . . . . xiv Informação jurídica e de segurança . . . . . . . . . . . . . . . . . . . . . . . . . . . . . . . . . . . . . . . . . . . . . . . xv 1 Nome dos componentes Painel de operação . . . . . . . . . . . . . . . . . . . . . . . . . . . . . . . . . . . . . . . . . . . . . . . . . . . . . . . . . . . 1-2 Máquina . . . . . . . . . . . . . . . . . . . . . . . . . . . . . . . . . . . . . . . . . . . . . . . . . . . . . . . . . . . . . . . . . . . 1-4 2 Preparativos antes da utilização Verificar os itens embalados . . . . . . . . . . . . . . . . . . . . . . . . . . . . . . . . . . . . . . . . . . . . . . . . . . . . 2-2 Determinar o método de ligação e preparar os cabos . . . . . . . . . . . . . . . . . . . . . . . . . . . . . . . . 2-3 Ligar os cabos. . . . . . . . . . . . . . . . . . . . . . . . . . . . . . . . . . . . . . . . . . . . . . . . . . . . . . . . . . . . . . . 2-5 Ligar/desligar. . . . . . . . . . . . . . . . . . . . . . . . . . . . . . . . . . . . . . . . . . . . . . . . . . . . . . . . . . . . . . . . 2-6 Modo de baixo consumo de energia auto . . . . . . . . . . . . . . . . . . . . . . . . . . . . . . . . . . . . . . . . . . 2-8 Modo de espera e modo de espera automático . . . . . . . . . . . . . . . . . . . . . . . . . . . . . . . . . . . . . 2-8 Alterar o idioma para visualização [Idioma]. . . . . . . . . . . . . . . . . . . . . . . . . . . . . . . . . . . . . . . . . 2-9 Definir a data e a hora. . . . . . . . . . . . . . . . . . . . . . . . . . . . . . . . . . . . . . . . . . . . . . . . . . . . . . . . 2-11 Configuração de rede (ligação de cabo da rede local) . . . . . . . . . . . . . . . . . . . . . . . . . . . . . . . 2-14 Instalar software . . . . . . . . . . . . . . . . . . . . . . . . . . . . . . . . . . . . . . . . . . . . . . . . . . . . . . . . . . . . 2-16 Embedded Web Server (Definições para o E-mail) . . . . . . . . . . . . . . . . . . . . . . . . . . . . . . . . . 2-28 Enviar E-mail. . . . . . . . . . . . . . . . . . . . . . . . . . . . . . . . . . . . . . . . . . . . . . . . . . . . . . . . . . . . . . . 2-29 Partilhar PC Folder (Pasta do PC) . . . . . . . . . . . . . . . . . . . . . . . . . . . . . . . . . . . . . . . . . . . . . . 2-31 Colocar papel . . . . . . . . . . . . . . . . . . . . . . . . . . . . . . . . . . . . . . . . . . . . . . . . . . . . . . . . . . . . . . 2-36 Colocar originais . . . . . . . . . . . . . . . . . . . . . . . . . . . . . . . . . . . . . . . . . . . . . . . . . . . . . . . . . . . . 2-49 3 Uso Básico Iniciar/terminar sessão . . . . . . . . . . . . . . . . . . . . . . . . . . . . . . . . . . . . . . . . . . . . . . . . . . . . . . . . 3-2 Teclas de toque e de programa. . . . . . . . . . . . . . . . . . . . . . . . . . . . . . . . . . . . . . . . . . . . . . . . . . 3-3 Ecrã de mensagem . . . . . . . . . . . . . . . . . . . . . . . . . . . . . . . . . . . . . . . . . . . . . . . . . . . . . . . . . . . 3-6 Copiar . . . . . . . . . . . . . . . . . . . . . . . . . . . . . . . . . . . . . . . . . . . . . . . . . . . . . . . . . . . . . . . . . . . . . 3-7 Imprimir - Imprimir a partir de aplicações . . . . . . . . . . . . . . . . . . . . . . . . . . . . . . . . . . . . . . . . . 3-16 A enviar . . . . . . . . . . . . . . . . . . . . . . . . . . . . . . . . . . . . . . . . . . . . . . . . . . . . . . . . . . . . . . . . . . . 3-18 Ecrã de confirmação de destino . . . . . . . . . . . . . . . . . . . . . . . . . . . . . . . . . . . . . . . . . . . . . . . . 3-25 Especificar destino . . . . . . . . . . . . . . . . . . . . . . . . . . . . . . . . . . . . . . . . . . . . . . . . . . . . . . . . . . 3-26 Cancelar trabalhos . . . . . . . . . . . . . . . . . . . . . . . . . . . . . . . . . . . . . . . . . . . . . . . . . . . . . . . . . . 3-29 Verificar o toner e papel restantes. . . . . . . . . . . . . . . . . . . . . . . . . . . . . . . . . . . . . . . . . . . . . . . 3-30 4 Manutenção Limpeza. . . . . . . . . . . . . . . . . . . . . . . . . . . . . . . . . . . . . . . . . . . . . . . . . . . . . . . . . . . . . . . . . . . . 4-2 Substituição do recipiente de toner. . . . . . . . . . . . . . . . . . . . . . . . . . . . . . . . . . . . . . . . . . . . . . . 4-4 Substituir a caixa de resíduos de toner. . . . . . . . . . . . . . . . . . . . . . . . . . . . . . . . . . . . . . . . . . . . 4-6 Substituir o kit de manutenção (MK-370) . . . . . . . . . . . . . . . . . . . . . . . . . . . . . . . . . . . . . . . . . . 4-7 5 Resolução de problemas Resolver avarias . . . . . . . . . . . . . . . . . . . . . . . . . . . . . . . . . . . . . . . . . . . . . . . . . . . . . . . . . . . . . 5-2 Reagir a mensagens de erro. . . . . . . . . . . . . . . . . . . . . . . . . . . . . . . . . . . . . . . . . . . . . . . . . . . . 5-6 Resolver atolamentos de papel. . . . . . . . . . . . . . . . . . . . . . . . . . . . . . . . . . . . . . . . . . . . . . . . . 5-14 Apêndice Método de entrada de caracteres . . . . . . . . . . . . . . . . . . . . . . . . . . . . . . . . . . . . . . . . . Apêndice-2 Especificações . . . . . . . . . . . . . . . . . . . . . . . . . . . . . . . . . . . . . . . . . . . . . . . . . . . . . . . Apêndice-3 ii Conteúdos EN ISO 7779 . . . . . . . . . . . . . . . . . . . . . . . . . . . . . . . . . . . . . . . . . . . . . . . . . . . . . . . . . Apêndice-6 EK1-ITB 2000 . . . . . . . . . . . . . . . . . . . . . . . . . . . . . . . . . . . . . . . . . . . . . . . . . . . . . . . . Apêndice-6 Índice. . . . . . . . . . . . . . . . . . . . . . . . . . . . . . . . . . . . . . . . . . . . . . . . . . . . . . . . . . . . . . . . . . Índice-1 iii Conteúdos iv Mapa do Menu Tecla Copy Tecla Function Menu Selecção Papel Agrupar ...página 3-15 Frente Verso ...página 3-12 Zoom ...página 3-10 Combinar Tamanho Original Orientação Orig. Imagem Original ...página 3-9 Densidade ...página 3-8 EcoPrint Digitaliz. Cont. Entr. Nome Fich. Aviso Conc.Trab. Subst.Prioridade Tecla Send Tecla Function Menu Selecção Cor Tamanho Original Imagem Original Resolução Digitalização Tamanho Envio Zoom Orientação Orig. Digitaliz. Cont. Formatar Fich. Entr. Nome Fich. Ass/Corpo E-mail Aviso Conc.Trab. (Continua na próxima página) (Continua na próxima página) Resolução de FAX Consulte Guia de Uso de FAX Trans. Atras.FAX Consulte Guia de Uso de FAX Trans. Direc.FAX Consulte Guia de Uso de FAX Rec. polling Fax Consulte Guia de Uso de FAX Densidade v Tecla Send (Continuação da página anterior) Tecla Function Menu (Continuação da página anterior) Frente Verso TX Cifrado FTP Separação Fichs. Tecla Document Box Memória USB Tecla Document Box (Quando a imprimir da memória USB) Tecla Function Menu Agrupar Selecção Papel Frente Verso Entr. Nome Fich. Aviso Conc.Trab. Subst.Prioridade PDF Cifrado Impressão TIFF XPS Adeq À Pág Tecla Document Box (Quando a gravar para a memória USB) ...página 3-15 Tecla Function Menu Selecção Cor Tamanho Original Imagem Original Resolução Digitalização Tamanho Armaz. Zoom Orientação Orig. Digitaliz. Cont. Formatar Fich. Entr. Nome Fich. Aviso Conc.Trab. Densidade Frente Verso vi ...página 3-12 Tecla Status/Job Cancel Impr estado trab Status trab.env. Salv stat. trab. Trab. Programado Impr reg trab Env. reg. trab. Salvar log trab. Scanner Impressora FAX Status do toner ...página 3-30 Estado de Papel ...página 3-30 Memória USB Tecla System Menu/Counter Relatório Impressão de relatório Mapa do Menu Página de estado Lista Fontes Defs.Relat. Admin Def. Relat. Res. Relat.FAX Enviar Consulte Guia de Uso de FAX Relat.FAX Receb. Consulte Guia de Uso de FAX Enviar result. E-mail/Pasta FAX CancelarPréEnv io Hist. Reg. Trab. Result.RX de FAX Consulte Guia de Uso de FAX Aviso Conc.Trab. Consulte Guia de Uso de FAX Envio Auto Hist. Enviar Destino Confirmação Registo (Continua na próxima página) Assunto Ass. de Re. SSFC vii Tecla System Menu/Counter (Continuação da página anterior) Contador Sistema Definições de rede Definições de TCP/IP TCP/IP Definição de IPv4 Definição de IPv6 Detalhes de protocolo NetWare AppleTalk Digitaliz. WSD Impressão WSD IPSec Protocolo Seguro Nome do Anfitrião Interface LAN Def. Bloco Int. Nível Segurança Reiniciar Função Opcional Utiliz/ Cont.Trab Def.InícSes.Ut il Iníc.Ses.Utiliz. List.Utiliz.Loc. Definição de Cartão IC Autoriz de Grupo Prop.Utiliz.Rede Def. Cont. Trab. Contabilização de Trabalhos Relat. De Contas Contab.Tot.Trab. Cada Conta Trab. Lista de Contas Detalhe/Editar Eliminar Adic. conta Predefinição Aplicar Limite Nº de cóp./ impr. (Continua na próxima página) Limite Contador ID Trab. Descon. viii Tecla System Menu/Counter (Continuação da página anterior) Propr.Utilizador Defs. Comuns Idioma Ecrã predefinido Som Campainha Alto-fal. do FAX Monitor do FAX Luminos. Display Orig/Config Pap. Pers. Tam. Orig. Def. tam. orig. Pers. Tam. Papel Conf. Cass. 1 Conf. Cass. 2 Conf. Cass. 3 Conf. Cass. 4 Def. Bandeja MP Def. Tipo Media Meios para Auto. FontePap.Predef. Acção Pap.Espec. Predef. Limite Medição Tratamento Erros Config. data Def. Tempor. Temp. Lim. Erros Temp. de Espera Tem Repos Painel Tem. baixo cons. Limp. Aut. Erros Espera Auto (Continua na próxima página) (Continua na próxima página) Repor Pain. Aut. Tempo Inutiliz. ix Tecla System Menu/Counter (Continuação da página anterior) Defs. Comuns (Continuação da página anterior) Predefs. Função Selecção Cor Resol.Digitaliz. Resolução TX Fax Imagem Original Densidade Zoom Agrupar Orientação Orig. EcoPrint Entr. Nome Fich. Ass/Corpo E-mail Digitaliz. Cont. Formatar Fich. Separação Fichs. Impressão TIFF XPS Adeq À Pág Def. Detalhes Layout 2 em 1 Layout 4 em 1 Linha Margem Encadern. Orig. Term. Encader. Qualidade Imagem Compr.Cor TIFF Oper. Inic. Ses. Cópia Process. foto Selecção Papel Selec.Auto Papel (Continua na próxima página) Prioridade% Auto Def.Tecla Selec. x Consulte Guia de Uso de FAX Tecla System Menu/Counter (Continuação da página anterior) Impressora Defin. Emulação EcoPrint Subst. A4/Letter Frente Verso Cópias Orientação Tem-Lim AlimForm Acção LF Acção CR Modo Alim. Papel Enviar Def.Tecla Selec. Caixa Doc. Caixa de subend. Consulte Guia de Uso de FAX Def.Tecla Selec. Consulte Guia de Uso de FAX Caixa polling Editar Destino Liv. Ends. Imprimir lista Ajuste/ Manutenç. Ajuste Dens. Cóp. Dens.Envio/Caixa Cor. Linha Preta Definir Serviço Estado Serviço Estado Rede Novo Revelador ActualTamborAuto Vivif. do Tambor Cód. país FAX Conf cham.porFAX Conf. diag. rem. Consulte Guia de Uso de FAX ID Diagn. Remoto Consulte Guia de Uso de FAX xi Ambiente As condições ambientais de serviço são as seguintes: • Temperatura: 10 a 32,5° C • Humidade: 15 a 80 % No entanto, as condições ambientais adversas poderão influenciar a qualidade da imagem. Evite as localizações que se seguem sempre que seleccionar uma localização para o equipamento. • Evite locais perto de janelas ou expostos directamente à luz do sol. • Evite locais com vibrações. • Evite locais com flutuações drásticas de temperatura. • Evite locais expostos directamente ao ar quente ou frio. • Evite áreas com pouca ventilação. Se o piso for vulnerável à utilização de rodas, o material do piso pode ficar danificado se a máquina for movida posteriormente à sua instalação. Durante o processo de cópia é libertado algum ozono, mas a quantidade não tem qualquer repercussão na saúde dos utilizadores. No entanto, se a máquina for utilizada durante longos períodos de tempo em lugares com pouca ventilação, ou quando se efectua um grande volume de cópias, o cheiro pode-se tornar desagradável. Para manter um ambiente propício para trabalhos de cópias, sugerimos que o local seja bem ventilado. Cuidados a ter ao manusear consumíveis CUIDADO Não tente incinerar o recipiente do toner nem a caixa de resíduos de toner. Faíscas perigosas podem causar queimaduras. Mantenha o recipiente do toner e a caixa de resíduos de toner fora do alcance das crianças. Se cair toner do recipiente ou da caixa de resíduos de toner, evite inalar ou ingerir e evite o contacto com a pele e com os olhos. • No caso de inalação de toner, vá para um lugar com bastante ar fresco e gargareje com grandes quantidades de água. Se tiver tosse, consulte o médico. • No caso de ingestão de toner, lave a boca com água e beba 1 ou 2 copos de água para diluir o conteúdo do estômago. Se for necessário, consulte o médico. • Se o toner entrar em contacto com os olhos, lave bem com água. Se ainda sentir os efeitos, consulte o médico. • Se o toner entrar em contacto com a pele, lave com água e sabão. Não tente abrir ou destruir o recipiente do toner nem a caixa de resíduos de toner. xii Outras precauções Devolva o recipiente de toner vazio e a caixa de resíduos de toner ao seu revendedor ou técnico de assistência. O recipiente de toner e a caixa de resíduos de toner recolhidos serão reciclados ou descartados em conformidade com os regulamentos aplicáveis. Armazene a máquina, evitando exposição à luz directa do sol. Armazene a máquina num lugar onde a temperatura permaneça abaixo dos 40 ºC, evitando simultaneamente mudanças bruscas de temperatura e humidade. Se a máquina não for utilizada por longos períodos de tempo, retire o papel da cassete e da bandeja multifunções (MP), coloque-o na embalagem original e feche-a bem. Caso use o produtos com a função de fax instalada, com o interruptor de alimentação geral desligado, a transmissão/recepção de Fax está desactivada. Não desligue o interruptor de alimentação geral. Em vez disso, prima a tecla Power no painel de operação para entrar no modo de espera. xiii Segurança relativa ao Laser (Europa) A radiação laser pode ser perigosa para o corpo humano. Por este motivo, a radiação laser emitida dentro da máquina está hermeticamente fechada dentro do invólucro protector e da tampa exterior. Durante o uso normal do produto, não é emitida qualquer radiação da máquina. Esta máquina está classificada como produto laser de Classe 1 segundo a normativa IEC 60825-1:2007. Cuidado: A utilização de procedimentos que não tenham sido especificados neste guia pode causar exposição a radiação perigosa. Estas etiquetas encontram-se na unidade de laser do scanner, dentro da máquina, e não em áreas a que o utilizador tem acesso. A etiqueta apresentada de seguida encontra-se do lado direito da máquina. Restrições legais sobre cópias/digitalização • Pode ser proibido copiar/digitalizar material sujeito a direitos de autor sem a permissão do proprietário. • É proibido copiar/digitalizar os seguintes itens, podendo ocorrer uma penalização legal. Pode não estar limitado a estes itens. Não copie/digitalize, conscientemente, os itens que não são para ser copiados/digitalizados. Papel moeda Notas de bancos Títulos Selos Passaportes Certificados • A legislação e regulamentos locais podem proibir ou restringir a cópia/digitalização de outros itens, para além dos previamente mencionados. xiv Informação jurídica e de segurança Por favor leia esta informação antes de utilizar a sua máquina. Este capítulo fornece informações sobre os tópicos seguintes. • • • • • • • • Informação jurídica........................................................ xvi Sobre denominações comerciais .................................. xvi Função de controlo de poupança de energia.................xx Função automática de cópia de duas faces...................xx Reciclar papel.................................................................xx Programa Energy Star (ENERGY STAR®).....................xx Sobre este Guia de Uso ................................................ xxi Convenções deste guia................................................ xxii xv Informação jurídica É proibida a realização de cópias ou de outro tipo de reprodução deste guia ou de parte dele, sem o consentimento prévio por escrito da do proprietário de copyright. Sobre denominações comerciais • PRESCRIBE e ECOSYS são marcas comerciais da Kyocera Corporation. • KPDL é uma marca comercial da Kyocera Corporation. • Microsoft, MS-DOS, Windows, Windows NT e Internet Explorer são marcas comerciais registadas da Microsoft Corporation nos E.U.A. e/ou em outros países. • Windows Me, Windows XP e Windows Vista são marcas comerciais da Microsoft Corporation. • PCL é uma marca comercial da Hewlett-Packard Company. • Adobe Acrobat, Adobe Reader e PostScript são marcas comerciais da Adobe Systems, Incorporated. • Ethernet é uma marca comercial registada da Xerox Corporation. • Novell e NetWare são marcas comerciais registadas da Novell, Inc. • IBM e IBM PC/AT são marcas comerciais da International Business Machines Corporation. • Power PC é uma marca comercial da IBM nos E.U.A. e/ou em outros países. • AppleTalk é uma marca comercial registada da Apple Computer, Inc. • TrueType é uma marca comercial registada da Apple Computer, Inc. • TypeBankG-B, TypeBankM-M e Typebank-OCR são marcas comerciais da TypeBank®. • Todas as fontes de idiomas europeus instaladas nesta máquina são utilizadas ao abrigo de um contrato de licenciamento com a Monotype Imaging Inc. • Helvetica, Palatino e Times são marcas comerciais registadas da Linotype-Hell AG. • ITC Avant Garde Gothic, ITC Bookman, ITC ZapfChancery e ITC ZapfDingbats são marcas comerciais registadas da International Type-face Corporation. • As fontes UFST™ MicroType® da Monotype Imaging Inc. estão instaladas nesta máquina. • Esta máquina contém software com módulos desenvolvidos pelo Independent JPEG Group. Todos os outros nomes de marcas e produtos são marcas comerciais registadas ou marcas comerciais das respectivas empresas. As designações™ e ® não serão utilizadas neste Guia de Uso. xvi GPL O firmware desta máquina utiliza parcialmente códigos aplicados a GPL (www.fsf.org/copyleft/gpl.html). Open SSLeay License Copyright (c) 1998-2006 The OpenSSL Project. All rights reserved. Redistribution and use in source and binary forms, with or without modification, are permitted provided that the following conditions are met: 1 Redistributions of source code must retain the above copyright notice, this list of conditions and the following disclaimer. 2 Redistributions in binary form must reproduce the above copyright notice, this list of conditions and the following disclaimer in the documentation and/or other materials provided with the distribution. 3 All advertising materials mentioning features or use of this software must display the following acknowledgment: “This product includes software developed by the OpenSSL Project for use in the OpenSSL Toolkit. (http:// www.openssl.org/)” 4 The names “OpenSSL Toolkit” and “OpenSSL Project” must not be used to endorse or promote products derived from this software without prior written permission. For written permission, please contact [email protected]. 5 Products derived from this software may not be called “OpenSSL” nor may “OpenSSL” appear in their names without prior written permission of the OpenSSL Project. 6 Redistributions of any form whatsoever must retain the following acknowledgment: “This product includes software developed by the OpenSSL Project for use in the OpenSSL Toolkit (http://www.openssl.org/)” THIS SOFTWARE IS PROVIDED BY THE OpenSSL PROJECT “AS IS” AND ANY EXPRESSED OR IMPLIED WARRANTIES, INCLUDING, BUT NOT LIMITED TO, THE IMPLIED WARRANTIES OF MERCHANTABILITY AND FITNESS FOR A PARTICULAR PURPOSE ARE DISCLAIMED. IN NO EVENT SHALL THE OpenSSL PROJECT OR ITS CONTRIBUTORS BE LIABLE FOR ANY DIRECT, INDIRECT, INCIDENTAL, SPECIAL, EXEMPLARY, OR CONSEQUENTIAL DAMAGES (INCLUDING, BUT NOT LIMITED TO, PROCUREMENT OF SUBSTITUTE GOODS OR SERVICES; LOSS OF USE, DATA, OR PROFITS; OR BUSINESS INTERRUPTION) HOWEVER CAUSED AND ON ANY THEORY OF LIABILITY, WHETHER IN CONTRACT, STRICT LIABILITY, OR TORT (INCLUDING NEGLIGENCE OR OTHERWISE) ARISING IN ANY WAY OUT OF THE USE OF THIS SOFTWARE, EVEN IF ADVISED OF THE POSSIBILITY OF SUCH DAMAGE. xvii Original SSLeay License Copyright (C) 1995-1998 Eric Young ([email protected]) All rights reserved. This package is an SSL implementation written by Eric Young ([email protected]). The implementation was written so as to conform with Netscapes SSL. This library is free for commercial and non-commercial use as long as the following conditions are aheared to. The following conditions apply to all code found in this distribution, be it the RC4, RSA, lhash, DES, etc., code; not just the SSL code. The SSL documentation included with this distribution is covered by the same copyright terms except that the holder is Tim Hudson ([email protected]). Copyright remains Eric Young’s, and as such any Copyright notices in the code are not to be removed. If this package is used in a product, Eric Young should be given attribution as the author of the parts of the library used. This can be in the form of a textual message at program startup or in documentation (online or textual) provided with the package. Redistribution and use in source and binary forms, with or without modification, are permitted provided that the following conditions are met: 1 Redistributions of source code must retain the copyright notice, this list of conditions and the following disclaimer. 2 Redistributions in binary form must reproduce the above copyright notice, this list of conditions and the following disclaimer in the documentation and/or other materials provided with the distribution. 3 All advertising materials mentioning features or use of this software must display the following acknowledgement: “This product includes cryptographic software written by Eric Young ([email protected])” The word ‘cryptographic’ can be left out if the rouines from the library being used are not cryptographic related :-). 4 If you include any Windows specific code (or a derivative thereof) from the apps directory (application code) you must include an acknowledgement: “This product includes software written by Tim Hudson ([email protected])” THIS SOFTWARE IS PROVIDED BY ERIC YOUNG “AS IS” AND ANY EXPRESS OR IMPLIED WARRANTIES, INCLUDING, BUT NOT LIMITED TO, THE IMPLIED WARRANTIES OF MERCHANTABILITY AND FITNESS FOR A PARTICULAR PURPOSE ARE DISCLAIMED. IN NO EVENT SHALL THE AUTHOR OR CONTRIBUTORS BE LIABLE FOR ANY DIRECT, INDIRECT, INCIDENTAL, SPECIAL, EXEMPLARY, OR CONSEQUENTIAL DAMAGES (INCLUDING, BUT NOT LIMITED TO, PROCUREMENT OF SUBSTITUTE GOODS OR SERVICES; LOSS OF USE, DATA, OR PROFITS; OR BUSINESS INTERRUPTION) HOWEVER CAUSED AND ON ANY THEORY OF LIABILITY, WHETHER IN CONTRACT, STRICT LIABILITY, OR TORT (INCLUDING NEGLIGENCE OR OTHERWISE) ARISING IN ANY WAY OUT OF THE USE OF THIS SOFTWARE, EVEN IF ADVISED OF THE POSSIBILITY OF SUCH DAMAGE. The licence and distribution terms for any publically available version or derivative of this code cannot be changed. i.e. this code cannot simply be copied and put under another distribution licence [including the GNU Public Licence.] xviii Monotype Imaging License Agreement 1 Software shall mean the digitally encoded, machine readable, scalable outline data as encoded in a special format as well as the UFST Software. 2 You agree to accept a non-exclusive license to use the Software to reproduce and display weights, styles and versions of letters, numerals, characters and symbols (Typefaces) solely for your own customary business or personal purposes at the address stated on the registration card you return to Monotype Imaging. Under the terms of this License Agreement, you have the right to use the Fonts on up to three printers. If you need to have access to the fonts on more than three printers, you need to acquire a multi-user license agreement which can be obtained from Monotype Imaging. Monotype Imaging retains all rights, title and interest to the Software and Typefaces and no rights are granted to you other than a License to use the Software on the terms expressly set forth in this Agreement. 3 To protect proprietary rights of Monotype Imaging, you agree to maintain the Software and other proprietary information concerning the Typefaces in strict confidence and to establish reasonable procedures regulating access to and use of the Software and Typefaces. 4 You agree not to duplicate or copy the Software or Typefaces, except that you may make one backup copy. You agree that any such copy shall contain the same proprietary notices as those appearing on the original. 5 This License shall continue until the last use of the Software and Typefaces, unless sooner terminated. This License may be terminated by Monotype Imaging if you fail to comply with the terms of this License and such failure is not remedied within thirty (30) days after notice from Monotype Imaging. When this License expires or is terminated, you shall either return to Monotype Imaging or destroy all copies of the Software and Typefaces and documentation as requested. 6 You agree that you will not modify, alter, disassemble, decrypt, reverse engineer or decompile the Software. 7 Monotype Imaging warrants that for ninety (90) days after delivery, the Software will perform in accordance with Monotype Imaging-published specifications, and the diskette will be free from defects in material and workmanship. Monotype Imaging does not warrant that the Software is free from all bugs, errors and omissions. The parties agree that all other warranties, expressed or implied, including warranties of fitness for a particular purpose and merchantability, are excluded. 8 Your exclusive remedy and the sole liability of Monotype Imaging in connection with the Software and Typefaces is repair or replacement of defective parts, upon their return to Monotype Imaging. In no event will Monotype Imaging be liable for lost profits, lost data, or any other incidental or consequential damages, or any damages caused by abuse or misapplication of the Software and Typefaces. 9 Massachusetts U.S.A. law governs this Agreement. 10 You shall not sublicense, sell, lease, or otherwise transfer the Software and/or Typefaces without the prior written consent of Monotype Imaging. 11 Use, duplication or disclosure by the Government is subject to restrictions as set forth in the Rights in Technical Data and Computer Software clause at FAR 252-227-7013, subdivision (b)(3)(ii) or subparagraph (c)(1)(ii), as appropriate. Further use, duplication or disclosure is subject to restrictions applicable to restricted rights software as set forth in FAR 52.227-19 (c)(2). 12 You acknowledge that you have read this Agreement, understand it, and agree to be bound by its terms and conditions. Neither party shall be bound by any statement or representation not contained in this Agreement. No change in this Agreement is effective unless written and signed by properly authorized representatives of each party. By opening this diskette package, you agree to accept the terms and conditions of this Agreement. xix Função de controlo de poupança de energia O aparelho vem equipado com o Modo de Baixo Consumo onde o consumo de energia é reduzido depois de um determinado período de tempo após a sua última utilização, bem como um Modo Espera onde as funções de impressão e de fax permanecem num estado de espera, mas o consumo de energia é reduzido a um mínimo depois de um determinado período de tempo sem qualquer actividade. Modo de Baixo Consumo O dispositivo passa automaticamente ao Modo de Baixo Consumo passados 2 minutos desde a sua última utilização. O período de tempo de inactividade que deve decorrer antes que o Modo de Baixo Consumo seja activado pode ser prolongado. Para mais informações consulte o Modo de baixo consumo de energia auto na página 2-8. Modo de espera O dispositivo entra automaticamente no modo de espera quando tiverem passado 15 minutos desde a última vez que o dispositivo foi utilizado. O período de tempo de inactividade que tem de decorrer antes que o modo de espera seja activado pode ser prolongado. Para mais informações, veja Modo de espera e modo de espera automático na página 2-8. Função automática de cópia de duas faces Este aparelho inclui a função de cópia de 2 faces como uma função standard. Por exemplo, ao copiar dois originais de 1 lado numa só folha de papel como uma cópia de 2 faces, é possível reduzir a quantidade utilizada de papel. Para mais informações, veja Copiar frente e verso na página 3-12. Reciclar papel Este dispositivo suporta papel reciclado, o que reduz os danos ambientais. O seu representante de vendas ou técnico de assistência poderá proporcionar-lhe mais informações sobre os tipos de papel recomendados. Programa Energy Star (ENERGY STAR®) Na nossa condição de companhia participante no Programa Internacional Energy Star determinámos que este produto obedece aos padrões estabelecidos nesse programa. xx Sobre este Guia de Uso Este guia de uso contém os capítulos seguintes. Capítulo 1 - Nome dos componentes Identifica componentes da máquina e teclas do painel de operação. Capítulo 2 - Preparativos antes da utilização Explica como adicionar papel, colocar os originais, ligar a máquina e descreve as configurações necessárias antes da primeira utilização. Capítulo 3 - Uso Básico Descreve os procedimentos de cópia básica, impressão e digitalização. Capítulo 4 - Manutenção Descreve a limpeza e a substituição do toner. Capítulo 5 - Resolução de problemas Explica como gerir mensagens de erro, atolamentos de papel e outros problemas. Apêndice Explica como introduzir caracteres e apresenta uma lista das especificações da máquina. Apresenta equipamento opcional conveniente disponível para esta máquina. Fornece informação sobre os tipos e tamanhos de papel. Também inclui um glossário de termos. xxi Convenções deste guia São utilizadas as seguintes convenções, dependendo da natureza da descrição. Convenção Descrição Exemplo Negrito Indica as teclas do painel de operação ou um ecrã do computador. Prima a tecla Start. [Regular] Indica um item de selecção no Ecrã de mensagem. Seleccione [Sistema]. Itálico Indica uma mensagem exibida no Ecrã de mensagem. É exibida a mensagem Pronta a copiar. Utilizado para realçar uma palavra-chave, expressão ou referências a informações adicionais. Para mais informações consulte o Modo de espera e modo de espera automático na página 2-8. Nota Indica operações ou informações suplementares para referência. NOTA: Importante Indica os itens necessários ou proibidos de modo a evitar problemas. IMPORTANTE: Indica os comportamentos que devem ser observados para evitar avarias da máquina ou ferimentos e, em caso destes ocorrerem, como proceder. CUIDADO: Cuidado xxii 1 Nome dos componentes Este capítulo identifica os componentes da máquina e as teclas do painel de operação. • • Painel de operação ...................................................... 1-2 Máquina........................................................................ 1-4 1-1 Nome dos componentes Painel de operação Exibe o ecrã do Address Book, onde podem ser adicionados, editados e eliminados destinos. Exibe o ecrã de System Menu/Counter, onde pode verificar as definições do sistema e contadores. Estabelece a ligação com o destino anterior. Também usado para inserir uma pausa ao introduzir um número de FAX.* Exibe o ecrã de Confirm Destination, onde os destinos podem ser editados e eliminados. Exibe o ecrã de Add Destination, onde pode adicionar destinos. Exibe o ecrã de Status, onde pode verificar o estado, imprimir um relatório de estado e pausar ou cancelar um trabalho em execução. Alterna entre auscultador em uso e em repouso durante o envio manual de um FAX.* Exibe o ecrã de Copy, onde pode criar definições necessárias para a realização de cópias. Ecrã de mensagem. Verifique a mensagem exibida durante o funcionamento da máquina. Selecciona o menu exibido no ângulo inferior direito do Ecrã de mensagem. Fica intermitente quando os dados estão a ser transmitidos. Exibe o ecrã de FAX, onde pode enviar um FAX.* Exibe o ecrã de Send, onde pode enviar um e-mail, pasta (SMB/FTP) ou FAX.* Exibe o ecrã de Document Box, onde pode utilizar a caixa de documentos e a memória USB. Fica intermitente durante o funcionamento. Selecciona o menu exibido no ângulo inferior esquerdo do Ecrã de mensagem. Usado para registar, eliminar e estabelecer ligações com destinos registados nas teclas numéricas de toque (1 a 22). Muda para alternar as teclas numéricas de toque (1 a 11 e 12 a 22). A lâmpada está acesa durante a mudança (12 a 22). * Apenas em produtos com a função de fax instalada. 1-2 Nome dos componentes 1 Usado para seleccionar um item do menu, mover o cursor ao inserir caracteres, alterar um valor, etc. Apaga os números e caracteres inseridos. Repõe as definições e exibe o ecrã básico. Selecciona o item escolhido ou finaliza o valor inserido. Coloca ou retira a máquina do estado de espera. Exibe o menu de funções para copiar, transmitir e caixa de documentos. Está aceso quando a máquina está ligada. Termina a operação (termina a sessão) no ecrã de Administração. Teclas Numéricas. Introduza números e símbolos. Usado para registar ou restabelecer a ligação com programas. Coloca o Ecrã de mensagem no ecrã anterior. Cancela o trabalho de impressão a decorrer. Acende ou fica intermitente na ocorrência de um erro. Fica intermitente quando a máquina acede à memória. Inicia as operações de cópia e digitalização e o processamento para as operações de definição. 1-3 Nome dos componentes Máquina 7 2 6 3 1 4 5 1 Vidro de exposição 2 Indicador de tamanho do original 3 Painel de operação 4 Tampa superior 5 Tampa frontal 6 Alavanca de bloqueio 7 Cartucho de toner 1-4 Nome dos componentes 1 8 9 13 13 10 11 15 12 8 Processador de documentos 9 Bandeja superior 10 Batente de papel 11 Guias de papel 12 Cassete 13 Guias de largura do papel 14 Bandeja multifunções (MP - Multi Purpose) 15 Extensão da bandeja MP 1-5 14 Nome dos componentes 16 17 18 19 20 21 16 Tampa superior 17 Guias de largura do original 18 Mesa de originais 19 Mesa de saída de originais 20 Aba de suporte de originais 21 Manípulo de abertura 22 23 24 25 26 27 28 22 Conector de interface USB 23 Conector de interface de rede 24 Conector LINE 25 Conector TEL 26 Unidade traseira 27 Interruptor de alimentação geral 28 Conector de cabo de alimentação 1-6 2 Preparativos antes da utilização Este capítulo explica os preparativos necessários antes de utilizar este equipamento pela primeira vez, bem como os procedimentos de colocação de papel e de originais. • • • • • • • • • • • • • • • Verificar os itens embalados ............................................................. 2-2 Determinar o método de ligação e preparar os cabos............................... 2-3 Ligar os cabos ................................................................................... 2-5 Ligar/desligar..................................................................................... 2-6 Modo de baixo consumo de energia auto ......................................... 2-8 Modo de espera e modo de espera automático................................ 2-8 Alterar o idioma para visualização [Idioma]....................................... 2-9 Definir a data e a hora..................................................................... 2-11 Configuração de rede (ligação de cabo da rede local).................... 2-14 Instalar software .............................................................................. 2-16 Embedded Web Server (Definições para o E-mail) ........................ 2-28 Enviar E-mail ................................................................................... 2-29 Partilhar PC Folder (Pasta do PC) .................................................. 2-31 Colocar papel .................................................................................. 2-36 Colocar originais.............................................................................. 2-49 2-1 Preparativos antes da utilização Verificar os itens embalados Verifique se os artigos seguintes estão incluídos na embalagem. • Quick Installation Guide • Safety Guide • Safety Guide (apenas para esta máquina) • CD-ROM (Product Library) • CD-ROM (aplicação compatível com TWAIN) Documentos contidos no CD-ROM incluído Os documentos seguintes estão contidos no CD incluído (Product Library). Consulte-os quando for necessário. Documentos Guia de Uso (este guia) Guia de Uso de FAX Embedded Web Server Operation Guide Printing System Driver User Guide Network FAX Driver Operation Guide Network Print Monitor User Guide Network Tool for Direct Printing Operation Guide PRESCRIBE Commands Technical Reference PRESCRIBE Commands Command Reference 2-2 Preparativos antes da utilização Determinar o método de ligação e preparar os cabos Verifique o método de ligação do equipamento a um PC ou rede e prepare os cabos necessários. Exemplo de ligação Determine o método de ligação do equipamento a um PC ou rede tendo como referência a ilustração seguinte. Ligar um scanner à rede do PC com um cabo de rede (100BASE-TX ou 10BASE-T) Embedded Web Server PC do administrador Rede Definições de rede, Predefinições do scanner, Registo do utilizador e de destino Envia os dados de imagem de originais digitalizados para o recipiente pretendido como um ficheiro anexado a uma mensagem de correio electrónico. MFP Imprimir Rede USB Enviar por SMB Guarda a imagem digitalizada como um ficheiro de dados no PC. Rede Rede Fax de rede Enviar E-mail Rede Enviar por FTP Envia a imagem digitalizada como um ficheiro de dados no FTP. FAX Digitalização TWAIN FAX USB Digitalização WIA * Apenas em produtos com a função de fax instalada USB 2-3 TWAIN e WIA são interfaces padronizadas para comunicação entre aplicações de software e dispositivos de aquisição de imagem. 2 Preparativos antes da utilização Preparar os cabos necessários As interfaces seguintes estão disponíveis para ligar o equipamento a um PC. Prepare os cabos necessários de acordo com a interface que utiliza. Interfaces padrão disponíveis Função Interface Cabo necessário Impressora/ scanner /FAX de rede* Interface de rede Rede local (10Base-T ou 100Base-TX, blindado) Impressora/ TWAIN Digitalização/ WIA Digitalização Interface USB Cabo compatível com USB2.0 (compatível com USB de alta velocidade, máx. 5.0 m, blindado) * FAX de rede e funções de FAX apenas disponíveis em produtos com a função de fax instalada. Para obter detalhes do FAX de rede, consulte o Guia de Uso de FAX. 2-4 Preparativos antes da utilização Ligar os cabos Execute os passos seguintes para ligar cabos à máquina. 1 Desligue o interruptor de alimentação geral (O). 2 Ligue a máquina ao PC ou ao dispositivo de rede. Quando usar a interface de rede, retire a tampa. Quando ligar o cabo de rede, configure a rede. Para mais informações, consulte Configuração de rede (ligação de cabo da rede local) na página 2-14. 3 Ligue uma extremidade do cabo de alimentação fornecido à máquina e a outra extremidade à tomada de alimentação. IMPORTANTE: Utilize apenas o cabo de alimentação fornecido com a máquina. 2-5 2 Preparativos antes da utilização Ligar/desligar Ligar Quando o indicador de alimentação geral está acesso... Prima a tecla Power. Quando o indicador de alimentação geral está desligado... Ligue o interruptor de alimentação geral. IMPORTANTE: Sempre que desligar o interruptor de alimentação geral, não o volte a ligar imediatamente. Espere mais de 5 minutos e, em seguida, volte a ligar o interruptor de alimentação geral. 2-6 Preparativos antes da utilização Desligar Antes de desligar o interruptor de alimentação geral, prima a tecla Power no painel de operação para a posição desligada. Certifique-se de que o indicador de Memory desligado está antes de desligar o interruptor de alimentação geral. Certifique-se de que o indicador está desligado. No caso de não utilizar a máquina durante um período de tempo prolongado CUIDADO: Se esta máquina não for utilizada durante um período prolongado (por exemplo, de um dia para o outro), desligue-a no interruptor de alimentação geral. Se a máquina não for usada durante um período mais prolongado (por exemplo, férias) retire o cabo da tomada como medida de precaução. Se usar produtos equipados com a função de fax, desligar a máquina no interruptor de alimentação geral impede a transmissão e recepção de faxes. CUIDADO: Retire o papel das cassetes e feche-o nos sacos de armazenamento para o proteger da humidade. 2-7 2 Preparativos antes da utilização Modo de baixo consumo de energia auto No modo de baixo consumo de energia automático, a máquina muda automaticamente para o modo de baixo consumo de energia se ficar inactiva durante um período de 2 minutos. Modo de espera e modo de espera automático Modo de espera Para entrar no modo de espera, prima a tecla Power. O Ecrã de mensagem e todos os indicadores no painel de operações ir-se-ão desligar para poupar o máximo de energia possível, excepto o indicador do interruptor geral. Este estado designa-se por modo de espera. Se forem recebidos dados de impressão durante o modo de espera, o trabalho de impressão será executado enquanto o Ecrã de mensagem permanece apagado. Caso esteja a utilizar produtos equipados com a função de fax, os dados de fax recebidos serão impressos enquanto o painel de operação também permanece apagado. Para retomar, prima a tecla Power. A máquina estará pronta a funcionar dentro de 15 segundos. As condições ambientais, como a ventilação, podem fazer com que a máquina reaja mais lentamente. Modo de espera automático No modo de espera automático, a máquina muda automaticamente para o modo de espera se ficar inactiva durante um período de 15 minutos. 2-8 Preparativos antes da utilização Alterar o idioma para visualização [Idioma] Seleccione o idioma apresentado no Ecrã de mensagem. 2 Execute o seguinte procedimento para seleccionar o idioma. 1 Ligue o interruptor de alimentação geral. 2 Prima a tecla System Menu/Counter no painel de operação da unidade principal. Quando estiver a realizar a gestão do utilizador sem ter iniciado sessão, aparecerá um ecrã de início de sessão. De seguida, insira a ID de utilizador e palavra-passe para iniciar sessão. N.Util.Iníc.Ses.: L b ******************** P.pass.Iníc.Ses.: [Iniciar sessão] NOTA: O seguinte administrador encontra-se registado na máquina por predefinição. N.Util.Iníc.Ses.: P.pass.Iníc.Ses.: 4000 4000 NOTA: Consulte o Método de entrada de caracteres na página Apêndice-2 para obter informações sobre a introdução de caracteres. Cont./sist. Menu.:a b 3 Sistema 4 Utiliz/Cont.Trab 5 Defs. Comuns ********************* Defs. Comuns: a b 1 Idioma ********************* 2 Visor Predef. 3 Som [ Sair ] 3 No Cont./ sist. menu, prima a tecla U ou V para seleccionar [Defs. Comuns]. 4 Prima a tecla OK. Aparece o menu de Definições Comuns. 5 Prima a tecla U ou V para seleccionar [Idioma]. 2-9 Preparativos antes da utilização Idioma: a b 1 *English ********************* 2 Deutsch 3 Français 6 Prima a tecla OK. Aparece a indicação de Idioma. 7 Prima a tecla U ou V para seleccionar o idioma desejado e, de seguida, prima a tecla OK. É exibida a mensagem Concluído. e o ecrã regressa ao menu de Definições Comuns. 2-10 Preparativos antes da utilização Definir a data e a hora Execute os passos seguintes para definir a data e a hora locais no local de instalação. Quando envia um E-mail utilizando a função de transmissão, a data e a hora, conforme foram aqui definidas, serão impressas no cabeçalho da mensagem de correio electrónico. Defina a data, a hora e a diferença horária face ao meridiano de Greenwich da região onde a máquina é utilizada. NOTA: Certifique-se de que define a diferença horária antes de definir a data e a hora. Cont./sist. Menu.:a b 3 Sistema 4 Utiliz/Cont.Trab 5 Defs. Comuns ********************* Definições comuns:a b 1 Idioma ********************* 2 Visor Predef. 3 Som [ Sair ] N.Util.Iníc.Ses.: L b ******************** P.pass.Iníc.Ses.: 1 Prima a tecla System Menu/Counter no painel de operação da unidade principal. 2 Em Cont./ sist. Menu, prima a tecla U ou V para seleccionar [Defs. Comuns]. 3 Prima a tecla OK. Aparece o menu de Definições Comuns. 4 Prima a tecla U ou V para seleccionar [Config. data], e prima a tecla OK. 5 Aparecerá um ecrã de início de sessão. De seguida, insira a ID e palavra-passe do utilizador com privilégios de administrador para iniciar sessão, e prima [Iniciar sessão] (a tecla de Selecção Direita). 6 Aparece o menu de Configuração de Data. 7 Prima a tecla U ou V para seleccionar [Fuso Horário]. [Iniciar sessão] Config. data: a b 1 Data/Hora ********************* 2 Formato Data 3 Fuso Horário [ Sair ] 2-11 2 Preparativos antes da utilização Fuso Hor: a b GMT Casablanca *TMG Greenwich ********************* +01:00 Amsterdão 8 Prima a tecla OK. Aparece a indicação de Fuso Horário. 9 Prima a tecla U ou V para seleccionar a sua região e, de seguida, prima a tecla OK. É exibida a mensagem Concluído. e o ecrã regressa ao menu de Configuração de Data. Config. data: a b 2 Formato Data 3 Fuso Horário 4 Horário de Verão ********************* [ Sair ] Horário de Verão: a b 1 *Desligado ********************* 2 Ligado 10 Prima a tecla U ou V para seleccionar [Horário de Verão]. 11 Prima a tecla OK. Aparece a indicação de Horário de Verão. 12 Prima a tecla U ou V para seleccionar [Ligado] ou [Desligado] e, de seguida, prima a tecla OK. É exibida a mensagem Concluído. e o ecrã regressa ao menu de Configuração de Data. Config. data: a b 1 Data/Hora ********************* 2 Formato Data 3 Fuso Horário [ Sair ] Data/Hora: Dia Ano Mês 2010 01 (Fuso Horário: Greenwich a b 13 Prima a tecla U ou V para seleccionar [Data/Hora]. 14 Prima a tecla OK. Aparece a indicação de Data/Hora. 01 ) 15 Prima a tecla Y ou Z para mover a posição do cursor, prima a tecla U ou V para inserir ano, mês e dia, e, de seguida, prima a tecla OK. 2-12 Preparativos antes da utilização Data/Hora: a b Hora Min. Seg. 45: 50 11: (Fuso Horário: Greenwich ) Config. data: a b 1 Data/Hora 2 Formato Data ********************* 3 Fuso Horário [ Sair ] Formato Data: a b 2 MM/DD/AAAA 2 *DD/MM/AAAA ********************* 2 AAAA/MM/DD [ Sair ] 16 Prima a tecla Y ou Z para mover a posição do cursor, prima a tecla U ou V para inserir horas, minutos e segundos, e, de seguida, prima a tecla OK. É exibida a mensagem Concluído. e o ecrã regressa ao menu de Configuração de Data. 17 Prima a tecla U ou V para seleccionar [Formato Data]. 18 Prima a tecla OK. Aparece a indicação de Formato Data. 19 Prima a tecla U ou V para seleccionar o formato de exibição desejado e, de seguida, prima a tecla OK. É exibida a mensagem Concluído. e o ecrã regressa ao menu de Configuração de Data. 2-13 2 Preparativos antes da utilização Configuração de rede (ligação de cabo da rede local) A máquina está equipada com interface de rede, que é compatível com os protocolos de rede tais como o TCP/IP (IPv4), TCP/IP (IPv6), IPX/SPX, NetBEUI, IPSec, e AppleTalk. Permite a impressão em rede em Windows, Macintosh, UNIX, NetWare e outras plataformas. A seguinte tabela mostra os itens necessários para cada uma das definições. Configure os parâmetros de rede da impressora como adequado para o seu PC e ambiente de rede. NOTA: Quando o Embedded Web Server for usado, os parâmetros de rede e definições de segurança podem ser alterados e verificados, convenientemente, a partir do seu PC. Para mais informações, consulte o Embedded Web Server (Definições para o E-mail) na página 2-28. Menu Sistema Submenu Definições de rede Definições de TCP/IP Definição TCP/IP Definição de IPv4 Ligado/Desligado DHCP Ligado/Desligado Bonjour Ligado/Desligado Endereço IP Endereço IP Máscara de subrede Endereço IP Gateway predefinido Endereço IP Definição de IPv6 Detalhes de protocolo 2-14 Ligado/Desligado NetBEUI Ligado/Desligado SNMPv3 Ligado/Desligado FTP (Servidor) Ligado/Desligado FTP (Cliente) Ligado/Desligado Número da porta: 21 SMB Ligado/Desligado SNMP Ligado/Desligado SMTP (TX de E-mail) Ligado/Desligado POP3 (RX de E-mail) Ligado/Desligado Porta RAW Ligado/Desligado LPD Ligado/Desligado IPP Ligado/Desligado Número da porta: 631 IPP Sobre SSL Ligado/Desligado HTTP Ligado/Desligado HTTPS Ligado/Desligado LDAP Ligado/Desligado Preparativos antes da utilização NetWare Ligado/Desligado Tipo estrutura AppleTalk Ligado/Desligado Digitaliz. WSD Ligado/Desligado Impressão WSD Ligado/Desligado IPSec IPSec Ligado/Desligado Def. de Regra Ligado/Desligado SSL Ligado/Desligado Segurança IPP IPP/IPP sobre SSL Ape. IPPsobreSSL Segurança HTTP HTTP/HTTPS Apenas HTTPS Segurança LDAP Desligada LDAPv3/TLS LDAP sobre SSL Protocolo Seguro Interface LAN Auto 10Meia-Base 10Base-Completa 100Meia-Base 100Base-Completa NOTA: Após todas as definições relacionadas com a rede estarem concluídas, desligue e volte a ligar a máquina. Esta medida é obrigatória para implementar as definições! 2-15 2 Preparativos antes da utilização Instalar software Certifique-se de que a impressora se encontra ligada ao PC e à corrente antes de instalar o driver da impressora a partir do CD-ROM. Instalar o software em ambiente Windows Caso esteja a ligar esta impressora a um PC Windows, siga os próximos passos para instalar o driver da impressora. Os exemplos mostram como ligar a sua impressora a um PC Windows Vista. NOTA: Em sistemas operativos Windows, deve ter sessão iniciada com direitos de administrador para instalar o driver da impressora. Pode usar o Modo expresso ou o Modo personalizado para instalar o software. O Modo expresso detecta, automaticamente, as impressoras ligadas e instala o software necessário. Utilize o Modo personalizado caso queira especificar a porta da impressora e seleccionar a impressora a ser instalada. 1 Ligue o computador e inicie o Windows. Caso apareça a caixa do assistente de novo hardware encontrado, seleccione Cancelar. 2 Insira o CD-ROM fornecido com a impressora na drive óptica do PC. No Windows 7, Windows Server 2008 e Windows Vista, pode aparecer a janela de controlo de conta de utilizador. Clique em Permitir. É lançado o programa de instalação. NOTA: Caso o assistente de instalação de software não iniciar automaticamente, abra a janela do CD-ROM no Windows Explorer e faça clique duplo em Setup.exe. 3 Clique em Exibir o Acordo de Licença e leia o License Agreement. Clique em Aceitar. 4 Clique em Instalar software. 2-16 Preparativos antes da utilização É iniciado o assistente de instalação de software. 2 A partir desta altura, o procedimento difere consoante a sua versão do Windows e do seu método de ligação. Avance até ao procedimento correcto para o seu tipo de ligação. • • Modo expresso Modo personalizado Modo expresso No Modo expresso, o instalador detecta, automaticamente, a impressora quando esta é ligada. Utilize o Modo expresso para métodos de ligação padrão. 1 Na janela de selecção do método de instalação, seleccione o Modo expresso. A janela de detecção do sistema de impressão aparece e o instalador detecta as impressoras ligadas. Caso o instalador não detecte um sistema de impressão, verifique se o sistema de impressão se encontra ligado via USB ou rede e se está ligado. Depois, clique em Actualizar para voltar a procurar o sistema de impressão. NOTA: Enquanto que a informação exibida nas caixas de diálogo de instalação dos Windows Vista e Windows 7/ Windows XP difere ligeiramente, o procedimento de instalação é o mesmo. 2 Seleccione a impressora que deseja instalar e, de seguida, clique em Avançar. 2-17 Preparativos antes da utilização NOTA: Caso apareça o assistente de novo hardware encontrado, clique em Cancelar. Caso apareça uma mensagem de aviso de instalação de hardware, clique em Continuar. 3 Pode personalizar o nome do sistema de impressão na janela de definições de instalação. Este será o nome exibido na janela da impressora e nas listas de impressora exibidas nas aplicações. Especifique se deseja partilhar o nome do sistema de impressão ou definir o sistema de impressão como uma impressora existente e, de seguida, clique em Avançar. IMPORTANTE: O passo 3 apenas aparece caso o sistema de impressão se encontre ligado através de uma rede. Não aparece caso o sistema de impressão esteja ligado via USB aquando da primeira instalação. 4 Aparece uma janela onde pode verificar as definições. Verifique as definições, cuidadosamente, e, de seguida, clique em Instalar. NOTA: Caso a janela de segurança do Windows apareça, clique em Instalar este software do driver na mesma. 5 Aparece uma mensagem a dizer que a impressora foi instalada com sucesso. Clique em Terminar para sair do assistente de instalação da impressora e voltar ao menu principal do CD-ROM. Caso a caixa de diálogo de configuração do dispositivo apareça após clicar em Terminar, poderá especificar as definições para itens tais como funcionalidades opcionais instaladas no sistema de impressão. Pode, também, especificar as definições do dispositivo após sair da instalação. Para obter detalhes, consulte as definições do dispositivo no printing system driver operation manual no CD-ROM. Isto completa o procedimento de instalação do driver da impressora. Siga as instruções do ecrã para reiniciar o sistema, se necessário. 2-18 Preparativos antes da utilização Modo personalizado Utilize o Modo personalizado caso queira especificar a porta da impressora e seleccionar a impressora a ser instalada. Por exemplo, caso deseje que as fontes instaladas no seu computador não sejam substituídas, seleccione Modo personalizado e retire a selecção da caixa de verificação de Fontes no separador de utilitários. 1 Seleccione Modo personalizado. 2 Seguindo as instruções na janela do assistente de instalação, seleccione os pacotes de software a serem instalados e especifique a porta, etc. Para obter detalhes, consulte a instalação personalizada no printing system driver operation manual no CD-ROM. Instalação em ambiente Macintosh Este secção explica como instalar o driver da impressora em ambiente Mac OS. 1 Ligue a impressora e o Macintosh. 2 Insira o CD-ROM (Product Library) incluído na drive do CD-ROM. 3 Faça clique duplo no ícone do CD-ROM. 2-19 2 Preparativos antes da utilização 4 Faça clique duplo em OS X 10.2 and 10.3 Only, OS X 10.4 Only ou OS X 10.5 or higher, consoante a sua versão de Mac OS. 5 Faça clique duplo em Nome da marca OS X x.x. 6 O programa de instalação do driver da impressora é iniciado. 7 Escolha Seleccionar destino, Tipo de instalação e, de seguida, instale o driver da impressora como indicado nas instruções do software de instalação. 2-20 Preparativos antes da utilização NOTA: Em acréscimo à Instalação fácil, as opções de Tipo de instalação incluem Instalação personalizada, o que lhe permite especificar os componentes a serem instalados. 2 IMPORTANTE: No ecrã de Autenticar, insira o nome e palavra-passe usados para iniciar sessão no sistema operativo. Isto completa a instalação do driver da impressora. De seguida, especifique as definições da impressora. Caso seja usada uma ligação IP, AppleTalk ou Bonjour são necessárias as definições seguintes. Caso seja utilizada uma ligação USB, a impressora é automaticamente reconhecida e ligada. 8 Abra Preferências do Sistema e clique em Impressão e Fax. 9 Clique no símbolo mais (+) para adicionar o driver da impressora instalada. 10 Clique no ícone de IP para uma ligação IP e, de seguida, insira o endereço IP e nome da impressora. Quando clicar no ícone AppleTalk para uma ligação AppleTalk, insira o nome da impressora. 2-21 Preparativos antes da utilização NOTA: O ícone AppleTalk não é exibido em ambiente Mac OS X 10.6. Para uma ligação Bonjour, clique no ícone predefinido e seleccione a impressora para a qual o Bonjour aparece em Ligação. 11 Seleccione o driver da impressora instalada e clique em Adicionar. 2-22 Preparativos antes da utilização 12 Seleccione as opções disponíveis para a impressora e clique em Continuar. 2 13 É adicionada a impressora seleccionada. Isto completa o procedimento de configuração da impressora. Desinstalar software (PC Windows) O software pode ser desinstalado (removido) usando o CD-ROM (Product Library) fornecido com a impressora. IMPORTANTE: Em computadores Macintosh, face às definições da impressora serem especificadas usando um ficheiro PPD (PostScript Printer Description), o software não pode ser desinstalado usando o CD-ROM (Product Library). 1 Saia de todas as aplicações activas de software. 2 Insira o CD-ROM (Product Library) incluído na drive do CD-ROM. No Windows 7, Windows Server 2008 e Windows Vista, pode aparecer a janela de controlo de conta de utilizador. Clique em Permitir. 3 Seguindo o procedimento usado para instalar o driver da impressora, clique em Remover o software. Aparece o assistente de desinstalação da Nome da marca. 4 Seleccione o pacote de software a remover. 5 Clique em Desinstalar. 2-23 Preparativos antes da utilização NOTA: Quando o Network Print Monitor é instalado, são lançados desinstaladores individuais para esta aplicação. Proceda com os passos de desinstalação para esta aplicação, como indicado pelas instruções no ecrã. É iniciado o desinstalador. 6 Quando aparece o ecrã de Desinstalação completa, clique em Terminar. 7 Caso apareça o ecrã Reiniciar o sistema, seleccione se deseja reiniciar o seu computador ou não, e clique em Terminar. NOTA: O software pode ser desinstalado a partir do menu Iniciar. Inicie o desinstalador ao clicar em iniciar > Todos os programas > Nome da marca> Desinstalar Nome da marca Product Library, e desinstale o software. Configurar o Controlador TWAIN Registe esta máquina para o Driver TWAIN. 1 Inicie o Driver TWAIN ao clicar em iniciar > Todos os programas > Nome da marca > Definição de Driver TWAIN. 2 Clique em Adicionar. 3 Insira o nome da máquina no campo Nome. 4 Clique em T junto do campo Modelo e seleccione esta máquina na lista. 2-24 Preparativos antes da utilização 5 Clique em Definições de autenticação do utilizador. Se a administração do início de sessão de utilizador for inválida, consulte o Passo 7. 6 Seleccione a caixa de verificação junto de Autenticação, introduza o Nome de utilizador para início de sessão (até 64 caracteres) e a palavra-passe (até 64 caracteres) e, de seguida, clique em OK. 7 Clique em OK. 8 A máquina é registada no PC e o nome da máquina e do modelo são apresentados no campo Lista do Scanner. NOTA: Clique em Apagar para eliminar a máquina adicionada. Clique em Editar para alterar os nomes e outras definições. 2-25 2 Preparativos antes da utilização Definir o Driver WIA (Windows Vista™, Windows® Server 2008 e Windows 7) Registe esta máquina para o Driver WIA. NOTA: O seguinte não é necessário para registar quando a utilização da máquina possuir um endereço IP ou nome de anfitrião que possa ser especificado durante a instalação do Driver WIA. 1 Clique em Iniciar, Painel de Controlo e, de seguida, em Scanners e Câmaras. Para o Windows 7, na caixa de pesquisa, escreva scanners e câmaras e, de seguida, clique em Scanners e Câmaras. 2 Seleccione um nome semelhante ao desta máquina a partir dos Drivers WIA e prima Propriedades. NOTA: Caso sejam apresentados a Segurança do Windows e o Controlo de Contas de Utilizador, não deverá ocorrer qualquer problema com a operação após instalar o driver e o software fornecidos. Continuar com a instalação. 3 Clique no separador Settings e seleccione Image Compression e o Compression Level. Se a administração do início de sessão de utilizador for inválida, consulte o Passo 5. NOTA: Se desconhecer o endereço de IP da máquina, contacte o Administrador. 2-26 Preparativos antes da utilização 4 Seleccione a caixa de verificação junto de Authentication, introduza o Nome de utilizador para início de sessão (até 64 caracteres) e a palavra-passe (até 64 caracteres) e, de seguida, clique em OK. 5 Clique em Fechar. 2 A máquina encontra-se registada no PC. 2-27 Preparativos antes da utilização Embedded Web Server (Definições para o E-mail) O Embedded Web Server é uma ferramenta utilizada para tarefas como verificar o estado de operação da máquina e alterar as definições de segurança, impressão, transmissão de E-mails e funcionamento em rede avançado. NOTA: Aqui, foram omitidas informações sobre as definições do FAX. Para obter mais informações sobre a utilização do FAX, consulte o Guia de Uso de FAX. Funções de FAX apenas disponíveis em produtos com a função de fax instalada. O procedimento para aceder ao Embedded Web Server é explicado de seguida. 1 Inicie o browser para a Web. 2 Na barra Endereço ou Localização, introduza o endereço de IP da máquina. Por exemplo: http://192.168.48.21/ A página Web apresenta informações básicas sobre a máquina e o Embedded Web Server, bem como o respectivo estado actual. 3 Seleccione uma categoria a partir da barra de navegação na parte esquerda do ecrã. Os valores de cada categoria têm de ser definidos separadamente. Insira a palavra-passe correcta para aceder a páginas que não a página de arranque. A configuração predefinida é de admin00. A palavra-passe pode ser alterada. Para detalhes, consulte o Embedded Web Server Operation Guide. 2-28 Preparativos antes da utilização Enviar E-mail A especificação das definições de SMTP permite o envio das imagens carregadas na máquina como anexos de Email. Para utilizar esta função, a máquina tem de estar ligada a um servidor de correio utilizando o protocolo SMTP. Antes de enviar as imagens carregadas nesta máquina como anexos de E-mail, verifique o seguinte: • • • • O ambiente de rede utilizado para ligar esta máquina ao servidor de correio Recomenda-se uma ligação permanente através de uma rede local. Definições de SMTP Utilize o Embedded Web Server para registar o endereço IP ou o nome de anfitrião do servidor de SMTP. Se tiverem sido definidos limites para o tamanho das mensagens de E-mail, pode não ser possível enviar Emails muito grandes. Endereço do remetente O procedimento para especificar as definições de SMTP é explicado de seguida. 1 Clique em Avançado -> SMTP -> Geral. 2-29 2 Preparativos antes da utilização 2 Introduza as definições correctas em cada campo. As definições a serem especificadas no ecrã de definições de SMTP são ilustradas de seguida. Item SMTP Protocol Activa ou desactiva o protocolo SMTP. Para utilizar o E-mail, é necessário que este protocolo esteja activo. SMTP Port Number Defina o número da porta de SMTP ou utilize a porta predefinida de SMTP 25. SMTP Server Name Introduza o endereço IP do servidor de SMTP ou o respectivo nome. O comprimento máximo do nome do servidor de SMTP e do endereço IP é de 64 caracteres. Se introduzir o nome, também é necessário configurar um endereço de servidor de DNS. O endereço do servidor de DNS pode ser introduzido no separador Geral de TCP/IP. SMTP Server Timeout Introduza o tempo de espera predefinido para o servidor em segundos. Authentication Protocol Activa ou desactiva o protocolo de autenticação de SMTP ou define o protocolo POP antes do SMTP como protocolo. A autenticação de SMTP suporta o Microsoft Exchange 2000. Authenticate as A autenticação pode ser definida a partir de três contas POP3 ou pode escolher uma conta diferente. Login User Name Quando está seleccionada a opção Outro para Autenticar, o nome de utilizador de início de sessão aqui definido será utilizado para autenticação de SMTP. O comprimento máximo do nome de utilizador de início de sessão é de 64 caracteres. Login Password Quando está seleccionada a opção Outro para Autenticar, a palavra-passe aqui definida será utilizada para autenticação. O comprimento máximo da palavrapasse de início de sessão é de 64 caracteres. POP before SMTP Timeout Introduza o tempo de espera (em segundos) se escolher POP antes de SMTP como o protocolo de autenticação. Test 3 Descrição Permite testar se a ligação de SMTP pode ser estabelecida com êxito. E-mail Size Limit Introduza o tamanho máximo do E-mail que pode ser enviado em kilobytes. Quando o valor é 0, a limitação para o tamanho de E-mail está desactivada. Sender Address Introduza o endereço de E-mail da pessoa responsável pela máquina, tal como o administrador da máquina, de modo a que uma resposta ou um relatório de entrega sem êxito seja enviado para uma pessoa em vez de para a máquina. O endereço do remetente tem de ser correctamente introduzido para a autenticação de SMTP. O comprimento máximo do endereço do remetente é de 128 caracteres. Signature Introduza a assinatura. A assinatura é texto em formato livre que será apresentado no fim do corpo do E-mail. É frequentemente utilizada para identificação adicional da máquina. O comprimento máximo da assinatura é de 512 caracteres. Domain Restriction Introduza os nomes de domínio que podem ser permitidos ou rejeitados. O comprimento máximo do nome de domínio é de 32 caracteres. Também pode especificar endereços de E-mail. Clique em Submeter. 2-30 Preparativos antes da utilização Partilhar PC Folder (Pasta do PC) Para usar a função Digitalizar para SMB (PC), deve ser configurada uma "pasta partilhada" com o computador de destino para receber os dados. IMPORTANTE: Para usar a função Digitalizar para SMB (PC), a máquina deve estar ligada a uma rede TCP/IP. A próxima secção explica como enviar dados para um computador controlado por domínio. Configurar a Firewall do Windows (para Windows Vista) Caso o destino dos ficheiros seja um computador baseado no Windows Vista, deve configurar as excepções da Firewall do Windows. Com excepções, active a partilha de ficheiro e impressora e adicione uma porta que deseje usar para a Digitalizar para SMB (PC). IMPORTANTE: Inicie sessão no Windows com privilégios de administrador. 1 Na caixa de diálogo das Definições da Firewall do Windows, clique no separador Excepções. A partir do menu Iniciar, seleccione o Painel de Controlo e clique em Permitir um programa através da Firewall do Windows. 2 Na solicitação de consentimento no Controlo de Contas de Utilizador, clique em Continuar. 3 Clique na caixa de verificação sob Partilha de ficheiros e impressoras, e, de seguida, clique em Aplicar. 4 Clique em OK. Criar Pasta Partilhada Crie uma pasta partilhada para receber os dados no computador de destino. Partilhe a pasta ao activar a partilha de pasta numa pasta normal. O exemplo seguinte explica como criar uma pasta de nome "scannerdata" na drive C. IMPORTANTE: Inicie sessão no Windows com privilégios de administrador. 2-31 2 Preparativos antes da utilização NOTA: A seguinte descrição é um exemplo das imagens do Windows XP. Os detalhes diferem consoante o tipo de sistema operativo. 1 Crie uma pasta com o nome "scannerdata" na drive C. 2 Clique com o botão direito do rato em "scannerdata" e seleccione Partilhar e Segurança.... É apresentada a caixa de diálogo Propriedades de scannerdata. 3 Seleccione Partilhar esta pasta. 4 Clique em Permissões. É apresentada a caixa de diálogo Autorizações para scannerdata. 5 Seleccione o grupo ou utilizador a quem deseja conceder permissões para a pasta partilhada. NOTA: O exemplo seguinte explica como conceder permissões a Todos. Todos é a definição que permite a qualquer utilizador partilhar a pasta através da rede. Clique em Adicionar para adicionar grupos ou utilizadores que sejam seleccionáveis a partir de Nomes de utilizadores ou de grupo. Use esta definição caso deseje limitar o acesso à pasta partilhada a utilizadores ou grupos específicos. 6 Clique na caixa de verificação sob Permitir para Alterar e Ler, depois, clique em OK na caixa de diálogo das Permissões. 7 Clique no separador de Segurança e, de seguida, clique em Adicionar. 2-32 Preparativos antes da utilização 8 Adicione o nome de utilizador nos Nomes de utilizador ou grupo. Clique em Adicionar e, de seguida, clique em Locais. Seleccione o computador para o qual a pasta partilhada foi criada (Exemplo: PC4050) e, de seguida, clique em OK. 9 Insira o nome de utilizador adicionado como utilizador local na caixa de texto e clique em OK. 10 Seleccione o utilizador adicionado, clique na caixa de verificação sob Permitir para Modificar e Ler e, de seguida, clique em OK. 11 Clique em OK para fechar a caixa de diálogo das Propriedades. Especificar destino Verifique a informação do computador necessária inserir no painel de operação quando enviar um ficheiro. A informação que é necessária verificar usando o computador é: • • • Entrada para nome de anfitrião Entrada para caminho Entrada para nome de utilizador para início de sessão Verificar a entrada para nome de anfitrião Verificar o nome do computador de destino. 1 Clique com o botão direito do rato em O Meu Computador e seleccione Propriedades. É apresentada a caixa de diálogo Propriedades do Sistema. 2 Clique no separador do Nome do Computador para ver o nome do computador. Caso o separador do Nome do Computador contenha o Nome completo do computador e Domínio Os caracteres à esquerda do primeiro ponto (.) na caixa de texto do Nome completo do computador correspondem à entrada para Nome de Anfitrião (Exemplo: pc4050) Caso o separador do Nome do Computador contenha o Nome completo do computador e Grupo de trabalho 2-33 2 Preparativos antes da utilização Todos os caracteres na caixa de texto do Nome completo do computador correspondem à entrada para Nome de Anfitrião. (Exemplo: PC4050) Verificar a Entrada para Caminho Verifique o nome de partilha da pasta partilhada para onde são enviados os dados. 1 Clique em Procurar no menu Iniciar. A página de Resultados de Procura é aberta. 2 Procure o computador de destino para onde o ficheiro é enviado. Em Procurar, clique em Impressoras, Computadores, ou pessoas, e, de seguida, clique em Um computador na rede. 3 Na caixa de texto do Nome do computador, insira o nome do computador (pc4050) que verificou na página anterior e, de seguida, clique em Procurar. 4 Faça clique duplo no nome do computador (pc4050) exibido nos resultados da procura. 5 Faça duplo clique na pasta "scannerdata" e verifique o caminho completo exibido na Barra de Endereço. Os caracteres à direita da terceira barra oblíqua invertida (\) correspondem à entrada para o Caminho. (Exemplo: scannerdata) NOTA: Deve usar alfabetos, números e símbolos (códigos ASCII de 0 x 20 a 0 x 7F) apenas para inserir o Caminho. Pode especificar uma subpasta na pasta partilhada como local para onde os dados devem ser enviados. Neste caso, a entrada para o Caminho é "nome partilhado\nome de uma pasta na pasta partilhada". Na janela de amostragem supra, "scannerdata\projectoA" corresponde ao Caminho. 2-34 Preparativos antes da utilização Verificar a Entrada para NomeCaminho Pode usar os seguintes passos para verificar o nome do domínio e de utilizador que devem ser inseridos no Nome de Utilizador para Início de Sessão. 1 Abra a janela Command Prompt. A partir do menu Iniciar, seleccione Todos os Programas, Acessórios e, de seguida, Command Prompt. 2 Em Command Prompt, insira "estação de trabalho config net" e, de seguida, prima Enter. 2-35 2 Preparativos antes da utilização Colocar papel O papel pode ser colocado de forma padronizada na cassete e na bandeja multifunções. Um alimentador de papel está também disponível como opção. Antes de colocar papel Quando abrir uma nova embalagem de papel, folheie as folhas antes de as colocar na máquina para as separar ligeiramente, conforme é indicado nos passos seguintes. 1 Dobre a resma de folhas, formando uma onda no centro. 2 Segure na resma em ambas as extremidades, alongando-a de a modo a que a onda percorra toda a resma. 3 Levante a mão direita e esquerda alternadamente para criar uma folga e permitir a entrada do ar entre as folhas. 4 Finalmente, alinhe as folhas numa mesa direita e nivelada. Se o papel estiver dobrado ou enrolado, endireite-o antes de o utilizar. O papel enrolado ou dobrado poderá provocar atolamentos. CUIDADO: Se copiar para papel usado (papel já utilizado para cópia), não utilize papel agrafado ou preso com clipes. Isto poderá danificar a máquina. NOTA: Se as saídas de impressão estiverem enroladas ou mal agrafadas, vire a resma, colocada na cassete, ao contrário. Evite expor papel aberto a temperaturas elevadas e a níveis de humidade elevados, uma vez que poderá dar origem a problemas. Depois de colocar o papel na bandeja multifunções ou nas cassetes, volte a selar o restante papel na respectiva embalagem de armazenamento. Se a máquina não for utilizada por longos períodos de tempo, proteja o papel da humidade, retirando-o das cassetes e fechando-o hermeticamente na respectiva embalagem de armazenamento. NOTA: Se utilizar papel especial, tal como papel timbrado, papel com orifícios ou papel previamente impresso com o logótipo ou nome da empresa. 2-36 Preparativos antes da utilização Colocar papel nas cassetes A cassete padrão comporta papel normal, reciclado ou colorido. A cassete padrão comporta até 500 folhas de papel normal A4 ou mais pequeno (80 g/m2). São suportados os seguintes tamanhos de papel: Legal, Oficio II, Letter, Executive, Statement, A4, B5, A5, A6, Folio, e 16K. IMPORTANTE: • Não deve usar papel para impressoras de jacto de tinta ou qualquer papel com revestimentos especiais. (Tais papéis podem originar atolamentos de papel ou outras falhas.) • Quando se utilizam outros tipos de papel além de papel normal (tal como reciclado ou colorido), especifique sempre a definição do tipo de papel. (Consulte o Especificar o tamanho e o tipo de media para as cassetes na página 2-44.) As cassetes podem comportar papel com pesos até 120 g/m2. • Não carregue as cassetes com papel mais pesado que 120 g/m2. Utilize a bandeja multifunções para papel mais pesado que 120 g/m2. NOTA: Papel Statement e A6 apenas podem ser usados na cassete 1. 1 Retire a cassete da impressora, por completo. IMPORTANTE: Quando retirar a cassete da impressora, certifique-se que esta se encontra apoiada e não cai. Os tamanhos padrão do papel encontram-se assinalados no interior da cassete. 2 Rode o botão do tamanho do papel para que o tamanho do papel que vai usar apareça na janela do tamanho do papel. NOTA: Quando o botão do tamanho do papel está na posição de OTHER, o tamanho do papel deve ser definido na impressora através do painel de operação. Consulte Especificar o tamanho e o tipo de papel na página 2-44. 2-37 2 Preparativos antes da utilização 3 Puxe a alavanca de libertação, na guia lateral esquerda, e faça-a deslizar até ao tamanho de papel desejado. 4 Se colocar papel mais comprido que o A4, puxe as cassetes de extensão ao pressionar a alavanca de libertação, uma a uma, e ajuste-a ao tamanho de papel desejado. 5 Puxe a alavanca de libertação e deslize o batente de papel até ao tamanho de papel desejado. Quando usar um papel de tamanho não padronizado, movimente as guias de papel e batente de papel, coloque o papel e, de seguida, ajuste as guias de papel e batente de papel ao tamanho do papel. Ajuste-os de modo a estabelecerem um contacto ligeiro com o papel. 6 Coloque o papel na cassete de papel. Certifique-se que a face do papel a ser impressa está virada para baixo e que o papel não se encontra dobrado, enrolado ou danificado. 2-38 Preparativos antes da utilização NOTA: Não coloque papel de modo a ultrapassar os limites de suporte das guias de papel. A cassete padrão comporta até 500 folhas de papel normal A4 ou mais pequeno (80 g/m2). 7 Coloque a pilha de papel de modo a ficar sob os clipes, como demonstrado. 8 Introduza a cassete na ranhura da impressora. Coloquea direita e empurre-a até ao máximo possível. Existe um medidor de papel no lado direito da parte frontal da cassete de papel para indicar a quantidade de papel restante. Quando o papel tiver acabado, o ponteiro descerá até ao nível de (vazio). 2-39 2 Preparativos antes da utilização Colocar papel na bandeja multifunções A bandeja multifunções comporta até 100 folhas de papel normal A4 ou mais pequeno (80 g/m2). A bandeja multifunções aceita tamanhos de papel desde A4 a A6 e Hagaki e desde Legal a Statement-R, e 16K. Certifique-se que usa a bandeja multifunções quando imprime em qualquer tipo de papel especial. IMPORTANTE: Quando se utilizam outros tipos de papel além de papel normal (tal como reciclado ou colorido), especifique sempre a definição do tipo de papel. (Consulte o Especificar o tamanho de papel e tipo de material para a bandeja multifunções na página 2-46.) Se estiver a usar um peso de papel de 106 g/m2 ou mais, programe o tipo de material para Espesso. A capacidade da bandeja multifunções é a seguinte. • Papel Normal A4 ou mais pequeno (80 g/m2), papel colorido ou papel reciclado: 100 folhas • Hagaki: 1 folha • Película OHP: 1 folha • Envelope: 5 folhas NOTA: Quando colocar papel de tamanho personalizado, introduza o tamanho de papel tendo como referência o tópico Especificar o tamanho de papel e tipo de material para a bandeja multifunções na página 2-46. Quando utiliza papel especial, como acetatos ou papel espesso, seleccione o tipo de material tendo como referência o tópico Especificar o tamanho de papel e tipo de material para a bandeja multifunções na página 2-46. 1 Puxe a bandeja MP para si até parar. 2 Retire a extensão. 3 Ajuste a posição das guias de papel na bandeja MP. Os tamanhos padrão do papel encontram-se assinalados na bandeja MP. Para tamanhos de papel padrão, deslize as guias de papel até à posição respectivamente assinalada. 2-40 Preparativos antes da utilização 4 Alinhe o papel com as guias de papel e insira-o o máximo possível. 2 NOTA: Se o papel se encontrar consideravelmente enrolado numa direcção, por exemplo, se o papel já tiver uma impressão em um dos lados, tente enrolar o papel em direcção oposta para contrariar a ondulação. Os folhas impressas sairão, então, lisas. Correcto Incorrecto Para colocar um envelope, coloque o envelope com a aba fechada e o lado a ser impresso voltado para cima. Insira o envelope encostando-o à guia com a aba à frente ou do lado esquerdo, até parar. 5 Defina o tamanho de papel da bandeja MP no painel de operação da impressora. Consulte Especificar o tamanho e o tipo de papel na página 2-44. 2-41 Preparativos antes da utilização Colocar envelopes Podem ser colocados 5 envelopes na bandeja multifunções. Os tamanhos de envelopes aceitáveis são os seguintes. Envelopes aceitáveis Tamanho Hagaki 148×100 (mm) Oufuku Hagaki 148×200 (mm) Youkei 2 162×114 (mm) Youkei 4 235×105 (mm) Monarch 3 7/8"×7 1/2" Envelope #10 (Comercial #10) 4 1/8"×9 1/2" Envelope DL 110×220 (mm) Envelope C5 162×229 (mm) Executive 7 1/4"×10 1/2" Envelope #9 (Comercial #9) 3 7/8"×8 7/8" Envelope #6 (Comercial #6 3/4) 3 5/8"×6 1/2" Para imprimir em envelopes, prima os botões na unidade traseira para mudar para modo de envelope. 1 Abra a unidade traseira. 2 Prima os dois botões de envelope (verde) para mudar o modo de alimentação de papel para modo de envelope. CUIDADO: A unidade de fusor no interior da impressora está quente. Não lhe toque com as mãos, pois tal pode causar queimaduras. 2-42 Preparativos antes da utilização 3 Feche a unidade traseira. 4 Siga os passos de Colocar papel na bandeja multifunções na página 2-40. NOTA: Quando imprimir em papel normal, prima os dois botões de envelope (verde) para mudar o modo de alimentação de papel para o modo de papel normal. Quando carrega a bandeja multifunções com envelopes e cartão Coloque os envelopes com o lado a ser impresso virado para cima. Feche a aba. Postal resposta (Oufuku Hagaki) Cartão (Hagaki) Envelopes de grande dimensão Envelopes de pequena dimensão NOTA: Use o postal resposta desdobrado (Oufuku Hagaki). IMPORTANTE: A forma de alimentação dos envelopes (orientação e direcção da face) varia consoante o tipo de envelope. Certifique-se de que os coloca correctamente, de outro modo a impressão poderá ser efectuada na direcção incorrecta ou na face errada. NOTA: Quando colocar envelopes na bandeja multifunções, seleccione o tipo de envelope tendo como referência o tópico Especificar o tamanho de papel e tipo de material para a bandeja multifunções na página 2-46. 2-43 2 Preparativos antes da utilização Especificar o tamanho e o tipo de papel As dimensões predefinidas do tamanho do papel para cassetes, para a bandeja multifunções e para o alimentador de papel opcional (cassetes 2 e 4) é [Letter] e o tipo de material predefinido é [Normal]. Para determinar o tipo de papel a ser usado nas cassetes, especifique o tamanho do papel e a definição do tipo de material. (Consulte o Especificar o tamanho e o tipo de media para as cassetes na página 2-44.) Para determinar o tipo de papel a ser usado na bandeja multifunções, especifique a configuração do tamanho do papel. (Consulte o Especificar o tamanho de papel e tipo de material para a bandeja multifunções na página 2-46.) Especificar o tamanho e o tipo de media para as cassetes Para determinar o tipo de papel a ser usado na cassete ou no alimentador de papel opcional (cassetes 2 e 4), especifique o tamanho do papel. Se utilizar outro tipo de material além do papel normal, especifique a definição do tipo de material. Item de selecção Tamanho/tipo seleccionável Tamanho do papel Seleccione a partir dos tamanhos padrão. Seguem-se os tamanhos de papel seleccionáveis. Tamanho em polegadas: Letter, Legal, Statement* e Oficio II Tamanho métrico: A4, A5, A6*, B5, Folio, e 16K Tipo de material Normal, Rugoso, Reciclado, Pré-impresso, Bond, Cor, Perfurado, Timbrado, Alta Qualidade e Personalizado 1~8** * ** Papel Statement e A6 apenas podem ser usados na cassete 1. Para mudar para um tipo de material que não o Normal NOTA: Se estiver a usar os produtos equipados com a função de fax, os tipos de papel disponíveis para a impressão de faxes recebidos são os que se seguem. Normal, Reciclado, Bond, Cor, Alta Qualidade e Rugoso Quando o botão do tamanho de papel de uma cassete estiver na posição de OTHER, pode ser definido um tamanho de papel para a cassete. 1 N.Util.Iníc.Ses.: L b ******************** P.pass.Iníc.Ses.: [ Iniciar Prima a tecla System Menu/Counter no painel de operação da unidade principal. Quando estiver a realizar a gestão do utilizador sem ter iniciado sessão, aparecerá um ecrã de início de sessão. De seguida, insira a ID de utilizador e palavra-passe para iniciar sessão. NOTA: Consulte o Método de entrada de caracteres na página Apêndice-2 para obter informações sobre a introdução de caracteres. 2-44 Preparativos antes da utilização Cont./sist. Menu.:a b 3 Sistema 4 Utiliz/Cont.Trab 5 Defs. Comuns ********************* Defs. Comuns: a b 1 Idioma ********************* 2 Visor Predef. 3 Som [ Sair ] Orig/Config Pap.: a b 1 Pers. Tam. Orig. ********************* 2 Def. tam. orig. 3 Pers. Tam. Papel [ Sair ] 2 No Cont./ sist. Menu, prima a tecla U ou V para seleccionar [Defs. Comuns]. 2 3 Prima a tecla OK. Aparece o menu de Definições Comuns. 4 Prima a tecla U ou V para seleccionar [Orig/Config Pap.]. 5 Prima a tecla OK. Aparece o menu de Orig/Config Pap. 6 Prima a tecla U ou V para seleccionar a partir da [Conf. Cass. 1] até à [Conf. Cass. 4]. NOTA: As [Cassete 2], [Cassete 3] e [Cassete 4] são mostradas quando as cassetes opcionais estão instaladas. Execute os seguintes passos quando seleccionar a cassete da unidade principal (Cassete 1). Proceda de modo semelhante quando seleccionar uma cassete opcional (Cassete 2 à 4). Conf. Cass. 1.: a b 1 Tam. Cassete 1 ********************* 2 Tipo Cassete 1 [ Sair 7 Prima a tecla OK. Aparece o menu de Conf. Cass. 1. 8 Prima a tecla U ou V para seleccionar [Tam. Cassete 1]. 9 Prima a tecla OK. Aparece a indicação de Tam. Cassete 1. ] Tam. Cassete 1: a b 1 *Lettera ********************* 2 Legala 3 Statementa 2-45 Preparativos antes da utilização 10 Prima a tecla U ou V para seleccionar o tamanho de papel desejado e, de seguida, prima a tecla OK. É exibida a mensagem Concluído. e o ecrã regressa ao menu de Conf. Cass. 1. Conf. Cass. 1.: a b 1 Tam. Cassete 1 2 Tipo Cassete 1 ********************* [ Sair 11 Prima a tecla U ou V para seleccionar [Tipo Cassete 1]. ] Tipo Cassete 1: a b 1 *Normal ********************* 2 Rugoso 3 Reciclado 12 Prima a tecla OK. Aparece a indicação de Tipo Cassete 1. 13 Prima a tecla U ou V para seleccionar o tipo de papel desejado e, de seguida, prima a tecla OK. É exibida a mensagem Concluído. e o ecrã regressa ao menu de Conf. Cass. 1. Especificar o tamanho de papel e tipo de material para a bandeja multifunções Para estabelecer o tipo de papel a ser usado na bandeja multifunções, especifique o tamanho de papel. Sempre que utilizar outro papel que não o normal, especifique o tipo de material. Item Tamanho do papel Tamanhos padrão Seleccione a partir dos tamanhos padrão. Seguem-se os tamanhos de papel seleccionáveis. Tamanho em polegadas: Letter, Legal, Statement, Executive, e Oficio II Tamanho métrico: A4, A5, A6, B5, B6, Folio, 16K, ISO B5, Envelope #10 (Comercial #10), Envelope #9 (Comercial #9), Envelope #6 (Comercial #6 3/4), Envelope Monarch, Envelope DL, Envelope C5, Hagaki, Oufuku Hagaki, Youkei 4, Youkei 2 e Personalizado Entrada Tamanho Introduza o tamanho não incluído no tamanho padrão. Seguem-se os tamanhos de papel seleccionáveis. Tamanho em polegadas X (Horizontal): 5,83~14,02" (em incrementos de 0,01"), Y (Vertical): 2,16~8,50" (em incrementos de 0,01") Tamanho métrico X (Horizontal): 148~356 mm (em incrementos de 1 mm), Y (Vertical): 70~216 mm (em incrementos de 1 mm) Tipo de material * Descrição Seguem-se os tipos de material seleccionáveis. Normal, Transparência, Rugoso, Velino, Etiquetas, Reciclado, Préimpresso, Bond, Cartão, Cor, Timbrado, Perfurado, Envelope, Espesso, Alta Qualidade e Personalizado 1~8* Para mudar para um tipo de material que não o Normal. 2-46 Preparativos antes da utilização NOTA: Se estiver a usar os produtos equipados com a função de fax e a bandeja multifunções for utilizada para imprimir um FAX recebido, os tipos de papel disponíveis são os que se seguem. Normal, Reciclado, Bond, Cor, Alta Qualidade e Rugoso 1 Quando estiver a realizar a gestão do utilizador sem ter iniciado sessão, aparecerá um ecrã de início de sessão. De seguida, insira a ID de utilizador e palavra-passe para iniciar sessão. N.Util.Iníc.Ses.: L b ******************** P.pass.Iníc.Ses.: [Iniciar sessão] Cont./sist. Menu.:a b 3 Sistema 4 Utiliz/Cont.Trab 5 Defs. Comuns ********************* a b Defs. Comuns: 1 Idioma ********************* 2 Visor Predef. 3 Som [ Sair ] Orig/Config Pap.: a b 1 Pers. Tam. Orig. ********************* 2 Def. tam. orig. 3 Pers. Tam. Papel [ Sair ] Prima a tecla System Menu/Counter no painel de operação da unidade principal. NOTA: Consulte o Método de entrada de caracteres na página Apêndice-2 para obter informações sobre a introdução de caracteres. 2 No Cont./ sist. Menu, prima a tecla U ou V para seleccionar [Defs. Comuns]. 3 Prima a tecla OK. Aparece o menu de Definições Comuns. 4 Prima a tecla U ou V para seleccionar [Orig/Config Pap.]. 5 Prima a tecla OK. Aparece o menu de Orig/Config Pap. 6 Prima a tecla U ou V para seleccionar [Def. Bandeja MP]. 2-47 2 Preparativos antes da utilização Def. Bandeja MP: a b 1 Band. MP tam. ********************* 2 Band. MP tipo [ Sair 7 Prima a tecla OK. Aparece o menu de Def. Bandeja MP. 8 Prima a tecla U ou V para seleccionar [Band. MP tam.]. 9 Prima a tecla OK. Aparece a indicação de Band. MP tam. ] Band. MP tam.: a b 1 *Lettera ********************* 2 Legala 3 Statementa 10 Prima a tecla U ou V para seleccionar o tamanho de papel desejado e, de seguida, prima a tecla OK. É exibida a mensagem Concluído. e o ecrã regressa ao menu de Def. Bandeja MP. Def. Bandeja MP: a b 1 Band. MP tam. 2 Band. MP tipo ********************* [ Sair 11 Prima a tecla U ou V para seleccionar [Band. MP tipo]. ] Band. MP tipo: a b 1 *Normal ********************* 2 Transparência 3 Rugoso 12 Prima a tecla OK. Aparece a indicação de Band. MP tipo. 13 Prima a tecla U ou V para seleccionar o tipo de papel desejado e, de seguida, prima a tecla OK. É exibida a mensagem Concluído. e o ecrã regressa ao menu de Def. Bandeja MP. 2-48 Preparativos antes da utilização Colocar originais Execute os passos seguintes para colocar os originais para cópia, envio ou armazenamento. Colocar originais no vidro de exposição Pode colocar livros ou revistas no vidro de exposição além das folhas originais normais. 1 Abra o processador de documentos. NOTA: Antes de abrir o processador de documentos, certifique-se de que não restam originais na mesa de originais ou na mesa de saída dos originais. Os originais deixados na mesa de originais ou na mesa de saída de originais podem cair da máquina quando o processador de documentos for aberto. Mantenha o processador de documentos aberto se o original tiver 40 mm ou mais. 2 Coloque o original. Coloque a face digitalizada voltada para baixo e alinhe-a contra as placas de indicação de tamanho do original, tendo o canto posterior esquerdo como ponto de referência. 3 Feche o processador de documentos. IMPORTANTE: Não force a tampa dos originais ao fechar. A pressão excessiva pode partir o vidro. Não feche o processador de documentos quando o original for de espessura igual ou superior a 40 mm. NOTA: Podem surgir sombras em torno das margens e no meio de originais abertos ao meio. CUIDADO: Não deixe o processador de documentos aberto, pois existe o risco de ferimentos pessoais. 2-49 2 Preparativos antes da utilização Colocar originais no processador de documentos O processador de documentos digitaliza automaticamente cada folha de originais múltiplos. Ambos os lados dos originais de dois versos são digitalizados. Originais suportados pelo processador de documentos O processador de documentos suporta os tipos de originais que se seguem. Peso 50 até 120 g/m2(frente e verso: 50 até 110 g/m2) Tamanho Máximo A4 até o mínimo A5 Máximo Legal até o mínimo Statement Capacidade Papel normal, papel colorido, papel reciclado, Papel de alta qualidade: 50 folhas Papel espesso (110 g/m2): 36 folhas Papel espesso (120 g/m2): 33 folhas Papel artístico: 1 folha Originais não suportados pelo processador de documentos Não utilize o processador de documentos com os seguintes tipos de originais. • Originais suaves como folhas de acetato • Transparências como película OHP • Papel químico • Originais com superfícies muito escorregadias • Originais com fita adesiva ou cola • Originais molhados • Originais com corrector que ainda não secou • Originais com formato irregular (não rectangulares) • Originais com secções cortadas • Papel enrugado • Originais com dobras (Alise as dobras antes de colocar os originais. Se isso não for feito, os originais poderão encravar). • Originais presos com clipes ou agrafos (Retire os clipes ou os agrafos e alise dobras, rugas ou vincos antes de colocar os originais. Se isso não for feito, os originais poderão encravar). Como colocar os originais IMPORTANTE: Antes de colocar os originais, certifique-se que não restam originais na respectiva mesa de saída. Os originais deixados na mesa de saída de originais podem encravar os novos originais. 1 Ajuste as guias de largura de originais de acordo com os mesmos. 2-50 Preparativos antes da utilização 2 Coloque os originais. Coloque a face a ser copiada (ou a primeira face de um originais com dois versos) virada para cima. Introduza a margem de alimentação no processador de documentos o máximo possível. IMPORTANTE: Certifique-se de que as guias de largura dos originais se encontram ajustadas de acordo com os originais. Se houver uma falha, volte a ajustar as guias de largura do original. O espaço pode causar o atolamento dos originais. Certifique-se de que os originais carregados não excedem o indicador de nível. Se exceder o nível máximo, os originais poderão encravar (consulte a figura). Os originais com orifícios ou linhas perfuradas devem ser colocados de modo a que os orifícios ou perfurações sejam os últimos elementos a serem digitalizados (não os primeiros). 2-51 2 Preparativos antes da utilização 2-52 3 Uso Básico Este capítulo explica as seguintes operações: • • • • • • • • • • Iniciar/terminar sessão ................................................. 3-2 Teclas de toque e de programa.................................... 3-3 Ecrã de mensagem ...................................................... 3-6 Copiar........................................................................... 3-7 Imprimir - Imprimir a partir de aplicações ................... 3-16 A enviar ...................................................................... 3-18 Ecrã de confirmação de destino................................. 3-25 Especificar destino ..................................................... 3-26 Cancelar trabalhos ..................................................... 3-29 Verificar o toner e papel restantes.............................. 3-30 3-1 Uso Básico Iniciar/terminar sessão Se a administração do início de sessão de utilizador estiver activada, é necessário introduzir o nome do utilizador e a palavra-passe de início de sessão para utilizar a máquina. NOTA: Não lhe será possível iniciar sessão se se esquecer do nome de utilizador ou da palavra-passe de início de sessão. Neste caso, inicie sessão com privilégios de administrador e altere o seu nome de utilizador e palavrapasse de início de sessão. Iniciar sessão NOTA: Consulte o Método de entrada de caracteres na página Apêndice-2 para obter informações sobre a introdução de caracteres. N.Util.Iníc.Ses.: L b ******************* P.pass.Iníc.Ses.: 1 Se o ecrã exemplificado aparecer durante as operações, insira o nome de utilizador de início de sessão. 2 Prima a tecla V. O cursor de entrada é movido para a palavra-passe de início de sessão. 3 Introduza a palavra-passe de início de sessão. [Iniciar sessão] Prima a tecla U para mover o cursor de entrada para o nome de utilizador de início de sessão. 4 Verifique se o nome de utilizador e palavra-passe de início de sessão estão correctos, e prima [Iniciar sessão] (a tecla de Selecção Direita). NOTA: O seguinte administrador encontra-se registado na máquina por predefinição. N.Util.Iníc.Ses.: P.pass.Iníc.Ses.: 4000 4000 Terminar sessão Para terminar sessão na máquina, prima a tecla Logout para regressar ao ecrã de entrada de nome de utilizador/palavrapasse de início de sessão. 3-2 Uso Básico Teclas de toque e de programa As teclas de toque e de programa no painel de operação são descritas de seguida. Tecla de toque Regista destinos para teclas de toque e pode introduzir o destino desejado ao premir a tecla de toque aplicável. Inserir o destino com tecla de toque Entr. endereço: * B b ABC [ Texto 1 Na Entr. endereço, prima a tecla de toque onde o destino desejado se encontra registado. Restabelecer ligação a partir das teclas de toque 1 a 11 ] Prima a tecla de toque onde o destino se encontra registado. Restabelecer ligação a partir das teclas de toque 12 a 22 Prima a tecla Shift Lock para acender a lâmpada junto das teclas, e, de seguida, prima a tecla de toque onde o destino se encontra registado. Entr. endereço A b 5y@###########.co.jp* ABC [ Texto ] 2 A ligação ao destino registado na tecla de toque é restabelecida e automaticamente introduzida no ecrã. IMPORTANTE: Qualquer destino já inserido será substituído. Teclas de programa As definições de diversas funções, frequentemente usadas para copiar e enviar, podem ser registadas colectivamente como programa. Depois, pode alterar as definições actuais de diversas funções para as definições registadas ao premir uma das teclas Program 1 a 4. NOTA: As seguintes funções já se encontram registadas na tecla Program 1. Esta função permite-lhe copiar a frente e verso do cartão de ID, ou outro documento de dimensões inferiores a Statement ou A5, numa só página. Embora as funções sejam eliminadas ao substituir a tecla Program 1, pode registar as mesmas definições ao usar a tecla Function Menu. Combinar: 2 em 1 Digitaliz. Cont.: Ligada Tamanho Original: Statement (modelos em polegadas)/A5 (modelos europeus) Selecção Papel: Cassete 1 Opções de zoom: Zoom automático 3-3 3 Uso Básico A cópia do cartão de ID é impressa na tecla Program 1. Quando as funções são eliminadas ao substituir a tecla Program 1, sele a etiqueta fornecida com a máquina e escreva o nome da função nesta. Registar definições Após concluir as definições, prima sem soltar a tecla entre Program 1 a 4 onde deseja registar as definições, durante 3 segundos. As definições actuais são registadas na tecla de programa seleccionada. Registrado. z Programa 1 Alterar e eliminar definições Menu: a b 1 Substituir ********************* 2 Eliminar Sobrescrever. Tem a certeza? z Programa 1 [ Sim ] [ 1 Prima sem soltar a tecla entre Program 1 a 4 onde as definições que deseja alterar/eliminar estão registadas, durante 3 segundos. Aparece o menu. 2 Para substituir as definições registadas pelas definições actuais, prima a tecla U ou V para seleccionar [Substituir], e, de seguida, prima a tecla OK. Aparece um ecrã de confirmação. Prima [Sim] (a tecla de Selecção Esquerda) para alterar as definições. Não] Para eliminar as definições registadas, prima a tecla U ou V para seleccionar [Eliminar] e, de seguida, prima a tecla OK. Aparece um ecrã de confirmação. Prima [Sim] (a tecla de Selecção Esquerda) para eliminar as definições registadas. Eliminar. Tem a certeza? z Programa 1 [ Sim ] [ Não] Restabelecer ligação com definições Prima uma das teclas Program 1 a 4 onde as definições com as quais deseja restabelecer ligação estão registadas. As definições actuais de diversas funções são substituídas pelas definições registadas. 3-4 Uso Básico Cópia de cartão de ID O procedimento para utilizar a função de copiar o cartão de ID é explicado em seguida. 1 Prima a tecla Copy quando a tecla/indicador Copy estiver desligada/o. NOTA: Se o Ecrã de mensagem estiver desligado, prima a tecla Power e espere que a máquina aqueça. 2 Coloque o original no vidro de exposição. Coloque a face a ser digitalizada no centro da área de digitalização de tamanho Statement ou A5. NOTA: Para obter instruções de alimentação do papel, consulte o tópico Colocar originais na página 2-49. Restabelecido 3 Prima Program 1. A função de copiar o cartão de ID é restabelecida. z Programa 1 4 Prima a tecla Start. A digitalização começa. 5 Vire o original no vidro de exposição e prima a tecla Start. 6 Após digitalizar todos os originais, prima [Fim Scan] (a tecla Selecção Direita) para começar a copiar. 3-5 3 Uso Básico Ecrã de mensagem Os exemplos seguintes explicam as mensagens e ícones usados no ecrã de mensagem. Pronto a Copiar. Cópias: 1 s A4a A4q 100% [ Zoom ] [ ] 1 2 3 4 5 1 6 7 Ecrã de copiadora Número de referência Pronto a Enviar. Dest.: 1 p :sally@###########N 1 face [ Frt Vers ] [ Ecrã enviar Significado 1 Indica o estado actual da máquina. Exibe, também, o título do menu actual quando o painel de operação está a ser usado. 2 Exibe um ícone que indica a fonte de alimentação de papel actualmente seleccionada. O significado de cada ícone é indicado de seguida. A cassete padrão de papel está actualmente seleccionada. Quando este ícone é exibido como , não existe papel na cassete. A cassete de papel para o alimentador de papel opcional está actualmente seleccionada. Quando este ícone é exibido como , não existe papel na cassete. F , ou A bandeja MP está actualmente seleccionada. Quando este ícone é exibido como L, não existe papel na bandeja MP. 3 Exibe o tamanho do original. 4 Exibe a definição actual quando existe um menu correspondente que pode ser seleccionado ao usar as teclas de selecção esquerda ou direita. 5 Exibe o título do menu correspondente que pode ser seleccionado ao usar as teclas de selecção esquerda ou direita. 6 Exibe o número de cópias. 7 Exibe o tamanho do papel a ser copiado. 8 Exibe o número de destinos. 9 Exibe o destino. 3-6 8 9 4 5 Uso Básico Copiar Execute os passos que se seguem para efectuar cópia básica. 1 Prima a tecla Copy quando a tecla/indicador Copy estiver desligada/o. NOTA: Se o Ecrã de mensagem estiver desligado, prima a tecla Power e espere que a máquina aqueça. 2 Coloque os originais no vidro de exposição ou no processador de documentos. NOTA: Para obter instruções de alimentação do papel, consulte o tópico Colocar originais na página 2-49. Pronto a Copiar. Cópias: 1 Letterq sA Lettera 100% [ Zoom ] [ Papel ] 3 A fonte de papel para a função de copiar é a localização exibida no painel. Fonte do papel Quando necessitar de alterar a fonte de papel, use o menu de Seleccionar Papel. Se o [Auto] estiver seleccionado, a fonte de papel mais adequada é automaticamente seleccionada. Seleccionar papel:a b 1 *Auto ********************* 2 A A4a Normal 3 B A5a Normal 4 Utilize as teclas numéricas para inserir a quantidade de cópias. Especifique o número pretendido até 999. 5 Prima a tecla Start para iniciar o processo de cópia. 6 Retire as cópias finalizadas da bandeja superior. 3-7 3 Uso Básico Ajustar densidade Utilize este procedimento para ajustar a densidade ao copiar. Opção de ajuste de densidade Descrição Manual Ajuste a densidade usando 7 níveis. Auto A densidade óptima é seleccionada consoante a densidade do original. NOTA: Pode escolher o modo Auto como opção predefinida. O procedimento para ajustar a densidade das cópias é explicado em seguida. Menu de Funç.: a b 1 Seleccionar PapelT ********************* 2 Agrupar T 3 Frt Vers T [ Sair ] Densidade: a b 1 Auto 2 *Manual ********************* Manual: a b 3 v +Claro -1 4 w Normal 0 ********************* 5 y +Escuro +1 1 Prima a tecla Function Menu. Aparece o Menu de Função. 2 Prima a tecla U ou V para seleccionar [Densidade]. 3 Prima a tecla OK. Aparece a indicação de Densidade. 4 Prima a tecla U ou V para seleccionar [Auto] ou [Manual]. 5 Prima a tecla OK. Quando a opção [Manual] estiver seleccionada, aparece a indicação de Manual. Prima a tecla U ou V para seleccionar a densidade desejada, e, de seguida, prima a tecla OK. É exibida a mensagem Concluído. e o ecrã regressa ao ecrã básico. 6 3-8 Prima a tecla Start. A cópia começa. Uso Básico Seleccionar a qualidade da imagem Seleccione a qualidade de imagem adequada ao tipo de original. A tabela seguinte mostra as opções de qualidade. Opção de qualidade da imagem Descrição Texto+Foto Para originais com texto e fotografias. Foto Para fotos tiradas com uma câmara. Texto Para originais sobretudo com texto. O procedimento para seleccionar a qualidade das cópias é explicado em seguida. Menu de Funç.: a b 1 Seleccionar PapelT ********************* 2 Agrupar T 3 Frt Vers T [ Sair ] Imagem Original: a b 1 *Texto+Foto ********************* 2 Foto 3 Texto 1 Prima a tecla Function Menu. Aparece o Menu de Função. 2 Prima a tecla U ou V para seleccionar [Imagem Original]. 3 Prima a tecla OK. Aparece a indicação de Imagem Original. 4 Prima a tecla U ou V para seleccionar a qualidade de imagem adequada ao tipo de original. 5 Prima a tecla OK. É exibida a mensagem Concluído. e o ecrã regressa ao ecrã básico. 6 Prima a tecla Start. A cópia começa. 3-9 3 Uso Básico Copiar com zoom Ajuste a percentagem para reduzir ou ampliar a imagem original. Estão disponíveis as opções seguintes de zoom. Zoom automático Reduz ou amplia automaticamente a imagem do original, adequando-a ao tamanho de papel seleccionado. Letter-R 129 % Statement-R 141 % 64 % A4 70 % A5 Entrada de zoom Reduz ou amplia manualmente a imagem do original em incrementos de 1% entre 25% e 400%. 25 % 400 % Zoom padrão Reduz ou amplia em percentagens predefinidas. Estão disponíveis as seguintes percentagens: Modelo Modelos em polegadas Modelos europeus Modelos métricos (ÁsiaPacífico) Nível de zoom (original/cópia) Padrão 100%, 400% (Máx.), 200%, 129% (Statement >> Letter), 78% (Legal >> Letter), 64% (Letter >> Statement), 50%, 25% (Mín.) Outros 141% (A5 >> A4), 115% (B5 >> A4), 90% (Folio >> A4), 86% (A4 >> B5), 70% (A4 >> A5) Padrão 100%, 400% (Máx.), 200%, 141% (A5 >> A4), 115% (B5 >> A4), 86% (A4 >> B5), 70% (A4 >> A5), 50%, 25% (Mín.) Outros 129% (Statement >> Letter), 90% (Folio >> A4), 78% (Legal >> Letter), 64% (Letter >> Statement) Padrão 100%, 400% (Máx.), 200%, 141% (A5 >> A4), 115% (B5 >> A4), 90% (Folio >> A4), 86% (A4 >> B5), 70% (A4 >> A5), 50%, 25% (Mín.) Outros 129% (Statement >> Letter), 78% (Legal >> Letter), 64% (Letter >> Statement) 3-10 Uso Básico O procedimento para utilizar a cópia com zoom é explicado em seguida. Menu de Funç.: a b 1 Seleccionar PapelT ********************* 2 Agrupar T T 3 Frt Vers [ Sair ] Zoom: a b 1 *100% ********************* 2 Auto 3 Zoom padrão 1 Prima a tecla Function Menu. Aparece o Menu de Função. 3 2 Prima a tecla U ou V para seleccionar [Zoom]. 3 Prima a tecla OK. Aparece a indicação de zoom. 4 Prima a tecla U ou V para seleccionar a percentagem desejada. Para copiar no mesmo tamanho do original, seleccione [100%]. Para seleccionar o zoom automático, seleccione [Auto]. Para usar percentagens fixas, seleccione [Zoom padrão] e prima a tecla OK. Aparece a indicação de zoom padrão. Prima a tecla U ou V para seleccionar a percentagem desejada. Se seleccionar [Outra] e premir a tecla OK, pode seleccionar a partir de percentagens adicionais. Zoom padrão: a b 4 129% STMT >> LTR 5 *100% ********************* 6 78% LGL >> LTR Entrada de zoom: (25 - 400) *****200% Para inserir um percentagem fixa, seleccione [Entrada de zoom] e prima a tecla OK. Aparece a indicação de entrada de zoom. Utilize as teclas numéricas para inserir a percentagem. D b 5 Prima a tecla OK. É exibida a mensagem Concluído. e o ecrã regressa ao ecrã básico. 6 Prima a tecla Start. A cópia começa. 3-11 Uso Básico Copiar frente e verso Produza cópias de duas faces. Estão disponíveis as seguintes opções de frente e verso: Pode também criar cópias de um só lado a partir de originais com dois lados ou originais com páginas opostas, como livros. Estão disponíveis os seguintes modos: Uma face para duas faces Produz cópias de duas faces a partir de originais de uma face. No caso de um número ímpar de originais, o verso da última cópia ficará em branco. 5 4 5 3 3 4 1 2 2 1 Original Cópia A ghi def ghi ghi abc A Encadernar Esq./Dir.: As imagens nas segundas faces não são rodadas. abc def abc Estão disponíveis as seguintes opções de encadernação. B def Original B Encadernação Cima: As imagens nas segundas faces são rodadas 180°. As cópias podem ser encadernadas pela margem superior, ficando com a mesma orientação quando vira as páginas. Cópia Duas faces para uma face 1 Copia cada um dos lados de um original de duas faces para duas folhas individuais. 2 1 2 Estão disponíveis as seguintes opções de encadernação. Original Cópia • • Encadernação Esq./Dir.: As imagens nas segundas faces não são rodadas. Encadernação Cima: As imagens nas segundas faces são rodadas 180°. Duas faces para duas faces 5 5 3 3 4 4 1 1 2 2 Original Produz cópias de duas faces de originais de duas faces. Cópia NOTA: Os tamanhos do papel suportados para a opção Duas faces para duas faces são: Legal, Letter, Oficio II, Executive, A4, B5, A5 e Folio. 3-12 Uso Básico O procedimento para utilizar a cópia de duas faces/frente e verso é explicado em seguida. Menu de Funç.: a b 1 Seleccionar PapelT ********************* 2 Agrupar T T 3 Frt Vers [ Sair ] Frt Vers: a b 1 *1-face>>1-face ********************* 2 1-face>>2-faces 3 2-faces>>1-face Term. Encadernação:a b 1 *o Esq./Dir. ********************* 2 p Cima Orientação Orig.: a b 1 c Mrg Sup. Cima 2 *d Mrg. Sup. Esq. ********************* Encadern. Orig.: a b 1 *o Esq./Dir. ********************* 2 p Cima Orientação Orig.: a b 1 c Mrg Sup. Cima 2 *d Mrg. Sup. Esq. ********************* 1 Prima a tecla Function Menu. Aparece o Menu de Função. 3 2 Prima a tecla U ou V para seleccionar [Frt Vers]. 3 Prima a tecla OK. Aparece a indicação de frente e verso. 4 Prima a tecla U ou V para seleccionar o modo de cópia de frente e verso desejado. Se seleccionar [1-face>>2-faces], prima [Detalhe] (a tecla de Selecção Direita) e pode seleccionar a margem de encadernação das cópias finalizadas e a orientação de definição do original. Após premir a tecla OK, seleccione a margem de encadernação das cópias finalizadas e a orientação de definição do original. Se seleccionar [2-faces>>1-face], prima [Detalhe] (a tecla de Selecção Direita) e pode seleccionar a margem de encadernação do original e a orientação de definição do original. Após premir a tecla OK, seleccione a margem de encadernação do original e cópias finalizadas e a orientação de definição do original. 3-13 Uso Básico Se seleccionar [2-faces>>2-faces], prima [Detalhe] (a tecla de Selecção Direita) e pode seleccionar a margem de encadernação do original. Encadern. Orig.: a b 1 *o Esq./Dir. ********************* 2 p Cima Após premir a tecla OK, seleccione a margem de encadernação das cópias finalizadas. Term. Encader.: a b 1 *o Esq./Dir. ********************* 2 p Cima Após premir a tecla OK, seleccione a orientação de definição do original. Orientação Orig.: a b 1 *c Mrg Sup. Cima ********************* 2 d Mrg. Sup. Esq. A Digitalizar... Nº Trab.: Página(s): [Cancelar] 5 Prima a tecla OK. É exibida a mensagem Concluído. e o ecrã regressa ao ecrã básico. 6 Prima a tecla Start. A cópia começa. Se o original estiver colocado no vidro de exposição, substitua-o pelo próximo antes de premir a tecla Start. 9999 1 Colocar originais e premir tecla Iniciar. Nº Trab.: 9999 Página(s): 3 [Cancelar] [Fim scan] Se não existir outro original, prima [Fim scan] (a tecla de Selecção Direita). A cópia começa. 3-14 Uso Básico Agrupar cópias A máquina pode agrupar ao mesmo tempo que copia. Pode utilizar a função de agrupar cópia para tarefas como as seguintes. 3 2 1 3 Digitalize múltiplos originais e produza conjuntos completos de cópias de acordo com o número de página. 3 2 2 1 1 3 2 1 Original Cópia O procedimento para utilizar a função de agrupar cópias é explicado em seguida. Menu de Funç.: a b 1 Seleccionar PapelT ********************* 2 Agrupar T 3 Frt Vers T [ Sair ] Agrupar: a b 1 Desligado 2 *Ligado ********************* 1 Prima a tecla Function Menu. Aparece o Menu de Função. 2 Prima a tecla U ou V para seleccionar [Agrupar]. 3 Prima a tecla OK. Aparece a indicação de agrupar. 4 Prima a tecla U ou V para seleccionar [Desligado] ou [Ligado]. 5 Prima a tecla OK. É exibida a mensagem Concluído. e o ecrã regressa ao ecrã básico. 6 Use as teclas numéricas para introduzir o número de cópias, e prima a tecla Start. A cópia começa. 3-15 3 Uso Básico Imprimir - Imprimir a partir de aplicações Execute os passos seguintes para imprimir documentos a partir de aplicações. NOTA: Para imprimir o documento a partir de aplicações, instale o controlador da impressora no seu computador a partir do CD-ROM fornecido (Product Library). 1 Crie um documento utilizando uma aplicação. 2 Clique em Ficheiro e seleccione Imprimir na aplicação. É apresentada a caixa de diálogo Imprimir. 3 Clique no botão T junto do campo Nome e seleccione esta máquina da lista. 4 Introduza a quantidade de impressões pretendidas na caixa Número de cópias. Introduza um número até 999. Quando existe mais do que um documento, seleccione Agrupar para imprimir as folhas uma a uma pela sequência dos números das páginas. 5 Clique no botão Propriedades. É apresentada a caixa de diálogo Propriedades. 6 Seleccione o separador Básico e clique em Tamanho da impressão para seleccionar o tamanho da página. Para imprimir em papel especial tal como papel espesso ou transparências, clique no menu Tipo de suporte e seleccione o tipo de material. 3-16 Uso Básico 7 Clique em Fonte e seleccione a fonte de papel. NOTA: Se escolher Selecção automática de fonte, o papel é fornecido automaticamente a partir da fonte com o tamanho e tipo óptimos de papel colocado. Para imprimir em papel especial tal como envelope ou papel espesso, coloque-o na bandeja multifunções e seleccione Tabuleiro MP. 8 Seleccione a orientação do papel, Vertical ou Horizontal, que corresponde à orientação do documento. Ao seleccionar Rodado o documento será impresso com uma rotação de 180°. 9 Clique no botão OK para regressar à caixa de diálogo Imprimir. 10 Clique no botão OK para iniciar a impressão. Imprimir a usar o modo de meia velocidade Quando imprimir em papel de pequenas dimensões ou espesso, ajuste a velocidade de impressão usando o driver da impressora. Para obter pormenores, consulte o Printing System Driver User Guide. 3-17 3 Uso Básico A enviar Esta máquina pode enviar uma imagem digitalizada como anexo para uma mensagem de E-mail ou para um PC ligado à rede. Para o poder fazer, é necessário registar o remetente e o endereço de destino (destinatário) na rede. É necessário um ambiente de rede que permita que a máquina se ligue a um servidor de correio. É recomendada a utilização de uma rede local (LAN, Local Area Network) como auxílio para os problemas de segurança e velocidade de transmissão. Ao mesmo tempo que envia uma imagem digitalizada, pode-a também imprimir ou enviá-la para a caixa de documentos. Para utilizar a função de digitalização execute os seguintes passos: • Programe as definições, incluindo a definição de E-mail na máquina. • Utilize o Embedded Web Server (a página Web interna de HTML) para registar o endereço IP, o nome de anfitrião do servidor de SMTP e o destinatário. • Registe o destino no livro de endereços ou nas teclas de toque. • Quando está seleccionada a opção PC Folder (Pasta do PC) (SMB/FTP), é necessário partilhar a pasta de destino. Para configurar a PC Folder (Pasta do PC), contacte o seu administrador. • Definições de transmissão detalhadas (para seleccionar uma caixa de documentos como destino ou para imprimir e enviar a imagem ao mesmo tempo) Execute os passos seguintes para efectuar o envio básico. Estão disponíveis as seguintes quatro opções: • Enviar como E-mail: Envia uma imagem original digitalizada como um anexo de E-mail...página 3-19 • Enviar para pasta (SMB): Armazena uma imagem original digitalizada numa pasta partilhada de qualquer PC...página 3-21 • Enviar para pasta (FTP): Armazena uma imagem original digitalizada numa pasta de servidor de FTP...página 321 NOTA: Pode especificar diferentes opções de envio em conjunto. Consulte Enviar para tipos diferentes de destino (múltiplos envios) na página 3-28. 3-18 Uso Básico Enviar como E-mail Envia uma imagem digitalizada do original como um anexo de E-mail. NOTA: • Tem de ter um ambiente de rede no qual esta máquina se possa ligar a um servidor de correio. Recomenda-se que a máquina seja utilizada num ambiente no qual se seja possível ligar ao servidor de correio em qualquer altura através de uma rede local. • Aceda ao Embedded Web Server antes e especifique as definições necessárias para enviar um e-mail. Para obter mais detalhes, consulte o tópico Embedded Web Server (Definições para o E-mail) na página 2-28. • Consulte o Método de entrada de caracteres na página Apêndice-2 para obter informações sobre a introdução de caracteres. 1 Prima a tecla Send. Exibe o ecrã para enviar. Enviar para: a b 1 p E-mail ********************* 2 G Pasta(SMB) 3 H Pasta(FTP) Entr. endereço: * B b ABC [ Texto 2 Prima a tecla U ou V para seleccionar [E-mail]. 3 Prima a tecla OK. Aparece a indicação de entrada de endereço. 4 Insira o endereço de destino do e-mail. ] NOTA: O destino pode ser especificado utilizando o livro de endereços ou as teclas de toque. Consulte Especificar destino na página 3-26. Pronto a Enviar. Dest.: 1 p :sally@###########N 1-face 300x300dpi [Frt Vers] [Res.Dig.] 5 Prima a tecla OK. É exibida a mensagem Concluído. e o ecrã regressa ao ecrã básico. NOTA: Se o ecrã para confirmar a entrada de um novo destino estiver definido como [Ligado], aparece um ecrã para confirmar o endereço de e-mail introduzido. Insira, novamente, o mesmo endereço de e-mail e prima a tecla OK. 6 Se existirem destinos adicionais, prima a tecla Add Destination. Repita os passos 2 até ao 5 para introduzir 3-19 3 Uso Básico destinos adicionais. Podem ser especificados até 100 destinos. 7 Prima a tecla Confirm Destination para confirmar os destinos registados. Prima a tecla U ou V para seleccionar um destino e, de seguida, prima a tecla OK. Depois, pode editar ou eliminar o destino. Confirm. Destino: a b p Morgan@###########N ********************* p aaaaaaaaa@########N p bbbbbbbbb@########N [ Sair ] Prima [Sair] (a tecla de Selecção Direita) para regressar ao ecrã básico. 8 Prima a tecla Start. É iniciada a transmissão. NOTA: Se o ecrã para confirmar o destino antes da transmissão estiver definido como [Ligado], aparece o ecrã de confirmação de destino quando a tecla Start é premida. Para mais informações, consulte o Ecrã de confirmação de destino na página 3-25. 3-20 Uso Básico Enviar para pasta (SMB)/Enviar para pasta (FTP) Armazena um ficheiro de imagem digitalizada do original numa pasta partilhada de qualquer PC. Armazena uma imagem digitalizada do original numa pasta de servidor de FTP. 3 NOTA: • Para obter detalhes sobre como partilhar uma pasta, consulte a secção Ajuda do seu sistema operativo. • Certifique-se que o Protocolo SMB ou FTP no Embedded Web Server está Ligado. Para detalhes, consulte o Embedded Web Server Operation Guide. • Consulte o Método de entrada de caracteres na página Apêndice-2 para obter informações sobre a introdução de caracteres. 1 Prima a tecla Send. Exibe o ecrã para enviar. Enviar para: a b 1 p E-mail 2 G Pasta(SMB) ********************* 3 H Pasta(FTP) Nome do host-SMB: A b Centro RD* ABC [ Texto ] o 2 Prima a tecla U ou V para seleccionar [Pasta(SMB)] ou [Pasta(FTP)]. 3 Prima a tecla OK. Aparece a indicação de Nome do host-SMB ou Nome do host-FTP. 4 Introduza o nome do anfitrião. NOTA: O destino pode ser especificado utilizando o livro de endereços ou as teclas de toque. Consulte Especificar destino na página 3-26. Nome do host-FTP: A b Centro RD* ABC [ Texto Caminho: RD3\relatório* ] A b ABC [ Texto 5 Prima a tecla OK. Aparece a indicação de caminho. 6 Introduza o nome do caminho. Tenha em consideração que o nome partilhado, mas não o nome da pasta, no PC de destino tem de ser inserido. ] 3-21 Uso Básico N.Util.Iníc.Ses.: C b Maury* S ABC [ Texto Prima a tecla OK. Aparece a indicação do nome de utilizador de início de sessão. 8 Introduza o nome de utilizador de início de sessão. Tem de inserir o nome da conta do PC de destino. 9 Prima a tecla OK. Aparece a indicação da palavra-passe de início de sessão. ] P.pass.Iníc.Ses.: A b OOOOOOOOOOO* ABC [ Texto 7 ] 10 Introduza a palavra-passe de início de sessão. Tem de inserir a palavra-passe da conta no PC de destino. Verifique a ligação. Tem a certeza? [ Sim ] [ 11 Prima a tecla OK. Aparece um ecrã de confirmação. Não] NOTA: Se o ecrã para confirmar a entrada de um novo destinoestiver definido como [Ligado], aparece um ecrã para confirmar o nome de anfitrião e caminho introduzidos. Insira o mesmo nome de anfitrião e de caminho e prima a tecla OK nos respectivos ecrãs. Os dados a serem introduzidos são os seguintes. NOTA: Não lhe será possível enviar os dados se se esquecer do nome de utilizador ou palavra-passe de início de sessão do PC de destino. Contacte o seu administrador e verifique o seu nome de utilizador ou palavra-passe de início de sessão. 3-22 Uso Básico Enviar para pasta (SMB) Item Dados a serem inseridos Máx. de caracteres Nome do Anfitrião (SMB)* Nome do anfitrião ou endereço IP do PC que vai receber os dados. Máx. de 64 caracteres Caminho Caminho para a pasta de recepção. Por exemplo, \Utilizador\Nomepartilhado. Máx. de 128 caracteres Nome utiliz. Início sessão Nome de utilizador para aceder ao PC Por exemplo, abcdnet\james.smith Máx. de 64 caracteres Palavrapasse Início sessão Palavra-passe para aceder ao PC Máx. de 64 caracteres * Para especificar um número de porta diferente do predefinido (139) introduza o formato “nome do anfitrião: número da porta” (por exemplo, SMBnomedoanfitrião: 140). Enviar para pasta (FTP) Item Dados a serem inseridos Máx. de caracteres Nome do Anfitrião (FTP)* Nome do anfitrião ou endereço IP do servidor de FTP Máx. de 64 caracteres Caminho Caminho para a pasta de recepção. Por exemplo, Utilizador\ScanData. De outro modo, os dados serão guardados no directório raiz. Máx. de 128 caracteres Nome utiliz. Início sessão O nome de utilizador de início de sessão no servidor de FTP Máx. de 64 caracteres Palavrapasse Início sessão A palavra-passe de início de sessão no servidor de FTP Máx. de 64 caracteres * Para especificar um número de porta diferente do predefinido (21), introduza utilizando o formato “nome do anfitrião: número da porta” (por exemplo, FTPnomedoanfitrião: 140). Confirm. Destino: a b p Morgan@###########N b 0667640000 ********************* b 0667741234 [ Sair ] 12 Prima [Sim] (a tecla de Selecção Esquerda). Isto estabelece uma ligação com o destino inserido. 3-23 3 Uso Básico Se a ligação for bem sucedida, é exibida a mensagem de Ligado. no ecrã. Prima [OK] (a tecla de Selecção Direita). É exibida a mensagem Concluído. e o ecrã regressa ao ecrã básico. Se a ligação não for bem sucedida, é exibida a mensagem Impossível ligar. Prima [OK] (a tecla de Selecção Direita). A ecrã exibido no passo 3 aparece novamente. Verifique e volte a inserir o destino. 13 Se existirem destinos adicionais, prima a tecla Add Destination. Repita os passos 2 até ao 12 para introduzir destinos adicionais. Podem ser especificados até 100 destinos. Confirm. Destino: a b H Centro RD ********************* G EI5 G PT10 [ Sair ] 14 Prima a tecla Confirm Destination para confirmar os destinos registados. Prima a tecla U ou V para seleccionar um destino e, de seguida, prima a tecla OK. Depois, pode editar ou eliminar o destino. Prima [Sair] (a tecla de Selecção Direita) para regressar ao ecrã básico. 15 Prima a tecla Start. É iniciada a transmissão. NOTA: Se o ecrã para confirmar o destino antes da transmissão estiver definido como [Ligado], aparece o ecrã de confirmação de destino quando a tecla Start é premida. Para mais informações, consulte o Ecrã de confirmação de destino na página 3-25. 3-24 Uso Básico Ecrã de confirmação de destino Se o ecrã para confirmar o destino antes da transmissão estiver definido como [Ligado], é exibida a seguinte mensagem Verifique todos os destinos e prima [Seguinte]. quando a tecla Start é premida. Use o seguinte processo para operar o ecrã de confirmação de destino. Lista de destino: a b p Morgan@###########N ********************* b 0667640000 b 0667741234 [Cancelar] [Seguinte] 1 Prima a tecla U ou V para verificar todos os destinos. Prima a tecla OK para editar ou eliminar o destino seleccionado. Para adicionar um destino, prima [Cancelar] (a tecla de Selecção Esquerda) para regressar ao ecrã anterior. p Morgan@########Na b 1 Detalhe 2 Eliminar Colocar originais e premir tecla Start. 2 Após conclusão da verificação, prima [Seguinte] (a tecla de Selecção Direita). É exibida a seguinte mensagem no ecrã: Coloque os originais e prima a tecla Start. [Cancelar] Se existirem destinos ocultados que ainda não tenham sido verificados, o ecrã exibe a mensagem: Verifique a lista de destino por completo. e regressa ao ecrã da lista de destino. Verifique todos os destinos. Verifique a lista de destino até ao fim. 3 Coloque os originais no vidro de exposição e prima a tecla Start. É iniciada a transmissão. 3-25 3 Uso Básico Especificar destino Quando especificar o destino, escolha a partir do livro de endereços ou utilize as teclas de toque. Escolher a partir do livro de endereços Seleccione um destino registado no livro de endereços. Selec. Bl. End.: a b t Liv. Ends. ********************* t Liv. Ends Extra [ Sair 1 No ecrã básico de envio, prima a tecla Address Book. Aparece o menu de Selec. Bl. End. 2 Prima a tecla U ou V para seleccionar [Liv. Ends.] e, de seguida, prima a tecla OK. Aparece a indicação de livro de endereços. ] Liv. Ends.: a b k Design ********************* l Fiala l Maury [ Menu ] Para usar um livro de endereços no servidor LDAP, seleccione [Liv. Ends Extra]. NOTA: Se o livro de endereços extra não estiver registado, a opção [Selec. Bl. End.] não é exibida. 3 Prima a tecla U ou V para seleccionar o utilizador ou grupo desejado e, de seguida, prima a tecla OK. Se seleccionar um utilizador, é exibida uma lista de destinos registados para o utilizador. l Fiala: a b b 0667643277 ********************* p fiala@###########.N H SMB-PC [ Menu ] Se seleccionar um grupo, avance para o passo 5. 4 Prima a tecla U ou V para seleccionar o destino desejado e, de seguida, prima a tecla OK. 5 É exibida a mensagem Concluído. e o ecrã regressa ao ecrã básico. Pesquisa de destinos É possível procurar os destinos registados no livro de endereços. Os procedimentos para utilizar os diferentes modos de pesquisa são explicados em seguida. 3-26 Uso Básico Pesquisa em livro de endereços Liv. Ends.: a b k Design ********************* l Fiala l Maury [ Menu ] Menu: a b 1 Seleccionar ********************* 2 Detalhe 3 Procurar(Nome) A b Procurar(Nome): ma* S ABC [ Texto ] Liv. Ends.: a b l Maury ********************* l Morgan l Sally [ Menu ] 1 Prima [Menu], no livro de endereços (a tecla de Selecção Direita). Aparece o menu. 3 2 Prima a tecla U ou V para seleccionar [Procurar(Nome)] e, de seguida, prima a tecla OK. Aparece um ecrã de pesquisa. 3 Insira os caracteres que deseja pesquisar. 4 Prima a tecla OK. O livro de endereços aparece com o utilizador que começa com a cadeia de caracteres inseridos em cima. 1 Prima [Menu], no livro de endereços extra (a tecla de Selecção Direita). Aparece o menu. 2 Prima a tecla U ou V para seleccionar [Procurar] e, de seguida, prima a tecla OK. Aparece um ecrã de pesquisa. Pesquisa em livro de endereços externo Liv. Ends Extra: a b l Fiala ********************* l Maury l Morgan [ Menu ] a b Menu: 1 Seleccionar 2 Detalhe 3 Procurar ********************* 3-27 Uso Básico Procurar(Nome): A b ma* S ABC [ Menu ] [ Texto ] Liv. Ends Extra: a b l Maury ********************* l Morgan l Sally [ Menu ] 3 Insira os caracteres que deseja pesquisar. Se premir [Menu] (a tecla de Selecção Direita) e a tecla OK, aparece a opção de Procura por, onde pode especificar o termo de procura e critério de correspondência. Seleccione o item desejado para cada e, de seguida, prima a tecla OK. 4 Prima a tecla OK. O livro de endereços aparece com o utilizador que começa com a cadeia de caracteres inseridos em cima. NOTA: Se abrir primeiro o livro de endereços extra, o ecrã de pesquisa aparece primeiro. De seguida, execute os passos a partir do número 3. Escolher utilizando teclas de toque Seleccione o destino utilizando as teclas de toque. No ecrã básico para enviar ou no ecrã de entrada de destino, prima a tecla de toque onde o destino se encontra registado. Enviar para tipos diferentes de destino (múltiplos envios) Pode especificar destinos que combinem endereços de e-mail, pastas (SMB ou FTP) e números de faxes. Esta operação é designada por Envios Múltiplos. Isto é útil para enviar para diferentes tipos de destinos (endereços de email, pastas, etc.) numa única operação. N.º de itens emitidos E-mail : Até 100 Pastas (SMP, FTP) : Total de 1 SMB e FTP FAX : Até 100 Além disso, consoante as definições, pode enviar e imprimir ao mesmo tempo. Os procedimentos são os mesmos que os utilizados para especificar os destinos dos respectivos tipos. Continue e introduza o endereço de E-mail ou caminho de pasta de modo a serem apresentados na lista de destino. Prima a tecla Start para iniciar a transmissão para todos os destinos de uma só vez. 3-28 Uso Básico Cancelar trabalhos Execute os seguintes passos para cancelar qualquer trabalho de impressão ou de envio que esteja a ser realizado. Cancelar trabalhos 3 Também pode cancelar trabalhos premindo a tecla Stop. Lista Canc Trabs: a b 1 Imp. Lista Trab. ********************* 2 Lista Env. Trab. 3 Arm. Lista Trab. [ Sair ] Imp. Lista Trab.: a b 0008 r Copiar s ********************** 0009 W maury's data s 0010 W MicrosoftworN s [ Contin. ] [ Menu ] Menu: a b 1 Detalhe ********************* 2 Canc. Trabalho O trabalho será cancelado. Tem a certeza? z 0008 r Copiar [ Sim ] [ Não ] 1 Durante um trabalho de impressão ou envio, prima a tecla Stop. Aparece o menu da Lista Canc Trabs. NOTA: Premir a tecla Stop pausa um trabalho de impressão mas não um de envio. 2 Prima a tecla U ou V para seleccionar o tipo de trabalho que deseja parar e, de seguida, prima a tecla OK. É exibida uma fila de saída do tipo de trabalho seleccionado. 3 Prima a tecla U ou V para seleccionar o tipo de trabalho que deseja parar e, de seguida, prima [Menu] (a tecla de Selecção). Aparece o menu. 4 Prima a tecla U ou V para seleccionar [Canc. Trabalho] e, de seguida, prima a tecla OK. Aparece um ecrã de confirmação. 5 Prima [Sim] (a tecla de Selecção Direita). O ecrã exibe a mensagem: A cancelar.... e regressa à fila de saída do tipo de trabalho seleccionado após o trabalho estar cancelado. Para cancelar outros trabalhos, repita os passos 3 a 5. 3-29 Uso Básico Verificar o toner e papel restantes Pode verificar a quantidade restante de toner e de papel em cada cassete alimentadora. Verificar o toner restante Estado: a b 1 Impr estado trab ********************* 2 Status trab.env. 3 Salv stat. trab. [ Parar ] Status do toner: b 1 Prima a tecla Status/Job Cancel. Aparece o menu de estado. 2 Prima a tecla U ou V para seleccionar [Status do toner]. 3 Prima a tecla OK. Aparece a indicação de Status do toner. A quantidade restante de toner é exibida em um de 10 níveis. 0% VVVVEEEEEE 100% Verificar papel restante Estado: a b 1 Impr estado trab ********************* 2 Status trab.env. 3 Salv stat. trab. [ Parar ] Estado de Papel: C b Cassete 1: 1/ 4 Lettera Vazio Normal 1 Prima a tecla Status/Job Cancel. Aparece o menu de estado. 2 Prima a tecla U ou V para seleccionar [Estado de Papel]. 3 Prima a tecla OK. Aparece a indicação de Estado de Papel. Prima a tecla Y ou Z para mudar a visualização da restante quantidade de papel na cassete da unidade principal, cassete opcional (se instalada) e bandeja MP. 3-30 4 Manutenção Este capítulo descreve a limpeza e a substituição do toner. • • • • Limpeza........................................................................ 4-2 Substituição do recipiente de toner .............................. 4-4 Substituir a caixa de resíduos de toner ........................ 4-6 Substituir o kit de manutenção (MK-370) ..................... 4-7 4-1 Manutenção Limpeza Limpe a máquina regularmente para garantir uma qualidade de saída óptima. CUIDADO: Por razões de segurança, antes de limpar a máquina, desligue sempre o cabo de alimentação. Vidro de exposição Com um pano macio humedecido com álcool ou detergente suave, limpe o interior do processador de documentos e o vidro de exposição. IMPORTANTE: Não use diluente ou outros solventes orgânicos. Limpar a máquina De modo a evitar problemas de qualidade da impressão, o interior da máquina deve ser limpo a cada substituição do recipiente de toner e caixa de resíduos de toner. 1 Abra as tampas superior e frontal. 2 Eleve a unidade do revelador em conjunto com o recipiente de toner para fora da máquina. 4-2 Manutenção 3 Use um pano, que não de linho, para limpar o pó e sujidade do rolo metálico de registo. 4 Insira a unidade do revelador em conjunto com o recipiente de toner, de volta na máquina. 5 Feche as tampas superior e frontal. 6 Abra a tampa esquerda. Use um pano, que não de linho, para limpar o pó e sujidade dos ventiladores. 7 Feche a tampa esquerda. 8 Use um pano, que não de linho, para limpar o pó e sujidade do ventilador no lado direito da máquina. 4-3 4 Manutenção Substituição do recipiente de toner Quando o ecrã de mensagem exibir a mensagem Adicionar toner, substitua o toner. Sempre que substituir o recipiente do toner, certifique-se que limpa os componentes de acordo com as instruções seguintes. Componentes sujos podem deteriorar a qualidade do produto final. CUIDADO: Não tente incinerar o recipiente do toner nem a caixa de resíduos de toner. Faíscas perigosas podem causar queimaduras. Substituição do recipiente de toner NOTA: Não necessita de desligar a máquina antes de iniciar a substituição. Quaisquer dados que possam estar a ser processados na máquina serão eliminados caso desligue a máquina. 1 Abra as tampas superior e frontal. 2 Empurre a alavanca de libertação para a direita e retire o recipiente do toner. 3 Coloque o recipiente de toner usado no saco de plástico (presente no kit de toner) e elimine-o, posteriormente, de acordo com as leis locais de eliminação de resíduos. 4 Retire o novo recipiente de toner do kit de toner. 4-4 Manutenção 5 Agite o novo recipiente de toner, no mínimo 10 vezes, como exemplificado na imagem, de modo a distribuir o toner uniformemente dentro do recipiente. 6 Retire a etiqueta do recipiente de toner. 7 Coloque o novo recipiente de toner na máquina e pressione o topo do recipiente de toner, para o instalar com firmeza no sítio certo, como demonstrado à esquerda. 8 Feche as tampas superior e frontal. Avance para a próxima secção. 4-5 4 Manutenção Substituir a caixa de resíduos de toner Quando substituir o recipiente de toner, a caixa de resíduos de toner da máquina deve ser substituída por uma nova, proveniente do novo kit de toner. É incluída uma caixa de resíduos de toner com o kit de toner. A máquina não funcionará sem a substituição da caixa de resíduos de toner. 1 Abra a tampa esquerda. Enquanto segura a caixa de resíduos de toner, pressione a alavanca de libertação e, de seguida e com gentileza, retire a caixa de resíduos de toner. NOTA: Retire a caixa de resíduos de toner da maneira mais gentil possível, de modo a não espalhar toner no interior. Não deixe que a abertura da caixa de resíduos de toner fique virada para baixo. 2 Feche a tampa da caixa de resíduos de toner usada após remover a caixa da máquina. 3 Para evitar o derrame de toner, coloque a caixa de resíduos de toner usada no saco de plástico (presente no kit de toner) e elimine-o, posteriormente, de acordo com as leis locais de eliminação de resíduos. 4 Abra a tampa da caixa de resíduos de toner nova. 4-6 Manutenção 5 Insira a caixa de resíduos de toner nova como demonstrado à esquerda. Quando a caixa se encontrar correctamente colocada, encaixará no sítio. 6 Certifique-se de que a caixa de resíduos de toner se encontra correctamente inserida e feche a tampa esquerda. 7 Após substituir os recipientes de toner e caixa de resíduos de toner, limpe as peças internas. Para instruções, consulte Limpeza na página 4-2. Não utilização prolongada e movimento da máquina Não utilização prolongada Se não utilizar a máquina por um longo período de tempo, retire o cabo de alimentação da tomada da parede. Recomendamos que consulte o seu vendedor relativamente a acções adicionais que deva tomar para prevenir possíveis danos que possam ocorrer quando a máquina for novamente utilizada. Mover a máquina Quando move a máquina: • Mova-a de maneira gentil. • Mantenha-a o mais nivelada possível para evitar derrames de toner no interior da máquina. • Certifique-se de consultar um técnico de assistência antes de tentar um transporte de longa distância da máquina. ATENÇÃO: Se enviar a máquina, retire e embale a unidade de revelador num saco de plástico e envie-a em separado da máquina. Substituir o kit de manutenção (MK-370) Quando a posição de impressão sai do lugar ou a alimentação de originais não acontece, os componentes devem ser substituídos. Contacte o seu técnico de assistência e adquira o kit de manutenção. Cumpra o seguinte procedimento e substitua o kit de manutenção. 4-7 4 Manutenção Substitua o rolo de alimentação de papel 1 Abra a tampa esquerda do processador de documentos. 2 Eleve a alavanca para libertação. 3 Movimente a parte frontal e retire o rolo de alimentação de papel. 1 Enquanto pressiona os dois ganchos (x2) exibidos no diagrama, eleve e retire a aba de separação. Substitua a aba de separação 4-8 Manutenção Instale um novo rolo de alimentação de papel e aba de separação 1 Retire a nova aba de separação e rolo de alimentação de papel do kit de manutenção e inverta os procedimentos de remoção, de modo a realizar a instalação. 4 4-9 Manutenção 4-10 5 Resolução de problemas Este capítulo explica como solucionar problemas com a máquina. • • • Resolver avarias........................................................... 5-2 Reagir a mensagens de erro........................................ 5-6 Resolver atolamentos de papel.................................. 5-14 5-1 Resolução de problemas Resolver avarias O seguinte quadro fornece orientações gerais para a resolução de problemas. Se a máquina tiver um problema, confira as verificações e efectue os procedimentos indicados nas páginas seguintes. Se o problema persistir, contacte o seu técnico de assistência. Sintoma Verificações Procedimentos de correcção Página de referência O painel de operação não responde quando o interruptor de alimentação geral está ligado. A máquina está ligada à corrente? Ligue o cabo de alimentação a uma tomada de corrente alternada. — Premir a tecla Start não produz cópias. É apresentada alguma mensagem no Ecrã de mensagem? Determine qual a resposta apropriada à mensagem e reaja em conformidade. — A máquina está no modo de espera? Prima a tecla Power para recuperar a máquina do modo de Espera. A máquina estará pronta a copiar dentro de 15 segundos. 2-8 Os originais estão colocados correctamente? Quando colocar originais no vidro de exposição, coloque-os com a face para baixo e alinhe-os com os indicadores de tamanho do original. 2-49 Quando colocar os originais no processador de documentos, coloque-os voltados para cima. 2-50 São ejectadas folhas em branco. As impressões saem demasiado claras. A máquina está no modo Densidade Manual? Seleccione o nível correcto de densidade. Ao alterar o nível de densidade predefinido, ajuste a densidade manualmente e escolha o nível pretendido. — O toner está uniformemente distribuído dentro do recipiente? Agite o recipiente de toner de um lado para o outro várias vezes. 4-4 É exibida uma mensagem relativa à adição de toner? Substitua o recipiente do toner. 4-4 O papel está húmido? Substitua o papel por papel novo. 2-36 O modo EcoPrint está activo? Desactive o modo EcoPrint. 5-2 Resolução de problemas Sintoma As impressões saem demasiado escuras. Verificações Procedimentos de correcção A máquina está no modo Densidade Automática? Defina o nível de densidade correcto para a densidade automática. A máquina está no modo Densidade Manual? Seleccione o nível correcto de densidade. Ao alterar o nível de densidade predefinido, ajuste a densidade manualmente e escolha o nível pretendido. Página de referência — — As cópias têm um padrão moiré (pontos agrupados em padrões e não alinhados uniformemente). O original é uma fotografia impressa? Defina a qualidade de imagem para [Foto]. As impressões não saem nítidas. Escolheu a qualidade de imagem apropriada para o original? Seleccione a qualidade de imagem apropriada. As impressões saem sujas. O vidro de exposição ou o processador de documentos está sujo? Limpe o vidro de exposição ou o processador de documentos. A máquina está a ser usada em condições muito húmidas? Actualize o tambor. As impressões saem pouco nítidas. A máquina está a ser usada em condições muito húmidas? Actualize o tambor. As imagens saem tortas. Os originais estão colocados correctamente? Quando colocar originais no vidro de exposição, alinhe-os com as placas de indicação de tamanho do original. 2-49 Quando colocar originais no processador de documentos, alinhe bem as guias de largura antes de os colocar. 2-50 O papel está colocado correctamente? Verifique a posição das guias de largura do papel. 2-50 Os originais estão colocados correctamente? Quando colocar originais no processador de documentos, alinhe bem as guias de largura antes de os colocar. 2-50 Impossível colocar originais. 5-3 — 5 Resolução de problemas Sintoma Página de referência Verificações Procedimentos de correcção Impossível colocar originais. O rolo de alimentação de papel ou a aba de separação estão sujos? Limpe o rolo de alimentação de papel ou aba de separação com um pano humedecido. Se o problema não ficar resolvido, contacte o seu técnico de assistência. Substitua o rolo de alimentação de papel e aba de separação. 4-7 O papel encrava com frequência. O papel está colocado correctamente? Coloque o papel correctamente. 2-36 O papel corresponde ao tipo de papel suportado? Está em bom estado? Retire o papel, vire-o e volte-o a colocar. 2-36 O papel está enrolado, dobrado ou enrugado? Substitua o papel por papel novo. 2-36 Ficaram restos de papel soltos ou presos na máquina? Retire o papel encravado. 5-14 As impressões saem enrugadas. O papel está húmido? Substitua o papel por papel novo. 2-36 O papel está colocado na orientação adequada? Altere a orientação na qual o papel está colocado. — Impossível imprimir. A máquina está ligada à corrente? Ligue o cabo de alimentação a uma tomada de corrente alternada. — A máquina está ligada? Ligue o interruptor de alimentação geral. 2-6 O cabo da impressora está ligado? Ligue o cabo da impressora correcto com firmeza. 2-5 A máquina estava ligada antes de ligar o cabo da impressora? Ligue a máquina depois de ligar o cabo da impressora. 2-5 2-6 O trabalho de impressão está parado? Prima [Continuar] (a tecla de Selecção Esquerda) para continuar a impressão. Os documentos não são correctamente impressos. As definições do software da aplicação do PC estão correctamente especificadas? Verifique se as definições do software da aplicação e do controlador do sistema de impressão estão correctamente especificadas. Enquanto o painel de operação estiver a ser utilizado, as teclas estão bloqueadas e não apresentam reacção quando premidas. O painel de operação está bloqueado? Embedded Verifique a definição de bloqueio de painel no Embedded Web Server Web Server Operation e, se necessário, altere-a. Guide 5-4 — Resolução de problemas Sintoma Verificações Procedimentos de correcção A memória USB foi formatada por outra máquina que não esta? Formate a memória USB com esta máquina. O hospedeiro USB está bloqueado? Seleccione Desbloquear nas definições do hospedeiro USB. Verifique se a memória USB está firmemente introduzida na máquina. — Quando exibir uma imagem enviada da máquina para o PC, o tamanho da imagem é reduzido vertical ou horizontalmente. Seleccionou a resolução para o scanner de 200×100dpi Normal ou 200×400dpi Super Fino? Seleccione uma resolução que não a de 200×100dpi Normal ou 200×400dpi Super Fino quando enviar uma imagem. A memória USB não é reconhecida. Verifique se a memória USB está firmemente introduzida na máquina. — O hospedeiro USB está bloqueado? Seleccione Desbloquear nas definições do hospedeiro USB. O interior da máquina pode estar sujo. Verifique o recipiente de toner e, se necessário, substitua-o. Impossível imprimir com memória USB. Aparecem listas verticais nas impressões. Actualize o tambor. 5-5 Página de referência — — 4-4 5 Resolução de problemas Reagir a mensagens de erro Se o painel de controlo apresentar qualquer uma destas mensagens, execute os procedimentos correspondentes. Alfanuméricas Mensagem de erro Pontos de verificação Procedimentos de correcção Página de referência A bandeja superior está cheia de papel. Remova o papel. – Retire o papel da bandeja superior e prima a tecla OK para continuar o trabalho. — A caixa de resíduos do toner está cheia. – Substitua a caixa de resíduos de toner. 4-6 Adicione toner. A mensagem exibida é acompanhada por um LED de erro aceso? Substitua o recipiente do toner. 4-4 A unidade de revelador não se encontra instalada. A unidade de revelador está correctamente instalada? Contacte o seu técnico de assistência. — Coloque papel na cassete 1. A cassete indicada não tem papel? Coloque papel. 2-37 Coloque papel na bandeja MP. O papel do tamanho seleccionado está colocado na bandeja multifunções? Coloque, na bandeja multifunções, o papel de tamanho e tipo indicados no Ecrã de mensagem. 2-40 Coloque original e prima a tecla Start. – Retire os originais do processador de documentos, coloque-os de novo na ordem original e volte-os a inserir. Prima a tecla Start para continuar a impressão. Prima a tecla Stop para cancelar o trabalho. 2-50 Erro de conta. – Configure as definições de contabilização voltando a usar PRESCRIBE. — 5-6 Resolução de problemas Mensagem de erro Erro de envio. #### Pontos de verificação Procedimentos de correcção – Página de referência Ocorreu um erro durante a transmissão. Os códigos de erro possíveis e as respectivas descrições são as seguintes. 1101: O nome do servidor de SMTP não está correctamente definido ou o nome do anfitrião está incorrecto quando envia os dados de digitalização para um servidor de FTP. Utilize o Embedded Web Server e registe correctamente o nome do servidor de SMTP e o nome do anfitrião. 1102: O nome do utilizador de início de sessão está incorrecto ou o nome de domínio não foi introduzido. Introduza correctamente o nome do utilizador de início de sessão, nome de domínio e palavra-passe. 1103: O nome de caminho da rede está incorrecto ou não tem acesso à pasta especificada. Utilize o Embedded Web Server e registe — correctamente o nome do caminho. 1104: Não existe um endereço de destinatário. Introduza correctamente o endereço de E-mail. 1105: E-mail - A definição de protocolo de SMTP está desactivada. Utilize o Embedded Web Server e active a definição de protocolo de SMTP. Digitalizar para PC (SMB) - A definição de SMB está desactivada. Utilize o Embedded Web Server e active a definição de SMB. Digitalizar para PC (FTP) - A definição de FTP está desactivada. Utilize o Embedded Web Server e active a definição de FTP. 1106: A definição do endereço de remetente sob E-mail: SMTP não está registada. Utilize o Embedded Web Server e registe correctamente o endereço do remetente. 5-7 5 Resolução de problemas Mensagem de erro Pontos de verificação Procedimentos de correcção Erro de envio. #### 2101, 2102, 2103, 2201, 2202, 2203, 3101: O cabo da rede está desligado ou o concentrador que está ligado não está a funcionar correctamente. Verifique o cabo e o concentrador. De outro modo, o nome do servidor ou o nome do anfitrião de SMTP não está definido correctamente. Utilize o Embedded Web Server e registe correctamente o nome do servidor de SMTP e o nome do anfitrião. 2204: O tamanho do E-mail excede a capacidade aceitável de envio de dados. Diminua o tamanho ou a resolução dos dados digitalizados a serem transmitidos e reenvie o Email. 5101, 5102, 5103, 5104, 7102, 720f: Desligue e volte a ligar o interruptor de alimentação geral. Se este erro ocorrer várias vezes, tome nota do código do erro apresentado e contacte o técnico de assistência. (Consulte a acção correctiva relativa à mensagem de erro “Ocorreu um erro.”) 9181: O original digitalizado excede o número aceitável de páginas de 999. Envie as páginas em excesso separadamente. Página de referência — Erro de memória USB. O trabalho foi cancelado. – Este trabalho foi cancelado. Prima a tecla OK. — Erro KPDL. O trabalho foi cancelado. – O trabalho foi cancelado. Prima a tecla OK. — Faça corresponder o tipo de papel e a posição do interruptor de envelopes. Estão a ser impressos envelopes através do modo de envelopes? Prima os bois botões de envelope para mudar o modo de alimentação de papel para modo de envelope. 2-42 Faça corresponder a posição dos interruptores de envelopes. Algum dos interruptores de envelopes se encontra premido? Prima ambos os interruptores. 2-42 5-8 Resolução de problemas Mensagem de erro Falha da máquina. Contacte a assistência técnica. Pontos de verificação Procedimentos de correcção Página de referência – Ocorreu um erro interno. Anote o código do erro demonstrado no Ecrã de mensagem. Desligue a máquina, desligue o cabo de alimentação e contacte o seu técnico de assistência. — O código de erro "C4200" é exibido? Ocorreu condensação interna devido a uma mudança brusca de temperatura. Desligue a máquina, deixe-a descansar durante 30 a 90 minutos e volte-a a ligar. Se a mensagem persistir, desligue a máquina, desligue o cabo de alimentação e contacte o seu técnico de assistência. — Feche a tampa frontal. Há alguma tampa aberta? Feche a tampa indicada no painel de operação. — Feche o processador de documentos. O processador de documentos está aberto? Feche o processador de documentos. — A tampa esquerda do processador de documentos está aberta? Feche a tampa esquerda do processador de documentos. — Ficheiro não encontrado. O trabalho foi cancelado. – O ficheiro especificado não foi encontrado. O trabalho foi cancelado. Prima a tecla OK. — ID de conta incorrecta. – A ID da conta não corresponde. Verifique a ID da conta registada. — ID de conta incorrecta. O trabalho foi cancelado. – Este trabalho foi cancelado porque está restringido pela Contabilização de Trabalhos. Prima a tecla OK. — Impossível ligar ao Servidor de Autenticação. – Prima a tecla OK e verifique os seguintes itens: — Impossível imprimir frente e verso neste papel. • O registo no servidor de autenticação • A palavra-passe e o endereço do computador para o servidor de autenticação • Ligação à rede Seleccione o tipo de papel disponível. Prima a tecla OK para imprimir sem usar a opção de frente e verso. Escolheu um tamanho de papel/tipo de material que não permite impressão frente e verso? 5-9 3-12 5 Resolução de problemas Mensagem de erro Pontos de verificação Procedimentos de correcção Página de referência Impossível executar este trabalho. Restringido pela Autorização de Grupo. – Este trabalho foi cancelado porque está restringido pela Autorização de Grupo. Prima a tecla OK. — Limite da caixa polling excedido. O trabalho foi cancelado. – A caixa de polling está cheia e o armazenamento adicional não está disponível. O trabalho foi cancelado. Prima a tecla OK. — Memória amovível cheia. O trabalho foi cancelado. – Este trabalho foi cancelado. Prima a tecla OK. — Memória cheia. O trabalho de impressão não pode ser completamente processado. – Não é possível continuar o trabalho, pois a memória esgotou. Prima a tecla OK para imprimir as páginas digitalizadas. O trabalho de impressão não pode ser processado completamente. Prima a tecla Stop para cancelar o trabalho. — Memória cheia. O trabalho foi cancelado. – O trabalho foi cancelado. Prima a tecla OK. — Memória insuficiente. Impossível iniciar o trabalho – Não é possível efectuar mais digitalizações devido à falta de memória. Prima a tecla OK para imprimir as páginas digitalizadas. Prima a tecla Cancel para cancelar o trabalho de impressão. — Não é possível fornecer papel da cassete 1. Algum dos alimentadores de papel, ou cassete da impressora, superiores ao seleccionado se encontra devidamente fechado enquanto um ou mais alimentadores opcionais estão instalados? Feche o alimentador de papel correctamente. 2-37 Nome de Utilizador ou Palavra-passe Incorrectos. O trabalho foi cancelado. – Introduza o nome de utilizador ou palavra-passe de início de sessão correctos. — 5-10 Resolução de problemas Mensagem de erro Número máximo de páginas digitalizadas. O trabalho foi cancelado. Pontos de verificação Procedimentos de correcção Página de referência – Não é possível efectuar a digitalização devido à falta de memória do scanner. O trabalho foi cancelado. Prima a tecla OK. — A contagem aceitável de digitalizações foi excedida? Prima a tecla OK para imprimir, enviar ou armazenar as páginas digitalizadas. Prima a tecla Stop para cancelar a impressão, envio ou armazenamento. — O auscultador está levantado. Desligou. – Pouse correctamente o receptor. — Ocorreu um erro. Desligue e volte a ligar o interruptor de alimentação geral. – Ocorreu um erro de sistema. Desligue e volte a ligar o interruptor de alimentação geral. — O toner está a acabar. – Prepare o recipiente de toner. 4-4 Papel encravado. – Se o papel ficar encravado, a máquina irá parar e a localização do atolamento será indicada no Ecrã de mensagem. Deixe a máquina ligada e siga as instruções para retirar o papel encravado. 5-14 5 Retire o original do processador de documentos. Ainda estão originais no processador de documentos? Retire os originais do processador de documentos. — Restrição de contabilização de trabalhos (gestão) excedida. Impossível imprimir. – O trabalho foi cancelado. Prima a tecla OK. — Restrição de contabilização de trabalhos (gestão) excedida. Impossível digitalizar. – O trabalho foi cancelado. Prima a tecla OK. — Restrição de contabilização de trabalhos (gestão) excedida. O trabalho foi cancelado. A contagem aceitável de impressões restringida pela Contabilização de Trabalhos foi excedida? A contagem aceitável de impressões excedeu a restrição da Contabilização de Trabalhos. Já não é possível imprimir mais. Este trabalho foi cancelado. Prima a tecla OK. — Restringido por Contabilização de Trabalhos. Impossível imprimir. – Este trabalho não pode ser impresso porque está restringido pela Contabilização de Trabalhos. Prima a tecla OK. — 5-11 Resolução de problemas Mensagem de erro Pontos de verificação Procedimentos de correcção Página de referência Sobrecarga de dados. O trabalho foi cancelado. – O trabalho foi cancelado. Prima a tecla OK. — Substitua a Unidade de Processamento. – A substituição das peças do kit de manutenção é necessária a cada 300 000 páginas de impressão e necessita de manutenção profissional. Contacte o seu técnico de assistência. — Trabalho não armazenado. Prima [OK]. – Prima a tecla OK para armazenar o trabalho. — Toner desconhecido instalado. – Se o recipiente de toner tiver sido retirado de uma outra máquina do mesmo modelo enquanto exibia a mensagem Adicione toner, ignore a mensagem e use o toner. 4-4 Toner desconhecido instalado. PC – Esta mensagem é exibida se as especificações locais do recipiente de toner instalado não corresponderem às da máquina. 4-4 Verifique caixa de resíduos de toner. – Prepare a caixa de resíduos de toner. 4-6 Verifique a cassete 1. Ocorre um erro de elevação do papel na cassete da fonte do papel? Retire a cassete da fonte de papel indicada (as cassetes de papel ou alimentadores de papel opcionais) e verifique se o papel está correctamente colocado. — 5-12 Resolução de problemas Responder ao piscar da lâmpada de erro Se a lâmpada de erro piscar, prima [Status/Job Cancel] para verificar a mensagem de erro. Se a mensagem não estiver indicada no Ecrã de mensagem quando premir o [Status/Job Cancel] ou a lâmpada de erro piscar durante 1,5 segundos, verifique o seguinte. Sintoma Impossível enviar fax. Procedimentos de correcção Verificações Página de referência O cabo modular está correctamente ligado? Ligue o cabo modular correctamente. — O número ou identificação permitido do FAX está correctamente registado? Verifique o número ou identificação permitido do FAX. Guia de Uso de FAX Capítulo 6 "A registar o número de FAX permitido" e "A registar o número de identificação permitido." Ocorreu um erro de comunicação? Verifique os códigos dos erros no relatório de resultados e no relatório de actividade TX/RX. Se o código do erro começar com "U" ou "E", execute o procedimento correspondente. Guia de Uso de FAX Apêndice "Lista de erros de código" A linha de FAX do destinatário está ocupada? Envie novamente. — A máquina de FAX do destinatário responde? Envie novamente. — Ocorre outro erro além dos já referidos? Contacte o seu técnico de assistência. — 5-13 5 Resolução de problemas Resolver atolamentos de papel Se ocorrer um encravamento de papel, será exibida uma mensagem sobre o encravamento e as funções de cópia e impressão cessam. Deixe o interruptor de alimentação geral ligado e para remover o encravamento de papel, consulte as seguintes informações. Indicadores de local de encravamento Se ocorrer um encravamento de papel, a mensagem de erro exibe a localização do encravamento. Local do papel encravado Página de referência Processador de documentos 5-18 No interior da máquina 5-16 Bandeja MP 5-15 Cassetes 5-15 Duplexador 5-16 Unidade traseira 5-18 Precauções com papel encravado Se ocorrer um encravamento de papel, será exibida uma mensagem sobre o encravamento e as funções de cópia e impressão cessam. • Não reutilize papel encravado. • Se o papel tiver sido rasgado durante a remoção, certifique-se que remove quaisquer pedaços soltos no interior da máquina. Os restos de papel deixados na máquina poderão causar encravamentos posteriores. • Uma página que tenha sido afectada por um encravamento do papel será novamente impressa. CUIDADO: A unidade de fixação está extremamente quente. Tenha muito cuidado quando trabalhar nesta área, pois existe o perigo de queimaduras. Mensagens de ajuda online Quando é exibida a mensagem Encravamento de papel, prima [Ajuda](a tecla de Selecção Esquerda) para visualizar o procedimento para desimpedir o encravamento. Prima V para exibir o próximo passo ou prima U para exibir o passo anterior. Prima a tecla OK para sair do ecrã de mensagem de ajuda online. 5-14 Resolução de problemas Bandeja MP Siga os passos abaixo para eliminar os encravamentos de papel na bandeja MP. 1 Retire o papel encravado na bandeja MP. 2 Abra e feche a tampa superior e tampa frontal para resolver o erro. Alimentador/Cassete de papel Execute os passos que se seguem para eliminar o papel encravado na cassete ou alimentador de papel. 1 Retire a cassete ou alimentador de papel opcional. 2 Retire qualquer papel parcialmente puxado. NOTA: Verifique se o papel está correctamente colocado. Caso contrário, volte a colocar o papel. 3 Coloque a cassete de novo no lugar, com firmeza. A impressora aquece e retoma a impressão. 5-15 5 Resolução de problemas Duplexador O papel está encravado no duplexador. Retire o papel encravado usando o seguinte processo. CUIDADO: Não toque em peças nesta área, pois tal pode causar queimaduras. 1 Retire a cassete da impressora, por completo. 2 Abra a tampa do duplexador e retire qualquer papel que se encontre encravado. 3 Coloque a cassete de novo no lugar, com firmeza. A máquina aquece e retoma a impressão. No interior da máquina Execute os passos que se seguem para eliminar o papel encravado no interior da máquina. 1 Abra as tampas superior e frontal. 5-16 Resolução de problemas 2 Eleve a unidade do revelador em conjunto com o recipiente de toner para fora da máquina. 3 Abra a tampa de alimentação. 4 Retire o papel da máquina Se parecer que o papel encravado é esmagado pelos rolos, puxe-o na direcção normal do papel. NOTA: Caso não consiga encontrar um atolamento de papel, tente verificar o interior da traseira da impressora. Consulte a Unidade Traseira na página 5-18. 5 Insira a unidade do revelador em conjunto com o recipiente de toner, de volta na máquina. 6 Feche as tampas superior e frontal. A máquina aquece e retoma a impressão. 5-17 5 Resolução de problemas Unidade traseira Siga os passos abaixo indicados para eliminar os encravamentos de papel na unidade traseira. 1 Caso o papel não seja completamente ejectado para a bandeja de saída, abra a unidade traseira. 2 Abra a tampa do fusor e retire o papel encravado ao puxá-lo para fora. NOTA: Caso não consiga encontrar um atolamento de papel, tente verificar o interior da traseira da máquina. CUIDADO: A unidade de fusor no interior da máquina está quente. Não lhe toque com as mãos, pois tal pode causar queimaduras. Retire, cuidadosamente, o papel encravado. 3 Feche a unidade traseira. A máquina aquece e retoma a impressão. Processador de documentos Siga os passos abaixo indicados para eliminar os atolamentos de papel no processador de documentos. 1 Retire todos os originais da bandeja de alimentação de documentos. 5-18 Resolução de problemas 2 Abra a tampa esquerda do processador de documentos. 3 Retire o original encravado. Se o original estiver preso nos rolos ou for de remoção difícil, avance para o próximo passo. 4 Abra o processador de documentos. 5 5 Retire o original encravado. Se o original rasgar, retire todos os pedaços soltos do interior da máquina. 6 Feche o processador de documentos. 7 Coloque os originais. 5-19 Resolução de problemas 5-20 Apêndice • • Método de entrada de caracteres ................... Apêndice-2 Especificações ................................................ Apêndice-3 Apêndice-1 Método de entrada de caracteres Nos ecrã de entrada de caracteres, use o seguinte procedimento para introduzir caracteres. Teclas utilizadas Use as seguintes teclas para introduzir caracteres. 1 7 2 3 4 6 5 1. Tecla OK Prima esta tecla para finalizar os caracteres introduzidos. 2. Tecla Clear Prima esta tecla para eliminar o carácter na posição do cursor. Se o cursor se encontrar no fim da linha, o carácter à esquerda é eliminado. 3. Tecla Back Prima esta tecla para regressar ao ecrã a partir do qual seleccionou o ecrã de entrada de caracteres. 4. Teclas Cursor Use estas para seleccionar a posição de entrada, ou para seleccionar um carácter de uma lista de caracteres. 5. Teclas Numéricas Use estas teclas para seleccionar o carácter que deseja introduzir. 6. Tecla Reset Prima esta tecla para cancelar o processo de introdução de caracteres e para regressar ao ecrã de espera. 7. Tecla de Selecção Direita Prima esta tecla para seleccionar o tipo de caracteres que deseja introduzir. (Quando é exibida a indicação de [Texto]) Apêndice-2 Especificações NOTA: As especificações podem ser alteradas sem aviso prévio. Máquina Descrição Item Com modelo de Fax Sem modelo de Fax Tipo Secretária Método de Impressão Electrofotografia por semicondutor laser, sistema do tambor individual Tipos de originais suportados Folha, livro e objectos tridimensionais (tamanho máximo do original: Folio/ Legal) Sistema de alimentação original Fixo Gramagens de papel Cassete frontal De 60 até 120 g/m2 (Frente e verso: de 60 até 120 g/m2) Bandeja MP De 60 a 220 g/m2, 230 µm2 (Cartão) Cassete frontal Normal, Rugoso, Reciclado, Pré-impresso, Bond, Cor, Perfurado, Timbrado, Alta qualidade, Personalizado 1 a 8 (Frente e verso: Igual a Simplex) Bandeja MP Normal, Transparência (película OHP), Rugoso, Velino, Etiquetas, Reciclado, Pré-impresso, Bond, Cartão, Cor, Perfurado, Timbrado, Espesso, Envelope, Alta qualidade, Personalizado 1 a 8 Cassete frontal Máximo: 8 1/2 × 14"/A4 (Frente e verso: 8 1/2 × 14"/A4) Mínimo: 5 1/2 × 8 1/2"/A6 (Frente e verso: 7 1/4 × 10 1/2"/A5) Bandeja MP Máximo: 8 1/2 × 14"/A4 Mínimo: 3 5/8 × 6 1/2"/A6 Tipo de papel Tamanho do papel Nível de zoom Velocidade de impressão Modo manual: 25 a 400%, incrementos de 1% Percentagens fixas: 400%, 200%, 141%, 129%, 115%, 90%, 86%, 78%, 70%, 64%, 50%, 25% Simplex A4R/LetterR: 40/42 folhas/min B5R: 33 folhas/min. Legal: 33 folhas/min. A5R/A6R: 22 folhas/min. Frente Verso A4R/LetterR: 24,5/26 folhas/min B5R: 24 folhas/min Legal: 16,5 folhas/min. A5R: 21 folhas/min. Tempo da primeira impressão (A4, alimentação feita pela cassete) 9,5 segundos ou menos Tempo de aquecimento (22 °C/ 71,6 °F, 60%) Ligar 22 segundos ou menos Baixo consumo de energia 10 segundos ou menos Modo de espera 15 segundos ou menos Apêndice-3 Descrição Item Capacidade de papel CCom modelo de Fax Sem modelo de Fax Cassete frontal 500 folhas (80 g/m2) Bandeja MP 100 folhas (80 g/m2, papel normal, A4/Letter ou inferior) Capacidade da bandeja de saída 500 folhas (80 g/m2) Cópia contínua 1 a 999 folhas (pode ser definido em incrementos de uma folha) Sistema de edição de imagem Laser semicondutor (1 feixe de luz) Memória principal Padrão: 256MB Interface Conector de interface USB: 1 (USB de alta velocidade) Hospedeiro USB: 1 Interface de rede: 1 (10 BASE-T/100 BASE-TX) Resolução 600 × 600 dpi Ambiente de operação Máximo: 768MB Temperatura 10 a 32,5 °C Humidade 15 a 80 % Altitude 2.500 m ou menos Luminosidade 1.500 lux ou menos Dimensão (P × D × A) 494 × 497,1 × 545,5 mm Peso (sem recipiente de toner) 25,5 kg Espaço necessário (P x D) 494 × 656,1 mm (quando usando a bandeja MP) Requisito de alimentação Modelo de especificação 230 V: 220 a 240V (50/60 Hz, superior a 5,1 A) Consumo de energia Durante a impressão 676,6 W (Países europeus) 677,4 W (Países europeus) Durante o modo de espera 95,8 W (Países europeus) 97,9 W (Países europeus) Modo de baixo consumo de energia 72,7 W (Países europeus) 74,8 W (Países europeus) Modo de espera 6,9 W (Países europeus) 10,6 W (Países europeus) Desligar 0,1 W 0,1 W Opções 25,8 kg Alimentador de papel (até 3 unidades) Apêndice-4 Impressora Item Descrição Velocidade de impressão Igual à velocidade de cópia. Tempo da primeira impressão (A4, alimentação feita pela cassete) 9,5 segundos ou menos Resolução Fino 1200, Rápido 1200, 600 dpi, 300 dpi Sistema operativo Windows 2000, Windows XP, Windows XP Professional, Windows Server 2003, Windows Server 2003 x64 Edition, Windows Vista x86 Edition, Windows Vista x64 Edition, Windows Server 2008, Windows Server 2008 x64 Edition, Windows 7, Apple Macintosh OS 10.x Interface Conector de interface USB: 1 (USB de alta velocidade) Hospedeiro USB: 1 Interface de rede: 1 (10 BASE-T/100 BASE-TX) Padrão Idioma de descrição de página PRESCRIBE Scanner Item Descrição Sistema operativo Windows 2000 (Service Pack 4), Windows XP, Windows Vista, Windows Server 2003, Windows Server 2008, Windows 7 Requisitos do sistema IBM PC/AT compatível CPU: Celeron 600Mhz ou superior RAM: 128MB ou superior Espaço livre no disco rígido (HDD): 20MB ou mais Interface: Ethernet Resolução 600 dpi, 400 dpi, 300 dpi, 200 dpi Formato do ficheiro JPEG, TIFF, PDF, XPS Velocidade de digitalização *1 1 face: P/B 35 Imagens/min. Cor 13 Imagens/min. (A4 horizontal, 600 dpi, qualidade da imagem: original de texto/foto) Interface Ethernet (10 BASE-T/100 BASE-TX) USB2.0 (USB de alta velocidade) Protocolo de rede TCP/IP Transmissão Sistema Transmissão por PC *1 *2 SMB FTP Transmissão por E-mail SNTP Digitalização TWAIN*1 Digitalização WIA*2 Digitalizar para SMB Digitalizar para FTP, FTP por SSL Digitalizar para E-mail Sistema operativo disponível: Windows 2000 (Service Pack 4), Windows XP, Windows Vista Sistema operativo disponível: Windows Vista Apêndice-5 Processador de documentos Item Descrição Método de alimentação de originais Alimentação automática Tipos de originais suportados Originais em folhas Tamanho do papel Máximo: Legal/A4 Mínimo: Statement/A5 Gramagens de papel Simplex: 50 até 120 g/m2 Frente Verso: 50 até 110 g/m2 Capacidade de alimentação 50 folhas (50 a 80 g/m2) máximo Especificações ambientais Item Descrição Período de tempo para entrar em modo de baixo consumo de energia (predefinição) 2 minutos Período de tempo para entrar em modo de espera (predefinição) 15 minutos Tempo de saída do modo de baixo consumo de energia 10 segundos ou menos Tempo de saída do modo de espera 15 segundos ou menos Cópia frente e verso Padrão Capacidade de alimentação de papel Pode ser utilizado papel 100% reciclado. NOTA: Relativamente aos tipos de papel recomendados, contacte o seu revendedor ou técnico de assistência. EN ISO 7779 Maschinenlärminformations-Verordnung 3. GPSGV, 06.01.2004: Der höchste Schalldruckpegel beträgt 70 dB (A) oder weniger gemäß EN ISO 7779. EK1-ITB 2000 Das Gerät ist nicht für die Benutzung im unmittelbaren Gesichtsfeld am Bildschirmarbeitsplatz vorgesehen. Um störende Reflexionen am Bildschirmarbeitsplatz zu vermeiden, darf dieses Produkt nicht im unmittelbaren Gesichtsfeld platziert werden. Apêndice-6 Índice Índice A Ajustar densidade Auto 3-8 Manual 3-8 Ajuste de densidade Cópia 3-8 Alterar o idioma 2-9 B Bandeja multifunções (MP, Multi Purpose) Tamanho de papel e material 2-46 C Cabo de alimentação Ligar 2-9 Cabo de Rede 2-4 Ligar 2-5 Cabo de rede local Ligar 2-5 Cabo USB Ligar 2-9 Cassete Colocar papel 2-37 CD-ROM 2-2 Cópia Agrupar cópias 3-15 Ajustar densidade 3-8 Copiar com zoom 3-10 Copiar frente e verso 3-12 Deslocar cópias 3-15 Seleccionar a qualidade da imagem 3-9 Copiar com zoom Zoom automático 3-10 Zoom manual 3-10 Zoom predefinido 3-10 D Definir a data e a hora 2-11 Desligar 2-7 Destino Enviar para tipos diferentes de destino (múltiplos envios) 3-28 Escolher a partir do livro de endereços 3-26 Escolher utilizando teclas de toque 3-28 Pesquisa 3-26 E E-mail Enviar como E-mail 3-19 Embedded Web Server 2-28 Enviar Enviar como E-mail 3-19 Enviar para pasta (FTP) 3-23 Enviar para pasta (SMB) 3-23 Enviar E-mail 2-29 Enviar para tipos diferentes de destino (múltiplos envios) 3-28 Envios múltiplos (enviar para tipos diferentes de destino) 3-28 Especificações Especificações ambientais Apêndice-6 Impressora Apêndice-5 Máquina Apêndice-3 Processador de documentos Apêndice-6 Scanner Apêndice-5 Especificar destino 3-26 F Fenda do vidro Limpeza 4-2 Frente Verso 3-12 I Imprimir 3-16 Imprimir a partir de aplicações 3-16 Indicadores de tamanho do original 2-49 Iniciar sessão 3-2 Interface de rede 2-4 Interface USB 2-4 Itens embalados 2-2 Índice-1 Índice L Ligar 2-6 Cabo de alimentação 2-9 Cabo de rede local 2-5 Cabo USB 2-9 Limpeza Fenda do vidro 4-2 Separador 4-4 M Mensagens de erro 5-6 Método de ligação 2-3 Modo de Baixo Consumo 2-8 Modo de baixo consumo de energia auto 2-8 Modo de espera 2-8 Modo de espera automático 2-8 Modo zoom Cópia 3-10 N Nome dos componentes 1-1 O Cassete 1 5-16 Cassete 2 5-16 Indicadores de local de encravamento 5-14 Precaução 5-14 Processador de documentos 5-18 Unidade traseira 5-18 Preparação 2-1 Preparar os cabos 2-4 Processador de documentos Apêndice-6 Colocar originais 2-50 Como colocar os originais 2-50 Originais não suportados 2-50 Originais suportados 2-50 Product Library 2-2 Q Qualidade da imagem Cópia 3-7 R Rede Configuração 2-14 Resolução Apêndice-4, Apêndice-5 Resolver avarias 5-2 Original Colocar no processador de documentos 2-50 Colocar no vidro de exposição 2-49 S P T Painel de operação 1-2 Papel Antes de colocar 2-36 Colocar envelopes 2-42 Colocar na bandeja multifunções 2-40 Colocar nas cassetes 2-37 Tamanho e tipo 2-44 Papel encravado 5-14 Terminar sessão 3-2 Trabalho Cancelar 3-29 Separador Limpeza 4-4 V Vidro de exposição Colocar originais 2-49 Índice-2 UTAX GmbH, Ohechaussee 235, 22848 Norderstedt, Germany

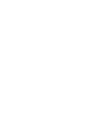
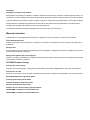
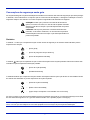
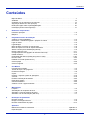
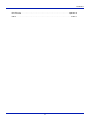
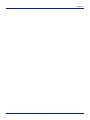
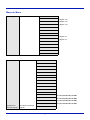
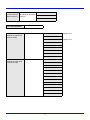

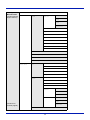
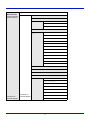
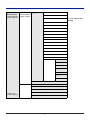
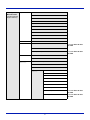


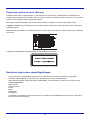
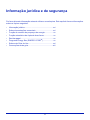



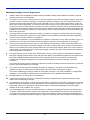

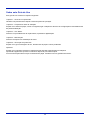

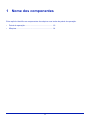
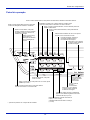




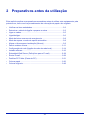
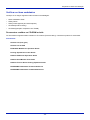

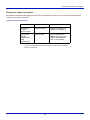
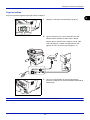
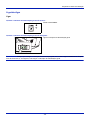

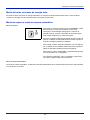
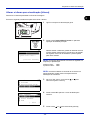
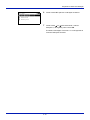

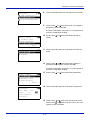
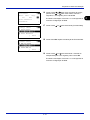
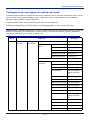

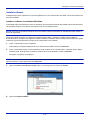
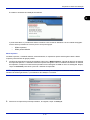

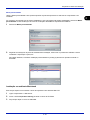
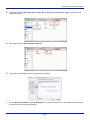
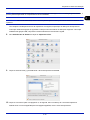
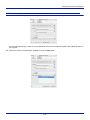

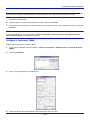

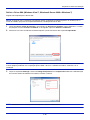
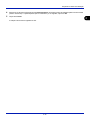

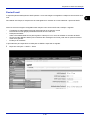
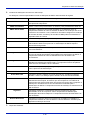
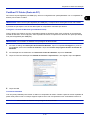

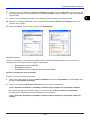
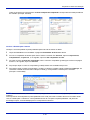
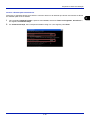
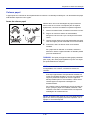
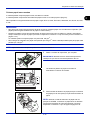
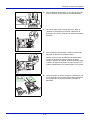
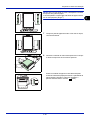
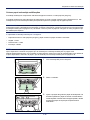
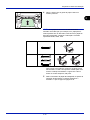
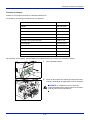
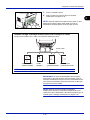


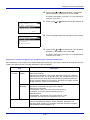
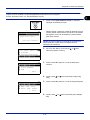
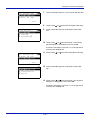
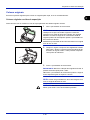
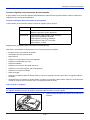
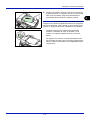
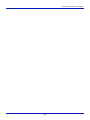
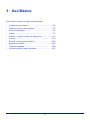
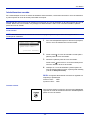
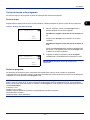
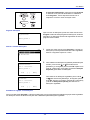
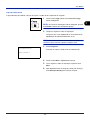
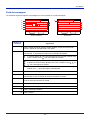
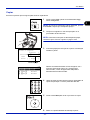
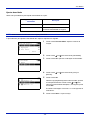

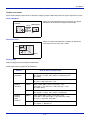
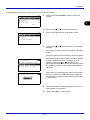
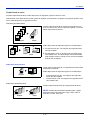
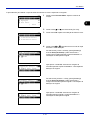
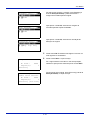
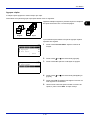
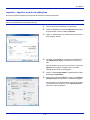
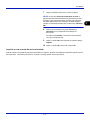

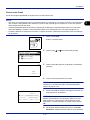
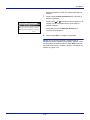

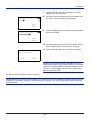

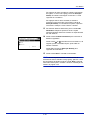
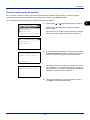

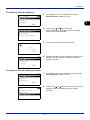
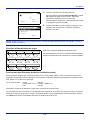

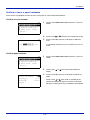

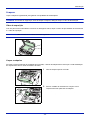
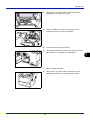

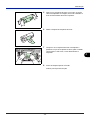

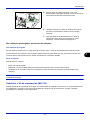

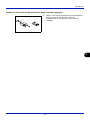

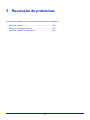
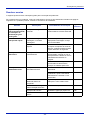
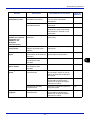
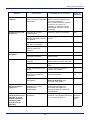
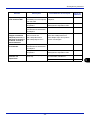
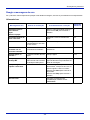
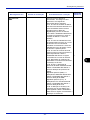
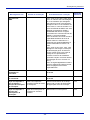

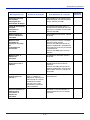
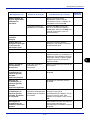
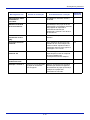
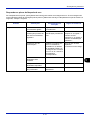

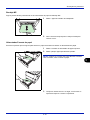
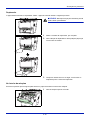
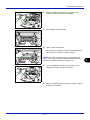
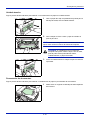
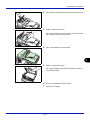
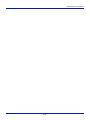
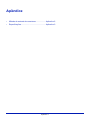
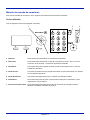
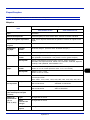
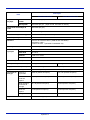

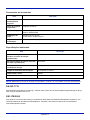

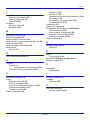
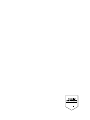
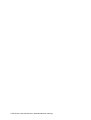


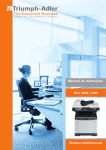

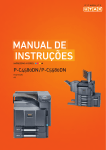


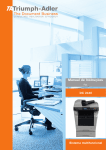



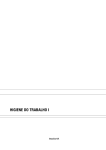
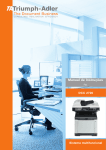


![Aranda ASSET MANAGEMENT [1]](http://vs1.manualzilla.com/store/data/006053243_1-b8ee632b21650687946e29506aa7cdf0-150x150.png)