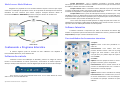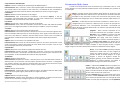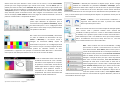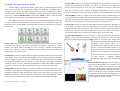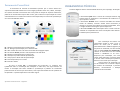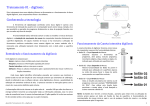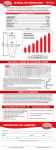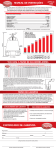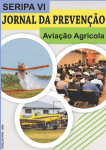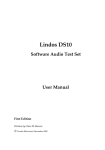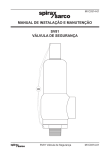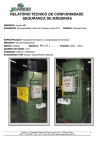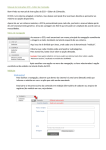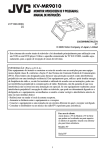Download Apostila da Lousa Linha Cerâmica
Transcript
Treinamento01-digiSonic Este treinamento tem como objevo informar as ferramentas e o funcionamento da lousa digital digiSonic, seus componentes sicos e de soware. Conhecendoatecnologia A ferramenta de digitalização conhecida como lousa digital é apenas uma ferramenta de interação do usuário com o computador (assim como mouse, teclado, etc.) que possibilita a operação de programas diretamente na área de projeção fazendo com que o orador seja foco da atenção. A funcionalidade básica oferecida comum a todos os modelos e marcas de lousas digitais é a simulação de movimento do mouse do computador tocando diretamente na supercie digitalizada. Em alguns modelos de lousas se faz necessária à ulização de ferramentas auxiliares conhecidas como canetas digitais em outros modelos não é necessária esta ulização bastando clicar diretamente com o dedo sobre a supercie digitalizada. EntendendoofuncionamentodadigiSonic O kit digiSonic é composto por: Sensor: capta os sinais emidos pela caneta interava Receptor: processa as informações captadas pelo sensor Caneta Interava: emite os sinas para o sensor Soware: efetua os cálculos necessários para o posicionamento do mouse e oferece as funções interavas. Cada lousa digital idenfica informações passadas por sensores que localizam o ponto tocado na tela em função de uma marcação anterior que chamamos de calibração, devido à calibração é que o soware calcula a área digitalizada e oferece a possibilidade de ulização em tamanhos variáveis de tela. O processo consiste na marcação apenas com a caneta de nove pontos definidos pelo sistema . A alimentação elétrica do sistema se da pelo cabo de conexão USB que além de oferecer a energia também transmite ao computador todas as informações coletadas, esse é o único cabo de conexão da lousa. A caneta é alimentada por 01 pilha padrão AA e não tem nenhum fio de conexão sendo a única peça que o usuário manipula. Aposla Treinamento 01—digiSonic FuncionamentodaCanetainterativadigiSonic A caneta interava da digiSonic funciona como mouse do computador e possui três funcionalidades básicas. • Botão 01 - Clique Esquerdo do Mouse. Seleciona arquivos e ferramentas de programas, abre pastas, executa programas, movimenta objetos, clique simples e duplo, etc. Indicado para ulização em supercies lisas. • Botão 02 - Clique Esquerdo do Mouse. Mesma funcionalidade do Botão 01 porem é indicado para ulização em supercies ásperas ou onde não possa haver o toque da ponta como paredes ou supercies sensíveis . • Botão 03 - Clique Direito do Mouse Ava as funções secundarias do sistema ou de programas como por exemplo “PROPRIEDADES DA TELA”. Para ulizar esta função basta posicionar a caneta sobre o local desejado e acionar somente o Botão 03. NOTA: Os Botões 01 e 02 tem a mesma função, portanto para evitar erros na ulização do sistema acione apenas um deles em função do po de supercie. A funcionalidade de movimentação do mouse inicia-se após o uso de qualquer função da caneta e se desliga automacamente após 10 segundos. 1 ModoLousaeModoWindows A digiSonic foi projetada com um conceito bastante simples e funcional que separa muito bem a ulização de aplicavos comuns do computador da ulização de ferramentas interavas da lousa. Portanto para realizar qualquer anotação devemos ulizar as ferramentas CANETA ou MARCADOR para trazer a tela para dentro do modulo lousa. Função Desconectar: Com o hardware conectado e funcional pode-se avar esta função para desconectar o hardware. Podemos ulizar esta função caso tenha necessidade de inulizar o sistema sem rerar o cabo USB. Função Conectar: Ava a conexão do sistema, deixando o pronto para funcionamento na úlma configuração válida. Esta função somente poderá ser avada se o cabo USB esver conectado ao computador e a função Desconectar esver ava. Função Calibrar: Abre a janela de calibração do sistema, permindo que o computador idenfique a área a ser digitalizada. A função somente ficará ava com o cabo USB conectado ao computador. Esta função é muito importante pois é responsável pelo correto funcionamento do sistema e também pela precisão da ulização da caneta. Caso o ícone não esteja localizado próximo ao relógio ele pode estar oculto na barra de noficação em função das configurações do Windows, para visualiza-lo basta clicar na seta que expande a barra de noficação localizada no lado esquerdo. SoftwareInterativo O soware interavo é responsável por todas as ferramentas do sistema digiSonic e também é responsável pelo funcionamento do soware de controle, portanto ele deve estar sempre aberto para que a caneta interava funcione. Funcionalidadesdasferramentasinterativas ConhecendooProgramaInterativo O sistema digiSonic pode ser dividido em dois sowares com objevos e funcionalidades diferentes, esses sowares são: Softwaredecontrole Localizado na barra de noficação do Windows, próximo ao relógio do sistema, fornece as funcionalidades de mouse (movimento, acionamento do botão esquerdo e direito) e ainda permite determinar a área de digitalização através do sistema de calibração. Para acionar as suas funcionalidades basta clicar com o botão direito do mouse sobre o ícone, as funcionalidades são: Aposla Treinamento 01—digiSonic 1. Captura Objevo: Salvar a tela atual permindo a escrever sobre ela. Funcionamento: Para ulizar esta ferramenta, primeiro devemos montar a tela com os programas e imagens que serão levados a lousa para anotação. A função ava por padrão depois de capturar a tela será a Caneta . 2. Teclado Objevo: Escrever pequenos textos ou enviar valores (qualquer caractere) para o computador. Funcionamento: Abre o teclado virtual do sistema e permite sua ulização direta com a caneta interava diretamente na área de projeção. 3. Lousa Objevo: Acessar a área onde ficam as anotações. Funcionamento: Abre o modulo lousa, é a única forma de acessar diretamente a área de anotações e pode ser ulizada em qualquer momento da operação do soware. 2 4. Apresentador do PowerPoint Objevo: Facilitar a ulização de apresentações do MS PowerPoint. Funcionamento: Abrir, controlar e anotar sobre apresentações do PowerPoint diretamente dos arquivos .PPS ou .PPT sempre em tela cheia sem a necessidade de abrir o PowerPoint. Todas as anotações feitas nesta ferramenta não poderão ser salvas no arquivo original. 5. Marcador Objevo: Destacar trechos de textos ou de imagens. Funcionamento: Com funcionamento semelhante a ferramenta Captura, a tela do computador é disponibilizada para anotação no modo lousa o diferencial é a ferramenta padrão Marcador que ressalta as áreas onde é ulizada. 6. Gravador Objevo: Gravar tudo o que é exibido na tela do computador Funcionamento: Grava a tela do computador em formato de vídeo .AVI podendo também gravar som. As configurações podem ser alteradas para modificar o arquivo resultante. 7. Sombra Objevo: Mostrar apenas partes determinadas da tela. Funcionamento: A ferramenta permite a exibição de uma área com tamanho regulável sempre na orientação vercal (coluna) ou horizontal (linha). Para regular a área basta clicar nas alças azuis, para deslocar a abertura pela tela basta arrastar a área escura no sendo da movimentação. O botão 03 da caneta interava acessa outras opções da ferramenta. 8. Plus Objevo: Exibir a barra lateral com aplicavos de apoio. Funcionamento: Não se trata de uma ferramenta, apenas é um recurso para acessar a área onde se encontram as demais ferramentas da lousa. Basta clicar para exibir a área ou se já está em exibição basta clicar para esconder. 9. Modo Mini Objevo: Minimizar a área da tela ocupada pela interface da lousa. Funcionamento: Quando acionado o Modo Mini comprime a tela da lousa escondendo todas as ferramentas e diminuindo consideravelmente seu tamanho para maximizar a tela do computador. As funcionalidades da caneta não são prejudicadas. 10. Destacar Objevo: Destacar partes da tela. Funcionamento: Semelhante a sombra, a tela fica escura e uma área destacada é exibida. A diferença esta no seu formato, esta ferramenta permite formas circulares e retangulares com tamanho variável, para ajustar o tamanho basta clicar na borda azul das formas e para deslocar as formas pela tela basta clicar e arrastar na parte escura. 11. Realçar Objevo: Realçar partes da tela. Funcionamento: Toda tela fica opaca e podemos realçar uma determinada área feita a mão livre ou de forma quadrangular, bastante úl em imagens ou textos. 12. Relógio Objevo: Oferece a função de relógio Funcionamento: Trabalha como mostrador em modo analógico ou digital com horário do sistema ou em modo mer contagem regressiva ao contagem de tempo. Aposla Treinamento 01—digiSonic FerramentasModoLousa O modo Lousa disponibiliza varias ferramentas que combinadas criam os conteúdos a serem ulizados nas aulas podendo também exportar esses conteúdos para posterior ulização e visualização. Caneta - A Caneta escreve sobre qualquer objeto dentro do modo lousa, possui duas configurações diferentes, espessura e cor que devem ser escolhidas antes de fazer as anotações ou seja, após fazer um traço com a Caneta ele está pronto e não pode ser alterado nessa configuração. Sua cor solida cobre qualquer objeto anterior ao traço. Marcador - O Marcador funciona de forma semelhante à caneta com as mesmas configurações (cor e espessura) a diferença esta na forma de aplicação da cor, na ferramenta Marcador a cor é transparente permindo a visualização parcial do objeto abaixo da anotação destacando-o do restante. Após aplicado ele também não pode ser modificado. Apagador - Outro conceito importante da lousa é a forma de tratamento das anotações inseridas com o Marcador e com a Caneta. O sistema trata cada traço como único objeto. Para removê-los, temos o Apagar Segmento que apaga onde toca podendo remover partes do traço ou dividi-lo em demais objetos, enquanto o Apagar Traço Inteiro com apenas um toque no objeto o apaga independentemente de onde tocou, já o Limpar Tudo remove todos os objetos condos na lousa (trações, formas e imagens). Para apagar imagens ou formas inseridas deve-se ulizar o botão 03 da Caneta Digital. Inserir - A ferramenta Inserir permite que objetos sejam ulizados no modo Lousa, ou seja, imagens (qualquer arquivo de imagem pessoal ou de internet pode ser inserido através do botão Imagem ou da galeria de imagens e formas da digiSonic através do botão Imagem (galeria)), formas (através dos botões Circulo, Retângulo e Imagem (galeria)). Os objetos inseridos podem interagir com outras ferramentas. Fundos - A ferramenta Fundos oferece ao professor formas de personalização da lousa para a montagem e ulização de recursos, para inserir os fundos basta clicar na ferramenta e depois no fundo escolhido. Qualquer fundo pode ser combinado com outros recursos do modo lousa. O fundo Caligrafia oferece as linhas bases para ensinamento da escrita, o fundo Cartesiano oferece uma fácil montagem do plano cartesiano bidimensional com marcação de escalas para facilitar na construção das equações, o fundo Quadriculado 3 oferece linha base para desenhos feitos a mão livre ou escrita, o fundo Personalizado permite que uma imagem qualquer seja inserida como fundo, o fundo Branco que é o padrão para todos os slides, fundo Selecionar Cor permite que uma cor seja inserida como fundo de tela além de possibilitar a configuração de transparência da cor escolhida, Fundo Transparente permite a ulização das ferramentas do modo Lousa sobre a área de trabalho atual, ulizado quando é necessário anotar sobre imagens em movimentos como vídeos, sites ou animações, Fundo Caderno simula uma pagina de caderno facilitando a escrita do professor e melhorando a compreensão do aluno. Selecionar – Ulizada para selecionar os objetos (traços, formas e imagens) que poderão ser modificados nos parâmetros tamanho e localização, para uliza-la basta clicar direto sobre o objeto no caso de ser único ou para vários objetos basta circula-los e todos dentro do circulo feito pelo usuário estarão selecionados. Ao estar selecionado forma-se uma marcação ao seu redor feita de linhas ponlhadas e quadrados azuis, as linhas usamos para movimentação dos objetos e os quadrados usamos para alteração livre no tamanho. Linha – Na ferramenta Linha podemos escolher quatro pos diferentes de espessuras para as ferramentas de traço (Caneta e Marcador), depois de selecionada passa a ser a configuração valida para todos os novos traços os que já estavam feitos não podem ser alterados. Desfazer e Refazer – Com funcionamento semelhante a outros programas como editores de texto e planilha elas modificam as ulmas ações feitas pelo usuário. Cor – Assim como a ferramenta Linha, a ferramenta Cor pode ser ulizada nas ferramentas de traço (Caneta e Marcador) e nas formas circulo e retângulo da ferramenta Inserir, depois de selecionada a linha passa a ser a configuração valida para todos os traços e formas que depois de feitos não podem ser alterados. Existem 12 cores pré-definidas e a opção de criar qualquer cor através do botão Mais Cores. A ferramenta indica qual cor esta ava preenchendo com ela um circulo ao centro do botão. Clicando no botão Mais Cores a tela de funcionalidade de escolha de cores é avada, nela todas as cores disponíveis no computador podem ser selecionadas através de três palhetas disponíveis ou ainda por código de idenficação. Ainda podemos escolher a intensidade da cor deslizando a barra de Transparência. Esta mesma ferramenta está disponível no fundo Selecionar Cor. Aposla Treinamento 01—digiSonic Slide – A ferramenta trás mais um conceito simples de ulização podendo criar varias “Lousas” onde o professor trabalha vários assuntos diferentes permindo a mudança entre elas. A lousa ou slide exibido atualmente pode ser editado, caso o professor queira exibir ou editar outro slide basta clicar no botão Próximo (se o slide a ser exibido for maior que o atual) ou Anterior (se o slide a ser exibido for menor que o atual). Para criar um novo slide basta clicar no botão Próximo com o ulmo slide avo. Mais – Exibe o Menu com mais funcionalidades e configurações para mostrar ou ocultar o menu basta clicar na seta a direita da barra de ferramentas. Botão Mover, desloca a barra para o topo ou a base da tela dependendo de sua localização facilitando a visualização da tela oculta pela barra, botão Esconder Ferramenta oculta todos os botões da barra de ferramentas maximizando a área de exibição e anotação da lousa para que a barra seja reestabelecida basta clicar no botão novamente, botão Sair da Lousa encerra a ulização do modo lousa e exclui todos os slides não salvos (o sistema pergunta para o usuário sobre a confirmação desta ação), botão Esconder Lousa permite que o usuário saia do modo lousa e volte para o modo Windows para interagir com os demais programas e ferramentas do computador e depois volte ao modo Lousa sem perder os slides criados, botão Exportar Slides salva os slides feitos da forma que estão em oito formatos de arquivos diferentes, cada um com suas caracteríscas descritas a seguir. 4 Formatosdeexportaçã odeslides Exportar slides é o nome técnico dado à ação de salvar as anotações feitas no modo lousa, única forma de salvar as anotações criadas. Esta ação não é obrigatória para a ulização da lousa e deve ser usada somente quando houver a necessidade de salvar o conteúdo criado, caso não haja essa necessidade o conteúdo pode ser descartado quando o usuário clica no botão SAIR DA LOUSA na ferramenta “MAIS”. Todos os slides são salvos como imagens e seus elementos não poderão ser editados novamente. Para exportar os slides o usuário deve escolher entre 08 formatos diferentes cada um com suas caracteríscas especificas e posteriormente um local no computador onde eles serão salvos, para isso a finalidade de ulização desses slides deve ser levada em conta. Os formatos são: Formato JPG: Salva os slides em um formato de imagem básico bastante comum com boa compressão de tamanho sem perda de qualidade é amplamente ulizado em câmeras digitais e na internet, pode ser enviado por e-mail, impresso, visualizado em disposivos moveis como tablet ou celular ou reulizado na lousa como fundo ou inseridos como imagens dentro de um outro slide. Formato GIF: Formato de imagem bastante ango e amplamente ulizado na internet para gerar imagem maior com tamanho relavamente menor sem grande perda de qualidade, porem a redução do tamanho não é muito significava. Por se tratar de um formato ango não apresenta dificuldades de visualização em vários sistemas e disposivos e pode ser enviado por e-mail, impresso, visualizado em disposivos moveis como tablet ou celular ou reulizado na lousa como fundo ou inseridos como imagens dentro de um outro slide. Formato BMP: Formato de imagens com pouca ou nenhuma compressão de tamanho, fato que oferece maior qualidade a imagem gerada, porem com um arquivo imensamente maior em tamanho podendo chegar até 100 vezes mais que um arquivo JPG, esse formato não é indicado para envio por e-mail ou publicação na internet por outro lado é bastante indicado para impressão principalmente em banners ou em trabalhos de qualidade de imagem. Aposla Treinamento 01—digiSonic Formato PNG: Oferece maior qualidade de imagem sem comprometer o tamanho do arquivo resultante, diferentemente do formato GIF que foi seu antecessor traz melhoramentos no arquivo resultante fazendo com que seja mais compaNvel com sistemas operacionais livres, pode ser enviado por e-mail, impresso, visualizado em disposivos moveis como tablet ou celular ou reulizado na lousa como fundo ou inseridos como imagens dentro de um outro slide. Formato WMP: Formato de imagens mais recente desenvolvido pela Microso que promete manter a qualidade da imagem dos formatos de arquivo sem compressão de tamanho, ou seja, mais qualidade com menos tamanho, porem apresenta maior incompabilidade com sistemas operacionais, mais indicado para ulização em Windows 7 ou Windows Vista. Formato TIFF: Formato de arquivo de alta qualidade de cores amplamente ulizados em programas de edição de imagens oferecendo qualidade com um tamanho de arquivo pequeno é indicado especialmente para ulização em vários sistemas operacionais diferentes, pode ser enviado por e-mail, impresso, visualizado em disposivos moveis como tablet ou celular ou reulizado na lousa como fundo ou inseridos como imagens dentro de um outro slide. Formato SWF SlideShow: Forma de exportar os slides especialmente desenvolvido para a digiSonic, com o auxilio de um aplicavo em Flash os slides fazem parte de uma apresentação que pode ser controlada pelo usuário simulando o funcionamento do Modo Lousa. Quando os slides são exportados nesse formato todos os arquivos necessários para o funcionamento da aplicação são salvos na pasta de exportação inclusive os slides no formato de foto que serão ulizados para formar a aplicação com os controles de transição de slide e modos de exibição. Para ulizar a ferramenta o usuário deve executar o aplicavo SlideShow.exe. Indicado para ulização em sistemas Windows. Formato HTML Para Internet: Forma de exportar os slides especialmente desenvolvido para a digiSonic, transforma todos os slides criados pelo usuário em uma pagina da internet com organização de conteúdo em galerias e funcionalidade de visualização individual dos slides criados. Pode ser enviado por e-mail, visualizado em disposivos moveis como tablet ou celular com navegador de internet instalado. Pode ser ulizado qualquer sistema operacional com navegador de internet instalado. 5 FerramentaPowerPoint A ferramenta de controle do PowerPoint permite que o usuário ulize seus arquivos do Microso PowerPoint na lousa digital, podendo conter sons, vídeos, animação, etc. Quando acionada a ferramenta abre uma janela de seleção de arquivos PowerPoint, podendo ser selecionados arquivos PPS ou PPT, após a abertura a apresentação se iniciara automacamente e a interface de controle estará disponível para controle da apresentação com as funcionalidades abaixo: 01 - Navega a apresentação para o Slide Anterior 02 - 01 - Navega a apresentação para o Próximo Slide 03 - Abre a Paleta de cores e da acesso aos botões de navegação rápida 04 - Ferramenta Anotar permite a marcação dentro do slide atual 05 - Navega a apresentação para o ulmo slide 06 - Volta para o primeiro slide da apresentação 07 - Avança para o úlmo slide da apresentação 08 - Cores disponíveis para a caneta 09 - Esconde a Paleta Ao clicar no botão Sair, a apresentação será encerrada e o professor será quesonado sobre a manutenção das anotações no slide atual, caso haja interesse em manter as anotações elas serão anexadas a apresentação e poderão ser visualizadas posteriormente da maneira que foram feitas, caso sejam descartadas elas não poderão ser recuperadas e a apresentação ficará no formato original. Aposla Treinamento 01—digiSonic FERRAMENTASTE( CNICAS O sistema digiSonic oferece funcionalidades técnicas para reparação, atualização e ajuda A ferramenta Ajuda abre o manual de instruções técnicas digital que contem todas as explicações e caracteríscas do soware e hardware que compõem o sistema. A ferramenta Atualizar inicia o sistema automáco de atualização de versão do soware, somente através desta ferramenta podemos atualizar o programa para adicionar novas funcionalidades, ferramentas e imagens do banco de imagens quando disponiveis. A ferramenta Sobre exibe informações sobre a versão atual do sistema instalada no computador bem como informações sobre direitos autorais e telefone para suporte técnico. Para atualização do sistema todas as informações criadas na lousa, se for o caso, devem ser salvas pois o sistema fechara automacamente o soware digiSonic para que ele possa ser atualizado, uma vez iniciado basta clicar no botão Checar por Atualização que o sistema se comunicará com seu servidor pela internet e idenficará se há nova versão disponível para atualização, caso uma nova versão esteja disponível o sistema quesonará o usuário sobre a atualização e posteriormente baixará a nova versão para instalação. Todo processo de atualização requer o uso de conexão com a internet e dependendo do tamanho da atualização o processo pode demorar, recomendamos a ulização de internet de alta velocidade. 6