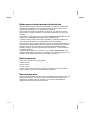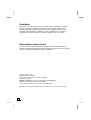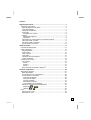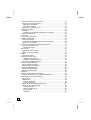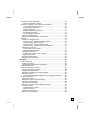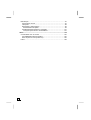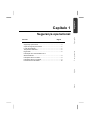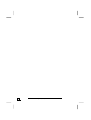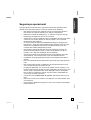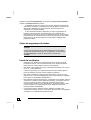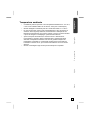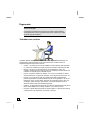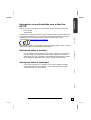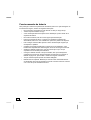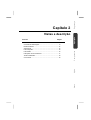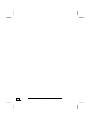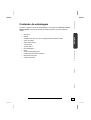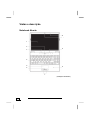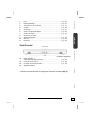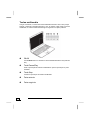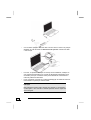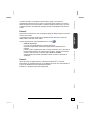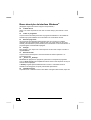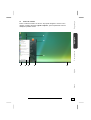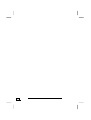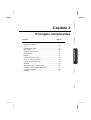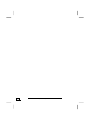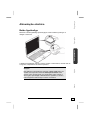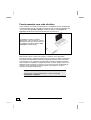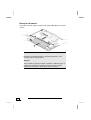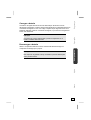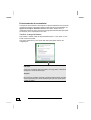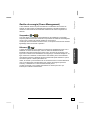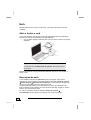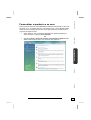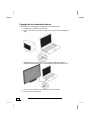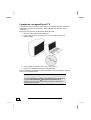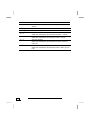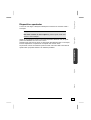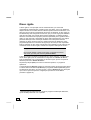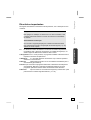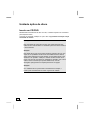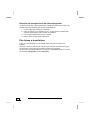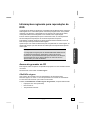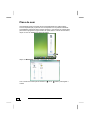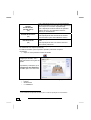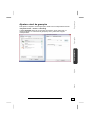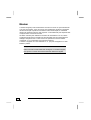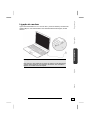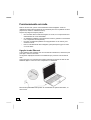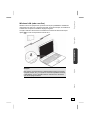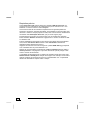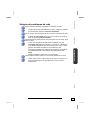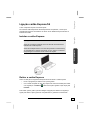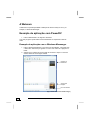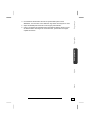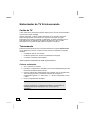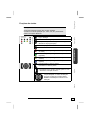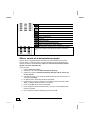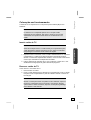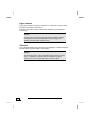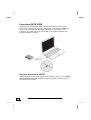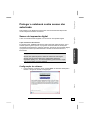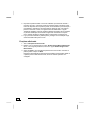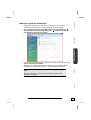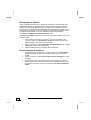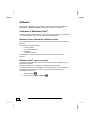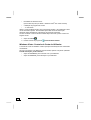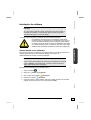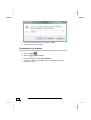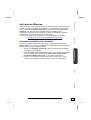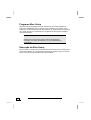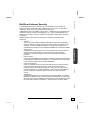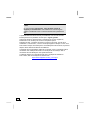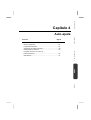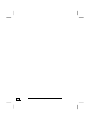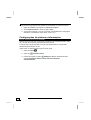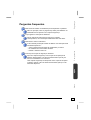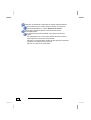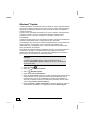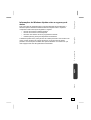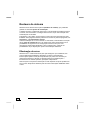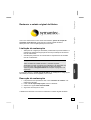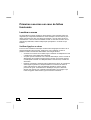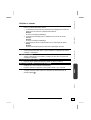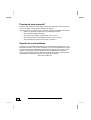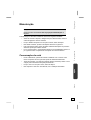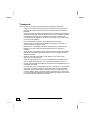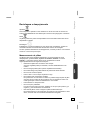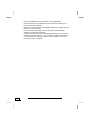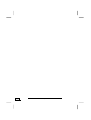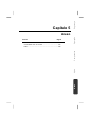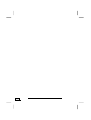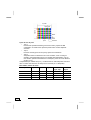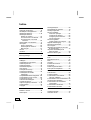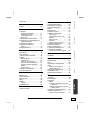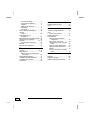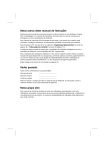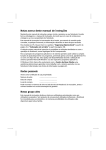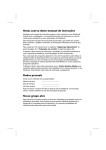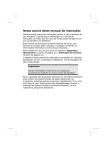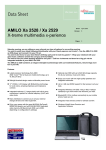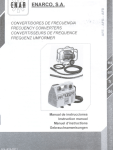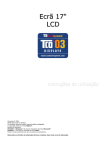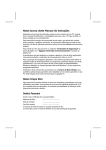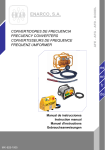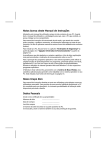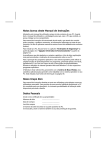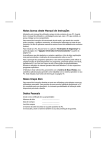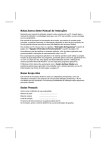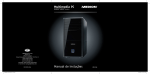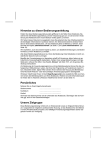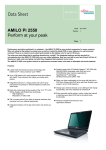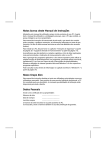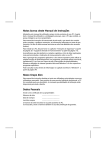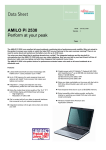Download Notas acerca deste manual de instruções Dados
Transcript
Notas acerca deste manual de instruções Mantenha este manual de instruções sempre à mão e próximo ao seu Notebook. Guarde bem a embalagem e o manual de instruções, de modo que em caso de venda possa entregá-los ao novo proprietário do Notebook. Este manual de instruções foi estruturado de tal modo, que através do sumário pode consultar, a qualquer momento, as informações referentes ao tema de que necessita. Para instalar já o PC, leia por favor os capítulos “Segurança Operacional” (a partir da página 3) e “Colocação em serviçio” (a partir da página 18). O objectivo deste manual de instruções é possibilitar ao utilizador familiarizar-se com a operação do Notebook, numa linguagem de fácil compreensão. Para a operação dos programas aplicativos e do sistema operativo pode utilizar as amplas funções de ajuda disponíveis nos programas, premindo apenas uma tecla, (geralmente F1) ou com um clique do rato. Estas ajudas são disponibilizadas ® durante a utilização do sistema operativo Microsoft Windows ou dos respectivos programas aplicativos. O Windows Vista® oferece-lhe, juntamente com o Centro de Boas-Vindas uma assistência adicional para aprender como trabalhar com o sistema operativo no seu Notebook. Estão listadas mais fontes de informação na página 74. Dados pessoais Anote como certificado de sua propriedade: Número de série ...................................... Data de compra ...................................... Local de compra ...................................... Pode encontrar o número de série no lado de trás do Notebook. Se necessário, anote o número também na sua documentação de garantia. Nosso grupo alvo Este manual de instruções destina-se tanto aos utilizadores principiantes como aos utilizadores avançados. Sem prejuízo de uma possível utilização profissional, o Notebook foi concebido para uso doméstico. As inúmeras possibilidades de utilização estão disponíveis para toda a família. Qualidade Na escolha dos componentes damos prioridade a alta funcionalidade, operação simples, segurança e fiabilidade. Através de uma concepção equilibrada de hardware e software podemos apresentar-lhe um Notebook inovador, que vai trazer-lhe muita satisfação no trabalho e no lazer. Agradecemos a confiança depositada em nossos produtos, é um prazer recebê-lo como novo cliente. Reprodução deste manual Este documento contém informações protegidas por lei. Reservados todos os direitos. É proibida a reprodução por meios mecânicos, electrónicos ou de qualquer outra forma, sem a autorização por escrito do fabricante. Copyright © 2007, 10/07 Reservados todos os direitos. Os direitos de autor deste manual estão protegidos. Marcas dos produtos: ® ® ® MS-DOS e Windows são marcas registadas da firma Microsoft . ® ® Pentium é uma marca registada da firma Intel . Outras marcas pertencem aos seus respectivos proprietários. Reservados os direitos de alterações técnicas e ópticas, bem como erros de impressão. ii Sumário: Segurança operacional.......................................................................................................... 1 Segurança operacional ................................................................................ 3 Cópia de segurança de dados.................................................................. 4 Local de instalação................................................................................... 4 Temperatura ambiente ............................................................................. 5 Ergonomia ................................................................................................ 6 Trabalhar com conforto ......................................................................... 6 Ligação ..................................................................................................... 7 Alimentação eléctrica ............................................................................ 7 Cablagem.............................................................................................. 8 Informação em conformidade com a directiva R&TTE ............................. 9 Instruções sobre o modem ....................................................................... 9 Instruções sobre o touchpad .................................................................... 9 Funcionamento da bateria .......................................................................10 Vistas e descrição................................................................................................................. 11 Conteúdo da embalagem............................................................................13 Vistas e descrição.......................................................................................14 Notebook Aberto......................................................................................14 Vista Frontal ............................................................................................15 Lado esquerdo.........................................................................................16 Lado direito..............................................................................................16 Indicações de funcionamento ..................................................................17 Teclas multimedia....................................................................................18 Colocação em serviço.................................................................................19 Como Iniciar: ...........................................................................................19 Passo 1 ................................................................................................19 Passo 2 ................................................................................................21 Passo 3 ................................................................................................21 Breve descrição da interface Windows® ..................................................22 Principais componentes ..................................................................................................... 25 Alimentação eléctrica..................................................................................27 Botão liga/desliga ....................................................................................27 Funcionamento com rede eléctrica..........................................................28 Funcionamento com bateria ....................................................................29 Colocação da bateria ...........................................................................29 Remoção da bateria.............................................................................30 Carregar a bateria ................................................................................31 Descarregar a bateria ..........................................................................31 Funcionamento do acumulador............................................................32 Gestão de energia (Power Management)................................................33 Suspender ( Ö )......................................................................33 Hibernar ( Ö )...............................................................................33 Ecrã ............................................................................................................34 Abrir e fechar o ecrã ................................................................................34 Resolução do ecrã...................................................................................34 iii Personalizar a aparência e os sons.........................................................35 Ligação de um monitor externo ...............................................................36 Duplicação do Desktop ........................................................................37 Aumentar o Desktop ............................................................................37 Ligação de um aparelho de TV................................................................38 Introdução de dados ...................................................................................39 O teclado .................................................................................................39 Combinações de teclado específicas do notebook ..............................39 Dispositivo apontador ..............................................................................41 Disco rígido .................................................................................................42 Directórios importantes............................................................................43 Unidade óptica de disco..............................................................................44 Inserir um CD/DVD..................................................................................44 Remoção de emergência de um disco bloqueado ...............................46 Pôr discos a tocar/leitura .........................................................................46 Informações regionais para reprodução de DVD ........................................47 Acerca do gravador de CD ......................................................................47 CDs/DVDs virgens ...............................................................................47 Placa de som ..............................................................................................48 Ligações de áudio externas.....................................................................49 Ajustar o nível de gravação .....................................................................51 Modem........................................................................................................52 Ligação do modem ..................................................................................53 Funcionamento em rede .............................................................................54 Ligação à rede Ethernet .......................................................................54 Wireless LAN (rede sem fios)...............................................................55 Solução de problemas de rede................................................................57 Leitor de cartão multimedia.........................................................................58 Inserir cartão de memória........................................................................58 Remover cartão de memória ...................................................................58 Ligação cartão Express/54 .........................................................................59 Instalar a cartão Express .........................................................................59 Retirar a cartão Express ..........................................................................59 A Webcam ..................................................................................................60 Exemplo de aplicação com PowerDV .........................................................60 Exemplo de aplicação com o Windows Messenger.................................60 Sintonizador de TV & telecomando.............................................................62 Cartão de TV ...........................................................................................62 Telecomando...........................................................................................62 Colocar as baterias ..............................................................................62 Funções das teclas ..............................................................................63 Alterar canais de transmissão/recepção..................................................64 Colocação em funcionamento .................................................................65 Inserir cartão de TV..............................................................................65 Remover cartão de TV .........................................................................65 Ligar a antena ......................................................................................66 Televisão..............................................................................................66 iv A tomada Universal Serial Bus ...................................................................67 Remover dispositivos eSATA...............................................................68 Proteger o notebook contra acesso não autorizado....................................69 O que esta técnica lhe oferece?...........................................................69 Configuração do software: ...................................................................69 Funções adicionais ..............................................................................70 Mudança rápida de utilizadores ...........................................................71 Encriptação de ficheiro.........................................................................72 Desencriptação de ficheiros .................................................................72 Criar uma palavra-passe .........................................................................73 Utilização de uma fechadura de segurança ............................................73 Software......................................................................................................74 Conhecer o Windows Vista® ....................................................................74 Windows Vista®- Manual de utilização rápido ......................................74 Windows Vista®- Ajuda e suporte.........................................................74 Windows Vista®- Centro de Boas-Vindas.............................................75 Windows Vista®- Controlo de Conta de Utilizador................................76 Instalação de software.............................................................................77 Assim instala o seu software:...............................................................77 Desinstalação de software ...................................................................78 Activação do Windows ............................................................................79 Activação do produto no seu notebook ................................................79 Programa Bios Setup ..............................................................................80 Execução do Bios Setup .........................................................................80 BullGuard Internet Security .....................................................................81 Auto-ajuda .............................................................................................................................. 83 Dicas e sugestões.......................................................................................85 Auxílios à operação .................................................................................85 Configurações de sistema e informações................................................86 Perguntas frequentes..................................................................................87 Segurança de dados e sistema ..................................................................89 Cópia de segurança de dados.................................................................89 Programas de manutenção .....................................................................89 Disquetes de redefinição de palavraspasse ............................................89 Windows® Update....................................................................................90 Informações do Windows Update sobre a segurança de dados ..........91 Restauro do sistema ...................................................................................92 Eliminação de erros.................................................................................92 Restaurar o estado original de fábrica.....................................................93 Limitação da restauração ........................................................................93 Execução da restauração ........................................................................93 Primeiros socorros em caso de falhas funcionais .......................................94 Localizar a causa.....................................................................................94 Verificar ligações e cabos ....................................................................94 Defeitos e causas.................................................................................95 Precisa de mais suporte? ........................................................................96 Suporte de controladores ........................................................................96 v Manutenção ................................................................................................97 Conservação do ecrã ..............................................................................97 Transporte ...............................................................................................98 Reciclagem e despojamento ...................................................................99 Manuseamento de pilhas .....................................................................99 Actualização/reequipamento e reparação .............................................101 Instruções para o técnico da assistência ...........................................101 Anexo.....................................................................................................................................103 Conformidade com as normas ..................................................................105 Compatibilidade electromagnética.........................................................105 Erros de pixel em LCD (ecrãs TFT).......................................................105 Índice ........................................................................................................108 vi Segurança Capítulo 1 Componentes Segurança operacional ............................................................ 3 Cópia de segurança de dados .................................................. 4 Local de instalação ................................................................... 4 Temperatura ambiente.............................................................. 5 Ergonomia................................................................................. 6 Informação em conformidade com a directiva R&TTE........................................................................ 9 Instruções sobre o modem........................................................ 9 Instruções sobre o touchpad..................................................... 9 Funcionamento da bateria ...................................................... 10 Ajuda Página Anexo Assunto Operação Segurança operacional 2 Segurança operacional Segurança Segurança operacional • Mantenha o material da embalagem, p. ex. películas, longe das crianças. Existe perigo de asfixia em caso de uso incorrecto. • Jamais abra a caixa do Notebook, bateria ou adaptador de rede! Isto poderia causar um curto-circuito eléctrico ou até um incêndio, com a sequente danificação do seu Notebook. No caso dos leitores ópticos (CD/CDRW/DVD) tratam-se de dispositivos laser classe 1, desde que estes aparelhos sejam operados dentro da caixa fechada de um Notebook. Não remova a tampa dos leitores, pois caso contrário será emitida radiação laser invisível. • • Não use o Notebook durante tempestades, para evitar danos pela queda de raios. • Não coloque objectos sobre o Notebook e não faça pressão sobre o ecrã. Caso contrário há perigo de quebra do ecrã. Há perigo de ferimentos, se o ecrã TFT se quebrar. Se isto acontecer, use luvas de protecção para recolher as partes quebradas e enviá-las para o seu Service Center, que providenciará a sua disposição correcta. De seguida lave as mãos com sabonete, pois não se pode excluir a possibilidade de ocorrer fuga de produtos químicos. O ecrã não deve ser aberto mais do que 120°. Nunca tente abrir o ecrã à força. • • • • Componentes • Não introduza objectos através das ranhuras e aberturas no interior do Notebook. Estes poderiam causar um curto-circuito eléctrico ou até um incêndio, com a sequente danificação do seu Notebook. As ranhuras e aberturas do Notebook servem para ventilação. Não cubra estas aberturas, caso contrário pode ocorrer um sobreaquecimento. O Notebook não é apropriado para funcionar numa empresa da indústria pesada. Ajuda • Não toque no ecrã com os dedos ou com objectos com cantos agudos, para se evitar danos. Nunca levante o Notebook segurando no ecrã, caso contrário as dobradiças podem quebrar-se. Segurança operacional Anexo • Operação Leia este capítulo atenciosamente e siga todas as instruções indicadas. Assim garante um funcionamento fiável e uma longa vida útil ao seu Notebook. • Não deixe as crianças sem vigilância a brincar com aparelhos eléctricos. Nem sempre as crianças reconhecem os perigos correctamente. 3 Desligue o Notebook imediatamente ou não ligue-o, puxe a ficha da tomada e contacte a assistência técnica, quando... • • ... o adaptador de rede ou o cabo e ficha de rede estiverem queimados ou danificados. Providencie a substituição do cabo de ligação à rede/fonte de alimentação danificados por peças originais. Estes não podem ser reparados, em nenhuma hipótese. ... a caixa do Notebook estiver danificada, ou se houve penetração de líquidos no interior da caixa. Providencie para que o Notebook seja primeiramente verificado no serviço de assistência técnica. Caso contrário pode acontecer de o Notebook não funcionar com segurança. Pode haver perigo de morte por choque eléctrico e/ou exposição a radiação laser prejudicial à saúde! Cópia de segurança de dados Cuidado! Faça cópias de segurança após cada actualização dos seus dados, em discos de dados externos (CD-R: ver página 89). A reivindicação de indemnizações por perda de dados e danos sequentes é excluída. Local de instalação • Mantenha o seu Notebook e os aparelhos ligados ao mesmo longe da humidade e evite pó, calor e luz solar directa. A não observação destas instruções pode causar avarias e danos ao seu Notebook. • Não utilize o seu aparelho ao ar livre, pois influências externas como chuva, neve, etc., podem danificá-lo. • Coloque e opere todos os componentes sobre um apoio estável, plano e isento de vibrações, de modo a evitar quedas do Notebook. Não opere o Notebook por tempo prolongado sobre o seu colo ou outra parte do corpo, visto que a dissipação do calor no lado debaixo do aparelho pode causar um aquecimento desagradável. • • • 4 Nas primeiras horas de funcionamento, os aparelhos novos podem emitir um cheiro típico, inevitável, porém totalmente inofensivo, que diminui cada vez mais com o passar do tempo. Para evitar a formação deste cheiro, recomendamos ventilar o recinto regularmente. No desenvolvimento deste produto cumprimos os valores limite em vigor, atingindo valores bem inferiores àqueles estabelecidos. O seu Notebook não é adequado para a utilização no trabalho com equipamentos dotados de visor, no sentido do §2 do Decreto-Lei respeitante ao trabalho com equipamentos dotados de visor. Segurança operacional Segurança O Notebook pode ser operado a uma temperatura ambiente de 5° C a 35° C, e com uma humidade relativa do ar de 20% - 80% (sem condensação). • • Quando desligado o Notebook pode ser conservado desde 0° C a 60° C. No caso de trovoada, retire a ficha e especialmente o cabo de antena, se existente. Para segurança adicional, recomendamos a utilização de um limitador de sobretensões, por forma a proteger o seu PC de danos devidos a picos de voltagem ou relâmpagos a partir da rede eléctrica. • Após o transporte do Notebook, e antes de colocar o Notebook em funcionamento, aguarde o tempo necessário até o equipamento tenha assumido a temperatura ambiente. No caso de grandes variações de temperatura e humidade, a condensação poderá causar a formação de humidade no interior do PC, provocando eventualmente um curto-circuito eléctrico. • Guarde a embalagem original caso precise transportar o aparelho. Anexo Ajuda Componentes • Operação Temperatura ambiente Segurança operacional 5 Ergonomia Tenha em atenção O ecrã deve ser disposto de tal forma que sejam evitados reflexos, encandeamentos e fortes contrastes claro-escuro (ainda que a vista da janela seja tão atractiva!). Trabalhar com conforto Trabalhar sentado durante muito tempo sem mudar a postura corporal pode ser desconfortável. Para minimizar os riscos de desconforto ou danos físicos, é importante adoptar uma postura correcta. • Costas – Ao sentar-se no local de trabalho as costas devem estar apoiadas no encosto da cadeira em posição vertical ou levemente inclinado para trás. • • • • • 6 Braços – Os braços e cotovelos devem estar relaxados e soltos. Os cotovelos devem repousar junto ao corpo. Os antebraços e mãos devem ser mantidos em posição aprox. paralela ao piso. Pulsos – Durante o trabalho no teclado, com o rato ou trackball, os pulsos devem permanecer, se possível, esticados e num ângulo não maior que 10°. Pernas – As coxas devem ficar em posição horizontal ou ligeiramente inclinadas para baixo. As pernas devem formar um ângulo aprox. de 90° em relação às coxas. Os pés devem repousar de modo plano sobre o piso. Se necessário, utilize um apoio para os pés, mas antes certifique-se que a altura do assento está correctamente regulada. Cabeça – A cabeça deve ficar erecta ou inclinar-se apenas levemente para a frente. Não trabalhe com a cabeça virada ou com o tronco torcido. Em geral – Mude frequentemente sua postura (aprox. a cada 20-30 minutos) e faça pausas com frequência, para evitar o cansaço. Segurança operacional Segurança Ligação Observe as seguintes instruções, para ligar correctamente o seu Notebook: Alimentação eléctrica Para interromper a alimentação eléctrica do seu Notebook (via fonte de alimentação), retire a ficha da tomada. • Ligue a fonte de alimentação do Notebook somente em tomada de energia com ligação à terra AC 100-240V~, 50/60 Hz. Se não tiver certeza sobre a alimentação eléctrica no local de instalação, consulte a respectiva empresa de energia. • Utilize apenas a fonte de alimentação e o cabo de rede que acompanham o aparelho. Caso utilize um cabo de extensão, certifique-se que o mesmo cumpre os requisitos VDE. Se necessário consulte o seu electricista. Como segurança adicional recomendamos o uso de uma protecção contra sobretensão, para proteger o seu Notebook de danos causados por picos de tensão ou queda de raios na rede eléctrica. Caso queira desligar o adaptador de rede da rede eléctrica, puxe primeiramente a ficha da tomada e de seguida a ficha do Notebook. Um procedimento inverso poderia danificar o adaptador de rede ou o Notebook. Ao desligar o cabo da rede, segure na ficha. Nunca puxe pelo cabo. • • Anexo • Ajuda • Operação • Não abra a caixa da fonte de alimentação. Quando a caixa está aberta há perigo de morte por choque eléctrico. Não contém peças para manutenção. A tomada de energia deve situar-se próxima ao Notebook, em local de fácil acesso. Componentes • Segurança operacional 7 Cablagem • Passe o cabo de tal forma, que ninguém possa pisar ou tropeçar no mesmo. • • Não coloque objectos sobre o cabo, pois este poderia ser danificado. A fim de evitar danos no PC ou equipamentos, apenas ligue os periféricos, tais como teclado, rato, monitor, etc. quando o PC estiver desligado. Alguns equipamentos podem ser ligados quando o PC se encontra em funcionamento. Isto aplica-se a quase todos os equipamentos com ligação USB. Cumpra, em todo o caso, as instruções dos respectivos manuais de utilização. • Mantenha uma distância mínima de um metro de fontes de interferência de alta frequência e magnéticas (televisor, colunas de som, telemóvel, etc.), por forma a evitar avarias e perdas de dados. Tenha por favor em atenção, que relativamente a este PC apenas podem ser aplicados cabos blindados, inferiores a 3 metros, para as portas externas. Use exclusivamente os cabos fornecidos, uma vez que foram amplamente testados no nosso laboratório. Para ligar impressoras utilize apenas cabos de dupla blindagem. • 8 • Não substitua os cabos juntamente fornecidos por outros. Utilize exclusivamente os cabos fornecidos junto com o PC, visto que estes foram exaustivamente testados em nossos laboratórios. • Para a ligação de seus periféricos, também utilize somente os cabos fornecidos junto com os equipamentos. • A fim de evitar radiações, verifique se todos os cabos de ligação estão conectados com os respectivos periféricos. Remova os cabos que não são necessários. • Apenas podem ser ligados ao PC equipamentos que cumpram os requisitos especificados na norma EN60950 “Segurança de equipamentos de Tecnologias de Informação” ou na norma EN60065 “Requisitos de segurança – Equipamentos de áudio, vídeo e outros equipamentos electrónicos similares”. Segurança operacional Segurança Informação em conformidade com a directiva R&TTE Este PC está em conformidade com as seguintes directivas R&TTE (1999/5/CE): Operação • LAN sem filos • Telecomando Pela presente, a empresa informa que estes aparelhos estão em conformidade com os requisitos fundamentais e com as restantes regulações importantes da directiva 1999/5/UE. Pode encontrar explicações completas relativamente a esta conformidade em www.medion.com/conformity. Este modem cumpre com os requisitos TBR21 (01/1998) e EG201120/V1.1.1/01/98 referentes às ligações de redes telefónicas analógicas. • Componentes Instruções sobre o modem Se o seu sistema está equipado com um modem, observe que o modem só pode ser ligado a uma linha telefónica analógica. A ligação a um sistema digital (RDIS, etc.) não é permitido e eventualmente pode danificar o modem ou os dispositivos interligados, bem como a rede de telecomunicação. Instruções sobre o touchpad Ajuda O Touchpad é operado com o polegar ou outro dedo, reagindo à energia emitida pela pele. Não utilize canetas ou outros objectos, pois isso pode causar uma avaria no seu Touchpad. Anexo • Segurança operacional 9 Funcionamento da bateria Para prolongar a vida útil e a potência de sua bateria, bem como para assegurar um funcionamento seguro, observe as seguintes instruções: • • • • • • • • • • • 10 Nunca exponha a bateria à luz solar directa ou calor por longo tempo. Jamais exponha a bateria ao fogo. A não observação desta instruções leva à danificação e pode causar até a explosão da bateria. Nunca abra a bateria, ela não contém peças para manutenção. Evite a acumulação de lixo e o contacto com materiais condutores de electricidade, bem como com substâncias químicas e produtos de limpeza. Para carregar a bateria utilize apenas a fonte de alimentação original que acompanha o aparelho. Certifique-se (através da indicação ou sinal sonoro do Notebook), que a bateria está completamente descarregada, antes de recarregar novamente. Substitua a bateria somente por outra do mesmo tipo ou por um tipo equivalente recomendado pelo fabricante. Carregue a bateria durante o tempo necessário, até que a indicação de carregamento se apague. Observe também as instruções em Carregar a Bateria na página 31, para avaliar o estado da carga de sua bateria. Troque a bateria apenas quando em estado desligado. Baterias são lixo especial. Baterias que não são mais necessárias devem ser eliminadas de forma tecnicamente correcta. Para isso entre em contacto com o seu serviço de assistência técnica. Segurança operacional Segurança Capítulo 2 Componentes Conteúdo da embalagem...................................................13 Notebook aberto ................................................................14 Vista frontal ........................................................................15 Lado esquerdo ...................................................................16 Lado direito ........................................................................16 Indicações de funcionamento ............................................17 Teclas multimedia ..............................................................18 Como iniciar .......................................................................18 Ajuda Página Anexo Assunto Operação Vistas e descrição 12 Vistas e descrição Segurança Conteúdo da embalagem • • • Adaptador de rede com cabo de ligação (KSAF K1900474T1M2) Cabo de modem Sintonizador DVB-T • • • Telecomando Antena DVB-T Rato USB óptico • • • Bolsa CD de suporte/aplicações Versão OEM do sistema operativo • • Manual de instruções Cartão de garantia Componentes Notebook Bateria Anexo Ajuda • • Operação Por favor, verifique o conteúdo da embalagem e comunique-nos dentro de 14 dias após a compra, caso o fornecimento não esteja completo. O produto adquirido contém: Conteúdo da embalagem 13 Vistas e descrição Notebook Aberto 11 10 1 2 9 3 4 5 8 6 7 (Ilustração semelhante) 14 Vistas e descrição Ecrã ......................................................................................... (Ö p. 34) Botão liga/desliga .................................................................... (Ö p. 27) Indicações de funcionamento ................................................ (Ö p. 17) Teclado ................................................................................... (Ö p. 39) Touchpad ................................................................................. (Ö p. 41) Sensor de impressão digital..................................................... (Ö p. 69) Teclas Touchpad ..................................................................... (Ö p. 41) Apoio para as mãos Teclas multimedia .................................................................. (Ö p. 18) Webcam................................................................................... (Ö p. 60) Microfone ................................................................................. (Ö p. 48) Segurança - Operação 1 2 3 4 5 6 7 8 9 10 11 Vista Frontal 15 13 14 15 (Ilustração semelhante) - Saída de áudio * / Saída digital de áudio (S/P-DIF) ............................................. (Ö p. 48) - Conector do microfone* .......................................................... (Ö p. 48) - Conector de entrada de áudio* ................................................ (Ö p. 48) - Altifalante estéreo Ajuda 12 Componentes 12 13 14 Anexo * Conexões com dupla atribuição. A configuração é efectuada via software (Ö p. 48). Vistas e descrição 15 Lado esquerdo 16 17 18 19 20 21 22 23 24 (Ilustração semelhante) 16 17 18 19 20 21 22 23 24 - ® Abertura para fechadura Kensington ...................................... (Ö p. 73) Conector do adaptador de rede ............................................... (Ö p. 28) Porta para ecrã externo VGA ................................................. (Ö p. 35) Porta S-Video TV ..................................................................... (Ö p. 37) Porta LAN (RJ-45) .................................................................. (Ö p. 54) Porta e-SATA- / USB ............................................................... (Ö p. 68) Conector HDMI ........................................................................ (Ö p. 36) Leitor de cartão Multimedia .................................................... (Ö p. 58) Ligação cartão Express/54 ...................................................... (Ö p. 59) Lado direito 25 26 27 28 29 30 (Ilustração semelhante) 25 26 27 28 29 30 16 - Leitor óptico ............................................................................ (Ö p. 44) - Indicação de acesso ao leitor óptico .......................................(Ö S. 44) - Tecla de ejecção da unidade óptica ......................................... (Ö p. 44) - Abertura para retirada de emergência ..................................... (Ö p. 46) - Porta do modem (RJ-11) ........................................................ (Ö p. 52) - Porta USB ............................................................................... (Ö p. 67) Vistas e descrição Segurança Indicações de funcionamento p q Quando esta LED está acesa, ou pisca, o Notebook está a aceder ao disco rígido. Indicação de standby Acende em modo Standby. Ajuda o Indicação de acesso Indicação da bateria Esta indicação acende quando a bateria está a ser carregada. A indicação apaga quando a bateria está carregada. Capital Lock – Letras Maiúsculas As letras maiúsculas [Caps Lock] foram activadas com a tecla Caps Lock, quando este LED está aceso. r Num Lock – Bloco numérico s Indicação de funcionamento Anexo n Componentes Operação O sistema indica os estados de funcionamento e de alimentação de energia, através de LEDs. As indicações de funcionamento acendem-se consoante a respectiva actividade do Notebook: A configuração do teclado numérico [Num Lock] é activada. Esta indicação acende quando o Notebook está ligado. Vistas e descrição 17 Teclas multimedia Ao ligar o Notebook, os LEDs das teclas multimédia acendem 100%. Para poupar energia, a potência é reduzida para aprox. 70%. Ao passar o dedo sobre uma tecla multimédia, os LEDs acendem durante alguns segundos com plena potência. n WLAN A tecla WLAN activa ou desactiva a funcionalidade Wireless LAN (rede sem fios). o Tecla Pause/Play Inicia a reprodução de ficheiros multimédia ou pára a reprodução no ponto escolhido. p Tecla Stop Termina a reprodução de ficheiros multimédia. 18 q Faixa anterior r Faixa seguinte Vistas e descrição Segurança Colocação em serviço Para utilizar o seu Notebook com segurança e garantir uma longa vida útil, leia primeiramente o capítulo Segurança e manutenção no início deste manual. O Notebook já está totalmente pré-instalado, de modo que não é necessário instalar nenhum controlador, assim pode iniciar imediatamente. Operação Como Iniciar: Passo 1 Antes da colocação em serviço insira a bateria, introduzindo-a no compartimento próprio. Bloqueie a bateria (o) em qualquer circunstância, para evitar que caia. • Ligue o adaptador de rede ao computador portátil (17). Ligue o cabo de corrente por um lado ao adaptador e por outro à tomada. Coloque o interruptor no adaptador de rede na posição I, para alimentar o Notebook com energia e carregar a bateria. (Coloque este interruptor na posição 0 para interromper a alimentação de energia.) Anexo Ajuda Componentes • Colocação em serviço 19 • Com os dedos polegar e indicador abre o ecrã e coloca o mesmo na posição desejada. O ecrã não deve ser aberto mais do que 120°. Nunca tente abrir o ecrã à força. • Por favor, na primeira colocação em serviço do seu Notebook, certifique-se que a bateria está inserida e que a fonte de alimentação está ligada. Isso é ® necessário para que o Windows Vista possa determinar correctamente o índice de potência do Windows. Ligue o Notebook, accionando o botão liga/desliga (2). O Notebook entra em funcionamento e passa por diversas fases. • Indicação Não pode haver nenhum disco de boot (por exemplo, o CD duração) no leitor óptico, caso contrário o sistema operativo do disco rígido não será carregado. 20 Vistas e descrição Segurança O sistema operativo é carregado a partir do disco rígido. O processo de carregamento demora um pouco mais no primeiro arranque. Depois que todos os dados necessários foram introduzidos, o sistema operativo está pronto a funcionar. O sistema operativo foi totalmente carregado quando é visualizada a tela de boasvindas. Passo 2 Operação Siga então as instruções no ecrã. As próprias caixas de diálogo explicam os passos a serem executados. O procedimento de boas-vindas guia o utilizador através das telas e caixas de diálogo abaixo indicadas, entre outras. Componentes . Se tiver alguma dúvida, clique simplesmente no ícone • Contrato de licença Por favor, leia atenciosamente o contrato de licença. Vai receber importantes informações legais sobre a utilização do seu software. Para ler o texto completo deve rolar o mesmo para baixo com o rato sobre a barra de deslocamento, até chegar ao final do texto. Aceitará os termos do contrato, clicando sobre a caixa de opção “Aceito o contrato”. Apenas desta forma estará autorizado a utilizar o produto consoante as condições. Passo 3 Anexo Ajuda Após o processo de registo aparece a interface do Windows® no seu ecrã. Esta imagem de apresentação pode ser modificada, de modo que eventualmente o ecrã do seu Notebook terá uma aparência diferente. Entretanto, a operação básica está assegurada. Colocação em serviço 21 Breve descrição da interface Windows® (Na página seguinte encontrará a figura correspondente.) n O Botão Iniciar Clique com o lado esquerdo do rato uma vez neste campo, para chamar o menu Iniciar o Todos os programas Aqui encontra as entradas para todos os programas instalados no seu Notebook. Também aqui pode trabalhar com as entradas com o lado direito do rato. p Barra de programas Os programas mais utilizados estão listados aqui. Isto reconhece o sistema operativo de modo independente. Quando clica com o lado direito do rato numa entrada, pode determinar qual a entrada que foi introduzida ou removida da lista. O programa ligado à entrada não é apagado. q Desligar Para desligar o PC, clique com o lado esquerdo do rato neste campo e escolha a opção Encerrar. r Barra de tarefas Aqui encontra as informações e avisos de estado do sistema operativo e os programas actuais. s „Ícones“ no „Desktop“ Os Ícones são ligações aos programas, para iniciar os respectivos programas. Com um duplo clique (premir rapidamente duas vezes o lado esquerdo do rato) no símbolo inicia a aplicação. O Desktop engloba aproximadamente todo o ecrã e é onde estão todas as entradas e outras ligações, às quais pode aceder rapidamente. t Utilizador Inscrito Aqui selecciona o utilizador inscrito. Para alterar a imagem seleccionada, clique em 22 Vistas e descrição Segurança u Painel de controlo Este é a "sala de controlo" do seu PC. Aqui pode configurar o seu PC como desejar. Contudo, deverá ler „Ajuda e suporte“, para compreender como as alterações poderão afectar. Operação s Componentes t u p q r Ajuda o Anexo n Colocação em serviço 23 24 Vistas e descrição Segurança Capítulo 3 Componentes Alimentação eléctrica .........................................................27 Ecrã....................................................................................34 Introdução de dados ..........................................................39 Disco rígido ........................................................................42 Unidade óptica de disco.....................................................44 Placa de som .....................................................................48 Modem .............................................................................52 Funcionamento em rede ....................................................54 Leitor de cartão multimedia................................................58 Ligação cartão Express/54.................................................59 Webcam.............................................................................60 Sintonizador de TV & telecomando....................................62 A tomada Universal Serial Bus/eSATA ..............................67 Proteger o Notebook .........................................................68 Software ...........................................................................74 Ajuda Página Anexo Assunto Operação Principais componentes 26 Principais componentes Segurança Alimentação eléctrica Botão liga/desliga Componentes Operação Mantenha o botão liga/desliga premido (2) por breves instantes, para ligar ou desligar o Notebook. O Notebook é desligado quando o botão é premido continuamente, durante mais de 4 segundos, independente do sistema operativo. Ajuda Atenção! Anexo Não desligue o seu Notebook, enquanto o disco rígido está a ser acedido e os respectivos LEDS de indicação de acesso estão acesos. Caso contrário pode vir a perder dados. Para proteger o disco rígido, após desligar o Notebook deve aguardar, no mínimo, mais 5 segundos antes de ligar o mesmo novamente. Alimentação eléctrica 27 Funcionamento com rede eléctrica O seu Notebook é fornecido acompanhado de um adaptador de rede universal para corrente alternada, que se autoajusta à energia da rede. Os valores suportados são os seguintes: AC 100-240V~/ 50-60 Hz. Tenha em atenção as instruções de segurança relativamente à alimentação eléctrica nas páginas 7s. O adaptador é ligado via cabo de alimentação a uma tomada de corrente alternada. O cabo de corrente contínua do adaptador de rede é ligado no lado esquerdo do Notebook (17). O adaptador dispõe de um interruptor liga/desliga. Se o interruptor está na posição DESLIGA (0), não há consumo de energia e o Notebook não é alimentado. Na posição LIGA (I) o Notebook é alimentado com energia e a bateria é carregada. As indicações da alimentação eléctrica no Notebook informam sobre o estado de funcionamento. Com o adaptador de rede ligado, a bateria é carregada enquanto está a trabalhar no Notebook. O adaptador de rede consome energia, mesmo se o Notebook não estiver ligado ao mesmo. Por isso remova a ficha do adaptador de rede da tomada, quando este não estiver ligado ao Notebook ou coloque o interruptor na posição DESLIGA (0). Atenção! Utilize apenas a fonte de alimentação e o cabo de rede que acompanham o aparelho. 28 Principais componentes Segurança Funcionamento com bateria Indicação Carregue e descarregue completamente a nova bateria duas ou três vezes seguidas para que chegue à sua capacidade máxima de potência! Operação Baterias armazenam energia eléctrica em suas células e fornecem energia quando necessário. A bateria deve estar completamente descarregada antes de cada processo de carga e deve carregar-se de novo por completo de forma a prolongar a vida útil e a potência da bateria. É importante ter sempre em atenção as indicações de segurança que encontrará a partir da página 10. Componentes Colocação da bateria Anexo Ajuda 1. Insira a bateria no compartimento. 2. Bloqueie a bateria (o) em qualquer circunstância, para evitar que caia. Alimentação eléctrica 29 Remoção da bateria Para retirar a bateria, empurre o bloqueio da bateria (n e o) para a posição “unlock”. Atenção! Não remova a bateria enquanto o aparelho estiver ligado, caso contrário pode vir a perder dados Atenção! Tenha cuidado ao guardar e utilizar o Notebook, certifique-se que os contactos no Notebook e na bateria não fiquem sujos ou sejam danificados. Isso poderia causar falhas de funcionamento. 30 Principais componentes Segurança Carregar a bateria A bateria é carregada através da fonte de alimentação. Quando a fonte de alimentação está ligada, a bateria carrega automaticamente, independentemente se o Notebook está ligado ou não. Uma carga completa requer algumas horas com o Notebook desligado. Quando o Notebook está ligado, o processo de carregamento é bem mais demorado. Operação Indicação O processo de carga é interrompido, quando a temperatura ou a tensão na bateria está muito alta. Descarregar a bateria Componentes Utilize o computador fazendo funcionar a bateria até esta descarregar e o computador se desligar por si próprio. Indicação Anexo Ajuda Não esquecer de guardar a tempo os ficheiros que tem abertos para evitar perda de dados. Alimentação eléctrica 31 Funcionamento do acumulador A duração de funcionamento varia segundo os ajustes realizados nas funções de consumo de energia. Pode regular estas funções segundo as necessidades em Opções de energia do Painel de controlo. Além disso, lembre-se que o computador requer um maior consumo de energia para determinadas aplicações, por exemplo, para a reprodução de um DVD. Verificar a carga da bateria Para verificar o estado actual da carga da bateria passe o cursor sobre o ícone Power na barra de tarefas. Com clique duplo sobre o ícone pode obter mais informações acerca das configurações. Indicação Se ignorar os sinais de alerta de bateria com carga baixa, o Notebook passa para o modo de hibernação. Atenção! Nunca remova a bateria enquanto o Notebook estiver ligado ou ainda não tiver passado para o modo de hibernação, pois isso pode causar a perda de dados. 32 Principais componentes Segurança Gestão de energia (Power Management) O seu Notebook oferece funções automáticas e modificáveis de economia de energia, as quais podem ser utilizadas para maximizar a duração da bateria e reduzir os custos totais de funcionamento. Diferencia-se entre o suspender e o hibernar. Suspender ( Ö ) Hibernar ( Ö Operação Com este ajuste o conteúdo da memória RAM do seu Notebook é conservado, enquanto praticamente todos os demais componentes do Notebook são desligados ou têm o seu consumo de energia reduzido ao nível mínimo. A indicação de funcionamento continua acesa, e um rápido accionamento do botão liga/desliga activa novamente o aparelho. ) Anexo Ajuda Componentes O modo de hibernação é uma variante conveniente do desligamento total. Com o Notebook em modo de hibernação, todos os dados da sessão actual são transferidos da memória RAM para o disco rígido, em forma de um ficheiro. Tão logo todos os dados foram transferidos com segurança, o Notebook desliga-se. Ao ligar novamente o Notebook, a BIOS retorna este ficheiro para a memória RAM. Após breves instantes o Notebook retorna exactamente àquele estado em que se encontrava quando o utilizou pela última vez. Assim, se durante o processamento de um documento fechar o ecrã do Notebook (com as configurações correspondentes nas opções de energia do painel de controlo), o Notebook faz o resto automaticamente para si. Ao abrir novamente o ecrã, estará exactamente no mesmo ponto em que interrompeu o trabalho anteriormente. Alimentação eléctrica 33 Ecrã Diferentemente de um monitor convencional, o ecrã LCD não produz nenhuma cintilação. Abrir e fechar o ecrã O ecrã é fechado por meio de uma construção especial presente nas dobradiças, de modo que não há necessidade de um fecho adicional. 1. Com os dedos polegar e indicador abre o ecrã e coloca o mesmo na posição desejada. Atenção! O ecrã não deve ser aberto mais do que 120°. Nunca tente abrir o ecrã à força. Através da gestão de energia pode atribuir diferentes funções ao acto de abrir e fechar o ecrã. Resolução do ecrã O ecrã instalado reproduz até 1280 x 800 pontos de imagem. Caso mude a resolução do ecrã por meio do programa auxiliar do Windows “Painel de controlo Ö Personalização Ö Definições de Visualização”, eventualmente a imagem não vai mais ser visualizada em toda a extensão do ecrã. Devido à ampliação podem ocorrer distorções na imagem, principalmente nas letras. Entretanto pode trabalhar com uma resolução mais alta, se ligar um monitor externo com uma resolução maior. Por meio do programa auxiliar do Windows “Painel de controlo Ö Personalização” pode adequar a visualização aos modos suportados. 34 Principais componentes Segurança Personalizar a aparência e os sons Clique direito no rato na superfície de trabalho do Windows (desktop) e clique esquerdo no rato em Personalização. ou • Através de Iniciar ÖPainel de controlo ð Personalizar a aparência e os sons através de duplo clique com a tecla de rato esquerda. Anexo Ajuda Componentes • Operação Este programa fornece-lhe a possibilidade de adaptar a apresentação no seu ecrã. Faz parte, p. ex., a imagem de fundo, o protector de ecrã, o Active Desktop (Web) assim como outros ajustes do seu ecrã na sua placa gráfica. É possível iniciar o programa da seguinte forma: Ecrã 35 Ligação de um monitor externo O computador tem uma ligação VGA (18) para um monitor externo. 1. Desligue o seu Notebook normalmente. 2. Ligue o cabo de sinal do monitor externo ao conector VGA do computador (18). Alternativamente pode utilizar o conector digital HDMI (High Definiton Multimedia Interface) (22) para a transmissão de sinais de imagem e som. 3. Ligue o monitor externo à rede eléctrica e active o aparelho. 4. Ligue agora o seu Notebook. 36 Principais componentes Segurança Componentes Operação Após o sistema operativo ter sido carregado, o ecrã externo será determinado. A seguinte janela aparecerá e várias possibilidades de apresentação são-lhe oferecidas: Duplicação do Desktop Este modo duplica a indicação do Notebook no monitor externo. Com a ajuda da seguinte combinação de teclas Fn + F3 ligue a mesma indicação em ambos os aparelhos, com as seguintes combinações: • Apenas Notebook (1 x Fn + F3) Apenas monitor externo (2 x Fn + F3) Notebook + monitor externo (3 x Fn + F3) Ajuda • • Aviso Com este modo a mesma resolução de ecrã pode ser ajustada em ambos os aparelhos. Aumentar o Desktop Ecrã Anexo Neste modo é indicado no segundo monitor [externo] um desktop vazio. As janelas do primeiro ecrã podem ser movidos para o segundo e vice-versa. Este modo não suporta a combinação das teclas Fn + F3. A resolução de ecrã e a qualidade da cor do indicador individual pode ser alterado em „Painel de controlo Ö Personalização Ö Definições de Visualização“. 37 Ligação de um aparelho de TV O computador tem uma saída de vídeo (19) com a qual pode transferir os dados do computador para um ecrã de televisão. Assim pode ligar uma televisão ao seu computador: Esta opção não suporta a combinação de teclas Fn + F3. 1. Diminua o seu Notebook adequadamente. 2. Ligue o cabo de sinais do aparelho de TV no terminal de S-Video do Notebook (19). 3. Faça a ligação do aparelho de TV com a rede e ligue-o. 4. Ligue o seu Notebook e aumente-o adequadamente Com a combinação de teclas Fn + F3 poderá alternar de ecrã. Neste caso, proceda como com um monitor externo. Indicação Se a opção Expandir o ambiente de trabalho até este monitor no programa Personalização Ö Definições de Visualização for activada, esta tem de ser previamente desactivada, para passar a imagem para a televisão. 38 Principais componentes Segurança Introdução de dados O teclado Operação Através da dupla atribuição de algumas teclas, tem à sua disposição a mesma gama de funções presente em teclados Windows convencionais Windows. Algumas funções são introduzidas com o auxílio da tecla Fn, de uso típico em Notebooks: Descrição Fn + F1 Ajuda Abre uma lista com todas as combinações de teclas disponíveis. Fn + F2 Standby Função de gestão de energia. Por padrão esta combinação de teclas está ajustada para Hibernar. Para adequar esta tecla às suas necessidades, aceda a Personalização Ö Protecção de ecrã Ö Gestão de Energia. Fn + F3 Interruptor de ecrã Utilize esta combinação de teclas para alternar entre apenas LCD, apenas CRT, e LCD/CRT ao mesmo tempo. Com um aparelho de TV interligado, esta tecla faz a comutação entre o ecrã LCD e o aparelho de TV. A visualização em simultâneo não é suportada. Fn + F4 Interruptor da luz posterior Desliga a luz posterior para poupar energia. Prima uma tecla qualquer para reactivar a iluminação de fundo Introdução de dados Anexo Combinações Ajuda Componentes Combinações de teclado específicas do notebook 39 40 Combinações Descrição Fn + F5 Utilize esta combinação de teclas para ligar e desligar o modo de som. Fn + PgUp Executa a função HOME. Fn + PgDn Executa a função END. Fn + Aumento de volume Utilize esta combinação de teclas para aumentar o volume. Fn + Redução de volume Utilize esta combinação de teclas para reduzir o volume. Fn + Aumento de brilho Utilize esta combinação de teclas para aumentar o brilho do ecrã LCD. Fn + Redução de brilho Utilize esta combinação de teclas para reduzir o brilho do ecrã LCD. Principais componentes Segurança Dispositivo apontador O cursor do rato segue a direcção indicada pelo movimento do seu dedo sobre o Touchpad. Atenção! Operação Não utilize canetas ou outros objectos, pois isso pode causar uma avaria no seu Touchpad. Anexo Ajuda Componentes Abaixo do Touchpad encontram-se as teclas esquerda e direita do rato, as quais podem ser utilizadas como num rato comum. Também pode executar um clique ou clique duplo directamente sobre o Touchpad, tocando rapidamente a superfície do Touchpad uma ou duas vezes. ® No painel de controlo do Windows pode encontrar sob o item “rato” uma série de ajustes úteis que podem facilitar o seu trabalho quotidiano. Introdução de dados 41 Disco rígido O disco rígido é o seu principal meio de armazenamento, que reúne alta capacidade de armazenamento e rápido acesso aos dados. Com o seu Notebook adquiriu também uma versão OEM* do sistema operativo Microsoft Windows®, com pleno suporte a todas as características de serviço do Notebook. O disco rígido do seu Notebook já está configurado de tal modo, que por via de regra pode trabalhar nele de modo ideal, sem precisar fazer qualquer instalação. O sistema operativo Windows® necessita de uma pequena parte da capacidade para a gestão do disco rígido, por isto nem toda a capacidade do disco rígido está disponível. Isto explica possíveis diferenças entre a indicação da BIOS e as indicações do sistema operativo. No disco rígido encontra-se o sistema operativo do Notebook, outros programas aplicativos e os ficheiros de segurança, de forma que sua capacidade total já é reduzida. O disco rígido é designado como unidade C ou D. Cada vez que o Notebook acede ao disco rígido, acende-se a respectiva indicação de acesso. Atenção! Nunca tente desligar o Notebook enquanto a indicação de acesso está acesa, pois isto pode causar a perda de dados. O seu disco rígido normalmente está dividido em várias partições. A configuração do seu disco rígido pode ser visualizada e configurada em “Gestão de discos”. Para se familiarizar com a configuração do seu disco rígido, procure na ajuda do Windows pelo termo “Gestão de discos”. Na primeira partição (Boot) encontra-se o sistema operativo, os programas aplicativos. A segunda partição (Recover) destina-se à guardar cópias de segurança dos dados e contém ainda controladores (D:\Drivers) e programas utilitários (D:\Tools) para o seu Notebook. Além disso, encontra-se aqui o arquivo (D:\Recover) que serve para que o seu PC possa recuperar a configuração que tinha ao sair da fábrica (consultar a página 93). * Original Equipment Manufacturer / versão do programa vendida pelo fabricante, que é vendida juntamente com o aparelho 42 Principais componentes Segurança Directórios importantes De seguida são listados os directórios mais importantes, com a descrição do seu conteúdo. Atenção! Operação Não apague ou modifique os directórios ou os seus conteúdos, caso contrário pode perder dados ou colocar em perigo a funcionalidade do sistema. Tenha também em atenção: Se converter a segunda partição para o sistema de ficheiros NTFS, não poderá mais executar a recuperação do estado original (Ö p. 93) através do CD de suporte. No directório mestre da unidade C encontram-se ficheiros importantes, necessários para o arranque do Windows. Por medida de segurança, no estado original de fábrica estes ficheiros estão ocultos. C:\Programas Como o nome já indica, os programas instalam neste directório os respectivos ficheiros dos aplicativos C:\Windows É o principal directório do Windows. Aqui o sistema operativo armazena os seus ficheiros. D:\Drivers Nesta pasta encontram-se os controladores necessários para o seu Notebook (já instalados). D:\Tools Aqui encontram-se programas adicionais e demais documentações do seu Notebook. Manuais e instruções de utilização relativos aos seus programas aplicativos também estão armazenados neste directório. D:\Recover Aqui encontram-se os ficheiros de segurança, através dos quais pode restaurar o estado original de fábrica (Ö P. 93). Anexo Ajuda Componentes C:\ Disco rígido 43 Unidade óptica de disco Inserir um CD/DVD Diferentemente dos leitores de disco num PC, o Notebook possui um mecanismo para fixação do disco. Ao inserir um CD/DVD, certifique-se que o disco seja premido na fixação e fique encaixado na mesma. Indicação Não cole folhas de protecção nos CDs nem outras etiquetas. Não utilize nenhum CD formatado ou danificado para evitar danos durante o funcionamento. Atenção! Não utilize discos que se encontrem riscados, partidos, sujos ou que sejam de má qualidade. Devido à alta velocidade durante a leitura, estes podem estragar-se e pode destruir os seus dados assim como danificar o seu aparelho. Verifique o estado dos discos antes de os inserir. No caso de notar danos ou sujidades no aparelho, não o deve utilizar. Danos causados por suportes defeituosos, não são abrangidos pela garantia e as reparações devem ser pagas. Atenção! Se o CD/DVD não for posicionado correctamente na fixação, o mesmo pode ser danificado ao fechar a gaveta da unidade. 44 Principais componentes Segurança Operação 1. Com o aparelho ligado prima a tecla de ejecção no leitor de CD/DVD para abrir a gaveta. 2. Puxe a gaveta, com cuidado, completamente para fora. 3. Retire o disco da capa, se possível sem tocar na face não impressa. Componentes 4. Coloque o disco na gaveta, com a inscrição voltada para cima, e pressione o mesmo cuidadosamente para baixo. Agora o disco está deitado sobre a gaveta e encaixa na fixação, com um clique audível. Anexo Ajuda 5. Verifique se o CD/DVD pode girar livremente e empurre a gaveta cuidadosamente para dentro do leitor de DVD, até a mesma engatar. No estado original de fábrica é atribuída a letra “E” à sua unidade óptica. Com o Explorador do Windows (Computador) pode aceder confortavelmente aos dados de seus CDs/DVDs. Inicie o Computador através do menu Iniciar ou premindo simultaneamente a tecla Windows á e a tecla “E”. Abre o Explorador do Windows através do Iniciar Ö Todos os programas Ö Acessórios. Ao aceder DVD Vídeos (ou ficheiros de áudio e vídeo em CDs de dados convencionais) é utilizado automaticamente o aplicativo de reprodução pré-instalado. 6. Se quiser remover o disco, prima a tecla de ejecção. Atenção! O indicador de acesso acende enquanto o Notebook estiver a efectuar a leitura óptica. Procure não retirar o disco durante a leitura. Unidade óptica de disco 45 Remoção de emergência de um disco bloqueado Se não conseguir abrir a gaveta da unidade, pode abri-la manualmente, caso o seu aparelho tenha uma abertura para remoção de emergência . 1. Encerre o Windows e desligue o Notebook. 2. Insira um objecto fino e comprido (por ex., um clipe aberto) na abertura de remoção de emergência, até encontrar um obstáculo. 3. Com uma leve pressão abre agora a unidade. 4. Retire o disco e volte a iniciar o Notebook. Pôr discos a tocar/leitura O seu PC pode reproduzir um CD de áudio, filmes em DVD ou arquivos em CD/DVD. Depois de colocar um CD, abre-se uma janela de selecção com diferentes opções de reprodução. Como regra geral vai dispor de diversos programas. Se não se abrir a janela de selecção, tem sempre a possibilidade de abri-la no disco duro através do Explorador ou do Computador. 46 Principais componentes Segurança Informações regionais para reprodução de DVD Operação A reprodução de filmes em DVD exige a decodificação de MPEG2-Vídeo, dados de áudio digitais AC3 e a decodificação de conteúdos protegidos CSS. CSS (também chamado Copy Guard) é a designação de um programa de protecção de dados, criado pela indústria cinematográfica como medida contra cópias ilegais. Entre as muitas regulamentações para os licenciados CSS, as mais importantes são as limitações de reprodução de conteúdos específicos de países. Para facilitar a exibição de filmes em áreas geograficamente limitadas, títulos de DVD são aprovados para determinadas regiões. Apesar de que uma versão de filme DVD pode ser publicada em várias regiões, as regras CSS exigem que cada sistema de codificação CSS seja decifrável apenas numa região. Componentes Indicação A configuração de região pode ser alterada até cinco vezes através do software de reprodução, depois disso o último ajuste será permanente. Se posteriormente ainda quiser efectuar uma alteração, essa operação tem de ser feita na fábrica. Os custos de envio e ajuste correm por conta do utilizador. Acerca do gravador de CD Ajuda Este capítulo refere-se apenas aos aparelhos equipados com uma unidade CD-RW ou Combo. Primeiramente vamos tratar dos CDs virgens. CDs/DVDs virgens • • Exposição à luz solar (UVA/UVB) Riscos e danos • Temperaturas extremas Informações regionais para reprodução de DVD Anexo CDs comuns são prensados por um Glas-Master e de seguida lacrados. Nos CDs virgens, os “zeros” e “uns” são queimados com o laser do CD-ReWriter. Por isso são mais sensíveis que os CDs convencionais. Portanto, nomeadamente em CDs virgens não gravados, é imprescindível evitar: 47 Placa de som Seu Notebook possui uma placa de som integrada estéreo de 16 Bit e efeitos sonoros espaciais (3D). A placa de som é compatível com os padrões industriais Sound Blaster e Microsoft Sound System Versão 2.0. Isto garante um suporte ideal para todos os programas e jogos usuais. Se quiser alterar o volume de som básico, clique no ícone do altifalante na barra de tarefas. Clique em Misturador, para abrir o misturador de volume. Com o auxílio da combinação de teclas Fn + Ç e Fn + È também pode regular o volume. 48 Principais componentes Segurança Ligações de áudio externas O seu Notebook dispõe de altifalantes estéreo integrados, de forma que sempre pode reproduzir sons sem necessidade de aparelhos adicionais. A utilização dos conectores externos permite que ligue o seu Notebook a outros aparelhos externos. Cuidado! Operação O uso de auscultador com volume muito alto pode causar danos auditivos permanentes. Antes da reprodução, ajuste o volume no nível mínimo. Inicie a reprodução e aumente o volume até um nível confortável para si. Anexo Ajuda Componentes Quando um aparelho funciona durante muito tempo com volume elevado nos auscultadores, isso pode prejudicar a capacidade auditiva do ouvinte. Placa de som 49 Saída de áudio / Digitaler Saída de áudio (S/P-DIF óptico) (12) Entrada de microfone (13) Entrada de áudio (14) Para a reprodução de som com um descodificador de surround externo com um cabo óptico (disponível para compra nos comércios especializados). Para a reprodução de áudio através de aparelhos estéreo externos, como altifalantes externos (activos) ou auscultadores. Para gravação através de um microfone. Para reprodução de som através de um sistema surround externo para centro/altifalante externo. Para reprodução através de uma fonte externa de áudio. Para reprodução de som com sistema surround para colunas posteriores. Se as ligações externas de áudio tiverem dupla função, o seu Notebook dispõe de um sistema de som espacial (Surround). Por meio do software que acompanha o aparelho pode fazer os ajustes necessários: 1. Clique no ícone presente na barra de tarefas: Abre-se o programa auxiliar de configuração de áudio, com o qual pode efectuar uma gama de ajustes. Aqui também pode ajustar, qual Configuração dos Altifalantes vai utilizar para o som Surround. Tem a possibilidade de escolher entre diferentes modos de configuração: * 50 • Estéreo* • Quadrafónica • 5.1 Altifalantes O seu Notebook está ajustado de fábrica para o modo de reprodução em modo estéreo. Principais componentes Segurança Ajustar o nível de gravação Anexo Ajuda Componentes Operação Para ajustar o respectivo nível de gravação, aceda à fonte correspondente através de System control Ö Sound Ö Recording. O botão Digital Mic refere-se ao microfone incorporado. Caso queira usar um microfone externo ou outra fonte de gravação (Line In), seleccione a opção correspondente. Placa de som 51 Modem O modem integrado pode receber dados consoante a norma ITU para transmissão V.90 com até 56 Kbit/s. Como em função dos regulamentos de alguns operadores de telecomunicação a potência dos modems sofre uma limitação, a velocidade máxima de download pode ser mais pequena. A velocidade real pode depender das condições online e de outros factores. Os dados enviados pelo utilizador ao servidor são transmitidos com 31,2 Kbit/s. Condições prévias para a recepção em alta velocidade são uma linha telefónica analógica compatível com a norma V.90 e um operador de Internet também compatível, ou um computador Host próprio da empresa. O modem é equipado com uma interface RJ-11, que pode ser ligada a um cabo telefónico padrão. Atenção! Utilize somente tomadas telefónicas analógicas. O modem integrado não suporta os valores de tensão de sistemas telefónicos digitais. 52 Principais componentes Segurança Ligação do modem Componentes Operação Ligue uma extremidade com a o conector RJ11 (conector Western) à interface do modem (29) e a outra extremidade a uma tomada telefónica analógica, de fácil alcance. Indicação Anexo Ajuda Não coloque o seu Notebook em modo de espera (ou de hibernação), quando estiver ligado ao seu operador de Internet, caso contrário a ligação via modem será interrompida. Modem 53 Funcionamento em rede Fala-se de uma rede, quando vários Notebooks estão interligados. Assim os utilizadores podem transferir dados de um Notebook para outro e partilhar recursos (impressora, modem e unidades de disco). Sequem aqui alguns exemplos práticos: • Num escritório são trocadas mensagens via e-mail, e os compromissos são administrados de modo centralizado. • Os utilizadores partilham uma impressora na rede e guardam os seus dados num computador central (servidor). • Em casa os Notebooks partilham uma ligação RDIS ou via modem, para aceder à Internet. • Dois ou mais Notebooks são interligados, para participar de jogos em rede ou trocar dados. Ligação à rede Ethernet O seu Notebook está equipado com uma tomada de rede Ethernet, através da qual pode ligar o mesmo numa rede. As seguintes explicações referem-se a Notebooks que possuem uma tomada de rede. Ligue uma ponta com a ficha RJ45 (tomada ocidental) no interface de rede do seu Notebook (20) e a outra num outro computador ou Hub/Switch. ® Mais informações sobre redes podem ser consultadas na ajuda do Windows , no menu Iniciar. 54 Principais componentes Segurança Wireless LAN (rede sem fios) Wireless LAN é um equipamento opcional. Esta função possibilita-lhe estabelecer uma ligação em rede com o respectivo terminal. Antes da activação, aconselhamos a leitura das condições necessárias da página seguinte. A função LAN sem cabos activa-se e desactiva-se através da tecla de arranque Componentes Operação . O LED correspondente acender-se-á. Ajuda Atenção! Não accione a função WLAN em determinados locais (Por exemplo: Hospitais, Aviões, etc.), nos quais se encontrem aparelhos sensíveis à radiodifusão. Ligue o aparelho apenas quando tiver a certeza de que não há perigo de danos. Anexo rápido Funcionamento em rede 55 Requisitos prévios Como terminal de rede pode-se utilizar um chamado LAN Access Point. Um Access Point é um transmissor de radiofrequência que se comunica com o seu Notebook e controla o acesso à rede interligada. LAN Access Points são encontrados frequentemente em grandes prédios de escritórios, aeroportos, estações ferroviárias, universidades ou Internet-cafés. Eles oferecem o acesso a serviços próprios e redes, bem como à Internet. Geralmente é necessário uma autorização de acesso, que por via de regra é paga. Frequentemente encontram-se Access Points com um modem DSL integrado. Estes chamados Routers estabelecem a ligação entre o acesso à Internet via DSL e a Wireless LAN. Pode-se estabelecer uma ligação a outro terminal que dispõe da função Wireless LAN, mesmo sem Access Point. Porém a rede sem Router é limitada aos aparelhos ligados directamente entre si. A ligação em rede sem fios funciona segundo o padrão IEEE 802.11g (compatível com o Standard 802.11b) e Standard 802.11a. Quando se usa criptografia na transmissão, todos os aparelhos devem utilizar o mesmo processo. A criptografia é o processo através do qual se protege a rede contra o acesso não autorizado. A velocidade de transferência de um máximo de 54 Mbp/s pode variar após cada Distanciamento e Utilização da estação de recepção. Por exemplo, isto acontece quando a estação de recepção funciona com o Standard 802.11b. A capacidade máxima de transferência suporta então 11 Mbp/s. 56 Principais componentes Segurança Solução de problemas de rede Porque não são indicadas as partilhas no ambiente de rede? O ambiente de rede está defasado no tempo. Verifique a partilha, procurando pelo respectivo nome do computador. Porque recebo uma mensagem de erro ao clicar no ambiente de rede ? Componentes Operação O nome do computador deve ser único na rede e não pode ser igual ao nome do grupo de trabalho. Aparentemente as placas de rede não conseguem se comunicar. Qual será o motivo? Talvez uma das placas de rede esteja a trabalhar com uma velocidade diferente (por exemplo, 10 ao invés de 100 Mbit/s) e o seu Notebook ligado à rede não reconhece isto. Se for o caso, ajuste a velocidade compatível no controlador de rede. Caso queira interligar dois Notebooks directamente necessita de um cabo Cross-Link, caso contrário será utilizado um cabo Patch. Verifique também os protocolos e a configuração. A transmissão de dados é falha ou muito lenta. Qual será o motivo? Anexo Ajuda Talvez esteja a usar o cabo errado (UTP / CAT3 ou inferior) ou o mesmo está próximo a um cabo eléctrico ou outra fonte de interferência. Funcionamento em rede 57 Leitor de cartão multimedia Cartões de memória são meios utilizados, por exemplo, na área de fotografia digital, e que gradualmente estão a substituir o meio disquete. Entretanto, a forma e a capacidade de um cartão de memória pode variar conforme o fabricante. O seu Notebook suporta os seguintes formatos: • MMC (MultiMediaCard) • SD (Secure Digital) • Memory Stick/Memory Stick Pro Ao inserir um cartão de memória, certifique-se que os contactos estão na direcção correcta, conforme descrito na lista abaixo. Ao inserir um cartão de modo errado pode danificar o leitor de cartão ou o próprio cartão. Tipo de cartão Contactos de ligação SD (Secure Digital) MMC (MultiMediaCard) Memory Stick Memory Stick Pro apontam para baixo apontam para baixo apontam para baixo apontam para baixo Inserir cartão de memória Indicação Os cartões de memória podem ser instalados apenas em uma direcção. Observe as indicações na página anterior. Empurre o cartão para dentro, até ao encosto. Remover cartão de memória Para remover cartões SD/MMC ou Memory Sticks, prima o cartão na direcção de introdução. 58 Principais componentes Segurança Ligação cartão Express/54 O seu computador suporta a norma Express. No comércio estão disponíveis cartões Express/34 e Express/54 , sendo que a especificação refere-se ao tamanho do cartão. O seu Notebook suporta ambos os formatos de cartão. Operação Instalar a cartão Express Indicação Antes de proceder à instalação, leia com atenção as instruções do fabricante da cartão Express. Ajuda Componentes Antes da instalação remova com uma leve pressão o cartão Dummy do compartimento. Quando não estiver em uso, insira-o novamente para proteger os contactos contra acúmulo de sujeira. Retirar a cartão Express Tenha em atenção as seguintes indicações antes de retirar a cartão Express: • Feche o programa que utilizou com a placa gráfica. Com o botão esquerdo do rato, faça clique sob a barra de tarefas para retirar com segurança o hardware Finalizar. Anexo • , seleccione a placa gráfica e faça clique para Para retirar a placa gráfica, primeiro desligue a ligação para eliminar a segurança. Agora pode retirar a placa gráfica do compartimento e guardá-la correctamente. Ligação cartão Express/54 59 A Webcam A Webcam incorporada possibilita a utilização de diversos serviços como, por exemplo, o Windows Messenger. Exemplo de aplicação com PowerDV 1. Inicie o MediaCenter e de seguida o PowerDV. Com este programa pode realizar fotos instantâneas ou sequências curtas de vídeo. Exemplo de aplicação com o Windows Messenger 1. Inicie o Windows Messenger e crie uma conta de utilizador, caso ainda não o tenha feito. Este serviço é gratuito. O único custo refere-se à ligação à Internet. 2. Seleccione um interlocutor de sua lista de contactos e clique no ícone da câmara abaixo de sua imagem exibida. Imagem do interlocutor Sua própria imagem Ícone da câmara (Fig.: Janela de conversa do Messenger) 60 Principais componentes Anexo Ajuda Componentes Operação Segurança 3. Um Assistente lhe auxilia a efectuar os ajustes ideais para os seus altifalantes, seu microfone e sua Webcam. Siga então as instruções no ecrã. 4. Clique em Finish para transmitir a sua imagem pela Webcam. 5. Caso o seu interlocutor também tenha uma Webcam ligada, clique no ícone da câmara abaixo da imagem do seu interlocutor, para receber a imagem captada em directo. Exemplo de aplicação com PowerDV 61 Sintonizador de TV & telecomando Cartão de TV O seu cartão de TV juntamente fornecido dispõe de um conector de antena DVB-T com interruptor Ligar / Desligar. Quando está ligado, o LED do cartão sintonizador de TV acende a azul. Para poupar energia quando não está em uso, empurre o interruptor do cartão sintonizador de TV para a esquerda. O LED apaga. O cartão sintonizador de TV pode permanecer no aparelho e não precisa ser removido. Ligue o cartão sintonizador de TV quando desejar utilizar novamente a função TV. Telecomando Este kit de telecomando sem fios comanda unicamente o programa Media Center no seu Notebook. Para que o mesmo funcione, devem-se respeitar os seguintes requisitos: • • • O Notebook deve ter sido iniciado. O sistema operativo tem de estar completamente carregado. O software controlador está instalado*. * Estas condições correspondem ao estado original de fábrica. Colocar as baterias 1. Vire o comando ao contrário. 2. Para abrir o compartimento das pilhas, puxe a fita cuidadosamente para trás levantando simultaneamente a tampa. 3. Coloque 1 bateria tipo célula redonda (tipo: CR2025, 3V) no compartimento. Tome atenção para que a polaridade corresponda à indicada no compartimento (pólos + e + assim como – e – devem corresponder um com o outro). 4. Feche o compartimento das pilhas. Atenção! Perigo de explosão se a substituição da bateria for inapropriada. A substituição deverá ser feita apenas com um tipo igual ou equivalente. 62 Principais componentes Segurança Funções das teclas Indicação As funções descritas a seguir são funções standard. Conforme o modo de operação (TV, vídeo, foto, etc.) estas teclas podem ter funções diferentes. Operação Ligar / Desligar Abrir directório de gravações de TV. Função EPG (Electronic Program Guide – guia electrónico da programação) Assistir a programas de TV. Abrir menu DVD. Componentes Tecla de função especial (p. ex.: selecção de pista de áudio) Tecla de função especial (p. ex.: selecção de legendas) Tecla de função especial (p. ex.: selecção de câmara) Tecla de função especial (p. ex.: selecção de capítulo) Para aumentar o volume, prima +. Para baixar o volume, prima -. Ajuda Para seleccionar a próxima estação, prima +. Com – selecciona a estação anterior. Anexo Com esta tecla de navegação selecciona a função desejada. O cursor de selecção move-se na direcção correspondente. Prima a tecla OK para confirmar a sua selecção. Sintonizador de TV & telecomando 63 Muda para o item de selecção anterior. Função de informação referente à aplicação. Iniciar Media Center. Música/foto/capítulo anterior Música/foto/capítulo seguinte Retroceder Inicia a reprodução. Avançar Iniciar gravação Termina a reprodução/gravação. Pára a reprodução no ponto desejado. Selecção directa das estações de TV através de números. Introdução numérica para algumas funções (videotexto, etc.). Alterar canais de transmissão/recepção Quando vários computadores são controlados por telecomando em área muito próxima (aprox. 10 metros), podem ocorrer interferências. Estas são eliminadas quando se utilizam canais diferentes. Altere os canais do telecomando apenas quando ocorrerem interferências. Como proceder: 1. Inicie o Painel de controlo. 2. Seleccione o item de menu Wireless Remote Settings. 3. Seleccione a opção “Use Wireless Remote Settings with the remote set to this channel”. 4. Inicialmente ajuste o novo canal na janela de selecção (um número entre 1 e 16) e prima em Apply. 5. No telecomando, mantenha premida a tecla Clear. 6. Introduza agora no bloco numérico do seu telecomando, sem soltar a tecla Clear, o canal previamente definido no software. 7. Prima a tecla OK. Agora solte a tecla Clear. 8. Prima qualquer tecla do seu telecomando, para que o canal ajustado seja indicado na janela. 9. Feche a janela e aceite as definições premindo em OK. 64 Principais componentes Segurança Colocação em funcionamento O cartão de TV é compatível com o slot para Express Card/54 (24) do seu Notebook. Nota Operação O cartão de TV é compatível apenas com o slot para cartão Express/54 do seu Notebook. Não insira o cartão em outros slots semelhantes. Isso poderia causar danos ao seu Notebook ou ao cartão. Inserir cartão de TV Nota Componentes Antes da instalação remova o cartão Dummy do compartimento para cartão Express/54. Quando não estiver em uso, insira-o novamente para proteger os contactos contra acúmulo de sujeira. 1. Depois de iniciar o Windows®, insira o cartão cuidadosamente no respectivo compartimento. O cartão recua alguns milímetros para então encaixar. Quando o cartão está completamente inserido, ouvem-se dois breves sinais sonoros que confirmam a instalação bem-sucedida. 2. Inicie a aplicação de recepção de TV, para configurar o cartão de TV. Um assistente de configuração vai guiá-lo através do programa. Remover cartão de TV Ajuda Como remover o seu cartão de TV: 1. Remova todos os cabos. 2. Prima o cartão ligeiramente na direcção do compartimento e solte. O cartão fica para fora do compartimento e pode ser retirado. Guarde o mesmo em local seguro. Nota Sintonizador de TV & telecomando Anexo Quando o cartão permanece no aparelho e não é utilizado, empurre o interruptor Ligar/Desligar para a esquerda (o LED apaga). Quando quiser utilizar o cartão novamente, empurre o interruptor Liga/Desliga para a direita. O LED acende. 65 Ligar a antena Para poder sintonizar um sinal de TV digital com o cartão de TV, ligue a antena juntamente fornecida ao cartão de TV. Para ligar numa antena externa, utilize o cabo adaptador que acompanha o fornecimento. Atenção! Remova o cabo da antena quando não estiver a utilizar o aparelho. Principalmente em caso de tempestades. Assim protege o seu aparelho contra possíveis quedas de raios. Televisão Com o Windows Media Center colocamos à sua disposição o software ideal para televisão digital, fotografia digital e música digital. Atenção! Gravações de áudio ou vídeo necessitam de muito espaço em disco (entre 1 e 2 GB/hora). Guarde os dados necessários em discos graváveis, como por exemplo DVD/CD-R ou discos rígidos. 66 Principais componentes Segurança A tomada Universal Serial Bus Componentes Operação O Universal Serial Bus (USB 1.1 e USB 2.0) (30) é um padrão para a ligação de dispositivos de entrada, scanners e outros periféricos. À USB podem ser ligados até 127 dispositivos por meio de um único cabo. Esta funcionalidade vai facilitar bastante a ligação de inúmeros periféricos ao Notebook. O seu Notebook dispõe de 3 tomadas USB. Ajuda Aparelhos ligados directamente ao USB-BUS podem requerer, no máximo, uma corrente de 500 mA. Caso os aparelhos precisem de uma potência maior, torna-se necessário a aquisição de um Hub (distribuidor / amplificador). A taxa de transferência de dados do USB 1.1 situa-se em torno de 1,5 Mbit/s a 12 Mbit/s, a depender do dispositivo ligado. USB 2.0 pode atingir até 480 Mbit/s. Indicação A tomada Universal Serial Bus Anexo Alguns dispositivos USB requerem que volte a instalar os programas de controlo do software quando liga o aparelho a uma porta USB diferente da normalmente utilizada. Isto pode ser evitado utilizando sempre o aparelho com a mesma porta USB. 67 Conector eSATA-/USB eSATA significa "external Serial ATA“ e destina-se à ligação de discos rígidos externos. Em contraste com os padrões USB usuais, a velocidade de transmissão num conector e-SATA é mais elevada do que num disco rígido externo USB. O conector em questão ( 21) é um "Combo-Slot", onde podem ser ligados tanto dispositivos USB como eSATA. Remover dispositivos eSATA Antes de remover um disco rígido eSATA do seu Notebook, clique no ícone "Safely remove hardware“ localizado na barra de tarefas à esquerda, e depois clique no disco rígido a ser removido. 68 Principais componentes Segurança Proteger o notebook contra acesso não autorizado Para proteger o seu Notebook contra acesso não autorizado estão disponíveis novas soluções de software e hardware. Operação Sensor de impressão digital O seu novo Notebook está equipado com um sensor de impressão digital. Componentes O que esta técnica lhe oferece? Em primeiro lugar, conforto. Não precisa mais memorizar palavras-passe, pois o software passa a geri-las para si. O programa monitoriza todas as introduções necessárias à autenticação e guarda as mesmas. Através de sua impressão digital, o programa reconhece que está autorizado a aceder aos dados de acesso e transmiti-los. Atenção! Guarde suas palavras-passe e dados de acesso em local seguro. Quando não for possível efectuar a autenticação através da impressão digital (p. ex., em outros aparelhos) pode efectuar o Login com os seus dados, da forma habitual. Configuração do software: Anexo Ajuda 1. Para configurar o software, clique no botão Start. O assistente Omnipass é iniciado e vai guiá-lo durante a configuração: Proteger o notebook contra acesso não t i d 69 2. Na próxima janela é exibido o nome de utilizador que introduziu durante o processo de Login. Caso tenha criado uma palavra-passe, introduza-a aqui. Caso não disponha de uma palavra-passe, recomendamos que interrompa o procedimento nesta altura e prossiga apenas depois de criar uma palavrapasse no Painel de controlo, na opção Contas de utilizadores. A opção "Restaurar utilizador a partir do perfil de utilizador guardado" não é relevante na primeira instalação. Ela será útil se algum dia o Notebook for reposto para o estado de fábrica e desejar utilizar o perfil criado na primeira vez. 3. Logo que tenha atribuído a palavra-passe, prossiga com a instalação. Siga então as demais instruções no ecrã. Funções adicionais 1. Abra o Omnipass Control Center. 2. Marque com um sinal de visto a opção "Enable System Boot Authentication" e, como segurança adicional, remova a opção "Enable Single Touch Boot feature". 3. Clique em Next e crie uma palavra-passe de sua livre escolha. Confirme a palavra-passe e clique em Next. Depois da reinicialização do sistema será solicitada sua impressão digital ou a palavra-passe criada anteriormente, antes do sistema operativo ser carregado. 70 Principais componentes Segurança Mudança rápida de utilizadores Componentes Operação 1. Caso tenha criado duas ou mais contas de utilizador, os respectivos utilizadores podem efectuar o Login através da impressão digital. 2. Abra o Omnipass Control Center Ö Change Your System Settings Ö Modify Windows Fast User Switching option Ö Enable Windows Fast User Switching and save all changes. Ajuda 3. Para isso passe simplesmente o dedo sobre o sensor. Aparece a mensagem "Fast User Switching Desktop". Enquanto um ou vários utilizadores já trabalham com o Notebook, passe simplesmente o dedo sobre o sensor, e o novo utilizador é registado. Nota Anexo Apenas o utilizador com direitos de administrador pode efectuar alterações no sistema. Proteger o notebook contra acesso não t i d 71 Encriptação de ficheiro Como protecção adicional contra o acesso de estranhos ao seu Notebook, tem a possibilidade de criar um bloqueio de acesso adicional para todos os ficheiros e pastas no seu Notebook. Neste processo os ficheiros são convertidos para um formato que não pode ser lido por utilizadores não autorizados (encriptação). Após a encriptação, os ficheiros podem ser acedidos ou desencriptados apenas com a sua palavra-passe mestra ou com um dispositivo de segurança indicado. Os ficheiros encriptados possuem a extensão ".opf". As pastas encriptados conservam o mesmo nome da pasta original, porém com a extensão ".opx". 1. Para encriptar uma pasta ou um ficheiro, por forma a proteger o seu conteúdo, clique com o botão direito do rato no ficheiro ou pasta que deseja proteger contra acesso não autorizado. 2. Clique no menu de contexto OmniPass - Encriptar ficheiros. De seguida o OmniPass solicita a sua autenticação. 3. Clique em OK, quando a encriptação estiver terminada. Desencriptação de ficheiros 1. 2. 3. 72 Para desencriptar uma pasta ou um ficheiro, clique com o botão direito do rato no ficheiro ou pasta, para os quais deseja restaurar o acesso normal. Clique no menu de contexto Desencriptar ficheiros OmniPass ou clique em Open. Em ambos os casos o OmniPass solicita a sua autenticação. Após a desencriptação os ficheiros permanecem desencriptados, até que sejam encriptados novamente. Uma nova encriptação não ocorre automaticamente. Principais componentes Segurança Criar uma palavra-passe Pode proteger o seu Notebook contra o uso não autorizado por meio de uma palavra-passe de início de sessão. Ao ligar o Notebook aparece no ecrã uma solicitação para introduzir a palavra-passe. A palavra-passe é criada na BIOS. Operação Atenção! Guarde a sua palavra-passe num lugar seguro. Se esquecer a sua palavra-passe, não tem nenhuma possibilidade de eliminar a mesma. Neste caso, contacte o seu serviço de assistência. Pode também utilizar a opção de segurança do Windows Vista®, para proteger os seus dados contra acesso não autorizado. Para mais instruções consulte o item “Restauro do Sistema” a partir da página 92. Componentes Utilização de uma fechadura de segurança Anexo Ajuda Com uma fechadura de segurança Kensington pode proteger o seu Notebook contra furto. No comércio especializado pode adquirir esta fechadura de segurança com cabo, como acessório. Para fixar a fechadura de segurança enrole o cabo em torno de algum objecto estacionário, por exemplo, um pé de mesa. Enfie a fechadura no dispositivo Kensington e gire a chave para trancar. Guarde a chave num lugar seguro. Proteger o notebook contra acesso não t i d 73 Software Este capítulo é dedicado ao tema software. Aqui diferencia-se entre a BIOS, as aplicações e o sistema operativo, sendo este o primeiro a ser tratado. Conhecer o Windows Vista® ® O sistema operativo Windows Vista oferece-lhe muitas opções para compreender o seu funcionamento e aproveitar suas inúmeras possibilidades: Windows Vista®- Manual de utilização rápido Este manual dá-lhe uma breve visão geral sobre o funcionamento do seu sistema operativo. São tratados os seguintes temas: • • Primeiros passos Centro de boas-vindas • Novidades • Indicações de Ajuda Recomendamos a leitura para principiantes e peritos de outras versões do Windows. Windows Vista®- Ajuda e suporte Qui pode encontrar uma larga colecção de instruções, ajudas e sugestões para a solução de problemas. Esta ajuda abrange todo o espectro do sistema operativo Windows. É recomendado tanto para principiantes como para profissionais. As informações estão subdivididas em temas e podem ser impressas ou identificadas com marcadores. Como Iniciar: 1. Clique em Iniciar . 2. Seleccione agora Ajuda e suporte 74 . Principais componentes Segurança Windows Vista®- Centro de Boas-Vindas Componentes Operação A primeira indicação que vê no Desktop do Windows Vista® é o Centro de BoasVindas. Este contém ligações úteis, que pode facilitar a utilização do Windows. • Ver detalhes do computador (aqui encontra informações sobre o computador, tipo de placa gráfica assim ® como a edição do Windows Vista ) Transferir ficheiros e definições (transfere dados e definições do seu PC antigo) • Adicionar novos utilizadores (administra e direcciona a conta do utilizador para cada utilizador do PC) • Windows Anytime Upgrade (WAU) ® (efectua upgrades de versões superiores do Windows Vista , para utilizar características digitais avançadas) Ligar à Internet (configura o seu acesso à Internet) • Software Anexo • Ajuda O objectivo desta característica é, tanto para principiantes como para utilizadores mais experientes, garantir, após iniciar, configurações adicionais para uma ® utilização óptima do Windows Vista . O Centro de Boas-Vindas está dividido em pequenas áreas temáticas, para que o utilizador tenha a possibilidade de coordenar os conteúdos de modo óptimo, de acordo com o seu conhecimento. De seguida, algumas ligações: 75 • Novidades do Windows Vista® (Fica a saber aqui em que difere o Windows Vista® das outras versões) • a utilização do programa de e-mail • ... e muito mais! Utilize o Centro de Boas-Vindas, para compreender melhor o seu Notebook e obter um funcionamento óptimo. Serve também para obter fontes de informação adicionais sobre identificação e eliminação de possíveis problemas. Se tiver encerrado o Centro de Boas-Vindas depois de iniciar, pode ir buscá-lo do seguinte modo: 1. Clique em Iniciar . 2. Escolha na lista de programas Centro de Boas-Vindas. Windows Vista®- Controlo de Conta de Utilizador O controlo de conta do utilizador contribui para prevenir alterações não autorizadas no Notebook. Tão logo que efectue uma alteração não autorizada, aparece uma janela: „Se tiver iniciado esta acção, pode continuar.“. • Clique em Continuar, para continuar com o procedimento • 76 Clique em Cancelar, para interromper o procedimento. Principais componentes Segurança Instalação de software Indicação Se o seu sistema operativo estiver configurado de modo a aceitar a instalação de software e controladores apenas quando assinados pela Microsoft aparece a caixa de diálogo. Operação O software que acompanha o Notebook já está totalmente instalado. Na instalação de programas ou controladores, importantes ficheiros podem ser sobrescritos ou modificados. Para que em caso de eventuais problemas após a instalação possa aceder os ficheiros originais, antes de efectuar a instalação deve fazer uma cópia de segurança do conteúdo do seu disco rígido. Mais detalhes sobre a protecção de dados encontram-se na página 89. Componentes Assim instala o seu software: Siga as instruções que o fornecedor do software incluiu no pacote de software. De seguida vamos descrever uma instalação “típica”. Ao inserir o CD, automaticamente é iniciado o menu de instalação. Indicação Caso o arranque automático não funcione, provavelmente a chamada função “Autorun” está desactivada. Consulte a ajuda do Windows Vista®, para alterar esta configuração. Ajuda Exemplo de uma instalação manual sem Autorun: 1. Clique em Iniciar . 2. Clique em Todos os programas. 3. Abra o ponto do programa Acessórios. Anexo 4. Seleccione a opção Executar. 5. Agora introduza no campo “Abrir” a letra da unidade de disco do CD-ROM, seguido de dois pontos e do nome de programa setup Software 77 6. Confirme a sua introdução com um clique em “OK”. 7. Siga as instruções do programa. Desinstalação de software Para remover o software instalado do seu Notebook, siga os seguintes passos: 1. Clique em Iniciar 2. Clique em . Painel de control. Programas. 3. Escolha de seguida a opção 4. Seleccione o respectivo programa, inicie a desinstalação e siga as instruções no ecrã. 78 Principais componentes Segurança Activação do Windows Operação Como protecção contra a pirataria de software, a Microsoft introduziu a activação do ® produto. A versão do Windows Vista instalada no seu Notebook e fornecida junto com o mesmo não necessita de activação, pois já está autorizada para o seu Notebook. Uma activação será necessária apenas se substituir vários componentes essenciais do seu Notebook ou utilizar uma BIOS não autorizada. ® Pode activar o Windows Vista quantas vezes precisar. Pode consultar informações detalhadas no sistema de ajuda e no endereço: http://www.microsoft.com/brasil/antipirataria/default.mspx Activação do produto no seu notebook Anexo Ajuda Componentes Entretanto, em alguns raros casos pode ocorrer que seja solicitado a activar o Windows Vista®. Se a activação via Internet for interrompida com uma mensagem de erro, deve executar os seguintes passos. 1. Seleccione a activação via telefone e clique nas opções que se seguem até chegar à seguinte janela. 2. Clique em Alterar chave do produto. Aparece uma nova janela. Introduza a chave do produto. Esta encontra-se no Certificado de Autenticidade (Certificate of Authenticity, COA), no lado inferior do Notebook. 3. Confirme a sua introdução e siga as instruções no ecrã. Se for o caso, comunique ao colaborador da Microsoft que possui uma versão OEM. Software 79 Programa Bios Setup Na BIOS Setup (configuração básica do hardware do seu sistema) dispõe de inúmeras possibilidades para a operação do seu Notebook. Por exemplo, pode modificar o modo de funcionamento das interfaces, as características de segurança ou a gestão de energia. O Notebook já é configurado de fábrica para possibilitar uma operação ideal. Atenção! Modifique as configurações apenas quando absolutamente necessário e se estiver familiarizado com as possibilidades de configuração. Execução do Bios Setup Pode executar o programa de configuração apenas durante breves instantes após o arranque do sistema. Se o Notebook já foi inicializado, desligue e ligue novamente. Prima a tecla de funções F2, para iniciar o BIOS SETUP. 80 Principais componentes Segurança BullGuard Internet Security Cópia de Segurança * Fazer uma cópia de segurança dos seus ficheiros nunca foi tão fácil tanto com cópia de segurança local e on-line. Pode não só personalizar o tamanho do disco da cópia de segurança on-line para ir ao encontro das suas necessidades – uma vez carregados, pode aceder a esses ficheiros a partir de qualquer computador ligado à Internet, nos quatro cantos do mundo! • Assistência * A Assistência BullGuard é um componente essencial de todos os produtos BullGuard. Assistência com todas as questões relacionadas com segurança, disponível para todos os utilizadores directamente a partir da aplicação. Não há FAQs nem respostas automáticas – pessoas reais e ajuda em directo. Componentes • Ajuda Filtro de Spam * O Filtro de Spam BullGuard irá protegê-lo de spam incómodo e de tentativas potencialmente dispendiosas de phishing - uma ferramenta vital para manter a sua caixa de e-mails livre de e-mails indesejados. Anexo • Operação O pacote Bullguard Internet Security é uma composição das tecnologias de segurança do PC actualmente mais modernas que se encontram no mercado e oferece-lhe, deste modo, a protecção ideal a toda a hora. O BullGuard já está pré-instalado, sendo assim, a instalação não é necessária. Se, no entanto, tiver de efectuar uma instalação (p. ex., após o restabelecimento do sistema), encontrará o pacote de software no Application-/Support-Disc fornecido juntamente. BullGuard Internet Security é composto pelos seguintes componentes de segurança: • Antivírus A peça central de qualquer aplicação fiável para computador, a aplicação Antivírus rastreia os e-mails e analisa os discos duros para detectar vírus e malware. O Antivírus BullGuard combina a mais elevada frequência de actualização do mercado com uma interface de utilizador sem coisas sem sentido. • Anti-spyware * O BullGuard Anti-spyware protege o seu computador de todos os tipos de spyware e adware procurando e limpando ficheiros, base de dados, processos e cookies, protegendo-o de roubo e perda de informações pessoais. Software 81 * Nota Os componentes Anti-spyware, Filtro de Spam, Cópia de Segurança e Assistência só são validados em caso de registo gratuito no BullGuard e são novamente desactivados passados 90 dias. O pacote BullGuard Internet Security é actualizado com as mais recentes informações de vírus passados 90 dias após o registo gratuito. A janela de registo só aparece após a reiniciação do seu PC. Regista-se, introduzindo o seu endereço de e-mail e uma palavra-passe. Passados 90 dias, o software de antivírus continua a funcionar, mas já não é actualizado e, sendo assim, o seu PC fica desprotegido em relação a novos vírus. Para receber sempre as informações e as actualizações mais recentes, é possível adquirir várias assinaturas através do BullGuard. A aquisição de uma assinatura realiza-se na Internet e não é complicada. Não é necessário uma validação adicional ou a introdução de uma licença. Não é necessário efectuar alterações nem ajustes adicionais. A validação efectua-se automaticamente após a aquisição da assinatura. Para o efeito, leia as informações na Internet sob: https://www.bullguard.com/buy_new.aspx? 82 Principais componentes Segurança Capítulo 4 Componentes Dicas e sugestões..............................................................85 Perguntas frequentes.........................................................87 Segurança de dados e sistema..........................................89 Restauração do sistema ....................................................92 Primeiros socorros em caso de Falhas funcionais ...............................................................94 Manutenção .......................................................................97 Ajuda Página Anexo Assunto Operação Auto-ajuda 84 Auto-ajuda Segurança Dicas e sugestões Auxílios à operação Com a tecla TAB salta para o próximo campo de texto/entrada, com SHIFT + TAB salta para o campo anterior • • • ALT + F4 fecha a janela/programa actual. CTRL + F4 fecha a janela de um programa. Se não tiver teclas Windows (á) no teclado, pode chamar o menu Iniciar também com a combinação CTRL + ESC.Com a tecla Windows + M pode minimizar todas as janelas. A janela actual é minimizada com ALT + ESPAÇO + N. Com a tecla ALT acede o menu Programa, no qual pode navegar com as teclas direccionais. • Componentes • Operação Comandos de teclado Windows As instruções sobre o teclado encontram-se a partir da página 39. • Com ALT + TAB alterna a janela activa. Combinações de teclas Cortar Colar Copiar Eliminar [Ctrl]+[X] [Ctrl]+[V] [Ctrl]+[C] [Del] Anexo Funções Ajuda • Com a tecla Windows (á) + TAB muda entre janelas activas. Como posso copiar ficheiros, texto ou imagens para outro lugar? A melhor maneira é através da área de transferência. Seleccione o texto com o rato (arraste o cursor do rato sobre o texto com a tecla esquerda premida) ou clique sobre a imagem. Prima CTRL + C, para copiar a selecção para a área de transferência. Agora alterne para o lugar onde deseja inserir a selecção. Prima CTRL + V, para inserir ali o conteúdo da área de transferência. Dicas e sugestões 85 Alterar as configurações do rato As opções de configuração do rato podem ser encontradas no Painel de controlo: 1. Clique em “Iniciar” e de seguida em “Painel de controlo”. 2. Abra “Hardware e Som”, clique na opção “Rato”. 3. Agora pode configurar o seu rato consoante suas preferências (configuração dos botões, velocidade do clique duplo, cursor, etc.). Configurações de sistema e informações Função Autostart do leitor de CD-ROM Quando insere um CD, este é executado consoante o seu conteúdo (música, vídeo, etc.). Se isto não acontecer, pode haver diversos motivos: O CD não tem a função Autostart, a função está desactivada ou a função está desactivada para este tipo de CD. Assim activa ou desactiva esta função, de modo geral: 1. Clique em Iniciar 2. Clique em . Painel de control. 3. Escolha de seguida a opção Hardware e Som ou directamente pelo sub-item Reproduzir CDs ou outros ficheros multimédia automaticamente. 86 Auto-ajuda Segurança Perguntas frequentes Ainda tenho de instalar os CDs/DVDs que acompanham o aparelho? Não. Por princípio, todos os programas já estão pré-instalados. Os CDs/DVDs servem apenas como cópia de segurança. O que significa a activação do Windows? Operação No seu manual de instruções encontra-se um capítulo correspondente, com informações detalhadas sobre este tema. Quando devo activar o Windows? Componentes O seu software já está pré-activado de fábrica. Uma activação seria necessária apenas se ... ... vários componentes principais são substituídos por outros. ... for instalada uma outra versão da BIOS. ... instalar o software noutro PC. Como faço uma cópia de segurança de dados? Anexo Ajuda Faça uma cópia de segurança e uma cópia de recuperação de ficheiros seleccionados num disco de dados externo (CD-R), de forma a se familiarizar com a técnica. Uma cópia de segurança é inútil quando não é capaz de recuperar os dados, quando o disco de dados está avariado (CD-R) ou não está mais disponível. Perguntas frequentes 87 Quando é recomendável a restauração do estado original de fábrica? Este método deve ser a última opção a escolher. Leia sobre as possíveis alternativas no capítulo “Restauro do sistema”. Porque falta a partição de Boot ao iniciar através do CD de suporte/aplicações? A primeira partição está formatada com o sistema de ficheiros NTFS. Em comparação com o FAT32, este sistema de ficheiros oferece mais segurança e uma acesso mais eficiente. Entretanto, as partições NTFS podem ser lidas apenas por sistemas operativos com suporte para as mesmas. Este não é o caso do CD acima citado. 88 Auto-ajuda Segurança Segurança de dados e sistema Os programas descritos estão integrados no Windows. Informações detalhadas podem ser consultadas introduzindo as palavras-chave em negrito na ajuda do Windows, no menu Iniciar. Leia também as instruções na página 3. Cópia de segurança de dados Operação Faça regularmente cópias de segurança em discos de dados externos, como CD-R ou CD-RW. Windows oferece-lhe o programa “Estado e Configuração da Cópia de Segurança”. Este encontra-se em Acessórios Ö Ferramentas do sistema. Crie disquetes com cópias de segurança de suas palavras-passe e da configuração do sistema. Programas de manutenção Componentes A execução regular dos programas “Desfragmentador de disco” e “Limpeza do disco” pode eliminar fontes de erros, bem como aumentar a performance do sistema. Também muito útil é o programa auxiliar “Informações do sistema”, que fornece-lhe informações detalhadas sobre a configuração do seu sistema. Também este programa pode ser encontrado na pasta de programas, em Acessórios Ö Ferramentas do sistema. Disquetes de redefinição de palavraspasse Anexo Ajuda Para proteger as contas de utilizadores, em caso de se esquecer a palavra-passe, cada utilizador local deve criar uma disquete de redefinição de palavrapasse e conservar a mesma em local seguro. Ocorrendo o caso de um utilizador esquecer a palavra-passe, esta pode ser redefinida com o auxílio desta disquete, de forma que o utilizador poderá aceder novamente à sua conta local. Na ajuda do Windows pode encontrar informações como criar uma disquete de redefinição de palavra-passe. Segurança de dados e sistema 89 Windows® Update O Windows Update é a actualização online do Windows. Utilize o Windows Update para carregar, através da internet, elementos, como por exemplo actualizações de segurança, actualizações importantes, novos ficheiros de ajuda, controladores e produtos da internet. A página web é completada regularmente com novos conteúdos, para lhe permitir, a qualquer momento, efectuar o download das últimas actualizações e de resoluções de erros, por forma a proteger o computador e garantir a sua funcionalidade. O Windows Update revista o seu computador e prepara uma lista de actualizações individuais especialmente para a configuração do seu computador. As actualizações que a Microsoft considera fundamentais para o funcionamento do sistema operativo, de programas ou de componentes de hardware, são classificadas como “actualização crítica”, sendo automaticamente seleccionada para si para efeitos de instalação. As actualizações fundamentais são preparadas por forma a solucionar problemas conhecidos e a proteger o computador de riscos de segurança conhecidos. Realize passos simples para fazer o download das actualizações necessárias e para manter o seu computador na versão mais actual: Indicação O processo de update efectua-se apenas através da Internet. Durante o download do update, certifique-se de que o seu Notebook se encontra online. 1. Clique em Iniciar . 2. Clique em Todos os programas. Windows Update. 3. Abra o 4. Clique em Procurar actualizações. 5. Clique em Acrescentar enquanto pesquisa as actualizações disponíveis em cada categoria, a fim de seleccionar a actualização pretendida e para a acrescentar ao conjunto de actualizações a instalar. Pode também ler a descrição completa de cada um dos elementos individuais, fazendo clique sobre a ligação Obter mais informações. 6. Clique em Rever e instalar actualizações, depois de seleccionar todas as actualizações pretendidas e, em seguida, clique sobre Instalar agora. 90 Auto-ajuda Segurança Informações do Windows Update sobre a segurança de dados Para que possa ser preparada para si uma lista adequada de actualizações, o Windows Update necessita de determinadas informações sobre o respectivo computador. Estas informações englobam o seguinte: • • Número da versão do sistema operativo Número da versão do Internet Explorer Anexo Ajuda Componentes Operação • Números das versões de outros programas de software • Identificação Plug & Play dos dispositivos de hardware O Windows Update visa a protecção dos seus dados pessoais e não recolhe o seu nome, morada, endereço de correio electrónico ou outras formas de dados pessoais. As informações recolhidas são apenas utilizadas no momento em que visita a página web. Não são igualmente memorizadas. Segurança de dados e sistema 91 Restauro do sistema Windows Vista® oferece uma função útil (Restauro do sistema), que possibilita guardar os chamados pontos de restauração. O sistema guarda a configuração actual como uma fotografia momentânea e repõe a mesma, caso necessário. A vantagem deste recurso é que uma instalação mal sucedida pode ser anulada. Pode definir, a seu critério, quanto espaço no disco deve ser reservado para esta finalidade. Este programa também pode ser encontrado na pasta de programas, em Acessórios Ö Ferramentas do sistema. Antes da instalação de um novo software ou controlador, recomendamos a criação de um ponto de restauração. Se o seu sistema não estiver mais estável, tem a possibilidade de regressar a uma configuração funcional, sem que novos documentos criados sejam eliminados. Leia no próximo item, quais são as possibilidades de que dispõe para reparar uma instalação defeituosa. Eliminação de erros Windows Vista® contém diversas funções para assegurar que o Notebook, bem como as aplicações instaladas e dispositivos, funcionem correctamente. Estas funções ajudam na solução de problemas que podem ser causados por operações de adicionar, eliminar ou substituir ficheiros necessários para o funcionamento do sistema operativo, aplicações e dispositivos. Qual a função ou funções de restauração vai usar depende do tipo de problema ou erro ocorrido. Na ajuda do Windows pode encontrar informações detalhadas sobre o tema. 92 Auto-ajuda Segurança Operação Restaurar o estado original de fábrica Caso o seu sistema não funcione mais correctamente, apesar da solução de problemas acima descrita, pode restaurar o estado original de fábrica. Utilize para isso o disco de aplicação/suporte fornecido. Limitação da restauração • Alterações da configuração efectuadas posteriormente (Acesso telefónico à rede/Área de trabalho/Configuração de Internet) e instalações de software não são restauradas Actualizações posteriores de controladores e complementos de hardware não são considerados Componentes • Atenção! Ajuda Todos os dados da unidade de disco C, também as pastas destinadas a guardar os ficheiros dos utilizadores, são eliminadas. Se for o caso, faça uma cópia de segurança em discos de dados externos (observe obrigatoriamente as instruções na página 4 e na página 89). É restaurado sempre o estado original de fábrica. As instalações e configurações efectuadas por si terão de ser repetidas, se for o caso. Execução da restauração Anexo 1. É imprescindível ler previamente todo o item “Restauro do sistema” e as referências indicadas. 2. Insira o CD de suporte/aplicações e inicie o Notebook. 3. Seleccione a opção ”Boot from CD-ROM” 4. Siga então as instruções no ecrã. O Notebook é reiniciado e encontra-se novamente no estado original de fábrica. Restauro do sistema 93 Primeiros socorros em caso de falhas funcionais Localizar a causa Às vezes falhas funcionais podem ter causas banais, porém também podem ser originadas por componentes defeituosos. Nossa intenção é fornecer-lhe um guia rápido que possa ter à mão, para fazer um Notebook - que não está a funcionar correctamente - voltar à sua funcionalidade normal. Se não obter sucesso com as medidas aqui indicadas, estamos à disposição para ajudá-lo. Contacte-nos por telefone! Verificar ligações e cabos Inicie com uma cuidadosa verificação visual de todas as ligações de cabos. Se os LEDs de indicação não funcionam, certifique-se que o Notebook e todos os periféricos estão correctamente alimentados com energia eléctrica. • Se estiver a funcionar com a bateria, ligue o Notebook ao adaptador de rede e certifique-se que a bateria está carregada. • Se quiser operar o Notebook com a fonte de alimentação, remova a fonte de alimentação da tomada de energia e teste a tomada, por exemplo, ligando uma lâmpada à tomada. Se a lâmpada também não funciona, consulte um electricista. • Desligue o Notebook e verifique todas as ligações de cabos. Se o Notebook estiver ligado a periféricos, verifique também os conectores de todos os cabos. Não misture os cabos de diferentes aparelhos, mesmo quando parecem ser iguais. Possivelmente a distribuição dos pinos é diferente. Quando tiver certeza que o aparelho está alimentado com energia, e que todas as ligações estão intactas, ligue novamente o Notebook. 94 Auto-ajuda Segurança Defeitos e causas O ecrã está preto: Este erro pode ter diferentes causas: 1. A indicação de funcionamento (interruptor liga /desliga) não acende e o Notebook se encontra em estado de transferência. Solução: Accione o interruptor liga/desliga. 2. A indicação de Standby pisca. O Notebook encontra-se em modo Standby. Solução: Accione o interruptor liga/desliga. Operação • 3. A iluminação de fundo foi desactivada com a combinação de teclas FN+F4. Solução: Prima uma tecla qualquer para reactivar a iluminação de fundo. O Notebook desliga-se durante o funcionamento. O Acumulador pode estar vazio. Ligue o Notebook no adaptador de rede e carregue o acumulador. O Notebook não liga. Componentes • Accione o Notebook no acumulador, verifique se este está correctamente colocado e carregado. Indicação de data e hora errada. • • Faça um clique na barra de tarefas e ajuste os valores correctos. Não é possível ler dados com o leitor de CD/DVD. A função LAN sem cabos activa-se e desactiva-se através da tecla de arranque rápido . Anexo • Ajuda • Verifique se o CD foi inserido correctamente. • O leitor é indicado no Explorer? Caso positivo, teste-o com outro CD. A ligação WLAN não funciona. Primeiros socorros em caso de falhas f i i 95 Precisa de mais suporte? Se apesar das sugestões no item anterior ainda tem problemas, entre em contacto com a sua Hotline. Vamos ajudá-lo também por telefone. Antes de procurar um Centro Técnico, por favor, prepare as seguintes informações: • Efectuou expansões ou alterações na configuração original? • • • Quais periféricos adicionais utiliza? Quais são as mensagens que aparecem, se for o caso? Qual software estava a ser utilizado quando ocorreu o defeito? • Quais medidas já tomou para solucionar o problema ? Suporte de controladores O sistema e os controladores instalados foram exaustivamente testados em nosso laboratório de testes, com sucesso. Entretanto, no sector de informática é usual que os controladores sejam actualizados periodicamente. Isto decorre do facto de que surgiram, por exemplo, eventuais problemas de compatibilidade em relação a outros componentes (programas, dispositivos) ainda não testados. Pode encontrar controladores actualizados na Internet, nos seguintes endereços: http://www.medion.com 96 Auto-ajuda Segurança Manutenção Atenção! Dentro da caixa do Notebook não há peças para manutenção ou limpeza. Não utilize solventes, produtos de limpeza cáusticos ou gasosos . Para a limpeza do leitor óptico não utilize CD-ROM de limpeza ou produtos similares que limpam a lente do laser. • Pó ou gordura sobre o Touchpad prejudicam a sua sensibilidade. Remova o pó e gordura sobre a superfície do Touchpad com uma fita adesiva. Componentes • • Operação Pode prolongar a vida útil do Notebook através das seguintes medidas: • Antes de efectuar a limpeza, desligue sempre a ficha de rede, todos os cabos de ligação e remova a bateria. • Limpe o Notebook apenas com um pano húmido, isento de fiapos. Conservação do ecrã Feche o Notebook, quando não estiver a trabalhar com o mesmo. Evite riscar a superfície do ecrã, pois esta pode ser facilmente danificada. • Tenha em atenção, que nenhuma gotinha de água permaneça sobre o ecrã. A água pode causar descolorações permanentes. • • Limpe o ecrã com um pano macio, isento de fiapos. Não exponha o ecrã à luz solar directa, nem à radiação ultravioleta. Anexo Ajuda • Manutenção 97 Transporte Tenha em atenção as seguintes instruções para transportar o Notebook: • Desligue o Notebook. Para evitar danos, as cabeças do disco rígido são posicionadas automaticamente numa zona segura. Remova DVDs/CDs inseridos. • Após o transporte do Notebook aguarde até que o aparelho tenha atingido a temperatura ambiente, antes de colocá-lo em serviço. Quando há grandes oscilações de temperatura ou humidade pode ocorrer a formação de humidade dentro do Notebook, devido à condensação, o que pode causar um curto-circuito eléctrico. • • Feche o Notebook e assegure que a tampa está bem fechada. Utilize sempre uma bolsa para Notebook, para proteger o aparelho da poeira, humidade, choques e riscos. Utilize sempre a embalagem de cartão original para a expedição do seu Notebook, consulte a empresa transportadora sobre os respectivos cuidados. Antes de partir para viagens longas, é imprescindível carregar totalmente a sua bateria e eventuais baterias de reserva, e não se esqueça de levar o adaptador de rede. • • • • • • 98 Antes de viajar informe-se sobre a rede eléctrica e de comunicação disponível no local de destino. Antes de viajar adquira, se for o caso, os adaptadores necessários para fazer a ligação à rede eléctrica e de comunicação (Modem, LAN, etc.). Em caso de expedição do Notebook, acomode a bateria separadamente na embalagem de cartão. Ao passar pelo controlo de bagagem de mão no aeroporto, é recomendável que passe o Notebook e todos os meios de armazenamento magnéticos (disquetes, discos rígidos externos) através do raio x (o dispositivo onde coloca as bolsas). Evite o detector magnético (a estrutura por onde passa) ou a barra magnética (aparelho de mão do pessoal de segurança), pois isto pode eventualmente destruir os seus dados. Auto-ajuda Segurança Reciclagem e despojamento Aparelho Nunca deposite o aparelho no lixo doméstico no fim da sua vida útil. Informe-se sobre as possibilidades de uma eliminação correcta e sem perigo para o ambiente. Operação Pilhas As pilhas gastas não podem ser depositadas no lixo doméstico! Estas têm de ser depositadas no pilhão. Componentes Embalagem Embalagens e produtos auxiliares que não sejam mais necessários, podem ser reciclados e devem ser basicamente levados aos centros de reciclagem. Se tiver questões relativamente ao despojamento, contacte por favor o seu local de venda ou o nosso serviço de apoio. Manuseamento de pilhas Nunca descarregue as pilhas através de potência de saída elevada. Nunca curto-circuite as pilhas. Evite o calor e nunca coloque as pilhas no fogo. • Nunca desmonte ou desforme as pilhas. Isto poderia ferir as suas mãos ou dedos ou poderia chegar líquido da pilha aos seus olhos ou pele. Se tal se verificar, lave os respectivos locais com muita água limpa e informe imediatamente o seu médico. • • Evite abanões ou vibrações fortes. Nunca troque a polaridade. Por forma a evitar curtos-circuitos, certifique-se de que o pólo positivo (+) e negativo (-) são introduzidos correctamente. Não misture pilhas novas e antigas ou pilhas de diferentes tipos. Isto poderia derivar no funcionamento incorrecto do seu equipamento. Além disso, a bateria mais fraca seria demasiadamente carregada. • Manutenção Anexo • • • Ajuda As pilhas podem conter materiais inflamáveis. Se forem tratadas de modo desapropriado, poderão verter, aquecer em demasia, inflamar ou mesmo explodir, o que poderá causar danos ao seu equipamento e saúde. Siga impreterivelmente as seguintes instruções: • Mantenha as pilhas fora do alcance das crianças. Se forem engolidas pilhas por descuido, contacte imediatamente o seu médico. • Nunca carregue pilhas (salvo quando explicitamente indicado). 99 • Remova imediatamente as pilhas gastas do seu equipamento. • Retire as pilhas do seu equipamento quando não forem usadas por um período de tempo prolongado. • Substitua, ao mesmo tempo, todas as pilhas usadas num equipamento por pilhas novas do mesmo tipo. Isole os contactos das pilhas com uma fita adesiva, quando desejar armazenar ou despojar as mesmas. As pilhas usadas não devem ser eliminadas juntamente com os resíduos domésticos! Proteja, por favor, o nosso ambiente e elimine as baterias de modo adequado. Se necessário, dirija-se ao seu vendedor ou ao nosso serviço pós-venda – Obrigada! • • 100 Auto-ajuda • Caso não tenha a capacitação necessária, encarregue um técnico do serviço de assistência com esta tarefa. Entre em contacto com o nosso Service Center, se tiver problemas técnicos com o seu Notebook. • Em caso de uma reparação necessária, procure exclusivamente os nossos parceiros de assistência técnica autorizada. Instruções para o técnico da assistência • • • • A abertura da caixa do Notebook, bem como a actualização e reequipamento do Notebook, cabe exclusivamente ao pessoal da assistência técnica. Utilize apenas peças sobresselentes originais. Antes de abrir a caixa desligue todos os cabos de ligação à rede e remova a bateria. Se o Notebook não for desligado da rede antes de ser aberto, há perigo de que componentes sejam danificados. Os componentes internos do Notebook podem ser danificados por descarga electrostática (ESD). Execute a expansão/alteração do sistema e reparos num local de trabalho ESD. Se não dispõe deste local de trabalho, use uma pulseira anti-estática ou toque num corpo metálico bom condutor de electricidade. Os danos causados por manuseamento tecnicamente incorrecto implicam no pagamento do nosso serviço de reparação. Segurança Deixe que a actualização ou reequipamento do seu Notebook seja executada exclusivamente por técnicos especializados e qualificados. Operação • Componentes Actualização/reequipamento e reparação No Notebook podem funcionar dispositivos laser da classe 1 até classe 3b. No Notebook com a sua caixa fechada estes dispositivos cumprem os requisitos da classe laser 1. Ao abrir a caixa do Notebook têm-se acesso aos dispositivos até a classe laser 3b. Ao remover e/ou abrir estes dispositivos laser deve-se observar os seguintes aspectos: • • O leitor óptico integrado não possui peças que permitem manutenção ou reparos. A reparação de leitores ópticos cabe exclusivamente ao fabricante. • • Não olhe para o raio laser, nem mesmo com instrumentos ópticos. Não se exponha a radiações directas do laser. • Evite a irradiação do olho ou da pele, seja através de radiação directa ou dispersa. • Manutenção Anexo • Ajuda Notas acerca da radiação laser: 101 102 Auto-ajuda Segurança Capítulo 5 Componentes Conformidade com as normas ......................................... 105 Índice ............................................................................... 108 Ajuda Página Anexo Assunto Operação Anexo 104 Anexo Segurança Conformidade com as normas • • Quando da ligação de componentes adicionais é preciso cumprir as “Directivas de compatibilidade electromagnética” (CEM). Além disso, tenha em atenção que neste Notebook podem ser utilizados apenas cabos blindados (máx. 3 metros) para as interfaces externas. Mantenha, no mínimo, um metro de distância de fontes de interferência magnéticas e de alta-frequência (aparelhos de TV, altifalantes, telemóveis, etc.), de modo a evitar falhas funcionais e perda de dados. Operação Compatibilidade electromagnética Ajuda Anexo Nos ecrãs LCD de matriz activa (TFT) com uma resolução de 1280 x 800 Pixels (WXGA), compostos de três Subpixels (vermelho, verde, azul), são utilizados um total aproximado 3,1 milhões de transístores de controlo. Devido a este grande número de transístores e de seu processo de fabricação extremamente complexo, pode ocorrer uma falha ou erro de controlo ocasional de Pixels ou Subpixels individuais. No passado foram realizadas diversas tentativas de determinar um número admissível de erros de Pixel. Entretanto a maioria destas abordagens era muito complicada e divergia totalmente entre os fabricantes. Por este motivo, para fins de garantia a INVES cumpre os requisitos rigorosos e claros para produtos com ecrã TFT da norma ISO 13406-2, Classe II; abaixo resumidos. O Standard ISO 13406-2 define, entre outros, valores preestabelecidos de validade geral para erros de Pixel. Os erros de Pixel são classificados em quatro classes de erro e três tipos de erro. Por sua vez, cada Pixel individual é composto de três Subpixels com uma cor básica (vermelho, verde, azul). Componentes Erros de pixel em LCD (ecrãs TFT) Conformidade com as normas 105 5 pixels 5 pixels linhas azul verde vermelho pixel Tipos de erro de pixel: Tipo 1: Pixel acende permanentemente (ponto branco claro), apesar de não comandado. Um Pixel branco aparece quando todos os três Subpixels acendem. • Tipo 2: Pixel não acende (ponto escuro preto), apesar de comandado. • Tipo 3: Subpixel anormal ou defeituoso nas cores vermelho, verde ou azul (por exemplo, permanentemente aceso com metade da luminosidade, uma cor não acende, apresenta intermitência ou cintilação, porém de modo diferente do tipo 1 ou 2) Complementação: Cluster do tipo 3 ( = avaria de dois ou mais Subpixels num bloco de 5 x 5 Pixels. Um Cluster é um campo de 5 x 5 Pixels (15 x 5 Subpixels). ISO 13406-2, classe de erro II: • Resolução 106 Tipo 1 Tipo 2 Tipo 3 Cluster Tipo, Tipo Cluster Tipo 3 1024 x 768 2 2 4 0 1280 x 854 3 3 6 0 3 1280 x 1024 3 3 7 0 3 1400 x 1050 3 3 8 0 3 Anexo 2 Segurança Anexo Ajuda Componentes Operação Exemplo: Um ecrã SXGA 17” é composto de 1280 pontos de imagem horizontais e 1024 pontos de imagem verticais (Pixels), num total de 1,31 milhão de Pixels. Tomando como referência um milhão de Pixel, isto resulta num factor aproximado de 1,31. Portanto, a classe de erro II permite respectivamente três erros do tipo 1 e tipo 3, bem como sete erros do tipo 3 e 3 Clusters do tipo 3. Por via de regra não se tratam aqui de casos de garantia. É considerado um caso de garantia quando, eventualmente, o número de erros acima citado numa categoria é ultrapassado. Conformidade com as normas 107 Índice A Activação do Windows ......................79 actualização / reequipamento .........101 Alimentação eléctrica ....................7, 28 Alimentação eléctrica Gestão de energia..................... 33 Funcionamento com Bateria ..... 29 Funcionamento com Rede Eléctrica ................................ 28 Assim instala o seu Software ............77 Auto-ajuda .........................................83 Dicas e sugestões ..................... 85 Restauração do sistema............ 92 Manutenção .............................. 97 Autorun ..............................................77 Autostart.............................................77 B Botão liga/desliga ..............................27 C 108 Desfragmentação.............................. 89 Desinstalação de software................ 78 Desktop Expandido........................... 37 Dicas e sugestões Auxílios à operação ................... 85 Comandos de teclado................ 85 Configurações de sistema ......... 86 Função Autostart ....................... 86 Dicas e Sugestões Copiar ficheiros ou imagens ...... 85 Digitaler Audioausgang..................... 50 Directórios importantes ..................... 43 Disco Rígido...................................... 42 dispositivo de segurança (ver meio de autenticação) ........................... 72 disquetes de Redefinição de palavras-passe ............................. 89 Divisão do disco rígido...................... 42 E Ecrã ................................................... 34 Eliminação de erros .......................... 92 EMV................................................. 105 encriptar ............................................ 72 Entrada de microfone........................ 50 Ergonomia........................................... 6 Estado original de fábrica ................. 93 Execução do Setup BIOS................. 80 Cablagem ............................................8 Capacidade do Acumulador..............32 Cartão Express /34............................59 Cartão Express/54.............................59 CD-ROM-de limpeza.........................97 CDs Virgens.......................................47 Colocação em serviço .......................19 Comandos de teclado .......................85 Combinações de teclado específicas.....................................39 Compatibilidade electromagnética..105 Conformidade com as normas........105 Conservação do ecrã ........................97 Conteúdo da embalagem..................13 Contrato de licença............................21 Cópia de segurança de dados ......4, 89 Copiar ficheiros..................................85 Copyright ............................................. ii Fast Ethernet..................................... 54 Função Autostart............................... 86 Funcionamento com Bateria............. 29 Carregar a Bateria ..................... 31 Funcionamento com Rede Eléctrica 28 funcionamento da bateria ................. 10 Funcionamento do Acumulador Capacidade ............................... 32 Funcionamento do Modem................. 9 Funcionamento em rede................... 54 D G Defeitos e causas ..............................95 Desencriptar ......................................72 Gestão de energia ............................ 33 Gravador de CD................................ 47 Anexo F Hotline................................................96 I Indicações Indicação da bateria .................. 17 Indicação de Acesso ................. 17 Letras Maiúsculas ..................... 17 Num Lock .................................. 17 Indicações de Funcionamento ..........17 Informação em Conformidade com a Directiva R&TTE ..........................9 Instalação de software.......................77 instruções de segurança Modem ........................................ 9 Interface Windows® ...........................22 L Lado direito ........................................16 Lado esquerdo...................................16 Leitor de cartão multimedia ...............58 Ligação ................................................7 Monitor Externo ......................... 36 Aparelho TV .............................. 38 Conector do microfone .............. 15 Leitor de cartão Multimedia ....... 16 Ligação cartão Express/54........ 16 Modem ...................................... 16 Porta S-video ............................ 16 Limitação da restauração..................93 Local de Instalação..............................4 Q Qualidade.............................................ii R Radiação laser ................................ 101 Rato................................................... 86 Reciclagem e despojamento ............ 99 Rede Solução de Problemas .............. 57 LAN Access Point...................... 56 Reprodução deste manual ..................ii Resolução do ecrã............................ 34 Restauração do sistema ................... 92 M Segurança Palavra-passe mestra....................... 72 Performance do sistema................... 89 Perguntas frequentes........................ 87 Pilhas................................................. 99 Placa de som .................................... 48 Primeiros socorros ............................ 94 Principais componentes Disco rígido ............................... 42 Funcionamento em rede............ 54 Modem ...................................... 52 Placa de som............................. 48 Software .................................... 74 Unidade óptica de disco ............ 44 Principais Componentes................... 25 Produtos de limpeza ......................... 97 Programa BIOS Setup...................... 80 Programas de Manutencão .............. 89 Protecção do Notebook sensor de impressão digital....... 69 Operação H Componentes P Ajuda Grupo alvo ............................................ i Scandisk............................................ 89 Secure Digital.................................... 58 Segurança Pilhas......................................... 99 Proteger computador com uma fechadura .............................. 73 Proteger Computador com uma palavra-passe ........................ 73 Segurança de dados e sistema........ 89 Segurança Operacional ...................... 3 funcionamento da bateria .......... 10 N Número de série ................................... i Índice Anexo S Manutenção.......................................97 Marca do produto ................................ ii Memory Stick.....................................58 MMC ..................................................58 Modem...............................................52 Ligação...................................... 53 MultiMediaCard .................................58 109 Local de instalação...................... 4 Temperatura ambiente ................ 5 Ligação........................................ 7 Alimentação eléctrica .................. 7 Cablagem .................................... 8 Touchpad .................................... 9 Sensor de impressão digital ..............69 Service Hotline ....................................... 96 Sintonizador de TV Televisão................................... 66 Sintonizador de TV & telecomando ..62 Sistema de som espacial ..................50 Software.......................................74, 77 Conhecendo o Windows .......... 74 Sumário .............................................. iii Suporte de controladores ..................96 T Teclado ........................................15, 39 Telecomando.....................................62 Alterar canais de transmissão/recepção .............................. 64 Temperatura Ambiente........................5 Tomada Universal Serial Bus............67 Trabalhar com Conforto ......................6 Transporte .........................................98 110 Anexo U Unidade óptica de disco.................... 44 USB................................................... 67 V Verificar a Carga da Bateria.............. 32 View TV out port (S-video) ................. 16 Vistas e descrição............................. 14 Visualizações Abertura para retirada de emergência............................ 16 Conector do microfone .............. 15 Indicação de acesso ao leitor óptico..................................... 16 Leitor de cartão Multimedia ....... 16 Ligação cartão Express/54 ........ 16 Modem ...................................... 16 Tecla de ejecção da unidade óptica..................................... 16 W Webcam............................................ 60 Windows® Update............................. 90 Wireless LAN (Rede sem fios).......... 55