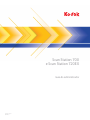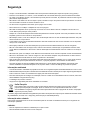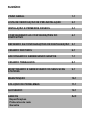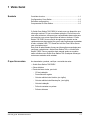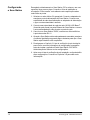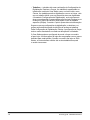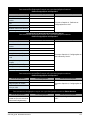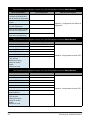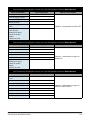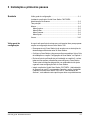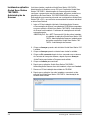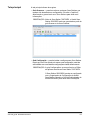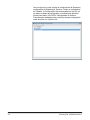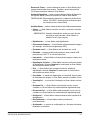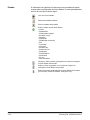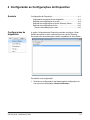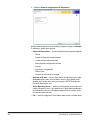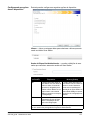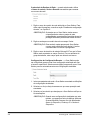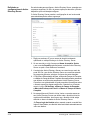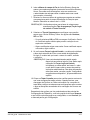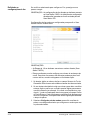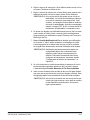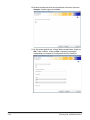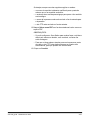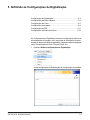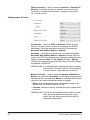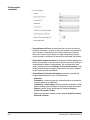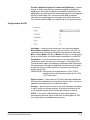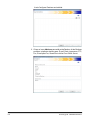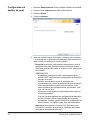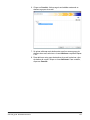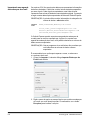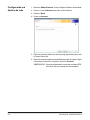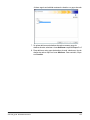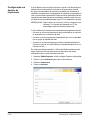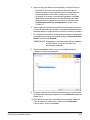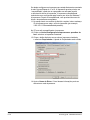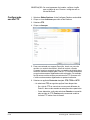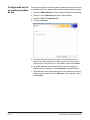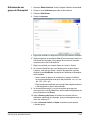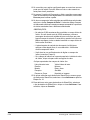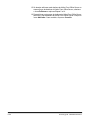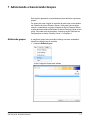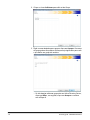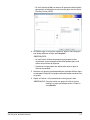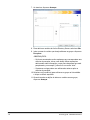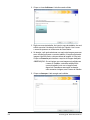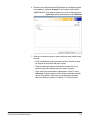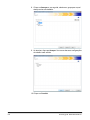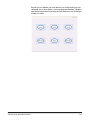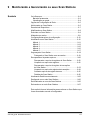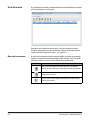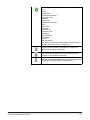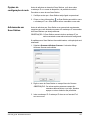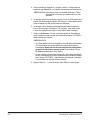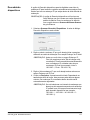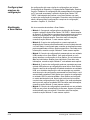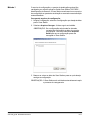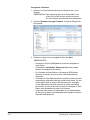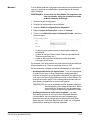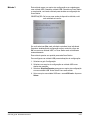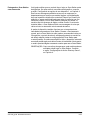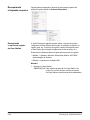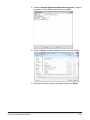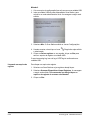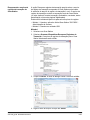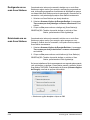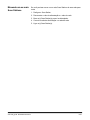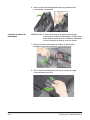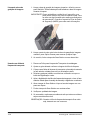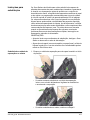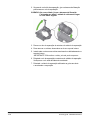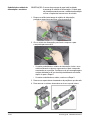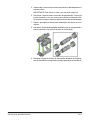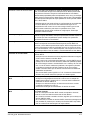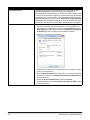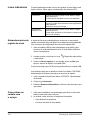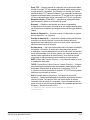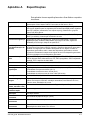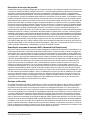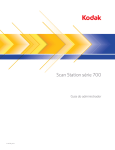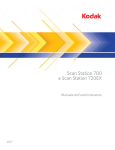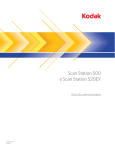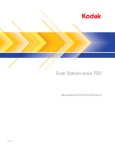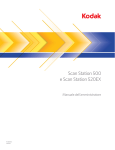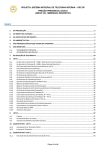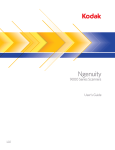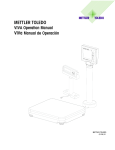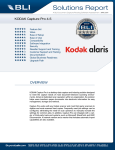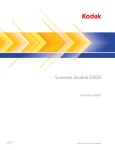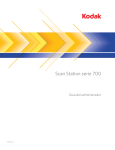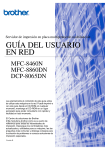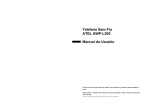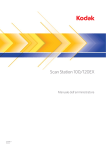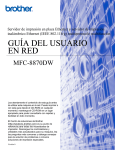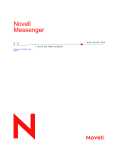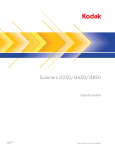Download Português
Transcript
Scan Station 700 e Scan Station 720EX Guia do administrador A-61796_pt-br 5K2728 Segurança • Coloque o Kodak Scan Station 700/720EX sobre uma superfície de trabalho plana capaz de suportar 9,97 kg (22 lbs.). • Posicione o Scan Station a, no máximo, 1,52 m de distância de uma tomada elétrica que possa ser facilmente acessada. • Ao mudar o Scan Station de lugar, é recomendável que duas pessoas o levantem, de preferência usando técnicas seguras para levantar objetos pesados. • Não instale o Scan Station em um local sujeito a poeira, umidade ou vapor. Isso poderá causar choque elétrico ou incêndio. Use o Scan Station somente em recintos fechados e secos. • Ao desconectar o equipamento da tomada, puxe o plugue não o fio dele. • Nunca desmonte ou modifique o adaptador de CA, isso é perigoso. • Não utilize um adaptador de CA que não seja o fornecido com o Scan Station. Não use o adaptador CA fornecido com o Scan Station para quaisquer outros produtos. • Verifique se o cabo de alimentação está anexado adequadamente à tomada na parede. Caso esse procedimento não seja respeitado, poderá ocorrer incêndio ou choque elétrico. • Não danifique, amarre, corte nem modifique o cabo de alimentação. Não use um cabo de alimentação danificado. Isso pode causar incêndio ou choque elétrico. • O Scan Station requer uma tomada elétrica dedicada e aterrada corretamente. Não use uma extensão nem um dispositivo de força com o Scan Station. • Deixe espaço suficiente ao redor da tomada para que possa ser desconectada facilmente em caso de emergência. • Não use o Scan Station caso ele aqueça muito, exale um odor estranho, emita fumaça ou faça barulhos estranhos. Pare o Scan Station imediatamente e desconecte o cabo de alimentação da tomada elétrica. Entre em contato com os Serviços Kodak. • Não desmonte, opere ou modifique o Scan Station de forma diferente exceto conforme explicado no Guia do Administrador. • Não mova o Scan Station com o cabo de energia ou o cabo de interface acoplado. Isso pode danificar os cabos. Remova o cabo de energia da tomada antes de mover ou reposicionar o Scan Station. • Siga as instruções de limpeza recomendadas pela Kodak. Não borrifar limpadores líquidos, a ar ou a gás. Esses produtos espalham sujeira, poeira e partículas dentro do scanner, o que pode prejudicar o funcionamento do Scan Station. • As Fichas de Dados de Segurança (MSDS) estão disponíveis no site da Kodak: www.kodakalaris.com/go/msds. Para acessar as MSDS do componente desejado no site, é preciso saber o número de catálogo do produto em questão. Informações ambientais • O Kodak Scan Station 700/120EX foi projetado de acordo com as regulamentações ambientais adotadas em todo o mundo. • Existem diretrizes disponíveis para o descarte de itens substituídos durante a manutenção ou reparo. Siga as regulamentações locais ou entre em contato com a Kodak da sua região para obter mais informações. • Para obter informações de reciclagem ou reutilização, entre em contato com as autoridades locais ou nos EUA, visite o site: www.kodakalaris.com/go/scannerrecycling. • A embalagem do produto é reciclável. • As peças foram projetadas para serem reutilizadas ou recicladas. União Européia Este símbolo indica que quando o último usuário desejar descartar este produto, deverá enviá-lo a recintos próprios para recuperação e reciclagem. Entre em contato com o seu representante Kodak local ou visite www.kodakalaris.com/go/recycle para obter informações adicionais sobre os programas de coleta e recuperação disponíveis para este produto. Consulte a página www.kodakalaris.com/go/REACH para obter informações sobre a presença de substâncias incluídas na lista de possibilidades, de acordo com o artigo 59(1) da Norma (EC) N°1907/2006 (REACH). Informação sobre a bateria Este produto contém bateria de íon de lítio. Essa bateria pode ser removida ou substituída somente por um engenheiro de manutenção qualificado. CUIDADO: • Risco de explosão se a bateria for substituída por um tipo incorreto. • Descarte baterias usadas de acordo com as instruções. Emissão acústica Maschinenlärminformationsverordnung – 3, GSGV Der arbeitsplatzbezogene Emissionswert beträgt <70 db(A). [Lei de informação sobre ruído de equipamento – 3, GSGV O valor da emissão acústica a que está submetido o operador é <70 dB(A).] fase é de 230 v. Declarações EMC Estados Unidos: Este equipamento foi testado e considerado dentro dos limites dos dispositivos digitais Classe B, conforme a Parte 15 das regras da FCC. Esses limites são projetados para oferecer uma proteção aceitável contra interferências prejudiciais nas instalações residenciais. Este equipamento gera, utiliza e pode emitir energia de radiofreqüência. Se as instruções de instalação e utilização fornecidas no manual não forem cumpridas, possivelmente haverá interferências prejudiciais nas radiocomunicações. Contudo, não há garantia de que não haja interferência em determinadas instalações. Se este equipamento causar interferência prejudicial na recepção de rádio ou TV, o que pode ser verificado desligando-se e ligando-se o equipamento, o usuário deverá procurar corrigir essa interferência adotando uma ou mais das seguintes medidas: • Reorientar ou mover a antena de recepção. • Aumentar a distância entre o equipamento e o aparelho receptor. • Conectar o equipamento a outra tomada ou circuito que não aqueles aos quais o aparelho receptor está conectado. • Solicitar ajuda ao revendedor ou a um técnico de rádio/TV experiente. As alterações ou modificações feitas sem a aprovação expressa da organização responsável pela conformidade podem invalidar a autoridade do usuário para operar o equipamento. Para assegurar compatibilidade e conformidade com as normas da FCC, use os cabos blindados que forem fornecidos com o produto e os acessórios e componentes adicionais especificados para a instalação do produto. Coréia: Como possui registro EMC para uso doméstico, o equipamento pode ser usado em qualquer área, inclusive áreas residenciais. Japão: Este é um produto Classe B segundo o padrão do VCCI (Voluntary Control Council for Interference by Information Technology Equipment). Se usado próximo a um receptor de rádio ou televisão em ambiente doméstico, ele pode causar interferência de rádio. Instale e use o equipamento de acordo com o manual de instruções. SUMÁRIO VISÃO GERAL 1-1 LISTA DE VERIFICAÇÃO DE PRÉ-INSTALAÇÃO 2-1 INSTALAÇÃO E PRIMEIROS PASSOS 3-1 CONFIGURANDO AS CONFIGURAÇÕES DO DISPOSITIVO 4-1 DEFININDO AS CONFIGURAÇÕES DE DIGITALIZAÇÃO 5-1 CRIANDO DESTINOS 6-1 ADICIONANDO E GERENCIANDO GRUPOS 7-1 CRIANDO TRABALHOS 8-1 MONITORANDO E GERENCIANDO OS SEUS SCAN STATIONS 9-1 MANUTENÇÃO 10-1 SOLUÇÃO DE PROBLEMAS 11-1 GLOSSÁRIO 12-1 ANEXOS Especificações Protocolos de rede Garantia A-C 1 Visão Geral Sumário Conteúdo da caixa .......................................................................... 1-1 Configurando o Scan Station .......................................................... 1-2 Definindo configurações ................................................................. 1-3 Componentes do Scan Station ....................................................... 1-5 O Kodak Scan Station 700/720EX foi criado como um dispositivo que não exige nenhum PC host ou software aplicativo. Ele funciona com uma rede existente e utiliza serviços compartilhados dessa rede para se comunicar com outros dispositivos da rede ou destinos. O Scan Station 700/720EX é uma solução de captura que permite enviar rapidamente seus documentos via e-mail, rede, impressoras conectadas à rede, unidades USB, FTP, SharePoint e Kofax Front Office Server com um simples toque. Este Guia do administrador fornece as informações necessárias para configurar e administrar o Kodak Scan Station 700 e o Kodak Scan Station 720EX. Para o propósito deste manual ambos os modelos serão referidos como Kodak Scan Station 700. Quaisquer diferenças entre esses modelos serão notadas. O que há na caixa Ao desembalar o produto, verifique o conteúdo da caixa: • Kodak Scan Station 700/720EX • Cabos elétricos • Pacote de boas-vindas, que inclui: - CD de instalação - Formulários de registro - Guia de referência do Usuário, (em inglês) - Guia de referência de Manutenção, (em inglês) - Guia de instalação - Folha de contatos nos países - Folhetos diversos A-61796_pt-br Dezembro de 2013 1-1 Configurando o Scan Station Desembale cuidadosamente o Scan Station 700 e coloque-o em uma superfície limpa, seca e plana. Consulte o Guia de Instalação ou a ilustração “Visão traseira” mais adiante neste capítulo para saber onde ficam as portas. 1. Selecione o cabo elétrico CA apropriado. Conecte o adaptador de energia na porta de alimentação do Scan Station. Conecte uma extremidade do cabo de alimentação no adaptador de alimentação e ligue a outra extremidade à tomada. 2. Conecte uma extremidade do cabo de rede 10/100/1.000 Base T (fornecido pelo cliente) na porta Ethernet do Scan Station e conecte a outra extremidade do cabo de rede na porta de rede. 3. Caso tiver um Scan Station 720EX, conecte uma linha telefônica à porta de modem RJ-11. 4. Quando o Scan Station estiver adequadamente conectado, pressione o botão de liga/desliga e aguarde alguns instantes para que o Scan Station seja iniciado e exiba o aplicativo. 5. Prossiga para o Capítulo 2, Lista de verificação de pré-instalação para rever e reunir as informações de configuração necessárias antes de instalar o aplicativo Kodak Scan Station 700/720EX Administração de Scanner e criar configurações. 6. Após rever a Lista de verificação de pré-instalação, você pode definir suas configurações. Consulte os Capítulos 3-8 para obter mais informações. 1-2 A-61796_pt-br Dezembro de 2013 Definindo configurações Você deve configurar o Scan Station usando o aplicativo Kodak Scan Station 700/720EX - Administração de Scanner para poder usá-lo. O aplicativo permite configurar e gerenciar seus Scan Stations. Uma configuração do Scan Station consiste em definir os seguintes grupos de opções: Configurações de Dispositivo, Configurações de Digitalização, Destinos, Grupos e Trabalhos. Essas opções ficam acessíveis na guia Configuração do aplicativo Scan Station 700/720EX Administração de Scanner por meio do menu Editar. • Configurações de Dispositivo — consiste nos itens de configuração a seguir. Consulte o Capítulo 4 para obter mais informações. - Opções do Dispositivo: usadas para configurar o Scan Station (por exemplo, idioma de exibição, data, hora, etc.). - Servidor de E-mail: usado para configurar o Scan Station para usar um servidor SMTP. A configuração de um servidor de e-mail é necessária se você pretende enviar documentos para um destino de e-mail. - Active Directory Server: usado para configurar o local de um Active Directory Server. Será necessário se você desejar definir usuários e grupos de usuários a partir de seu Active Directory Server. - Fax: usado para configurar opções de fax. A configuração de fax será necessária se você pretende enviar documentos digitalizados por fax. • Configurações de Digitalização — permite definir itens que determinam como um documento será digitalizado (por exemplo, preto-e-branco, frente e verso, 300 dpi, etc.), o formato de saída (por exemplo, PDF, JPEG, XLS, etc.), qualquer processamento especial e como dar nome ao documento digitalizado. É possível definir várias configurações de digitalização. Por exemplo, você pode definir uma configuração de digitalização para digitalizar documentos em cores e outra para digitalizar documentos em preto-e-branco. Após definir sua configuração de digitalização, você será solicitado a dar nome às suas configurações para uso posterior. Consulte o Capítulo 5 para obter mais informações. • Destinos — permite definir onde as imagens digitalizadas devem ser armazenadas ou para onde devem ser enviadas. O Scan Station pode armazenar ou enviar documentos para e-mail, uma pasta de rede, impressora, FTP, fax, e-mail para fax, SharePoint e Kofax Front Office Server. Por exemplo, você pode definir um destino chamado Faturas que envia os documentos digitalizados pra o SharePoint e para uma impressora e definir outro destino chamado Pedidos de Compra que apenas envia os documentos digitalizados para o SharePoint. Após definir seus destinos, você será solicitado a dar nome aos seus destinos para uso posterior. Consulte o Capítulo 6 para obter mais informações. • Grupos — grupos são usados para controlar o acesso a trabalhos a usuários ou grupos de usuários específicos. Consulte o Capítulo 7 para obter mais informações. A-61796_pt-br Dezembro de 2013 1-3 • Trabalhos — trabalhos são uma combinação de Configurações de Digitalização, Destinos e Grupos. Um trabalho é representado na interface de usuário do Scan Station como um único botão, como Faturas. Um trabalho permite a digitalização com um só toque, visto que um trabalho define como um documento deve ser digitalizado e formatado (Configurações de Digitalização), onde o documento deve ser armazenado ou para onde deve ser enviado (Destinos) e os usuários ou grupos de usuários autorizados a usar um trabalho específico (Grupos). Consulte o Capítulo 8 para obter mais informações. Sugere-se que as configurações de digitalização, os destinos e os grupos sejam definidos antes da definição de quaisquer trabalhos. Cada Configuração de Digitalização, Destino e configuração de Grupo terá um nome associado a ser usado na definição de um trabalho. O Scan Station pode ser configurado de modo a forçar um usuário a fazer login. As informações de login são comparadas com os grupos definidos para cada trabalho. Quando um usuário faz login no Scan Station, os únicos botões exibidos são os dos trabalhos aos quais o usuário tem acesso. 1-4 A-61796_pt-br Dezembro de 2013 Componentes do Scan Station Vista frontal 1 2 3 9 4 5 8 7 6 A-61796_pt-br Dezembro de 2013 1 Extensor da bandeja de entrada — retire o extensor para ajustar documentos maiores que 21 x 29 cm (A4). 2 Bandeja de entrada — capacidade de até 75 folhas de papel de 80 g/m2. 3 Guias laterais — deslize-as para dentro ou para fora conforme o comprimento dos documentos a serem digitalizados. 4 Tela sensível ao toque — permite selecionar facilmente um trabalho ou navegar por seleções opcionais com um simples toque. A tela sensível ao toque é a principal interface do usuário para interação com o Scan Station. 5 Painel da bandeja de saída — cobre o transporte quando não estiver em uso. Este painel deve estar aberto para digitalizar documentos. Quando aberto, coleta os documentos digitalizados. A tampa do Scan Station não pode ser aberta quando o painel da bandeja de saída estiver fechado. 6 Extensor da bandeja de saída — puxe-a para fora ao digitalizar documentos maiores que 28 cm. 7 Microfone — usado para criar anotações de voz. 8 Botão liga/desliga — liga e desliga o equipamento. Consulte a seção “Luzes indicadoras” do Capítulo 9 para obter mais informações. 9 Alavanca de liberação da tampa do Scan Station (não visível na ilustração) — permite acesso aos componentes internos para manutenção ou remoção de atolamentos. 1-5 Vista interna 8 1 2 3 1-6 7 6 5 4 1 Alavanca de liberação do módulo de separação/módulo de separação — empurre-a para baixo para remover o módulo de separação para limpeza ou substituição. O módulo de separação permite a fácil alimentação e separação de documentos de diferentes tamanhos, gramaturas e texturas. 2 Alavanca de liberação de espaço — permite o ajuste manual do espaço entre os módulos de alimentação e separação, no caso de documentos que exijam manuseio especial. 3 Alavanca de liberação da tampa do Scan Station — abre o Scan Station, permitindo acesso ao caminho do papel para limpeza e correção de obstruções de documentos. 4 Módulo de alimentação — permite a fácil alimentação e separação de documentos de diferentes tamanhos, gramaturas e texturas. 5 Sensor de presença de papel — detecta a presença de documentos na bandeja de entrada. 6 Tampa do módulo de alimentação — tampa que deve ser removida para limpeza ou substituição do módulo de alimentação ou de seus roletes. 7 Guias de Imagem — para qualidade de imagem ideal, mantenha as partes superiores e inferiores dos guias de imagem limpas. 8 Sensor de detecção de multialimentação — detecta se mais de um documento é inserido no caminho do papel em um momento. A-61796_pt-br Dezembro de 2013 Vista posterior 1 2 A-61796_pt-br Dezembro de 2013 3 4 5 1 Porta de Modem — a porta RJ-11 conecta o modem de fax a uma linha telefônica. Aplica-se somente ao Scan Station 720EX. 2 Porta da trava de segurança — conecta uma trava de segurança ao Scan Station. Compre uma trava de segurança comum em uma loja de suprimentos. Consulte as instruções fornecidas com a trava de segurança para realizar os procedimentos de instalação. 3 Porta de alimentação — conecta o cabo/adaptador de alimentação ao Scan Station. 4 Portas USB — conectam dispositivos periféricos (por exemplo, teclado, mouse e outros acessórios) ao Scan Station. 5 Porta Ethernet — conecta o Scan Station à rede. 1-7 2 Lista de verificação de Pré-instalação Sumário Detalhes de configuração de rede .................................................. 2-1 Boas práticas .................................................................................. 2-1 Lista de verificação de pré-instalação............................................. 2-2 Detalhes da configuração da rede Porque o Scan Station é um dispositivo de rede, é útil ter um conhecimento básico dos princípios e da terminologia de rede. Você deve estar familiarizado com o conceito de criação de contas de usuário (em domínios), compartilhamento de pastas, configuração de privilégios de acesso, convenção de nomeação universal (UNC, Universal Naming Convention), uso de endereços IP, nomes de domínio totalmente qualificados (FQDNs, fully qualified domain names) e grupos de usuários. OBSERVAÇÃO: Alguns dos conceitos explicados nesta seção pressupõem o conhecimento das permissões e dos domínios do Microsoft NT. Consulte a documentação do Microsoft Windows Server 2003, 2008 ou 2012 para obter mais informações. Melhores práticas Grupos de usuários do Scan Station — em ambientes de domínio de rede, você deve criar um grupo de usuários para todos os Scan Stations. Esse grupo será usado para reter nomes de conta atribuídos a cada Scan Station. Em resumo, deve haver um nome de conta atribuído a cada Scan Station. O ideal é que cada Scan Station tenha seu próprio nome de usuário e senha exclusivos, e que essas contas estejam contidas em um grupo reservado especificamente para Scan Stations. Esses nomes de conta serão usados na configuração da rede do Scan Station e serão digitados nos campos Nome do usuário, Senha, e Domínio da rede. OBSERVAÇÃO: Os grupos e nomes de login do Scan Station devem ter privilégios adequados para acessarem os recursos de rede que o usuário verá como opções de destino no Scan Station. Ambientes de grupo de trabalho — em ambientes de rede que usam a configuração “Grupo de trabalho” da Microsoft, no mínimo você poderá ser solicitado a criar um nome de conta e uma senha a serem atribuídos aos Scan Stations. Esses nomes de conta serão usados na configuração da rede do Scan Station e serão digitados nos campos Nome do usuário e Senha. O campo Domínio da rede deve ser deixado em branco nos ambientes de grupo de trabalho. Pastas de rede — é recomendável que você crie pastas de rede tanto para o Destino quanto para a Configuração remota, que poderão ser acessadas (ao menos para leitura, gravação e alteração de acesso) por qualquer conta de login do Scan Station ou pelo grupo de usuários criado para os Scan Stations. A-61796_pt-br Dezembro de 2013 2-1 Nomes UNC para pastas — você precisará saber o nome UNC totalmente qualificado de cada pasta da rede a ser usada pelo(s) Scan Station(s). Ao configurar destinos de rede, esta será a informação inserida no campo Endereço da caixa de diálogo Adicionar: Caixa de diálogo Pasta de rede. Por exemplo, você pode criar uma pasta chamada “pastadoscan” em um servidor chamado “servidoracme”, que ficará reservada para acesso do Scan Station. Ela seria denominada de acordo com a convenção de nomeação universal: \\servidoracme\pastadoscan. Uso de NETBIOS — é uma prática comum bloquear o tráfego NETBIOS em ambientes de rede que usam roteadores. Talvez seja necessário saber o endereço IP do servidor no qual você deseja digitalizar os documentos. Se você substituir o endereço IP do servidor em vez do nome do computador NETBIOS, poderá ignorar as restrições do tráfego de rede que podem causar falha na digitalização de rede. Por exemplo, o endereço de rede: \\ServidorAcme\pastadoscan, definido anteriormente, deve ser substituído por algo semelhante a: \\192.168.2.10\pastadoscan. Lista de verificação de pré-instalação Recomenda-se revisar esta lista de verificação antes de configurar o Kodak Scan Station 700. Estas informações são necessárias para criar o arquivo de configuração inicial e concluir a instalação. Localize todas as informações nas quais tenha dúvidas antes de criar o arquivo de configuração. Consulte seu administrador de sistema ou de rede se tiver alguma pergunta sobre essas informações. Configurações de Dispositivo/Endereço IP Para encontrar as configurações a seguir, use a guia Scanner e selecione Scanner>Adicionar. Nome do parâmetro Sua configuração Automático (DHCP) Referência de Capítulo Consulte o Capítulo 9, “Adicionando um scanner”. Configurações do endereço IP — Estático Estático (IPv4) Endereço IP Máscara de sub-rede Gateway-padrão Servidor DNS preferencial Servidor DNS alternativo Servidor WINS preferencial Configurações de Dispositivo/Credenciais de Destino de Rede Para encontrar as configurações a seguir, use a guia Configuração e selecione Editar>Configurações de Dispositivo. Nome do parâmetro Nome de Usuário, Senha, Domínio Definições de configuração remotas 2-2 Sua configuração Referência de Capítulo • Consulte o Capítulo 9, “Melhores práticas” para a criação de uma conta para o seu Scan Station. • Consulte o Capítulo 4, “Configurando as opções de seu dispositivo”. A-61796_pt-br Dezembro de 2013 Configurações de Dispositivo/Servidor de E-mail (SMTP) Para encontrar as configurações a seguir, use a guia Configuração e selecione Editar>Configurações de Dispositivo. Nome do parâmetro Sua configuração Referência de Capítulo Endereço do Servidor de E-mail Nome de Usuário, Senha, Domínio Consulte o Capítulo 4, “Definindo as configurações de e-mail”. Porta Esquema de autenticação Tamanho máximo dos anexos Tipo de segurança Configurações de Dispositivo/Active Directory Server Para encontrar as configurações a seguir, use a guia Configuração e selecione Editar>Configurações de Dispositivo. Nome do parâmetro Sua configuração Referência de Capítulo Endereço do servidor Nome de Usuário, Senha, Domínio Porta DN de base Marcação de campo Pesquisa Consulte o Capítulo 4, “Configurações do Active Directory Server”. Sinalizador de endereço de e-mail Marcação de campo Nome completo Marcação do Diretório Base Marcação de campo de Fax Tipo de segurança Configurações de Dispositivo/Fax Para encontrar as configurações a seguir, use a guia Configuração e selecione Editar>Configurações de Dispositivo. Nome do parâmetro Sua configuração Referência de Capítulo Prefixo de linha externa Consulte o Capítulo 4, “Configurações de fax”. Código de país do modem Nome de domínio do servidor de fax por LAN Destino de Rede Para encontrar as configurações a seguir, use a guia Configuração e selecione Editar>Destinos. Nome do parâmetro Caminho completo do diretório (a pasta em que você irá colocar os documentos digitalizados) A-61796_pt-br Dezembro de 2013 Sua configuração Referência de Capítulo Capítulo 6, “Configurando um destino de rede”. 2-3 Destino da Impressora Para encontrar as configurações a seguir, use a guia Configuração e selecione Editar>Destinos. Nome do parâmetro Sua configuração Referência de Capítulo Caminho completo de diretório (o caminho de diretório para a fila do servidor de impressora) Nome de Usuário, Senha, Domínio Capítulo 6, “Configurando um destino de impressora”. Endereço (para conexão direta com uma impressora) Nome do driver (para conexão direta com uma impressora) Nome da porta (para conexão direta com uma impressora) Destino de FTP Para encontrar as configurações a seguir, use a guia Configuração e selecione Editar>Destinos. Nome do parâmetro Sua configuração Referência de Capítulo Endereço Nome de Usuário, Senha Protocolo (FTP) Número de porta Passivo (Ativar/Desativar) Capítulo 6, “Configurando um site de FTP”. Proxy • Tipo de proxy • Endereço do proxy • Nome do usuário • Senha • Número de porta Destino de FTPS Para encontrar as configurações a seguir, use a guia Configuração e selecione Editar>Destinos. Nome do parâmetro Sua configuração Referência de Capítulo Endereço Nome de Usuário, Senha Protocolo (FTPS) Número de porta Criptografia Passivo (Ativar/Desativar) Certificado de Servidor SSL (Ativar/Desativar) Capítulo 6, “Configurando um site de FTP”. Proxy • Tipo de proxy • Endereço do proxy • Nome do usuário • Senha • Número de porta 2-4 A-61796_pt-br Dezembro de 2013 Destino de SFTP Para encontrar as configurações a seguir, use a guia Configuração e selecione Editar>Destinos. Nome do parâmetro Sua configuração Referência de Capítulo Endereço Nome de Usuário, Senha Protocolo (SFTP) Número de porta Arquivo de Chave Privada, Senha Capítulo 6, “Configurando um site de FTP”. Proxy • Tipo de proxy • Endereço do proxy • Nome do usuário • Senha • Número de porta Destino do SharePoint Para encontrar as configurações a seguir, use a guia Configuração e selecione Editar>Destinos. Nome do parâmetro Sua configuração Referência de Capítulo URL do site do SharePoint Nome de Usuário, Senha Caminho do documento Campos de Índice Capítulo 6, “Adicionando um grupo do SharePoint”. Certificado, Senha Proxy • Endereço do proxy • Nome do usuário • Senha • Número de porta Destino do Kofax Front Office Server Para encontrar as configurações a seguir, use a guia Configuração e selecione Editar>Destinos. Nome do parâmetro Sua configuração Referência de Capítulo Endereço do Kofax Front Office Server Número de porta Nome de Usuário, Senha ID de Cliente Tipo de Atalho Capítulo 6, “Adicionando um grupo do Kofax Front Office Server”. Nome do Atalho Campos de Índice Certificado, Senha A-61796_pt-br Dezembro de 2013 2-5 3 Instalação e primeiros passos Sumário Visão geral de configuração ........................................................... 3-1 Instalando o aplicativo Kodak Scan Station 700/720EX Administração de Scanner.............................................................. 3-2 Tela principal ................................................................................... 3-3 Menus ............................................................................................. 3-5 Menu Arquivo.............................................................................. 3-5 Menu Editar................................................................................. 3-6 Menu Scanner............................................................................. 3-6 Menu Ajuda................................................................................. 3-9 Ícones ........................................................................................... 3-10 Visão geral de configuração A seguir está uma lista de coisas que você precisa fazer para prepararse para a configuração do seu Scan Station 700. • Desempacote o(s) Scan Station(s) de acordo com as instruções de desembalagem dentro da caixa do Scan Station. • Configure o Scan Station e faça as conexões necessárias. Veja o Guia de Instalação ou a seção “Configuração do Scan Station” no Capítulo 1. • Revise a lista de verificação de pré-instalação no capítulo 2 e reúna todas as informações necessárias para configurar o Scan Station. Tendo estas informações disponíveis com antecedência irá ajudar a garantir uma configuração fácil do Scan Station. • Instale o aplicativo Kodak Scan Station 700/720EX - Administração de Scanner em um PC em separado. Consulte a seção “Instalando o aplicativo Kodak Scan Station 700/720EX - Administração de Scanner”, mais adiante neste capítulo para obter os procedimentos. A-61796_pt-br Dezembro de 2013 3-1 Instalando o aplicativo Kodak Scan Station 700/720EX Administração de Scanner Você deve instalar o aplicativo Kodak Scan Station 700/720EX Administração de Scanner em um PC host. O aplicativo Kodak Scan Station 700/720EX - Administração de Scanner permite instalar, configurar e gerenciar de maneira adequada, eficiente e produtiva os dispositivos de Scan Station 700/720EX/500/520EX em uma rede. Esse aplicativo se comunica pela rede com os dispositivos Kodak Scan Station 500 e 700, o que minimiza a necessidade de acesso individual a vários Scan Stations. 1. Insira o CD de Instalação intitulado “Administração de Scanner e Documentação de Suporte” na unidade de CD-ROM do computador em que o aplicativo Kodak Scan Station 700/720EX - Administração de Scanner será instalado. O software de instalação será iniciado automaticamente. OBSERVAÇÃO: Se o .NET Framework 4.0 já não estiver instalado, o instalador do aplicativo Kodak Scan Station 700/ 720EX - Administração de Scanner o instalará antes de instalar o aplicativo Kodak Scan Station 700/ 720EX - Administração de Scanner. 2. Clique em Avançar quando a tela inicial do Kodak Scan Station 700 é exibida. 3. Clique em Avançar quando a tela de boas vindas for exibida. 4. Clique em Eu concordo depois de ler e concordar com os termos do Contrato de licença de software, depois clique em Avançar. A tela Pronto para Instalar o Programa será exibida. 5. Clique em Instalar para continuar. 6. Depois que o aplicativo Kodak Scan Station 700/720EX Administração de Scanner tiver sido instalado, clique em Concluir. 7. Remova o CD de instalação da unidade de CD-ROM. 8. Depois que o aplicativo tiver sido instalado e executado, a tela principal do Kodak Scan Station 700/720EX - Administração de Scanner será exibida. 3-2 A-61796_pt-br Dezembro de 2013 Tela principal A tela principal oferece duas guias: • Guia Scanners — permite monitorar quaisquer Scan Stations que tenham sido descobertos e configurados. Consulte o Capítulo 9, Monitorando e gerenciando seus Scan Stations para obter mais informações. OBSERVAÇÃO: Além do Scan Station 700/720EX, o Kodak Scan Station 500/520EX pode ser gerenciado a partir da guia Scanner e do menu Scanner. • Guia Configuração — permite instalar e configurar seus Scan Stations. Depois que você tiver criado pelo menos uma configuração, esta tela será exibida com uma lista das configurações criadas anteriormente. OBSERVAÇÃO: A guia Configuração e os menus Arquivo e Editar se aplicam somente ao Scan Station 700/720EX. O Scan Station 500/520EX precisa ser configurado com o Organizador de Configuração do Kodak Scan Station. Consulte o Guia do Administrador do Kodak 500/520EX para obter mais informações. A-61796_pt-br Dezembro de 2013 3-3 Uma configuração é uma coleção de configurações de Dispositivo, configurações de Digitalização, Destinos, Grupos e configurações de Trabalho. As Configurações são armazenadas em seu PC em um banco de dados de configuração e mantidas pelo aplicativo Kodak Scan Station 700/720EX - Administrador de Scanner. Procedimentos detalhados para a definição dessas configurações estão descritos nos Capítulos 4-8. 3-4 A-61796_pt-br Dezembro de 2013 Menus Os menus Arquivo, Editar, Scanner e Ajuda ficam disponíveis a partir da tela principal do Kodak Scan Station 700/720EX - Administração de Scanner. OBSERVAÇÃO: Quando a guia Configuração é selecionada, somente os menus Arquivo, Editar e Ajuda ficam disponíveis. Quando a guia Scanners é selecionada, somente os menus Scanner e Ajuda ficam disponíveis. Menu Arquivo A seguir, apresentamos uma descrição das opções do menu Arquivo. Adicionar — permite criar uma nova configuração partindo do padrão ou de uma configuração existente. • A partir da configuração padrão: quando selecionado, exibe a tela Configurações de Dispositivo. Para obter mais informações, consulte o Capítulo 4, Configurações de Dispositivo. • A partir da configuração selecionada: quando selecionado, exibe a tela Nome da Configuração, que permite dar nome a uma nova configuração baseada na configuração selecionada no momento. Se desejar basear uma nova configuração em uma existente (que não seja a padrão), selecione a configuração de base e, em seguida, selecione Arquivo>Adicionar>A partir da configuração selecionada. Se não houver configurações (a não ser a padrão), esta opção ficará acinzentada. Salvar — salva a configuração selecionada no banco de dados de configurações, localizado no PC que está executando o aplicativo Kodak Scan Station 700/720EX - Administração de Scanner. Renomear — exibe a tela Nome da Configuração, que permite renomear a configuração selecionada. Excluir — exclui a configuração selecionada. Carregar — permite enviar a configuração selecionada para o Scan Station. Esta opção fica acinzentada se não houver nenhum Scan Stations acessível ao aplicativo Kodak Scan Station 700/720EX Administração de Scanner. Importar — permite importar um arquivo de configuração de qualquer local para o aplicativo Kodak Scan Station 700/720EX - Administração de Scanner. Exportar — permite exportar um arquivo de configuração do aplicativo Kodak Scan Station 700/720EX - Administração de Scanner para qualquer local. Sair — fecha o aplicativo Kodak Scan Station 700/720EX - Administração de Scanner. A-61796_pt-br Dezembro de 2013 3-5 Menu Editar A seguir, apresentamos uma descrição das opções do menu Editar. Configurações de Dispositivo — permite configurar os parâmetros necessários ao Scan Station para enviar e-mails, comunicar-se com o Active Directory Server para fins de segurança e definir os padrões do Scan Station. Para obter mais informações, consulte o Capítulo 4, Configurações de Dispositivo. Configurações de Digitalização — permite definir as configurações básicas de processamento de imagem, como cor/escala de cinza/preto e branco, formato do arquivo de saída, compactação e algumas opções avançadas, como Preenchimento de Furo, Filtro de Riscos, etc. Para obter mais informações, consulte o Capítulo 5, Configurações de Digitalização. Destinos — permite adicionar ou modificar destinos (por exemplo, e-mail, pasta de rede, impressora, site FTP, etc.) que definem para onde a saída digitalizada será enviada. Para obter mais informações, consulte o Capítulo 6, Criando Destinos. Grupos — permite criar ou modificar um grupo de usuários a partir de um Active Directory Server. Outros usuários, que não estejam em um grupo do Active Directory Server, também podem ser adicionados. Para obter mais informações, consulte o Capítulo 7, Adicionando e gerenciando grupos. Trabalhos — permite criar ou modificar trabalhos, que são uma coleção de configurações de digitalização, destinos e grupos de usuários. Para obter mais informações, consulte o Capítulo 8, Criando Trabalhos. Menu Scanner A seguir, apresentamos uma descrição das opções do menu Scanner. Consulte o Capítulo 9, Monitorando e gerenciando seus Scan Stations para obter mais informações e procedimentos relacionados a essas opções. Adicionar scanner — exibe a caixa de diálogo Adicionar scanner que permite registrar os Scan Stations que você deseja gerenciar remotamente. Descobrir dispositivos — permite a examinação de uma série de endereços IP e registra automaticamente qualquer Scan Station dentro da série que responde à solicitação. OBSERVAÇÃO: Qualquer Scan Station que tenha tido sua senha de dispositivo alterada não irá responder à solicitação de descoberta. Se for esse o caso, você precisará selecionar Scanner>Adicionar Scanner e inserir a senha do Scan Station no campo Senha do Dispositivo. Modificar Scanner — permite renomear o Scan Station selecionado e definir configurações de rede. Excluir Scanner — exclui os Scan Stations selecionados da lista de Scan Stations administrados. Marcar Todos — permite que você selecione todas os Scan Stations que são exibidos na lista; também pode-se pressionar Ctrl + A para selecionar todas os Scan Stations. 3-6 A-61796_pt-br Dezembro de 2013 Desmarcar Todos — permite desmarcar todos os Scan Stations que estejam selecionados no momento. Também é possível pressionar Ctrl+D para desmarcar todos os Scan Stations. Senha do Dispositivo — exibe a caixa de diálogo Senha do Dispositivo, que permite alterar a senha de conexão em rede do Scan Station. OBSERVAÇÃO: Essa senha do dispositivo é usada pelo Kodak Scan Station 700/720EX - Administração de Scanner para se comunicar com o Scan Station. Atualizar Status — exibe o estado atual dos Scan Stations selecionados: • Ocioso — o Scan Station está ativo na rede no momento, mas não está em uso. OBSERVAÇÃO: Qualquer interação do usuário por meio da tela sensível ao toque colocará o Scan Station no estado Em Uso (veja a seguir). • Digitalizando — o Scan Station está digitalizando. • Processando imagens — o Scan Station está processando imagens (por exemplo, convertiendo imagesn para PDF). • Enviando e-mail — o Scan Station está enviando um e-mail. • Salvando — imagens estão sendo salvas em uma unidade USB, pasta de rede, site FTP ou site do SharePoint. • Imprimindo — o Scan Station está imprimindo imagens usando uma impressora remota. • Digitalização Cocluída — o Scan Station concluiu com êxito a sessão de digitalização. Quando Completo for selecionado no Scan Station, este entrará em estado Ocioso. • Erro — o Scan Station não conseguiu concluir a sessão de digitalização. Quando Completo for selecionado no Scan Station, este entrará em estado Ocioso. • Cancelado — a sessão de digitalização foi cancelada. Após o prazo de inatividade ser atingido, o Scan Station entrará em estado Ocioso. • Visualização — o recurso de Visualização do Scan Station está em uso. • Enviando Fax — o Scan Station está enviando um fax. Isso só é exibido se o Scan Station não está atualmente digitalizando algo. • Recebendo Fax — o Scan Station está recebendo um fax. Isso só é exibido se o Scan Station não está atualmente digitalizando algo. • Desligando — o Scan Station está processando uma sequência de desligamento. • Reinicializando — o Scan Station está no processo de reinicializamento. • Atualizando — o arquivo de configuração ou o firmware está sendo atualizado no momento. A-61796_pt-br Dezembro de 2013 3-7 • Em Uso — quando uma unidade flash USB é inserida, um usuário está fazendo o login ou está interagindo com o Scan Station, este estado é exibido. • Não encontrado — o Scan Station não foi encontrado na rede (por exemplo, a alimentação está desligada). Taxa de Atualização — permite definir o tempo durante o qual o aplicativo tentará se comunicar com todos os Scan Stations. Tempo Limite de HTTP — permite ajustar a quantidade de tempo (em segundos) que os comandos HTTP tem para completar. Se alguns comandos passam do tempo limite e não completam, ajuste isso para um valor superior. HTTPS — ligar o HTTPS irá criptografar os dados à medida que forem comunicados entre o aplicativo Kodak Scan Station 700/720EX Administração de Scanner e o Scan Station. Dispositivo — oferece as opções a seguir. Os procedimentos sobre como usar essas funções estão descritos no Capítulo 9, Monitorando e gerenciando seus Scan Stations. • Recuperando Registros: permite salvar os arquivos de registros obtidos do Scan Station selecionado. • Limpar Registros: quando selecionado a mensagem a seguir será exibida, Tem certeza de que deseja limpar os arquivos de registros de transações do scanner selecionado? Caso selecione Sim, os arquivos de registros serão limpados. • Recuperando registros de Transações: permite salvar os arquivos de registros de transações obtidos do Scan Station selecionado. • Limpar registros de Transação: quando selecionado a mensagem a seguir será exibida, Tem certeza de que deseja limpar os arquivos de registros de transações do scanner selecionado? Caso selecione Sim, os arquivos de registros de transações serão limpados. 3-8 A-61796_pt-br Dezembro de 2013 • Salvar Todos os registros: salva todos os arquivos de registros disponíveis encontrados nos Scan Stations selecionados e salva-los para o diretório selecionado. Os registros serão salvos no diretório selecionado sob a pasta Nome do dispositivo do Scan Station. • Detalhes: fornece informações de dispositivo sobre os Scan Stations selecionados incluindo configuração de rede, versões de software e contagem de páginas. • Atualizar Data e Hora: permite definir o servidor de hora NTP de todos os Scan Stations selecionados. Opções de Energia — fornece opções para reinicializar e desligar os Scan Stations selecionados. Carregar Firmware — exibe a caixa de diálogo Abrir, que permite carregar novas atualizações de firmware para o Scan Station. Menu Ajuda A seguir, apresentamos uma descrição das opções do menu Ajuda. Sumário — oferece ajuda online para o Kodak Scan Station 700/ 720EX - Administração de Scanner. Índice — fornece uma listagem alfanumérica de palavras-chave associadas ao Kodak Scan Station 700/720EX - Administração de Scanner. Sobre — exibe a tela Sobre do aplicativo Kodak Scan Station 700/ 720EX - Administração de Scanner, que fornece informações sobre a versão atual do software. A-61796_pt-br Dezembro de 2013 3-9 Ícones A informação nos capítulos 4-8 descrevem um procedimento passo a passo para a configuração dos Scan Stations. A maior parte das telas tem um ou mais dos ícones a seguir. Cria uma nova entidade. Edita uma entidade existente. Exclui a entidade selecionada. Exibe o estado atual do Scan Station: • Ocioso • Digitalizando • Processando imagens • Enviando e-mail • Salvando • Imprimindo • Digitalização Concluída • Erro • Cancelado • Visualizar • Enviando fax • Recebendo Fax • Desligando • Reinicializando • Atualizando • Em uso • Não encontrado Recupera, exibe e permite a gravação de um arquivo de registro no Scan Station selecionado. Exibe e permite a gravação de um arquivo de registro de transação no Scan Station selecionado. Exibe informações detalhadas sobre o Scan Station selecionado (por exemplo, versão de software, endereço IP etc.). 3-10 A-61796_pt-br Dezembro de 2013 4 Configurando as Configurações do Dispositivo Sumário Configurações do Dispositivo ......................................................... 4-1 Configurando as opções de seu dispositivo ............................... 4-3 Definindo as configurações de e-mail......................................... 4-8 Definindo as configurações do Active Directory Server ............ 4-10 Definindo as configurações de fax............................................ 4-12 Resumo de endereços de e-mail .......................................... 4-16 Configurações de dispositivo A opção Configurações de Dispositivo permitem configurar o Scan Station para enviar e-mails, comunicar-se com o Active Directory Server para fins de autenticação e definir os padrões do Scan Station. Para definir uma configuração: 1. Selecione a configuração à qual deseja aplicar configurações ou crie uma nova configuração (Arquivo>Adicionar). A-61796_pt-br Dezembro de 2013 4-1 2. Selecione Editar>Configurações de Dispositivo. Marque todas as opções que você deseja configurar e clique em Avançar. O software o guiará pelas opções. • Opções de Dispositivo — permite a definição das seguintes opções: - Idioma - Senha do dispositivo/administrador - Credenciais do destino de rede - Definições de configuração remotas - Volume - Opções de configuração - Data e Hora - Controle de economia de energia • Servidor de E-mail — para o Scan Station enviar documentos para destinatários de e-mail, deve-se definir como o Scan Station deve acessar seu servidor de e-mail (por exemplo, SMTP, Endereço de E-mail do Remetente, etc.) • Active Directory Server — permite a configuração da conexão com o Active Directory Server, o que permite que o Scan Station autentique as credenciais e procure informações específicas do usuário, como seu diretório base na rede. • Fax — permite configurar o Scan Station para enviar e receber faxes. 4-2 A-61796_pt-br Dezembro de 2013 Configurando as opções de seu dispositivo Esta tela permite configurar as seguintes opções do dispositivo: Idioma — clique na seta para baixo para selecionar o idioma que será usado na tela do Scan Station. Senha do Dispositivo/Administrador — permite a definição de uma senha que controla o acesso do usuário ao Scan Station. Forçar login de usuário Definição de Senha do Dispositivo Senha do Dispositivo em Branco (padrão) On O usuário deve fazer login no Scan Station com seu nome de usuário e senha. A senha do dispositivo é obrigatória para atualizar o Scan Station se um usuário inserir uma unidade USB que contenha um arquivo de configuração. O usuário deve fazer login no Scan Station com seu nome de usuário e senha. Nenhuma senha será necessária para atualização do Scan Station se uma unidade USB que contiver um arquivo de configuração for inserida. Off A senha do dispositivo é necessária ao uso do Scan Station e à aplicação de um arquivo de configuração. Nenhum controle de acesso. Recomenda-se definir uma senha de dispositivo para proteção contra o acesso por um usuário não privilegiado às funções de administrador. A-61796_pt-br Dezembro de 2013 4-3 Credenciais de Destino de Rede — quando selecionado, defina o Nome de usuário, Senha e Domínio necessários para acessar os recursos da rede. 1. Digite o nome de usuário da rede atribuído ao Scan Station. Para obter mais informações, consulte a seção “Detalhes da configuração da rede”, no Capítulo 2. OBSERVAÇÃO: Se desejar que o Scan Station tenha acesso a impressoras de rede ou pastas de rede compartilhadas, as credenciais fornecidas devem ter privilégios suficientes para acessar esses recursos. 2. Digite a senha para o usuário da rede no campo Senha. OBSERVAÇÃO: Esta senha é usada apenas pelo Scan Station e nunca será exibida de forma legível. A senha é armazenada em formato criptografado. 3. Digite o nome de domínio de rede do Microsoft NT ao qual o Scan Station será conectado no campo Domínio. Em um ambiente de grupo de trabalho, este campo pode ser deixado em branco. Configurações de Configuração Remota — o Scan Station pode ser configurado para procurar uma configuração atualizada em dias e horarios específicos. Selecione esta opção para permitir que o Scan Station procure automaticamente uma configuração atualizada. 1. Insira uma pasta da rede onde o Scan Station encontrará as definições de configuração atualizadas. 2. Selecione o dia (ou dias) da semana em que essa operação será executada. 3. Selecione a hora do dia que deseja que o Scan Station verifique se há atualizações. OBSERVAÇÃO: Quando uma configuração é atualizada com este método, os campos na caixa de diálogo Adicionar Scanner/Modificar Scanner não são atualizados: Nome do Dispositivo, Endereço IP e Senha do Dispositivo. 4-4 A-61796_pt-br Dezembro de 2013 Volume — permite ajustar o volume principal do Scan Station. Normalmente, isso afeta o som do alto-falante do modem FAX. OBSERVAÇÃO: Caso não ouvir o tom de discagem de fax depois de alterar o volume, você pode precisar reinicializar o Scan Station. Opções de Configuração — oferece as seguintes opções. • Permitir Nomeação de Arquivo — permite que o usuário atribua um nome à pasta e ao prefixo do nome do arquivo ao digitalizar para uma pasta na rede ou para uma unidade USB. A pasta será anexada ao caminho do destino selecionado e o nome do arquivo será usado para criar o arquivo real. O usuário poderá como opção ligar/desligar os registros de data e hora usados ao criar o nome do arquivo. • Permitir Salvar em uma Unidade USB — permite habilitar a digitalização em uma unidade USB. Isto pode ser útil em ambientes mais seguros onde controles mais rígidos são solicitados. • Ocultar Local da Pasta de Rede — ative esta opção para fornecer um ambiente mais seguro ocultando parcialmente o local da pasta de rede. Se essa opção estiver ativada, somente o fim do caminho da pasta de rede será exibido na tela sensível ao toque do Scan Station. Por exemplo: \\servidor\minha será exibido como: ...\minhapasta. • Digitalização Rápida (digitalização com o pressionamento de um botão) — permite que o usuário digitalize imediatamente, sem aguardar o atraso de 10 segundos e a exibição da tela Análise das Configurações e Análise do Destino. Uma mensagem somente será exibida se a sessão de digitalização for mal sucedida. • Permitir Anotação de Voz — quando ativado, permite que o usuário grave uma anotação de voz para cada lote de documentos digitalizados. Por padrão, essa opção fica ativada. A-61796_pt-br Dezembro de 2013 4-5 • Ativar Modo Restrito (usuários não podem selecionar ou alterar destinos) — quando ativado, permitirá apenas que os usuários selecionem um trabalho pré-definido na tela sensível ao toque do Scan Station. Estes trabalhos não podem ser alterados pelo usuário. • Permitir Alterações do Campo de Índice do SharePoint — quando ativado, permite a alteração pelo usuário dos campos de índice existentes. • Permitir Alterações do Campo de Índice do Kofax Front Office Server — quando ativado, permite a alteração pelo usuário dos campos de índice existentes. • Registrar todas as transações — o Scan Station pode registrar todas as transações (toda a atividade relacionada a login, digitalização e salvamento em destinos) em um arquivo de transações separado. Esse arquivo está no formato XML e o seu download pode ser feito a partir do Scan Station. Isso é útil em ambientes preocupados com a segurança ou onde as transações são usadas para cobranças. Por padrão, todos as transações são registradas (marcado). Você pode desativar o registro de transações desmarcando a caixa de seleção. • Processamento em segundo plano — permite selecionar como os trabalhos são processados. Se o processamento em segundo plano for selecionado, todos os trabalhos serão submetidos a uma fila e, por padrão, serão processados de modo que o primeiro a entrar será o primeiro a sair (FIFO). Isso permite que o usuário inicie um segundo trabalho de digitalização imediatamente depois que o primeiro trabalho for digitalizado, mesmo que o primeiro trabalho de digitalização ainda esteja sendo processado. • Executar o Assistente de Configuração na Próxima Reinicialização — quando selecionado, o Assistente de Configuração será executado quando o Scan Station for reiniciado, o que fornecerá um procedimento passo a passo que permite selecionar as opções de configuração (por exemplo, hora, data, etc) quando o Scan Station é reinicializado. OBSERVAÇÃO: O Assistente de Configuração é executado a partir do Scan Station (e não do aplicativo Kodak Scan Station 700/720EX - Administração de Scanner). 4-6 A-61796_pt-br Dezembro de 2013 Data — permite a definição do formato de data no Scan Station. 1. Da lista suspensa Separador de Data, selecione o símbolo a ser usado como separador no formato de data. 2. Selecione como deseja que a data seja exibida na tela sensível ao toque do Scan Station selecionando um formato (dia, mês, ano) na lista suspensa Formato de Data. Hora — permite a definição do formato de hora no Scan Station. 1. Selecione o Fuso Horário desejado. 2. Caso quiser que o Scan Station ajuste automaticamente para horário de Verão, marque a caixa de seleção Horário de verão. 3. Selecione entre um formato de horário de 12 Horas ou 24 Horas da lista suspensa Relógio. 4. Selecione o símbolo desejado separador que será exibido no formato de hora na lista suspensa de Separador de Hora. 5. Selecione as horas, minutos, segundos de como você deseja que o formato seja exibido: hh:mm:ss, h:mm:ss, hh:mm ou h:mm. Economia de Energia (somente para o Scan Station 700) — use as setas para cima e para baixo para definir o tempo em que o Scan Station deve ficar inativo antes de passar para o modo de economia de energia. O padrão é 15 minutos. Dependendo das opções que tiver selecionado na tela principal de Configurações de Dispositivo, você terá a opção de clicar em Avançar, o que exibirá o próximo dispositivo a ser configurado, ou em Concluir, que o retornará para a guia Configuração. A-61796_pt-br Dezembro de 2013 4-7 Definindo as configurações de e-mail Para que o Scan Station envie documentos a destinatários de e-mail, você deve definir como ele acessará o servidor de e-mail. 1. Marque Servidor de E-mail e clique em Avançar. 2. Digite o endereço IP ou o nome de domínio totalmente qualificado de seu servidor SMTP no campo Endereço do Servidor de E-mail. 3. Se seu servidor SMTP o exigir, forneça um Nome de usuário, Senha e um nome de Domínio opcional para a conta do servidor de e-mail ao qual o Scan Station se conectará. 4. A maioria dos servidores de e-mail se comunica por meio da porta 25. Se o seu servidor de e-mail se comunicar através de uma porta diferente, selecione o número de porta desejado. 5. Selecione Esquema de Autenticação para selecionar o esquema de Autenticação SMTP específico usado por seu servidor de e-mail. Selecione entre as seguintes opções: • Usar o mais forte • Nenhuma • Comum • Efetuar login • Resposta ao desafio MD5 • NTLM OBSERVAÇÃO: Usar o mais forte selecionará o esquema de autenticação mais forte disponível relatado pelo servidor de e-mail. Para obter mais informações sobre esquemas de autenticação, entre em contato com o administrador de rede. 6. Use as setas para cima e para baixo para selecionar o Tamanho Máximo de Anexo desejado para um anexo de e-mail que possa ser enviado com sucesso (1 a 99 MB em incrementos de 1 MB). 4-8 A-61796_pt-br Dezembro de 2013 7. Digite, no campo Endereço de E-mail do Remetente, o endereço de e-mail para o qual deseja que uma notificação seja enviada caso um e-mail não possa ser entregue pelo Scan Station. Esse endereço de e-mail também será inserido no campo De do e-mail. 8. Se não desejar que o usuário possa inserir um endereço de e-mail que não conste da agenda de endereços, desmarque a caixa de seleção Permitir Endereços de E-mail Personalizados. 9. Se não quiser que o usuário possa inserir informações na linha de assunto ao digitalizar para destinos de e-mail, desmarque a caixa de seleção Permitir Assuntos de E-mail Personalizados. 10. Selecione o tipo de segurança para configurar uma conexão segura com o servidor de e-mail. As opções são: Nenhum, SSL ou Usar StartTLS. • SSL: selecione esta opção se seu servidor de e-mail exigir SSL (Secure Socket Layer). • Usar StartTLS: selecione esta opção caso deseje habilitar uma conexão SMTP segura. OBSERVAÇÃO: Se selecionada, certifique-se de que seu servidor de e-mail esteja configurado para usar StartTLS. Caso contrário, o Scan Station não conseguirá enviar um e-mail. 11. Clique em Testar Conexão caso quiser verificar para ter certeza de que suas configurações estão corretas. Quando terminar, uma mensagem de Sucesso ou Falha será exibida. Se a conexão de teste falhar, verifique se todas as suas configurações estão corretas e faça as alterações necessárias até a mensagem de Sucesso ser exibida. OBSERVAÇÃO: Você pode precisar usar a barra de rolagem para acessar o botão Testar Conexão. Dependendo das opções que tiver selecionado na tela principal de Configurações de Dispositivo, você terá a opção de clicar em Avançar, o que exibirá o próximo dispositivo a ser configurado, ou em Concluir, que o retornará para a guia Configuração. A-61796_pt-br Dezembro de 2013 4-9 Definindo as configurações do Active Directory Server Se selecionado para configurar o Active Directory Server, prossiga com os passos seguintes. Se não, vá para a seção que descreve o próximo dispositivo que você deseja configurar. O Active Directory Server permite a configuração de um local central para administração de rede e segurança. 1. Digite um endereço IP ou um nome de domínio totalmente qualificado no campo Endereço do Active Directory Server. 2. Se seu servidor o exigir, forneça um Nome de usuário, Senha e um nome de Domínio opcional para a conta do Active Directory Server ao qual o Scan Station se conectará. 3. A maioria dos Active Directory Servers se comunica por meio da porta 389. Se o seu Active Directory Server se comunicar através de uma porta diferente, selecione o número de porta desejado. 4. O DN (Nome Diferenciado) de Base, a Marca de Campo de Pesquisa, e a Marca de Campo de Nome Completo são sequências de caracteres que definem os critérios de pesquisa do Active Directory Server. Consulte o seu administrador de rede para obter informações sobre o formato específico dessas seqüências. Quando tiver o formato correto, insira o DN de Base, a Marca de Campo de Pesquisa, a Marca de Endereço de E-mail e a Marca de Campo de Nome Completo. 5. No campo Marca de Diretório Inicial, insira o nome da marca em seu Active Directory Server que define onde o diretório inicial do usuário está localizado. Isso requer que o diretório inicial esteja definido no banco de dados do Active Directory Server. Se Forçar Login do Usuário estiver marcado, quando o usuário fizer login no Scan Station, seu diretório inicial será usado automaticamente como seu destino. 4-10 A-61796_pt-br Dezembro de 2013 6. Insira a Marca de campo de Fax do Active Directory Server da marca a ser usada ao pesquisar números de fax no Active Directory Server. Para obter mais informações, entre em contato com o administrador da rede para obter a cadeia exata a ser usada (por exemplo, númerofax). 7. Selecione o número máximo de registros para mostrar ao realizar uma pesquisa a partir do campo Resultados da Pesquisa para Mostrar. Selecione um número de 1 a 1.000. OBSERVAÇÃO: Você pode precisar usar a barra de rolagem para acessar as opções Tipo de segurança, Forçar Login do usuário e Testar Conexão. 8. Selecione o Tipo de Segurança para configurar uma conexão segura com o Active Directory Server. As opções são: Nenhum, SSL ou TLS. • Se você selecionar SSL ou TLS, os campos Certificado e Senha do Certificado serão exibidos para permitir a seleção de um arquivo de certificado. • Alguns certificados exigem uma senha. Se seu certificado requer uma senha, digite a senha. 9. Se você marcar Forçar Login do Usuário, o usuário será solicitado a fazer login antes de dar início a uma sessão de digitalização. No login, o usuário terá que inserir o nome do usuário, a senha e o domínio. OBSERVAÇÃO: Uma conta de administrador padrão estará disponível para efetuar login no Scan Station após a ativação de Forçar Login do Usuário. Inicialmente, a senha estará “em branco” e cabe a você defini-la para evitar o acesso de usuários às funções administrativas. Para obter informações sobre essa senha, consulte a seção “Configurando as opções de seu dispositivo”, já apresentada neste capítulo. 10. Clique em Testar Conexão caso quiser verificar para ter certeza de que suas configurações estão corretas. Quando terminar, uma mensagem de Sucesso ou Falha será exibida. Se a conexão de teste falhar, verifique se todas as suas configurações estão corretas e faça as alterações necessárias até a mensagem de Sucesso ser exibida. Dependendo das opções que tiver selecionado na tela principal de Configurações de Dispositivo, você terá a opção de clicar em Avançar, o que exibirá a próxima opção a ser configurada, ou em Concluir, que o retornará para a guia Configuração. A-61796_pt-br Dezembro de 2013 4-11 Definindo as configurações de fax Se você tiver selecionado para configurar o Fax, prossiga com os passos a seguir. OBSERVAÇÃO: As configurações de fax discado se destinam somente ao Scan Station 720EX. As definições de configuração discada serão ignoradas se forem enviadas para um Scan Station 700. Configurações de fax podem ser configuradas para permitir o Scan Station enviar e receber faxes. OBSERVAÇÕES: • As Etapas de 1-8 se destinam somente ao modem discado (Scan Station 720EX). • Este procedimento permite configurar um número de endereços de e-mail. Para obter um resumo dos diferentes endereços de e-mail e como usá-los, consulte o diagrama no final desta seção. 1. Se desejar, digite um número de fax no campo Número de Fax do Remetente. Este número será exibido no banner dos faxes enviados. 2. Se seu sistema de telefonia exigir um número para obter uma linha externa, digite o prefixo que o usuário precisa digitar para acessar uma linha externa (por exemplo, 9 é usado com frequência e uma vírgula “,” pode ser usada para inserir uma pausa) no campo Prefixo de Linha Externa. Cada vírgula pausa a seqüência de discagem por cerca de 3 segundos. Você pode usar várias vírgulas para aumentar o tempo de pausa. 3. Selecione Código de país do modem para exibir uma lista de países e os códigos associados que configuram o modem para uso no país selecionado. 4-12 A-61796_pt-br Dezembro de 2013 4. Digite o número de vezes que o Scan Station tentará enviar um fax no campo Tentativas de falhas de fax. 5. Digite o número de minutos que o Scan Station deve esperar entre tentativas de enviar um fax no campo Atraso Entre Tentativas. OBSERVAÇÃO: Se o serviço de fax não puder enviar um fax ao destinatário, um e-mail será enviado ao endereço de e-mail do remetente (caso disponível). Caso contrário, a mensagem será enviada ao endereço de e-mail do administrador. Incluídos na mensagem estarão: a imagem TIFF do fax, o número de fax do remetente e do destinatário e a resposta ao erro. 6. Se quiser que alguém seja notificado sempre que um fax é enviado (com sucesso ou falha), insira o endereço de e-mail da pessoa/ grupo que deve ser notificado no campo Endereço de E-mail para Notificação de Fax. 7. Marque Permitir Notificação de Fax se desejar que notificações de “sucesso” e “falha” sejam enviadas a um endereço de e-mail, a uma impressora ou a ambos toda vez que um fax for enviado. Se a opção ficar desmarcada, nenhuma notificação será enviada. OBSERVAÇÃO: Notificações de fax/impressora só podem ser configuradas depois que os destinos foram definidos e pelo menos uma impressora for definida. Para obter informações sobre como configurar uma impressora, consulte a sessão “Configurando um destino de impressora”, no Capítulo 6. 8. Se você deseja que o usuário possa alterar o endereço de e-mail da pessoa/grupo notificado quando um fax é enviado, marque a caixa de seleção Permitir Números de Fax Personalizados. 9. Insira o nome de domínio do servidor de fax por LAN para clientes que usam um serviço de fax por e-mail (por exemplo, Nextiva). Essa configuração define como os destinos de fax LAN serão enviados. OBSERVAÇÃO: Isso funciona somente com um serviço de fax por e-mail que exige somente o envio para um número de fax específico nesse domínio, sem que um login seja necessário. A-61796_pt-br Dezembro de 2013 4-13 10. Quando terminar de inserir as informações nesta tela, clique em Avançar. A tela a seguir será exibida. 11. Se não quiser permitir que o Scan Station receba faxes, clique em Não. Caso contrário, clique em Sim e insira as informações necessárias nos campos de Configuração de Fax Recebido. 4-14 A-61796_pt-br Dezembro de 2013 Se desejar, marque uma das seguintes opções ou ambas: • um nome de caminho totalmente qualificado para a pasta de rede em que o fax recebido será salvo. • o endereço de e-mail da pessoa/grupo para quem o fax recebido será entregue. • o nome da impressora onde será enviado o fax de entrada para a impressão. • o site FTP onde será salvo o fax de entrada. 12. Marque Salvar como PDF se o fax de entrada será salvo como um arquivo PDF. OBSERVAÇÕES: • Se você configurar o Scan Station para receber faxes, você deve definir pelo menos um destino, caso contrário, os faxes não serão entregues. • Para que os faxes sejam roteados para uma impressora, pasta de rede ou site FTP, estes destinos devem ser criados com antecedência, para que possam ser selecionados. 13. Clique em Concluir. A-61796_pt-br Dezembro de 2013 4-15 Resumo de endereços de e-mail A seguir, apresentamos um resumo dos diferentes endereços de e-mail que podem ser configurados para Fax e Fax por E-mail. Endereço de e-mail e descrição Onde é configurado • Tela Configurações de Dispositivo Administrador • Notificações de falha de envio de fax serão enviadas • Servidor de E-mail para este endereço de e-mail se o endereço de e-mail • Campo Endereço de E-mail do Remetente do remetente for desconhecido. • Falhas de recebimento de fax também serão enviadas para este endereço de e-mail. Notificação de fax Uma notificação é enviada para este endereço de e-mail para cada fax enviado – Sucesso ou Falha. • • • • Tela Configurações de Dispositivo Fax - Etapa 2 de 3 Campo Endereço de E-mail para Notificação de Fax A caixa de seleção Permitir Notificação de Fax precisa estar marcada Personalizado ou Remetente Uma notificação é enviada para um endereço de e-mail fornecido pelo usuário no Scan Station no momento em que o documento é digitalizado e enviado por fax – Sucesso ou Falha. • Tela Configurações de Dispositivo • Fax - Etapa 2 de 3 • A caixa de seleção Permitir Números de Fax Personalizados precisa estar marcada • A caixa de seleção Permitir Notificação de Fax precisa estar marcada OBSERVAÇÕES: • O endereço de e-mail do cliente é inserido no Scan Station pelo usuário quando o fax é enviado • Uma notificação de fax também será enviada para o endereço de e-mail para Notificação de Fax Servidor de fax por LAN Este é o endereço de e-mail de um servidor de fax na LAN que recebe faxes em um endereço de e-mail, como [email protected]. • Tela Configurações de Dispositivo • Fax - Etapa 2 de 3 • A caixa de seleção Nome do domínio do servidor de Fax por LAN precisa ser marcada Faxes recebidos O Scan Station pode ser configurado para entregar faxes recebidos para esse endereço de e-mail. • Tela Configurações de Dispositivo • Fax - Etapa 3 de 3 • Configuração de recebimento de fax: Endereço de e-mail 4-16 A-61796_pt-br Dezembro de 2013 5 Definindo as Configurações de Digitalização Configurações de Digitalização ...................................................... 5-3 Configurações de Preto-e-Branco .................................................. 5-5 Configurações de Cores ................................................................. 5-6 Configurações Avançadas .............................................................. 5-8 Configurações de PDF.................................................................. 5-11 Configurações de Nome de Arquivo ............................................. 5-12 As Configurações de Digitalização oferecem configurações básicas de processamento de imagem, como cor/escala de cinza/preto-e-branco, formato do arquivo de saída, compactação e algumas opções avançadas, como Preenchimento de Furo, Filtro de Riscos, etc. 1. Selecione Editar>Configurações de Digitalização. A tela Configurações de Digitalização da Configuração será exibida. A-61796_pt-br Dezembro de 2013 5-1 2. Clique no ícone Adicionar . A tela a seguir será exibida. 3. Faça seleciones de qualquer das categorias (por exemplo, Configurações de Preto-e-Branco, Configurações Avançadas, etc.). OBSERVAÇÃO: Para obter uma descrição detalhada das opções, consulte as seções a seguir. 4. Ao terminar de fazer as seleções, clique em Avançar. 5. Insira um nome no campo Nome das Configurações de Digitalização que descreva esta configuração de digitalização. 6. Clique em Concluir. 5-2 A-61796_pt-br Dezembro de 2013 Configurações de digitalização Configurações de digitalização Digitalizar Como — selecione como deseja que os documentos sejão digitalizados. As opções são: Colorido, Escala de Cinza, Preto-e-Branco. Tipo de Arquivo — selecione uma das seguintes opções: • JPEG: esta opção está disponível somente para Cor e Escala de Cinza. Se sua seleção para Digitalizar Como for Preto-e-Branco e JPEG estiver selecionado, sua seleção de Digitalizar Como será automaticamente alterada para Cor. • TIFF - Páginas Simples: cria vários arquivos, um para cada lado de uma página digitalizada. As opções são: Nenhum (Sem compressão), Grupo 4 ou compressão JPEG. • TIFF - Várias Páginas: cria um arquivo que contém todas as páginas digitalizadas. As opções são: Nenhum (Sem compressão), Grupo 4 ou compressão JPEG. OBSERVAÇÃO: A configuração de compactação depende da seleção de Digitalizar Como. Se a seleção de Digitalizar Como for Preto-e-Branco, selecione uma configuração de compactação em Configurações de Preto-eBranco. Se a seleção de Digitalizar Como for Cor ou Escala de Cinza, selecione uma configuração de compactação em Configurações de Cor. • PDF: cria um documento PDF. Para obter mais informações, consulte a seção “Configurações de PDF”, neste mesmo capítulo. • DOC: cria um documento do Microsoft Word. • RTF: cria um arquivo de formato Rich Text, que pode ser lido por diversos aplicativos. • XLS: cria uma planilha do Microsoft Excel. OBSERVAÇÕES: • Quando a digitalização é feita para DOC, RTF e XLS, o reconhecimento óptico de caracteres é executado na imagem digitalizada. O arquivo .doc, .rtf ou .xls produzido se baseia nos resultados do OCR e, portanto, o resultado pode não ser idêntico ao original. • Quando você seleciona DOC, RTF ou XLS, a opção Idioma é exibida. Selecione o idioma a ser usado para gerar o arquivo. A-61796_pt-br Dezembro de 2013 5-3 Tipo de Entrada — selecione uma das seguintes opções: • Frente e Verso: o Scan Station digitalizará a frente e o verso em uma única passagem. • Um Lado - Virado para Baixo: se você selecionar esta opção, os documentos devem ser colocados na bandeja de entrada virados para baixo (o lado que você deseja digitalizar deve estar voltado para a bandeja de entrada). • Um Lado - Virado para Cima: se você selecionar esta opção, os documentos devem ser colocados na bandeja de entrada virados para cima (o lado que você deseja digitalizar voltado para você). Resolução (DPI) — selecione 100, 150, 200, 240, 300, 400 ou 600 dpi. Resoluções mais altas produzem imagens de qualidade superior, mas os arquivos ficam maiores. Tipo de Documento — selecione uma das seguintes opções: • Texto com gráficos: os documentos contêm uma mistura de texto, materiais gráficos (gráficos de barras, circulares etc.) e ilustrações. • Texto: os documentos contêm principalmente texto. • Fotografias: os documentos contêm principalmente fotos. Corte — selecione uma das seguintes opções: • Automática: detecta automaticamente a borda de uma imagem e endireita-la se necessário. • Aggressivo: detecta automaticamente a borda de uma imagem, endireita-la se necessário, e elimina qualquer borda residual preta em todas as bordas da imagem. Quando o corte dinâmico é usado, é possível que haja uma pequena perda de dados de imagem nos contornos do documento. Rotação Pós-digitalização — selecione Nenhuma or Automática. Ao selecionar Automática, o Scan Station irá analisar cada documento para determinar como ele foi alimentado e rodará a imagem para a orientação adequada. 5-4 A-61796_pt-br Dezembro de 2013 Configurações de Preto-e-Branco As configurações de Preto-e-Branco ficarão acinzentadas se sua seleção para Digitalizar Como for Cor ou Escala de Cinza. Compressão — pode-se selecionar Nenhuma ou Grupo 4. Qualidade de Conversão — permite a seleção de Máxima (iThresholding) ou Normal (ATP). • Máxima (iThresholding) — o Scan Station avalia dinamicamente cada documento para definir o valor limiar ideal para a produção de imagens da mais alta qualidade. Isso possibilita a digitalização de lotes de documentos mistos, de qualidade variável (por exemplo, com texto esmaecido, segundo plano matizado ou segundo plano colorido), com apenas uma configuração, reduzindo assim a necessidade de classificação de documentos. Quando a Máxima é selecionada, somente o Contraste pode ser ajustado. • Normal (ATP) (Processamento de Limite Adaptável - separa as informações do primeiro plano de uma imagem (por exemplo, texto, gráficos, linhas etc.) das informações do segundo plano (por exemplo, segundo plano em papel branco ou de outra cor). Quando Normal é selecionado, pode-se ajustar tanto o Limite eo Contraste. Contraste — ajusta a quantidade de primeiro plano da imagem a ser mantida ou atenuada. Reduzir esta configuração reduzirá a quantidade de ruído em detrimento de uma possível perda de texto mais fraco. Aumentar esta configuração ajudará a tornar o texto mais fraco mais visível em detrimento da criação de mais ruído. Limite — ajuda no controle do nível em que um pixel é considerado preto ou branco. Diminuir essa configuração tornará a imagem mais clara e pode ser usada para suavizar o ruído do plano de fundo. Aumentar essa configuração fará com que a imagem apareça mais escura e pode ser usada para ajudar a obter informações de luz. Essas opções variam de 0 a 255. Filtros de Ruído — selecione uma das seguintes opções: • Pixel isolado: reduz o ruído aleatório convertendo em brancos, os pixels pretos isolados que estiverem completamente cercados de pixels brancos e em pretos, os pixels brancos isolados que estiverem completamente cercados de pixels pretos. • Regra da maioria: define cada pixel com base nos que o circundam. O pixel se tornará branco se a maioria dos pixels ao redor forem brancos e vice-versa. A-61796_pt-br Dezembro de 2013 5-5 Filtros de Imagem — pode-se selecionar Nenhum ou Remoção de Meio-tom. A remoção de Meio-tom aprimora os documentos que contêm texto de impressoras matriciais e imagens em meios-tons (ex.: fotos de jornais). Configurações de Cores Compressão — selecione JPEG ou Nenhuma. JPEG cria vários arquivos, um para a frente e o verso de uma página. Se JPEG for selecionado, você pode selecionar uma opção de Qualidade de: Rascunho, Bom, Melhor, Máxima ou Superior. Qualidade — permite que você selecione uma opção de qualidade Rascunho, Bom, Melhor, Máxima ou Superior. Quando salvar um arquivo como PDF, as configurações de resolução predefinidas serão usadas ao selecionar Boa (150 dpi), Melhor (200 dpi), e Máxima (300 dpi). As configurações de dpi do Scan Station não serão usadas ao digitalizar no modo PDF. OBSERVAÇÃO: As configurações de qualidade impactam o tamanho final do arquivo (Rascunho produz o menor tamanho e Superior produz o maior tamanho de arquivo). Brilho e Contraste — pode-se selecionar Nenhum, Automático ou Manual. Caso selecionar Automático, o Scan Station irá selecionar os valores para usar. Caso selecionar Manual, você poderá definir valores específicos que serão utilizados para todas as imagens: • Brilho: altera a quantidade de branco da imagem colorida ou em tons de cinza. Os valores variam de 1 a 100. • Contraste: aumenta ou diminui as diferenças entre os pixels claros e escuros. OBSERVAÇÃO: Se você estiver digitalizando documentos com texto fraco adicionado para fins de segurança e texto escuro que você deseja manter para fins de OCR, reduza esta configuração. 5-6 A-61796_pt-br Dezembro de 2013 Equilíbrio de Cores — selecione uma das seguintes opções: • Nenhuma • Automática: ajusta o fundo branco de cada documento para branco puro. Essa opção compensa as variações que ocorrem entre diferentes pesos e marcas de papel. Ela não é recomendada para uso com fotografias. • Automático - Avançado: para usuários avançados que desejam ajustar melhor a opção Automático. - Agressividade: permite ajustar a extensão da variação. Aumentar esse valor pode ajudar com documentos que ficaram amarelados em razão da ação do tempo. Os valores variam de -2 a 2. • Manual: permite definir valores específicos a serem usados para todas as imagens: - Vermelho: altera o volume de vermelho da imagem colorida. Os valores vão de 1 a 100. - Verde: altera o volume de verde da imagem colorida. Os valores variam de 1 a 100. - Azul: altera o volume de azul da imagem colorida. Os valores variam de 1 a 100. OBSERVAÇÃO: A opção Equilíbrio de cores não está disponível para as imagens em tons de cinza. Nitidez — controla o aprimoramento das bordas no documento. As opções são: Nenhum, Normal, Alto e Exagerado. Suavização de plano de fundo — usar essa opção para documentos ou formas com uma cor de plano de fundo ajudará a produzir imagens com uma cor de plano de fundo mais uniforme. Essa opção melhorará a qualidade da imagem e poderá reduzir o tamanho do arquivo. • Nenhuma • Automática: suaviza até três cores de fundo. • Automático - Avançado: para usuários avançados que desejam ajustar melhor a opção Automático. - Agressividade: permite ajustar até que ponto o segundo plano deve ser determinado. Os valores variam de -10 a 10. A-61796_pt-br Dezembro de 2013 5-7 Configurações avançadas • Preenchimento de Furo: permite preencher os furos ao redor da borda do documento. Os tipos de furos que podem ser preenchidos são: redondos, retangulares e de formato irregular (por exemplo, feitos com furador ou que tenham um ligeiro rasgo que possa ter ocorrido quando o documento foi removido de uma pasta tipo fichário). • Detecção de imagem em branco: usada para detectar páginas em branco (por exemplo, o lado em branco de um documento), para que essas páginas possam ser descartadas. Se você selecionar esta opção, poderá selecionar Com Base no Teor do Documento, onde poderá selecionar a porcentagem limite abaixo da qual as imagens de documentos serão descartadas. • Preenchimento de bordas da imagem: preenche as bordas da imagem digitalizada final com a cor especificada. - Nenhuma - Automática: o scanner preenche automaticamente as bordas da imagem usando a cor adjacente. - Automático - incluir rasgos: além de preencher as bordas, o Scan Station também preenche rasgos ao longo da borda do documento. - Branco: permite inserir valores para as margens Superior, Inferior, Esquerda e Direita. - Preto: permite inserir valores para as margens Superior, Inferior, Esquerda e Direita. 5-8 A-61796_pt-br Dezembro de 2013 • Filtro de riscos: permite-lhe configurar o Scan Station para filtrar riscos verticais nas imagens. Riscos são linhas que podem aparecer em uma imagem e não fazem parte do documento original. Riscos podem ser causados por contaminantes em seus documentos (ou seja, sujeira, poeira ou bordas danificadas) ou por não seguir os procedimentos de limpeza recomendados para seu Scan Station. Clique em Filtro de Riscos para ativar essa opção onde você pode selecionar um valor de Agressividade que lhe permite ajustar o grau em que as listras são filtradas. Os valores variam de -2 a 2. • Eliminação de Cores — usada para eliminar o fundo de um formulário de forma que somente os dados inseridos sejam incluídos na imagem eletrônica (ou seja, remover as linhas e caixas do formulário). Para imagens em preto e branco, essas configurações afetam a versão de escala de cinza do documento que o Scan Station analisa para produzir essa imagem eletrônica. Esta opção se aplica somente a imagens em escala de cinza e preto-e-branco. Selecione uma das seguintes opções: - Nenhuma - Várias: elimina outras cores além dos tons escuros (por exemplo, tinta preta ou azul escura) - Predominante: elimina a cor predominante - Azul - Verde - Vermelho Quando você selecione Vários ou Predominante, pode ajustar o valor de Agressividade até o ponto em que as cores devem ser eliminadas. Os valores variam entre -2 e 2. O padrão é 0. Combinar Imagens de Frente e Verso — normalmente, uma imagem é criada para a frente de um documento e outra para o verso. Ative esta opção se quiser uma única imagem contendo a frente e o verso de um documento. Selecione uma das seguintes opções: • Nenhuma • Frente acima: a frente ficará acima do verso na imagem. • Frente abaixo: o verso ficará acima da frente na imagem. • Frente à esquerda: a frente ficará à esquerda do verso na imagem. • Frente à direita: o verso ficará à esquerda da frente na imagem. A-61796_pt-br Dezembro de 2013 5-9 Detecção ultrasônica de Multialimentação — a detecção de multialimentação auxilia no processamento de documentos detectando documentos que possam passar sobrepostos pelo alimentador. Alimentações múltiplas podem ocorrer devido a documentos grampeados, documentos com adesivo ou documentos com carga eletrostática. Marque esta opção se deseja ativar uma Resposta de Multialimentação quando uma alimentação múltipla for detectada. • Sensibilidade à Alimentação Múltipla — controla quão incessantemente o scanner irá trabalhar para determinar se mais de um documento foi alimentado no scanner. multialimentações são acionadas detectando espaços de ar entre os documentos. Isso permite que a detecção de multialimentação seja usada com conjuntos de trabalhos contendo documentos com espessura mista. - Baixa: configuração que possui a mais baixa intensidade. Também é a que terá menos probabilidade de detectar a alimentação múltipla de documentos espessos, amassados, com etiquetas ou de baixa qualidade. - Média: use esta opção de sensibilidade se o trabalho contiver documentos de espessura variável ou com etiquetas. Dependendo do material da etiqueta, a maioria dos documentos com etiquetas não deve ser detectada como uma multialimentação de documentos. - Alta: configuração que possui a mais alta intensidade. Use-a se todos os documentos tiverem espessura similar à do papel bonde de 75 g/m2. OBSERVAÇÃO: Independente da configuração, notas “autocolantes” ainda podem ser detectadas como documentos com alimentação múltipla. • Resposta de Multialimentação — selecione a ação a ser realizada pelo Scan Station quando uma alimentação múltipla for detectada. Com todas as opções, a condição será registrada no Scan Station. - Continuar a Digitalização: o Scan Station continuará a digitalização. - Interromper a Digitalização: a digitalização será interrompida e você terá a opção de continuar digitalizando ou cancelar o lote. Verifique se o caminho do papel foi limpado e reinicie a sessão de digitalização do aplicativo de digitalização. Detecção de Comprimento Máximo (cm) — permite selecionar o comprimento máximo dos documentos em seu trabalho. Se o Scan Station detectar um documento maior que esse valor, ele determinará que ocorreu um atolamento de papel. O padrão é 35,56 cm. Comprimento máximo é de 406 centimetros; comprimento mínimo é de 6,35 centimetros. Ordem inversa de páginas — se habilitado, o Scan Station irá inverter a ordem das imagens digitalizadas da ordem em que os documentos foram digitalizados. 5-10 A-61796_pt-br Dezembro de 2013 Permitir a Adição de Páginas ao Trabalho de Digitalização — quando ativado, o usuário pode continuar a adicionar páginas ao trabalho de digitalização. Após todas as páginas na bandeja de entrada terem sido digitalizadas, uma mensagem será exibida perguntando se mais páginas devem ser adicionadas. Se o usuário selecionar Sim, as páginas adicionais serão digitalizadas e a mensagem será exibida novamente até o usuário selecionar Não, ou o tempo limite de 30 segundos expirar. Configurações de PDF Qualidade — permite que você selecione uma opção de qualidade, Bom, Melhor ou Máxima. Quando salvar um arquivo como PDF, as configurações de resolução predefinidas serão usadas ao selecionar Boa (150 dpi), Melhor (200 dpi), e Máxima (300 dpi). As configurações de dpi do Scan Station não serão usadas ao digitalizar no modo PDF. Pesquisável — cria um documento único ou de várias páginas que contém tanto dados em texto como em imagens. A tecnologia OCR (Reconhecimento Óptico de Caracteres) é usada para extrair informações de texto dos dados de imagem digitalizados. Ao selecionar esta opção, a opção de Idioma é exibida. Selecione o idioma a ser usado para gerar o arquivo PDF. OBSERVAÇÃO: Esta opção liga especificamente o OCR. O OCR também pode ser ativado pela seleção de XLS, DOC e RTF como saída. Páginas únicas — cria um arquivo PDF para cada página digitalizada. Se você estiver digitalizando um documento frente e verso, um arquivo separado será criado para os dois lados da página. Proteger — permite inserir uma senha que será usada para criptografar o arquivo antes que ele seja entregue. A senha será enviada em um e-mail separado quando E-mail for uma das seleções de destino. PDF/A — esta opção é especializada na preservação digital de documentos eletrônicos, sendo usada caso se deseje gerar um PDF a ser usado para necessidades de longo prazo. A-61796_pt-br Dezembro de 2013 5-11 Configurações do Nome de Arquivo As Configurações do nome do arquivo permitem que você defina valores que determinam os locais(pastas ou subpastas) e o nome de arquivo usados durante a criação de documentos digitalizados. Você pode definir o nome da pasta onde todos os documentos digitalizados serão colocados durante a digitalização para uma pasta de rede, um site de FTP ou um destino de unidade USB. Você também pode definir o prefixo de nome de arquivo que será aplicado a cada documento digitalizado criado. Os documentos digitalizados são criados com esse prefixo e têm um carimbo opcional de data e hora anexado ao prefixo. Por exemplo, se você definir o prefixo recibos e o nome de pasta 2012, o nome de arquivo do documento digitalizado terá o seguinte formato: recibos_ 20080117_092219.tif e será colocado em uma pasta chamada 2012. • Nome do dispositivo — permite o uso do nome do Scan Station no nome do arquivo ou como parte do caminho do arquivo. • Data - permite inserir uma data no nome do arquivo ou como parte do caminho do arquivo. • Hora (hhmmssff) — permite adicionar a hora (hhmmssff) ao nome do arquivo ou como parte do caminho do arquivo. • Número de sequência — permite inserir um número de sequência no nome do arquivo ou como parte do caminho do arquivo. • Texto — permite que você digite um texto específico que será usado no nome do arquivo ou como parte do caminho do arquivo. Está limitado ao número máximo de caracteres permitido pelo sistema operacional de destino. • Separador de pasta — permite a utilização de um separador no nome do arquivo ou como parte do caminho do arquivo. OBSERVAÇÕES: • Use as setas para cima e para baixo para reordenar os itens nas caixas. • Ao inserir valores, o nome do arquivo de exemplo será apresentado na caixa de texto, na parte inferior da tela. • Quando você seleciona Texto, Data ou Número Sequencial, seleções adicionais são exibidas à direita. 5-12 A-61796_pt-br Dezembro de 2013 6 Criando Destinos Sumário Acessando a tela Destinos ............................................................. 6-1 Layout e terminologia de destinos .................................................. 6-3 Configurando um destino de email ................................................. 6-4 Importando uma agenda de endereços de e-mail ...................... 6-6 Configurando um destino de rede................................................... 6-8 Configurando um destino de impressora ...................................... 6-10 Configurando um site FTP ............................................................ 6-14 Configurando um fax ou email para destino do fax ...................... 6-18 Adicionando um grupo Sharepoint................................................ 6-19 Adicionando um grupo Kofax Front Office Server ........................ 6-21 Este capítulo fornece os procedimentos para adicionar destinos (por exemplo, e-mail, pasta de rede, impressora, FTP, etc.). Acessando a tela Destinos A-61796_pt-br Dezembro de 2013 1. Selecione Editar>Destinos. 6-1 A tela Configurar Destinos será exibida. 2. Clique no ícone Adicionar para exibir a tela Destinos. A tela Destinos permite a criação de destinos para: E-mail, Rede, Impressora, FTP, Fax, E-mail para Fax, SharePoint e Kofax Front Office Server. 6-2 A-61796_pt-br Dezembro de 2013 3. Selecione o tipo de destino a ser criado. Ao selecionar um tipo de destino, um nome recomendado para o destino será exibido no campo Nome do destino. Pode-se alterar esse nome, digitando um nome que seja significativo para você. Esse é o nome que será exibido na tela sensível ao toque do Scan Station. 4. Clique em Avançar. O aplicativo o guiará pela configuração de cada destino. OBSERVAÇÃO: Para obter uma descrição detalhada dos diferentes tipos de destino, consulte as seções a seguir. Layout e terminologia de destinos Depois que você configurar um destino, uma tela semelhante à exibida a seguir listará seus tipos de destino, grupos de destino e destinos. Tipo de destino Grupos de destinos Destino A-61796_pt-br Dezembro de 2013 6-3 Configurando um destino de email 1. Selecione Editar>Destinos. A tela Configurar Destinos será exibida. 2. Clique no ícone Adicionar para exibir a tela Destinos. 3. Selecione E-mail. 4. Clique em Avançar. 5. Insira um nome no campo Descrição e o endereço de e-mail para o qual deseja que os documentos digitalizados sejam enviados no campo Inserir um endereço de e-mail completo. • Pesquisar permite que você pesquise endereços de e-mail na agenda de endereços. Qualquer endereço localizado durante a pesquisa pode ser adicionado ao grupo de e-mail selecionado no momento. OBSERVAÇÕES: - A agenda de endereços na rede é aquela associada ao servidor SMTP configurado em Configurações de Dispositivo (servidor de e-mail). - Se forem encontrados mais de 20 endereços que correspondam aos critérios da pesquisa, talvez você deseje refinar a pesquisa adicionando mais informações, como nome da pessoa que está pesquisando, por exemplo, “joão silva” em vez de “silva”. - Caracteres curinga podem ser adicionados antes e após os critérios de pesquisa. - A função Pesquisar depende das configurações de dispositivo do Active Directory Server especificadas para funcionar corretamente. Consulte a seção “Definindo as configurações do Active Directory”, no Capítulo 4, para obter mais informações. • Importar permite importar um arquivo CSV. Para obter mais informações, consulte a próxima seção, intitulada “Importando uma agenda de endereços de e-mail”. 6-4 A-61796_pt-br Dezembro de 2013 6. Clique em Concluir. A tela a seguir será exibida mostrando os destinos e grupos de e-mail. 7. Se quiser adicionar mais destinos de e-mail no mesmo grupo de destinos de e-mail, selecione o ícone Adicionar e repita as Etapas 5 e 6. 8. Para adicionar outro grupo de destinos de e-mail, selecione o tipo de destino de e-mail e clique no ícone Adicionar. Caso contrário, clique em Concluir. A-61796_pt-br Dezembro de 2013 6-5 Importando uma agenda de endereços de e-mail Os arquivos CSV são arquivos de dados que representam informações de bancos de dados. Cada linha contém valores de dados separados por uma vírgula. Cada vírgula encontrada em uma linha de texto representa uma coluna de dados do banco de dados original. O exemplo a seguir mostra dados típicos exportados do Microsoft Outlook Express. OBSERVAÇÃO: A primeira linha contém informações do cabeçalho da coluna de dados e não dados reais. Primeira linha Nome,Sobrenome,Endereço de E-mail Silva,João,[email protected] Antônio,Barros,[email protected] Guilherme,Freitas,[email protected] O Outlook Express permite exportar sua agenda de endereços de e-mails para um arquivo separado por vírgulas. Ao exportar sua agenda de endereços de e-mail, você poderá selecionar as colunas de dados a serem exportadas. OBSERVAÇÃO: Outros programas de e-mail talvez não permitam que você selecione as colunas de dados a serem exportadas. É recomendável que você exporte apenas o nome, o sobrenome e o endereço de e-mail. 1. Clique em Importar. A caixa de diálogo Importar Endereços de E-mail será exibida. 2. Digite o nome do arquivo no campo Arquivo que contém os endereços de e-mail que você deseja importar. Se necessário, use o botão Pesquisar para localizar o arquivo. 6-6 A-61796_pt-br Dezembro de 2013 3. Muitos aplicativos clientes de e-mail exportam automaticamente os cabeçalhos das colunas como a primeira linha de dados. Se não desejar importar os títulos das colunas como primeira linha, marque Ignorar a primeira linha de dados. OBSERVAÇÃO: Alguns aplicativos de e-mail também exportam os dados com aspas adicionais. As aspas serão removidas ao importar os dados. 4. Insira os números das colunas nas quais o Nome, Sobrenome e Endereço de e-mail aparecem no arquivo CSV. Depois de selecionar um arquivo CSV e os locais de coluna, uma visualização será exibida mostrando os resultados das seleções dos locais de coluna do arquivo. Se as seleções de coluna forem alteradas, a visualização refletirá essas alterações. Por exemplo, se os três valores dos Locais de coluna de arquivo forem 1, 2 e 3, a visualização exibirá o seguinte: Nome Sobrenome Endereço de e-mail O Nome e o Sobrenome são combinados para formar o nome de exibição do endereço de e-mail. O Endereço de e-mail é usado para criar o endereço de e-mail. Se os três valores de Local de coluna forem definidos como 1, a visualização será assim: Nome Nome Nome 5. Clique em Importar. Os endereços de e-mail serão adicionados ao grupo de e-mail selecionado. A-61796_pt-br Dezembro de 2013 6-7 Configurando um destino de rede 1. Selecione Editar>Destinos. A tela Configurar Destinos será exibida. 2. Clique no ícone Adicionar para exibir a tela Destinos. 3. Selecione Rede. 4. Clique em Avançar. 5. Digite um nome de destino de rede que seja significativo para você no campo Descrição. 6. Digite um caminho totalmente qualificado da pasta no campo Digite um caminho de diretório completo e clique em Concluir. OBSERVAÇÃO: Se estiver digitalizando a uma rede com base DFS, você deve usar um caminho de rede completo. 6-8 A-61796_pt-br Dezembro de 2013 A tela a seguir será exibida mostrando o destino e o grupo de rede. 7. Se quiser adicionar mais destinos de rede no mesmo grupo de destinos de rede, selecione o ícone Adicionar e repita as Etapas 5 e 6. 8. Para adicionar outro grupo de destinos de rede, selecione o tipo de destino de rede e clique no ícone Adicionar. Caso contrário, clique em Concluir. A-61796_pt-br Dezembro de 2013 6-9 Configurando um destino de impressora O Scan Station usa a tecnologia “Apontar e Imprimir” da Microsoft para instalar drivers de impressão e conectar-se às impressoras de rede. Em geral, as impressoras de rede são conectadas aos servidores de impressão, que gerenciam a programação de trabalhos de impressão em uma ou mais dessas impressoras. Esses servidores gerenciam filas de impressão para cada impressora conectada e também podem fornecer e instalar drivers de impressão para outros PCs ou dispositivos da rede. OBSERVAÇÃO: Tenha certeza que você tem o driver compatível com Windows 7 no servidor de impressão ou PC de hospedagem antes de instalar impressoras. O Scan Station pode conectar-se a impressoras das seguintes maneiras: • Conectar-se a uma impressora que esteja conectada a um servidor de impressão em um domínio de rede. • Conectar-se a uma impressora compartilhada por outro computador em um grupo de trabalho da rede. • Conectar-se a uma impressora que esteja conectada diretamente à rede por meio de um cabo Ethernet, conectado diretamente a um roteador ou hub. Em cada uma dessas situações, o Microsoft Windows também pode exigir credenciais de login para qualquer dispositivo que esteja solicitando acesso a uma impressora de rede. 1. Selecione Editar>Destinos. A tela Configurar Destinos será exibida. 2. Clique no ícone Adicionar para exibir a tela Destinos. 3. Selecione Impressora. 4. Clique em Avançar. 6-10 A-61796_pt-br Dezembro de 2013 5. Digite um texto que descreva a impressora no campo Descrição. • Se quiser se conectar a um servidor de impressão em um domínio de rede ou uma impressora que é compartilhada por outro computador em uma rede, continue com o Passo 6. • Se desejar se conectar a uma rede de impressora conectada diretamente à rede através de um cabo Ethernet conectado diretamente a um roteador ou hub, clique na seta para baixo Configurações de Driver de impressora e continue com o Passo 11. 6. Insira o caminho totalmente qualificado do servidor de impressora e da fila de impressão (por exemplo, \\nomedoservidordeimpressao\ filadeimpressao) no campo Inserir um caminho de diretório completo. 7. Se o domínio de rede estiver configurado para requerer autenticação na instalação de um driver de impressora, digite o Nome de usuário, Senha e os nomes de Domínio. OBSERVAÇÃO: A impressora e seu driver podem não ser instalados no Scan Station se não for fornecida uma autenticação adequada. 8. Clique em Concluir. A tela a seguir será exibida mostrando o destino e o grupo de impressora. 9. Se quiser adicionar mais destinos de impressora no mesmo grupo de destinos de impressora, selecione o ícone Adicionar e repita as Etapas 5 a 8. 10. Para adicionar outro grupo de destinos de impressora, selecione o tipo de destino de impressora e clique no ícone Adicionar. Caso contrário, clique em Concluir. A-61796_pt-br Dezembro de 2013 6-11 Se desejar configurar uma impressora que esteja diretamente conectada à rede, siga as Etapas de 11 a 18. A impressora precisa primeiro ser “compartilhada” a partir de um computador na rede para permitir o download do driver de impressão. A impressora compartilhada também deve ser configurada para fornecer um driver do Windows 7 à impressora. Depois de compartilhada, você precisará do nome do driver e da porta desse computador. 11. No campo Inserir um caminho de diretório completo, insira o endereço IP da impressora em rede e a fila de impressão (por exemplo, \\192.168.1.136\nomedafiladeimpressão). No PC que está compartilhando a impressora: 12. Clique em Iniciar>Configurações>Impressoras e aparelhos de fax e selecione a impressora instalada. 13. Clique o botão direito do mouse sobre a impressora instalada e selecione Propriedades. A janela de Propriedades será exibida. 14. Anote o Nome do Driver. O local dessas informações pode ser diferente em cada impressora. 6-12 A-61796_pt-br Dezembro de 2013 15. Na guia Portas, anote exatamente o texto que aparece no valor da porta selecionada. OBSERVAÇÃO: Conforme exibido abaixo, esse valor seria “IP_192.168.2.137”. 16. Volte para o aplicativo Kodak Scan Station 700/720EX - Administração de Scanner e insira o endereço totalmente qualificado do PC que está compartilhando a impressora, incluindo o nome de compartilhamento (por exemplo, \\pcdogrupodetrabalho\BrotherH) no campo de Endereço. 17. Com as informações dos Passos 14 e 15, digite o nome do driver e o nome da porta em seus respectivos campos. 18. Se quiser adicionar mais destinos de impressora no mesmo grupo de destinos de impressora, selecione o ícone Adicionar e repita este procedimento começando pela Etapa 5. 19. Para adicionar outro grupo de destinos de impressora, selecione o tipo de destino de impressora e clique no ícone Adicionar. Caso contrário, clique em Concluir. O driver de impressora será instalado a partir do PC de compartilhamento. Uma conexão será feita entre a impressora eo Scan Station usando o endereço IP inserido. Após a instalação inicial, a conexão da impressora compartilhada não será mais necessária e o Scan Station poderá se comunicar diretamente com a impressora de rede. A-61796_pt-br Dezembro de 2013 6-13 OBSERVAÇÃO: Se uma impressora não instalar, verifique o logfile para o código de erro. Procure o código de erro no site da Microsoft. Configurando um site FTP 1. Selecione Editar>Destinos. A tela Configurar Destinos será exibida. 2. Clique no ícone Adicionar para exibir a tela Destinos. 3. Selecione FTP. 4. Clique em Avançar. 5. Fazer uma entrada nos campos Descrição, Inserir um nome de servidor e o caminho de diretório, Nome de usuário e Senha. O campo Inserir um nome de servidor e o caminho de diretório deve conter um caminho completo para o site de FTP, incluindo a subpasta na qual os documentos digitalizados serão colocados. Por exemplo, ftp://ftp.acme.com/documentos conecta ao site FTP ftp.acme.com e coloca os documentos digitalizados na pasta documentos. 6. Selecione a opção de Protocolo desejada: FTP, FTPS ou SFTP. • Ao selecionar FTP, as seguintes opções ficam disponíveis: 6-14 - Se o site de FTP se comunicar em uma porta diferente da Porta 21, altere o valor usando as setas para cima e para baixo. - Como alternativa, você pode selecionar Passivo se requerido pelo servidor de FTP. Passivo será comumente usado se o site de FTP estiver fora do firewall. A-61796_pt-br Dezembro de 2013 Clique a seta para baixo Proxy para definir as configurações de proxy. - Selecione USUÁRIO após o login como Tipo de Proxy. - Insira o Endereço de Proxy no formato de nome de domínio totalmente qualificado (por exemplo, FTP.acme.com) ou como um endereço IP. - Insira o Nome de Usuário e Senha necessários para acessar o servidor proxy. - Se o servidor proxy estiver configurado para se comunicar em uma porta que não seja a Porta 21, altere ou digite o valor usando as setas para cima e para baixo ou o teclado. • Ao selecionar FTPS, as seguintes opções ficam disponíveis: - Selecione uma opção de Criptografia: implícita ou explícita. Quando definida como Explícita, o Scan Station e o servidor negociam se os dados devem ou não ser criptografados e que forma de criptografia deve ser usada. O FTPS explícito é na Porta 21. O Scan Station irá acomodar essa seleção se o servidor puder receber dados criptografados. Quando definida como Implícita, espera-se que o Scan Station sempre envie dados criptografados. O porta padrão é 990. Consulte o administrador do servidor de FTP quanto à opção de criptografia apropriada. - Marque Passivo se desejar ativar a negociação Passiva da porta. - Marque Exigir certificado de servidor SSL verificável se o seu ambiente de rede estiver mais preocupado com a segurança e você exigir que seus certificados estejam atualizados e sejam assinados por uma autoridade certificadora. Clique a seta para baixo Proxy para definir as configurações de proxy. A-61796_pt-br Dezembro de 2013 - Selecione SOCKS como seu Tipo de Proxy. - Insira o Endereço de Proxy no formato de nome de domínio totalmente qualificado (por exemplo, FTP.acme.com) ou como um endereço IP. - Insira o Nome de Usuário e Senha necessários para acessar o servidor proxy. - Se o servidor proxy estiver configurado para se comunicar em uma porta que não seja a Porta 1080, altere ou digite o valor usando as setas para cima e para baixo ou o teclado. - Selecione a Versão apropriada do servidor proxy. Caso não souber se você deve usar SOCKS4 ou SOCKS5 consulte o seu administrador. 6-15 • Ao selecionar SFTP, as seguintes opções ficam disponíveis: - Se o site de SFTP se comunicar em uma porta diferente da Porta 22, altere o valor usando as setas para cima e para baixo. Se você selecionar SFTP, o valor da porta mudará automaticamente para o valor padrão, que é Porta 22. - Um arquivo de Chave Privada é uma chave criptografada que é usada para acessar o servidor SFTP. Existem vários tipos diferentes de arquivos de chave privada. Uso o botão Procurar para selecionar o arquivo de Chave Privada armazenado no seu computador ou rede. Consulte o administrador SFTP para o arquivo de Chave pParticular apropriado para usar. OBSERVAÇÃO: Não há suporte para arquivos de chave privados criptografados com DSA 2048, 4096 bits e Putty SSH1 RSA. - Se você tiver inserido um arquivo de Chave Privada e o arquivo estiver protegido por senha, será preciso fornecer a senha. A senha é usada para descriptografar o arquivo de Chave Privada. Clique a seta para baixo Proxy para definir as configurações de proxy. SFTP suporta dois tipos de proxy: HTTP e SOCKS. HTTP 6-16 - Caso selecionar HTTP como o Tipo de Proxy, insira o Endereço de Proxy no formato de nome de domínio totalmente qualificado (por exemplo, FTP.acme.com) ou como um endereço IP. - Insira o Nome de Usuário e Senha necessários para acessar o servidor proxy. - Se o servidor proxy estiver configurado para se comunicar em uma porta que não seja a Porta 81, altere ou digite o valor usando as setas para cima e para baixo ou o teclado. - Selecione o Tipo de Autenticação apropriado para o servidor proxy. Caso não souber se você deve usar LOGIN ou NTLM consulte o seu administrador. A-61796_pt-br Dezembro de 2013 SOCKS - Caso selecionar SOCKS como o Tipo de Proxy, insira o Endereço de Proxy no formato de nome de domínio totalmente qualificado (por exemplo, FTP.acme.com) ou como um endereço IP. - Insira o Nome de Usuário e Senha necessários para acessar o servidor proxy. - Se o servidor proxy estiver configurado para se comunicar em uma porta que não seja a Porta 1080, altere ou digite o valor usando as setas para cima e para baixo ou o teclado. - Selecione a Versão apropriada do servidor proxy. Caso não souber se você deve usar SOCKS4 ou SOCKS5 consulte o seu administrador. 7. Clique em Concluir. 8. Se quiser adicionar mais destinos de FTP no mesmo grupo de destinos de FTP, selecione o ícone Adicionar e repita as Etapas 5 a 8. 9. Para adicionar outro grupo de destinos de FTP, selecione o tipo de destino de FTP e clique no ícone Adicionar. Caso contrário, clique em Concluir. A-61796_pt-br Dezembro de 2013 6-17 Configurando um fax ou email para destino do fax Você pode configurar um destino para um aparelho de fax ou enviar um e-mail para um fax. Os passos são os mesmos para qualquer destino. 1. Selecione Editar>Destinos. A tela Configurar Destinos será exibida. 2. Clique no ícone Adicionar para exibir a tela Destinos. 3. Selecione Fax ou E-mail para Fax. 4. Clique em Avançar. 5. Insira um nome no campo Descrição e um número de fax (ou número de e-mail para fax) no campo Inserir um número de fax (Número de E-mail para Fax) e, em seguida, clique em Concluir. 6. Se quiser adicionar mais destinos de fax no mesmo grupo de destinos de fax, selecione o ícone Adicionar e repita a Etapa 5. 7. Para adicionar outro grupo de destinos de fax, selecione o tipo de destino de fax e clique no ícone Adicionar. Caso contrário, clique em Concluir. 6-18 A-61796_pt-br Dezembro de 2013 Adicionando um grupo de Sharepoint 1. Selecione Editar>Destinos. A tela Configurar Destinos será exibida. 2. Clique no ícone Adicionar para exibir a tela Destinos. 3. Selecione SharePoint. 4. Clique em Avançar. 5. Digite uma entrada no campo de Descrição que identifica o destino. 6. Digite o endereço do servidor do SharePoint nos campos Inserir um site SharePoint completo. Este campo deve conter um caminho completo para o site do SharePoint. 7. Digite uma entrada nos campos Nome de usuário e Senha. 8. Se o site do SharePoint que você deseja que o usuário acesse é seguro, você terá que inserir o arquivo de certificado e senha clicando na seta Certificado. As opções de Certificado do Sharepoint serão exibidas. • Insira o nome do arquivo de certificado no campo Certificado. As seguintes extensões de arquivo são permitidos: .cer, .crt, .der, .pfx, .p12, .p76 e p7c. • Digite a senha do certificado que o usuário deve digitar para abrir e descriptografar o arquivo de certificado. 9. Se a sua empresa exigir o uso de um servidor proxy para se comunicar com o site do SharePoint, defina essas configurações de proxy clicando na seta Proxy. 10. Insira o Endereço de Proxy no formato de nome de domínio totalmente qualificado (por exemplo, proxy.minhaempresa.com) ou como um endereço IP. 11. Insira o Nome de Usuário e Senha necessários para acessar o servidor proxy. A-61796_pt-br Dezembro de 2013 6-19 12. Se o servidor proxy estiver configurado para se comunicar em uma porta que não seja a Porta 80, altere ou insira o valor usando as setas para cima e para baixo. 13. No campo Caminho de Documentos, digite o caminho para a pasta onde os documentos serão digitalizados. Se necessário, use o botão Procurar para localizar a pasta. 14. Se houver campos de índice exigidos para a biblioteca selecionada, selecione o botão Campos de Índice. A caixa de diálogo Campos de Índice será exibida que mostra os campos necessários e opcionais de índice associados com a biblioteca selecionada. OBSERVAÇÕES: • No máximo 5.000 caracteres são permitidos no campo Notas de Índice. Se você inserir mais de 5.000 caracteres, nenhuma mensagem de aviso será exibida até que você clique em outra área no campo de entrada. À essa altura, quando você clicar em OK na mensagem, todos os dados inseridos no campo Notas de Índice serão excluídos. • A primeira parte do caminho do documento é a biblioteca; qualquer coisa depois disso, é um subdiretório. A biblioteca contém campos de índice. • Você deve ter um certificado antes de digitar os campos de índice (consulte o Passo 8). • Se o campo de índice tiver uma seta para baixo à direita do valor de índice, clique nela para exibir as opções de valor. Os tipos suportados dos campos de índice são: Linha única de texto Várias linhas de texto Escolha Número Moeda Data e Hora Pesquisa Sim/Não Pessoa ou Grupo Hiperlink ou Imagem 15. Se quiser adicionar mais destinos do SharePoint no mesmo grupo de destinos do SharePoint, selecione o ícone Adicionar e repita as Etapas 5 a 14. 16. Para adicionar outro grupo de destinos do SharePoint, selecione o tipo de destino do SharePoint e clique no ícone Adicionar. Caso contrário, clique em Concluir. 6-20 A-61796_pt-br Dezembro de 2013 Adicionando um grupo Kofax Front Office Server 1. Selecione Editar>Destinos. A tela Configurar Destinos será exibida. 2. Clique no ícone Adicionar para exibir a tela Destinos. 3. Selecione Kofax Front Office Server. 4. Clique em Avançar. 5. Digite uma entrada no campo de Descrição que identifica o destino. 6. Insira um endereço de servidor no campo Inserir o endereço completo do Kofax Front Office Server. 7. Se o servidor proxy é configurado para se comunicar em uma porta diferente da porta 80, selecione o valor correto. 8. Insira o Nome de Usuário e Senha necessários para acessar o Kofax Front Office Server. 9. No campo ID de Cliente, digite o endereço MAC do Scan Station (formato de endereço: xx-xx-xx-xx-xx-xx). Esta informação pode ser encontrada na tela Sobre, no Scan Station. 10. Selecione Grupo ou Pessoal da lista Tipo de Atalho. 11. Clique em Procurar para localizar o nome do Atalho. A caixa de diálogo Selecionar Atalho será exibida. Selecione o atalho desejado e clique em OK. 12. Clique em Campos de Índice. A caixa de diálogo Campos de Índice será exibida. Os Campos de Índice irão variar com base na implementação de cada empresa do Kofax Front Office Server. 13. Se o Kofax Front Office Server é seguro, digite (ou procure) o nome do arquivo de certificado no campo Certificado. As seguintes extensões de arquivo são permitidos: .cer, .crt, .der, .pfx, .p12, .p76 e p7c. 14. Digite a senha do certificado que o usuário deve digitar para abrir e descriptografar o arquivo de certificado. A-61796_pt-br Dezembro de 2013 6-21 15. Se desejar adicionar mais destinos do Kofax Front Office Server no mesmo grupo de destinos do Kofax Front Office Server, selecione o ícone Adicionar e repita as Etapas 5 a 14. 16. Para adicionar outro grupo de destinos do Kofax Front Office Server, selecione o tipo de destino do Kofax Front Office Server e clique no ícone Adicionar. Caso contrário, clique em Concluir. 6-22 A-61796_pt-br Dezembro de 2013 7 Adicionando e Gerenciando Grupos Este capítulo apresenta os procedimentos para adicionar e gerenciar grupos. Os grupos são uma coleção de usuários da rede cujos nomes podem ser extraídos do Active Directory Server. Você pode criar um grupo usando o conteúdo de um grupo existente do Active Directory Server e pode adicionar usuários individuais do Active Directory Server ao seu grupo. Para obter mais informações, consulte a seção “Definindo as configurações do Active Directory Server”, no Capítulo 4. Atribuindo grupos A criação de grupos torna mais fácil restringir o acesso a trabalhos específicos para grupos de usuários. 1. Selecione Editar>Grupos. A tela Configurar Grupos será exibida. A-61796_pt-br Dezembro de 2013 7-1 2. Clique no ícone Adicionar para exibir a tela Grupo. 3. Digite o nome desejado para o grupo e clique em Avançar. Os nomes de grupo podem ser qualquer coisa que seja significativo para você e que define um grupo de usuários. • Se não desejar adicionar grupos de seu Active Directory Server, clique em Não e, em seguida, clique em Avançar e continue com a Etapa 8. 7-2 A-61796_pt-br Dezembro de 2013 • Se você selecionar Sim, os campos de pesquisa serão exibidos para permitir a localização de um nome de grupo em seu Active Directory Server (LDAP). 4. No campo Digite o Grupo para Pesquisar, digite o nome do grupo que deseja adicionar e clique em Pesquisar. OBSERVAÇÕES: • Se você inseriu critérios de pesquisa que geraram muitas ocorrências, uma mensagem será exibida pedindo para você refinar seus critérios de pesquisa. • Caracteres curinga podem ser adicionados antes e após os critérios de pesquisa. 5. Selecione o(s) grupo(s) que deseja adicionar na lista à direita e clique na seta para a esquerda. Os grupos serão adicionados na caixa Lista de grupos. 6. Repita os Passos 4 e 5 para adicionar outros grupos à lista. OBSERVAÇÃO: Se quiser excluir um grupo da Lista de grupos, selecione o grupo que deseja excluir e clique no ícone Excluir. A-61796_pt-br Dezembro de 2013 7-3 7. Ao terminar, clique em Avançar. 8. Para adicionar usuários do Active Directory Server, selecione Sim. 9. Insira o nome do usuário que deseja adicionar ao grupo e clique em Pesquisar. OBSERVAÇÕES: • Se forem encontrados muitos endereços que correspondam aos critérios da pesquisa, talvez você deseje refinar a pesquisa adicionando mais informações, como nome da pessoa que está pesquisando, por exemplo, “joão silva” em vez de “silva”. • Caracteres curinga podem ser adicionados antes e após os critérios de pesquisa. 10. Selecione o(s) usuário(s) para adicionar ao grupo na lista exibida e clique na seta à esquerda. 11. Quando terminar a adição de todos os usuários ao seu grupo, clique em Avançar. 7-4 A-61796_pt-br Dezembro de 2013 Uma listagem dos grupos e usuários será exibida. 12. Clique em Concluir. A-61796_pt-br Dezembro de 2013 7-5 8 Criando Trabalhos Sendo que os trabalhos são uma coleção de configurações de digitalização, destinos e grupos de usuários, é recomendável que você crie trabalhos depois de definir todas essas configurações. 1. Selecione Editar>Trabalhos. A tela Configurar Trabalhos será exibida. A-61796_pt-br Dezembro de 2013 8-1 2. Clique no ícone Adicionar. A tela Hora será exibida. 3. Digite um nome de trabalho. Ao inserir o nome do trabalho, ele será exibido na caixa Visualização do Botão de Trabalho. Isto é como o nome irá aparecer no touchscreen do Scan Station. 4. Se desejar, você pode selecionar um arquivo de imagem para usar como tela de fundo para o nome do trabalho. A largura máxima da imagem é de 200 pixels; a altura máxima da imagem é 130 pixels. Clique em Procurar para localizar o arquivo de imagem desejado. OBSERVAÇÃO: Se você quiser que uma imagem seja exibida com o nome do Trabalho, a caixa de seleção Exibir nome do trabalho junto com a imagem ficará disponível. Desmarque essa opção se desejar exibir somente a imagem, sem o nome do trabalho. 5. Clique em Avançar. A tela a seguir será exibida. 8-2 A-61796_pt-br Dezembro de 2013 6. Selecione as Configurações de Digitalização que deseja usar para este trabalho e clique em Avançar. A tela a seguir será exibida. OBSERVAÇÃO: Você também pode criar novas configurações de digitalização nessa tela clicando no ícone Adicionar. 7. Selecione os destinos para os quais deseja que este trabalho seja enviado: • Pode-se selecionar grupos de destino inteiros clicando a caixa de seleção de nível mais alta para o grupo. • Pode-se selecionar destinos individuais clicando sobre o(s) destino(s) que são exibidos abaixo do nome do grupo. • Caso quiser criar outro destino rapidamente, clique no ícone Adicionar. A tela de destinos será exibida, permitindo a adição de um outro destino. Para obter os procedimentos de como adicionar destinos, consulte o Capítulo 6, Criando Destinos. A-61796_pt-br Dezembro de 2013 8-3 8. Clique em Avançar e, em seguida, selecione o grupo para o qual deseja enviar este trabalho. 9. Ao terminar, clique em Avançar. Um resumo das suas configurações de trabalho será exibido. 10. Clique em Concluir. 8-4 A-61796_pt-br Dezembro de 2013 Depois que um trabalho tiver sido definido e a configuração tiver sido carregada em um Scan Station, a tela que apresenta somente Trabalhos será exibida na tela sensível ao toque do Scan Station em vez da interface normal do usuário. A-61796_pt-br Dezembro de 2013 8-5 9 Monitorando e Gerenciando os seus Scan Stations Sumário Guia Scanners ................................................................................ 9-2 Barra de ferramentas .................................................................. 9-2 Visualização em grade................................................................ 9-4 Opções de Configuração de Rede.................................................. 9-5 Adicionando um Scan Station ......................................................... 9-5 Descobrindo Dispositivos................................................................ 9-7 Modificando um Scan Station ......................................................... 9-8 Excluindo um Scan Station ............................................................. 9-9 Mudando uma senha ......................................................................9-9 Configurações/arquivos de configuração......................................9-10 Atualizando o seu Scan Station ....................................................9-10 Método 1 ................................................................................... 9-11 Método 2 ................................................................................... 9-13 Método 3 ................................................................................... 9-15 Método 4 ................................................................................... 9-16 Método 5 ................................................................................... 9-17 Segurança do Scan Station ..........................................................9-18 Protegendo o Scan Station com uma senha .........................9-19 Recuperando e limpando arquivos ............................................... 9-20 Recuperando o arquivo de registros do Scan Station ...........9-20 Limpando um arquivo de registros.........................................9-22 Recuperando o arquivo de registro de transações do Scan Station......................................................................9-23 Limpando um arquivo de registros de transações .................9-24 Salvando arquivos de registro de erros .................................9-25 Detalhes do Scan Station.......................................................9-25 Atualizando Data/Hora remotamente............................................ 9-25 Desligando um ou mais Scan Stations ......................................... 9-26 Reinicializando um ou mais Scan Stations ................................... 9-26 Relocando um ou mais Scan Stations .......................................... 9-27 Este capítulo fornece informações para monitorar os Scan Stations que foram encontrados na rede e configurados. A-61796_pt-br Dezembro de 2013 9-1 Guia Scanners A guia Scanners contém os dados específicos para identificar e conectar aos Scan Stations em uma rede. Quando a guia Scanners estiver ativa, você terá acesso ao menu Scanner. As opções nos menus Scanner e Ajuda estão descritas na seção intitulada “Opções de menu”, no Capítulo 3. Barra de ferramentas A barra de ferramentas fornece acesso rápido a funções comumente usadas. A barra de ferramentas sempre será exibida. Você não pode adicionar, excluir ou mover botões da barra de ferramentas. Ícone Descrição Exibe a caixa de diálogo Adicionar Scanner, que permite escolher os Scan Stations a serem gerenciados remotamente. Permite renomear o Scan Station selecionado e definir configurações de rede. Permite excluir o Scan Station selecionado da lista de Scan Stations gerenciados. 9-2 A-61796_pt-br Dezembro de 2013 Atualiza a grade de modo a exibir o estado atual do Scan Station: • Ocioso • Digitalizando • Processando imagens • Enviando e-mail • Salvando • Imprimindo • Digitalização concluída • Erro • Cancelado • Visualizar • Enviando fax • Recebendo Fax • Desligando • Reinicializando • Atualizando • Em uso • Não encontrado Para obter uma descrição desses estados, consulte a seção intitulada “Opções de menus”, no Capítulo 3. Recupera, exibe e permite a gravação de um arquivo de registro no Scan Station selecionado. Exibe e permite a gravação de um arquivo de registro de transação no Scan Station selecionado. Exibe informações detalhadas sobre o Scan Station selecionado (por exemplo, versão de software, endereço IP etc.). A-61796_pt-br Dezembro de 2013 9-3 Visualização em grade A seguir, apresentamos uma descrição das colunas da visualização em grade. Nome do Scanner — exibe o nome atribuído ao Scan Station. Endereço IP — exibe o endereço IP que está associado com o Scan Station. DHCP — se o Scan Station estiver configurado para recuperar o endereço IP usando DHCP, este campo ficará marcado. Se o Scan Station está configurado para usar um endereço IP estaticamente definido, este campo ficará em branco. HTTPS — se o Scan Station está configurado para se comunicar usando HTTPS, este campo será marcado. Grupo — as estações de digitalização podem ser associadas a um nome de grupo. A coluna exibe o grupo do qual a estação de digitalização faz parte. Configurado durante a adição de uma estação de digitalização. OBSERVAÇÃO: Este não é o mesmo que o grupo de usuários definidos ao criar e modificar configurações. Modelo — exibe o número de modelo do Scan Station (ou seja, 720EX, 700, 5XX). Status — exibe o status atual do Scan Station (por exemplo, ocioso, digitalizando, atualizando, reinicializando, etc.). OBSERVAÇÃO: Ao pressionar F5, o status dos Scan Stations descobertos será atualizado imediatamente. Último comando — exibe o último comando emitido pelo administrador, incluindo a data, hora e o sucesso ou falha da ação realizada. Comentário — quaisquer comentários adicionados pelo administrador quando um Scan Station é adicionado serão exibidos nesta coluna. Endereço Mac — exibe o identificador exclusivo do adaptador de rede. 9-4 A-61796_pt-br Dezembro de 2013 Opções de configuração de rede Antes de adicionar ou descobrir Scan Stations, você deve saber o endereço IP ou o nome de dispositivo, de preferência os dois. Para obter o nome do seu Scan Station: 1. Certifique-se de que o Scan Station esteja ligado e operacional. 2. Clique no ícone Informações no Scan Station para exibir o nome e o endereço IP se o Scan Station estiver conectado a uma rede. Adicionando um Scan Station Antes de adicionar um Scan Station a ser gerenciado remotamente, sugerimos que você obtenha os nomes e/ou endereços IP e as senhas dos Scan Stations que deseja adicionar. OBSERVAÇÃO: O Scan Station somente terá um endereço IP se estiver conectado a uma rede e tenha sido configurado. À medida que os Scan Stations forem adicionados, a tela principal será atualizada. 1. Selecione Scanner>Adicionar Scanner. A caixa de diálogo Adicionar Scanner será exibida. 2. Digite o nome do Scan Station no campo Nome do Scanner. OBSERVAÇÃO: Os valores aceitos para esse campo são: caracteres alfanuméricos e um traço. Nenhum espaço ou outros símbolos são permitidos. 3. Insira o endereço IP. O endereço IP deve ser no formato IPv4 xxx.xxx.xxx.xxx. A-61796_pt-br Dezembro de 2013 9-5 4. Insira a senha do dispositivo. Consulte a seção “Configurando as opções de seu dispositivo” no Capítulo 4 para obter mais informações. OBSERVAÇÃO: Este campo pode ser deixado em branco. Deixe este campo em branco se a senha não tiver sido alterada. 5. Se desejar, insira um nome para o grupo (ou local). Esse nome será exibido na visualização em grade. Por exemplo, o Scan Station pode estar localizado na filial principal de uma empresa. 6. Se desejar, insira quaisquer informações adicionais importantes para você no campo Comentário. Por exemplo, você pode inserir o nome do departamento onde o Scan Station está localizado. 7. Clique em Adicionar. O nome e as informações do Scan Station serão exibidos na tela principal do Kodak Scan Station 700/720EX Administração de Scanner. OBSERVAÇÕES: • Se o Scan Station não for encontrado ou se você estiver adicionando um Scan Station que será instalado na rede posteriormente, a mensagem Houve um erro de comunicação com o dispositivo, gostaria de adicioná-lo mesmo assim? será exibida. Clique em Sim para adicionar o Scan Station. • Se um endereço IP incorreto for inserido, talvez seja necessário excluir as informações do Scan Station da tela principal do Kodak Scan Station 700/720EX - Administração de Scanner e adicionálo novamente com as informações corretas. 8. Siga os Passos 1 - 7 para adicionar Scan Stations a esse grupo. 9-6 A-61796_pt-br Dezembro de 2013 Descobrindo dispositivos A opção de Descobrir dispositivos permite digitalizar uma série de endereços IP para localizar e registrar automaticamente qualquer Scan Station que tem um endereço IP que esteja dentro da série definida de endereços. OBSERVAÇÃO: A opção de Descobrir dispositivos só funciona em Scan Stations que não tiveram sua senha alterada do padrão de fábrica. Essa é a senha que foi definida com a opção de menu Scanner>Adicionar Scanner da guia Scanner. 1. Selecione Scanner>Descobrir Dispositivos. A caixa de diálogo Descrobir Dispositivos será exibida. 2. Digite o primeiro endereço IP que você deseja iniciar a pesquisa dentro de uma série de endereços IP no campo Endereço de IP Inicial. OBSERVAÇÃO: Assim que você clica no campo Endereço IP Final (ou pressiona a tecla Tab até chegar nele), o endereço IP final é preenchido automaticamente com um endereço 10 unidades maior do que o endereço IP inicial (por exemplo, Inicial = 192.168.1.1, Final = 192.168.1.10). 3. Digite o último endereço IP que você deseja terminar a busca no campo Endereço de IP Final. 4. Clique em Pesquisar. A pesquisa será iniciada. Dependendo no tamanho da série de busca, esta processo pode demorar alguns minutos. Os endereços IP encontrados dentro da série serão automaticamente registrados. OBSERVAÇÃO: Se você selecionar um intervalo de endereços que abranja os dois segmentos superiores do endereço IP, poderá levar um tempo excessivamente longo para descobrir dispositivos (por exemplo, 192.168.1.1 - 192.169.1.1 ou 192.168.1.1 193.168.1.1). A-61796_pt-br Dezembro de 2013 9-7 Modificando um Scan Station 1. Selecione Scanner>Modificar Scanner. A caixa de diálogo Modificar Scanner será exibida. 2. Faça as alterações necessárias. OBSERVAÇÃO: Se você selecionar Endereço IP Estático, a caixa de diálogo Endereço IP Estático será exibida, permitindo alterar as configurações de endereço IP. 3. Clique em OK. 9-8 A-61796_pt-br Dezembro de 2013 Excluindo um Scan Station 1. Selecione Scanner>Excluir Scanner. A caixa de diálogo Excluir Scanner será exibida. 2. Clique em Sim. Alterando a senha de um dispositivo 1. Selecione Scanner>Senha do Dispositivo. Essa senha do dispositivo é usada pelo Kodak Scan Station 700/720EX Administração de Scanner para se comunicar com o Scan Station. A caixa de diálogo Senha do Dispositivo será exibida. 2. Digite a senha do Scan Station no campo Senha Atual. 3. Digite uma nova senha no campo Nova senha. 4. Digite a senha novamente no campo Confirmar senha. 5. Clique em OK. A-61796_pt-br Dezembro de 2013 9-9 Configurações/ arquivos de configuração As configurações são uma coleção de configurações que incluem: Configurações de Dispositivo, Configurações de Digitalização, Destinos, Grupos e Trabalhos. As configurações são armazenadas em dois lugares: no PC que está executando o aplicativo Kodak Scan Station 700/ 720EX - Administração de Scanner e nos Scan Stations nos quais o arquivo de configuração foi carregado. Para obter mais informações sobre a diferença entre configurações e arquivos de configuração, consulte o Capítulo 13, Glossário. Atualizando o Scan Station Há cinco maneiras de atualizar o Scan Station: • Método 1. Carregando configurações e atualizações de firmware usando o aplicativo Kodak Scan Station 700/720EX - Administração de Scanner. O Scan Station reconhecerá automaticamente os novos dados de configuração ou o pacote de atualização e executará a atualização automaticamente. Para obter mais informações, consulte a seção “Método 1” neste mesmo capítulo. • Método 2. O arquivo de configuração e o pacote opcional de atualização de firmware são armazenados em uma unidade da rede e o Scan Station é configurado para consultar as atualizações nessa pasta compartilhada em dias e horários específicos. Para obter mais informações, consulte a seção “Método 2” neste mesmo capítulo. • Método 3. O arquivo de configuração é armazenado em uma unidade USB inserida em um Scan Station. Você será solicitado se você deseja atualizar a configuração do Scan Station. Se você selecionar Sim, será solicitado a atualizar itens individuais. Para obter mais informações, consulte a seção “Método 3”, mais adiante neste capítulo. • Método 4. O arquivo de configuração pode ser exportado para uma unidade USB para uso na configuração manual de um Scan Station. Quando o arquivo de configuração é instalado através de uma unidade USB, se o conteúdo desse arquivo não corresponder ao conteúdo exato do arquivo de configuração armazenado no Scan Station, você será solicitado a atualizar o Scan Station com o arquivo de configuração na unidade USB. Se selecionar Não, o Scan Station será colocado no modo administrativo local. Neste ponto será possível modificar a maioria das configurações do Scan Station, que serão atualizadas assim que você remover a unidade USB. Para obter mais informações, consulte a seção “Método 4” neste mesmo capítulo. • Método 5. O arquivo de configuração é armazenado em uma unidade USB com um pacote de atualização de firmware. Apenas o firmware será atualizado com este método. Para obter mais informações, consulte a seção “Método 5” neste mesmo capítulo. 9-10 A-61796_pt-br Dezembro de 2013 Método 1 O arquivo de configuração e o pacote de atualização opcional são carregados por meio do aplicativo Kodak Scan Station 700/720EX Administração de Scanner. O Scan Station reconhecerá o novo arquivo de configuração ou pacote de atualização e executará uma atualização automaticamente. Carregando arquivos de configuração 1. Na guia Configuração, selecione a configuração que deseja atualizar para o Scan Station. 2. Selecione Arquivo>Carregar. A tela a seguir será exibida OBSERVAÇÃO: Se a configuração selecionada for alterada, um asterisco será exibido ao lado do nome da configuração. Você deve selecionar Arquivo> Salvar para que a configuração possa ser carregada no Scan Station. 3. Marque as caixas ao lado dos Scan Stations para os quais deseja carregar a configuração. OBSERVAÇÃO: O Scan Station será reiniciado automaticamente após o processo de carregamento. A-61796_pt-br Dezembro de 2013 9-11 Carregando o firmware 1. Selecione os Scan Stations para os quais deseja enviar o novo firmware. OBSERVAÇÃO: Para selecionar mais de um Scan Station, use a tecla Ctrl ou Shift e clique o botão do mouse. Os Scan Stations selecionados serão destacados. 2. Selecione Scanner>Carregar Firmware. A caixa de diálogo Abrir será exibida. 3. Selecione o arquivo a ser carregado e clique em Abrir. OBSERVAÇÕES: • Somente um arquivo KSSUpdate.exe pode ser carregado no Scan Station. • A mensagem, Atualizando, Espere por favor será exibida durante o carregamento do arquivo. • Se o firmware do Scan Station e o firmware do KSSUpdate estiverem no mesmo nível de revisão, nenhuma ação será executada. • O firmware do Scan Station pode ser “revertido” para uma versão mais antiga ou atualizado para uma versão mais recente. Se uma versão mais antiga do arquivo KSSUpdate.exe for carregada, o Scan Station será revertido para usar a versão mais antiga do firmware. Se uma versão mais recente for carregada, o Scan Station será atualizado com esse novo firmware. • Você pode obter pacotes de atualização do seu Representante de Serviços. Os pacotes de atualização serão sempre um arquivo chamado KSSUpdate.exe. 9-12 A-61796_pt-br Dezembro de 2013 Método 2 O Scan Station pode ser configurado para monitorar uma pasta de rede na qual os arquivos de configuração e as atualizações de firmware estão instalados. OBSERVAÇÃO: Se você tiver um Scan Station 700, sugerimos não usar este método, visto que ele entrará no modo de Baixo Consumo de Energia. 1. Selecione a guia Configuração. 2. Selecione a configuração a ser modificada. 3. Selecione Editar>Configurações do Dispositivo. 4. Marque Opções do Dispositivo e clique em Avançar. 5. Clique na seta Definições para Configuração Remota e defina os valores a seguir. • O caminho para a pasta na qual as atualizações podem ser encontradas. • Os dias da semana (Todos os dias,Todas as segundas-feiras, Todas as terças-feiras, etc.). • A hora do dia em que as atualizações serão verificadas (um relógio de 24 horas). Por exemplo, você pode monitorar a pasta \\meuservidor\atualizações\ IDmeuscanstation em Todas as segundas-feiras, às 7:00. Há dois modos de configurar e atualizar remotamente o Scan Station: • Atualização através de um arquivo/pasta — crie uma única pasta na rede em que todos os Scan Stations são configurados para monitorar os arquivos de configuração atualizados. Isso permite que você envie uma única configuração para todos os Scan Stations em uma rede ao mesmo tempo. Isso é recomendável quando todos os Scan Stations compartilham a mesma configuração. OBSERVAÇÃO: Ao usar a atualização remota, algumas definições de configuração (como Nome do dispositivo, Senha do dispositivo e Endereço IP) são ignoradas para evitar a criação de dispositivos duplicados na rede. • Atualização através de vários arquivos/pastas — se cada Scan Station precisar de um arquivo de configuração diferente, é recomendável criar uma pasta na rede com subpastas para armazenar arquivos de configuração individuais para cada Scan Station da rede. Cada Scan Station deverá, então, ser configurado para monitorar atualizações na pasta adequada. A-61796_pt-br Dezembro de 2013 9-13 No dia da semana e na hora definidos, o Scan Station verificará a pasta especificada na rede e, se encontrá-la, examinará seu conteúdo procurando o arquivo KSS.xml e um arquivo KSSUpdate.exe opcional. Se o arquivo KSS.xml e/ou KSSUpdate.exe for encontrado, a data e a hora de modificação serão comparadas com as da última vez em que uma configuração foi executada no Scan Station. Se o arquivo KSS.xml e/ou KSSUpdate.exe for mais recente, as definições de configuração e/ou a nova atualização de firmware no arquivo serão aplicadas ao Scan Station. OBSERVAÇÕES: • Você pode obter pacotes de atualização no site da Kodak ou com seu Representante de Serviços. Os pacotes de atualização serão sempre um arquivo KSSUpdate.exe. • Para configurar sua pasta de rede (a pasta que você especificou nas Definições para Configuração Remota: Etapa 5) para atualizações de configuração e firmware: 1. Selecione a guia Configuração. 2. Selecione um arquivo de configuração na pasta de rede como destino da gravação. 3. Selecione Arquivo>Exportar para gravar o arquivo de configuração em uma pasta de rede. A tela Salvar Como será exibida. 4. Salve o arquivo na pasta de rede com o nome KSS.xml e clique em Salvar. 5. Copie o arquivo KSSUpdate.exe na pasta de rede. 9-14 A-61796_pt-br Dezembro de 2013 Método 3 Este método requer um arquivo de configuração a ser copiado para uma unidade USB. Quando a unidade USB é inserida no Scan Station e reconhecida, você será solicitado para atualizar a configuração do Scan Station. OBSERVAÇÃO: Se houver uma senha de dispositivo definida, você será solicitado a inseri-la. Se você selecionar Sim, será solicitado a atualizar itens individuais. Quando a atualização da configuração estiver concluída, clique em OK ou remova a unidade USB, e o Scan Station será reinicializado automaticamente. Esse método precisa ser repetido para cada Scan Station. Para configurar sua unidade USB para atualizações de configuração: 1. Selecione a guia Configuração. 2. Selecione um arquivo de configuração na unidade USB como destino da gravação. 3. Selecione Arquivo>Exportar para gravar o arquivo de configuração em uma unidade USB. A tela Salvar Como será exibida. 4. Salve o arquivo na unidade USB com o nome KSS.xml e clique em Salvar. A-61796_pt-br Dezembro de 2013 9-15 Método 4 Este método permite a seleção interativa de qualquer das configurações de Scan Station disponíveis no modo de Configurações na tela sensível ao toque do Scan Station e a modificação de seus valores. Quando a unidade USB com o arquivo de configuração é inserida no Scan Station e reconhecida, você será solicitado a atualizar a configuração do Scan Station. OBSERVAÇÃO: Se houver uma senha de dispositivo definida, você será solicitado a inseri-la. Se você selecionar Não, o Scan Station será colocado no modo administrativo local. Neste ponto será possível modificar a maioria das configurações do Scan Station, que serão atualizadas quando você remover a unidade USB. Para configurar sua unidade USB para atualizações de configuração: 1. Selecione a guia Configuração. 2. Selecione um arquivo de configuração na unidade USB como destino da gravação. 3. Selecione Arquivo>Exportar para gravar o arquivo de configuração em uma unidade USB. A tela Salvar Como será exibida. 4. Salve o arquivo na unidade USB com o nome KSS.xml e clique em Salvar. Para obter mais informações, consulte o documento “Definindo as configurações do usuário”. 9-16 A-61796_pt-br Dezembro de 2013 Método 5 Esse método requer que um pacote de atualização e um arquivo de configuração sejam copiados para uma unidade USB. Quando a unidade USB for inserida no Scan Station e reconhecida, se o pacote de atualização tiver uma versão diferente da versão que está instalada, você será solicitado a atualizar o firmware do Scan Station. Serão exibidos os números das versões antiga e nova do pacote de atualização. Se você decidir atualizar o firmware, todos os dados encontrados no pacote de atualização serão copiados para o Scan Station e instalados. Quando a instalação estiver concluída, clique em OK ou remova a unidade USB, e o Scan Station será reinicializado automaticamente. Quando o Scan Station detecta o arquivo de configuração (kss.xml), a mensagem Deseja ser avisado para atualizar a configuração do dispositivo? é exibida. Selecione Sim e siga as instruções no Scan Station se também houver um pacote de atualização (KSSUpdate.exe) na unidade USB e você quiser atualizar o firmware do Scan Station. OBSERVAÇÃO: Você pode obter pacotes de atualização do seu Representante de Serviços. Os pacotes de atualização serão sempre um arquivo KSSUpdate.exe. Para configurar sua unidade USB para atualizações de firmware: 1. Selecione a guia Configuração. 2. Selecione um arquivo de configuração na unidade USB como destino da gravação. 3. Selecione Arquivo>Exportar para gravar o arquivo de configuração em uma unidade USB. A tela Salvar Como será exibida. 4. Salve o arquivo na unidade USB com o nome KSS.xml e clique em Salvar. 5. Copie o arquivo KSSUpdate.exe na unidade USB. A-61796_pt-br Dezembro de 2013 9-17 Segurança do Scan Station A segurança da rede é uma parte importante do dia-a-dia da empresa. É fundamental que os dispositivos de rede não permitam invasões de fontes externas. O Scan Station 700 está configurado para evitar ataques externos oriundos da Internet e do acesso direto dos usuários. Os recursos de segurança a seguir bloquearão o acesso ao sistema operacional do Scan Station. • O Scan Station usa um firewall e bloqueia praticamente todo tráfego de rede recebido. A maioria das portas de entrada está bloqueada e não responde a consultas oriundas da rede. • O Scan Station também está configurado para responder a um eco (também conhecido como ping). Isso pode ser útil para diagnosticar problemas de conectividade. • O Scan Station está protegido contra invasões externas por meio das portas USB do Scan Station. O sistema operacional foi configurado para desativar qualquer ação de execução automática que possa ocorrer quando um novo dispositivo USB é introduzido no sistema. O Scan Station reconhece a presença de um dispositivo removível USB, mas somente abre e lê arquivos que tenham sido criados e criptografados especificamente para seu uso. Qualquer arquivo encontrado em um dispositivo removível que não esteja criptografado adequadamente será ignorado. Isso torna quase impossível a entrada de um vírus por meio da inserção de um dispositivo removível que tenha um arquivo executável infectado. • Os vírus freqüentemente encontram um caminho de entrada para um computador conectado à rede via e-mail. A maioria dos vírus são propagados como anexos de e-mail e infectam um computador depois que a mensagem de e-mail é aberta e o anexo, executado. O Scan Station não recebe e-mails. Portanto, ele não pode ser infectado dessa forma. • O Scan Station só vai ler um arquivo de configuração válido e criptografado. • O sistema operacional subjacente não é disponibilizado ao administrador ou usuário. As atualizações do sistema operacional e/ou firmware do Scan Station estarão disponíveis no site da Kodak Alaris (http://www.kodakalaris.com/go/disupport), conforme necessário. • Você pode solicitar que um usuário faça o login antes de digitalizar. Para obter mais informações, consulte a seção “Configurando as opções de seu dispositivo”, no Capítulo 4. 9-18 A-61796_pt-br Dezembro de 2013 Protegendo o Scan Station com uma senha Você pode solicitar que um usuário faça o login no Scan Station antes de digitalizar. Se quiser atribuir uma senha ao dispositivo, consulte a seção “Configurando as opções de seu dispositivo”, no Capítulo 4. Esse recurso de segurança destina-se ao uso em empresas ou departamentos que contem com material sigiloso cuja digitalização deve ser impedida e distribuição controlada. Depois que a senha for atribuída, o acesso será bloqueado para todos os usuários que não souberem a senha. Em um Scan Station protegido por senha, os usuários têm três chances de digitar a senha correta. Se a terceira tentativa falhar, o Scan Station exibirá uma mensagem de aviso por vários minutos e retornará à tela de entrada de senha. A senha do dispositivo também funciona com o temporizador de inatividade incorporado ao Scan Station. Durante o funcionamento normal, após o Scan Station ter sido usado e permanecido inativo por 30 segundos, uma tela de aviso é exibida perguntando ao usuário se ele deseja redefinir todas as configurações do Scan Station para o estado-padrão. Se nenhuma seleção for feita, o dispositivo retornará ao estado-padrão após mais dois minutos de inatividade. Neste ponto, o usuário precisará digitar novamente a senha para usar o Scan Station. OBSERVAÇÃO: Como um reforço à segurança, cada usuário pode ser solicitado a fazer login no Scan Station. Consulte a seção “Configurações do Active Directory Server”, no Capítulo 4. A-61796_pt-br Dezembro de 2013 9-19 Recuperando e limpando arquivos Opções para recuperação e limpeza de arquivos de registro são acessíveis pela seleção de Scanner>Dispositivo. Recuperando o arquivo de registro do Scan Station A opção Recuperar registros permite salvar o arquivo de registro recuperado do Scan Station selecionado. A extensão do arquivo de registro será .log. O arquivo de registro contém informações sobre o Scan Station (por exemplo, atolamentos de documentos, etc.). Existem dois métodos disponíveis para salvar arquivos de registro: • Método 1. Usando o aplicativo Kodak Scan Station 700/720EX Administração de Scanner. • Método 2. Usando uma unidade USB. Método 1 1. Selecione o Scan Station. OBSERVAÇÃO: Para selecionar mais de um Scan Station, use a tecla Ctrl ou Shift e clique o botão do mouse. Os Scan Stations selecionados serão destacados. 9-20 A-61796_pt-br Dezembro de 2013 2. Selecione Scanner>Dispositivo>Recuperar Registros. O arquivo de registro do Scan Station selecionado será exibido. 3. Clique em Salvar. A caixa de diálogo Salvar Como será exibida. 4. Insira um nome para o arquivo de registro e clique em Salvar. A-61796_pt-br Dezembro de 2013 9-21 Método 2 1. Crie um arquivo de configuração (kss.xml) em uma nova unidade USB. 2. Insira a unidade USB na porta adequada do Scan Station, para colocá-lo no modo administrativo local. A mensagem a seguir será exibida. 3. Selecione Não. O Scan Station exibirá os ícones Configurações. 4. Usando as setas, role até que o ícone e selecionado. Diagnóstico seja exibido 5. Clique em Salvar registros e, em seguida, clique em Sim para salvar o arquivo de registro na unidade USB. O arquivos analog.log, kss.xml.log e NTBT.log.txt serão salvos na unidade USB. Limpando um arquivo de registro Para limpar um arquivo de registro: 1. Selecione os Scan Stations cujos registros deseja limpar. 2. Selecione Scanner>Dispositivo>Limpar Registros. A mensagem a seguir será exibida, Tem certeza de que deseja limpar os arquivos de registro do scanner selecionado? 3. Clique em Sim. 9-22 A-61796_pt-br Dezembro de 2013 Recuperando o arquivo de registro de transação do Scan Station A opção Recuperar registros de transação permite salvar o arquivo de registro de transação recuperado do Scan Station selecionado. A extensão do arquivo de registro de transação é .xml. O arquivo de registro de transação contém as transações reais do Scan Station (ou seja, destinos, hora da transação, destinatário, remetente, status da transação, número de páginas digitalizadas). Existem dois métodos disponíveis para salvar arquivos de registro: • Método 1. Usando o aplicativo Kodak Scan Station 700/720EX Administração de Scanner. • Método 2. Usando uma unidade USB. Método 1 1. Selecione um Scan Station. 2. Selecione Scanner>Dispositivo>Recuperar Registros de Transação. O arquivos de registro de transação para o Scan Station selecionado será exibido. 3. Clique em Salvar. A caixa de diálogo Salvar Como será exibida. 4. Digite o nome do arquivo e clique em Salvar. A-61796_pt-br Dezembro de 2013 9-23 Método 2 1. Crie um arquivo de configuração (kss.xml) em uma nova unidade USB. 2. Insira a unidade USB na porta USB do Scan Station para colocá-lo no modo administrativo local. A seguinte mensagem será exibida. 3. Selecione Não. O Scan Station exibirá os ícones Configurações. 4. Usando as setas, role até que o ícone e selecionado. Diagnóstico seja exibido 5. Selecione Salvar Registro de Transações e clique em Sim para salvar o arquivo do registro de transações na unidade USB. A mensagem a seguir seja exibida: O registro de transações foi copiado em sua unidade USB. Deseja limpar o registro de transações? 6. Clique em Sim para limpar o registro. O arquivo <Time>_<Date>_TransactionLog.xml será salvo na unidade USB. Limpando um arquivo de registro de transação Para limpar um arquivo de registro de transação: 1. Selecione o(s) Scan Station(s) dos registros de transação que você deseja limpar. OBSERVAÇÃO: Para selecionar mais de um Scan Station, use a tecla Ctrl ou Shift e clique o botão do mouse. Os Scan Stations selecionados serão destacados. 2. Selecione Scanner>Dispositivo>Limpar Registros de Transação. A mensagem a seguir será exibida, Tem certeza de que deseja limpar os arquivos de registro de transação do scanner selecionado? 3. Clique em Sim. 9-24 A-61796_pt-br Dezembro de 2013 Salvando todos os arquivos de registro de erros A opção de Salvar todos os registros permite recuperar quaisquer arquivos de registro disponíveis encontrados nas estações de digitalização selecionadas. Você será indagado em qual diretório deseja armazenar os arquivos de registro. O diretório conterá pastas com os nomes das estações de digitalização selecionadas e os arquivos de registro recuperados serão colocados nessas pastas. Detalhes do Scan Station Para exibir os detalhes de um Scan Station selecionado: • Selecione Scanner>Dispositivo>Detalhes. A caixa de diálogo Detalhes será exibida com informações detalhadas sobre o Scan Station selecionado (por exemplo, versão de software, endereço IP, etc.). Atualizando a Data/Hora remotamente Se sua rede tiver acesso a um servidor NTP, você poderá usar a opção Atualizar Hora/Data para configurar todos os seus Scan Stations de modo a sincronizarem seu relógio interno com o servidor NTP. 1. Selecione Scanner>Dispositivo>Atualizar Data/Hora. A caixa de diálogo a seguir será exibida. 2. Digite o Nome do Servidor ou o Endereço IP do servidor NTP com o qual deseja sincronizar o relógio do Scan Station. 3. Selecione a porta do servidor NTP. O padrão é 123. 4. Digite a quantidade de tempo (em milissegundos) para o Scan Station parar de tentar sincronizar seu relógio interno (500 milissegundos = 1/2 segundo). Não altere o padrão, a menos que enfrente problemas. 5. Selecione a Versão 3 ou 4 do servidor NTP. 6. Clique em Atualizar. A-61796_pt-br Dezembro de 2013 9-25 Desligando um ou mais Scan Stations Ocasionalmente, talvez seja necessário desligar um ou mais Scan Stations por algum motivo (por exemplo, manutenção programada na rede, interrupção programada no fornecimento de eletricidade ou porque um determinado Scan Station precisa de manutenção). Quando isso for necessário, você pode desligar qualquer Scan Station remotamente. 1. Selecione os Scan Stations que deseja desativar. 2. Selecione Scanner>Opções de Energia>Desligar. A mensagem, Tem certeza que deseja desligar o scanner selecionado? será exibida. 3. Clique em Sim para continuar a desligar o(s) Scan Station(s). OBSERVAÇÃO: Também é possível desligar ou reiniciar o Scan Station, pressionando o botão liga/desliga. Reiniciando um ou mais Scan Stations Ocasionalmente, talvez seja necessário reiniciar um ou mais Scan Stations por algum motivo (por exemplo, após carregar um novo firmware). Quando isso for necessário, você pode reiniciar qualquer Scan Station remotamente. 1. Selecione Scanner>Opções de Energia>Reiniciar. A mensagem, Tem certeza que deseja reinicializar o scanner selecionado? será exibida. 2. Clique em Sim para continuar a reinicializar o(s) Scan Station(s). OBSERVAÇÃO: Também é possível desligar ou reiniciar o Scan Station, pressionando o botão liga/desliga. Se houver trabalhos na fila de processamento em segundo plano quando você reinicializar ou desligar o Scan Station usando o aplicativo Kodak Scan Station 700/720EX - Administração de Scanner (Scanner>Opções de Energia), uma lista de opções será exibida. • Selecione a opção desejada e clique em OK. 9-26 A-61796_pt-br Dezembro de 2013 Movendo um ou mais Scan Stations Se você precisar mover um ou mais Scan Stations de uma rede para outra. 1. Desligue o Scan Station. 2. Desconecte o cabo de alimentação e o cabo de rede. 3. Mova o(s) Scan Station(s) para o local desejado. 4. Conecte o cabo de alimentação e o cabo de rede. 5. Ligue o(s) Scan Station(s). A-61796_pt-br Dezembro de 2013 9-27 10 Manutenção Sumário Abrindo a tampa do Scan Station ................................................. 10-1 Procedimentos de limpeza............................................................ 10-2 Limpando os rolos ................................................................... 10-2 Limpando o módulo de separação ........................................... 10-3 Limpando o módulo de alimentação......................................... 10-4 Aspirando o Scan Station ......................................................... 10-5 Limpando a área de geração de imagens................................ 10-6 Usando uma folha de limpeza de transporte............................ 10-6 Procedimentos de substituição..................................................... 10-7 Substituindo o módulo de separação e os roletes ................... 10-7 Limpando a base de pré-separação......................................... 10-9 Substituindo o módulo de alimentação e os roletes ............... 10-10 Ajustando a tensão do rolo de pré-separação ............................ 10-12 Suprimentos e materiais ............................................................ 10-13 Abrindo a tampa do Scan Station 1. Antes de abrir a tampa do Scan Station, verifique se a bandeja de saída está abaixada. 2. Pressione e mantenha pressionado a alavanca de liberação da tampa do Scan Station e puxe a tampa do Scan Station para abrir. 3. Feche a tampa do Scan Station com as duas mãos ao terminar de limpá-lo ou de repor peças. A-61796_pt-br Dezembro de 2013 10-1 Procedimentos de limpeza O Scan Station deve ser limpo periodicamente. Se houver dificuldade na alimentação dos documentos, se vários documentos forem alimentados ao mesmo tempo ou se surgirem listras nas imagens, é hora de limpar o Scan Station. A seção “Suprimentos e materiais”, no final deste capítulo, apresenta a lista de suprimentos necessários à limpeza do Scan Station. IMPORTANTE: Use somente limpadores não inflamáveis como os fornecidos pelos serviços de peças da Kodak. Não use produtos de limpeza domésticos. Deixe que as superfícies atinjam a temperatura ambiente antes de usar. Não use produtos de limpeza em superfícies quentes. Use ventilação adequada. Não use produtos de limpeza em áreas confinadas. Não borrifar limpadores líquidos, a ar ou a gás. Esses limpadores movem pó, sujeira e partículas para outros locais situados dentro do Scan Station. Não use limpadores à base de álcool nos roletes ou guias de imagem. OBSERVAÇÕES: • Antes de iniciar os procedimentos de limpeza, desligue o Scan Station e desconecte o cabo de alimentação. • Lave as mãos com água e sabão após realizar procedimentos de manutenção. Limpando os rolos 1. Abra a tampa do Scan Station. 2. Usando um pano apropriado para limpeza de rolos, limpe os rolos de alimentação de um lado a outro. Gire-os para limpar toda a superfície. IMPORTANTE: A ferramenta de limpeza de rolos contém lauril éter sulfato de sódio, o qual pode causar irritação aos olhos. Lave as mãos com água e sabão após realizar procedimentos de manutenção. Consulte a Ficha de Dados de Segurança (MSDS) para obter mais informações. 3. Seque os rolos com um pano sem fiapos. 10-2 A-61796_pt-br Dezembro de 2013 Limpando o módulo de separação Para facilitar a limpeza, o módulo de separação deve ser removido do Scan Station. 1. Empurre o módulo de separação para cima para levantá-lo e tirá-lo da posição. 2. Gire manualmente e limpe os roletes do módulo de separação com um pano apropriado para limpeza de rolos. 3. Examine o módulo de separação. Substitua os roletes ou o módulo de separação, caso apresentem sinais de desgaste ou dano. Para obter mais informações, consulte “Procedimentos de substituição”. A-61796_pt-br Dezembro de 2013 10-3 4. Insira o módulo de separação alinhando as guias aos slots e encaixando-o na posição. Limpando o módulo de alimentação OBSERVAÇÃO: O sensor de presença de papel está localizado à esquerda do módulo de alimentação. Cuidado para não o danificar quando remover o módulo de alimentação ou fizer a limpeza da área em torno do módulo. 1. Empurre a saliência da tampa do módulo de alimentação, puxando-a para cima e para fora, a fim de removê-la. 2. Gire o módulo de alimentação para frente e empurre-o para a esquerda para removê-lo. 10-4 A-61796_pt-br Dezembro de 2013 3. Gire manualmente os roletes do módulo de alimentação enquanto os limpa com um pano apropriado para limpeza dos roletes. 4. Examine o módulo de alimentação. Substitua os roletes ou o módulo de alimentação, caso apresentem sinais de desgaste ou dano. Para obter mais informações, consulte “Procedimentos de substituição”. 5. Usando um aspirador ou pano de limpeza, remova a poeira e os resíduos da área do módulo de alimentação. 6. Reinstale o módulo de alimentação alinhando os pinos e empurrandoo para a esquerda, a fim que se encaixe em sua posição. Certifiquese de que as engrenagens estejam alinhadas e de que ele esteja devidamente encaixado. Role o módulo de alimentação de volta para o lugar. 7. Reinstale a tampa do módulo de alimentação alinhando as lingüetas com as reentrâncias e empurrando a tampa até encaixá-la. Aspirando o Scan Station A-61796_pt-br Dezembro de 2013 Antes de limpar a área de geração de imagens, é recomendável aspirar o interior do Scan Station para remover a poeira e os resíduos. 10-5 Limpando a área de geração de imagens 1. Limpe a área de geração de imagens (superior e inferior) com um pano Staticide. Tenha cuidado para não arranhar a área de imagem durante a limpeza. IMPORTANTE: Panos antiestáticos contêm álcool isopropílico, que pode causar irritação aos olhos e ressecar a pele. Lave as mãos com água e sabão após realizar procedimentos de manutenção. Consulte a respectiva Ficha de Dados de Segurança (MSDS) para obter mais informações. 2. Limpe a parte de cima e de baixo da área de geração de imagens usando o pano Optics Cleaner para remover qualquer fiapo. 3. Ao concluir, feche a tampa do Scan Station com as duas mãos. Usando uma folha de limpeza de transporte 1. Remova a Folha para Limpeza de Transporte da embalagem. 2. Ajuste as guias laterais conforme a largura da folha de limpeza. 3. Coloque uma folha de limpeza de transporte na bandeja de entrada (a face adesiva voltada para você) na orientação retrato. 4. Selecione qualquer trabalho ou selecione um destino e toque no botão de Digitalização verde. 5. Após a digitalização da folha de limpeza de transporte, vire-a (a face adesiva voltada para a bandeja de entrada) e digitalize-a novamente. 6. Abra a tampa do Scan Station e limpe a área de imagem com um pano sem fiapos. 7. Feche a tampa do Scan Station com as duas mãos. 8. Verifique a qualidade de imagem. 9. Se necessário, repita esse procedimento até que todos os resíduos sejam removidos dos rolos. OBSERVAÇÃO: Quando a folha de limpeza de transporte ficar muito suja, descarte-a e use uma nova. 10-6 A-61796_pt-br Dezembro de 2013 Instruções para substituição Os Scan Stations da Kodak usam roletes substituíveis capazes de alimentar documentos dos mais variados tipos, tamanhos e gramaturas. A duração e o desempenho variam de acordo com o conjunto de documentos do cliente, a freqüência de limpeza dos caminhos do papel e dos roletes e a programação recomendada para a troca de roletes. A vida útil nominal do rolete é de aproximadamente 125 mil páginas. Os valores são estimativas, não é possível garanti-los com precisão. Alguns fatores podem afetar a durabilidade das peças de reposição, como ambientes operacionais de clientes, tipo de documento, condição dos documentos que estão sendo digitalizados e não cumprimento das recomendações de limpeza e troca. Os roletes devem ser trocados quando os procedimentos de limpeza não estiverem resolvendo problemas de aumento de alimentações múltiplas, interrupções ou desempenho reduzido do alimentador. OBSERVAÇÕES: • Antes de iniciar os procedimentos de substituição, desligue o Scan Station e desconecte o cabo de alimentação. • Alguns tipos de papel (como autocopiativo ou papel jornal), a falta de limpeza regular e/ou o uso de solventes não recomendados podem reduzir a vida útil dos rolos. Substituindo o módulo de separação e os roletes A-61796_pt-br Dezembro de 2013 1. Empurre o módulo de separação para cima para levantá-lo e tirá-lo da posição. • Se estiver somente substituindo o módulo de separação, insira o novo módulo alinhando as lingüetas às reentrâncias e encaixando-o na posição. • Se estiver substituindo os roletes, continue na Etapa 2. 10-7 2. Segurando o módulo de separação, gire a alavanca de liberação para acessar o rolo de separação. CUIDADO: Aja com cuidado, já que a alavanca de liberação é acionada por molas e saltará de volta ao seu lugar se você não a segurar. 3. Remova o rolo de separação da estrutura do módulo de separação. 4. Para remover os roletes, desencaixe-os de seu suporte interno. 5. Instale cada um dos novos roletes encaixando-os delicadamente no suporte interno. IMPORTANTE: Evite esticar o rolete, pois ele pode romper-se. 6. Reinstale o rolo de separação na estrutura do módulo de separação. Verifique se o rolo está devidamente encaixado. 7. Reinstale o módulo de separação alinhando as guias aos slots e encaixando-o na posição. 10-8 A-61796_pt-br Dezembro de 2013 Substituindo a base de pré-separação 1. Remova o módulo de separação do Scan Station seguindo as etapas descritas anteriormente em “Substituindo o módulo de separação e os roletes”. 2. Segure o módulo de separação com as duas mãos e localize as duas guias laterais que ficam um pouco para fora da parte traseira do módulo. 3. Empurre as guias para baixo até que a base de pré-separação surjam na parte frontal do módulo de separação. 4. Segure a base de pré-separação e puxe-a para fora do módulo de separação. 5. Descarte a base de pré-separação usada. 6. Alinhe as guias laterais da nova base de pré-separação com os encaixes do módulo. 7. Empurre a base de pré-separação com firmeza nos encaixes até a sua lingüeta lateral pousar levemente nos roletes do módulo de separação. 8. Reinstale o módulo de separação alinhando as guias aos slots e encaixando-o na posição. A-61796_pt-br Dezembro de 2013 10-9 Substituindo o módulo de alimentação e os roletes OBSERVAÇÃO: O sensor de presença de papel está localizado à esquerda do módulo de alimentação. Cuidado para não o danificar quando remover o módulo de alimentação ou fizer a limpeza da área em torno do módulo. 1. Empurre a saliência da tampa do módulo de alimentação, puxando-a para cima e para fora, a fim de removê-la. 2. Gire o módulo de alimentação para frente e empurre-o para a esquerda para removê-lo. • Se estiver substituindo o módulo de alimentação, insira o novo módulo alinhando os pinos e empurrando-os para a esquerda, encaixando-os na posição. Certifique-se de que as engrenagens estejam alinhadas e de que ele esteja devidamente encaixado, depois vá para a Etapa 8. • Se estiver substituindo os roletes, continue na Etapa 3. 3. Remova um suporte interno levantando-o da posição em que ele está. 4. Para remover os roletes, desencaixe-os de seu suporte interno. 10-10 A-61796_pt-br Dezembro de 2013 5. Instale cada um dos novos roletes encaixando-os delicadamente no suporte interno. IMPORTANTE: Evite esticar o rolete, pois ele pode romper-se. 6. Recoloque o suporte interno no módulo de alimentação. Talvez seja preciso empurrar o eixo um pouco para a direita ou esquerda a fim de encaixar o suporte interno na estrutura do módulo de alimentação. 7. Repita o procedimento acima para substituição dos roletes do outro suporte. 8. Reinstale o módulo de alimentação alinhando os pinos e empurrando-o para a esquerda, a fim que se encaixe em sua posição. 9. Reinstale a tampa do módulo de alimentação alinhando as lingüetas com as reentrâncias e empurrando a tampa para baixo até encaixá-la. A-61796_pt-br Dezembro de 2013 10-11 Ajustando a tensão do rolo de pré-separação Se alimentações múltiplas ou atolamentos de documentos estiverem ocorrendo, pode ser necessário ajustar a tensão do rolo de pré-separação. 1. Remova o módulo de separação seguindo as etapas descritas anteriormente em “Substituindo o módulo de separação e os roletes”. 2. Localize a mola no módulo de separação. 3. Levante a mola do suporte e mova-a para a esquerda ou para a direita conforme desejado para ajustar a tensão. 4. Ao terminar, reinsira o módulo de separação alinhando as guias aos slots e encaixando-o na posição. 10-12 A-61796_pt-br Dezembro de 2013 Suprimentos e consumíveis Entre em contato com o revendedor do Scan Station para solicitar suprimentos. Descrição CAT Nº. Rolos de alimentação Kodak (quantidade: 12) 148 4864 Módulo de Separação Kodak 173 6115 Módulo de Alimentação Kodak 826 9607 Ferramentas de limpeza de rolos Kodak Digital Science (quantidade: 24) 853 5981 Folhas de limpeza de transporte Kodak Digital Science (quantidade: 50) 169 0783 Panos para eletricidade estática (Staticide) (quantidade: 6 caixas de 24) 896 5519 OBSERVAÇÃO: Os itens e números de catálogo estão sujeitos a alterações. As Fichas de Dados de Segurança (MSDS) estão disponíveis no site da Kodak: www.kodakalaris.com/go/msds. Para acessar as MSDS do componente desejado no site, é preciso saber o número de catálogo do produto em questão. A-61796_pt-br Dezembro de 2013 10-13 11 Solução de problemas Sumário Solução de problemas .................................................................. 11-1 Luzes indicadoras ......................................................................... 11-6 Salvando arquivos de registro de erros ........................................ 11-6 Contactando o Serviço técnico ..................................................... 11-6 Solução de problemas Pode ser que, em algum momento, o Scan Station não funcione de modo apropriado. Use o gráfico abaixo como um guia para verificar as soluções possível para ajudá-lo a resolver a situação antes de entrar em contato com o Suporte técnico. Problema Possível solução É necessário realizar a limpeza regular e manutenção do Scan Station para obter uma digitalização fácil dos documentos e a melhor qualidade de imagem. Siga os procedimentos de limpeza recomendados no Capítulo 10, Manutenção, para obter o melhor desempenho do Scan Station. Documentos estão causando obstruções Verifique se: ou vários documentos são alimentados • as guias laterais estão ajustadas conforme a largura dos documentos. • a bandeja de entrada não tem mais de 75 folhas de papel de 80 g/m2 em sua bandeja. • a bandeja de saída está ajustada para o comprimento dos documentos que estão sendo digitalizados. • todos os documentos atendem às especificações de tamanho, peso e tipo descritas no Apêndice A em Especificações. • o Scan Station e os roletes estão limpos. • os roletes não estão gastos e não precisam ser substituídos. • a mola do módulo de pré-separação está ajustada na tensão adequada. Consulte os procedimentos no Capítulo 10, Manutenção. • o módulo de alimentação e o módulo de pré-separação foram instalados corretamente e estão firmes em seu devido lugar. Consulte os procedimentos no Capítulo 10, Manutenção. Para remover uma obstrução de documento: IMPORTANTE: Verifique se a bandeja de saída está abaixada antes de abrir a tampa. Não puxe o documento atolado para fora do Scan Station. Primeiro abra a tampa do Scan Station. • Pressione e mantenha pressionado a alavanca de liberação da tampa do Scan Station e puxe a tampa do Scan Station para abrir. • Remova qualquer documento atolado de dentro do Scan Station. • Feche a tampa do Scan Station e continue a digitalização. Os documentos não são digitalizados/ alimentados A-61796_pt-br Dezembro de 2013 Verifique se: • o cabo de alimentação está bem conectado à parte traseira do Scan Station e à tomada da parede. • ta chave Liga/Desliga está na posição “Ligada”; com o LED azul. • a tomada não está com defeito (chame um eletricista licenciado). • os documentos estão em contato com os rolos de alimentação. 11-1 Problema Possível solução Nenhuma imagem é exibida Certifique-se que os documentos que estão sendo digitalizados estão colocados corretamente na bandeja de entrada com base em como está configurado o seu trabalho. Por exemplo, se seu trabalho é configurado para digitalizar documentos de uma face - virada para baixo, certifique-se que o lado que você deseja digitalizar está de frente à bandeja de entrada (e não para você). Caso estiver inseguro de como o trabalho está configurado, contate o Administrador do Sistema. Marcas do rolo aparecem no documento após a digitalização Limpe os rolos. Consulte os procedimentos no Capítulo 10, Manutenção. As imagens apresentam um efeito de fundo preto Ao digitalizar documentos translúcidos, possivelmente eles sofrerão o efeito de fundo preto. Para minimizar isso, ajuste o valor do Contraste na tela de Configurações de Digitalização. Linhas vermelhas, verdes e azuis estão em várias partes de uma fotografia colorida O Scan Station está sujo e precisa de limpeza. Consulte os “Procedimentos de limpeza” apresentados no Capítulo 10, Manutenção. A qualidade da imagem é insatisfatória ou Limpe o Scan Station. Consulte os “Procedimentos de limpeza” apresentados no Capítulo 10, Manutenção. diminuiu Problemas de autenticação de rede Não é possível receber fax mesmo com o Scan Station configurado adequadamente Possível solução • Tenha certeza que você está conectado a uma linha telefônica analógica (não uma linha de telefone digital). • Verifique o seguinte: 1. Certifique-se de que o cabo esteja conectado à porta RJ11 na parte traseira do Scan Station. 2. Certifique-se de que as opções de fax estejam configuradas corretamente para receber faxes. Para obter mais informações, consulte a seção “Definindo as configurações de fax”, no Capítulo 4. Autenticação de domínio Proceda da forma a seguir para verificar se as conexões em um domínio da rede estão corretas. Essas configurações podem ser acessadas pela seleção da guia Configuração e de Editar>Configurações de Dispositivo. Marque Opções do Dispositivo e clique em Avançar. Abra a opção Credenciais de Destino de Rede e verifique o Nome de Usuário, a Senha e o nome de Domínio da rede. Se alguma dessas configurações não tiver sido definida corretamente, o Scan Station não poderá acessar o domínio. O nome do dispositivo não é exclusivo Todos os Scan Stations possuem um nome-padrão atribuído na fábrica. O nome-padrão é: KSSxxxxxxxx (onde xxxxxxxx representa o número de série dos Scan Stations). Isso garante a exclusividade de todos os nomes de dispositivo do Scan Station. Se você deixar esta opção em branco ao configurar o Nome do Dispositivo, o Scan Station continuará a usar o nome de dispositivo padrão de fábrica. Caso quiser alterar o nome de dispositivo padrão, selecione um nome exclusivo. 11-2 A-61796_pt-br Dezembro de 2013 Problemas de autenticação de rede Verificando o nome de conta e a senha Possível solução Se o Scan Station não digitalizar ou parar de digitalizar para um local da rede, as credenciais de logon fornecidas para o Scan Station podem estar com problema. Durante a criação de contas atribuídas ao Scan Station, determinadas propriedades podem ser aplicadas à conta, como, por exemplo, Alterar senha no primeiro logon e Alterar senha a cada xx dias. É recomendável que esses tipos de restrições não sejam aplicados às contas que serão usadas para o Scan Station. O administrador de rede pode verificar as configurações de conta atribuídas a um Scan Station por meio do uso das credenciais de logon em um computador de rede normal. Se você não conseguir fazer logon na rede usando essas credenciais, pode haver um problema com a conta. O administrador de rede pode modificar as configurações. Talvez seja necessário redefinir a senha. Autenticação do grupo de trabalho Se você estiver com problemas para gravar em uma pasta compartilhada local de um grupo de trabalho, verifique as permissões anexadas à pasta do PC na rede que está compartilhando a pasta. Verifique se a pasta tem permissões de acesso ao Scan Station. Autenticação de e-mail Verifique se o método de autenticação definido nas configurações do Scan Station corresponde ao método de autenticação do servidor SMTP. No momento, o Scan Station suporta senha simples, NTLM e Resposta secreta. Essas configurações podem ser verificadas por meio do uso de um cliente de e-mail do Windows, como o Outlook Express, e da criação de uma conta de e-mail que utilize o nome de usuário e a senha atribuídos ao Scan Station. Problemas do servidor SMTP Siga estes procedimentos para resolver problemas com o endereço do servidor SMTP: • Verifique se outros clientes de e-mail em dispositivos diferentes conseguem enviar e-mails e acessar o servidor SMTP. • Altere o arquivo de configuração para identificar o servidor SMTP com um endereço IP, em vez de um nome de domínio totalmente qualificado (FQDN). Se você conseguir acessar o servidor SMTP com o endereço IP, mas não com o nome de domínio totalmente qualificado, isso significa que existe um problema na resolução de DNS. Certifique-se de que consegue acessar o servidor DNS e que ele resolve nomes de domínio totalmente qualificados corretamente. • Seu servidor SMTP pode exigir SSL ou TLS. Consulte seu Administrador de Rede caso precisar selecionar qualquer uma destas opções. Localizando o endereço do servidor SMTP Use este procedimento para localizar o endereço do servidor SMTP: • verifique as configurações do cliente de e-mail em uso na estação de trabalho para localizar o endereço IP ou o nome de domínio totalmente qualificado do servidor SMTP, ou • verifique os e-mails enviados por um cliente de e-mail interno e exiba o cabeçalho completo do e-mail, ou • solicite essa informação ao administrador do servidor de e-mail. Verificando o endereço do servidor SMTP No aplicativo Kodak Scan Station 700/720EX - Administração de Scanner, use Testar Conexão. Envie um e-mail para o servidor SMTP usando um aplicativo cliente de e-mail de um PC conectado à mesma rede do Scan Station. • Se o e-mail for enviado e recebido com êxito, significa que o endereço do servidor SMTP é válido. • Se o e-mail não for enviado ao servidor SMTP, examine as mensagens de erro recebidas. É possível que o endereço do servidor SMTP seja válido, mas as credenciais de autenticação não sejam válidas. A-61796_pt-br Dezembro de 2013 11-3 Problemas de autenticação de rede Possível solução Autenticação de FTP A digitalização para sites de FTP pode requerer a configuração de dois conjuntos de credenciais: credenciais de proxy e de servidor FTP. Se seu ambiente de rede precisar de um servidor proxy para acessar sites de FTP externos, você terá que configurar as credenciais de proxy apropriadas, que deverão incluir nome de usuário, senha e método de autenticação. Os métodos de autenticação do proxy incluem: Usuário após o login e Nenhum. Talvez também seja necessário configurar um nome de usuário e uma senha para acessar o servidor de FTP. O Scan Station também suporta FTP anônimo. Nome de domínio da rede Para encontrar o nome de domínio que o Scan Station usará, siga estas etapas: 1. Em um PC conectado à mesma rede/domínio que o Scan Station irá usar, clique com o botão direito do mouse em Computador e selecione Propriedades. Na tela seguinte, selecione Configurações Avançadas do Sistema para exibir a janela de Propriedades do Sistema. 2. Selecione a guia Nome do Computador. Caso estiver em um domínio, o nome de Domínio será listado no campo Domínio (consulte acima). 3. Copie o Nome de Domínio para poder inseri-lo no campo Domínio das Credenciais Padrão. (Acesse Editar>Configurações de Dispositivo na guia Configuração). 4. Selecione Opções do Dispositivo e clique em Avançar. 5. Clique na seta para baixo de Credenciais de Destino de Rede e insira o Nome do Domínio. 11-4 A-61796_pt-br Dezembro de 2013 Problemas ao digitalizar para um diretório compartilhado Não foi possível digitalizar para uma pasta de rede Possível solução Usando outra máquina com Windows XP, Windows Vista, Windows 7 ou Windows 8 na rede, tente acessar o nome do computador NETBIOS do destino Compartilhado com o comando ping. Por exemplo, se o destino for \\Nomedoservidor\Nomedocompartilhamento, tente acessar Nomedoservidor com o comando ping. • Se houver resposta para o comando ping, isso significa que a resolução de nome NETBIOS está funcionando e o problema pode ser o nome ou as permissões do compartilhamento. • Se não houver resposta para o comando ping, é sinal de que a resolução de nome NETBIOS não está funcionando. Se houver uma pasta compartilhada válida, você poderá usar o endereço IP ou, em alguns casos, o nome de domínio totalmente qualificado no lugar do nome do servidor. Por exemplo, se o endereço IP do computador que tem o compartilhamento for 100.100.100.1 e o Nome de Domínio Totalmente Qualificado for servidor.empresa.com, tente usar: \\100.100.100.1\nomedecompartilhamento ou\\servidor.empresa.com\ nomedecompartilhamento Em geral, uma dessas duas opções funciona no lugar dos nomes NETBIOS do endereço de destino para o compartilhamento. • Se a resolução de nome NETBIOS não estiver funcionando e for sua única opção para definir caminhos de rede, pergunte ao administrador da rede se é possível mudar a configuração do roteador. Muitas organizações bloqueiam o tráfego TCP/IP nas portas 137 e 139, que são as portas TCP que a Microsoft usa para NETBIOS sobre TCP/IP. Quando essas portas estão bloqueadas, não é possível resolver um nome NETBIOS se o caminho para o endereço de destino cruzar os limites do roteador (por exemplo, sub-rede). • Usando outro Windows XP, Windows Vista ou Windows 7 na rede, abra o Windows Explorer e mapeie uma unidade de rede para \\Nomedoservidor\ Nomedocompartilhamento. Se isso não funcionar, verifique as permissões da pasta compartilhada no computador host. Verifique se Todos ou a conta do usuário do Scan Station tem permissão de Leitura e Gravação na pasta compartilhada. • Para verificar se uma pasta compartilhada pode ser acessada na rede, em outro PC da rede, clique em Iniciar>Executar. No campo Abrir, digite o nome do servidor (por exemplo, \\nomedoservidor) e clique em OK. Se o servidor estiver acessível, todos os recursos compartilhados disponíveis serão exibidos. Selecione um desses recursos compartilhados para verificar se está ativo. Se não estiver, corrija as Permissões na pasta compartilhada antes de tentar acessar a pasta no Scan Station. A-61796_pt-br Dezembro de 2013 11-5 Luzes indicadoras O botão liga/desliga acende uma luz azul quando o Scan Station está ligado e pronto. Veja a seguir uma descrição dos status do LED: LED Salvando arquivos de registro de erros Status Luz azul fixa • Exibida brevemente quando o Scan Station é ligado pela primeira vez. • O Scan Station está ligado e pronto para digitalizar. Luz azul cintilante • Indica que o Scan Station está inicializando (após ser ligado) ou em fase de aquecimento e está se preparando para digitalizar. • Modo de economia de energia. Luz vermelha cintilante ou fixa • Exibida brevemente quando o Scan Station é ligado pela primeira vez. • Indica algum problema no Scan Station (a tampa está aberta, por exemplo). A equipe de Serviços poderá pedir que você envie os arquivos de registro como anexo de e-mail para fins de diagnóstico mais detalhado. Crie um arquivo de configuração em uma nova unidade USB. 1. Insira a unidade USB na porta adequada do Scan Station, para colocá-lo no modo administrativo local. O Scan Station exibirá os ícones Configurações. 2. Usando as setas, role até que o ícone e selecionado. Diagnóstico seja exibido 3. Clique em Salvar registros e, em seguida, clique em Sim para salvar o arquivo de registro na unidade USB. O arquivos analog.log e kss700.xml.log serão salvos na unidade USB. Você também pode usar o aplicativo Kodak Scan Station 700/720EX Administração de Scanner para salvar os arquivos de registro. 1. Inicie o aplicativo Kodak Scan Station 700/720EX - Administração de Scanner. 2. Clique na guia Scanners. 3. Selecione Scanners>Dispositivo e selecione o tipo de arquivo que quer salvar. Como entrar em contato com o serviço 11-6 1. Visite www.kodakalaris.com/go/disupport para obter o número de telefone mais atual para o seu país. 2. Ao chamar, tenha em mãos as seguintes informações: • Uma descrição do problema. • O número de série do Scan Station. A-61796_pt-br Dezembro de 2013 12 Glossário Arquivo de configuração — Arquivo .xml criptografado que contém todas as configurações do dispositivo. Basicamente, o arquivo de configuração informa ao Scan Station quem ele é, como digitalizar e para onde enviar os arquivos digitais. Configuração — Uma coleção de configurações do dispositivo, configurações de digitalização, destinos, grupos e configurações de trabalho. As configurações são armazenadas no disco rígido do seu computador e normalmente contêm informações adicionais que define quais Scan Stations foram configurados com esta coleção de configurações. Uma configuração não é representada por um único arquivo no disco rígido, mas ele pode ser exportado para um arquivo. xml criptografado para configurar manualmente os Scan Stations. Configuração Remota — A capacidade de configurar dispositivos de rede (Scan Station 700) a partir de um local remoto na rede. Credenciais de autenticação — Nome de usuário, senha e nome de domínio de rede opcional que concedem ao Scan Station acesso aos recursos da rede. DFS (Sistema de Arquivos Distribuído) — Permite que você agrupe pastas compartilhadas localizadas em diferentes servidores conectando-os de forma transparente a um ou mais namespaces DFS. Um namespace DFS é uma exibição virtual de pastas compartilhadas em uma organização. Usando as ferramentas DFS, pode-se selecionar quais pastas para apresentar no namespace, projetar a hierarquia em que essas pastas aparecem, e determinar os nomes que as pastas compartilhadas mostram dentro do namespace. Quando um usuário visualiza o namespace, as pastas parecem residir num disco rígido único de alta capacidade. DHCP (Domain Host Control Protocol) — Um protocolo de rede que atribui dinamicamente endereços de rede (endereços IP) a computadores e outros dispositivos da rede. Endereço IP (Internet Protocol, protocolo da Internet) — Usado para fazer referência a computadores em uma rede. Os endereços são apresentados em formato universal de quatro valores numéricos de três dígitos, separados por ponto (por exemplo, 192.168.1.1). Cada segmento de endereço pode estar na faixa de 0-255. FQDN (Nome de domínio totalmente qualificado) — Um nome legível vinculado ao endereço IP de um computador. Ele inclui o nome do computador host e do domínio. A-61796_pt-br Dezembro de 2013 12-1 FTP (File Transfer Protocol, protocolo de transferência de arquivos) — Um protocolo padrão da Internet que constitui uma maneira simples para a troca de arquivos entre computadores na Internet. Assim como o protocolo de transferência de hipertexto (HTTP, Hypertext Transfer Protocol), que transfere páginas da Web e arquivos relacionados para exibição, e o protocolo de transferência de correio simples (SMTP, Simple Mail Transfer Protocol), que transfere e-mails, o FTP é um protocolo de aplicativo que utiliza os protocolos TCP/IP da Internet. O FTP é comumente usado para transferir arquivos de páginas da Web do autor para o computador, que age como servidor para todos na Internet. Também é usado para baixar programas e outros arquivos de outros servidores para o computador. Grupo de trabalho — Mecanismo de rede Microsoft que agrupa vários computadores e seus recursos sem o uso de um domínio de rede real. Kodak Scan Station 700/720EX - Aplicativo de Administração de Scanner — Este é o software usado para instalar, configurar e gerenciar dispositivos Scan Station por meio de uma rede. Modo Administrativo Local — Permite executar funções administrativas diretamente no Scan Station. O modo administrativo local é ativado pela inserção de uma unidade USB com um arquivo de configuração válido em uma das portas USB do Scan Station. NETBIOS (Network Basic Input Output System) — Uma camada de rede que permite que aplicativos em computadores diferentes se comuniquem em uma rede local. O NETBIOS é usado na maioria das topologias físicas e é um elemento básico das redes Windows NT. É um “protocolo” de transmissão não compatível com mecanismo de roteamento. Em geral, o NETBIOS é transferido por meio de outros protocolos para permitir seu uso contínuo em redes modernas mais amplas (com roteamento). Nome da configuração — Este é o nome dado a uma coleção de configurações do dispositivo, configurações de digitalização, destinos, grupos e configurações de trabalho. Nome de Trabalho — Uma coleção de configurações de digitalização, destinos e grupos. Um trabalho permite que os administradores do Scan Station possam simplificar tarefas complexas, agrupando as configurações de digitalização, destinos e grupos de usuários em conjunto, permitindo que o usuário selecione um trabalho com o toque de um único botão. Este é o nome do botão que é apresentado no touch screen do Scan Station. Nome NETBIOS — Também conhecido como nome do computador no Microsoft Windows. O nome NETBIOS é um nome exclusivo do dispositivo. Apenas 15 caracteres podem ser utilizados. NTLM — Um algoritmo de autenticação para acesso a um servidor de e-mail. Ping — Normalmente, um programa de linha de comando que permite que um usuário ou administrador veja se um determinado dispositivo está ativo e respondendo na rede. Por exemplo, ping 127.0.0.1 testará se o computador local (o que você está usando) responde a uma solicitação da rede. 12-2 A-61796_pt-br Dezembro de 2013 Porta TCP — Número especial no cabeçalho de um pacote de dados de rede. As portas TCP são usadas para mapear dados para processos ou aplicativos do computador. Por exemplo, um servidor que receba pacotes de dados TCP contendo o número 21 no cabeçalho normalmente mapeará esses dados para o processo de FTP em execução no servidor (21 é a porta-padrão para iniciar uma sessão de FTP com um cliente). Resposta secreta (CRAM-MD5) — Algoritmo de criptografia usado para autenticar o acesso a um servidor de e-mail. Roteador — Dispositivo que permite que vários computadores e dispositivos se conectem a uma rede local. Um roteador também pode ser um dos muitos roteadores que englobam uma rede de longa distância (WAN). Senha de Dispositivo — Consulte a seção “Configurando as opções de seu dispositivo”, no Capítulo 4. Servidor de domínio NT — Um servidor, baseado no Microsoft Windows, que define um domínio de rede. Um domínio de rede define um agrupamento de computadores e seus recursos, como, impressoras, servidores de e-mail e de arquivos. Servidor proxy — Age como intermediário entre um usuário da estação de trabalho e a Internet, de modo que a empresa possa garantir a segurança, o controle administrativo e o serviço de cache. Um servidor proxy está associado a um servidor gateway (ou a uma parte dele), que separa a rede empresarial da rede externa, e a um servidor firewall, que protege a rede empresarial contra invasões de fonte externa. SMTP (Simple Mail Transfer Protocol) — Um protocolo usado no envio e recebimento de e-mails. TCP/IP (Transmission Control Protocol / Internet Protocol) — Conjunto de protocolos personalizado para necessidades específicas de redes avançadas. Denominado de acordo com os protocolos TCP e IP, é o primeiro de muitos protocolos no conjunto. O TCP/IP forma o padrão básico de comunicação na Internet. UNC (Universal Naming Convention, Convenção de nomeação universal) — Padrão de identificação de servidores, impressoras e outros recursos de rede. Um caminho UNC usa barras duplas ou barras invertidas antes do nome do computador e uma única barra antes do nome do recurso que está sendo acessado. Nos sistemas operacionais Windows, o formato de nome UNC é: \\nomedoservidor\nomedocompartilhamento\caminho\ nomedoarquivo A-61796_pt-br Dezembro de 2013 12-3 Apêndice A Especificações Este apêndice fornece especificações sobre o Scan Station e requisitos do sistema. Conectividade 10/100/1.000 Mb/sec Ethernet LAN, RJ-45 Apenas para o Scan Station 720EX: Fax modem de 56K interno, RJ-11 Opções de saída Digitalizar para compartilhamento de rede, digitalizar para impressão, digitalizar para e-mail, digitalizar para fax, digitalizar para unidade flash USB portátil, digitalizar para FTP (anônimo, autenticado, com suporte a proxy), SharePoint e grupo do Kofax Front Office Server Protocolos de rede TCP/IP, SMB, SMTP autenticado (login, texto sem formatação, CRAM, NTLM), DHCP (ou estático), Autenticação de domínio de rede Recursos de segurança Criptografia de chave privada de PDF, opção de ativar/desativar o recurso de digitalização para unidades USB portáteis, login seguro via LDAP, registro de atividades por ID de login, bloqueio de porta de IP Administração do scanner Login seguro com uma senha personalizável, capacidade de criar e gerenciar listas (para Administração do de dispositivos Scan Station 500/700, agrupar e classificar dispositivos gerenciados, sistema) atualizar a configuração e/ou software incorporado de um, alguns ou todos os dispositivos gerenciados, exibir o status dos dispositivos gerenciados, acessar e gerenciar remotamente os arquivos de registro de um único dispositivo gerenciado, reiniciar ou desligar um único dispositivo gerenciado Formato dos arquivos de Arquivos TIFF de página única e de várias páginas, JPEG, PDF, PDF pesquisável, saída PDF/A, Microsoft Word, Microsoft Excel, RTF, PDF criptografado, JPEG compactado opcional, TIFF e arquivos de áudio WAV Painel de controle LCD TFT com touch screen de 24,6 cm, 1.024 x 768 Áudio Microfone e alto-falante internos para gravar e reproduzir mensagens de anotação Tecnologia de digitalização Digitalização duplex com CCD quadlinear colorido duplo, resolução óptica de 600 dpi Profundidade da captura de 48 bits (16 x 3) Profundidade da saída em cores: 24 bits (8 x 3) Profundidade da saída em tons de cinza: 8 bits (256 níveis) Resoluções de saída 75, 100, 150, 200, 300, 400, e 600 Recursos de geração de imagens Digitalização PerfectPage, enquadrar, corte automático, remoção de página em branco com base em conteúdo, orientação automática,Preenchimento de furos, Filtro de riscos, Eliminação de cor etc. Velocidade de produção (retrato, tamanho carta) Preto-e-branco/tons de cinza/Colorido: até 50 ppm/100 ipm a 200 dpi Detecção de multialimentação com tecnologia ultrasônica Iluminação LED duplo indireto Alimentador de documento Até 75 folhas de papel de 80 g/m2 (20 lb) Tamanho máximo dos documentos 215 x 863 mm – podendo apresentar restrições de acordo com a resolução Tamanho mínimo dos documentos 50 x 63,5 mm Alimentação de várias folhas: 75 x 125 mm A-61796_pt-br Dezembro de 2013 A-1 Espessura e gramatura do papel Papel de 413 g/m2 e cartões de visita de até 1,25 mm de espessura Volume diário recomendado Até 6.000 páginas por dia Dimensões Altura: 20,8 cm Largura: 34,9 cm Profundidade: 38,1 cm Peso 9,97 kg Especificações recomendadas da unidade USB portátil USB 2.0, tamanho mínimo para configuração: 2 GB tamanho mínimo para armazenamento de imagens/arquivos: 2 GB Consumo de energia Modo Off (desligado): < 5 W CA Energy Star/Suspensão: < 4 W CA Ocioso: 30 W CA Em operação: < 50 W CA Requisitos elétricos 100 - 240 V (internacional), 50/60 Hz Temperatura para operação De 10 a 35 °C Altitude < 2.000 metros Umidade 10 to 85% de umidade relativa Fatores ambientais Scanners compatíveis com Energy Star Requisitos do sistema O aplicativo Kodak Scan Station 700/720EX - Administração de Scanner instalado em um PC requer um dos seguintes sistemas operacionais: • WINDOWS XP, Service Pack 3 • Windows Vista, Service Pack 2 • Windows 7 • Windows 8 Todos requerem Microsoft .Net 4,0 Framework, que será automaticamente instalado se não detectado. A-2 A-61796_pt-br Dezembro de 2013 Apêndice B Protocolos de Rede suportados O Scan Station 700 usa a conexão-padrão RJ45 para se conectar diretamente à rede IP baseada em Ethernet e funciona de modo independente nos seguintes ambientes: • Microsoft Windows Server 2003, 2008 e 2012 (TCP/IP, Compartilhamento MS, SMTP, FTP, Impressão) • NetWare 3.x e 4.x com Serviços MS para NetWare (TCP/IP, Compartilhamento MS, SMTP, FTP) • Ambientes Unix/Linux (SMTP e FTP somente) OBSERVAÇÃO: Seu ambiente de rede pode ou não suportar todos os protocolos de rede mencionados acima. O Scan Station 700 oferece suporte ao envio de imagens anexadas por e-mail através dos protocolos SMTP e SMTP autenticado. Os métodos suportados para SMTP autenticado incluem: senha simples, NTLM e Resposta secreta. Se o servidor SMTP precisar de autenticação antes do uso, você também terá que fornecer credenciais ao Scan Station. OBSERVAÇÃO: O suporte Kerberos ainda não está incluído. O FTP anônimo e FTP autenticado também são aceitos, incluindo suporte de proxy. Para usar qualquer forma de FTP autenticado (com ou sem proxy), a configuração de FTP precisará de credenciais suficientes para acesso ao site de FTP. O administrador da rede deve disponibilizar essas informações. Embora o Scan Station 700 possa ser usado em redes heterogêneas com SMTP e FTP, a impressão em impressoras de rede e a digitalização para pastas compartilhadas de rede requerem drivers de impressora Microsoft e acesso à unidade SMB (Server Message Block, bloco de mensagens do servidor), respectivamente. Quando usado em um domínio do Microsoft NT, o Scan Station acessa recursos do domínio (unidades e impressoras compartilhadas) por meio de uma conta de usuário padrão do domínio. Quando usado com um grupo de trabalho Microsoft, o Scan Station pode acessar recursos desse grupo (unidades e impressoras compartilhadas) sem a necessidade de credenciais de login, já que os PCs do grupo de trabalho foram configurados para permitir acesso de convidados aos recursos compartilhados. A-61796_pt-br Dezembro de 2013 B-1 Apêndice C Garantia - Somente EUA e Canadá Parabéns pela compra do Kodak Scan Station 700 ou Kodak Scan Station 720EX. Os Kodak Scan Stations são projetados para fornecer aos usuários finais o maior desempenho e confiabilidade. Todos os Scan Stations da Kodak estão protegidos pela seguinte garantia limitada. A garantia está disponível somente para usuários finais que compraram o Kodak Scan Station originalmente para o seu uso pessoal ou empresarial, e não para revenda. Garantia Limitada para Kodak Scan Stations A Garantia Limitada a seguir dos Kodak Scan Stations (exceto peças sobressalentes e suprimentos) se destina a produtos vendidos pela Kodak Alaris Inc. (“Alaris”) ou através de seus canais de distribuição autorizados. A Kodak Alaris garante que o Kodak Scan Station, desde o momento da venda até o transcorrer do período de Garantia Limitada, estará isento de defeitos de material ou mão-de-obra e em conformidade com as especificações de desempenho aplicáveis. Os usuários finais podem determinar o período de Garantia Limitada aplicável ao Kodak Scan Station examinando o Cartão de Resumo da Garantia Limitada que acompanha o produto. Um Kodak Scan Station que apresente defeito ou que não atenda às especificações do produto será consertado ou substituído por um produto novo ou recondicionado, a critério da Alaris. É necessário apresentar um recibo/prova de compra para demonstrar elegibilidade para o serviço de garantia. Todos os Kodak Scan Stations estão sujeitos às Exclusões de Garantia a seguir. Exclusões de Garantia Esta Garantia Limitada não se aplica a um produto que tenha sido submetido a algum dano físico após a compra causado, por exemplo, por causalidade, acidente, desastres naturais ou transporte, inclusive (a) por falha na embalagem e envio apropriados do Scan Station para serviços de garantia de acordo com as Diretrizes de Embalagem e Envio, o que inclui deixar de repor o material de segurança para remessa antes do envio ou deixar de remover o material de segurança para remessa antes do uso; (b) resultante da instalação pelo usuário, integração de sistema, programação, reinstalação de sistemas operacionais ou aplicativos de software do usuário, engenharia de sistema, realocação, reconstrução de dados ou remoção do produto ou qualquer componente (inclusive ruptura de um conector, tampa, vidro, pinos ou lacre); (c) de serviço, modificação ou reparo não executado pela Alaris ou por um provedor de serviços autorizado ou adulteração, uso de falsificação ou de outros componentes, conjuntos, acessórios ou módulos que não sejam da Alaris; (d) por uso incorreto, manuseio ou manutenção inapropriados, tratamento incorreto, erro do operador, falha ao fornecer supervisão ou manutenção adequada, inclusive uso de produtos de limpeza ou de outros acessórios não aprovados pela Alaris ou uso em transgressão aos procedimentos ou especificações recomendados; (e) por condições ambientais (como calor excessivo ou outros ambientes operacionais inadequados), corrosão, manchas, trabalho elétrico externo ao produto ou falha para fornecer proteção contra descarga eletrostática; (f) por falha na instalação de atualizações de firmware ou versões disponíveis para o produto e (g) por outras exclusões suplementares publicadas ocasionalmente online em http: www.kodakalaris.com/go/disupport. A Alaris não fornece Garantia Limitada para produtos comprados de países que não sejam os Estados Unidos e o Canadá. Compradores de produtos de canais de distribuição estrangeiros devem solicitar cobertura de garantia, se houver, através da fonte original da compra. A Alaris não fornece Garantia Limitada para produtos comprados como parte de um produto de outro fabricante, sistema de computador ou outro dispositivo eletrônico. Qualquer garantia para esses produtos é fornecida pelo OEM (Original Equipment Manufacturer - Fabricante de Equipamento original) como parte do produto ou sistema desse fabricante. O produto substituto estará coberto pelo restante do período da Garantia Limitada aplicável ao produto com defeito ou por 30 (trinta) dias, aplicando-se o período que for mais longo. Aviso de isenção A KODAK ALARIS NÃO SE RESPONSABILIZA POR PERDAS OU DANOS, SEJAM CONSEQUENTES OU INCIDENTAIS, RESULTANTES DA VENDA, INSTALAÇÃO, USO, MANUTENÇÃO OU MAU FUNCIONAMENTO DESTE PRODUTO, INDEPENDENTEMENTE DA CAUSA. ENTRE OS DANOS PELOS QUAIS A KODAK ALARIS NÃO SE RESPONSABILIZA ESTÃO A PERDA DE RECEITA OU LUCROS CESSANTES, PERDA DE DADOS, CUSTOS DECORRENTES DE TEMPO DE INATIVIDADE, PERDA DO USO DO PRODUTO, CUSTO DE QUAISQUER PRODUTOS, INSTALAÇÕES OU SERVIÇOS SUBSTITUTOS OU RECLAMAÇÕES DE CLIENTES EM FUNÇÃO DE TAIS DANOS. Se houver algum conflito entre outras seções deste Apêndice e a Garantia Limitada, os termos da Garantia Limitada prevalecerão. A-61796_pt-br Dezembro de 2013 C-1 Como conseguir o serviço de garantia limitada Os Scan Stations da Kodak são fornecidos com informações sobre como desembalar, configurar, instalar e operar. A leitura cuidadosa do Guia do usuário responderá a maioria das dúvidas técnicas que o usuário final possa ter em relação à instalação, operação e manutenção adequadas do produto. De qualquer forma, se for necessário suporte técnico adicional, você pode visitar o nosso site da web em: http: www.kodakalaris.com/go/disupport ou entre em contato com nosso Centro de Resposta: (800) 822-1414 O Centro de Resposta está disponível de segunda a sexta (exceto feriados) das 8:00 às 17:00 horas (Hora Padrão do Leste dos EUA). Antes de fazer a chamada, o usuário final deve ter em mãos o número de modelo do Kodak Scan Station, seu número de peça, número de série e comprovante de compra, além de estar preparado para fornecer uma descrição do problema. A equipe do Centro de Resposta ajudará a solucionar o problema pelo telefone. O usuário final poderá ser solicitado a executar alguns testes simples de autodiagnóstico e relatar o status resultante ou mensagens de código de erro para ajudar a determinar se o problema está no Kodak Scan Station ou em outro componente e se o problema pode ser solucionado por telefone. Se o Centro de Respostas determinar que existe um problema de hardware que esteja coberto pela garantia limitada ou um contrato de manutenção adquirido, um número de autorização de devolução será atribuído conforme a necessidade, uma solicitação de serviço será iniciada e os procedimentos de reparo ou substituição virão em seguida. Diretrizes de Embalagem e Envio Todas as devoluções na garantia devem ser enviadas usando-se um método que garanta a total proteção do produto contra danos na remessa. A inobservância desse procedimento anulará a garantia. A caixa e os materiais de embalagem originais devem ser mantidos para armazenamento ou envio, de modo que os produtos possam ser devolvidos na embalagem de sua remessa original. Se a embalagem original não estiver disponível, entre em contato com o Centro de Resposta pelo telefone (800) 822-1414 para obter informações sobre números de peça e pedidos de embalagem para troca. O material de segurança para remessa deve ser instalado antes da devolução do Kodak Scan Station. Somente o Kodak Scan Station poderá ser devolvido. Antes do envio, todos os itens “complementares” (ou seja, adaptadores, cabos, softwares, manuais etc.) deverão ser removidos e mantidos com o usuário final. A Alaris não se responsabiliza por esses itens e eles não serão devolvidos com o Kodak Scan Station reparado ou substituído. A Alaris não se responsabiliza por problemas relacionados a danos no envio. Procedimento de devolução Os usuários finais precisam obter um número de Autorização de Devolução de Material (“RMA”) ligando para (800) 822-1414. Em até 10 (dez) dias úteis a contar da data de emissão do RMA, o Kodak Scan Station deve ser devolvido para o endereço designado no RMA, em conformidade com as Diretrizes de Embalagem e Envio. Qualquer produto ou peça com defeito substituída pela Alaris torna-se propriedade da Alaris. Responsabilidade do cliente AO SOLICITAR SERVIÇOS, O USUÁRIO FINAL RECONHECE OS TERMOS DA GARANTIA LIMITADA, INCLUSIVE A ISENÇÃO DE RESPONSABILIDADE E LIMITAÇÃO DE DISPOSIÇÕES DE RESPONSABILIDADE. ANTES DE SOLICITAR O SERVIÇO, O USUÁRIO FINAL DEVE FAZER O BACKUP DE TODOS OS DADOS E ARQUIVOS QUE POSSAM SER DANIFICADOS OU PERDIDOS. A ALARIS NÃO É, SEM LIMITAÇÕES, RESPONSÁVEL PELA PERDA OU DANOS CAUSADOS A DADOS OU ARQUIVOS. C-2 A-61796_pt-br Dezembro de 2013 Descrições de serviços de garantia A Alaris oferece uma variedade de programas de serviços em suporte à sua Garantia Limitada e para ajudar no uso e cuidado do Kodak Scan Station (“Métodos de Serviços”). Um Scan Station da Kodak representa um investimento importante. Os Scan Stations da Kodak fornecem a produtividade necessária para manter a competitividade. A perda repentina dessa produtividade, mesmo temporariamente, pode afetar seriamente a habilidade de manter os compromissos. O tempo de inatividade pode custar muito, não apenas o custo do reparo, como também o tempo perdido. Para ajudar a atenuar esses problemas, a Alaris pode usar um dos métodos de serviços listados abaixo, dependendo do tipo de produto, para fornecer serviços em sua Garantia Limitada. Incluídos com o Scan Station da Kodak selecionado estão um cartão de registro de garantia limitada e um cartão de resumo da garantia limitada. O cartão de resumo da garantia limitada é específico para cada modelo. O cartão de resumo da garantia limitada contém informações importantes sobre a garantia, incluindo o número do modelo e a garantia limitada. Consulte o cartão de resumo da garantia limitada para determinar os métodos de serviços disponíveis aplicáveis a um determinado Scan Station da Kodak. Se o cartão de registro da garantia limitada ou o cartão de resumo da garantia limitada não puder ser localizado, informações adicionais podem ser obtidas sobre o produto, incluindo garantia atualizada e informações e restrições sobre programas de serviços, on-line em: http: www.kodakalaris.com/go/disupport ou pelo telefone (800) 822-1414. Para evitar atrasos nos serviços, a Alaris incentiva os usuários finais a preencher e devolver o Cartão de Registro de Garantia Limitada assim que possível. Se não puder localizar o cartão de registro de garantia limitada, você pode fazer o registro on-line em: http: www.kodakalaris.com/go/disupport ou pelo telefone (800) 822-1414. A Alaris também fornece uma variedade de programas de serviços que podem ser adquiridos para ajudar no uso e cuidado do Kodak Scan Station. A Alaris tem o compromisso de fornecer aos seus cliente qualidade, desempenho, confiabilidade e serviços na Garantia Limitada. Substituição avançada da unidade (AUR, Advanced Unit Replacement) AUR talvez seja um dos serviços mais fáceis e mais abrangentes na indústria. Na improvável eventualidade de um produto apresentar defeito, para Kodak Scan Stations selecionados, a Alaris fornecerá um produto substituto em até dois dias úteis. Para se qualificar ao AUR, o usuário final deve obter um número RMA. O número RMA deve ser mantido caso o status do produto de substituição precisa ser verificado. O usuário final será solicitado a fornecer o endereço para o qual o produto substituto deverá ser enviado e receberá instruções de embalagem e envio para o produto que apresenta defeito. Um produto substituto será enviado em até 2 dias úteis a contar da chamada de serviço. O produto com defeito deve ser recebido pela Kodak dentro de (10) dias a partir do recebimento pelo usuário final do produto de substituição, senão, será debitado do cartão de crédito do usuário final o preço de catálogo do produto de reposição. O envio do produto substituto se dará por conta da Alaris, cabendo a ela a escolha de transportadora. Os envios que não forem feitos de acordo com as instruções da Alaris e segundo sua escolha de transportadora poderão invalidar a Garantia Limitada. Antes do produto ser devolvido para a Kodak, certifique-se de remover todas as opções e acessórios (que incluem cabo de alimentação, documentação etc) que não são cobertos pela Garantia limitada. A caixa e a embalagem nas quais o produto de substituição foi enviado deve ser usada para devolver o produto com defeito. Se o produto com defeito não for devolvido na caixa e na embalagem em que o produto de substituição foi enviado, a garantia limitada poderá ser anulada. O número de autorização de devolução de material (“RMA”) deve estar nitidamente marcado no lado de fora da caixa para garantir o recibo e o crédito correto do produto com defeito. Serviços no Depósito Se o Kodak Scan Station não estiver qualificado para o AUR, o usuário final poderá se valer do Serviço de Reparos no Depósito. O usuário final será instruído a enviar o produto ao Centro de Reparo no Depósito mais próximo. O produto precisa ser enviado com a etiqueta de remessa e a embalagem fornecidas, ou o envio se dará por conta e risco do usuário final. Todos os produtos devem ser devolvidos na embalagem da remessa original ou em uma caixa de embalagem recomendada. Se a embalagem original não estiver disponível, entre em contato com o Centro de Resposta da Kodak pelo telefone (800) 822-1414 para obter informações sobre pedidos. O Kodak Scan Station precisa ter o material de segurança de envio instalado antes do envio. Os usuários finais precisam obter um número de Autorização de Devolução de Material (“RMA”) ligando para (800) 822-1414. Em até 10 (dez) dias úteis a contar da data de emissão do RMA, o Kodak Scan Station deve ser devolvido para o endereço designado no RMA por conta e risco do usuário final. O RMA deve estar nitidamente marcado do lado de fora da caixa para garantir o devido recebimento e crédito do produto com defeito. Mediante o recebimento do produto, o Centro de Reparo no Depósito consertará o produto em até 10 (dez) dias úteis. O produto consertado será enviado de volta por correio expresso com entrega em dois dias sem custo para o usuário final. A-61796_pt-br Dezembro de 2013 C-3 Restrições importantes Elegibilidade: Substituição avançada da unidade (AUR) e Serviço no Depósito estão disponíveis para usuários finais nos 50 (cinquenta) estados dos Estados Unidos e no Canadá. O Kodak Scan Station não estará qualificado para qualquer serviço sob a garantia se o produto se enquadrar em alguma das Exclusões de Garantia, inclusive a falha do comprador em devolver os produtos com defeito de acordo com as Diretrizes de Embalagem e Envio. Suprimentos: Os suprimentos são itens que se desgastam sob uso normal e devem ser substituídos pelo usuário final conforme for necessário. Produtos consumíveis, suprimentos e outros itens descartáveis, bem como os itens identificados como de resposabilidade do usuário no Guia do usuário, não estão sob a cobertura da garantia limitada. Se alguma das peças excluídas acima for necessária, ela poderá estar disponível em um provedor de serviços autorizados mediante pagamento de suas taxas horárias e segundo os termos em vigor na ocasião. Qualquer produto ou peça com defeito substituída pela Alaris torna-se propriedade da Alaris. Como contatar a Kodak Alaris Para obter informações sobre os scanners Kodak: Site: www.kodakalaris.com/go/disupport Para serviço, reparo, assistência técnica nos Estados Unidos por telefone: O suporte técnico por telefone está disponível de segunda a sexta das 8:00 às 17:00 horas (horário local do cliente), exceto feriados. Para consultar a Documentação Técnica, Informações de Serviço de Programa e as perguntas mais frequentes 24 horas por dia: Site: www.kodakalaris.com/go/disupport Telefone: (800) 822-1414 C-4 A-61796_pt-br Dezembro de 2013 Kodak Alaris Inc. 2400 Mount Read Blvd. Rochester, NY 14615 © 2013 Kodak Alaris Inc. Todos os direitos reservados. A marca e a apresentação comercial Kodak são usadas sob licença da Eastman Kodak Company.