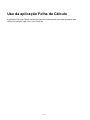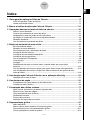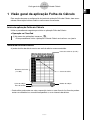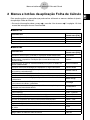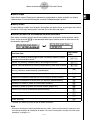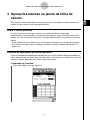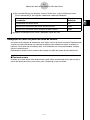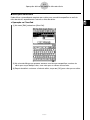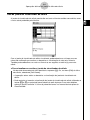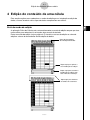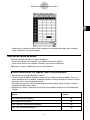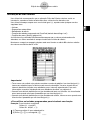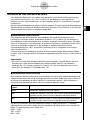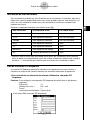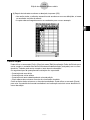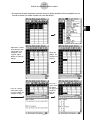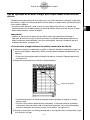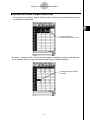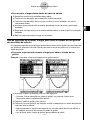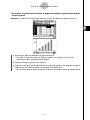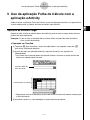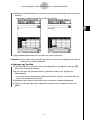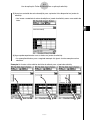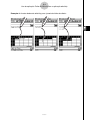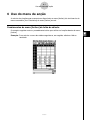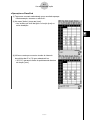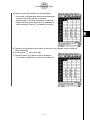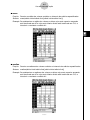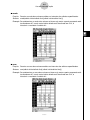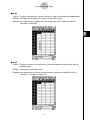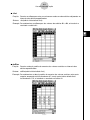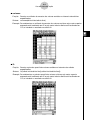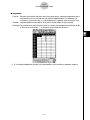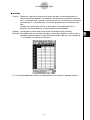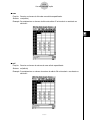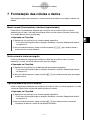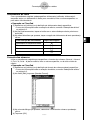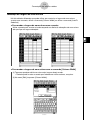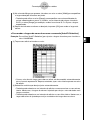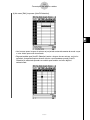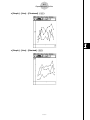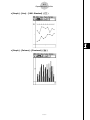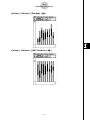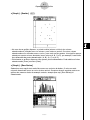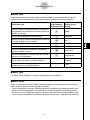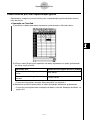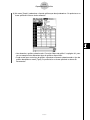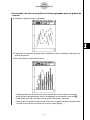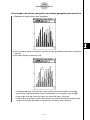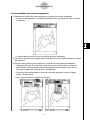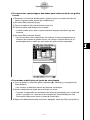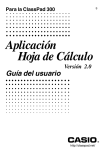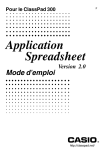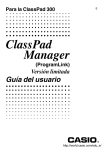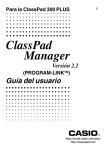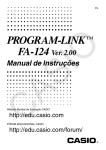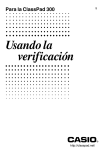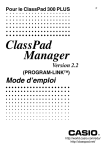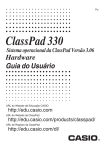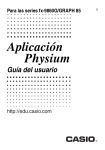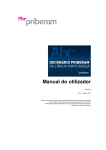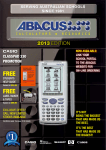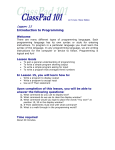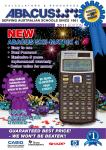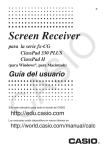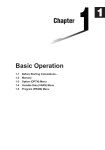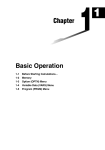Download Spreadsheet - Support
Transcript
Para ClassPad 300
Po
Aplicação
Folha de Cálculo
Versão 2.0
Manual de Instruções
RJA510188-4
http://classpad.net/
Uso da aplicação Folha de Cálculo
A aplicação Folha de Cálculo oferece-lhe recursos poderosos de uma folha de cálculo para
utilizar em qualquer lugar com a sua ClassPad.
20040901
Índice
1
Índice
1 Visão geral da aplicação Folha de Cálculo ........................................................ 1-1
Início da aplicação Folha de Cálculo ............................................................................. 1-1
Janela da folha de cálculo .............................................................................................. 1-1
2 Menus e botões da aplicação Folha de Cálculo ................................................ 2-1
3 Operações básicas na janela da folha de cálculo ............................................. 3-1
Sobre o cursor da célula ................................................................................................
Controlo do movimento do cursor da célula ...................................................................
Navegação ao redor da janela da folha de cálculo ........................................................
Ocultação ou visualização das barras de deslocamento ...............................................
Selecção de células .......................................................................................................
Uso da janela do visualizador da célula .........................................................................
3-1
3-1
3-2
3-4
3-5
3-6
4 Edição do conteúdo de uma célula .................................................................... 4-1
Ecrã do modo de edição ................................................................................................ 4-1
Selecção do modo de edição ......................................................................................... 4-2
Passos básicos para a introdução de dados ................................................................. 4-3
Introdução de uma fórmula ............................................................................................ 4-4
Introdução de uma referência de célula ......................................................................... 4-6
Introdução de uma constante ......................................................................................... 4-8
Uso do comando Fill Sequence ..................................................................................... 4-8
Corte e cópia ................................................................................................................ 4-10
Colagem ........................................................................................................................ 4-11
Especificação de texto ou cálculo como o tipo de dados para uma célula
particular ...................................................................................................................... 4-13
Uso da operação de arrastar e largar para copiar dados numa folha de cálculo ........ 4-14
Uso da operação de arrastar e largar para obter os dados de um gráfico de uma
folha de cálculo ............................................................................................................ 4-16
5 Uso da aplicação Folha de Cálculo com a aplicação eActivity ....................... 5-1
Operação de arrastar e largar ........................................................................................ 5-1
6 Uso do menu de acção ........................................................................................ 6-1
Fundamentos do menu [Action] da folha de cálculo ...................................................... 6-1
Funções do menu [Action] .............................................................................................. 6-4
7 Formatação das células e dados ........................................................................ 7-1
Modo normal (fraccionário) e decimal (aproximado) ......................................................
Texto normal e texto em negrito .....................................................................................
Tipos de dados de texto e cálculo ..................................................................................
Alinhamento do texto .....................................................................................................
Formato dos números ....................................................................................................
Mudança da largura de uma coluna ...............................................................................
7-1
7-1
7-1
7-2
7-2
7-3
8 Representação gráfica ......................................................................................... 8-1
Menu de gráfico .............................................................................................................. 8-1
Menus e barra de ferramentas da janela do gráfico ...................................................... 8-8
Passos básicos para uma representação gráfica ......................................................... 8-11
Outras operações na janela do gráfico ........................................................................ 8-13
20040901
1-1
Visão geral da aplicação Folha de Cálculo
1 Visão geral da aplicação Folha de Cálculo
Esta secção descreve a configuração da janela da aplicação Folha de Cálculo, bem como
oferece informações básicas sobre os seus menus e comandos.
Início da aplicação Folha de Cálculo
Utilize o procedimento seguinte para iniciar a aplicação Folha de Cálculo.
u Operação na ClassPad
(1) No menu das aplicações, toque em R.
• Este procedimento inicia a aplicação Folha de Cálculo e visualiza a sua janela.
Janela da folha de cálculo
A janela da folha de cálculo mostra um ecrã de células e seus conteúdos.
Letras das colunas (A a BL)
Números das linhas
(1 a 999)
Cursor de célula
Caixa de edição
Área de estado
Botões de edição
• Cada célula pode conter um valor, expressão, texto ou uma fórmula. As fórmulas podem
conter uma referência a uma célula específica ou a um intervalo de células.
20040901
2-1
Menus e botões da aplicação Folha de Cálculo
2 Menus e botões da aplicação Folha de Cálculo
Esta secção explica as operações que pode realizar utilizando os menus e botões da janela
da aplicação Folha de Cálculo.
• Para mais informações sobre o menu O, consulte “Uso do menu O” na página 1-5-4 do
manual de instruções da sua ClassPad 300.
k Menu File
Para fazer isto:
Seleccione este
item do menu [File]:
Criar uma folha de cálculo nova, vazia
Abrir uma folha de cálculo existente
Guardar a folha de cálculo actualmente visualizada
New
Open
Save
k Menu Edit
Para fazer isto:
Seleccione este
item do menu [Edit]:
Desfazer a última acção, ou refazer a acção que acabou de desfazer
Undo/Redo
Visualizar uma caixa de diálogo que lhe permite mostrar ou ocultar barras de
deslocamento, e especificar a direcção que o cursor deve avançar ao
introduzir dados
Options
Redimensionar as colunas automaticamente para ajustar os dados nas
células seleccionadas
AutoFit Selection
Visualizar uma caixa de diálogo para especificar a largura da coluna
Column Width
Visualizar uma caixa de diálogo para especificar o formato dos números
da(s) célula(s) seleccionada(s)
Number Format
Visualizar ou ocultar a janela do visualizador da célula
Cell Viewer
Visualizar uma caixa de diálogo para especificar uma célula para a qual saltará Goto Cell
Visualizar uma caixa de diálogo para especificar um intervalo de células
a seleccionar
Select Range
Visualizar uma caixa de diálogo para especificar os conteúdos das células
e um intervalo de células a preencher
Fill Range
Visualizar uma caixa de diálogo para especificar uma sequência para
preencher um intervalo de células
Fill Sequence
Inserir linha(s)
Insert - Rows
Inserir coluna(s)
Insert - Columns
Eliminar a(s) linha(s) actualmente seleccionada(s)
Delete - Rows
Eliminar a(s) coluna(s) actualmente seleccionada(s)
Delete - Columns
Eliminar os conteúdos das células actualmente seleccionadas
Delete - Cells
Cortar a selecção actual e colocá-la na área de transferência
Cut
Copiar a selecção actual e colocá-la na área de transferência
Copy
Colar o conteúdo da área de transferência na localização actual do cursor
da célula
Paste
Seleccionar tudo na folha de cálculo
Select All
Apagar todos os dados da folha de cálculo
Clear All
20040901
2-2
Menus e botões da aplicação Folha de Cálculo
k Menu Graph
Pode utilizar o menu [Graph] para representar graficamente os dados contidos nas células
seleccionadas. Para mais informações, consulte “8 Representação gráfica”.
k Menu Action
O menu [Action] contém uma selecção de funções que pode utilizar ao configurar uma folha
de cálculo. Para mais informações, consulte “6 Uso do menu de acção”.
k Botões da barra de ferramentas da folha de cálculo
Nem todos os botões da folha de cálculo cabem numa única barra de ferramentas, desta
forma, toque no botão u/t na extremidade direita para alternar entre as duas barras de
ferramentas disponíveis.
Toque neste
botão:
Para fazer isto:
Alternar a(s) célula(s) seleccionada(s) entre visualização decimal (vírgula
flutuante) e visualização exacta*1
./,
Alternar a(s) célula(s) seleccionada(s) entre negrito e normal
M/B
Alternar o tipo de dados da(s) célula(s) selecionada(s) entre texto e cálculo
u/<
Especificar o texto alinhado à esquerda e valores alinhados à direita
para a(s) célula(s) seleccionada(s) (predefinição)
[
Especificar alinhamento à esquerda para a(s) célula(s) seleccionada(s)
p
Especificar alinhamento centrado para a(s) célula(s) seleccionada(s)
x
Especificar alinhamento à direita para a(s) célula(s) seleccionada(s)
]
Visualizar ou ocultar a janela do visualizador da célula
A
Visualizar a janela do gráfico da folha de cálculo (página 8-1)
o
Eliminar a(s) linha(s) actualmente seleccionada(s)
H
Eliminar a(s) coluna(s) actualmente seleccionada(s)
J
Inserir linha(s)
K
Inserir coluna(s)
a
*1 Quando a(s) célula(s) é(são) do tipo de dados de cálculo.
Nota
• Durante a introdução e edição de dados de uma célula, a barra de ferramentas muda para uma
barra de ferramentas de introdução de dados. Para mais informações, consulte “Ecrã do modo
de edição” na página 4-1.
20040901
3-1
Operações básicas na janela da folha de cálculo
3 Operações básicas na janela da folha de
cálculo
Esta secção contém informações sobre como controlar a aparência da janela da folha de
cálculo, e como realizar outras operações básicas.
Sobre o cursor da célula
O cursor de célula faz com que a célula ou um grupo de células actualmente
seleccionado(a) seja realçado(a). A localização da selecção actual é indicada na barra de
estado, e o valor ou fórmula localizado(a) na célula seleccionada é visualizado na caixa de
edição.
• Pode seleccionar várias células para a formatação, eliminação ou inserção de um grupo.
• Para mais informações sobre a selecção de células, consulte “Selecção de células” na
página 3-5.
Controlo do movimento do cursor da célula
Utilize o procedimento seguinte para especificar se o cursor de célula deve permanecer na
célula actual, mover para baixo para a próxima linha, ou mover para a direita para a próxima
coluna ao registar dados em uma célula da folha de cálculo.
u Operação na ClassPad
(1) No menu [Edit], toque em [Options].
20040901
3-2
Operações básicas na janela da folha de cálculo
(2) Na caixa de diálogo que aparece, toque no botão com a seta voltada para baixo
[Cursor Movement] e, em seguida, seleccione a definição desejada.
Para que o cursor de célula faça isto ao registar a
introdução:
Seleccione esta
definição:
Permanecer na célula actual
Off
Mover para a próxima linha abaixo da célula actual
Down
Mover para a próxima coluna à direita da célula actual
Right
(3) Depois da definição estar como o desejado, toque em [OK].
Navegação ao redor da janela da folha de cálculo
A maneira mais simples de seleccionar uma célula é tocar nela com a caneta. Também pode
arrastar a caneta através de um intervalo de células para seleccionar todas as células no
intervalo. Se arrastar até à borda do ecrã, o ecrã deslocar-se-á automaticamente, até que
retire a caneta do ecrã.
Descrevemos abaixo outras maneiras de navegar ao redor da janela da folha de cálculo.
k Teclas de cursor
Quando uma única célula está seleccionada, pode utilizar as teclas de cursor para mover o
cursor da célula para cima, para baixo, para a esquerda ou para a direita.
20040901
3-3
Operações básicas na janela da folha de cálculo
k Salto para uma célula
Pode utilizar o procedimento seguinte para saltar para uma célula específica no ecrã da
folha de cálculo, especificando a coluna ou linha da célula.
u Operação na ClassPad
(1) No menu [Edit], seleccione [Goto Cell].
(2) Na caixa de diálogo que aparece, escreva uma letra para especificar a coluna da
célula para a qual deseja saltar, e um valor para o número da sua linha.
(3) Depois de definir a coluna e a linha da célula, toque em [OK] para saltar para a célula.
20040901
3-4
Operações básicas na janela da folha de cálculo
Ocultação ou visualização das barras de deslocamento
Utilize o procedimento seguinte para activar ou desactivar a visualização das barras de
deslocamento da folha de cálculo.
Ao desactivar as barras de ferramentas, torna-se possível ver mais informações na folha de
cálculo.
u Operação na ClassPad
(1) No menu [Edit], toque em [Options].
(2) Na caixa de diálogo que aparece, toque no botão com a seta voltada para baixo de
[Scrollbars] e, em seguida, seleccione a definição desejada.
Para fazer isto:
Seleccione esta definição:
Visualizar as barras de ferramentas
On
Ocultar as barras de ferramentas
Off
(3)Depois da definição estar como o desejado, toque em [OK].
20040901
3-5
Operações básicas na janela da folha de cálculo
Selecção de células
Antes de realizar qualquer operação numa célula, deve seleccioná-la primeiro. Pode
seleccionar uma só célula, um intervalo de células, todas as células numa linha ou coluna,
ou todas as células na folha de cálculo.
Toque aqui para
seleccionar toda a
folha de cálculo.
Toque no cabeçalho de
uma coluna para
seleccionar a coluna.
Toque numa célula para
seleccioná-la.
Toque no cabeçalho
de uma linha para
seleccionar a linha.
• Para seleccionar um intervalo de células, arraste a caneta através das células que deseja
seleccionar.
20040901
3-6
Operações básicas na janela da folha de cálculo
Uso da janela do visualizador da célula
A janela do visualizador da célula permite-lhe ver tanto a fórmula contida numa célula, como
o valor actual produzido pela fórmula.
Com a janela do visualizador da célula visualizada, pode seleccionar ou limpar as suas
caixas de verificação para activar ou desactivar a visualização do valor e/ou fórmula.
Também pode seleccionar um valor ou fórmula e, em seguida, arrastá-lo(a) para outra
célula.
u Para visualizar ou ocultar a janela do visualizador da célula
Na barra de ferramentas da folha de cálculo, toque em A. Ou, no menu [Edit] da folha
de cálculo, seleccione [Cell Viewer].
• A operação acima activa ou desactiva a visualização da janela do visualizador da
célula.
• Pode controlar o tamanho e localização da janela do visualizador da célula utilizando os
ícones r e S no painel de ícones abaixo do ecrã de toque. Para mais detalhes
sobre os ícones, consulte “1-3 Uso do painel de ícones” no manual de instruções da
ClassPad 300.
20040901
4-1
Edição do conteúdo de uma célula
4 Edição do conteúdo de uma célula
Esta secção explica como seleccionar o modo de edição para a introdução e edição de
dados, e como introduzir vários tipos de dados e expressões nas células.
Ecrã do modo de edição
A aplicação Folha de Cálculo entra automaticamente no modo de edição sempre que toca
numa célula para seleccioná-la e introduz algo através do teclado.
Entrar no modo de edição (veja a página 4-2) visualiza o cursor de edição na caixa de
edição e a barra de ferramentas de introdução de dados.
Barra de ferramentas
de introdução de dados
Toque aqui para aplicar a
sua introdução ou edição.
Toque aqui para cancelar a
introdução ou edição sem
fazer nenhuma mudança.
Toque aqui para deslocar
os botões de caracteres.
20040901
4-2
Edição do conteúdo de uma célula
• Pode tocar nos botões da barra de ferramentas de introdução de dados para introduzir
letras e símbolos na caixa de edição.
Selecção do modo de edição
Há duas maneiras de entrar no modo de edição:
• Tocar numa célula e, em seguida, tocar dentro da caixa de edição
• Tocar numa célula e, em seguida, introduzir algo através do teclado
Explicamos a seguir a diferença entre as duas técnicas.
k Tocar numa célula e, em seguida, tocar na caixa de edição
• Isto selecciona o modo de edição “normal”.
• Tocar na caixa de edição selecciona (realça) todo o texto na caixa de edição. Tocar na
caixa de edição de novo desfaz a selecção (desfaz o realce) do texto e visualiza o cursor
de edição (um cursor intermitente sólido).
• Certifique-se que utiliza este modo de edição normal quando quiser corrigir ou alterar o
conteúdo existente numa célula.
• Explicamos a seguir a operação da tecla de cursor depois de entrar no modo de edição
normal.
Para mover o cursor de edição aqui, no texto da caixa de
edição:
Prima esta tecla de
cursor:
Um carácter para a esquerda
d
Um carácter para a direita
e
Para o começo (extremidade esquerda)
f
Para o fim (extremidade direita)
c
20040901
4-3
Edição do conteúdo de uma célula
k Tocar numa célula e, em seguida, introduzir algo através do teclado
• Isto selecciona o modo de edição “rápida”, indicado por um cursor intermitente pontilhado.
Qualquer coisa introduzida através do teclado será visualizada na caixa de edição.
• Se a célula seleccionada já tiver algo, qualquer coisa que introduzir com o modo de edição
rápida substitui o conteúdo existente pela nova introdução.
• No modo de edição rápida, premir uma tecla de cursor regista a sua introdução e move o
cursor de célula na direcção da tecla de cursor premida.
• Repare que pode alterar o modo de edição normal a qualquer momento durante o modo
de edição rápida tocando dentro da caixa de edição.
Passos básicos para a introdução de dados
Descrevemos a seguir os passos básicos que deve realizar sempre que introduzir ou editar
os dados de uma célula.
u Operação na ClassPad
(1) Seleccione o modo de edição.
• Toque numa célula (edição rápida), ou toque em uma célula e, em seguida, toque na
caixa de edição (edição normal).
• Para mais informações sobre a selecção de células, consulte “Selecção de células”
na página 3-5.
(2) Introduza os dados desejados.
• Pode introduzir dados utilizando o teclado, o menu [Action], e a barra de ferramentas
de introdução. Consulte as secções seguintes para mais informações.
(3) Ao terminar, finalize a introdução utilizando um dos procedimentos abaixo.
Se estiver a utilizar este modo
de edição:
Faça isto para finalizar a sua introdução:
Edição normal
• Toque no botão s próximo à caixa de edição.
Edição rápida
• Prima uma tecla de cursor.
• Prima a tecla E.
• Ou toque no botão s próximo à caixa de edição.
• Ou prima a tecla E.
• Este procedimento faz com que toda a folha de cálculo seja recalculada.
• Se quiser cancelar a introdução de dados sem guardar as suas mudanças, toque no
botão S próximo à caixa de edição ou toque em
no painel de ícones.
Importante!
• Também pode finalizar a introdução numa célula tocando numa célula diferente, contanto
que o primeiro carácter na caixa de edição seja um sinal de igual (=). Tocar numa célula
cujo primeiro carácter na caixa de edição é um sinal de igual (=) insere uma referência
para a célula tocada na caixa de edição. Para mais informações, consulte “Introdução de
uma referência de célula” na página 4-6.
20040901
4-4
Edição do conteúdo de uma célula
Introdução de uma fórmula
Uma fórmula é uma expressão que a aplicação Folha de Cálculo calcula e avalia ao
introduzi-la, quando os dados relacionados com a fórmula são alterados, etc.
Uma fórmula começa sempre com um sinal de igual (=), e pode conter qualquer um dos
seguintes itens.
•
•
•
•
•
Valores
Expressões matemáticas
Referências de célula
Funções do teclado programado da ClassPad (teclado de catálogo “cat”)
Funções do menu [Action] (página 6-4)
As fórmulas são calculadas dinamicamente sempre que os valores relacionados são
alterados, e o último resultado é sempre visualizado na folha de cálculo.
Mostramos a seguir um exemplo simples onde uma fórmula na célula B5 calcula a médias
dos valores nas células de B1 a B3.
Importante!
• Tocar numa outra célula cujo primeiro carácter na caixa de edição é um sinal de igual (=)
insere uma referência para a célula tocada na caixa de edição. Arrastar através de um
intervalo de células introduz uma referência para o intervalo seleccionado. Para mais
informações, consulte “Introdução de uma referência de célula” na página 4-6.
• Quando uma célula é definida para o tipo de dados de texto, as fórmulas são visualizadas
como texto quando não forem precedidas por um sinal de igual (=).
• Quando uma célula é definida para o tipo de dados de cálculo, ocorre um erro quando uma
fórmula não é precedida por um sinal de igual (=).
u Para utilizar os teclados programados para introduzir uma função
Exemplo: Para introduzir o seguinte
Célula A1: x^row(A1)
Célula B1: diff(A1, x, 1)
(1) Toque na célula A1 para seleccioná-la.
(2) Prima =, x e, em seguida, {.
20040901
4-5
Edição do conteúdo de uma célula
(3) Prima k para visualizar o teclado programado.
(4) Toque no separador 0 e, em seguida, toque em r, o, w, ou toque em [row] no
menu [Action].
(5) Prima (, toque na célula A1 e, em seguida, prima ).
(6) Prima E.
(7) Toque na célula B1 e, em seguida, prima =.
(8) No teclado programado, toque no separador 9,
toque em - e, em seguida, toque em -.
(9) Toque na célula A1, prima ,, x, ,, 1 e, em seguida, ).
(10) Prima E.
(11) Prima k para ocultar o teclado programado.
(12) Selecione (realce) as células A1 e B1.
(13) No menu [Edit], toque em [Copy].
(14) Selecione a célula A2 e B2.
(15) No menu [Edit], toque em [Paste].
• Aprenda mais sobre células consultando a próxima página.
20040901
4-6
Edição do conteúdo de uma célula
Introdução de uma referência de célula
Uma referência de célula é um símbolo que referencia o valor de uma célula para uso por
outra célula. Se introduzir “=A1 + B1” na célula C2, por exemplo, a folha de cálculo
adicionará o valor actual da célula A1 ao valor actual da célula B1, e visualizará o resultado
na célula C2.
Há dois tipos de referências de célula: relativa e absoluta. É muito importante que entenda a
diferença entre as referências de célula relativas e absolutas. Caso contrário, a sua folha de
cálculo poderá não produzir os resultados esperados.
k Referência de célula relativa
Uma referência de célula relativa é uma referência que muda de acordo com a sua
localização na folha de cálculo. A referência de célula “=A1” na célula C2, por exemplo, é
uma referência à célula localizada “duas colunas à esquerda e uma célula acima” da célula
actual (C2, neste caso). Por esta razão, se copiamos e cortamos o conteúdo da célula C2 e
colamos tal conteúdo na célula D12, por exemplo, a referência de célula mudará
automaticamente para “=B11”, porque B11 está duas colunas à esquerda e uma célula
acima da célula D12.
Lembre-se de que as referências de célula relativas mudam sempre dinamicamente desta
maneira, toda a vez que movê-las utilizando as operações de cortar e colar, ou de arrastar e
largar.
Importante!
• Ao cortar ou copiar uma referência de célula relativa desde a caixa de edição, ela será
copiada para a área de transferência como texto e colada “como é” sem nenhuma
mudança. Se “=A1” estiver na célula C2 e copiar “=A1” da caixa de edição e colá-la na
célula D12, por exemplo, D12 também será “=A1”.
k Referência de célula absoluta
Uma referência de célula absoluta é uma referência que não muda, independentemente de
onde ela esteja localizada ou de onde seja copiada ou movida. Pode fazer tanto a linha e a
coluna de uma referência de célula absoluta, ou pode fazer apenas a linha ou apenas a
coluna de uma referência de célula absoluta, conforme descrito abaixo.
Esta referência de
célula:
Faz isto:
$A$1
Referencia sempre à coluna A, linha 1
$A1
Referencia sempre à coluna A, mas a linha muda dinamicamente
quando movida, como com uma referência de célula relativa
A$1
Referencia sempre à linha 1, mas a coluna muda dinamicamente
quando movida, como com uma referência de célula relativa
Digamos, por exemplo, que uma referência à célula A1 esteja na célula C1. O exemplo
seguinte mostra como ficaria cada uma das referências de célula acima se o conteúdo da
célula C1 fosse copiado para a célula D12.
$A$1 → $A$1
$A1 → $A12
A$1 → B$1
20040901
4-7
Edição do conteúdo de uma célula
u Para introduzir uma referência de célula
(1) Seleccione a célula onde deseja inserir uma referência de célula.
(2) Toque dentro da caixa de edição.
(3) Se estiver a introduzir novos dados, introduza um sinal de igual (=) primeiro. Se estiver
a editar dados existentes, certifique-se que o seu primeiro carácter é um sinal de
igual (=).
• Introduzir um nome de célula como “A3” sem um sinal de igual (=) no começo fará
com que “A” e “3” sejam introduzidos como texto, sem referência aos dados na célula
A3.
Referência de célula incorrecta
(sem sinal “=”)
Referência de célula correcta
(4) Toque na célula que deseja referenciar (o que introduzirá o seu nome na caixa de
edição automaticamente) ou utilize a barra de ferramentas de edição e teclado para
introduzir o seu nome.
Importante!
• O passo anterior introduz uma referência de célula relativa. Se quiser introduzir uma
referência de célula absoluta, utilize a caneta ou as teclas de cursor para mover o
cursor de edição para a localização apropriada e, em seguida, utilize a barra de
ferramentas de edição para introduzir um símbolo de dólar ($). Para mais
informações sobre as referências de célula relativas e absolutas, consulte
“Introdução de uma referência de célula” na página 4-6.
(5) Repita o passo (4) quantas vezes forem necessárias para introduzir todas as
referências de célula desejadas. Por exemplo, poderia introduzir “=A1 + A2”. Também
pode introduzir um intervalo de células na caixa de edição arrastando através de um
grupo de células.
(6) Depois da introdução estar conforme o desejado, toque no botão s próximo à caixa
de edição ou prima a tecla E para guardá-la.
20040901
4-8
Edição do conteúdo de uma célula
Introdução de uma constante
Uma constante é um dado cujo valor é definido ao ser introduzido. Ao introduzir algo numa
célula para a qual foi especificado texto como o tipo de dados sem um sinal de igual (=) no
inicio, um valor numérico é tratado como uma constante e valores não numéricos são
tratados como texto.
Observe os seguintes exemplos para células do tipo u.
Esta introdução:
É interpretada como:
E é tratada como:
sin(1)
Uma expressão numérica
Um valor constante
1+1/2
Uma expressão numérica
Um valor constante
1,02389
Uma expressão numérica
Um valor constante
sin(x)
Uma expressão simbólica
Texto
x+y
Uma expressão simbólica
Texto
Resultado
Uma expressão em cadeia
Texto
sin(
Contexto de expressão inválida
Texto
• Quando o texto é muito longo para caber numa célula, ele “transborda” para a próxima
célula à direita se a mesma estiver vazia. Se a célula à direita não estiver vazia, o texto é
cortado e “...” é visualizado para indicar que há um texto não visualizado na célula.
Uso do comando Fill Sequence
O comando Fill Sequence permite-lhe configurar uma expressão com uma variável, e
introduzir um intervalo de valores baseados nos resultados calculados da expressão.
u Para introduzir um intervalo de valores utilizando o comando Fill
Sequence
Exemplo: Para configurar uma operação Fill Sequence de acordo com os parâmetros
seguintes
Expressão:
1/x
Mudança do valor x:
De 1 a 25
Passo:
1
Localização da introdução: A partir de A1
(1) No menu [Edit], toque em [Fill Sequence].
20040901
4-9
Edição do conteúdo de uma célula
(2) Utilize a caixa de diálogo que aparece para configurar a operação Fill Sequence
conforme descrito abaixo.
Parâmetro
Descrição
Expr.
Introduza a expressão cujos resultados deseja introduzir.
Var.
Especifique o nome da variável cujo valor mudará com cada passo.
Low
Especifique o valor mais baixo a ser atribuído à variável.
High
Especifique o valor mais alto a ser atribuído à variável.
Step
Especifique o valor que deve ser adicionado ao valor da variável
com cada passo.
Start
Especifique a célula inicial desde a qual os resultados da expressão
devem ser inseridos.
• A captura de ecrã seguinte mostra como a caixa de diálogo Fill Sequence deve
aparecer após configurar os parâmetros para o nosso exemplo.
20040901
4-10
Edição do conteúdo de uma célula
(3) Depois de tudo estar conforme o desejado, toque em [OK].
• Isto realiza todos os cálculos necessários de acordo com as suas definições, e insere
os resultados na folha de cálculo.
• A captura de ecrã seguinte mostra os resultados para o nosso exemplo.
Corte e cópia
Pode utilizar os comandos [Cut] e [Copy] do menu [Edit] da aplicação Folha de Cálculo para
cortar e copiar o conteúdo das células actualmente seleccionadas (realçadas) com o cursor
de célula. Também pode cortar e copiar o texto da caixa de edição.
Os seguintes tipos de operações de corte/cópia são suportados.
•
•
•
•
Corte/cópia de uma célula
Corte/cópia de várias células
Corte/cópia do texto seleccionado da caixa de edição
Cópia apenas dos valores e fórmulas do visualizador da célula
Cortar e copiar dados coloca-os na área de transferência. Pode utilizar o comando [Paste]
para colar o conteúdo da área de transferência na localização actual do cursor de célula ou
cursor de edição.
20040901
4-11
Edição do conteúdo de uma célula
Colagem
O comando [Paste] do menu [Edit] permite-lhe colar os dados que estão actualmente na
área de transferência na localização actual do cursor da célula ou cursor de edição.
Importante!
• Colar dados de uma célula faz com que todas as referências de célula relativas contidas
nos dados colados mudem em conformidade com a localização da colagem. Para mais
informações, consulte “Introdução de uma referência de célula” na página 4-6.
• As referências de célula relativas nos dados copiados ou cortados da caixa de edição não
mudam quando os dados são colados em uma outra célula.
Resumimos a seguir como os diferentes tipos de dados podem ser colados.
k Quando a área de transferência contém dados de uma única célula ou da
caixa de edição
Se fizer isto:
Executar o comando [Paste] fará isto:
Seleccionar uma única célula com o
cursor de célula
Colará os dados da área de transferência na
célula seleccionada
Seleccionar várias células com o cursor
de célula
Colará os dados da área de transferência em
cada uma das células seleccionadas
Localizar o cursor de edição dentro da
caixa de edição
Colará os dados da área de transferência na
localização do cursor de edição
k Quando a área de transferência contém dados de várias células
Se fizer isto:
Executar o comando [Paste] fará isto:
Seleccionar uma única célula com o
cursor de célula
Colará os dados da área de transferência a
partir da célula seleccionada
Seleccionar várias células com o cursor
de célula
Colará os dados da área de transferência a
partir da primeira célula (esquerda superior)
Localizar o cursor de edição dentro da
caixa de edição
Colará os dados da área de transferência na
localização do cursor de edição em um formato
matricial
20040901
4-12
Edição do conteúdo de uma célula
• As capturas de ecrã seguintes mostram como os dados de célula são convertidos em um
formato matricial ao serem colados na caixa de edição.
Seleccione a célula
onde deseja inserir
o texto (A6 neste
exemplo) e, em
seguida, toque
dentro da caixa de
edição.
Toque em
[Edit] e, em
seguida, em
[Paste].
Para ver a matriz
como texto, toque
na célula (A6) e, em
seguida, em A.
Para ver a
matriz como
2D, toque
em u para
mudar os
tipos de
dados.
20040901
4-13
Edição do conteúdo de uma célula
Especificação de texto ou cálculo como o tipo de dados para uma célula
particular
Uma simples operação de botão da barra de ferramentas permite-lhe especificar que os
dados contidos na célula ou células actualmente seleccionada(s) devem ser tratados como
dados de texto ou de cálculo. A seguir é mostrado como o tipo de dados especificado afecta
a forma de como uma expressão de cálculo é manipulada ao ser introduzida numa célula.
Quando este tipo de dados
é especificado:
Introduzir isto na célula:
Faz com que apareça isto:
Texto u (botão da barra de
ferramentas para texto)
=2+2
4
2+2
2+2
Cálculo < (botão da barra
de ferramentas para
matemática)
=2+2
4
2+2
4
Importante!
• A menos que se especifique o contrário, todos os exemplos de introdução neste manual
de instruções assumem que a introdução está a ser realizada numa célula para a qual foi
especificado texto como o tipo de dados. Por esta razão, os cálculos que são avaliados
serão precedidos por um sinal de igual (=).
u Operação na ClassPad
(1) Seleccione a(s) célula(s) cujo tipo de dados deseja especificar.
• Consulte “Selecção de células” na página 3-5 para mais informações sobre a
selecção de células.
(2) Na barra de ferramentas, toque no terceiro botão a partir da esquerda (u / <) para
alternar o tipo de dados entre texto e cálculo.
20040901
4-14
Edição do conteúdo de uma célula
Uso da operação de arrastar e largar para copiar dados numa folha de
cálculo
Também pode copiar dados de uma célula para outra folha de cálculo utilizando a operação
de arrastar e largar. Se a célula de destino já tiver dados, os dados serão substituídos pelos
novos dados largados.
• Ao realizar esta operação, pode arrastar e largar dados entre células, ou desde uma
localização para outra apenas dentro da caixa de edição. Não é possível arrastar e largar
dados entre células e a caixa de edição.
Importante!
• Lembre-se que ao mover dados de uma célula numa folha de cálculo utilizando a
operação de arrastar e largar fará com que todas as referências de célula relativas nos
dados mudem em conformidade. Para mais informações, consulte “Introdução de uma
referência de célula” na página 4-6.
u Para arrastar e largar dados entre células numa folha de cálculo
(1) Utilize a caneta para seleccionar a célula ou intervalo de células que deseja copiar, de
modo a que fique(m) realçada(s). Retire a caneta do ecrã depois de seleccionar a(s)
célula(s).
• Para mais informações sobre a selecção de células, consulte “Selecção de células”
na página 3-5.
(2) Segure a caneta contra a(s) célula(s) seleccionada(s).
Limite de selecção
• Certifique-se de que um limite de selecção branco aparece ao segurar a caneta
contra o ecrã.
• Se tiver várias células seleccionadas (realçadas), o limite de selecção aparecerá
somente ao redor da célula onde a caneta está localizada. Para mais informações,
consulte “Operação de arrastar e largar várias células” na página 4-15.
(3) Arraste a caneta para a localização desejada e, em seguida, retire a caneta para largar
a(s) célula(s) no lugar.
20040901
4-15
Edição do conteúdo de uma célula
k Operação de arrastar e largar várias células
• Ao arrastar várias células, apenas a célula onde a caneta está localizada terá um limite
de selecção ao redor dela.
Limite de selecção
(cursor segurado contra C2)
• Ao retirar a caneta do ecrã, a célula do canto superior esquerdo do grupo (originalmente
A1 no exemplo anterior) será posicionada onde largar o limite de selecção.
Limite de selecção largado
aqui (A8)
20040901
4-16
Edição do conteúdo de uma célula
u Para arrastar e largar dados dentro da caixa de edição
(1) Seleccione a célula cujo conteúdo deseja editar.
(2) Toque na caixa de edição para seleccionar o modo de edição.
(3) Toque na caixa de edição de novo para visualizar o cursor de edição (um cursor
intermitente sólido).
(4) Arraste a caneta através dos caracteres que deseja mover, de modo a que fiquem
realçados.
(5) Segurando a caneta contra os caracteres seleccionados, arraste-os para a localização
desejada.
(6) Retire a caneta do ecrã para largar os caracteres.
Uso da operação de arrastar e largar para obter os dados de um gráfico
de uma folha de cálculo
Os exemplos seguintes mostram como pode arrastar dados de um gráfico de uma janela de
um gráfico da aplicação Folha de Cálculo para obter a função do gráfico ou os valores dos
dados do gráfico.
u Para usar a operação de arrastar e largar para obter a função de um
gráfico
Exemplo: Para obter a função de regressão do gráfico abaixo
(1) Introduza os dados e desenhe uma curva de regressão.
• Consulte “Outras operações na janela do gráfico” na página 8-13 para mais
informações sobre a representação gráfica.
(2) Toque na janela do gráfico para activá-la.
(3) Toque na curva do gráfico e, em seguida, arraste a selecção para a célula desejada na
janela da folha de cálculo.
• Agora pode editar a equação de regressão na caixa de edição da folha de cálculo e,
em seguida, arrastá-la de volta para a janela do gráfico.
• Isso fará com que a função do gráfico apareça dentro da célula.
20040901
4-17
Edição do conteúdo de uma célula
u Para usar a operação de arrastar e largar para obter os pontos dos dados
de um gráfico
Exemplo: A seguir é mostrado como obtêm os pontos dos dados do gráfico de barras
(1) Introduza os dados e desenhe um gráfico de barras.
• Consulte “Outras operações na janela do gráfico” na página 8-13 para mais
informações sobre a representação gráfica.
(2) Toque na janela do gráfico para activá-la.
(3) Toque no topo de qualquer barra dentro da janela do gráfico e, em seguida, arraste a
selecção para a célula desejada na janela da folha de cálculo.
• Isso fará com que os dados do gráfico de barras apareçam a partir da célula tocada.
20040901
5-1
Uso da aplicação Folha de Cálculo com a aplicação eActivity
5 Uso da aplicação Folha de Cálculo com a
aplicação eActivity
Pode visualizar a aplicação Folha de Cálculo a partir da aplicação eActivity. Isso permite-lhe
arrastar dados entre as janelas da folha de cálculo e da eActivity.
Operação de arrastar e largar
Depois de abrir a folha de cálculo dentro da eActivity, pode arrastar e largar dados entre as
janelas das duas aplicações.
Exemplo 1: Para arrastar o conteúdo de uma única célula da janela da folha de cálculo
para a janela da eActivity
u Operação na ClassPad
(1) Toque em m para visualizar o menu das aplicações e, em seguida, toque em A
para iniciar a aplicação eActivity.
(2) A partir do menu da aplicação eActivity, toque em [Insert] e, em seguida, em
[Spreadsheet].
• Isso insere uma caixa de dados da folha de cálculo e visualiza a janela da folha de
cálculo na metade inferior do ecrã.
Caixa de dados da
folha de cálculo
Janela da folha de cálculo
• Repare que uma caixa de dados da folha de cálculo funciona da mesma maneira que
a folha de cálculo.
(3) Introduza o texto ou o valor desejado na janela da folha de cálculo.
20040901
5-2
Uso da aplicação Folha de Cálculo com a aplicação eActivity
(4) Seleccione a célula desejada e arraste-a para a primeira linha disponível na janela da
eActivity.
• Isto insere o conteúdo da célula na janela da eActivity.
(5) Agora pode experimentar com os dados na janela da eActivity.
Exemplo 2: Para arrastar uma expressão de cálculo a partir da caixa de edição da folha de
cálculo para a janela da eActivity
u Operação na ClassPad
(1) Toque em m para visualizar o menu das aplicações e, em seguida, toque em A
para iniciar a aplicação eActivity.
(2) A partir do menu da aplicação eActivity, toque em [Insert] e, em seguida, em
[Spreadsheet].
• Isto insere uma caixa de dados da folha de cálculo e visualiza a janela da folha de
cálculo na metade inferior do ecrã.
(3) Seleccione uma célula da folha de cálculo e introduza a expressão desejada.
(4) Toque na caixa de edição para seleccionar (realçar) todo o conteúdo da caixa de
edição.
20040901
5-3
Uso da aplicação Folha de Cálculo com a aplicação eActivity
(5) Arraste o conteúdo da caixa de edição para a primeira linha disponível na janela da
eActivity.
• Isto insere o conteúdo da caixa de edição na janela da eActivity como uma cadeia de
texto.
(6) Agora pode experimentar com os dados na janela da eActivity.
• As operações básicas para o seguinte exemplo são iguais às dos exemplos acima
descritos.
Exemplo 3: Arrastar várias células da folha de cálculo para a janela da eActivity
20040901
5-4
Uso da aplicação Folha de Cálculo com a aplicação eActivity
Exemplo 4: Arrastar dados da eActivity para a janela da folha de cálculo
20040901
6-1
Uso do menu de acção
6 Uso do menu de acção
A maioria das funções que se encontram disponíveis no menu [Action] são similares às do
menu secundário [List-Calculation] do menu [Action] normal.
Fundamentos do menu [Action] da folha de cálculo
O exemplo seguinte mostra o procedimento básico para utilizar as funções dentro do menu
[Action].
Exemplo: Para calcular a soma dos dados seguintes e, em seguida, adicionar 100 ao
resultado.
20040901
6-2
Uso do menu de acção
uOperação na ClassPad
(1) Toque com a caneta onde deseja que o resultado apareça.
• Neste exemplo, tocamos na célula A1.
(2) No menu [Action], toque em [sum].
• Isto introduz um sinal de igual e a função [sum] na
caixa de edição.
(3) Utilize a caneta para arrastar através do intervalo
das células de A7 a C12 para seleccioná-las.
• “A7:C12” aparece à direita do parêntese de abertura
da função [sum].
20040901
6-3
Uso do menu de acção
(4) Toque no botão s à direita da caixa de edição.
• Isto coloca o parêntese de fecho automaticamente,
calcula a soma dos valores no intervalo
seleccionado, e visualiza o resultado na célula A1.
• Pode saltar este passo e introduzir o parêntese de
fecho premindo a tecla ) no teclado, se quiser.
(5) Toque na caixa de edição para activá-la de novo e, em seguida, toque à direita do
último parêntese.
(6) Prima a tecla + e introduza 100.
(7) Toque no botão s à direita da caixa de edição.
• Isto calcula o resultado e visualiza-o na célula A1.
20040901
6-4
Uso do menu de acção
Funções do menu [Action]
Esta secção descreve como utilizar cada função do menu [Action]. Repare que a célula
inicial:célula final é equivalente a introduzir uma lista.
u min
Função: Devolve o valor mais baixo contido no intervalo das células especificadas.
Sintaxe: min(célula inicial[:célula final][,célula inicial[:célula final]] / [,valor])
Exemplo: Para determinar o valor mais baixo no bloco cujo canto superior esquerdo está
localizado em A7 e cujo canto inferior direito está localizado em C12, e introduzir
o resultado na célula A1:
u max
Função: Devolve o valor mais alto contido no intervalo das células especificadas.
Sintaxe: max(célula inicial[:célula final][,célula inicial[:célula final]] / [,valor])
Exemplo: Para determinar o valor mais alto no bloco cujo canto superior esquerdo está
localizado em A7 e cujo canto inferior direito está localizado em C12, e introduzir
o resultado na célula A1:
20040901
6-5
Uso do menu de acção
u mean
Função: Devolve a média dos valores contidos no intervalo das células especificadas.
Sintaxe: mean(célula inicial:célula final[,célula inicial:célula final])
Exemplo: Para determinar a média dos valores no bloco cujo canto superior esquerdo
está localizado em A7 e cujo canto inferior direito está localizado em C12, e
introduzir o resultado na célula A1:
u median
Função: Devolve a mediana dos valores contidos no intervalo das células especificadas.
Sintaxe: median(célula inicial:célula final[,célula inicial:célula final])
Exemplo: Para determinar a mediana dos valores no bloco cujo canto superior esquerdo
está localizado em A7 e cujo canto inferior direito está localizado em C12, e
introduzir o resultado na célula A1:
20040901
6-6
Uso do menu de acção
u mode
Função: Devolve o modo dos valores contidos no intervalo das células especificadas.
Sintaxe: mode(célula inicial:célula final[,célula inicial:célula final])
Exemplo: Para determinar o modo dos valores no bloco cujo canto superior esquerdo está
localizado em A7 e cujo canto inferior direito está localizado em C12, e
introduzir o resultado na célula A1:
u sum
Função: Devolve a soma dos valores contidos no intervalo das células especificadas.
Sintaxe: sum(célula inicial:célula final[,célula inicial:célula final])
Exemplo: Para determinar a soma dos valores no bloco cujo canto superior esquerdo está
localizado em A7 e cujo canto inferior direito está localizado em C12, e
introduzir o resultado na célula A1:
20040901
6-7
Uso do menu de acção
u prod
Função: Devolve o produto dos valores contidos no intervalo das células especificadas.
Sintaxe: prod(célula inicial:célula final[,célula inicial:célula final])
Exemplo: Para determinar o produto dos valores das células A7 e A8, e introduzir o
resultado na célula A1:
u cuml
Função: Devolve as somas cumulativas dos valores contidos no intervalo das células
especificadas.
Sintaxe: cuml(célula inicial:célula final)
Exemplo: Para determinar as somas cumulativas dos valores das células B1 a B3, e
introduzir o resultado na célula A1:
20040901
6-8
Uso do menu de acção
u Alist
Função: Devolve as diferenças entre os valores em cada uma das células adjacentes no
intervalo das células especificadas.
Sintaxe: Alist(célula inicial:célula final)
Exemplo: Para determinar as diferenças dos valores das células B1 a B3, e introduzir o
resultado na célula A1:
u stdDev
Função: Devolve o desvio padrão de amostra dos valores contidos no intervalo das
células especificadas.
Sintaxe: stdDev(célula inicial:célula final)
Exemplo: Para determinar o desvio padrão da amostra dos valores no bloco cujo canto
superior esquerdo está localizado em A7 e cujo canto inferior direito está
localizado em C12, e introduzir o resultado na célula A1:
20040901
6-9
Uso do menu de acção
u variance
Função: Devolve a variância da amostra dos valores contidos no intervalo das células
especificadas.
Sintaxe: variance(célula inicial:célula final)
Exemplo: Para determinar a variância da amostra dos valores no bloco cujo canto superior
esquerdo está localizado em A7 e cujo canto inferior direito está localizado em
C12, e introduzir o resultado na célula A1:
u Q1
Função: Devolve o primeiro quartil dos valores contidos no intervalo das células
especificadas.
Sintaxe: Q1(célula inicial:célula final[,célula inicial:célula final])
Exemplo: Para determinar o primeiro quartil dos valores no bloco cujo canto superior
esquerdo está localizado em A7 e cujo canto inferior direito está localizado em
C12, e introduzir o resultado na célula A1:
20040901
6-10
Uso do menu de acção
u Q3
Função: Devolve o terceiro quartil dos valores contidos no intervalo das células
especificadas.
Sintaxe: Q3(célula inicial:célula final[,célula inicial:célula final])
Exemplo: Para determinar o terceiro quartil dos valores no bloco cujo canto superior
esquerdo está localizado em A7 e cujo canto inferior direito está localizado em
C12, e introduzir o resultado na célula A1:
u percent
Função: Devolve a percentagem de cada valor no intervalo das células especificadas, a
soma das quais é 100%.
Sintaxe: percent(célula incial:célula final)
Exemplo: Para determinar a percentagem dos valores nas células de B1 a B4, e introduzir
o resultado na célula A1:
20040901
6-11
Uso do menu de acção
u polyEval
Função: Devolve um polinómio arranjado por ordem descendente. Os coeficientes
correspondem sequencialmente a cada valor no intervalo das células
especificadas.
Sintaxe: polyEval(célula inicial:célula final[,célula inicial:célula final] / [,variável])
Exemplo: Para criar um polinómio de segundo grau com os coeficientes que correspondem
aos valores das células de B1 a B3, e introduzir o resultado na célula A1:
• “x” é a variável predefinida quando não se especifica uma variável no exemplo anterior.
• Por exemplo, para especificar “y” como variável, introduza “=polyEval(B1:B3,y)”.
20040901
6-12
Uso do menu de acção
u sequence
Função: Devolve o polinómio de grau mais baixo que gera a sequência expressa pelos
valores de uma lista ou intervalo de células especificadas. Por exemplo, se
avaliamos o polinómio em 2, o resultado será o segundo valor da nossa lista.
Sintaxe: sequence(célula inicial:célula final[,célula inicial:célula final][,variável])
Exemplo: Para determinar um polinómio para os valores da sequência das células de B1
a B4 e uma variável de “y”, e introduzir o resultado na célula A1:
• “x” é a variável predefinida quando não se especifica uma variável no exemplo anterior.
20040901
6-13
Uso do menu de acção
u sumSeq
Função: Determina o polinómio de grau mais baixo que gera a soma dos primeiros n
termos da nossa sequência. Por exemplo, se avaliamos o polinómio resultante
em 1, o resultado será o primeiro valor da nossa lista. Se avaliamos o polinómio
resultante em 2, o resultado será a soma dos primeiros dois valores da nossa
lista.
Quando duas colunas de valores ou duas listas são especificados(as), o
polinómio resultante devolve a soma baseada numa sequência.
Sintaxe: sumSeq(célula inicial:célula final[,célula inicial:célula final][,variável])
Exemplo: Para determinar um polinómio que gera a soma dos primeiros n termos para a
sequência expressa pelos valores das células de B1 a B4 com uma variável de
“y”, e introduzir o resultado na célula A1:
• “x” é a variável predefinida quando não se especifica uma variável no exemplo anterior.
20040901
6-14
Uso do menu de acção
u row
Função: Devolve o número da linha de uma célula especificada.
Sintaxe: row(célula)
Exemplo: Para determinar o número da linha da célula A7 e introduzir o resultado na
célula A1:
u col
Função: Devolve o número da coluna de uma célula especificada.
Sintaxe: col(célula)
Exemplo: Para determinar o número da coluna da célula C9 e introduzir o resultado na
célula A1:
20040901
6-15
Uso do menu de acção
u count
Função: Devolve uma contagem do número de células no intervalo especificado.
Sintaxe: count(célula inicial[:célula final])
Exemplo: Para contar o número de células no bloco cujo canto superior esquerdo está
localizado em A7 e cujo canto inferior direito está localizado em C12, e
introduzir o resultado na célula A1:
20040901
7-1
Formatação das células e dados
7 Formatação das células e dados
Esta secção explica como controlar o formato da folha de cálculo e os dados contidos nas
células.
Modo normal (fraccionário) e decimal (aproximado)
Pode utilizar o procedimento seguinte para controlar se uma célula, linha ou coluna
especificada, ou toda a folha de cálculo deve utilizar o modo normal (formato fraccionário)
ou o modo decimal (valor aproximado).
u Operação na ClassPad
(1) Seleccione a(s) célula(s) cujo formato deseja especificar.
• Para mais informações sobre a selecção de células, consulte “Selecção de células”
na página 3-5.
(2) Na barra de ferramentas, toque no botão esquerdo (, / .) para alternar entre o
modo normal e o modo decimal.
Texto normal e texto em negrito
Utilize o procedimento seguinte para alternar o texto de uma célula, linha ou coluna
específica, ou toda a folha de cálculo entre normal e negrito.
u Operação na ClassPad
(1) Seleccione a(s) célula(s) cuja definição de texto deseja especificar.
• Para mais informações sobre a selecção de células, consulte “Selecção de células”
na página 3-5.
(2) Na barra de ferramentas, toque no botão M / B para alternar entre texto em negrito
e texto normal.
Tipos de dados de texto e cálculo
Utilize o seguinte procedimento para alternar uma célula, linha ou coluna específica, ou toda
a folha de cálculo entre os tipos de dados de texto ou cálculo.
u Operação na ClassPad
(1) Seleccione a(s) célula(s) cujo formato deseja especificar.
• Para mais informações sobre a selecção de células, consulte “Selecção de células”
na página 3-5.
(2) Na barra de ferramentas, toque no botão u / < para alternar entre o modo de
introdução de texto e o modo de introdução de cálculo.
20040901
7-2
Formatação das células e dados
Alinhamento do texto
Com o procedimento seguinte, pode especificar alinhamento justificado, alinhamento à
esquerda, centro, ou alinhamento à direita para uma célula, linha ou coluna específica, ou
para toda a folha de cálculo.
u Operação na ClassPad
(1) Seleccione a(s) célula(s) cuja definição de alinhamento deseja especificar.
• Para mais informações sobre a selecção de células, consulte “Selecção de células”
na página 3-5.
(2) Na barra de ferramentas, toque no botão com a seta voltada para baixo próxima ao
botão [ .
(3) No menu de botões que aparece, toque na opção de alinhamento de texto que deseja
utilizar.
Para este tipo de alinhamento:
Toque nesta opção:
Alinhamento à esquerda e direita
[
Esquerda
p
Centro
x
Direita
]
Formato dos números
Utilize o procedimento seguinte para especificar o formato dos números (Normal 1, Normal
2, Fix 0 – 9, Sci 0 – 9) de uma célula, linha ou coluna específica, ou de toda a folha de
cálculo.
u Operação na ClassPad
(1) Seleccione a(s) célula(s) cuja definição de formato dos números deseja especificar.
• Para mais informações sobre a selecção de células, consulte “Selecção de células”
na página 3-5.
(2) No menu [Edit], toque em [Number Format].
(3) Na caixa de diálogo que aparece, seleccione o formato dos números que deseja
utilizar.
(4) Toque em [OK].
20040901
7-3
Formatação das células e dados
Mudança da largura de uma coluna
Há três métodos diferentes que pode utilizar para controlar a largura de uma coluna:
arrastar com a caneta, utilizar o comando [Column Width] ou utilizar o comando [AutoFit
Selection].
u Para mudar a largura de uma coluna com a caneta
Utilize a caneta para arrastar a borda esquerda ou direita do cabeçalho de uma coluna
até que fique na largura desejada.
u Para mudar a largura de uma coluna com o comando [Column Width]
(1) Toque em qualquer célula na coluna cuja largura deseja mudar.
• Também pode arrastar a caneta para seleccionar várias colunas, se quiser.
(2) No menu [Edit], toque em [Column Width].
20040901
7-4
Formatação das células e dados
(3) Na caixa de diálogo que aparece, introduza um valor na caixa [Width] para especificar
a largura desejada da coluna em pixels.
• Também pode utilizar a caixa [Range] para especificar uma coluna diferente da
coluna seleccionada no passo (1) anterior, ou um intervalo de colunas. Introduzir
B1:D1 na caixa [Range], por exemplo, mudará as colunas B, C e D para a largura
especificada.
(4) Depois de tudo estar conforme o desejado, toque em [OK] para mudar a largura da
coluna.
u Para mudar a largura de uma coluna com o comando [AutoFit Selection]
Exemplo: Para utilizar [AutoFit Selection] para ajustar a largura da coluna para visualizar o
valor 1234567890
(1) Toque numa célula e introduza o valor.
• Como o valor é muito longo para caber na célula, ele é convertido automaticamente
para o formato exponencial. Repare, entretanto, que o valor inteiro aparece na caixa
de edição.
(2) Seleccione a célula que deseja ajustar automaticamente.
• Também pode seleccionar um intervalo de células na mesma coluna ou uma coluna
inteira. Neste caso, a largura da coluna é ajustada para alojar o valor de dados mais
longos na coluna.
• Também pode seleccionar um intervalo de células ou uma linha inteira. Neste caso, a
largura de coluna é ajustada para alojar os dados mais longos da sua coluna.
20040901
7-5
Formatação das células e dados
(3) No menu [Edit], toque em [AutoFit Selection].
• Isto faz com que a largura da coluna seja ajustada automaticamente de modo a que
o valor inteiro possa ser visualizado.
• Repare também que [AutoFit Selection] reduz a largura de uma coluna, se isto for
aplicável. A seguinte captura de ecrã mostra o que acontece quando [AutoFit
Selection] é executado quando uma célula que contém um único dígito é
seleccionada.
20040901
8-1
Representação gráfica
8 Representação gráfica
A aplicação Folha de Cálculo permite-lhe desenhar uma grande variedade de gráficos para
analisar os seus dados. Pode combinar gráficos de linhas e colunas, e a função de edição
interactiva permite-lhe alterar um gráfico arrastando os seus pontos no visor.
Menu de gráfico
Depois de seleccionar dados na folha de cálculo, utilize o menu [Graph] para seleccionar o
tipo de gráfico que deseja representar. Também pode utilizar o menu [Graph] para
especificar a representação gráfica dos dados por colunas ou linhas.
Explicamos a seguir cada um dos comandos do menu [Graph], e proporcionamos exemplos
do que acontece na janela do gráfico ao executar um comando.
Nota
• Os exemplos seguintes mostram a aparência dos ecrãs do gráfico após tocar em r no
painel de ícones de modo que a janela do gráfico encha todo o ecrã.
• Cada comando é seguido por um botão entre parênteses para mostrar o botão da barra de
ferramentas do gráfico que executa a mesma acção que o comando.
20040901
8-2
Representação gráfica
u [Graph] - [Line] - [Clustered] ( D )
u [Graph] - [Line] - [Stacked] ( F )
20040901
8-3
Representação gráfica
u [Graph] - [Line] - [100% Stacked] ( G )
u [Graph] - [Column] - [Clustered] ( H )
20040901
8-4
Representação gráfica
u [Graph] - [Column] - [Stacked] ( J )
u [Graph] - [Column] - [100% Stacked] ( K )
20040901
8-5
Representação gráfica
u [Graph] - [Bar] - [Clustered] ( L )
u [Graph] - [Bar] - [Stacked] ( : )
20040901
8-6
Representação gráfica
u [Graph] - [Bar] - [100% Stacked] ( " )
u [Graph] - [Pie] ( Z )
• Ao seleccionar um gráfico circular, apenas a primeira série (linha ou coluna) dos dados
seleccionados será utilizada.
• Tocar em qualquer das secções de um gráfico circular faz com que apareçam três valores
na parte inferior do ecrã: a localização da célula, um valor de dados para a secção, e um
valor percentual que indica a porção dos dados totais que o valor dos dados representa.
20040901
8-7
Representação gráfica
u [Graph] - [Scatter] ( X )
• No caso de um gráfico disperso, a primeira série (coluna ou linha) dos valores
seleccionados é utilizada como os valores-x para todos os pontos. Os outros valores
seleccionados são utilizados como o valor-y para cada um dos pontos. Isto significa que se
seleccionar quatro colunas de dados (como colunas A, B, C e D), por exemplo, haverá três
tipos diferentes de pontos desenhados: (A, B), (A, C) e (A, D).
• Inicialmente os gráficos dispersos têm apenas pontos desenhados. Pode adicionar linhas
seleccionando [Lines] no menu [View].
u [Graph] - [Row Series]
Seleccionar esta opção trata cada linha como um conjunto de dados. O valor em cada
coluna é desenhado como um valor do eixo vertical. A captura de ecrã seguinte mostra um
gráfico dos mesmos dados do exemplo anterior, excepto que aqui, [Row Series] foi
seleccionado.
20040901
8-8
Representação gráfica
u [Graph] - [Column Series]
Seleccionar esta opção trata cada coluna como um conjunto separado de dados. O valor em
cada linha é desenhado como um valor do eixo vertical. A captura de ecrã seguinte mostra
um gráfico típico de colunas agrupadas com a selecção de [Column Series], e os dados que
produziram o gráfico.
Menus e barra de ferramentas da janela do gráfico
Descrevemos a seguir os menus especiais e barra de ferramentas que aparecem sempre
que a janela do gráfico da aplicação Folha de Cálculo está no visor.
k Menu O
• Consulte “Uso do menu O” na página 1-5-4 do manual de instruções da sua ClassPad
300.
k Menu Edit
• Consulte “Menu Edit” na página 2-1 deste manual de instruções.
20040901
8-9
Representação gráfica
k Menu View
Muitos dos comandos do menu [View] também podem ser executados pelo toque nos
botões da barra de ferramentas da janela do gráfico da aplicação Folha de Cáculo.
Toque neste
Ou seleccione este
botão da barra item do menu
de ferramentas: [View]:
Para fazer isto:
Alterar a função da caneta de modo que possa
ser utilizada para seleccionar e mover pontos no
gráfico visualizado
G
Select
Iniciar uma operação de zoom de caixa
Q
Zoom Box
Activar a função de panoramização para arrastar
a janela do gráfico com a caneta
T
Pan
Ampliar a imagem visualizada
W
Zoom In
Reduzir o tamanho da imagem visualizada
E
Zoom Out
Ajustar o tamanho da imagem visualizada de
modo que caiba no visor
R
Zoom to Fit
Activar ou desactivar a visualização dos valores
dos eixos e coordenadas
q
Toggle Axes
Activar ou desactivar os marcadores de desenho
de um gráfico de linhas ou gráfico disperso
—
Markers
Activar ou desactivar a ligação de linhas de um
gráfico de linhas ou gráfico disperso
—
Lines
k Menu Type
• O menu [Type] é idêntico ao menu [Graph] descrito na página 8-1.
k Menu Series
Todos os comandos do menu [Series] também podem ser executados pelo toque de um
botão da barra de ferramentas da janela do gráfico.
• Todas as operações do menu [Series] encontram-se disponíveis apenas quando há um
gráfico de linhas agrupadas ou um gráfico de colunas agrupadas na janela do gráfico.
• Em todos os casos seguintes, primeiro necessita tocar em um ponto desenhado ou em
uma coluna para especificar os dados que deseja utilizar para a operação que realizará.
20040901
8-10
Representação gráfica
Toque neste
Ou seleccione este
botão da barra item do menu
de ferramentas: [Series]:
Para fazer isto:
Visualizar uma curva de regressão linear
d
Trend - Linear
Visualizar uma curva de regressão quadrática
f
Trend - Polynomial Quadratic
Visualizar uma curva de regressão cúbica
g
Trend - Polynomial Cubic
Visualizar uma curva de regressão quártica
h
Trend - Polynomial Quartic
Visualizar uma curva de regressão de ordem 5
j
Trend - Polynomial Quintic
Visualizar uma curva de regressão exponencial
AeBx
k
Trend - Exponential
Visualizar uma curva de regressão logarítmica
Aln(x) + B
l
Trend - Logarithmic
Visualizar uma curva de regressão potência
AxB
;
Trend - Power
Converter os dados da coluna seleccionada num
gráfico de linhas
z
Line
Converter os dados da linha seleccionada num
gráfico de colunas
'
Column
Importante!
• As curvas de regressão logarítmica e exponencial ignoram os valores negativos ao
calcular a curva. Aparece uma mensagem na barra de estado para informá-lo que os
valores negativos são ignorados.
20040901
8-11
Representação gráfica
Passos básicos para uma representação gráfica
Descrevemos a seguir os passos básicos para a representação gráfica de dados de uma
folha de cálculo.
u Operação na ClassPad
(1) Introduza os dados que deseja representar graficamente na folha de cálculo.
(2) Utilize o menu [Graph] para especificar se deseja representar os dados graficamente
por linhas ou por colunas.
Para fazer isto:
Seleccione esta opção do menu [Graph]:
Representar os dados graficamente por
Row Series
linhas
Representar os dados graficamente por
Column Series
colunas
• Para mais informações, consulte “Menu de gráfico” na página 8-1.
(3) Seleccione as células que contêm os dados que deseja representar graficamente.
• Para mais informações sobre a selecção de dados, consulte “Selecção de células” na
página 3-5.
20040901
8-12
Representação gráfica
(4) No menu [Graph], seleccione o tipo de gráfico que deseja desenhar. Ou pode tocar no
ícone aplicável na barra de ferramentas.
• Isto desenha o gráfico seleccionado. Consulte “Menu de gráfico” na página 8-1 para
ver os exemplos dos diferentes tipos de gráficos disponíveis.
• Pode mudar para outro tipo de gráfico a qualquer momento seleccionando o tipo de
gráfico desejado no menu [Type]. Ou pode tocar no ícone aplicável na barra de
ferramentas.
20040901
8-13
Representação gráfica
Outras operações na janela do gráfico
Esta secção oferece mais detalhes sobre os tipos de operações que pode realizar enquanto
a janela do gráfico está visualizada.
u Para mostrar ou ocultar linhas e marcadores
(1) Com um gráfico de linhas ou um gráfico disperso na janela do gráfico, toque no menu
[View].
Linhas e marcadores activados
(2) Toque em [Markers] ou [Lines] para mostrar (caixa de verificação seleccionada) ou
ocultar (caixa de verificação cancelada) os itens correspondentes.
Linhas activadas,
marcadores desactivados
Marcados activados,
linhas desactivadas
• Os gráficos de linhas e dispersos podem ter marcadores apenas, linhas apenas, ou
tanto marcadores como linhas. Não é possível desactivar tantos os marcadores
como as linhas ao mesmo tempo.
20040901
8-14
Representação gráfica
u Para mudar uma linha num gráfico de linhas agrupadas para um gráfico de
colunas
(1) Desenhe o gráfico de linhas agrupadas.
(2) Toque com a caneta em qualquer ponto de dados na linha que deseja mudar para um
gráfico de colunas.
(3) No menu [Series], toque em [Column].
• Também pode tocar no botão com a seta voltada para baixo próximo ao terceiro
botão da barra de ferramentas a partir da esquerda e, em seguida, tocar em '.
• Pode mudar mais de uma linha para um gráfico de colunas, se quiser.
• Pode mudar um gráfico de colunas de volta para um gráfico de linhas seleccionando
uma das suas colunas e tocando em [Line] no menu [Series].
20040901
8-15
Representação gráfica
u Para mudar uma coluna num gráfico de colunas agrupadas para uma linha
(1) Desenhe um gráfico de colunas agrupadas.
(2) Com a caneta, toque em qualquer uma das colunas que deseja mudar para um gráfico
de linha.
(3) No menu [Series], toque em [Line].
• Também pode tocar no botão com a seta voltada para baixo próximo ao terceiro
botão da barra de ferramentas a partir da esquerda e, em seguida, tocar em z.
• Pode mudar mais de uma coluna para um gráfico de linhas, se quiser.
• Pode mudar um gráfico de linhas de volta para um gráfico de colunas seleccionando
um dos seus pontos de dados e tocando em [Column] no menu [Series].
20040901
8-16
Representação gráfica
u Para visualizar uma curva de regressão
(1) Desenhe um gráfico de linhas agrupadas ou gráfico de colunas agrupadas.
• Uma curva de regressão só pode ser desenhada para um gráfico de linhas, colunas
ou disperso.
• A captura de ecrã acima mostra um gráfico de linhas agrupadas.
(2) Toque com a caneta em qualquer ponto de dados para o qual deseja desenhar a curva
de regressão.
(3) Utilize o menu [Series] para seleccionar o tipo de curva de regressão desejada.
• Também pode tocar no botão com a seta voltada para baixo próximo ao terceiro
botão da barra de ferramentas a partir da esquerda e, em seguida, tocar em um
ícone para seleccionar o tipo de curva de regressão.
• Para mais informações sobre os tipos de curvas de regressão, consulte “Menu
Series” na página 8-9.
• Aqui, seleccionaremos a regressão quártica.
20040901
8-17
Representação gráfica
• Isto faz com que a curva de regressão aplicável apareça na janela do gráfico.
• Tocar na curva de regressão selecciona-a e visualiza a sua equação na barra de
estado.
• Pode arrastar e largar a curva de regressão numa célula ou na caixa de edição na
janela da folha de cálculo.
• Para apagar todas as curvas de regressão visualizadas, seleccione [Clear All] no
menu [Edit].
• Repare que as curvas de regressão também são apagadas automaticamente se
mudar para um outro estilo de gráfico.
20040901
8-18
Representação gráfica
u Para encontrar a percentagem dos dados para cada secção de um gráfico
circular
(1) Enquanto o visor estiver dividido entre o gráfico circular e as janelas da folha de
cálculo, toque no gráfico circular para seleccioná-lo.
(2) No menu [Edit], toque em [Copy].
(3) Toque na janela da folha de cálculo para activá-la.
(4) Toque na célula onde deseja colar os dados.
• A célula tocada será a célula superior esquerda do grupo de células que será
colocado.
(5) No menu [Edit], toque em [Paste].
• Isto cola as duas colunas de valores. Os números na coluna esquerda são os
números dos sectores do gráfico circular. Os valores na coluna direita são as
percentagens que os dados em cada sector do gráfico circular representa.
u Para mudar as definições da janela de visualização
(1) Com um gráfico na janela do gráfico, toque em O, [Settings] e, em seguida, em
[View Window].
• Isto visualiza as definições actuais da janela de visualização.
(2) Mude as definições da janela de visualização, se quiser.
• Consulte “Configuração dos parâmetros da janela de visualização para a janela de
gráfico” na página 3-2-1 do manual de instruções da ClassPad 300 para mais
informações sobre como utilizar a janela de visualização.
(3) Depois das definições estarem conforme o desejado, toque em [OK] para aplicá-las.
20040901
8-19
Representação gráfica
u Para mudar a aparência dos eixos
Com um gráfico na janela do gráfico, seleccione [Toggle Axes] no menu [View] ou toque no
botão q da barra de ferramentas para mudar através das definições dos eixos na
sequência seguinte: eixos activados → eixos e valores activados → eixos e valores
desactivados →.
u Para mudar a aparência de um gráfico arrastando um ponto
Com um gráfico na janela do gráfico, utilize a caneta para arrastar qualquer um dos seus
pontos de dados para mudar a configuração do gráfico.
• Pode mudar curvas, alongar ou encurtar barras ou colunas, ou mudar o tamanho das
secções de um gráfico circular.
• Mudar um gráfico altera automaticamente os dados do gráfico na janela da folha de
cálculo.
Arrastar
Muda
20040901
8-20
Representação gráfica
• Se houver uma curva de regressão visualizada para os dados cujo gráfico está a ser
mudado pela operação de arrastar, a curva de regressão também mudará
automaticamente de acordo com as mudanças do arraste.
• Ao editar dados na folha de cálculo e premir E, o seu gráfico será actualizado
automaticamente.
Importante!
• Pode arrastar um ponto apenas se ele representa a um valor fixo na folha de cálculo. Não
é possível arrastar um ponto que representa uma fórmula.
20040901
CASIO COMPUTER CO., LTD.
6-2, Hon-machi 1-chome
Shibuya-ku, Tokyo 151-8543, Japan
SA0409-A