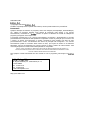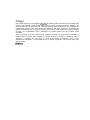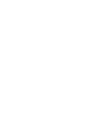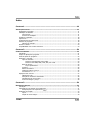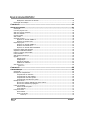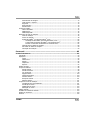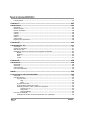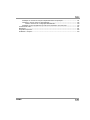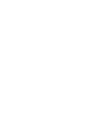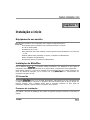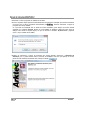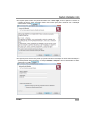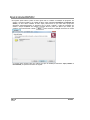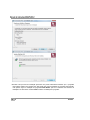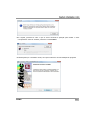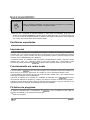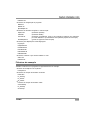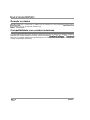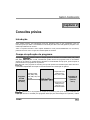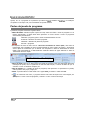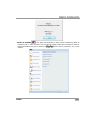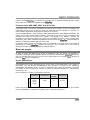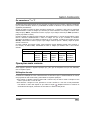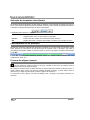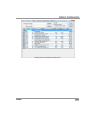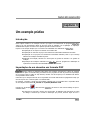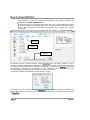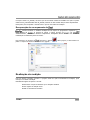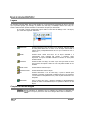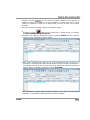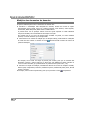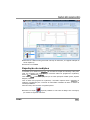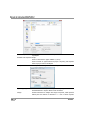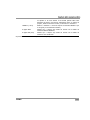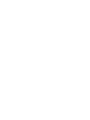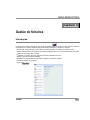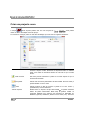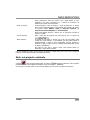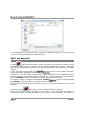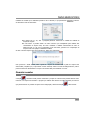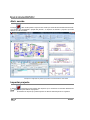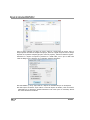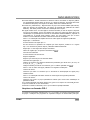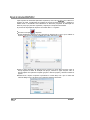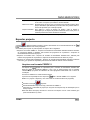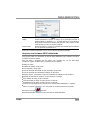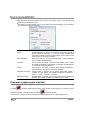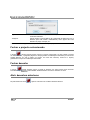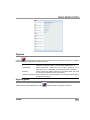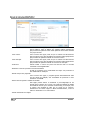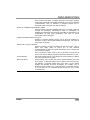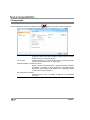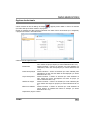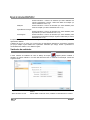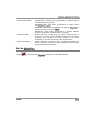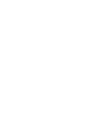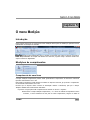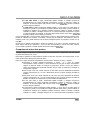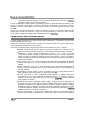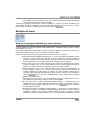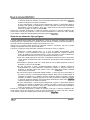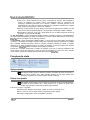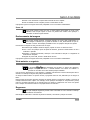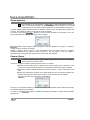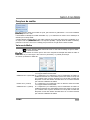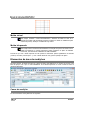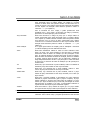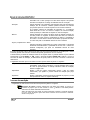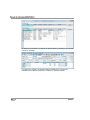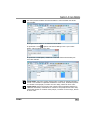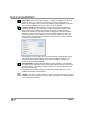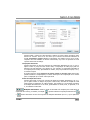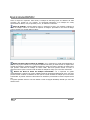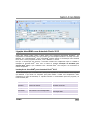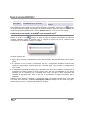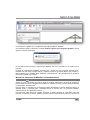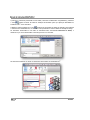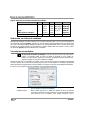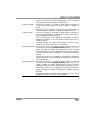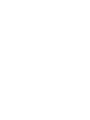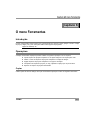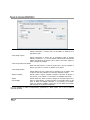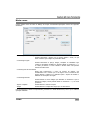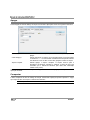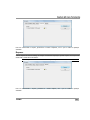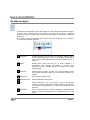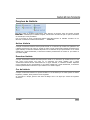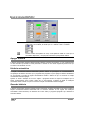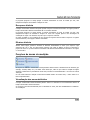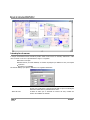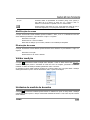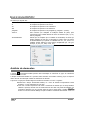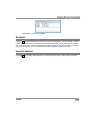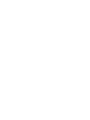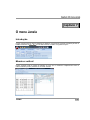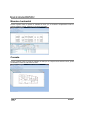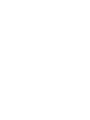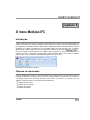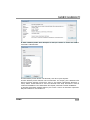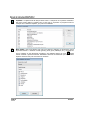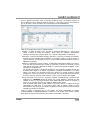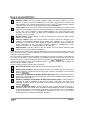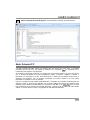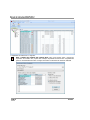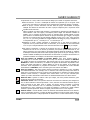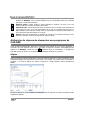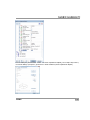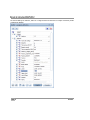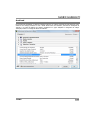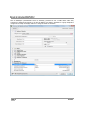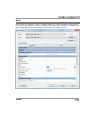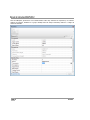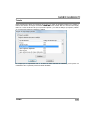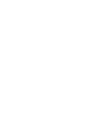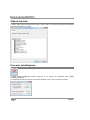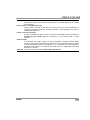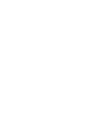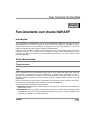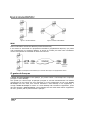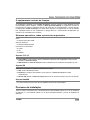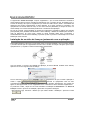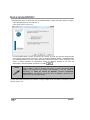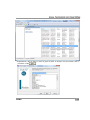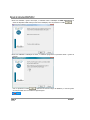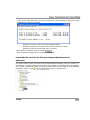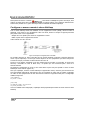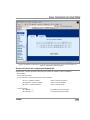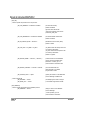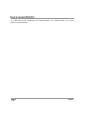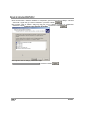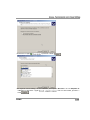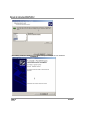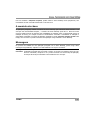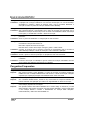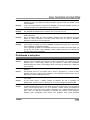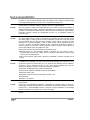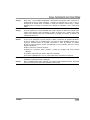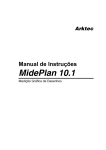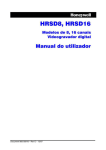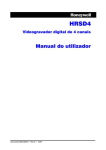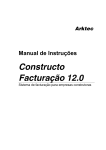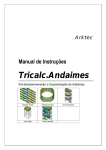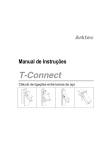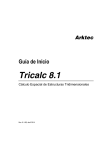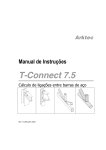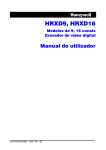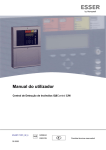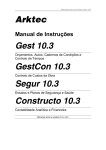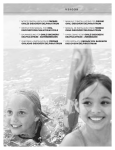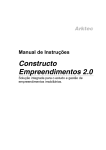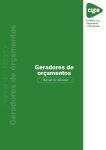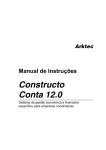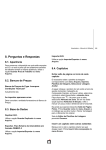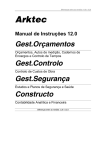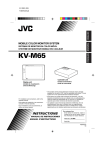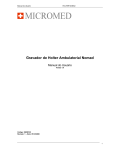Download Manual de Instruções
Transcript
Manual de Instruções Medição Gráfica de Desenhos em DWG e JPG Medição Automática de Projectos em IFC-BIM PUBLICADO POR © Copyright 1987-2015, Proíbida a reprodução total ou parcial deste manual, mesmo quando citada a sua procedência. IMPORTANTE: Qualquer alteração dos ficheiros do programa, assim como listagens, descompilação, desensamblagem, etc., alheios às operações descritas neste manual de instruções, pode afectar o seu correcto funcionamento, reservando-se a o direito de aplicar as cláusulas de rescisão de utilização do programa, que figuram na Licença. O programa necessita para o seu correcto funcionamneto que durante o funcionamento se encontre permanentemente conectada na saída paralela do computador a chave de protecção que se fornece com o mesmo. Se possuir uma impressora ou 'plotter' conectada à porta paralela, esta deve de estar permanentemente 'on-line'. Os fabricantes das chaves de protecção não asseguram o seu correcto funcionamento quando se conectam várias chaves em série, quer sejam do mesmo ou de diferentes fabricantes, pelo que aconselhamos que coloque somente a chave a utilizar em cada momento. Uma outra solução possível é instalar várias saídas paralelas no computador. TRICALC, GEST, CONSTRUCTO, MIDEPLAN E ARKTECAD SÃO MARCAS REGISTRADA DE ARKTEC, S.A. MS-DOS, MS-WINDOWS, MS-PROJECT E MS-EXCEL SÃO MARCAS REGISTRADAS DE MICROSOFT CORP. AUTOCAD É MARCA REGISTRADA DE AUTODESK INC. Para qualquer consulta relacionada com este manual ou com os programas, pode dirigir-se a em: Av. Miguel Bombarda, 36 - Ed.Presidente,11.º A P-1050 LISBOA Tel. 01.793.27.55 Fax 01.793.81.83 e-mail: [email protected] http://www.arktec.com , Prólogo Este manual de instruções do programa , de medição gráfica de desenhos, foi desenhado para facilitar a sua utilização a todas aquelas pessoas que se possam converter em futuros utilizadores. Foi nossa intenção criar um documento útil, tanto para pessoas pouco familiarizadas com a utilização dos computadores pessoais, como para aqueles que tenham já uma longa experiência na utilização dos mesmos. Pretendemos que o programa e portanto, este manual, sirvam aqueles que desejem utilizá-los em toda a sua complexidade, como a utilizadores que queiram realizar com eles medições menos complexas. Tanto o programa como este manual foram realizados pensando em proporcionar ferramentas de trabalho fáceis de manejar pelos utilizadores. A melhor forma de o conseguir é recolhendo todas as sugestões e correcções que nos façam, as quais agradeceremos sinceramente. Com o nosso agradecimento antecipado, e na esperança de que os nossos programas e este manual sejam úteis, atenciosamente. Índice CAPÍTULO 1 ................................................................................................... 11 INSTALAÇÃO E INICIO ....................................................................................................11 Equipamento necessário ......................................................................................................... 11 Instalação de MidePlan ........................................................................................................... 11 CD fornecido.................................................................................................................. 11 Processo de instalação .................................................................................................... 11 Periféricos soportados ............................................................................................................ 18 Impressoras .......................................................................................................................... 18 Funcionamento em redes locais............................................................................................... 18 Ficheiros do programa ............................................................................................................ 18 Ficheiros de exemplo ...................................................................................................... 19 Guardar os dados .................................................................................................................. 20 Compatibilidade com versões anteriores ................................................................................... 20 CAPÍTULO 2 ................................................................................................... 21 CONCEITOS PRÉVIOS ......................................................................................................21 Introdução ............................................................................................................................ 21 Campo de aplicação do programa ............................................................................................ 21 Partes da janela do programa ................................................................................................. 22 Definições e conceitos ............................................................................................................ 24 Tipos de desenhos ......................................................................................................... 24 Ficheiros vectoriais DWG, DXF e DBU....................................................................... 24 Ficheiros raster BMP, WMF, EMF, JPG, GIF e DIB. ..................................................... 25 Bases de preços ............................................................................................................. 25 Preços paramétricos ............................................................................................... 25 Projectos ....................................................................................................................... 26 Nomes de ficheiros ......................................................................................................... 26 Códigos de artigos e preços ............................................................................................ 26 Os caracteres '*' e '?' ...................................................................................................... 27 Operações mais comuns ......................................................................................................... 27 Utilização do rato ........................................................................................................... 27 Selecção de elementos coincidentes ................................................................................. 28 Cancelamento de um processo ........................................................................................ 28 Procura de artigos e preços ............................................................................................. 28 CAPÍTULO 3 ................................................................................................... 31 UM EXEMPLO PRÁTICO ....................................................................................................31 Introdução ............................................................................................................................ 31 Importação de um desenho em formato DXF ........................................................................... 31 Recuperação de um orçamento de ........................................................................... 33 Realização da medição ........................................................................................................... 33 Layers ........................................................................................................................... 34 Criação de novos artigos ................................................................................................. 34 Medição dos elementos do desenho ................................................................................. 36 Exportação de medições ......................................................................................................... 37 CAPÍTULO 4................................................................................................... 41 GESTÃO DE FICHEIROS ................................................................................................... 41 Introdução ............................................................................................................................ 41 Criar um projecto novo ........................................................................................................... 42 Abrir um projecto existente ..................................................................................................... 43 Abrir um desenho ................................................................................................................... 44 Guardar sessão ...................................................................................................................... 45 Abrir sessão ........................................................................................................................... 46 Importar projecto ................................................................................................................... 46 Arquivos em formato FIEBDC-3 ....................................................................................... 47 Arquivos no formato FIE-1 .............................................................................................. 49 Exportar projecto ................................................................................................................... 51 Arquivos em formato FIEBDC-3 ....................................................................................... 51 Archivos en formato FIE-1 ............................................................................................... 52 Arquivos em formato ASCII delimitado ............................................................................. 53 Preparar a página para imprimir .............................................................................................. 54 Imprimir os desenhos abertos ................................................................................................. 55 Fechar o projecto seleccionado ................................................................................................ 56 Fechar desenho ..................................................................................................................... 56 Abrir desenhos anteriores ....................................................................................................... 56 Opções.................................................................................................................................. 57 Opções gerais ................................................................................................................ 57 Configuração.................................................................................................................. 60 Opções de decimais ........................................................................................................ 61 Variáveis de ambiente ..................................................................................................... 62 Sair do ................................................................................................................... 63 CAPÍTULO 5................................................................................................... 65 O MENU MEDIÇÃO ......................................................................................................... 65 Introdução ............................................................................................................................ 65 Medições de comprimentos ..................................................................................................... 65 Comprimento de uma línea ............................................................................................. 65 Comprimento de uma polilínea ........................................................................................ 66 Comprimento entre dois pontos ....................................................................................... 67 Comprimento entre diversos pontos ................................................................................. 68 Medição de áreas ................................................................................................................... 69 Área de um polígono definido por vários vértices ............................................................... 69 Área de um elemento tipo polígono .................................................................................. 70 Conta de unidades ................................................................................................................. 71 Número de blocos iguais ................................................................................................. 71 Conta manual ................................................................................................................ 71 Funções de vista .................................................................................................................... 72 Autocentrado ................................................................................................................. 72 Zoom com janela ............................................................................................................ 72 Zoom 1/2 .............................................................................................................. 73 Deslocamento da imagem ............................................................................................... 73 Vista anterior e seguinte ................................................................................................. 73 Regenerar ..................................................................................................................... 73 Rodar desenho .............................................................................................................. 74 Escalar Raster ................................................................................................................ 74 Funções de malha .................................................................................................................. 75 Valores da Malha............................................................................................................ 75 Malha visível .................................................................................................................. 76 Malha bloqueada ............................................................................................................ 76 Elementos da àrea de medições .............................................................................................. 76 Casas de medição .......................................................................................................... 76 Iconos de medição ......................................................................................................... 78 Ligação directBIM® com Autodesk Revit® 2015 ................................................................. 85 Instalação de directBIM® para Autodesk Revit® 2015 ................................................ 85 Comprovação da ligação directBIM® com Autodesk Revit® ......................................... 86 Mostrar os elementos do MidePlan no Autodesk Revit® ............................................. 87 Fórmulas para as linhas de medição................................................................................. 89 Sub-totais em linhas de medição ..................................................................................... 90 Vinculação de medições .................................................................................................. 90 CAPÍTULO 6 ................................................................................................... 93 O MENU FERRAMENTAS ..................................................................................................93 Introdução ............................................................................................................................ 93 Operações ............................................................................................................................. 93 Copiar ........................................................................................................................... 93 Mudar nome .................................................................................................................. 95 Apagar .......................................................................................................................... 96 Compactar ..................................................................................................................... 96 Reparar ......................................................................................................................... 97 Gestão de layers .................................................................................................................... 98 Funções de história ................................................................................................................ 99 Activar história ............................................................................................................... 99 Desenhar história ........................................................................................................... 99 Cor da história ............................................................................................................... 99 Apagar história ............................................................................................................ 100 História automática ...................................................................................................... 100 Guardar história ........................................................................................................... 100 Recuperar história ........................................................................................................ 101 Eliminar história ........................................................................................................... 101 Funções de zonas de medição ............................................................................................... 101 Visualização das zonas definidas .................................................................................... 101 Introdução de zonas ..................................................................................................... 102 Modificação de zonas.................................................................................................... 103 Eliminação de zonas ..................................................................................................... 103 Validar medição ................................................................................................................... 103 Unidades de medida do desenho ........................................................................................... 103 Análisis de elementos ........................................................................................................... 104 Desfacer ............................................................................................................................. 105 Função anterior.................................................................................................................... 105 CAPÍTULO 7................................................................................................. 107 O MENU JANELA ..........................................................................................................107 Introdução .......................................................................................................................... 107 Mosaico vertical ................................................................................................................... 107 Mosaico horizontal................................................................................................................ 108 Cascata ............................................................................................................................... 108 Anterior ............................................................................................................................... 109 Seguinte .............................................................................................................................. 109 Fechar................................................................................................................................. 109 Fechar todas ........................................................................................................................ 109 Organizar por separadores .................................................................................................... 109 CAPÍTULO 8................................................................................................. 111 O MENU MEDIÇÃO IFC .................................................................................................111 Introdução .......................................................................................................................... 111 Classes de elementos ........................................................................................................... 111 Abrir ficheiro IFC .................................................................................................................. 117 Atribuição de classes de elementos nos programas de CAD-BIM ............................................... 120 Allplan ......................................................................................................................... 120 Archicad ...................................................................................................................... 123 Revit ........................................................................................................................... 125 Tricalc ......................................................................................................................... 127 CAPÍTULO 9................................................................................................. 129 O MENU AJUDA ...........................................................................................................129 Introdução .......................................................................................................................... 129 Instruções ........................................................................................................................... 129 Vídeos tutoriais .................................................................................................................... 130 Procurar actualizações .......................................................................................................... 130 ANEXO ........................................................................................................ 133 FUNCIONAMENTO COM CHAVES NETHASP .......................................................................133 Introdução .......................................................................................................................... 133 Conceitos prévios ................................................................................................................. 133 Tipos de redes ............................................................................................................. 133 LAN .................................................................................................................... 133 WAN ................................................................................................................... 134 O gestor de licenças ..................................................................................................... 134 O equipamento servidor de licenças ............................................................................... 135 Sistemas operativos, redes e protocolos suportados ........................................................ 135 Suporte TCP / IP .................................................................................................. 135 Suporte IPX ......................................................................................................... 135 Suporte NetBIOS .................................................................................................. 135 Processo de instalação .......................................................................................................... 135 Instalação do servidor de licenças juntamente com a aplicação ........................................ 136 Instalação do servidor de licenças independentemente da aplicação ................................. 141 Configurar o acesso remoto à chave NetHasp ................................................................. 142 Sintaxe do ficheiro de configuração NetHASP.INI .................................................... 143 Instalação em um equipamento que não está conectado a uma rede local. ....................... 145 A memória da chave ............................................................................................................ 151 Mensagens .......................................................................................................................... 151 Perguntas Frequentes .......................................................................................................... 152 Problemas e soluções ........................................................................................................... 153 Capítulo 1 Instalação e inicio Equipamento necessário deve instalar-se num computador com a seguinte configuração mínima: Computador 1 pessoal compatível com processador Pentium ou superior. Gb de memória RAM. Unidade de CD ou DVD. No computador deve estar instalado o sistema operativo Microsoft Windows, nas versões XP, 7 ou 8. Placas Rato gráficas SVGA (1024x768) ou superior, compatível com MS-Windows. compatível com MS-Windows. Impressora opcional, compatível com MS-Windows. Instalação de MidePlan Para a utilização de é necessário realizar previamente a sua instalação no disco rígido do computador. Esta instalação deverá repetir-se se desejar utilizar o programa num novo equipamento. Neste capítulo explica-se o processo de instalação do programa em sistema monoposto. No anexo do manual de instruções, que se fornece com o programa, expõe-se o funcionamento dos programas com chave de rede. CD fornecido O programa fornece-se em CD-ROM. Normalmente, pode adquirir junto com o programa uma ou várias bases de preços comerciais (o programa não inclui nenhuma base de preços excepto um pequeno exemplo). Para a utilização destas bases é necessário instala-las no disco rígido do computador, seguindo o método descrito nos próprios discos da base. Processo de instalação Para realizar o processo de instalação deve realizar as seguintes operações conforme se descrevem de seguida: Introduzir o CD do programa na unidade de CD-ROM. Poucos segundos depois aparecerá automaticamente uma pequena animação que termina mostrando um menu com os vários programas desenvolvidos pela , devendo seleccionar a opção do programa que deseje instalar. Se o processo de instalação não se iniciar de forma automática, pode lança-lo de forma manual acedendo ao comando Executar situado no menu Início do Windows. Aparecerá uma caixa de diálogo como mostra a seguinte figura, em que se introduz o comando: D:\INSTALAR.EXE (supondo que D:\ seja a unidade de CD-ROM). Depois de seleccionar a opção do programa que deseja instalar, aparecerá o Assistente de Instalação, que o guiará durante todo o processo de instalação. Uma vez que apareça no ecrã a janela de boas-vindas do assistente deve carregar no botão . O seguinte passo mostra uma janela informativa com o Aviso Legal, onde se explicam os termos do contrato de licença, sendo necessário aceitar esses termos para poder continuar com a instalação seleccionando o botão . O seguinte passo mostra uma janela que permite introduzir informação do cliente. Esta informação é opcional podendo deixar em branco os campos Utilizador e Empresa. Uma vez introduzidos os dados selecciona-se o botão . A seguinte janela indica a pasta do disco rígido onde se realizará a instalação do programa. Por defeito o programa instala-se na unidade de disco rígido principal (recomenda-se a instalação por defeito). Se tiver várias unidades de disco rígido, selecciona-se a que tenha mais espaço livre disponível. Independentemente do programa que se esteja a instalar, a pasta de instalação por defeito é sempre C:\ARKTEC. No entanto é possível alterar a pasta que aparece por defeito, por qualquer outra seleccionando o botão . Para continuar a instalação selecciona-se o botão . O seguinte passo permite optar por realizar três tipos de instalações diferentes Típica, Mínima ou Personalizada, as quais descrevemos de seguida: Opção Descrição Típica Instalam-se os elementos mais comuns, incluindo ajuda, vídeos e imagens. Mínima Instala-se a configuração que ocupa menos espaço em disco. Personalizada É possível seleccionar as partes do programa a instalar. Depois de seleccionar o tipo de instalação selecciona-se o botão , aparecendo uma nova janela na qual se resumem todas as opções indicadas nas janelas anteriores. Se alguma opção não estiver correcta é possível modifica-la seleccionando o botão . Caso contrário, seleccionase o botão Instalar começando assim a instalação do programa no seu disco rígido. Durante este processo de instalação aparecerá uma janela informativa indicando que o programa inclui alguns ficheiros em formato PDF. Esta opção não evita a instalação do programa seleccionado, mas apenas sugere a instalação do programa Adobe Reader para ler os ficheiros PDF incluídos na instalação. Ao seleccionar o botão Aceitar continua a instalação do programa. De seguida, questiona-se sobre o tipo de chave associada à aplicação para instalar o driver correspondente. Uma vez escolhido, seleccione o botão Instalar. A última janela que o assistente mostra, serve para confirmar a correcta instalação do programa. Advertência Uma vez realizada a instalação, deve ligar a chave de protecção na porta paralela ou USB do computador segundo o respectivo modelo. Uma vez que o programa se encontra instalado no disco rígido do computador, pode executa-lo através do menu Início>Programas ou através desde do atalho directo que se encontra na pasta que se cria com o nome do programa instalado no ambiente de trabalho do Windows. É muito importante que a chave de protecção tenha sido previamente ligada. Periféricos soportados Impressoras Windows suporta praticamente a totalidade das marcas e modelos de impressoras existentes no mercado. Caso o seu modelo de impressora não se encontra entre as que são suportadas pelo Windows (o que é muito raro), procure encontrar uma que seja compatível (consulte o manual da impressora para averiguar da sua compatibilidade com o Windows). O Windows permite ter instaladas várias impressoras simultaneamente, ligadas a diferentes portas paralelas (LPT1, LPT2, etc.), a diferentes saídas de série (COM1, COM2, etc.), a portas USB ou numa rede local. É possível seleccionar no a impressora que pretende utilizar em cada momento. Funcionamento em redes locais É possível utilizar o numa rede local compatível com o Windows. Podem assim utilizar-se as bases de preços, orçamentos, impressoras, etc. situados em outros equipamentos ligados à rede. O próprio Windows inclui software de rede, não sendo necessário instalar outro, o que poderia inclusive causar alguns problemas de incompatibilidades. Cada posto de trabalho que se pretende ter a trabalhar em simultâneo com o deve possuir uma licença de utilização do programa e, portanto, uma chave de protecção colocada na porta paralela. Também é possível utilizar uma única chave de protecção especial (chave de rede), que colocada em um equipamento permite a utilização em simultâneo das licenças contratadas. Ficheiros do programa Os ficheiros necessários para o funcionamento de momento da instalação ou se criam posteriormente são: Ficheiro do programa: e que se instalam no disco rígido no MidePlan.exe Ficheiros de configuração do programa: MidePl.ini MidePlF.ini OpcMideplan.ini Ficheiros de dicionário ortográfico e autocorrecção: Espanol.lex (dicionário espanhol) Catalá.dic (dicionário catalão) Personal.dic (dicionário personalizado, onde se vão incluindo as palavras que adicionem por cada utilizador e que inicialmente inclui palavras próprias da construção) AutoMideplan.ini (guarda as opções de autocorrecção) Ficheiros para adaptação às várias linguagens: Linguagem MEspaXXXX.dll MCataXXXX.dll MPortXXXX.dll MAmelXXXX.dll MBrasXXXX.dll Ficheiros contendo o tipo de letra utilizado no ecrã: Arktec.tnt MidePlan.tnt Ficheiros de exemplo Também se incluem com o programa os seguintes ficheiros de exemplo: Ficheiro de exemplo de um orçamento: Exemplo.G12 Ficheiros de exemplo de desenhos vectoriais: Planta.dbu Pl_v26.dwg Pl_v26.dxf Al_v26.dxf Ficheiros de exemplo de desenhos raster: Vivienda.bmp Pl_v26.bmp Ar100.bmp Guardar os dados ou gere o mesmo tipo e ficheiros que as versões 12.x dos programas , que têm por extensão G20. , , Compatibilidade com versões anteriores É possível utilizar bases de preços, projectos, cadernos de encargos ou ficheiros de entidades comerciais realizados por versões anteriores à 10.0 dos nossos programas , ou . Para isso é necessário transforma-los previamente para o formato desta versão (consulte o capítulo do manual de importação de ficheiros). Capítulo 2 Conceitos prévios Introdução Neste capítulo faremos uma abordagem geral pelo programa, tanto na sua organização como nos conceitos gerais que utiliza. É recomendável a sua leitura para obter uma visão global do programa e um melhor aproveitamento do mesmo. Todos os aspectos descritos neste capítulo detalham-se mais pormenorizadamente nos sucessivos, podendo este servir como um guia de consulta rápida de conceitos. Campo de aplicação do programa O programa permite realizar a medição gráfica de desenhos em formatos DWG, DXF, WMF, EMF, BMP, DBU, JPG, GIF ou DIB, normalmente gerados através de programas CAD ou introduzidos através de um scanner. A medição destes desenhos se vá introduzindo num projecto, pode recuperar-se posteriormente com programas de orçamentos. não é um programa de desenho, pelo que não permite criar desenhos para medir sobre eles. É necessário disponibilizar informação em formato standard de comunicação de gráficos. Programa de CAD (Arktecad ou outro) Desenhos DWG, DXF, WMF, EMF, BMP, DBU, JPG, GIF ou DIB Orçamentos sem medições G12, BC3, FIE-1, PRW Programa de orçamentos Orçamento com medições G12, BC3, FIE-1 ou ASCII delimitado (Gest ou outro) também não é um programa de criação de orçamentos, pelo que as medições realizadas com a aplicação devem ser enviadas para programas deste tipo para obter listagens de orçamento, realizar ajustes, etc. Se o programa de orçamentos que utiliza for (também de recuperam-se em tempo real, sem necessidade de exportar ficheiros. ), as medições Partes da janela do programa A janela do programa consta das seguintes áreas: Barra de título.- Situada na parte superior do ecrã, exibe como título o nome do programa e o do ficheiro seleccionado. À direita desta barra aparecem os ícones comuns a todos os programas desenvolvidos para Windows: Minimizar o programa, para o retirar momentaneamente do ecrã. Restaurar o tamanho do ecrã do programa. Maximizar o tamanho da janela do programa. Encerrar o programa. À esquerda da barra de título situa-se a Barra de ferramentas de acesso rápido, esta barra de ferramentas está concebida de forma pré-determinada na parte superior da janela e proporciona acesso rápido às ferramentas que se utilizem com frequência. A barra de ferramentas de acesso rápido, pode personalizar-se a adicionando-lhe comandos através da opção Adicionar à barra de ferramentas de acesso rápido Barra de ferramentas de acesso rápido Barra de estado.-Situa-se na parte inferior da janela do programa, onde vão aparecendo diferentes mensagens de ajuda, como o significado de cada uma das funções, o número da linha em que se encontra o cursor ao introduzir medições, etc. É o restante da janela do programa, onde aparecem os separadores ou janelas, onde se podem criar preços, artigos, etc. Área de trabalho. Estilo. É possível alterar o estilo visual com a opção Estilo, por defeito o estilo será Azul .- Ao seleccionar este ícone, o programa mostra uma caixa da função como a da imagem, em que aparece o nome e autor do programa, a revisão e o nome e número da licença. Botão de MidePlan .- Este botão está localizado no canto superior esquerdo da janela do programa e abre o menu do ficheiro que se mostra de seguida. Neste menu encontram-se todas as funções necessárias para geris os ficheiros de (cria-los, abri-los, importa-los, etc.) e para imprimir. Barra de opções - Separadores.- Sob a barra de título, encontra-se a barra de opções com os diferentes separadores, os quais por sua vez têm os seus correspondentes grupos e iniciadores de caixas de diálogo. Os separadores disponíveis são os seguintes: Medição Contém as funções que permitem medir vários elementos do desenho, assim como gerir a visualização dos desenhos com zooms, deslocamentos, visualização de uma malha, etc. Ferramentas Neste separador encontram-se as funções que permitem gerir os layers do desenho, o histórico das medições, as zonas do desenho, etc.; assim como realizar operações como copiar, eliminar, mudar o nome a artigos, etc. Janela Contém as funções para configurar as posições das janelas, fecha-las, organiza-las em separadores, etc. Ajuda Contém a ajuda do programa, que se encontra disponível em texto e em vídeos tutoriais. Também permite actualizar as últimas revisões disponíveis na Internet. Definições e conceitos Este capítulo pretende compilar diversas definições utilizadas frequentemente ao longo deste manual. Tipos de desenhos permite gerir os desenhos de tipo vectorial e raster. Ficheiros vectoriais DWG, DXF e DBU Os desenhos vectoriais contêm informação numérica de todos os elementos do desenho, como as suas coordenadas, os seus ângulos, seus comprimentos, etc. Portanto, a nitidez do documento final não depende da resolução dos periféricos com os que se trabalha, mas sim da exactidão dos seus dados. A maioria dos programas CAD utilizam estes formatos vectoriais de desenho. Os ficheiros DWG são desenhos gerados vectorialmente pelo programa Autocad® propriedade da empresa Autodesk©. Os ficheiros DXF também são desenhos vectoriais, em que os seus elementos se dispõem segundo estejam situadas as suas coordenadas. A maioria dos programas CAD, permitem obter desenhos neste formato standard. permite utilizar desenhos em formato DXF-2D (bidimensionais) e DXF-3D (tridimensionais). Neste último caso, o programa utiliza apenas as duas primeiras coordenadas, já que a sua utilidade estriba Na elaboração de medições sobre desenhos bidimensionais. Ao importar um ficheiro vectorial DXF, transforma-o automaticamente para um formato próprio de funcionamento interno: o formato DBU, também é vectorial. Enquanto se utiliza , as medições que se fazem sobre os desenhos realizam-se neste formato interno DBU, que é gerido mais rapidamente por Ficheiros raster BMP, WMF, EMF, JPG, GIF e DIB. Um desenho raster é um ficheiro, normalmente proveniente de um scanner, em que a informação está configurada na base de um conjunto de pontos. Os pontos dão forma ao desenho e o seu maior ou menor tamanho dependendo da resolução do periférico que o género. Os ficheiros BMP (BitMaP = mapa de pontos), WMF (Windows MetaFile) e EMF (Enhanced MetaFile), JPG (JPEG), GIF (Formato de Intercambio de Gráficos) e DIB são de tipo raster, em que a informação está guardada como uma série de pontos que, segundo a sua posição e cor, definem o desenho. Há programas de desenho muito simples que operam com este sistema de raster, como o programa Paint de Windows, mas a maior utilidade da importação de ficheiros raster para está na medição de desenhos em papel introduzidos através de um scanner. Os desenhos raster carecem de referências sobre as coordenadas e da escala, sendo preciso defini-la graficamente no próprio . Também não têm layers, pois o scanner que os gera lê toda a informação presente no desenho de papel sem distinção alguma. Bases de preços As bases de preços são bibliotecas de preços de unidades de obra, que podem ser adquiridas no mercado ou criadas pelo próprio utilizador através de programas de orçamentos. não permite criar nem modificar bases de preços, processo que se pode realizar com o programa . As bases de preços de têm por extensão G12. Preços paramétricos Os paramétricos são um tipo especial de preços, em que todos os seus dados (texto, preço unitário ou decomposto, etc.) são gerados automaticamente pelo programa, em função de uns parâmetros seleccionados pelo utilizador. Assim, um só preço paramétrico (por exemplo de um betão), representa uma família de preços similares (no exemplo, os betões de diferentes resistências e características, consistências, etc.). Preço paramétrico: m3 Betão (32 combinações possíveis) TAMANHO RESISTÊNCIA CONSISTÊNCIA a C20/25 Plástica 20 Em central b C25/30 Fluida 40 Em obra c C30/37 d C35/45 e ··· MÁXIMO ELABORAÇÃO Deste modo conseguem-se bases de preços mais reduzidas de tamanho e mais completas, que prevêem todas as possibilidades, combinações compatíveis entre os diferentes parâmetros. Projectos Um projecto (orçamento ou auto de medição) é um conjunto de artigos de medição valorizadas, de tal modo que a soma delas supõe o valor total orçamentado do auto. Cada projecto tem o seu próprio nome e a extensão G12. O programa pode trabalhar com um número ilimitado de projectos simultaneamente no disco rígido. Um projecto compõe-se por artigos e cada um deles contém diversa informação: o código do artigo, o código de um preço associado (de alguma base de preços) e as medições. O valor do artigo obtém-se da multiplicação do total das suas medições pelo preço unitário do preço associado. O código que identifica cada artigo pode ser seleccionado livremente, com um máximo de 16 caracteres. A selecção de um bom critério de codificação facilitará o trabalho com o programa. Nomes de ficheiros Os nomes dos projectos criados com e regem-se pelo standard de Windows, podendo utilizar-se até 255 caracteres para nome dos ficheiros. Estes nomes podem conter espaços em branco, mas não podem conter nenhum dos seguintes caracteres: barra (/), barra inversa (\), sinal de maior que (>), sinal de menor que (<), asterisco (*), ponto (.), interrogação (?), aspas ("), barra vertical (|), dois pontos (:) ou ponto e vírgula (;). Por exemplo, são nomes de ficheiro válidos Edifício, Moradia 1, Praça Maior, 6, Projecto de remodelação definitivo do José Pereira. Códigos de artigos e preços Os códigos de artigos de medição e preços podem estar constituídos por até 16 caracteres, sem espaços. Estes caracteres podem ser números, letras maiúsculas ou minúsculas e os caracteres _ (underscore), . (ponto) e # (cardinal). Nas directorias e listagens, o programa ordena automaticamente todos os preços, artigos, capítulos ou entidades pelo seu código, tendo em conta as ordens estabelecidas na tabela de caracteres ASCII; sendo, do primeiro para o último, o ponto ( . ), os dígitos ( De 0 a 9 ), as maiúsculas ( De A a Z), o caractere underscore ( _ ), e as minúsculas ( De a a z). Por exemplo, serão válidos os códigos seguintes (ordenados segundo os critérios do programa): 007001 07.01 07.01A 07.01a 1234567890123456 ABCD012 Os caracteres '*' e '?' Em algumas partes deste manual, na hora de indicar os códigos de preços, artigos, capítulos e entidades que se podem introduzir, alude-se à possibilidade de utilizar os asteriscos * e ?. Estes têm o mesmo significado para Windows: Quando se utiliza um código de vários caracteres seguidos por * (asterisco), está a fazer-se referência simultaneamente a todos os códigos que comecem por esses caracteres. Por exemplo, se indicar como código de preço EFFC*, seleccionam-se todos os preços cujos códigos comecem por EFFC (incluindo o próprio preço EFFC se existir). Quando se utiliza um código de vários caracteres, mas nenhum deles é ? (ponto de interrogação), está a fazer-se referência simultaneamente a todos os códigos em que as que coincidam os restantes caracteres, ignorando-se o que estaria na posição de ?. Por exemplo, se indicar como código de preço EF?C01, seleccionam-se todos os preços cujos códigos comecem por EF e tenham, depois do quarto carácter o texto C01. Se poder combinar num mesmo código, vários caracteres ? pode também precisar como caractere *. Por exemplo, se indicar ??C*, seleccionam-se todos os códigos que tenham uma C como terceiro carácter. Alguns exemplos de utilização de asteriscos: Este código: EFFC* EF?C01 ??C* AB?D* ?02??Z12 Engloba estes: EFFC01 EFFC01 UFCR.2aa ABCD012 P02FAZ12 EFFC.1$ EFXC01 PACB007 ABXD.32$ E02HBZ12 EFFCA12 EFAC01 _ACO32 ABYD# E02GMZ12 EFFC32ab EF7C01 A.C2# ABNDL-54 O02MOZ12 Operações mais comuns Neste epígrafe expõem-se algumas operações que, pelo grau de frequência com que são utilizadas, deve-se explicar à parte. Utilização do rato O método de realização de zooms e deslocamentos nos desenhos segue o standard habitual na maioria dos programas de CAD. Deste modo, pode realizar as seguintes operações: Para reduzir ou ampliar a imagem, basta rodar a roda do rato, de modo a reduzir ou ampliar a zona sobre a qual se situe o cursor do rato. Para deslocar a imagem no ecrã, pressiona-se a roda e desloca-se o rato com a roda pressionada. Este método é muito mais simples do que utilizar a função Medição>Deslocar ou as barras de deslocamento da imagem, existentes na zona inferior e direita de cada janela. Selecção de elementos coincidentes Em qualquer função do programa, se seleccionar um elemento e este coincida em posição com outro ou outros, na zona inferior direita da janela de trabalho mostram-se vários botões que permitem seleccionar o elemento se desejar seleccionar entre os vários seleccionados. O significado destes botões é o seguinte: Os 4 primeiros Permitem alternar para o elemento anterior, primeiro, último e seguinte, respectivamente, entre os seleccionados na operação. Cancelar. Permite cancelar a função sem seleccionar nenhum elemento. Sim. Permite seleccionar o elemento representado e continuar com a função em curso. Cancelamento de um processo Algumas das operações realizadas pelo programa necessitam de um certo tempo de execução. Nestes casos, aparece na zona inferior do ecrã uma barra de progresso como a da figura, que indica a percentagem de trabalho realizado. É possível cancelar o processo em qualquer momento seleccionando a tecla Esc. A tecla Esc também permite abandonar qualquer função que permita realizar medições (tal como comprimentos, áreas, etc.) Procura de artigos e preços Junto dos campos de código de artigo ou de preço, encontra-se este ícone, que permite aceder a uma janela de procura de artigos ou preços. Se o campo se encontrar vazio, na janela mostram-se todos os elementos contidos no ficheiro, mas se o campo contiver algum código com asterisco (também chamado máscara), a janela apenas inclui os elementos cujo código seja coincidente (consulte a epígrafe Os asteriscos). Ao seleccionar o ícone, aparece uma caixa de diálogo como a da figura, que permite seleccionar um elemento: Janela de preços cujos códigos começam por EE. Capítulo 3 Um exemplo prático Introdução Neste capítulo realiza-se um exemplo concreto que explica o funcionamento do programa . Trata-se de uma aproximação rápida ao processo geral de trabalho com a aplicação. A explicação detalhada das funções encontra-se em capítulos posteriores deste manual. Propõe-se um exemplo simples que se colocará com assiduidade aos utilizadores de : Importação de um arquivo de desenho em formato DXF. Importação de uma base de preços nos formatos de intercâmbio standard do mercado. Importação de um projecto nos formatos de intercâmbio standard, sobre o que se deseja adicionar as medições extraídas do plano. Realização medição. da medição, fazendo uso das funções de gestão do desenho e de gestão da Exportação das medições realizadas com para um programa de elaboração de orçamentos nos formatos de intercâmbio standard do mercado. Importação de um desenho em formato DXF permite realizar as medições sobre planos nos formatos vectorial dxf e ráster. No exemplo importa-se um plano em formato DXF, proveniente de um programa de CAD. O processo de importação de um arquivo ráster é similar ao aqui descrito, fazendo uso das funções que se detalham nas alíneas correspondentes deste manual. O desenho que se deseja medir tem de ser exportado em formato DXF desde um programa de CAD, que cria um arquivo com o nome do plano e a extensão DXF. No exemplo, o desenho a medir será uma planta, realizada com um programa CAD e exportada desde ele num arquivo denominado Pl_v26.dxf em C:\Arktec\MidePlan 12.0. Fazendo uso da função utilizador define: A >Abrir desenho, dá acesso a uma caixa de diálogo na qual o directoria na qual está o arquivo que deseja abrir. O utilizador pode seleccionar na caixa de diálogo a directoria que contém a informação que precisa, fazendo duplo clic com o botão esquerdo do rato sobre a directoria correspondente. No exemplo, selecciona-se a subdirectoria C:\Arktec\MidePlan 12.0. O tipo de arquivo que se deseja abrir (DWG, DXF, DBU, JPG, GIF, DIB, WMF, EMF ou BMP). No exemplo selecciona-se Arquivos dxf (*.dxf). Na caixa de diálogo aparecem todos os arquivos DXF que figuram na directoria seleccionada, entre os quais está o arquivo PL_V26.DXF. O utilizador selecciona o arquivo DXF concreto que deseja abrir. No exemplo, é o arquivo Pl_v26.dxf. Selecção directoria Selecção de arquivo Selecção tipo de arquivo No momento em que se aceita a selecção anterior, abre uma caixa de diálogo na qual o utilizador introduz as unidades das coordenadas do arquivo DXF. Os arquivos vectoriais DXF são arquivos nos quais os elementos posicionam-se pelas suas coordenadas. É necessário que conheça em que unidades se encontram tais coordenadas, ou seja, centímetros, metros, polegadas, etc. Estas unidades dependem do programa CAD utilizado para gerar o arquivo DXF. No exemplo a unidade das coordenadas do arquivo DXF é o metro. No momento em que se aceita essa opção, recupera o arquivo Pl_v26.dxf e visualiza-o no écran, transformando-o num arquivo no formato DBU de trabalho interno, que optimiza o funcionamento de . O arquivo criado é Pl_v26.dbu, de forma que nas sucessivas sessões de trabalho nas quais se queira utilizar essa Pl_v26.dxf bastará abrir Pl_v26.dbu, fazendo uso das mesmas funções acima especificadas. Neste ponto, fica recuperado o desenho sobre o qual se vão realizar as medições. Recuperação de um orçamento de permite introduzir ou modificar medições de um arquivo do programa de orçamentos 10.x, também da . É possível ter aberto o mesmo projecto em e em simultaneamente, inclusive em distintos computadores interligados através de uma rede e realizar modificações em diferentes partes do mesmo. Para recuperar um projecto de , executa-se a função pasta e o arquivo do mesmo modo descrito em epígrafe. >Abrir projecto, e seleccionam-se a Realização da medição Uma vez abertos o desenho a medir e o projecto dentro do qual se introduzirão as medições, pode começar-se a realizar a medição. Normalmente alguns dos passos a dar são: Seleccionar Criar os layers do desenho que se desejam visualizar. registos de medição novos. Medir os elementos do desenho. Layers Os desenhos vectoriais DWG, DXF ou DBU podem ter a sua informação organizada em layers, de modo que se possam agrupar, por exemplo, as paredes em uma layer, a instalação eléctrica em outra, etc. Assim a cada momento podem visualizar-se unicamente as layers que interessem. Ao executar a função Ferramentas>Layers exibe-se uma caixa de diálogo como a da figura, que consta dos seguintes elementos: Seleccionar Permite seleccionar uma das layers como principal, indicado através de uma pasta aberta em cor azul. A cor da layer seleccionada é sempre negro, independentemente da cor que se seleccione com o ícone Cor. Activar Permite tornar visível uma layer. Só as layers activadas e a seleccionada como principal são visíveis, e portanto, serão impressas. As layers activadas indicam-se através de uma pasta amarela aberta. Desactivar Permite ocultar uma layer, de modo a que não seja visível no écran nem na hora de imprimir. Indica-se com uma pasta fechada de cor amarela. Activar todas Permite activar todas as layers. Desactivar todas Permite desactivar todas as layers. Cor. Permite seleccionar a cor de uma layer, a qual se utilizará para visualizar e imprimir a informação contida nessa layer. Ao pressionar o ícone exibe-se uma paleta de cores, onde se pode seleccionar a cor desejada. Redesenhar Caso se active este ícone, o desenho actualiza-se automaticamente quando se activa ou desactivam layers ou quando se altera a cor das layers. Criação de novos artigos projecto de permite introduzir as medições que se realizem nos artigos já existentes no que se recupere, bem como criar novos artigos dentro dele ou eliminá-los. Propõe-se criar com um novo artigo de medição e elaborar as suas medições. A medição de artigos já existentes é em tudo semelhante ao processo aqui descrito, tendo apenas que seleccionar o artigo que se deseja medir, em lugar de criá-lo com o próprio programa. Para criar um artigo de medição, seguem-se os seguintes passos: a função >Abrir projecto e selecciona-se o projecto a abrir, por exemplo, C:\Arktec\MidePlan 12.0\Exemplo.G12 Executa-se Introduz-se um código que identificará o artigo, por exemplo, 040301, que seria o primeiro artigo do terceiro subcapítulo do quarto capítulo. Caso queira seleccionar um código de um preço associado da base de preços e o desconhece, é possível solicitar uma directoria de todos os preços existentes, pressionando o ícone situado à direita da casa, como se descreve em epígrafe do Capitulo 2 Directoria de Artigos e Preços. No exemplo, selecciona-se o preço EFFC19bba. Uma vez definidos o código do artigo e do preço associado, o cursor situa-se na primeira linha de medição, e o programa fica pronto para poder realizar as medições. Medição dos elementos do desenho Os passos habituais para medir os elementos do desenho são: Escolhe-se a visualização mais adequada do desenho, através dos ícones de ajuda: Autocentrado, Zoom janela, Zoom 1/2, Deslocar imagem, Vista anterior, Vista seguinte, Redesenhar, Malha bloqueada, Malha visível e Malha valores. É possível fazer uso de qualquer destes ícones de ajuda enquanto se estão utilizando funções de medida, sem necessidade de interromper a função. No exemplo faz-se um zoom da imagem para visualizar na janela, no maior tamanho possível, a zona do desenho que se deseja medir. Seleccionam-se as colunas de medição que se desejam utilizar, pressionando no cabeçalho de cada uma das colunas ou através do ícone Formato situado na barra de ícones da janela de medições. No exemplo, vai-se medir um artigo de parede para revestir, pelo que se necessita das dimensões Largura e Altura. Dado que a altura não está definida na planta, introduz-se como um valor constante, que poderá alterar-se posteriormente (neste caso, 3 m). Executa-se a função de medição, normalmente através dos ícones de medição: Unidade, Blocos iguais, Comprimento, Perímetro, Distância 2 pontos, Distância N pontos, Área, Área N pontos e Reverter. No exemplo, vão-se medir comprimentos, pelo que se pressiona o ícone Comprimento. Selecciona-se a linha a medir (para medir outro tipo de elementos, ver epígrafe Utilização do rato do capítulo 2) Pressiona-se a tecla Esc. Exportação de medições O resultado que se obtém com são as linhas de medição de cada artigo. Para poder gerar um orçamento com esses dados, é necessário utilizar um programa de orçamentos, como o , também da . Caso utilize o listagens, etc. , basta abrir o projecto que se mediu para poder realizar ajustes, imprimir Caso se utilize outro programa de orçamentos, é necessário exportar desde o as medições, normalmente para o Formato de Intercâmbio „standard‟ da Bases de Dados da Construção FIEBDC-3. Para esse efeito, deve executar os seguintes passos: a função >Exportar, exibindo-se uma caixa de diálogo como a da figura, que contém os seguintes elementos: Executa-se Nome de arquivo. Permite introduzir o nome do arquivo onde se armazenará a exportação. Guardar como arquivos de tipo Deve-se seleccionar a opção FIEBDC-3 (*.bc3). Deve-se activar as opções Bases de preços e Projecto, para exportar tanto os preços como as medições. Se pressionar o botão Guardar, exibe-se a seguinte caixa de diálogo: Arquivos(s) origem Exibe o nome do arquivo a exportar. O programa selecciona automaticamente o arquivo aberto nesse momento. Código Permite seleccionar os códigos dos artigos a exportar, sendo possível utilizar para esse efeitos os caracteres * e ? com o critério exposto no capítulo 2. O ícone situado à sua direita permite obter uma directoria de artigos. Caso deseje transformar todos os artigos do projecto, deixa-se em branco a casa, ou introduz-se o caractere *. FIEBDC-3 (*.bc3) Exibe-se o caminho e o nome do arquivo em formato FIEBDC-3 que se vai gerar (a sua extensão será BC3). A opção ANSI. Permite que o arquivo seja criado de acordo com a tabela de caracteres ANSI do Windows. A opção DOS (437). Permite que o arquivo seja criado de acordo com a tabela de caracteres 437 do MS-DOS. Se pressionar o botão Transformar, realiza-se a exportação solicitada. Capítulo 4 Gestão de ficheiros Introdução O antigo menu Ficheiro substitui-se pelo botão de Mideplan , situado no canto superior esquerdo do programa, que permite aceder às funções de gestão de ficheiros, impressora e opções: Criar, abrir e fechar projectos em formato G12 para introduzir ou modificar as medições neles. Abrir e fechar ficheiros de desenho para realizar medições sobre eles (nos formatos DWG, DXF, DBU, BMP, JPG, GIF, DIB, WMF ou EMF). Importar Abrir Preparar Definir Sair ou exportar projectos para outros formatos diferentes de G12. ou guardar sessões de trabalho. de as características da impressão e imprimir os desenhos medidos. as opções do programa. . Criar um projecto novo A função >Novo Projecto permite criar um novo Projecto de incluir-se dados da medição e base de preços. , onde podem Ao executar-se a função, exibe-se uma caixa de diálogo que conta com os seguintes elementos: Procurar em: Esta lista permite seleccionar a unidade de disco e a pasta onde se encontra o arquivo a abrir. Encontram-se disponíveis tanto as unidades locais, como todas as acessíveis através de uma rede à que se tenha acesso. Subir um nível Este ícone permite seleccionar a pasta de um nível superior à que se encontra seleccionada. Nova pasta Permite criar uma nova pasta dentro da seleccionada. Uma vez criada, é possível atribuir um novo nome. Lista Lista de arquivos Permite mostrar na lista de arquivos e pastas só os seus nomes e, opcionalmente, as suas extensões. Mostra todos os arquivos do tipo seleccionado as pastas existentes dentro da pasta seleccionada. Nesta lista, é possível realizar as operações habituais com arquivos que permitem ao Explorador do Windows (copiá-los, eliminá-los, alterar os seus nomes, etc.). Para esse efeito, pressiona-se sobre um arquivo com o botão direito do rato, exibindo-se um menu contextual (ver o manual de instruções do Windows para obter mais informação). Nome de arquivo Permite introduzir, caso se conheça, o nome da pasta que se deseja abrir, sendo possível introduzir a rota completa, Por exemplo, são nomes de arquivos válidos Edifício, Chalé 1, Praça do Comércio, 6, Projecto de reforma definitivo ou José Henrique. Nesta casa também aparece o arquivo que se seleccionar na lista de arquivos e pastas. Tipo de arquivos Exibe o único tipo de arquivos que pode criar-se, que é o arquivo de . Modo exclusivo Ao activar-se esta opção, o arquivo que se vai criar será aberto nesta ocasião em modo exclusivo, o que significa que não poderá utilizar-se simultaneamente a partir de outro computador da rede. Quando se desactiva a opção, o arquivo pode ser utilizado simultaneamente a partir de vários computadores. Em cada vez que abra o arquivo criado, será possível activar ou desactivar a opção Modo exclusivo. Uma vez introduzido o nome do novo arquivo, pressiona-se o botão Abrir, com o que se cria e selecciona o arquivo, ficando disponível para a introdução de dados. Abrir um projecto existente A função >Abrir Projecto permite abrir um arquivo de modificar ou criar novos Registos da medição e base de preços. e existente, onde se podem Ao executar-se a função, exibe-se uma caixa de diálogo que conta com os seguintes elementos: Uma vez introduzido o nome do novo arquivo, pressiona-se o botão Abrir, com o que se cria e selecciona o arquivo, ficando disponível para a introdução de dados. Abrir um desenho A função >Abrir permite seleccionar o arquivo de desenho que se pretende visualizar no écran para elaborar medições sobre ele, podendo ser do tipo vectorial (DWG, DXF ou DBU) ou ráster BMP, JPG, GIF, DIB, WMF ou EMF (ver epígrafe Tipos de Desenhos para obter mais informação acerca destes formatos). Ao abrir um arquivo vectorial DWG ou DXF, formato interno DBU, optimizado para tratamento em transforma-o para um outro arquivo vectorial no . Desta forma, só é necessário abrir um arquivo DWG ou DXF, na primeira vez que se trabalha com ele no programa . Nas seguintes sessões de trabalho com o mesmo desenho, não sendo necessário voltar a abrir o arquivo DWG ou DXF; basta abrir o arquivo DBU com o mesmo nome. Por exemplo, ao abrir um desenho denominado PL_V26.DXF, PL_V26.DBU, com que se trabalha nas seguintes sessões de medição. gera uma cópia denominada É possível abrir simultaneamente até 10 desenhos vectoriais ou ráster, para visualizar no écran e medir sobre eles. Ao executar a função >Abrir, exibe-se a caixa de diálogo standard do Windows. Uma vez seleccionado o arquivo, pressiona-se o botão Abrir. Se tiver seleccionado um desenho no formato DXF, exibe-se uma caixa de diálogo como a da figura, que permite indicar ao programa as unidades de medida que se utilizaram quando se fez o desenho, o que permitirá ao as dimensões reais dos elementos. conhecer opções km, m, cm, mm e polegada permitem seleccionar a unidade de medida do arquivo de origem. As casa Factor X permite definir um valor numérico que multiplicado pela unidade das coordenadas do arquivo DXF, dá como resultado a unidade seleccionada de entre as anteriores (km, m, cm, mm ou polegada). Com este factor, permite-se a recuperação de arquivos DXF com qualquer unidade de medida. Ao abrir o mesmo arquivo DXF uma segunda vez, Exibe-se a mensagem: A Caso pressione o botão Aceitar, volta a gerar-se o arquivo de desenho DBU a partir do arquivo DXF seleccionado, enquanto que, se pressionar o botão Cancelar, exibe-se a caixa de diálogo anterior, onde é possível seleccionar directamente o arquivo em formato DBU para visualizar no écran. Guardar sessão A função >Guardar sessão permite armazenar a posição de cada uma das janelas abertas nesse momento e os arquivos de desenho e projecto que tenham sido abertos em cada uma delas, de forma a que posteriormente se possam recuperar essa configuração, através da função >Abrir sessão. Abrir sessão A função >Abrir sessão permite recuperar uma sessão que tenha sido armazenada anteriormente. Uma sessão tem armazenada a posição das janelas e os arquivos de desenho e projecto que foram abertos em cada uma delas. Exemplo de configuração de janelas que podem ser armazenadas em uma sessão Importar projecto A função >Importar projecto permite abrir arquivos que se encontrem em formatos diferentes do 10.x, para os poder utilizar no programa. Os formatos de arquivos que podem importar-se através desta função são os seguintes: Arquivos em formato FIEBDC-3.- Arquivos nos Formatos de Intercâmbio standard da Bases de Dados da Construção FIEBDC-3, utilizados pela maioria dos programas de orçamentos e das empresas ou organismos que desenvolvem bases de preços (epígrafe Arquivos em formato FIEBDC-3). em formato FIE-1.- Arquivos no Formato de Intercâmbio standard FIE-1, utilizado pela maioria dos antigos programas de orçamentos e pelas empresas ou organismos que desenvolvem bases de preços (epígrafe Arquivo em formato FIE- 1). Arquivos Arquivos de Gest 9.x.- Arquivos criados pelas versões 9.x dos programas Arquivos de Gest 8.x.- Arquivos criado pelas versões 8.x do programa ou ou . Arquivos em formato FIEBDC-3 O Formato de Intercâmbio standard de Bases de Dados da Construção FIEBDC-3 foi criado em 1.995 pelas principais empresas de informática aplicada a arquitectura, entre elas , e as principais empresas ou organismos que desenvolvem bases de preços, com o objectivo de evitar a proliferação de formatos de arquivos de bases de preços e medições, e facilitar assim o intercâmbio entre utilizadores de distintos programas e a elaboração de bases de preços por parte dos organismos, corporações e empresas interessadas. Este formato caracteriza-se por ter, para uma base de preços, orçamento, caderno de condições ou arquivo de entidades comerciais, um ou vários arquivos com a extensão BC3. Em 1.998 entrou em vigor o formato FIEBDC-3/98, que modificou substancialmente o tratamento das definições paramétricas, além de outros elementos. Este formato caracterizase por ter, para uma base de preços, orçamento, caderno de condições ou arquivo de entidades comerciais, um ou vários arquivos com a extensão BC3 e um arquivo opcional com a extensão DLL. As bases de preços editadas por diferentes organismos costumam fornecer-se em arquivos comprimidos. Seguindo-se as instruções da empresa fornecedora da base, descomprimem-se para o disco rígido, obtendo-se um ou vários arquivos com extensão BC3 e, possivelmente, um arquivo com extensão DLL. O processo de importação de arquivos no formato FIEBDC-3/95 ou FIEBDC-3/98 é o seguinte: Executa-se a função >Importar. Na lista desdobrável Arquivos de tipo, selecciona-se FIEBDC-3/95 ou FIEBDC-3/98, com o que se exibem os arquivos de extensão BC3. Caso se deseje importar uma base de preços, activa-se a opção Base de preços. Caso se deseje importar só linhas de medição sem preços, activa-se a opção Projecto. Caso se deseje importar um orçamento completo (projecto e base de projecto), activam-se ambas as opções. Selecciona-se o arquivo a importar e pressiona-se o botão Abrir, com o que se exibe uma caixa de diálogo como a da figura, que consta dos seguintes elementos: A A casa FIEBDC-3 (*.bc3).- Aqui exibe-se o arquivo de extensão BC3 que se vai importar. casa Arquivo de destino.- Aqui exibe-se o nome do arquivo de destino, onde se incluirá a informação que se importa. É possível seleccionar outro nome (novo ou existente) através dos ícones situados à sua direita. O botão Gráficos.- Permite seleccionar a directoria onde se encontram os arquivos gráficos que acompanham algumas bases de preços ou a alguns orçamentos. É possível seleccionar a unidades de disquetes, disco rígido ou CD-ROM, assim como unidades de rede. O botão DLL (Paramétricos).- Algumas bases de preços em formato FIEBDC-3/98 incluem, além dos arquivos de extensão BC3, um arquivo de extensão DLL (biblioteca de enlace dinâmico). Este botão permite seleccionar a localização desse arquivo. opção Verificar erros.- Se esta opção se encontrar activada, no caso do arquivo a importar ter erros na sua sintaxes, gera-se um relatório com esses erros. Para esse efeito, têm-se em consideração as especificações do Formato de Intercâmbio standard FIEBDC-3, expostas en www.fiebdc.org. A geração deste relatório requer um certo tempo, pelo que só deve solicitar-se se for realmente necessário. Existem três níveis de verificação: A Nível 1.- É a verificação mais rápida. Informa se existe algum dos seguintes problemas: Registo tipo ~V inexistente. Se existe mais de um registo tipo ~V. No caso da base ou orçamento ser composto por vários arquivos, verifica-se se o registo tipo ~V se encontra no primeiro arquivo, ordenados alfanuméricamente. Registo tipo ~K sem algum dos campos necessários. Valores do registo tipo ~K superiores aos limites de . Conceito raiz inexistente. Se existe mais de um conceito raiz. Registos duplicados. Registos que comecem por uma letra não válida. Conceitos sem registo tipo ~C. Códigos de conceitos com caracteres distintos dos permitidos (que são de A a Z, de a a z, de 0 a 9, %, &, !, $, _, ., ¿, Ñ e ñ). Códigos formados por mais de 16 caracteres, que é o máximo permitido em . Nível 2.- Caso se active esta opção, realizam-se as seguintes verificações: Todas as do nível 1. Verifica-se que todos os conceitos que se encontrem na decomposição de algum preço existam na base. Nível 3.- É a verificação mais lenta. Informa se existe algum dos seguintes problemas: Todos os do nível 2. Verifica-se que todos os preços paramétricos tenham pelo menos uma combinação de parâmetros válida. Se o arquivo importado tem algum destes erros, gera-se um arquivo de nome ERR_BC3.TXT no qual se enumeram os erros encontrados. Pressiona-se o botão Transformar, com o que se realiza a operação solicitada. Arquivos no formato FIE-1 O Formato de Intercâmbio standard FIE-1.01 é um formato que permite intercambiar bases de preços e medições com programas de orçamentos antigos. Foi desenvolvido pelas prin- cipais empresas de informática aplicada à arquitectura, entre elas a , em 1.989 com o objectivo de evitar a proliferação de formatos de arquivos de bases de preços e medições e facilitar assim o intercâmbio entre utilizadores de diferentes programas de elaboração de bases de preços por parte dos organismos, corporações e empresas interessadas. O processo de importação de arquivos em formato FIE-1 é o seguinte: Executa-se a função >Importar. lista desdobrável Arquivos de tipo, selecciona-se Arquivos FIE-1, com o que se exibem os arquivos cujos nomes comecem por MDO, MAT, MAQ, DES, AUX ou CAP. Na se deseje importar uma base de preços, activa-se a opção Base de preços. Caso se deseje importar só linhas de medição sem preços, activa-se a opção Projecto. Caso se deseje importar um orçamento completo (projecto e base de projecto), activam-se ambas as opções. Caso o arquivo a importar e pressiona-se o botão Abrir, com o que se exibe uma caixa de diálogo como a da figura, que consta dos seguintes elementos: Selecciona-se Arquivos FIE-1. Aqui exibe-se a extensão do arquivo que se tiver seleccionado. Importarse-ão todos os arquivos que tenham a mesma extensão. Número de ordem. Algumas bases de preços que se fornecem neste formato incluem vários preços alternativos para distintas províncias. Esta casa permite indicar o número da província que se deseja importar. Arquivo de destino. Aqui exibe-se o nome do arquivo de destino, onde se incluirá a informação que se importa. É possível seleccionar outro nome (novo ou existente) através dos ícones situados à sua direita. Pressiona-se o botão Transformar, com o que se realiza a operação solicitada. Exportar projecto A função >Exportar permite guardar o arquivo seleccionado em um formato diferente do de , para poder utilizá-lo com outros programas. Os formatos para os quais se pode exportar um arquivo são os seguintes: Arquivos em formato FIEBDC-3.- Arquivos nos Formatos de Intercâmbio standard de Bases de Dados da Construção FIEBDC-3, utilizados pela maioria dos programas de orçamentos e empresas de desenvolvimento das bases de preços. em formato FIE-1.- Arquivos em Formato de Intercâmbio standard FIE-1, utilizado pela maioria dos programas de orçamentos e empresas de desenvolvimento de bases de preços. Arquivos Arquivos em formato ASCII delimitado.- Arquivos em formato ASCII delimitado (também conhecido como CSV), que podem ser importados pela maioria das folhas de cálculo e bases de dados. Arquivos em formato FIEBDC-3 Os arquivos de podem ser exportados para o Formato de Intercâmbio standard das Bases de Dados da Construção FIEBDC-3, com o que se obtêm arquivos com a extensão standard BC3, que podem ser utilizados em outros programas relacionados com o sector da construção. No anexo II detalha-se a sintaxe destes formatos. O processo de exportação de um arquivo de Abre-se o projecto a exportar (o seu nome exibe-se na barra de título do programa). Executa-se Na para o formato FIEBDC-3 é o seguinte: a função >Exportar. lista desdobrável Arquivos do tipo, selecciona-se FIEBDC-3. a casa Base de preços e/ou Projecto em função do tipo de informação que se deseja exportar. Selecciona-se casa Nome de arquivo, introduz-se o nome do novo arquivo a criar. A sua extensão (que pode não introduzir-se) é BC3. Na o botão Guardar, com o que se exibe uma caixa de diálogo como a da figura, que consta dos seguintes elementos: Pressiona-se Arquivo de origem Código Aqui exibe-se o arquivo de Gest que se vai exportar. FIEBDC-3 Nesta casa exibe-se o nome seleccionado para o arquivo exportado para o formato FIEBDC-3. ANSI Permite que o arquivo que se gera utilize a tabela de caracteres ANSI (do Windows). DOS (437) Permite que o arquivo que se gera utilize a tabela de caracteres 437 (de MS-DOS). Permite seleccionar os preços ou artigos que se pretendem exportar. É possível utilizar os caracteres * e ?, no modo descrito. O ícone situado à direita desta casa permite solicitar uma directoria. Caso se deixe a casa vazia, exporta-se a base ou projecto completo. Pressiona-se o botão Transformar, com o que se realiza a operação solicitada. Archivos en formato FIE-1 Os arquivos de podem ser exportados para o Formato de Intercâmbio standard FIE-1, com o que se obtêm arquivos que podem ser utilizados com programas antigos relacionados com o sector da construção. O processo de exportação de um projecto para o formato FIE-1 é o seguinte: Abre-se o projecto a exportar (o seu nome exibe-se na barra de título do programa). >Exportar. Na lista desdobrável Arquivos de tipo, selecciona-se Arquivos FIE-1. Selecciona-se a casa Base de preços e/ou Projecto em função do tipo de informação que se deseja Executa-se a função exportar. Na casa Nome de arquivo, introduz-se a extensão dos arquivos a exportar (máximo 3 caracteres). o botão Guardar, com o que se exibe uma caixa de diálogo como a da figura, que consta dos seguintes elementos: Pressiona-se Arquivo de origem Código Aqui exibe-se o arquivo de Arquivos FIE-1 Nesta casa exibe-se a pasta e a extensão seleccionadas para os arquivos que se exportem ao formato FIE-1. que se vai exportar. Permite seleccionar os preços ou artigos que se pretendem exportar. É possível utilizar os caracteres * e ?, no modo descrito. O ícone situado à direita desta casa permite solicitar uma directoria. Caso se deixe a casa vazia exporta-se a base ou projecto completo. Pressiona-se o botão Transformar, com o que se realiza a exportação solicitada. Arquivos em formato ASCII delimitado Os projectos podem ser exportados ao formato ASCII delimitado (CSV) utilizado com folhas de cálculo ou bases de dados. Para esse efeito, o programa gera um arquivo com, extensão TXT, em que cada artigo constitui um registo. Os dados que se exportam são os seguintes: Código do artigo. Unidade de medida, do tipo texto. Texto resumido, do tipo texto. Texto de descrição da unidade de obra associada, do tipo texto. Texto de descrição de cada linha de medição, do tipo texto. Número, largura, comprimento e altura de cada linha de medição, do tipo numérico. Subtotal de cada linha de medição, do tipo numérico ou fórmula. Preço unitário do artigo, do tipo numérico. Total da medição do artigo, do tipo numérico ou fórmula. Importância total do artigo, do tipo numérico ou fórmula. O processo de exportação de um projecto para o formato ASCII delimitado é o seguinte: Abre-se o projecto a exportar (o seu nome exibe-se na barra de título do programa). Executa-se Na a função >Exportar. lista desdobrável Arquivos de tipo, selecciona-se ASCII delimitado. casa Nome de arquivo, introduz-se o nome do novo arquivo a criar. A sua extensão (que pode não ser introduzida) é TXT. Na o botão Guardar, com o que se exibe uma caixa de diálogo como o da figura, que consta dos seguintes elementos: Pressiona-se Arquivo origem Código Aqui exibe-se o arquivo que se vai exportar. ASCII delimitado Nesta casa exibe-se o nome seleccionado para o arquivo exportado para o formato ASCII delimitado. Fórmulas Caso se active esta opção, o arquivo gerado incluirá, para o cálculo das células da medição e importâncias, as fórmulas correspondentes no formato do programa MS-Excel. Valores Caso se active esta opção, o arquivo gerado incluirá as medições e as importâncias como valores, e não como fórmulas. Separador de campos Permite indicar o caractere que se deseja utilizar para separar o conteúdo de cada campo, não estando permitidos os caracteres . (ponto), = (igual), os números e as letras. Separador decimal Permite indicar o caractere que se deseja utilizar como separador de decimais. Não estando permitidos os números nem as letras. Permite seleccionar os preços ou artigos que se desejam exportar. É possível utilizar os caracteres * e ?. O ícone situado à direita desta casa permite solicitar uma directoria de artigos. Caso se deixe a casa vazia, exporta-se o projecto completo. Preparar a página para imprimir A função >Preparar página permite definir várias opções de impressão que se terão em conta quando se imprimir o desenho através da função >Imprimir desenho. Ao executar-se a função, mostra-se uma caixa de diálogo que contém os seguintes elementos: Impressora Seleccionada Permite seleccionar a impressora a utilizar, das instaladas no Painel de Controlo do Windows. O botão Configurar Permite aceder à caixa de diálogo de configuração da impressora, que é diferente para cada modelo. Habitualmente, inclui opções tais como tamanho de papel, resolução, etc. Ver papel Permite visualizar no ecrã o limite do papel, segundo o tamanho e a orientação configuradas. Ver área útil Permite visualizar no ecrã, um rectângulo de linha vermelha descontinua, que é o limite da área em que é possível imprimir no modelo de impressora seleccionado. Ver margens Permite visualizar no ecrã, um rectângulo de linha verde descontinua, que representa as margens que se encontram definidos nas opções da mesma caixa de diálogo. Normalmente, deveria manter-se o rectângulo verde dentro do rectângulo vermelho. Escala Permite seleccionar a escala a que se pretende imprimir o desenho, sendo possível defini-la numericamente, ou se desejar o programa calcula-a para que seja o maior possível ficando o desenho Autocentrado no papel. Margens Permite seleccionar se deseja introduzir uma zona sem imprimir nos bordos do papel, podendo estabelecer-se valores distintos para as margens Superior, Inferior, Esquerdo e Direito. Uma vez definidas as opções anteriores, ao clicar no botão Aceitar, estas ficam armazenadas para as posteriores impressões. Imprimir os desenhos abertos A função >Imprimir desenho permite imprimir os desenhos que se encontrem abertos (tanto vectoriais, como de raster), incluindo-se também o desenho de toda a história. Ao executar-se a função, mostra-se uma caixa de diálogo onde constam os seguintes elementos: Imprimir em Permite seleccionar a impressora a utilizar, das instaladas no Painel de Controlo do Windows. Configurar Permite aceder à caixa de diálogo de configuração da impressora, que é diferente para cada modelo. Habitualmente, inclui opções tais como tamanho de papel, resolução, etc. Uma vez definidas as opções anteriores, ao clicar no botão Imprimir, imprimir-se-ão os desenhos. Fechar o projecto seleccionado A função >Fechar Projecto permite encerrar o Projecto seleccionado. Se está a utilizar o arquivo em modo exclusivo, o programa pergunta se deseja guardar as modificações efectuadas (em caso de ter existido alguma). Se está a utilizar um arquivo em modo não exclusivo, encerra-se o arquivo, guardando-se sempre as modificações efectuadas. Fechar desenho A função >Fechar Desenho encerra a janela de desenho que estiver activa nesse momento. Recordamos que pode trabalhar simultaneamente com até 10 desenhos no écran. Abrir desenhos anteriores Na parte dereita do menu , aparece uma lista com os últimos desenhos abertos. Opções A função >Opções permite aceder a caixa de diálogo onde se encontram as opções do programa. Estas encontram-se organizadas nas seguintes fichas: Geral Inclui o modo de pesquisa de preços, a percentagem de custos indirectos, o multi-preço activo, porta da mesa digitalizadora, etc. Configuração Permite seleccionar o idioma em que se exibe o programa, cor de fundo do écran e a configuração do separador decimal e de milhas. Decimais Permite seleccionar quantos decimais se pretendem utilizar para cada um dos tipos de dados numéricos do programa. Variáveis de ambiente Inclui o tamanho do monitor utilizado e os nomes das pastas onde se armazena a informação. Opções gerais A ficha Geral da caixa de diálogo da função >Opções consta dos seguintes elementos: Palavras chave Caso se active esta opção, cada vez que se solicitar uma directoria de preços exibirá a caixa de diálogo que permite realizar pesquisas de preços através de palavras chave. Estas palavras devem estar incluídas nos preços da base. Texto resumo Caso se active esta opção, cada vez que se solicite uma directoria de preços mostrar-se-á a caixa de diálogo que permite realizar pesquisas de preços através de palavras incluídas no seu texto resumo. Texto descrição Caso se active esta opção, cada vez que se solicite uma directoria de preços mostrar-se-á a caixa de diálogo que permite realizar pesquisas de preços através de palavras incluídas no seu texto de descrição. Porta mesa Permite indicar o número de porta série RS-232 onde se encontra conectada a mesa digitalizadora. Recalcular o total do orçamento de forma automática O total do orçamento vai-se recalculando em tempo real, conforme se vão modificando as medições. Guardar sempre sem perguntar Caso se active esta opção, o programa guarda automaticamente cada um dos artigos de medição, sem necessidade de pressionar o ícone Guardar ou a tecla F4. Activar colunas segundo a unidade de medida Esta opção permite activar ou desactivar a pré-configuração de um formato para os artigos que se criam, em função da unidade de medida da unidade de obra à que se associem. Desta forma, por exemplo, caso se associe uma unidade de obra que se mede em M. (metros), desactivam-se as colunas Largura e Altura automaticamente, e caso se utilize m² desactivar-se-á a coluna Altura. Permitir minúsculas em códigos Caso se active esta opção, os códigos dos preços e de artigos poderão conter letras minúsculas, com distinto significado que as suas maiúsculas correspondentes. Caso se desactive, o programa impede que se introduzam letras minúsculas nas casas de códigos. Mostrar só combinações de parâmetros válidas Caso esta opção se encontre activada, cada vez que se acede à caixa de selecção de parâmetros, desactivam-se todas as combinações de parâmetros incompatíveis. Em função da velocidade do computador e da complexidade de cada preço paramétrico, será mais ou menos interessante activar esta opção. Geração automática da base de projecto Quando se encontra activada, sempre que na janela de medições se seleccione um preço de uma base distinta da do projecto, este copia-se para a base do projecto. Sobrescrever os preços existentes Quando se utiliza a geração automática da base de projecto, caso se active esta opção, todos os preços que se vão incluindo automaticamente na base de projecto substituem os que existam nela com os mesmos códigos. Caso se desactive a opção, cada vez que se vá incluir um preço que já exista, uma caixa de diálogo pergunta se pretende sobrescrever ou não. Custos indirectos Esta opção permite definir a percentagem de custos indirectos a aplicar aos novos projectos que se criam. Multi-preço activo Permite indicar qual, dos até 256 valores unitários distintos para cada preço simples, se pretende utilizar. Caso se indique nesta casa um preço não definido, o programa tomará como preço activo o preço unitário definido mais próximo da menor numeração: por exemplo, caso se defina como preço activo o nº 5, e este não existe, o programa tomará o nº 4 como activo. Se o nº 4 também não existe, toma-se o nº 3, e assim sucessivamente. Configuração A ficha Configuração da caixa de diálogo da função >Opções consta dos seguintes elementos: Idioma do programa Permite seleccionar o idioma em que se exibirá os menus do programa, podendo seleccionar Espanhol, Espanhol (América latina), Catalão, Português, Português (Brasil). Cor de fundo Permite seleccionar a cor de fundo das janelas de desenho, podendo seleccionar entre fundo branco ou fundo negro. Símbolos definidos no painel de controle Mostra o símbolo seleccionado para o separador decimal, separador de milhares e separador de listas (usado para a exportação ASCII delimitado). Estes símbolos estão definidos na configuração regional do painel de controle de Windows. Usar separador de milhares Permite mostrar ou não, o separador de milhares nas quantidades numéricas. Opções de decimais A ficha Decimais da caixa de diálogo da função que utiliza cada tipo de dado numérico do programa. >Opções permite definir o número de decimais Quando se armazena um dado numérico introduzido com maior número de decimais que o configurado, o programa arredonda-o automaticamente. A ficha consta das seguintes casas: Preços simples Permite introduzir o número de decimais que serão utilizados no valor unitário dos preços simples (os valores admissíveis são 0 a 4). Rendimentos Permite introduzir o número de decimais que serão utilizados nos rendimentos, dentro das decomposições (os valores admissíveis são 0 a 3). Linhas decomposição Permite introduzir o número de decimais que serão utilizados pelas importâncias de cada uma das linhas de decomposição (os valores admissíveis são 0 a 4). Preços decompostos Permite introduzir o número de decimais que serão utilizados no valor unitário dos preços decompostos nas bases de preços (os valores admissíveis são 0 a 4). Unitários de artigos Permite introduzir o número de decimais que serão utilizados pelo preço unitário dos artigos no projecto (os valores admissíveis são 0 a 4). Número de unidades Permite introduzir o número de decimais que serão utilizados na coluna Número de unidades das linhas de medição (os valores admissíveis são 0 a 3). Comprimento, largura e altura Permite introduzir o número de decimais que serão utilizados nas colunas Comprimento, Largura e Altura das linhas de medição (os valores admissíveis são 0 a 3). Medições. Permite introduzir o número de decimais que serão utilizados pelos totais de medição (os valores admissíveis são 0 a 3). Importâncias de artigos. Permite introduzir o número de decimais que serão utilizados pelas importâncias (os valores admissíveis são 0 a 4). Percentagens. Permite introduzir o número de decimais que serão utilizados pelas percentagens introduzidas na função Projecto>Folha final (os valores admissíveis são 0 a 6). É importante sublinhar que, caso se altere alguma destas opções, obter-se-ão medições e importâncias ligeiramente distintas. Também há que ter em conta, que é normal que as importâncias exibidas nos orçamentos ordenados por preços simples sejam distintos dos orçamentos ordenados por artigos, devido a produzirem-se arredondamentos distintos e em distintos lugares. Variáveis de ambiente A ficha Variáveis de ambiente da caixa de diálogo da função >Opções permite modificar o tamanho do monitor utilizado e os nomes das directorias onde se armazena a informação. Consta das seguintes casas: Largura do écran em mm. Permite definir a largura do écran utilizada, medindo-se directamente no monitor. Altura de écran em mm. Permite definir a altura do écran, medindo-se directamente no monitor. Directoria seleccionada. Permite indicar a directoria onde se armazenam os seguintes arquivos que formam parte do programa: MIDEGESTxxx.INI.- Neste arquivo armazenam-se as opções comuns entre e . MIDEPL.INI.- Neste arquivo, armazenam-se as opções de não são comuns com o programa . que MIDEPLF.INI.- Neste arquivo, armazenam-se os últimos desenhos, projectos e sessões que se tenham aberto no programa. Directoria de dados. Permite seleccionar a pasta onde, por defeito, armazenar-se-ão os projectos que se criam. O botão Modificar situado à sua direita permite seleccionar outra directoria, que pode encontrar-se no mesmo computador, ou em outro de uma rede a que se tenha acesso. Directoria de imagens. Permite seleccionar a directoria onde o programa pesquisará, por defeito, os arquivos de desenho. O botão Modificar situado à sua direita permite seleccionar outra directoria. Sair do A funçao >Sair permite sair do , guardándo-se ás alteraçõs realizadas. Capítulo 5 O menu Medição Introdução Neste capítulo descrevem-se as funções do menu Medição. São funções de medida que permitem extrair graficamente as medições do desenho. permite medir graficamente sobre o desenho recuperado quer esteja no formato vectorial ou ráster. As possibilidades de medição são distintas em cada caso, segundo esteja o desenho contido num arquivo vectorial ou digitalizado. Medições de comprimentos Comprimento de uma línea A função Medição>Comprimento permite medir graficamenteo comprimento de elementos referência tipo linha seleccionados com o rato. Esta função é operativa ao medir desenhos contidos em arquivos vectoriais, já que mede o comprimento de referências seleccionadas com o rato. Recorde que os arquivos ráster carecem de informação relativa a referências, pelo que a função Medição>Unidade não extrai nenhum dado deles. O processo a seguir para medir Comprimento do desenho no écran é o seguinte : a função Medição>Comprimento , ou o ícone de medida correspondente. Nesse momento, o cursor transforma-se num pick. A coluna Comprimento, Largura ou Altura do Seleccionar quadro de medições fica sombreada indicando em que lugar se posicionará a medição de Comprimento. com o botão esquerdo do rato sobre a referência do desenho da qual se deseja obter o comprimento. Repetir sucessivamente sobre as referências que interessem medir juntamente com a anterior. Tocar finalizar a operação, tocar com o botão direito do rato na barra principal de menus do programa, ou fazer uso da tecla Esc. Para não está activa a opção Ferramentas>Validar medição, a medição incorpora-se automaticamente na coluna sombreada Comprimento, Largura ou Altura do quadro de medições. Se houvesse algum dado anterior nessa coluna, somaria a medição nova ao dado pré-existente. Se está activa a opção Ferramentas>Validar medição , o cursor situa-se na caixa Medir, na qual figura o parcial e o acumulado da medição realizada. Nesta caixa é possível realizar as mudanças na medição que o utilizador considere oportunas, validar ou cancelar a medição realizada. Ao validar, a medição incorpora-se na coluna sombreada Comprimento, Largura ou Altura do quadro de medições. Se houvesse algum dado anterior nessa coluna, somaria a medição nova ao dado pré-existente. O cursor passará para a coluna seguinte Comprimento, Largura ou Altura dessa linha de medições, para permitir ao utilizador que continue a introduzir o mesmo tipo de medições. Para finalizar a série de medições, tocar com o botão direito do rato na barra principal de menus do programa, ou fazer uso da tecla Esc. Se Recorde que a medição incorporada no quadro de medições é em todo o momento modificável, não sendo preciso mais do que posicionar o cursor na casa correspondente e colocar outro valor, fazendo uso do teclado, repetindo a medição gráfica através das funções de . Comprimento de uma polilínea A função Medição>Perímetro permite medir graficamente o perímetro de elementos referência tipo polígono seleccionados com o rato. Esta função é operativa ao medir desenhos contidos em arquivos vectoriais dbu (provenientes da recuperação de um arquivo dxf), já que mede o comprimento de referências seleccionadas com o rato. Recorde que os arquivos ráster carecem de informação relativa a referências, pelo que a função Medição>Perímetro não extrai nenhum dado deles. O processo a seguir para medir Perímetro sobre referências do desenho no écran é o seguinte : a função Medição>Perímetro, ou o ícone de medida correspondente. Nesse momento, o cursor transforma-se num pick. A coluna Comprimento, Largura ou Altura do quadro de medições fica sombreada indicando em que lugar se posicionará a medição de Perímetro. Seleccionar com o botão esquerdo do rato sobre a referência do desenho da qual se deseja obter o perímetro. Repetir sucessivamente sobre as referências que interessem medir conjuntamente com a anterior. Tocar finalizar a operação, tocar com o botão direito do rato na barra principal de menus do programa, ou fazer uso da tecla Esc. Para não está activa a opção Ferramentas>Validar medição, a medição incorpora-se automaticamente na coluna sombreada Comprimento, Largura ou Altura do quadro de medições. Se houvesse algum dado anterior nessa coluna, somaria a medição nova ao dado pré-existente. Se está activa a opção Ferramentas>Validar medição , o cursor situa-se na caixa Medir, na qual figura o parcial e o acumulado da medição realizada. Nesta caixa é possível realizar as mudanças na medição que o utilizador considere oportunas, validar ou cancelar a medição realizada. Ao validar, a medição incorpora-se na coluna sombreada Comprimento, Largura ou Altura do quadro de medições. Se houvesse algum dado anterior nessa coluna, somaria a medição nova ao dado pré-existente. O cursor passará para a coluna seguinte Comprimento, Largura ou Altura dessa linha de medições, para permitir ao utilizador que continue a introduzir o mesmo tipo de medições. Para finalizar a serie de medições, tocar com o botão direito do rato na barra principal de menus do programa, ou fazer uso da tecla Esc. Se Recorde que a medição incorporada no quadro de medições é em todo o momento modificável, não sendo preciso mais do que posicionar o cursor na casa correspondente e colocar outro valor, fazendo uso do teclado, repetindo a medição gráfica através das funções de . Comprimento entre dois pontos A função Medição>Comprimento 2 pontos permite medir graficamente o comprimento entre dois pontos do plano seleccionados com o rato. Esta função é operativa ao medir desenhos contidos em arquivos vectoriais,e em arquivos ráster, já que mede comprimentos definidos por pontos do plano. O processo a seguir para medir Comprimento 2 pontos sobre o desenho no écra é o seguinte : a função Medição>Comprimento 2 pontos , ou o ícone de medida correspondente. Nesse momento, o cursor transforma-se num pick. A coluna Comprimento, Largura ou Altura do quadro de medições na qual esteve situado o cursor (por defeito a coluna Comprimento) fica sombreada indicando em que lugar se posicionará a medição de Comprimento 2 pontos. Seleccionar Ponto origem: Tocar com o botão esquerdo do rato sobre um ponto significativo do desenho (vértices, intercepções, etc.) ou com o botão direito do rato um ponto qualquer da malha de trabalho. Ponto final: Tocar com o botão esquerdo do rato sobre um ponto significativo do desenho (vértices, intersecções, etc.) ou com o botão direito do rato um ponto qualquer da malha de trabalho. A medição de Comprimento 2 pontos finaliza automaticamente. não está activa a opção Ferramentas>Validar medição, a medição incorpora-se automaticamente na coluna sombreada Comprimento, Largura ou Altura do quadro de medições. Se houvesse algum dado anterior nessa coluna, somaria a medição nova ao dado pré-existente. Se está activa a opção Ferramentas>Validar medição , o cursor situa-se na caixa Medir, na qual figura o parcial e o acumulado da medição realizada. Nesta caixa é possível realizar as mudanças na medição que o utilizador considere oportunas, validar ou cancelar a medição realizada. Ao validar, a medição incorpora-se na coluna sombreada Comprimento, Largura Se ou Altura do quadro de medições. Se houvesse algum dado anterior nessa coluna, somaria a medição nova ao dado pré-existente. O cursor passará para a coluna seguinte Comprimento, Largura ou Altura dessa linha de medições, para permitir ao utilizador que continue a introduzir o mesmo tipo de medições. Para finalizar a série de medições, tocar com o botão direito do rato na barra principal de menus do programa, ou fazer uso da tecla Esc. Recorde que a medição incorporada no quadro de medições é em todo o momento modificável, não sendo preciso mais do que posicionar o cursor na casa correspondente e colocar outro valor, fazendo uso do teclado, repetindo a medição gráfica através das funções de . Comprimento entre diversos pontos A função Medição>Comprimento N pontos permite medir graficamente o comprimento entre N pontos do plano seleccionados com o rato. Esta função é operativa ao medir desenhos contidos em arquivos vectoriais,e em arquivos ráster já que mede comprimentos definidos por pontos do plano. O processo a seguir para medir Comprimento N pontos sobre o desenho no écra é o seguinte : uso das funções do menu Ajudas ou dos ícones de ajuda, situar o desenho (ou uma zona concreta dele) na janela de desenho, numa posição cómoda para realizar a medição. Fazendo a função Medição>Comprimento N pontos , ou o ícone de medida correspondente. Nesse momento, o cursor transforma-se num pick. A coluna Comprimento, Largura ou Altura do quadro de medições na qual esteve situado o cursor (por defeito a coluna Comprimento) fica sombreada indicando em que lugar se posicionará a medição de Comprimento N pontos. Seleccionar origem: Tocar com o botão esquerdo do rato sobre pontos significativos do desenho (vértices, intercepções, etc.) ou com o botão direito do rato um ponto qualquer da malha de trabalho. Ponto intermédios: Tocar com o botão esquerdo do rato sobre pontos significativos do desenho (vértices, intercepções, etc.) ou com o botão direito do rato um ponto qualquer da malha de trabalho. Pontos finalizar a série de pontos e com ele a operação, tocar com o botão direito do rato na barra principal de menus do programa, ou fazer uso da tecla Esc. Para não está activa a opção Ferramentas>Validar medição, a medição incorpora-se automaticamente na coluna sombreada Comprimento, Largura ou Altura do quadro de medições. Se houvesse algum dado anterior nessa coluna, somaria a medição nova ao dado pré-existente. Se está activa a opção Ferramentas>Validar medição , o cursor situa-se na caixa Medir, na qual figura o parcial e o acumulado da medição realizada. Nesta caixa é possível realizar as mudanças na medição que o utilizador considere oportunas, validar ou cancelar a medição realizada. Ao validar, a medição incorpora-se na coluna sombreada Comprimento, Largura ou Altura do quadro de medições. Se houvesse algum dado anterior nessa coluna, somaria a medição nova ao dado pré-existente. Se cursor passará para a coluna seguinte Comprimento, Largura ou Altura dessa linha de medições, para permitir ao utilizador que continue a introduzir o mesmo tipo de medições. O Para finalizar a série de medições, tocar com o botão direito do rato na barra principal de menus do programa, ou fazer uso da tecla Esc. Recorde que a medição incorporada ao quadro de medições é em todo o momento modificável, não sendo preciso mais do que posicionar o cursor na casa correspondente e colocar outro valor, fazendo uso do teclado, repetindo a medição gráfica através das funções de Medição de áreas Área de um polígono definido por vários vértices A função Medição>Área N pontos permite medir graficamente o comprimento entre n pontos do plano seleccionados com o rato. Esta função é operativa ao medir desenhos contidos em arquivos vectoriais, e em arquivos ráster já que mede áreas de polígonos cujos vértices se definem por pontos do plano. O processo a seguir para medir Área N pontos sobre o desenho no écran é o seguinte : a função Medição>Área N pontos , ou o ícone de medida correspondente. Nesse momento, o cursor transforma-se num pick. A coluna Comprimento, Largura ou Altura do quadro de medições na qual esteve situado o cursor (por defeito a coluna Comprimento) fica sombreada indicando em que lugar se posicionará a medição de Área N pontos. Seleccionar origem: Tocar com o botão esquerdo do rato sobre pontos significativos do desenho (vértices, encontros, etc.) ou com o botão direito do rato um ponto qualquer da malha de trabalho, que seja um dos vértices do polígono cuja área queremos conhecer. Ponto intermédios: Tocar com o botão esquerdo do rato sobre pontos significativos do desenho (vértices, encontros, etc.) ou com o botão direito do rato um ponto qualquer da malha de trabalho que sejam vértices do polígono cuja área queremos conhecer. Não é necessário fechar o polígono tocando de novo sobre o ponto 4º origem, já que ao finalizar a operação, fecha o poligono automaticamente desde o último ponto intermédio sinalizado a partir da origem. Pontos finalizar a série de pontos e com ele a operação, tocar com o botão direito do rato na barra principal de menus do programa, ou fazer uso da tecla Esc. Para não está activa a opção Ferramentas>Validar medição, a medição incorpora-se automaticamente na coluna sombreada Comprimento, Largura ou Altura do quadro de medições. Se houvesse algum dado anterior nessa coluna, somaria a medição nova ao dado pré-existente. Se está activa a opção Ferramentas>Validar medição , o cursor situa-se na caixa Medir, na qual figura o parcial e o acumulado da medição realizada. Nesta caixa é possível realizar as mudanças na medição que o utilizador considere oportunas, validar ou cancelar a medição realizada. Ao validar, a medição incorpora-se na coluna sombreada Comprimento, Largura Se ou Altura do quadro de medições. Se houvesse algum dado anterior nessa coluna, somaria a medição nova ao dado pré-existente. O cursor passará para a coluna seguinte Comprimento, Largura ou Altura dessa linha de medições, para permitir ao utilizador que continue a introduzir o mesmo tipo de medições. Para finalizar a série de medições, tocar com o botão direito do rato na barra principal de menus do programa, ou fazer uso da tecla Esc. Recorde que a medição incorporada no quadro de medições é em todo o momento modificável, não sendo preciso mais do que posicionar o cursor na casa correspondente e colocar outro valor, fazendo uso do teclado, repetindo a medição gráfica através das funções de . Área de um elemento tipo polígono A função Medição>Área permite medir graficamente a área de elementos referência tipo polígono seleccionados com o rato.Esta função é operativa ao medir desenhos contidos em arquivos vectoriais, já que mede a área de referências tipo polígono seleccionadas com o rato. Recorde que os arquivos ráster carecem de informação relativa a referências, pelo que a função Medição>Comprimento não extrai nenhum dado deles. O processo a seguir para medir Área sobre referências do desenho no écran é o seguinte: a função Medição>Área , ou o ícone de medida correspondente. Nesse momento, o cursor transforma-se num pick. A coluna Comprimento, Largura ou Altura do quadro de medições na qual estava situado o cursor (por defeito a coluna Comprimento), fica sombreada indicando em que lugar se posicionará a medição de Área. Seleccionar com o botão esquerdo do rato sobre a referência do desenho da qual se deseja obter a área. Repetir sucessivamente sobre as referências que interessem medir juntamente com a anterior. Tocar finalizar a operação, tocar com o botão direito do rato na barra principal de menus do programa, ou fazer uso da tecla Esc. Para não está activa a opção Ferramentas>Validar medição, a medição incorpora-se automaticamente na coluna sombreada Comprimento, Largura ou Altura do quadro de medições. Se houvesse algum dado anterior nessa coluna, somaria a medição nova ao dado pré-existente. Se está activa a opção Ferramentas>Validar medição , o cursor situa-se na caixa Medir, na qual figura o parcial e o acumulado da medição realizada. Nesta caixa é possível realizar as mudanças na medição que o utilizador considere oportunas, validar ou cancelar a medição realizada. Ao validar, a medição incorpora-se na coluna sombreada Comprimento, Largura ou Altura do quadro de medições. Se houvesse algum dado anterior nessa coluna, somaria a medição nova ao dado pré-existente. Se cursor passará para a coluna seguinte Comprimento, Largura ou Altura dessa linha de medições, para permitir ao utilizador que continue a introduzir o mesmo tipo de medições. Para finalizar a série de medições, tocar com o botão direito do rato na barra principal de menus do programa, ou fazer uso da tecla Esc. Recorde que a medição incorporada no quadro de medições é em todo o momento modificável, não sendo preciso mais do que posicionar o cursor na casa correspondente e colocar outro valor, fazendo uso do teclado, repetindo a medição gráfica através das funções de . O Conta de unidades Número de blocos iguais Se o desenho vectorial a medir tem blocos (que representem aparelhos sanitários, tomadas, interruptores, etc.), a função Medição>Blocos iguais permite contar o número de blocos que tenham o mesmo nome que um que se seleccione gráficamente. O processo a seguir para contar blocos iguais é o seguinte: a função Medição>Blocos iguais, ficando o campo Unidade sombreado indicando que nesse lugar se posicionará a medição de número de blocos iguais. Executa-se Selecciona-se gráficamente um dos blocos do desenho, com o que se contam todos os que tenham o mesmo nome. Ao seleccionarem-se vários blocos através de uma janela de selecção, contam-se todos aqueles cujo o nome coincida com algum dos seleccionados. uso das funções do menu Ajudas ou dos Ícones de Ajuda, situar o desenho (ou uma zona concreta dele) na janela de desenho, numa posição cómoda para realizar a medição. Fazendo Para finalizar a operação, tocar com o botão direito do rato na barra principal de menus do programa, ou fazer uso da tecla Esc. não está activa a opção Ferramentas>Validar medição, a medição incorpora-se automaticamente na coluna sombreada Comprimento, Largura ou Altura do quadro de medições. Se houvesse algum dado anterior nessa coluna, somaria a medição nova ao dado pré-existente. Recorde que a medição incorporada no quadro de medições é em todo o momento modificável, não sendo preciso mais do que posicionar o cursor na casa correspondente e colocar outro valor, fazendo uso do teclado, repetindo a medição gráfica através das funções de . Se Conta manual A função Medição>Unidade permite medir graficamente o número de unidades seleccionadas com o rato. Esta função é operativa ao medir desenhos contidos em arquivos vectoriais (provenientes da recuperação de um arquivo dxf), já que mede o número de referências seleccionadas com o rato. Recorde que os arquivos bmp, wmf ou emf carecem de informação relativa a referências, pelo que a função Medição>Unidade não extrai nenhum dado deles. O processo a seguir para medir número de unidades do desenho no écrã é o seguinte : a função Medição>Unidade ou o ícone de medida correspondente. Nesse momento, o cursor transforma-se num pick. A coluna Unidade do quadro de medições fica sombreada indicando em que lugar se posicionará a medição do número de unidades. Seleccionar com o botão esquerdo do rato sobre a referência do desenho, para quantificar o número de unidades que contém. Repetir sucessivamente sobre as referências que interessem quantificar juntamente com a anterior. Também é possível, fazendo uso do botão direito do rato, abrir uma janela de utilizador que contenha a referência (ou conjunto delas) da qual se deseja obter o número de unidades. Tocar uso das funções do menu Ajudas ou dos ícones de ajuda, situar o desenho (ou uma zona concreta dele) na janela de desenho, numa posição cómoda para realizar a medição. Fazendo finalizar a operação, tocar com o botão direito do rato na barra principal de menus do programa, ou fazer uso da tecla Esc. Se não está activa a opção Ferramentas>Validar medição, a medição incorpora-se automaticamente na coluna sombreada Número do quadro de medições. Se houvesse algum dado anterior nessa coluna, somaria a medição nova ao dado pré-existente. Para Se está activa a opção Ferramentas>Validar medição , o cursor situa-se na caixa Medir, na qual figura o parcial e o acumulado da medição realizada. Nesta caixa é possível realizar as mudanças na medição que o utilizador considere oportunas, validar ou cancelar a medição realizada. Ao validar, a medição incorpora-se na coluna sombreada Número do quadro de medições. Se houvesse algum dado anterior nessa coluna, somaria a medição nova ao dado pré-existente. Recorde que a medição incorporada no quadro de medições é em todo o momento modificável, não sendo preciso mais do que posicionar o cursor na casa correspondente e colocar outro valor, fazendo uso do teclado, repetindo a medição gráfica através das funções de . Funções de vista Autocentrado Esta função permite ajustar os limites do desenho aos limites da janela de desenho, a fim de que se visualize com o maior tamanho possível no écrã. Para realizar esta operação é necessário ter em aberto algum desenho ou bitmap. Zoom com janela Esta função permite definir uma área dentro do écrã a fim de obter uma aproximação. Os limites da área marcada com o zoom passam a ser os limites da janela. Para realizar esta operação é necessário ter aberto algum desenho. O processo a seguir é o seguinte: Aceda Situe à função Medição>Zoom janela, a partir do menu ou através do ícone. o cursor do rato no ângulo superior esquerdo da zona a ampliar. Pressione o botão direito do rato e mantenha-o premido. Arraste o rato até definir a esquina inferior direita da zona a ampliar. Uma vez definida a zona a ampliar, levante o botão direito do rato. O programa regenera a imagem do desenho, adaptando-a aos novos limites estabelecidos. Zoom 1/2 Esta função permite reduzir em 50% a escala gráfica representada no écran. Pode utilizarse como função oposta a Zoom com janela. Para realizar esta operação é necessário ter aberto algum desenho. Deslocamento da imagem Esta função permite deslocar a imagem segundo um vector dado graficamente no écrã. Imagine o utilizador que a janela do desenho é uma janela através do qual se visualiza o exterior. Esta função permitelhe mover em qualquer direcção essa janela. Para deslocar a imagem no écrã, proceda como se segue: Aceda à função Medição>Deslocar imagem, a partir do menu ou através do ícone. Com o cursor em qualquer ponto da janela de desenho, pressione o botão direito do rato e mantenha-o premido. Enquanto o mantém pressionado, desloque o rato marcando a direcção e a magnitude do deslocamento desejado. Chegado ao ponto final, levante o botão direito do rato. O programa regenera a imagem do desenho, adaptando-a aos novos limites estabelecidos. Vista anterior e seguinte O programa está desenhado para guardar os valores das diferentes posições nas quais se situou o desenho durante uma sessão de trabalho. É possível ter uma lista com as dez últimas posições utilizadas. Com as funções Vista anterior e Vista seguinte, o utilizador pode deslocar-se dentro da lista para situar o desenho ou o bitmap em alguma das posições armazenadas. Se chegar ao limite inferior ou superior da lista, o programa emite um som, indicando que se chegou ao limite. Estas funções servem para reproduzir posições do desenho anterior e posteriores durante o processo de medição electrónica sobre o plano. Por exemplo, numa operação de medição de Comprimento 2 pontos, pode ser necessário aproximar-se do segundo ponto que define a comprimento com Zoom com janela. Com a função Vista anterior restaura-se a posição anterior do desenho. Regenerar A função Medição>Regenerar permite voltar a desenhar no écrã o desenho ou bitmap actualmente em memória. Esta função só redesenha o conteúdo da janela de desenho, sem alterar a posição do mesmo. Rodar desenho Para trabalhar no écrã de desenho com e obter graficamente medições do plano, é conveniente visualizar no écran a zona concreta do desenho que se deseja medir, fazendo uso das rotinas do menu Ajudas (zooms, deslocamento de imagem...). A função Medição>Rodar Desenho permite ao utilizador colocar o plano na posição idónea para medir sobre ele, aproveitando ao máximo a área útil da janela de desenho. Ao aceder a esta função, visualiza no écrã uma caixa de diálogo na qual define o valor em graus sexagesimais do ângulo que se deseja rodar o desenho. permite definir ângulos positivos (rotação a favor dos ponteiros do relógio) ou negativos (rotação contra os ponteiros do relógio). Definido o ângulo e aceite a opção, o cursor transforma-se num pick. Nesse momento o utilizador selecciona graficamente um ponto do plano que define o eixo de rotação. O eixo de rotação é perpendicular ao écrã e passa pelo ponto anterior seleccionado pelo utilizador. Escalar Raster A função Medição>Escalar raster, permite definir graficamente uma escala para o arquivo ráster que se deseja medir. O processo a seguir para definir a escala do arquivo ráster é o seguinte: uso das funções do menu Ajudas ou dos ícones de ajuda, situar o bitmap (ou uma zona concreta dele) na janela de desenho, numa posição cómoda para realizar a medição. Fazendo Seleccionar pick. a função Medição>Escalar raster. Nesse momento, o cursor transforma-se num graficamente, fazendo uso do botão direito do rato, dois pontos do bitmap que definam uma longitude conhecida, por exemplo, os dois extremos de uma fachada. Seleccionar mostra no écrã a seguinte caixa de diálogo: Na figura o valor numérico aleatório, que se há-de substituir pela longitude real do elemento conhecido, nas unidades definidas pelo utilizador. Ao aceitar a opção graficamente. modifica o tamanho do bitmap para adaptá-lo à escala anterior, definida Funções de malha permite utilizar uma malha de ajuda, para seleccionar graficamente e com maior facilidade pontos do plano com o rato. É aconselhável a utilização de malhas moduladas a 3, 5, 10 centímetros de acordo com a modulação do desenho que se deseja medir. A malha utilizada com é uma malha ortogonal que passa pela origem das coordenadas (X,Y) do arquivo DXF recuperado. Se trabalha com arquivos tipo BMP, a posição inicial da malha é aleatória, podendo-se em todo o caso mover o bitmap para posicioná-lo no lugar idóneo relativo à malha. Valores da Malha A função Medição>Malha valores dá acesso a uma caixa de diálogo na qual se fixam os valores da malha. permite definir uns valores para os dois eixos ortogonais de definição das linhas de malha. A malha define-se por uma origem e dois vectores U (horizontal) e V (vertical) de direcção. Os valores que definem a malha são: Divisão eixo U (horizontal) É o comprimento (em centímetros) entre as divisões visíveis da malha com a opção Malha visível activada. Subdivisão eixo U (horizontal) É o comprimento (em centímetros) entre as subdivisões da malha. As subdivisões definem uma sub-malha de pontos não visíveis no écrã, mas que recolhem todos os pontos acessíveis com rato quando a malha está bloqueada. O valor das divisões da malha deve ser um número divisível pelo valor das subdivisões da malha. Divisão eixo V (vertical) É o comprimento (em centímetros) entre as divisões visíveis da malha com a opção Malha visível activada. Subdivisão eixo V (vertical) É o comprimento (em centímetros) entre as subdivisões da malha. As subdivisões definem uma sub-malha de pontos não visíveis no écrã, mas que recolhem todos os pontos acessíveis com rato quando a malha está bloqueada. O valor das divisões da malha deve ser um número divisível pelo valor das subdivisões da malha. Malha visível Esta função visualiza e oculta alternadamente o desenho da malha no écrã. Se o desenho da malha está desactivado podemse continuar a utilizar as subdivisões para seleccionar pontos, ainda que a malha não seja visível. Malha bloqueada Esta função activa e desactiva alternadamente a atracção dos pontos da malha. Com a malha sem bloquear é possível seleccionar pontos quaisquer do plano de trabalho livremente, sem atender às subdivisões de malha definidas. Recorde-se que com o botão esquerdo do rato podem-se seleccionar pontos significativos do desenho (vértices, encontros, intersecções...) e com o botão direito do rato, pontos quaisquer do plano. Elementos da àrea de medições Na parte superior da janela encontra-se a barra de título. Nela indicam-se os nomes do projecto e da base de preços com o que se está trabalhando. À sua direita aparecem os ícones comuns a todas as janelas de Windows. Casas de medição As casas existentes nesta janela são as seguintes: Registo Nesta casa introduz-se o código do registo a criar ou modificar (para obter informação sobre os códigos válidos, ver capítulo 2). O botão existente à direita desta casa permite solicitar uma directoria com os registo do projecto cujos códigos comecem pelos caracteres introduzidos na casa Registo. Na obtenção desta directoria podem-se utilizar os caracteres * e ? (ver capítulo 2). Caso se introduza um novo código, a janela permanecerá vazia permitindo criar o novo registo. Se introduzir um código já existente, aparecerá a sua informação que pode ser alterada. Preço associado Nesta casa introduz-se o código do preço que se deseja utilizar no registo seleccionado (para obter informação sobre os códigos válidos, ver o capítulo 2). O botão existente à direita desta casa permite solicitar uma directoria com os preços da base seleccionada cujos códigos comecem com os caracteres existentes na casa Preço associado. Para a obtenção desta directoria podem-se utilizar os caracteres * e ? (ver capítulo 2). Factor medição Se o registo possuí linhas de medição, pode-se multiplicar o somatório (o total da medição) pelo valor indicado nesta casa. Fases Nesta lista desdobrável exibem-se todas as fases existentes nesse artigo, de modo a que possa escolher-se uma das fases (o programa obscurecerá todas as linhas de medição que não pertençam a essa fase). Ao imprimir também se poderão seleccionar as fases a imprimir. Além das fases introduzidas nas linhas de medição, incluem-se também as opções Todas as fases de forma a que se exiba toda a medição do artigo independentemente da fase a que pertençam e Linhas sem fases de forma que se mostrem as linhas de medição que não pertençam a nenhuma fase. Ud Nesta casa, cujo conteúdo não se pode modificar, exibe-se a unidade de medida do preço seleccionado na casa Preço associado. Resumo Nesta casa, cujo conteúdo não se pode modificar, exibe-se o texto resumo do preço seleccionado na casa Preço associado. Unitário base Nesta casa, cujo conteúdo não se pode modificar, exibe-se o preço unitário do preço seleccionado na casa Preço associado, com o valor que figura na base. C.Ind. Nesta casa é possível modificar a percentagem de custos indirectos utilizada no projecto seleccionado (para o projecto completo). O preço unitário utilizado no projecto para cada registo de medição é o preço unitário que figura na base de preço mais esta percentagem de custos indirectos.Caso se modifique o seu valor, é recomendável recalcular os registos através da função Projecto>Recalcular registos Unitário Nesta casa exibe-se o preço unitário do registo, que é o preço unitário que figura na base de preços mais a percentagem de custos indirectos. Por baixo destas casas, encontram-se as linhas de medição, que constam das seguintes colunas: Fase Nessa coluna, pode-se introduzir um código alfanumérico de até 16 caracteres. Caso se deixe vazia, o programa preencherá a casa de forma automática com o valor que figure na casa da fila superior. Isto permite estruturar a medição de um artigo em distintas fases de execução. Descrição Permite introduzir um comentário opcional para cada uma das linhas de medição, até 32 caracteres. Também permite introduzir uma fórmula que permite operar de um modo especial com as colunas numéricas. Se o primeiro caracter do comentário de uma linha é #, as medições dessa linha não se tem em conta no cômputo do total da medição, sendo opcional que a dita linha se imprima ou não em listagens. Número Permite introduzir um número de partes iguais na medição, podendo ser um valor positivo ou negativo. Se deixar esta casa vazia e se introduzir algum valor nas casas Largura, Comprimento ou Altura, é equivalente a ter o valor 1 na casa vazia. O número de decimais que podem introduzirse nesta casa pode ser modificado através do ícone Decimais Largura, Comprimento e Altura Permitem introduzir as dimensões do registo seleccionado. O programa arredonda automaticamente a quantidade de acordo com o número de decimais configurado, que pode ser modificado através do ícone Decimais É possível pressionar sobre a cabeceira de cada uma das colunas para bloquear ou desbloquear o acesso à mesma (quando uma coluna se encontra bloqueada, apresenta-se em cor cinzenta). O deslocamento por linhas de medição realiza-se do seguinte modo: é possível deslocar-se para a direita pressionando as teclas Enter ou Tab e para a esquerda mediante Maiús-Tab. Quando o cursor se encontra nas linhas de medição, na linha inferior de ajuda, exibe-se em todo o momento o número da linha actual. O significado das casas que se encontram na zona superior direita da janela é a seguinte: Medição Nesta casa, só se pode aceder se não houver linhas de medição introduzidas, então pode-se introduzir o total da medição deste registo. No caso de posteriormente se desejar introduzir linhas de medição, deverá-se apagar tudo . Importância Mostra o valor do registo seleccionado, mostra o valor do registo seleccionado, que significa o produto natural da medição pelo preço unitário. Orçamento Mostra a importãcias total da execução do material do projecto (a soma das importãcia de todos os registos existentes). Iconos de medição O significado de cada um dos ícones da zona superior da janela é a seguinte: Directoria de bases- Permite seleccionar uma base para utilizar os preços aí contidos no projecto que se está criando. O ícone situado à sua direita permite seleccionar as bases utilizadas recentemente. Além de seleccionar uma base de preços existentes, também é possível introduzir um novo nome de arquivo para criar nesse momento uma nova base e adicionar assim novos preços. Guardar artigo.- Armazena-se o artigo que está sendo editado e o cursor muda para a casa Artigo para permitir a edição de outro artigo. É equivalente a pressionar a tecla F4. Reverter.- Permite reverter um máximo de 200 operações ou 400 Kb de memória. Repetir.- Permite repetir um máximo de 200 operações ou 400 Kb de memória. Inserir linha.- Permite inserir uma linha de medição em branco por cima da qual se encontre o cursor. É equivalente a pressionar a tecla 'Ctrl-Enter'. Para manter uma linha em branco entre duas que tenham dados, escreve-se um espaço em branco na sua descrição. Eliminar linha.- Permite eliminar a linha de medição na qual se encontra o cursor. Artigo anterior.- Este ícone permite aceder ao artigo anterior ao que se está a editar (de entre os artigos já armazenados e segundo a ordem indicada pelo seu código). Se no artigo actual se realizou alguma alteração, uma caixa de diálogo aparecerá permitindo armazenar ou não as alterações realizadas. Artigo seguinte.- Este ícone permite aceder ao artigo seguinte entre os já armazenados. Copiar ou vincular medição de outro artigo- Este ícone permite recuperar as medições armazenadas em outro ou outros artigos, quer sejam do mesmo projecto, ou de outro diferente. As medições recuperadas podem permanecer independentes nos artigos ou manter um vínculo de actualização automática. Alterar código de artigo- Este ícone permite alterar o código do artigo seleccionado. Exibe-se uma caixa de diálogo em que se introduz o novo código. Armazena-se assim o artigo, com o novo código, ficando ambos (o antigo e o novo) guardados no projecto, a não ser que utilize a função 'Ferramentas>Operações' para apagar um deles. Este ícone permite que o utilizador crie e armazene as suas próprias fórmulas em uma base de dados, de tal forma que possa utilizar-se em diferentes orçamentos. As fórmulas utilizadas em cada artigo permitem modificações particulares relativamente às fórmulas definidas na base de dados geral. Os cabeçalhos das colunas modificamse em função das fórmulas utilizadas, tanto na janela de medições como nas listagens. Coluna Descrição Nome Nesta casa, introduz-se o nome da fórmula. Texto_A Modifica o texto da casa Número pelo indicado nesta coluna. Texto_B Modifica o texto da casa Comprimento pelo indicado nesta coluna. Texto_C Modifica o texto da casa Largura pelo indicado nesta coluna. Texto_D Modifica o texto da casa Altura pelo indicado nesta coluna. Fórmula Nesta coluna, introduz-se a definição da fórmula Na imagem, introduziram-se 2 fórmulas na base de dados e seleccionou-se a fórmula Volume de escavação Ao seleccionar a fórmula, na janela de Medições modificam-se os textos dos cabeçalhos pelos definidos na fórmula e realiza-se a operação indicada. Este ícone permite modificar de forma automática o valor introduzido nas células seleccionadas. Na imagem seleccionaram-se as células da coluna Altura Ao pressionar o ícone , aparece uma caixa de diálogo como a que se exibe abaixo, onde se introduz o novo valor. Ao pressionar o botão Aplicar, modifica-se o valor das células seleccionadas pelo novo valor indicado. Cortar linhas.- Este ícone permite apagar a linha ou linhas de medição marcadas, e colocar o seu conteúdo no 'clipboard' do Windows. Deste modo, estas linhas poderão ser 'coladas' noutra posição, e inclusive em outro artigo, através do ícone 'Colar'. Copiar linhas.- Este ícone permite copiar a linha ou linhas marcadas existentes no 'clipboard' do Windows, mantendo-as no entanto na sua posição actual. Deste modo, estas linhas poderão ser 'coladas' noutra posição, e inclusive em outro artigo, através do ícone 'Colar'. Colar linhas- Este ícone permite recuperar o conteúdo do 'clipboard' e inseri-lo na posição do cursor. Se o 'clipboard' se encontrar vazio, insere-se uma linha em branco. Ao pressionar o ícone, uma caixa de diálogo permite seleccionar se pretende colar os valores guardados em todas as colunas ou só em algumas. Formato colunas- Permite seleccionar as colunas que se pretendem utilizar na introdução de medições, bem como fixar um valor constante para qualquer delas. Exibe-se uma caixa de diálogo como a da figura, na qual é possível desactivar qualquer das opções Fase, Descrição, Número, Comprimento, Largura e/ou Altura, bloqueará o acesso a essa coluna. Caso se active qualquer opção e na casa à sua direita se introduza um valor diferente de zero, esse valor utilizar-se-á como constante na coluna, enquanto não for modificado. Ao armazenar-se o artigo, armazenase também o seu formato activo. Ao introduzir-se um novo artigo, caso se encontre activada a opção 'Activar colunas segundo unidade de medida' da ficha 'Geral' da caixa de diálogo de opções, esta assumirá um formato pré-configurado em função da unidade de medida e da unidade de obra à qual está associada. Texto descrição- Permite exibir uma janela na qual se visualiza o texto descritivo da unidade de obra associada ou preço seleccionado. Não é necessário encerrar esta janela para aceder a outro artigo, podendo modificar-se o seu tamanho e mover-se para outra zona do écran. Nesta janela não é possível efectuarem-se alterações. Para tal, utiliza-se o ícone 'Modificar a unidade de obra associada'. Opções- Este ícone permite modificar o número de casas decimais com que se trabalha no ficheiro seleccionado e outras opções dele. Mostra uma caixa de diálogo com os seguintes elementos: Número de casas decimais a utilizar Permite indicar o número de casas decimais a utilizar nos vários valores numéricos deste ficheiro em concreto. Deve ter-se em conta que os números de decimais indicados na função Ferramentas> Opções utilizam-se unicamente nos ficheiros novos que se criam, enquanto estes são utilizados no ficheiro seleccionado, cujo nome se apresenta na zona superior desta caixa de diálogo. Composições alternativas Permite seleccionar um dos três conjuntos de composições alternativas A, B ou C, que se aplica a todos os preços da base. Deste modo, a composição de cada preço pode ser diferente em cada momento. Isto permite ter, por exemplo, na composição alternativa A as composições de venda, apresentadas ao cliente; na B, as previstas de compra; e na C, as reais de compra. É possível activar a opção Recuperar da anterior quando se encontre vazia, deste modo, quando activamos a composição B, se estiver vazia copia a da composição A e se formos para a composição C, se estiver vazia copia da B. Linhas de medição alternativas Permite seleccionar um dos três conjuntos de linhas de medição alternativas A, B ou C, que se aplica a todos os artigos do projecto. Deste modo, as linhas de medição de cada artigo podem ser diferentes em cada momento. Isto permite ter, por exemplo, nas linhas de medição alternativas A as de venda, apresentadas ao cliente; na B, as previstas; e na C, as realmente construídas. Medições alternativas.- Existe a opção de introduzir três medições para cada artigo do orçamento estes ícones, por defeito, a medição e e permite introduzir composições diferente em . Permite seleccionar um dos três conjuntos de medições alternativas A, B ou C, que se aplicará a todos os artigos do orçamento. Deste modo, a medição de cada artigo pode ser diferente em cada momento. Isto permite ter, por exemplo, na composição alternativa A as medições de venda, apresentadas ao cliente; na B, as previstas; e na C, as realmente construídas. Fases de medição.- Permite atribuir nomes e descrições às fases, que permitem organizar as linhas de medição e filtrar no momento de imprimir as listagens. Apresenta-se uma caixa de diálogo como a seguinte, que permite definir as fases. Mostra em Revit todas as linhas de medição.- Se o orçamento foi gerado automaticamente a partir de um projeto realizado com o programa Autodesk Revit 2015 (do modo descrito no capítulo 8 do manual de instruções), as linhas de medição incluirão um código que indica o elemento do modelo 3D ao qual pertence cada linha de medição, na coluna “BIM”. Este ícone permite mostrar no Revit os elementos 3D aos quais se referem todas as linhas de medição do artigo que se encontre selecionado. Mostra em Revit as linhas de medição selecionadas.- Se o orçamento foi gerado automaticamente a partir de um projeto realizado através do programa Autodesk Revit 2015, este ícone permite mostrar em Revit os elementos 3D aos quais se referem as linhas de medição que se encontrem selecionadas. É possível selecionar várias linhas em simultâneo pressionando no bordo esquerdo dessa fila. O seguinte apartado descreve com mais detalhe o modo de ligação directBIM, utilizado por estes dois últimos ícones. Ligação directBIM® com Autodesk Revit® 2015 Desde esta revisão, Arktec passa a dispor duma nova tecnologia denominada directBIM®: um complemento ao Autodesk Revit® 2015 que permite uma comunicação interativa e em tempo real entre MidePlan 12.0 e Autodesk Revit® 2015. O directBIM® também permite a comunicação entre Autodesk Revit® 2015 e outros programas da Arktec, como o MidePlan e o Tricalc. Para que a comunicação seja possível, é necessário instalar este complemento após ter realizado a instalação do Autodesk Revit® 2015 como se indica no apartado Instalação do directBIM® para Autodesk Revit® 2015, e que o MidePlan como o Autodesk Revit® 2015 estejam a ser executados no mesmo computador. Instalação de directBIM® para Autodesk Revit® 2015 Ter em consideração que o Autodesk Revit ® 2015 possui requisitos do sistema bastantes mais exigentes que MidePlan e que devem ser cumpridos para poder instalar e utilizar este complemento. Salvo modificação por parte da Autodesk, os requisitos mínimos e recomendados para este programa, de forma resumida, são: Tipo Mínimo Recomendado Sistema operativo Microsoft Windows 7 SP1 Home Premium de 64 bits Microsoft Windows 7 SP1 Home Premium de 64 bits Navegador Microsoft Internet Explorer 7 Microsoft Internet Explorer 7 Procesador Intel Pentium com tecnologia SSE2 Intel i-Series de vários núcleos com tecnologia SSE2 Memória 4 GB de RAM 8 GB de RAM Monitor 1280 x 1024 com true color 1680 x 1050 com true color Placa gráfica Profundidade de cor de 24 bits Compatível com DirectX 11 com Shader Model 3 Este complemento auto instala-se na sua primeira utilização, por exemplo, através do ícone “Mostrar em Revit as linhas de medição selecionadas” da janela de medições. Para esse efeito é necessário que na pasta do programa MidePlan exista o ficheiro ArktRevit.Cab que se fornece com esta revisão. Comprovação da ligação directBIM® com Autodesk Revit® Quando se utiliza o ícone “Mostrar em Revit as linhas de medição selecionadas” da janela de medições, MidePlan verifica em primeiro lugar se a ligação é possível. Se não for, aparecerá uma mensagem de erro indicando a causa, por exemplo: As causas possíveis são: Não se está a executar o Autodesk Revit® 2015 nesse momento. Abra Autodesk Revit® 2015 e volte a tentar. É a primeira vez que se tenta a comunicação, pelo que o complemento directBIM® acaba de auto instalar-se. Espere alguns segundos para que o Autodesk Revit® 2015 carregue o complemento e volte a tentar. O complemento directBIM® da Arktec para o Autodesk Revit® 2015 não se instalado correctamente. A mensagem que aparece indicará a causa concreta. Entre elas está a possibilidade do seu sistema operativo não ser compatível com o Autodesk Revit® 2015, que não se tenha encontrado uma instalação do Autodesk Revit® 2015 ou que não se encontraram os ficheiros necessários para a instalação. Também se pode verificar a instalação e comunicação desde o programa Autodesk Revit® 2015. Para esse efeito, deve selecionar o separador Complementos (Add-Ins, se dispõe de uma versão em inglês). Deverá aparecer no friso o complemento directBIM® da Arktec: Se não aparecer, significa que o complemento não está corretamente instalado. Ao pressionar no botão e selecionar o comando Verificar a ligação com os programas da Arktec, deveria aparecer a seguinte mensagem: Se não aparece esta mensagem, comprovar que MidePlan está a ser executado e é da versão 12.0 ou posterior. O idioma do complemento directBIM® da Arktec será o mesmo que o do programa Autodesk Revit® instalado caso este esteja em inglês (EE.UU.), espanhol, francês ou português (Brasil). Caso contrário, o idioma utilizado será o espanhol. Nota: atualmente o Autodesk Revit® não está disponível em português (Portugal) ou catalão, por exemplo. Mostrar os elementos do MidePlan no Autodesk Revit® Através do ícone “Mostrar em Revit as linhas de medição selecionadas” da janela de medições, é possível selecionar uma ou várias linhas de medição no orçamento do Gest, para que apareçam salientes e seleccionados Autodesk Revit®. Para esse efeito, é necessário que os elementos tenham sido definidos no projeto atualmente aberto no Autodesk Revit® e exportado para o MidePlan através do formato IFC e do programa MidePlan, conforme descrito no Capítulo 8 do manual. Para selecionar várias linhas de medição, pressionar no bordo esquerdo de cada linha, onde está colocado o seu número de ordem. Também é possível selecionar várias linhas de cada vez (selecciona-se a primeira e, mantendo pressionada a tecla “Shift”, selecciona a última linha. Seguidamente, pressionar o ícone “Mostra em Revit as linhas de medição selecionadas” para que apareçam assinalados no Autodesk Revit® esses elementos. Também é possível pressionar o ícone “Mostrar em Revit todas as linhas de medição” para assinalar e selecionar em Autodesk Revit® os elementos correspondentes a todas as linhas de medição do artigo. Os elementos armazenam-se num filtro do Autodesk Revit® denominado Elementos da Arktec, e destacam-se por serem desenhados com linha grossa de cor vermelha. Os elementos armazenm-se ainda nos elementos selecionados do Autodesk Revit®. Fórmulas para as linhas de medição Se em alguma linha de medição não desejar obter o produto das quatro colunas numéricas, pode operar com elas de outra forma, através da utilização de fórmulas. As fórmulas introduzem-se na coluna Descrição das linhas de medição, e devem estar delimitadas pelos caracteres arroba ("@"). Não deve introduzir nenhum caracter antes de uma fórmula, mas pode-se introduzir um comentário a seguir ao caracter arroba que encerra a fórmula. A fórmula assim introduzida só afectará a linha de medição onde se encontra. Caso a fórmula seja introduzida na primeira linha de medição, e precedida por dois símbolos arroba (em vez de um), afectará todas as linhas de medição do registo. Uma fórmula poderá ser qualquer expressão aritmética formada por: Números reais (para os decimais, deve utilizar-se o ponto como separador decimal). Os operadores + (adição), - (subtracção), * (multiplicação), / (divisão), ^ (potenciação). Os parêntesis. variáveis A, B, C e D; cujos valores são as quantidades introduzidas nas colunas Número, Largura, Comprimento e Altura, respectivamente. As A constante P, cujo valor é o número Pi. A constante S (de steel = aço), cujo valor é a densidade do aço: 7.850 kg/m3. expressão F (de ferro), cujo valor é A*B*P*(C/2000)*(C/2000)*S e que permite obter o peso do aço nervurado (em kg) para o número de varões indicado em Número, com o comprimento indicado no Comprimento (em m) e com o diâmetro indicado em Largura (em mm). Na coluna Altura exibe-se a densidade do aço: 7.850 kg/m3. A expressão T (de terreno), cujo valor é A*(B+C)/2*D e que permite obter um volume de terras entre os perfis com as áreas indicadas em Comprimento e Largura e separados pela distância indicada em Altura. Serão sinónimos os símbolos *, x e " " (espaço em branco) como operador de multiplicação. A Alguns exemplos de fórmulas em linhas de medição: Descrição Núm. @@F@ Aço nervurado @T@ Compr. Larg. Altura Total 3 6,70 m 16 mm 7850 2 5,20 m 25 mm 7850 kg/m3 40,07 kg 8,00 m 25 mm 7850 kg/m3 30,83 kg m2 m2 2 100 @BC/2@ Área triângulo A 120 12,25 m 6,00 m B C kg/m3 30,00 m 31,72 kg 6600 m3 36,75 m2 D Sub-totais em linhas de medição Nas linhas de medição é possível introduzir um ou vários sub-totais, para o que na coluna Descrição, se deve introduzir a fórmula @@n@, onde n é um número natural. Esta expressão indica ao programa que na coluna Totais desta linha de medição introduz-se um subtotal das linhas desde o número n ao actual (recorde-se que na linha inferior do écran aparece o número da linha onde se encontra o cursor). Depois da expressão @@n@ é possível introduzir um comentário. Vinculação de medições Recuperação de linhas de medição. Com este comando poder se ão copiar neste registo e na posição actual do cursor as linhas de medição de outro registo do mesmo ou outro projecto. Aparecerá uma caixa de diálogo na qual se indica de que projecto e registo se recupera as linhas de medição. Quando se está criar ou a modificar um capítulo, este ícone permite recuperar as medições armazenadas em outro capítulo, quer sendo este do mesmo projecto, quer de outro distinto. As medições recuperadas podem permanecer independentes nos dois capítulos ou manter um vínculo de actualização automática. Ao clicar o ícone, aparece uma caixa de diálogo com os seguintes elementos: Projecto Origem Nesta casa, selecciona-se o projecto ao qual pertence o capítulo do qual se desejem recuperar as medições. Medição Origem Neste campo introduz-se o código do capítulo do qual se pretende recuperar as medições. O botão existente à sua direita permite solicitar uma directoria com os capítulos cujos códigos comecem com os caracteres existentes no campo Medição Origem. Para a obtenção desta directoria poder-se-a utilizar os caracteres* e ?. Linhas de medição Se activar esta opção e se carregar no botão Aceitar, na posição do cursor serão inseridas todas as linhas de medição do capítulo de origem. Esta opção copia as medições, de modo que estas se encontrem em ambos os capítulos e podem ser modificadas independentemente. Total de medição Se activar esta opção e se carregar no botão Aceitar, na posição do cursor insere-se uma linha na qual se inclui, na coluna Comprimento, o total da medição do capítulo de origem. Uma vez inserido este valor é totalmente independente e pode ser modificado livremente, já que não mantém nenhum vínculo com o capítulo de origem. É possível introduzir nas demais colunas qualquer outro valor, que se multiplicará por aquele que figura em Comprimento. Vinculação por linhas Se activa esta opção e se carrega no botão Aceitar, na posição do cursor insere-se a fórmula @@@@CAPÍTULO@ (onde CAPÍTULO é o código do capítulo de origem). Esta fórmula faz com que na coluna Comprimento apareça o valor da medição total do capítulo de origem e que nas listas, este valor se substitua por todas as suas linhas de medição. Deste modo, sempre que se modifiquem as medições do capítulo de origem, também se verão afectadas automaticamente as do capítulo que a tem vinculada. Vinculação por totais Se activar esta opção e se carregar no botão Aceitar, na posição do cursor insere-se a fórmula @@@CAPÍTULO@ (onde CAPÍTULO é o código do capítulo de origem). Esta fórmula faz com que na coluna Comprimento apareça o valor da medição total do capítulo de origem. Deste modo, sempre que se modifiquem as medições do capítulo de origem, também será afectado automaticamente o capítulo que a tem vinculada. É possível introduzir nas demais colunas qualquer outro valor, que se multiplicará por aquele que figura em Comprimento. Capítulo 6 O menu Ferramentas Introdução O menu Ferramentas contém funções para a manutenção dos arquivos (copiar, apagar e mudar o código de preços, artigos, etc.), bem como para definir outras opções do programa. opções de decimais, etc. Operações A função Ferramentas>Operações permite realizar as seguintes operações com os arquivos: Copiar arquivos de projecto completos ou só alguns artigos de um arquivo para outro. Mudar o nome dos arquivos de projecto completos ou códigos de artigos. Apagar arquivos de projecto completos ou só grupos de artigos. Compactar um arquivo de projecto, ou seja, optimizar o espaço que ocupa em disco. Reparar um arquivo de projecto deteriorado. Copiar A ficha Copiar da caixa de diálogo da função Ferramentas>Operações consta dos seguintes elementos: A casa Projecto da zona origem Permite seleccionar o arquivo onde se encontram os dados que se pretendem copiar. A casa Artigo origem Permite seleccionar os artigos que se pretendem copiar. É possível utilizar os caracteres * e ?. O ícone situado à direita desta casa permite solicitar uma directoria de artigos. Caso se deixe a casa vazia, copiam-se todos os artigos de medição. A casa Projecto da zona destino Nesta casa selecciona-se o nome do arquivo para o qual se copiarão os artigos, que pode ser o mesmo ou distinto do de origem. A casa Artigo destino Permite definir um novo código para os elementos que se copiam. Caso se deixe a casa vazia, utilizam-se os mesmos códigos de origem. Arquivo completo Permite copiar o arquivo completo, incluindo a sua base de preços, o seu projecto, o seu caderno e o seu ficheiro de entidades comerciais. Artigos Com medição Permite copiar um, vários ou todos os artigos de um projecto para outro. Caso se copiem artigos, é possível escolher se pretende copiar ou não todas as linhas de medição existentes, o que permite, por exemplo, copiar um projecto completo porém sem as suas linhas de medição, para começar um orçamento semelhante. Uma vez definidos os dados correspondentes, pressiona-se o botão Copiar, com o que se realiza a operação solicitada. Mudar nome A ficha Mudar nome da caixa de diálogo da função Ferramentas>Operações consta dos seguintes elementos: A casa Projecto da zona origem Permite seleccionar o arquivo que se deseja mudar o nome, ou que inclui os dados cujos códigos se pretendem alterar. A casa Artigo origem Permite seleccionar os preços, artigos, condições ou entidades cujos códigos se pretendem modificar. É possível utilizar os caracteres * e ?, no modo já descrito. O ícone situado à direita desta casa permite solicitar uma directoria. A casa Projecto da zona destino Nesta casa selecciona-se o nome do arquivo de destino, que normalmente será o mesmo que o de origem. Caso se seleccione um arquivo distinto, copiam-se os elementos para o arquivo de destino e eliminam-se do arquivo de origem. A casa Artigo destino Permite definir os novos códigos que utilizarão os elementos a que se alteram os códigos, sendo possível utilizar os caracteres * e ?, no modo já descrito. Arquivo completo Artigos Permite alterar o nome do arquivo. Permite alterar os códigos dos artigos que se seleccionem. Uma vez definidos os dados correspondentes, pressiona-se o botão Mudar nome, com o que se realiza a operação solicitada. Apagar A ficha Apagar da caixa de diálogo da função Ferramentas>Operações consta dos seguintes elementos: A casa Projecto Permite seleccionar o arquivo que inclui os dados que se pretendem apagar. A casa Artigo(s) Permite seleccionar os artigos que se desejam apagar. É possível utilizar os caracteres * e ?. O ícone situado à direita desta casa permite solicitar uma directoria. Caso se deixe a casa vazia, apagam-se todos os artigos. Arquivo completo Permite apagar o arquivo completo. O arquivo envia-se para a Reciclagem do Windows, podendo-se restaurar a partir daí caso seja necessário (ver o manual de Windows para obter mais informação relativa a este ponto). Uma vez definidos os dados correspondentes, pressiona-se o botão Apagar, com o que se realiza a operação solicitada. Compactar A ficha Compactar da caixa de diálogo da função Ferramentas>Operações permite optimizar o espaço que ocupa em disco um arquivo. Consta de um elemento: A casa Arquivo Permite seleccionar o arquivo a compactar. Uma vez seleccionado o arquivo, pressiona-se o botão Compactar, com o que se realiza a operação solicitada. Reparar A ficha Reparar da caixa de diálogo da função Ferramentas>Operações permite reparar um arquivo G8 deteriorado. Consta de um elemento: A casa Arquivo Permite seleccionar o arquivo a reparar. Uma vez seleccionado o arquivo, pressiona-se o botão Reparar, com o que se realiza a operação solicitada. Gestão de layers Os desenhos vectoriais DWG, DXF ou DBU podem ter a sua informação organizada em layers, de modo que se possam agrupar, por exemplo, as paredes em uma layer, a instalação eléctrica em outra, etc. Assim a cada momento podem visualizar-se unicamente as layers que interessem. Ao executar a função Ferramentas>Layers exibe-se uma caixa de diálogo como a da figura, que consta dos seguintes elementos: Seleccionar Permite seleccionar uma das layers como principal, indicado através de uma pasta aberta em cor azul. A cor da layer seleccionada é sempre negro, independentemente da cor que se seleccione com o ícone Cor. Activar Permite tornar visível uma layer. Só as layers activadas e a seleccionada como principal são visíveis, e portanto, serão impressas. As layers activadas indicam-se através de uma pasta amarela aberta. Desactivar Permite ocultar uma layer, de modo a que não seja visível no écran nem na hora de imprimir. Indica-se com uma pasta fechada de cor amarela. Activar todas Permite activar todas as layers. Desactivar todas Permite desactivar todas as layers. Cor. Permite seleccionar a cor de uma layer, a qual se utilizará para visualizar e imprimir a informação contida nessa layer. Ao pressionar o ícone exibe-se uma paleta de cores, onde se pode seleccionar a cor desejada. Redesenhar Caso se active este ícone, o desenho actualiza-se automaticamente quando se activa ou desactivam layers ou quando se altera a cor das layers. Funções de história realiza as medições graficamente sobre arquivos de desenho, tanto em formato vectorial como ráster. À medida que se realizam medições, resulta muito útil conhecer qual ou quais os elementos do desenho que foram já medidos. Com as funções do menu Ferramentas>História, diferente os elementos medidos anteriormente. permite ao utilizador visualizar em cor Activar história A função Ferramentas>História>Activar permite decidir se os elementos já medidos são guardados com a história para ficarem com outra cor, quando se activa a opção Ferramentas>História>Desenhar.Com a opção activada, os elementos medidos adquirirão uma cor diferente da que apresentavam no seu estado original.Com a opção desactivada, os elementos medidos permanecerão na mesma cor que tinham no seu estado original. Desenhar história A função Ferramentas>História>Desenhar permite decidir se os elementos já medidos ficam no écrã com outra cor.Só ficarão com outra cor os elementos que foram medidos com a opção Ferramentas>História>Activar seleccionada.Com a opção activada, os elementos medidos adquirirão uma cor diferente da que apresentavam no seu estado original.Com a opção desactivada, os elementos medidos permanecerão na mesma cor que tinham no seu estado original. Cor da história A função Ferramentas>História>Cor permite modificar o cor da história que se utiliza quando se medem longitudes, unidades, áreas positivas e áreas negativas. Ao executar-se a função, aparece uma caixa de diálogo como a da figura que consta dos seguintes elementos: R, G, B Permitem definir as quantidades de vermelho (Red), verde (Green) e azul (Blue) para a cor a utilizar, de modo que 0 é o mínimo e 255 é o máximo. Permite mostrar uma palete de cores, onde aparecem todas as cores que se encontram disponíveis, e na qual pode seleccionar qual pretende utilizar. Apagar história A função Ferramentas>História>Apagar permite eliminar a história da memória, ou seja, a diferença de cor dos elementos já medidos no écran, deixando o desenho no seu estado original da próxima vez que se efectue um actualizar do écrã. História automática A função Ferramentas>História>Automática permite utilizar as prestações de armazenamento e recuperação da história de forma que o programa não pergunta se quer apagar a história actualmente no écrã quando se muda de registo acumulando-se desde a última vez que se executou a função Ferramentas>História>Apagar. Quando se inicia a medição de um novo registo o programa associa ao registo as medições que se fazem exclusivamente nesse registo, ainda que no écrã apareça a história de todas as medições efectuadas desde a última vez que se executou a função Ferramentas>História>Apagar. Guardar história A função Ferramentas>História>Guardar permite armazenar a história associada a um registo quando a função Ferramentas>História>Automática não se encontra activada. Se um registo tem medições associadas a vários desenhos, um desenho dxf e outro ráster, o programa pergunta a que desenho se associa a história. O programa pergunta se deseja apagar a história actualmente no écrã. Se indicar que sim, esta desaparecerá depois de actualizar a imagem do écrã. Recuperar história A função Ferramentas>História>Recuperar permite recuperar a história associada a um registo quando a função Ferramentas>História>Automática não se encontra activada. O programa pergunta se deseja apagar a história actualmente no écrã. Se indicar que sim, esta desaparecerá depois de actualizar a imagem do écran. Em seguida aparece uma mensagem de verificação do registo e do desenho do qual se quer recuperar a história. Se quiser visualizar no écrã a história de um conjunto de registos será necessário recuperar os registos consecutivamente, sem apagar a história acumulada. Eliminar história Através desta opção, podem-se eliminar as histórias armazenadas no disco (nos arquivos cujas extensões são .ehi e .chi). Ao seleccioná-la, aparece uma caixa de diálogo na qual se selecciona o projecto de entre os que tem histórias associadas. Cada história armazenada faz referência a um registo e a um desenho. Funções de zonas de medição As funções do submenu Ferramentas>Zonas permitem atribuir nomes a distintas áreas do desenho (por exemplo, Cozinha, Salão, etc.). Se definir zonas deste tipo, cada vez que realize a medição de algum elemento contido total ou parcialmente numa zona, introduz-se automáticamente o seu nome na coluna Descrição. Se criar várias linhas de medição consecutivas medindo dentro da mesma zona, o texto desta só se inclui na primeira linha. Visualização das zonas definidas A função Ferramentas>Zonas>Desenhar permite activar ou desactivar as zonas definidas através da função Ferramentas>Zonas>Introduzir. Se a função se encontra desactivada, não se visualizam as zonas, mas são contabilizadas ao realizaremse as medições. Introdução de zonas A função Ferramentas>Zonas>Introduzir permite definir zonas novas no desenho, atribuindo a cada uma um nome e uma cor. O procedimento a seguir é o seguinte: Executa-se a função. Seleccionam-se, do modo habitual, os vértices do polígono que definem a zona, sem repetir o primeiro. Pressiona-se a tecla Esc. Na caixa de diálogo que aparece, definem-se os seguintes elementos: Texto de descrição associado O texto que se incluirá na coluna Descrição cada vez que se muda algum elemento contido total ou parcialmente na zona. Altura do texto A altura do texto que se mostrará no interior da zona, medida em número de unidades do desenho. R, G, B Permitem definir as quantidades de vermelho (Red), verde (Green) e azul (Blue) da cor a utilizar, de modo que 0 é o mínimo e 255 é o máximo. A zona mostra um padrão com a cor seleccionada. Permite mostrar uma palete de cores, onde aparecem todas as que se encontram disponíveis, e na qual pode seleccionar a cor a utilizar. Modificação de zonas A função Ferramentas>Zonas>Modificar permite modificar o texto, a cor ou o tamanho de letra das zonas definidas préviamente. O procedimento a seguir é o seguinte: Executa-se a função. Selecciona-se Na a zona a modificar. caixa de diálogo que se mostra, realizam-se as modificações desejadas. Eliminação de zonas A função Ferramentas>Zonas>Eliminar permite eliminar zonas existentes. O procedimento a seguir é o seguinte: Executa-se a função. Seleccionam-se as zonas a eliminar. Validar medição A função Ferramentas>Validar medição activa Sim/Não a caixa de Medir. Nesta caixa visualiza as medições parcial e acumulada de cada uma série de medições, permitindo ao utilizador modificar os dados das medições obtidas graficamente sobre o desenho. Se desactivar a opção Validar medição, desactiva-se a caixa de Medir, com o que para alterar a medição obtida graficamente é preciso fazê-lo directamente sobre o quadro de medições. Unidades de medida do desenho A função Ferramentas>Unidades permite definir as unidades nas quais se deseja obter a medição graficamente desde o plano. A função Ferramentas>Unidades dá acesso a uma caixa na qual se define essas unidades. Os valores que figuram são: km m cm mm polegada Factor X as medições recuperam-se em quilómetros. Arredondamento Permite que as medições que se realizam se arredondem, de modo que fiquem multiplos do valor que se introduza no campo Valor. Os valores de arredondamento que podem ser utilizados são: 0.1, 0.2, 0.25 e 0.5. Também podem utilizar-se estes valores multiplicados por 10n (por exemplo, 10, 200, 2.5, 5000, 0.005, etc.). as medições recuperam-se em metros. as medições recuperam-se em centímetros. as medições recuperam-se em milímetros. as medições recuperam-se em polegadas (1 polegada = 2,54cm). valor numérico que multiplica as medições obtidas do plano, para recuperá-las numa unidade distinta de entre as anteriores (km, m, cm, mm ou polegada). Análisis de elementos A função Ferramentas>Análise permite obter informação da referência ou grupo de referências seleccionados com o rato. A função Ferramentas>Análise só é operativa sobre desenhos em formato vectorial, já que os arquivos ráster carecem de informação relativa às referências do desenho. O processo a seguir para analisar alguma referência do desenho no écrã é o seguinte : a função Ferramentas>Análise, ou o ícone de medida correspondente. Nesse momento, o cursor transforma-se num pick. Seleccionar com o botão esquerdo do rato sobre a referência do desenho que se deseja analisar. Também é possível, fazendo uso do botão direito do rato abrir uma janela de utilizador que contenha a referência (ou um conjunto delas) da qual se deseja obter a análise. mostra no écrã uma caixa de diálogo na qual se analisa a referência seleccionada: Tocar Para finalizar, tocar com a tecla Esc. Desfacer A função Ferramentas>Desfazer permite retroceder sucessivamente a última medição realizada, quando se procede a medir em cadeia uma série de elementos fazendo uso de uma função de medição. Com esta função pode-se apagar sucessivamente a última medição de uma série de medições em curso, caso se tivesse cometido um erro ao definir graficamente o elemento a medir sobre o écrã. Função anterior A função Ferramentas>Função anterior ou a tecla F12 permite repetir a última função executada. Capítulo 7 O menu Janela Introdução O menu Janela contém as funções habituais do Windows que permitem organizar as distintas janelas de trabalho existentes no em um dado momento. Contém as seguintes funções: Mosaico vertical Permite organizar todas as janelas de trabalho de modo que se visualizem completamente todas no máximo tamanho possível, situando-se em faixas verticais. Mosaico horizontal Permite organizar todas as janelas de trabalho de modo que se visualizem completamente todas no máximo tamanho possível, situando-se em faixas horizontais Cascata Permite organizar todas as janelas de trabalho de modo que se coloquem umas atrás de outras, porém visualizando-se todas as suas barras de título. Anterior Permite seleccionar a janela de trabalho anterior, de entre as que se encontrem abertas. Seguinte Permite seleccionar a janela de trabalho seguinte, de entre as que se encontrem abertas. Fechar Permite fechar a janela de trabalho actualmente seleccionada. Fechar todas Permite fechar todas as janelas de trabalho. Organizar por separadores A função Janela>Organizar por separadores permite seleccionar entre dois modos de trabalho: o tradicional através de janelas, utilizado pelas versões anteriores de e o novo sistema de separadores. Com este novo sistema, quando executamos uma função aparecerá um separador na parte superior com o nome da mesma e o do ficheiro a que pertence, a qual está situada debaixo do friso ou dos separadores se esta se encontrar oculta. Deste modo, se existirem vários separadores abertos pode alternar de um para outro de forma muito cómoda clicando sobre os separadores, cada separador terá uma cor diferente segundo a ordem que se vai abrindo as janelas (Azul, amarelo, verde, vermelho…). Pode seleccionar-se entre o formato janelas ou o formato de separadores através da função Janela>Organizar por separadores. Formato janelas Formato separadores Capítulo 8 O menu Medição IFC Introdução O menú Medição IFC permite gerar orçamentos automaticamente a partir de modelos tridimensionais de edifícios em formato IFC (Industry Foundation Classes). Este tipo de ficheiros são gerados habitualmente por programas de CAD-BIM (Computer-Aided Design - Building Information Modeling). Existem inúmeros programas que utilizam o formato IFC a nível mundial; alguns dos mais conhecidos são o Archicad, Allplan e Revit. Também utiliza este formato o programa de cálculo de estruturas da , . Este menu permite importar ficheiros de qualquer destes programas e extrair automaticamente as medições de todos os elementos existentes neles; tanto elementos sólidos, como muros ou sapatas, como espaços, como as dimensões das habitações (perímetros, alturas, etc.). As funções do menú são as seguintes: Classes de elementos A função Medição IFC>Classes de elementos permite gerir as relações entre os elementos criados no programa de CAD-BIM e os artigos que se vão gerar automaticamente no orçamento. Para esse efeito, esta função permite criar, para cada elemento, várias classes de elemento; por exemplo, para um elemento Varandim, podem criar-se várias classes de elemento: Varandim de tubo de aço Varandim de ferro forjado Varandim de alumínio Varandim de madeira As habitações, também chamadas em alguns programas de CAD-BIM como espaços ou zonas, consideram-se igualmente como elementos podendo criar-se distintas classes de elementos para eles. Deste modo, para um elemento Habitação poderão criar-se, por exemplo, as classes: Quarto Cozinha Casa de banho acabamentos qualidade alta Casa de banho acabamentos qualidade média Etc. Esta função do permite criar, eliminar ou modificar classes de elementos e atribuir a cada uma delas a lista de artigos do orçamento que se irão gerar automaticamente. A zona superior da janela mostra a lista de classes de elementos e contém os seguintes ícones: Dados Iniciais.- Quando um programa de CAD-BIM exporta o modelo do edifício para um ficheiro em formato IFC, inclui nele as dimensões de cada elemento, utilizando nomes de variáveis específicos. Dependendo do programa que se utilize, ou do seu idioma, os nomes destas variáveis podem ser diferentes. Este ícone permite consultar ou modificar os nomes das variáveis importadas pelo ,. Incluem-se, pré-definidos, os nomes das variáveis utilizados pelo Allplan, Archicad, Revit e Tricalc, ainda que possam ser modificados na caixa de diálogo que se exibe a seguir. O botão Modificar permite fazer alterações na lista que contém os nomes das variáveis associadas a cada dimensão. O botão Eliminar permite eliminar uma dimensão, caso não se queira importar. O botão Adicionar permite adicionar uma nova dimensão. Por exemplo, para a dimensão Área alguns programas exportam a área bruta; outros a área „liquida‟ (descontando aberturas); e outros, ambas. Poderia adicionar-se uma nova dimensão Área bruta, associada ao nome da variável GrossWallArea e outra denominada Área „liquida‟, associada à variável NetWallArea. A dimensão denominada Unidades utiliza-se para contar o número de elementos importados. Não pode modificar-se nem eliminar-se. Capítulos.- O objetivo final das funções deste menu é a criação de um orçamento automático. Este ícone permite definir os capítulos que se irão criar no orçamento. O programa inclui um exemplo com os habituais capítulos, que pode ser modificado. Nova classe.- Este ícone permite criar uma nova classe de elemento. Ao pressioná-lo, temos de primeiro definir é o elemento a medir (parede, janela, porta, habitação, etc.), em função do qual se ativarão as suas dimensões específicas, das definidas através do ícone Dados Iniciais. Também é possível selecionar Indefinida e selecionar as dimensões que se pretendem importar do ficheiro IFC para essa classe de elemento. Uma vez definido este passo, exibe-se uma caixa de diálogo como a da imagem seguinte, na qual se definem todos os dados da classe do elemento: o seu código, uma breve descrição do que se vai incluir e a lista dos artigos que se pretendem criar automaticamente. Cada um dos artigos pode incluir os seguintes dados: Código.- O código do artigo é livre, com até 16 caracteres alfanuméricos e onde se deve indicar o número de ordem que ocupará o artigo dentro do orçamento. Normalmente utilizam-se números; por exemplo, “0802” cria o segundo artigo dentro do capítulo 08. Descrição.- Uma breve descrição do artigo. Este não é o texto que se incluirá no orçamento, é apenas um texto indicativo para o utilizador; no orçamento, utiliza-se o texto de resumo, o texto de descrição, a composição do preço e o preço unitário extraídos da base de preços do Gest que se selecione. Número, Comprimento, Largura e Altura.- As dimensões importadas do ficheiro IFC colocarse-ão em cada uma destas quatro colunas do orçamento, consoante se pretenda. A coluna Dado permite selecionar a dimensão a utilizar e a coluna Fator permite multiplicar o valor importado por qualquer fator. Por exemplo, para medir o revestimento de mármore dos paramentos verticais de uma casa de banho pode colocar-se na coluna Comprimento o perímetro da habitação e na coluna Altura, a sua altura. Caso pretenda revestir com mármore só os 80% da altura, poderia multiplicar-se a altura por um fator 0,8. De igual modo, caso se pretenda colocar dois pontos de luz por cada casa de banho, pode utilizar-se o fator 2 junto ao número de unidades. Preço associado.- Para gerar-se o orçamento completo automaticamente, necessita-se das medições que o MidePlan importa do ficheiro IFC, porém também a descrição de cada unidade de obra e o seu preço composto. Estes dados adicionais extraem-se da base de preços que se selecione, do preço cujo código se indique nesta coluna. Caso se utilizem várias bases, podem indicar-se nas várias colunas os códigos dos preços equivalentes em cada uma. A zona inferior desta caixa de diálogo mostra as bases selecionadas a cada momento, que podem modificar-se na zona inferior da janela da função Medição IFC>Classes de elementos. Todas as classes de elementos que se vão criando, vão sendo armazenadas no ficheiro C:\Arktec\MidePlan 12.0\BDMedIfc.bdmbim. Consoante se vão criando novas classes, convém fazer cópias de segurança deste ficheiro pois poderá ser necessário recuperá-lo. Modificar classe.- Este ícone permite modificar qualquer das classes criadas com o ícone anterior, ou das que se incluem inicialmente com o programa. Ao pressioná-lo, mostra-se uma caixa de diálogo como a descrita anteriormente, na qual, o botão permite modificar também o elemento a que se refere a classe (parede, janela, porta, habitação, etc.). Copiar classe.- Este ícone permite copiar uma nova classe de elemento como cópia de outra existente. Antes de utilizar esta função, seleciona-se na lista uma classe existente; pressiona-se o ícone, com o que se mostrará a caixa de diálogo habitual, com a casa Código vazia, para introduzir nela um novo código. Os dados que se modifiquem nesta caixa de diálogo ficarão guardados com o novo código. Eliminar classe.- Permite eliminar a classe de elemento que se selecione. Uma caixa de diálogo pede confirmação. Filtro por seleção.- Este ícone permite mostrar na lista de classes de elementos só as relativas a um determinado elemento (parede, janela, porta, habitação, etc.), o que pode ser útil quando se tem um número muito grande de classes de elementos. Antes de utilizar esta função, seleciona-se na lista uma classe existente; pressiona-se seguidamente o ícone, passando a mostrar-se só as classes aplicáveis a esse elemento. Remover filtro.- Quando se utilizou o filtro por seleção, este ícone permite desativá-lo, para mostrar de novo todas as classes de elementos. A lista de classes de elementos pode ordenar-se alfabeticamente pela coluna que se pretenda. Para esse efeito, pressiona-se sobre o título do cabeçalho da coluna: uma vez para ordem ascendente ou duas vezes para ordem descendente. Na zona inferior da janela da função Medição IFC>Classes de elementos encontra-se a lista Bases de preços que permite indicar o nome do ficheiro e a localização das bases de preços que se tenham em formato G12. Este é o formato das bases de preços do programa da . Caso possua bases de preços noutros formatos, como o formato BC3 ou outros, é possível convertê-las para o formato G12 através da função Ficheiro>Importar. Os ícones relativos às bases de preços são os seguintes: Nova base de preços.- Permite adicionar à lista uma nova base de preços. Eliminar base de preços.- Permite eliminar da lista uma das bases. Isto não supõe que se elimine realmente o ficheiro da base do disco rígido, elimina-se unicamente a sua referência dentro do . Estabelecer a localização do ficheiro da base de preços.- Este ícone permite indicar a pasta e nome da base de preços em formato G12, dando acesso à habitual caixa de diálogo do Windows para abrir ficheiros. Eliminar a referência à localização do ficheiro da base de preços.- Permite eliminar a referência ao nome e localização de uma base de preços. Esta função não supõe a real eliminação do ficheiro da base do disco rígido, mas unicamente a remoção da sua referência de dentro do . Selecionar bases de preços.- Permite selecionar qual ou quais das bases de preços se pretendem mostrar nas colunas Preço associado da caixa de diálogo de criação ou modificação de classes de elementos. Para selecionar várias bases, pode pressionar-se a tecla Ctrl enquanto se vão selecionando com o rato. Seguidamente, pressiona-se o ícone, com o que as bases selecionadas serão mostradas na lista inferior da janela. Anular a seleção de bases de preços.- Permite desativar a seleção de todas as bases. Abrir ficheiro IFC A função Medição IFC>Abrir ficheiro IFC permite abrir um ficheiro IFC para gerar o orçamento automático em formato G12, que poderá ser utilizado com o programa ou exportado para o formato BC3 para qualquer outro programa. Ao executar-se esta função, mostra-se uma janela como a da seguinte imagem, que inclui uma árvore com a estrutura hierárquica do Projeto (normalmente Projeto → Parcelas → Edifícios → Plantas → Elementos). Ao selecionar-se um dos níveis hierárquicos, a tabela da zona direita mostra todos os elementos nela incluídos, com as medições importadas, que podem manter-se tal como foram importadas ou modificar-se caso se pretenda. Para que a medição se possa realizar automaticamente, é necessário que se atribua a cada elemento um código de classe de elemento dos definidos com a função Medição IFC>Classes de elementos. Esta atribuição pode realizar-se indistintamente no programa de CAD-BIM ou no . Caso se tenha feito a atribuição já no programa de CAD-BIM, aparecerá o código na coluna Classe IFC. Mais adiante explicar-se-á como atribuir o código nos programas de CAD-BIM mais utilizados. O significado de cada ícone é o seguinte: Gera o ficheiro de medição em formato G12.- Este ícone permite gerar o ficheiro do orçamento em formato G12, a partir das medições importadas do ficheiro IFC. Seguidamente geram-se automaticamente todos os artigos associados a cada classe de elemento utilizada. Ao pressionar-se o ícone, exibe-se uma caixa de diálogo que contém os seguintes elementos: Nome do ficheiro.- O nome e localização do ficheiro de orçamento que se irá gerar. Pode criar-se um novo ficheiro ou selecionar um já existente para aí adicionar artigos e medições. Base de preços.- Permite selecionar uma das bases de preços seleccionadas na função Medição IFC>Classes de elementos. Os textos e preços compostos para o orçamento serão copiados desde esta base. Fatores a aplicar aos valores das medições.- Dependendo do programa de CAD-BIM que se tenha utilizado e das suas opções, as medições podem chegar com distintas unidades de medida, que se mostram na primeira coluna. A segunda coluna permite aplicar um fator para converter as unidades para as da base de preços selecionada. Por exemplo, na imagem importou-se um ficheiro IFC de Revit medido realizado em mm, mm2 e mm3. Para converter a m, m2 e m3, que são as unidades de medida habituais das bases de preços, multiplicam-se os comprimentos por 10-3, as áreas por 10-6 e os volumes por 10-9. Elementos a medir.- Permite selecionar os elementos que se irão incluir no ficheiro do orçamento G12. É possível medir todos os elementos, só os incluídos no ramo selecionado ou só os que se estejam filtrando nesse momento através do ícone Filtro por seleção. Em artigos já existentes.- O ficheiro do orçamento G12 que se vai criar pode ser novo ou existente. No caso de ser um ficheiro já existente, este quadro permite selecionar se, nos artigos existentes com igual código se pretendem adicionar linhas de medição ou substituir as medições existentes pelas novas. Esta segunda opção pode ser útil, por exemplo, caso se tenham realizado modificações nas dimensões dos elementos no programa de CAD-BIM e se pretendam substituir as medições com dimensões antíguas pelas novas. Gera um ficheiro de trabalho no formato MPIFC.- Este ícone permite guardar a informação que se encontra nesse momento no ecrã, num ficheiro de trabalho do MidePlan que poderá recuperar-se posteriormente. Esta função pode ser útil se tivermos assignado no MidePlan as classes de elementos, ou modificou-se alguma das dimensões importadas. Deste modo, mais tarde pode abrir-se o ficheiro MPIFC em vez do IFC original. Se as classes dos elementos foram assignadas no programa de CAD-BIM e as medições não foram alteradas manualmente no MidePlan, não é necessário gerar este ficheiro de trabalho. Filtro por seleção.- Este ícone permite mostrar na lista de elementos só os que coincidam num determinado dado. Por exemplo, caso se selecione uma célula que indique uma altura de 6400 mm e se pressione este ícone, mostrar-se-ão unicamente os elementos com altura igual a 6400mm. Nesse momento, o cabeçalho dessa coluna altera a sua cor para vermelho para indicar que o filtro está ativado. Podem ativar-se simultaneamente filtros em várias colunas. Remover filtro.- Quando se utilizou o filtro por seleção, este ícone permite desativá-lo, para mostrar de novo todos os elementos. Selecionar classe.- Este ícone permite selecionar uma classe de elemento para assigná-la a um ou vários elementos. Antes de pressionar o ícone, selecione um elemento fazendo clique no bordo esquerdo da sua linha, onde se mostra um número natural correlativo (é possível selecionar vários elementos caso se mantenha pressionada a tecla Ctrl ou Maiús). Ao pressionarmos o ícone, seleciona-se uma classe de elemento e pressiona-se o botão Atribuir. Também é possível pressionar Aceitar e assignar posteriormente com o ícone seguinte. Atribuir classe.- Permite atribuir a classe do elemento selecionada através do ícone anterior. Uma vez assignada, mostra-se o código da classe do elemento na coluna Classe. Deste modo, a coluna Classe IFC mostra o código importado do ficheiro IFC e a coluna Classe mostra o código atribuído em MidePlan, caso se tenha modificado aqui. É o desta última coluna que se utilizará para gerar o orçamento automático. Remover classe.- Permite eliminar a classe atribuída ao elemento, de modo a que este elemento não seja incluído no orçamento automático. Selecionar todo.- Permite selecionar todos os elementos que se mostrem nesse momento no ecrã. Podem ser todos os de uma determinada cota ou dos de um determinado tipo caso se tenha utilizado o ícone Filtro por seleção. Uma vez selecionados os elementos, pode utilizar-se o ícone Selecionar classe para atribuir-se um grupo. Opções.- Este ícone permite ativar ou desativar as colunas que se encontram visíveis no ecrã, bem como selecionar o número de decimais de cada uma delas. Atribuição de classes de elementos nos programas de CAD-BIM Como se indicou anteriormente, para que o orçamento possa realizar-se de um modo automático, é necessário que cada elemento conte com o seu código de classe de elemento. Esta atribuição pode realizar-se em MidePlan, através do ícone Selecionar classe, ou previamente, no programa de CAD-BIM. O modo de fazê-lo com os programas mais habituais deste tipo é o seguinte: Allplan Neste programa da empresa Nemetschek, a classe do elemento indica-se no campo Description (versão espanhola do Allplan) de cada elemento. Para aceder a este campo, faz-se duplo clique no elemento a modificar e, na caixa de diálogo que aparece, pressiona-se o botão Atributos (versão espanhola do Allplan). Na caixa de diálogo de atributos, indica-se o código da classe do elemento no campo Description (versão espanhola do Allplan). Para as habitações (denominadas ´locales´ na versão espanhola do Allplan), faz-se duplo clique nelas e, na caixa de diálogo que aparece, pressiona-se o botão Atributos (versão espanhola do Allplan). Na caixa de diálogo de atributos, indica-se o código da classe do elemento no campo Comments (versão espanhola do Allplan). Archicad No programa da Graphisoft, a classe do elemento indica-se no campo Descrição de cada elemento. Para aceder a esse campo, pressiona-se com o botão direito sobre um elemento, seleciona-se Definições da seleção e, na caixa de diálogo que aparece, desdobra-se o grupo Etiquetas e categorias. No campo Descrição, indica-se o código da classe do elemento. Para as habitações (denominadas zonas no Archicad), pressiona-se com o botão direito sobre elas, seleciona-se Definições da seleção e, na caixa de diálogo que aparece, desdobra-se o grupo Etiquetas e categorias. No campo Descrição, indica-se o código da classe do elemento. Revit Neste programa da Autodesk, a classe do elemento indica-se no campo Description de cada elemento. Para aceder a esse campo, seleciona-se o elemento, pressiona-se o ícone Editar tipo e desdobra-se o grupo Identity Data. No campo Description, indica-se o código da classe do elemento. Para as habitações, pressiona-se com o botão direito sobre elas, seleciona-se Properties e, na caixa de diálogo que aparece, desdobra-se o grupo Identity Data. No campo Comments, indica-se o código da classe do elemento. Tricalc Neste programa de cálculo de estruturas da , a classe do elemento indica-se ao exportar o ficheiro IFC através da função Geometria>Modelo BIM>Criar modelo BIM. Ao executar esta função, indica-se o nome do ficheiro IFC que se pretende exportar e, na caixa de diálogo que aparece, indicamse os códigos das classes de elementos a utilizar. Os códigos que se apresentam são os da base de dados standard de MidePlan, porém podem ser modificados caso se pretenda, através do botão Modificar. Capítulo 9 O menu Ajuda Introdução O menu ? contêm uma completa ajuda para o écrã, assim como a mensagem do copyright do programa. Consta das seguintes funções: Instruções A função Ajuda>Instruções permite aceder à ajuda no decorrer do programa, exibindo-se no formato PDF de Acrobat Reader. Vídeos tutoriais A função Ajuda>Vídeos tutoriais permite aceder a vários vídeos que mostram exemplos de utilização do programa, organizados por temas. Procurar actualizações A função Ajuda>Actualizações permite comprovar se no servidor de downloads existe alguma actualização disponível. Ao seleccionar essa função, aparecerá uma caixa de diálogo como a que se mostra de seguida. Actualizações disponíveis Nesta janela mostra-se uma lista das actualizações do programa disponíveis no servidor nesse momento. Voltar a mostrar a mensagem em X dia(s) Permite definir o intervalo de dias em que se deve procurar por novas actualizações do programa, passados os quais será novamente mostrada a caixa de diálogo com a lista de actualizações disponíveis. Atrasar o aviso em X minuto(s) Se estiver activada esta opção, quando se carregue no botão Sair na caixa de diálogo de Actualizações pela Internet aparecerá novamente no ecrã quando passar o tempo indicado. Botão Actualizar Se seleccionar este botão, executa de forma automática o programa Arktec Update através do qual seguindo as indicações que aparecem no ecrã, pode descarregar e instalar a última actualização existente do programa. Se no computador não estiver instalado o programa Arktec Update, ao seleccionar este botão abre-se a página Web onde pode descarregar o mesmo. Botão Sair Permite sair da caixa de diálogo Actualizações pela Internet. Anexo Funcionamento com chaves NetHASP Introdução A chave NetHASP ou chave de rede, é uma chave desenhada para trabalhar em ambientes de rede. A chave NetHASP permite controlar o número de cópias de software que podem ser executadas ao mesmo tempo. Conectando uma só chave NetHASP em qualquer PC da rede, pode monitorizar o número de estações de trabalho que estão a utilizar a aplicação simultaneamente. A aplicação, pode-se instalar no número de computadores da rede que se pretenda. Uma vez alcançado o limite de licenças, não é possível carregar a aplicação em mais postos simultaneamente, sendo necessário que alguma das cópias que está funcionando deixe de fazê-lo, ou que se contratem mais licenças da aplicação. Conceitos prévios Tipos de redes LAN LAN é a abreviatura de Local Area Network (Rede de Área Local ou simplemente Rede Local). Uma rede local ou LAN é a interconexão de vários computadores e periféricos para intercâmbiar recursos e informação. De uma forma geral, permite que dois ou mais máquinas se comuniquem entre sí. Todos os dispositivos podem comunicar-se com os restantes ainda que também possam funcionar de forma independente. Dentro de uma rede local existem alguns computadores que servem informação, aplicações ou recursos aos restantes. Estes computadores são conhecidos pelo nome de servidores. Os servidores podem ser dedicados ou não dedicados: Dedicado. Normalmente têm um sistema operativo mais potente que os restantes e são usados pelo administrador da rede. Não dedicado. Pode ser qualquer posto da rede que além de ser utilizado por um utilizador, facilita a utilização de certo recursos pelos restantes equipamentos da rede, por exemplo, partilhar a sua impressora ou trabalhar como servidor de licenças. Figura 1. Servidor dedicado Figura 2. Servidor não dedicado WAN WAN é a abreviatura de Wide Area Network (Rede de Área Extensa). É um sistema de interconexão de equipamentos informáticos geograficamente dispersos, que podem estar inclusivamente em continentes distintos. O sistema de conexão para estas redes normalmente envolve redes públicas de transmissão de dados como Internet. Figura 3. Exemplo de uma WAN em que o servidor de licenças é um equipamento remoto. O gestor de licenças O Gestor de Licenças NetHasp é uma aplicação, que permite realizar a comunicação entre a aplicação protegida e a chave NetHasp. Para permitir que várias licenças da aplicação protegida se executem simultaneamente em distintos equipamentos de uma mesma rede, deve seleccionar-se um dos equipamentos da rede como servidor de licenças. Para esse efeito, deve conectar fisicamente a chave NetHasp a esse equipamento, e carregar o Gestor de Licenças no mesmo. Se a chave NetHasp está conectada ao equipamento, porém não está carregado o gestor de licenças, a chave NetHasp não será visível desde nenhum equipamento da rede e, portanto, não se poderá executar a aplicação. O equipamento servidor de licenças No equipamento designado como servidor de licenças, devemos conectar a chave NetHasp na porta correspondente (USB ou paralela) e instalar o Gestor de licenças NetHasp. O equipamento servidor de licenças pode ser qualquer computador da rede, não tendo que ser necessariamente o servidor da rede. O equipamento servidor de licenças deve estar activo enquanto um equipamento da rede de trabalho tiver a aplicação activa. Se esse equipamento se apaga, aborta-se o funcionamento das aplicações que estavam a ser executadas nesse momento. Sistemas operativos, redes e protocolos suportados Redes Suporta redes LAN e WAN Sistemas operativos: Windows ME/NT/2000/XP. Protocolos de comunicações TCP/IP. IPX NetBIOS Suporte TCP / IP TCP ou UDP. É o mais comum e deve-se especificar a direcção IP do equipamento onde se tenha instalado o Gestor de Licenças. UDP Broadcast. O Gestor de Licenças atende constantemente as emissõnes das estações da rede. Suporte IPX NetHasp em IPX suporta os seguintes mecanismos de difusão: SAP, Service Advertising Protocol Broadcast, as estações vão emitindo na rede, para que o Gestor de Licenças as recolha continuamente. IPX sem SAP, difunde o Gestor de Licenças através de um sistema de ficheros, ficheiros de direcção. Suporte NetBIOS A chave NetHasp suporta vários tipos de NetBIOS incluindo Microsoft NetBEUI. Processo de instalação Todos os ficheiros necessários para o funcionamento da chave NetHasp incluem-se no CD de instalação da aplicação, e a sua instalação realizar-se-á de forma automática durante o proceso de instalação da aplicação. O equipamento servidor de licenças é aquele equipamento o que vai estar físicamente conectada a chave NetHasp. Não tem porque coincidir necessariamente com o servidor da rede. Aconselha-se que o servidor de licenças, não seja um equipamento que tenha um tráfico intenso, dada a necessidade das aplicações para aceder constantemente à chave NetHasp. Se a chave encontra-se conectada a um equipamento com elevado tráfico de rede, ou com muitos recursos partilhados, os tempos de acesso e a chave NetHasp ver-se-á decrementados, diminuindo o rendimento das aplicações. No caso de conectar a chave NetHasp ao servidor de impressoras, aconselha-se utilizar uma segunda porta paralela (LPT2) dedicada exclusivamente à chave NetHasp, e distinta da utilizada para conectar o cabo da impressora. De outra forma, quando se esteja enviando dados para a impressora e simultaneamente se acede à chave NetHasp, é possível que não se produza a comunicação com a chave NetHasp de forma correcta. Instalação do servidor de licenças juntamente com a aplicação Numa LAN formada por vários PC's e na qual não existe um servidor dedicado, como se mostra na figura 4, devemos decidir qual dos equipamentos da rede será o servidor de licenças. Na figura optou-se pelo equipamento PC 2, seguindo os critérios mencionados anteriormente. Figura 4 Uma vez iniciado o processo de instalação da aplicação, da forma habitual recolhida neste manual, aparecerá no écran a seguinte caixa de diálogo: Deve-se seleccionar o tipo de chave em todos os equipamentos em que se instale a aplicação e activar a opção somente no equipamento onde vai estar conectada fisicamente a chave NetHasp e desactivá-la nos restantes equipamentos. No exemplo da figura 41 esta opção activar-se-ia no equipamento PC 2 e desactivar-se-ia nos restantes equipamentos. Ao pressionar o botão , lançar-se-á de forma automática a instalação do Device Driver e do Gestor de Licenças. Durante o processo de instalação, aparecerão as seguintes vantagens: Em primeiro lugar, seleccione o idioma que quer utilizar durante a instalação e pressione o botão . . Pressione o botão na caixa de boas vindas, para iniciar a instalação. Seguidamente, deve-se seleccionar como se pretende instalar o gestor de licenças. Existem 2 opções: como aplicação (Application nhsrvw32.exe) ou como serviço (Service nhsrvice.exe) O recomendável instalar o gestor de licenças como serviço, de forma que não seja necessário abrir uma sessão no equipamento e executar o gestor de licenças, bastando acender o equipamento para que automaticamente se execute o gestor de licenças. Para poder instalar o gestor de licenças como serviço, o sistema operativo do equipamento deverá ser Windows NT/2000 ou XP. Uma vez seleccionado o tipo de instalação, pressiona-se o botão Nota . Caso se instale o gestor de licenças como serviço, o serviço denomina-se HASP Loader. Para comprovar que serviços estão instalados e em que estado se encontram, no Painel de controlo do Windows seleccione Ferramentas administrativas. Seguidamente, faça duplo clique em Serviços e aparecerá uma janela como a que se mostra abaixo. A partir desta janela pode parar e/ou reiniciar o serviço, comprovar em que estado se encontra, o tipo de início de serviço, etc.… Seguidamente, deve-se indicar o nome do grupo do gestor de licenças. Uma vez indicado, deve-se pressionar o botão . Uma vez instalado o gestor de licenças, o assistente inicia a instalação do HASP Device driver ou driver do dispositivo HASP. Para proceder à sua instalação, deve-se pressionar o botão . Uma vez finalizada a instalação do driver, o assistente perguntará se queremos iniciar o gestor de licenças. Caso se pressione o botão , aparecerá na zona do relógio do Windows, o ícone do gestor de licenças HASP como se mostra na seguinte figura: Caso se faça duplo-clique sobre esse ícone, mostrar-se-á a janela principal do gestor de licenças NetHASP com a seguinte informação: Número de versão do gestor de licenças NetHASP instalado. Estado de cada protocolo e a data e hora da última alteração de estado. Estado do gestor de licenças HASP (activo ou inactivo) Para finalizar a instalação, pressione o botão Para completar a instalação, deve-se reiniciar o equipamento. Instalação do servidor de licenças independentemente da aplicação Caso deseje instalar o gestor de licenças de forma independente da aplicação, porque por exemplo, vaise instalar em um servidor dedicado de uma LAN ou vai-se instalar em um equipamento remoto (WAN), deve-se iniciar a instalação do gestor de licenças de forma manual. Para esse efeito, no CD de instalação da aplicação, inclui-se a pasta , (sendo D: a unidade de CD). Nessa pasta encontra-se o ficheiro . Para iniciar a instalação do gestor de licenças, deve realizar um duplo-clique sobre esse ficheiro, e seguir os mesmos passos que os descritos anteriormente. Desta forma, instalar-se-á o gestor de licenças sem necessidade de instalar a aplicação. Configurar o acesso remoto à chave NetHasp Caso a chave NetHasp tenha sido instalado em um equipamento remoto (WAN), devemos indicar à aplicação, como aceder a esse equipamento. Para esse efeito, devem-se cumprir as seguinte premissas para poder aceder a esse equipamento: Dispôr Abrir de um IP público para aceder ao equipamento remoto. a porta 475 no equipamento remoto. Vamos estudar um caso concreto: Figura 5. Exemplo de configuração de uma WAN. No exemplo da figura 42, temos uma LAN com um servidor dedicado conectado à Internet através do router A (zona esquerda) e em um lugar remoto dispõe-se de um equipamento que fará as funções de servidor de licenças, conectado à Internet através do router B. Possui-se um IP público contratado a um ISP (Internet Service Provider ou fornecedor de serviços de Internet) e associado ao router B. Neste caso, o IP público que nos forneceram para o nosso IP é 256.256.256.256. Na página de configuração do router B, deve estar aberta a porta 475 para permitir o acesso à chave NetHasp de forma remota. (figura 43) Para que a aplicação, encontre a chave NetHasp no equipamento remoto, devemos gerar um ficheiro de texto denominado NETHASP.INI. Este ficheiro, deve ser guardado na pasta onde se instalou a aplicação em cada um dos equipamentos da LAN. Esse ficheiro conterá as seguintes linhas para a configuração exibida na figura 42: [NH_COMMON] NH_TCPIP = Enabled [NH_TCPIP] NH_SERVER_ADDR = 256.256.256.256 NH_TCPIP_METHOD = TCP Uma vez realizada esta configuração, a aplicação estará preparada para aceder de forma remota à chave NetHasp. Figura 6. Na página de configuração do router abriu-se a porta 475 através do protocolo TCP indicando a IP pública ou Public Address 256.256.256.256. Sintaxe do ficheiro de configuração NetHASP.INI Seguidamente, a sintaxe do ficheiro NETHASP.INI com todas as variáveis e valores permitidos. [NH_COMMON] ; Section-specific Keywords ; You can set either of the following three Keywords to "Enabled"! ; ;;NH_IPX = Enabled or Disabled ; Utiliza o protocolo IPX protocol ;;NH_NETBIOS = Enabled or Disabled ; Utiliza o protocolo NETBIOS ;;NH_TCPIP = Enabled or Disabled ; Utiliza o protocolo TCP/IP ; ; General Keywords ;;NH_SESSION = 4 ; See Adapting the Timeout Length ;;NH_SEND_RCV = 6 ; in the HASP Programmer's Guide. [NH_IPX] ; Section-specific Keywords for the IPX protocol. ;;NH_USE_BINDERY = Enabled or Disabled ; Use IPX with bindery. ; Default: Disabled ; Ignored under Win32 API. ; This switch replaces older switch ; named NH_USE_SAP. ;;NH_USE_BROADCAST = Enabled or Disabled ; Use IPX Broadcast mechanism. ; Default: Enabled ;;NH_BC_SOCKET_NUM = <Number> ; Broadcast socket number (HEX). ; Default: 7483H ;;NH_USE_INT = 2F_NEW or 7A_OLD ; 2F_NEW means that IPX protocol will ; use interrupt 2Fh ONLY. ; 7A_OLD means that IPX protocol will ; use interrupt 7Ah ONLY. ; Default: 2F_NEW. ;;NH_SERVER_NAME = <Name1>, <Name2>,.. ; Communicate with the NetHASP ; Server with the specified name. ; Maximum: 6 names, up to 7 ; case-insensitive characters each. ;;NH_SEARCH_METHOD = Localnet or Internet ; See Local Networks and ; Internetworks in the HASP ; Programmer's Guide. ;;NH_DATFILE_PATH = <path> ; Specify the location of the NetHASP ; License Manager's address file. ; General Keywords ;;NH_SESSION = <Num> ; See Adapting the Timeout Length ;;NH_SEND_RCV = <Num> ; in the HASP Programmer's Guide. [NH_NETBIOS] ; Section-specific Keywords for the NetBIOS protocol. ;;NH_NBNAME = <Name> ; Assign a name to the NetHASP ; License Manager. ; 1 name possible, up to 8 ; case-insensitive characters. ;;NH_USELANANUM = <Num> ; Assign a lana number to be used ; as a communication channel. ; General Keywords ;;NH_SESSION = <Num> ; See Adapting the Timeout Length ;;NH_SEND_RCV = <Num> ; in the HASP Programmer's Guide. [NH_TCPIP] ; NetHASP does not support TCP/IP under DOS. ; Section-specific Keywords for the TCP/IP protocol. ;;NH_SERVER_ADDR = <Addr1>, <Addr2> ; IP addresses of all the NetHASP ; License Managers you want to search. ; Unlimited addresses and multiple ; lines are possible. ; ; Possible address format examples: ; IP address: 192.114.176.65 ; Local Hostname: ftp.aladdin.co.il ;;NH_PORT_NUMBER = <Num> ; Set the TCP/IP port number. This is ; optional. The default number is 475. ;;NH_TCPIP_METHOD = TCP or UDP ; Send a TCP packet or UDP packet ; Default: UDP ;;NH_USE_BROADCAST = Enabled or Disabled ; Use TCPI/IP Broadcast mechanism. ; Default: Enabled ;;NH_SERVER_NAME = <Name1>, <Name2>, ; Communicate with the NetHASP ; Server with the specified name. ; Maximum: 6 names, up to 7 ; case-insensitive characters each. ; General Keywords. ;;NH_SESSION = <Num> ; See Adapting the Timeout Length ;;NH_SEND_RCV = <Num> ; in the HASP Programmer's Guide. Instalação em um equipamento que não está conectado a uma rede local. Quando se instala a chave NetHasp num PC ou portátil que não está conectado a uma rede local ou LAN, deverá simular essa conexão instalando o Adaptador de bucle invertido da Microsoft. Esta opção, só é válida para aqueles equipamentos que tenham instalado o S.O. Windows 2000 ou XP. Deverá realizar os seguintes passos: Abrir botão o Painel de Controlo do Windows e seleccionar e aparece a seguinte janela: Seguidamente, . Pressionar o aparecerá uma nova janela, na qual o sistema operativo irá recompilando o hardware instalado no seu equipamento. Uma vez detectado o hardware instalado no computador, aparecerá uma caixa de diálogo. onde deve seleccionar a opção „Sim, já conectei o hardware‟ e pressione o botão . Na seguinte caixa de diálogo, aparecerá uma lista com o hardware instalado no equipamento. Seleccione a opção e pressione o botão . Na seguinte caixa de diálogo, seleccionar a oção e pressionar o botão . Seleccionar a opção Na e pressionar o botão . seguinte caixa de diálogo, na zona Fabricante, deve aparecer Microsoft e na zona Adaptador de . Uma vez seleccionado, pressione o botão . rede deve-se seleccionar a opção Por último, pressione o botão para começar a instalação do novo hardware. Uma vez instalado o Adaptador Loopback, poderá utilizar a chave NetHasp nesse equipamento, sem necessidade de estar conectado físicamente a uma rede local. A memória da chave As aplicações protegidas, utilizam a memória da chave NetHasp para armazenar dados durante a sua execução. Em determinadas situações , a memória da chave NetHasp pode não se liberar de forma correcta, ficando posições de memória sem possibilidade de utilização. Após um determinado tempo de utilização da chave, por exemplo mensal ou semanalmente consoante a intensidade de utilização é aconselhável reinicializar a memória da NetHasp, utilizando a função Inicializar Proteção de Rede. Esta função, deve executar-se quando nenhuma outra aplicação esteja utilizando a chave NetHasp. Mensagens No processo de trabalho de uma aplicação protegida com a chave NetHasp, podem surgir várias mensagens. Seguidamente, explicam-se as mais habituais e as acções correctivas: Mensagem Conectando ao gestor de licenças de rede. Comentário A aplicação protegida está procurando o Gestor de Licenças nos distintos postos da rede. Uma vez encontrado, comprova-se se é possível executar uma nova licença da aplicação, em função das licenças contratadas e das actualmente em execução. Mensagem É necessário abandonar o programa em todos os postos da rede! Comentário A aplicação não consegue estabelecer uma correcta comunicação com a chave NetHasp. Aconselha-se a reiniciar o Gestor de Licenças, para o que é necessário abandonar a execução em todos os postos da rede que utilizem a chave NetHasp. Mensagem Abandonar agora o programa supõe manter em utilização uma licença! Comentário Não á possível efectuar a comunicação com o Gestor de Licenças para comunicar que se abandona a execução de uma licença. Caso se tenha a necessidade de utilizar esta licença noutro posto, o aconselhável é reiniciar o Gestor de Licenças. Mensagem Os protocolos IPX, NetBIOS ou TCP/IP não foram instalados correctamente. Verificar os protocolos. Comentário Rever os protocolos instalados e a configuração de cada um deles. Mensagem Não se encontrou o Gestor de Licenças. O servidor de Licenças desconectou-se. Não existe resposta do Gestor de Licenças. Não está activo o Gestor de Licenças. Carregar o gestor e voltar a tentar. Comentário O Gestor de Licenças não se encontra a funcionar no equipamento onde se encontra a chave NetHasp. Arranque o Gestor de Licenças e volte a executar a aplicação. Mensagem A chave não está conectada ao equipamento Gestor de Licenças. Comentário Revisar e ajustar a chave de protecção no equipamento onde está conectada. Mensagem Impossível iniciar a aplicação. o número de licenças em utilização excede o límite contratado. Comentário O número de licenças em utilização é igual ao número de licenças contratadas. Deve de sair de alguma das aplicações actualmente em utilização. Perguntas Frequentes Pergunta É necessário instalar NetHASP no servidor de ficheiro da rede? Resposta Não. Pode-se instalar a chave NetHASP e o Gestor de Licenças em qualquer estação de trabalho da rede. A estação atribuída deve estar activa e o Gestor de Licenças carregado enquanto que a aplicação protegida com NetHASP estiver sendo executada. Pergunta Posso saber que estações de trabalho acedem à chave netHASP? Resposta Sim. A utilidade Aladdin Monitor, incluida no CD, mostra todas as estações de trabalho que tenham activando uma aplicação que realizou um login NetHASP no Gestor de Licenças. Pergunta Se conectar duas chaves NetHASP para 5 licenças cada uma com o mesmo código a uma única estação, disponho de 10 licenças? Resposta Não. Quando existem duas chaves NetHASP com o mesmo código no mesmo PC, só uma delas responde. Para permitir 10 licenças com duas chaves NetHASP 5, conecte cada chave a uma estação distinta e execute o Administrador de Licenças HASP adequado. Preferencialmente, utilize uma chave NetHASP 10. Pergunta Já tenho uma chave NetHASP de outro fabricante de software conectada à estação de trabalho em rede e um Gestor de Licenças carregado. Que devo fazer para instalar a nova chave NetHASP? Resposta Tudo o que necessita fazer é conectar a sua NetHASP à outra chave instalada. O Gestor de Licenças carregado serve para ambas as chaves NetHASP. Pergunta A NetHASP pode trabalhar sobre a Internet? Resposta Sim. NetHASP Net trabalha sobre a Internet com o protocolo TCP / IP. Pergunta Posso com uma única chave NetHASP, ter acesso a diferentes aplicações protegidas do mesmo fabricante. Resposta Não é necessário dispôr de chaves NetHASP distaintas para cada aplicação protegida distinta do mesmo fabricante. Com uma mesma chave pode ter acesso a diferentes aplicações protegidas do mesmo fabricante. Pergunta Em que estação de trabalho devo instalar o HASP Device Driver? Resposta Só na estação de trabalho com a chave NetHASP. O HASP Device Driver serve como enlace entre a NetHASP e a aplicação protegida. Como a aplicação protegida com a NetHASP comunica com o Gestor de licenças HASP, que por sua vez deve aceder à chave NetHASP, instale o HASP Device Driver na estação que carrega o Gestor de licenças HASP Problemas e soluções Problema A NetHASP está conectada porém a aplicação protegida não a encontra. Solução Apesar do esforço realizado para assegurar a melhor comunicação, em ocasiões raras uma chamada para a rotina hasp() poderá não ser activada ou então bem transmitida. Recomendamos que chame a rotina hasp() várias vezes antes de assumir que a HASP não está conectada. Problema Obtem erros de impressão quando tenta imprimir a partir de uma aplicação protegida do Windows. Solução Esta situação deve-se a um conflito entre o acesso à impressora e o acesso à chave NetHASP. Para evitar conflitos entre NetHASP e outros dispositivos paralelos (tais como a impressora), instale o HASP Device Driver. Problema Tenta utilizar HINSTALL.EXE para instalar o HASP Device Driver em Windows NT porém recebe o erro 9121. Solução Se você tentar activar o utilitário Hinstall em Windows NT sem os privilégios do administrador, receberá este erro. Assegure-se de que tem privilégios de administrador. Problema A sua aplicação protegida com NetHASP do Windows devolve o Erro 21. Solução As aplicações Windows requerem uma média de 8 KB de memória DOS. O API da NetHASP requer 1 KB de memória DOS. O erro 21 de NetHASP é emitido quando a quantidade de memória DOS é menor que 1KB e portanto insuficiente para o sistema NetHASP. Em tais casos, não só as aplicações protegidas por NetHASP, mas também outras aplicações Windows estão desactivadas. Para resolver este problema, feche algum programa residente ou saia de alguma aplicação aberta do Windows. Deve utilizar a mesma solução com qualquer aplicação que se queixe sobre a memória DOS insuficiente. Problema A sua aplicação está funcionando numa estação que não tem drivers de rede carregados. A estação deixa de responder quando a aplicação executa um login NetHASP. Solução Isto ocorre quando o ficheiro de configuração NETHASP.INI activa um protocolo específico. O sistema NetHASP tenta utilizar o protocolo especificado sem comprovar se está realmente presente. Se a estação de trabalho não tem drivers de protocolo instalados, reage parando. A solução é apagar o ficheiro de configuração NETHASP.INI ou, se necessita, carregar os drivers de rede. Problema Ao aceder à porta paralela o PC pára. Solução As portas paralelas dos PC's IBM e compatíveis têm atribuidas uma das seguintes portas I/O: 3BCh, 378h, ou 278h. As placas de rede usualmente ocupam até 10h ou 20h portas I/O consequtivas das suas direcções base. Quando a porta I/O de uma placa de rede sobrepõe-se a uma placa paralela, o facto de tentar aceder à porta paralela pode fazer com que o PC páre. Por exemplo: imprimir, aceder a chaves de protecção de software e aceder a periféricos conectados à porta paralela. É portanto essencial, evitar sobrepôr as portas I/O mudando a base I/O da placa de rede. Existem duas maneiras de mudar a base I/O da placa de rede: Algumas placas de rede permitem atribuir a direcção I/O com jumpers. Veja a documentação fornecida com a placa para uma descrição das posições do jumper para uma direcção I/O determinada. Com as novas placas, pode mudar a direcção I/O utilizando o software fornecido con as placas. Problema A sua aplicação protegida com NetHASP está a funcionar sobre uma estação de trabalho em Windows para trabalhar num grupo numa rede Novell utilizando IPX e devolve o erro 3. Solução Os tipos de estrutura no ficheiro NET.CFG e no setup da rede Windows não são idênticos. Comprove o tipo de estrutura em NET.CFG e fixe uma estrutura idêntica para o tipo de estrutura do Windows. Para fixar os tipos de estrutura no Windows: Seleccione Pressione Configuração para a Rede na janela Rede. em IPX/SPX Compatible Transport with NetBIOS. Seleccione Frame Type. Seleccione o tipo de estrutura pretendida e Pressione Set. Pressione Reinicie OK. o seu sistema. Problema A sua aplicação demora muito tempo a encontrar a chave NetHASP numa rede Novell muito grande. Solução Neste caso, é recomendável personalizar o mecanismo de pesquisa. Utilize o ficheiro de configuração NetHASP para desactivar os mecanismos de pesquisa Broadcast e Bindery. Desta forma, o cliente NetHASP procura o Gestor de Licenças utilizando um mecanismo baseado em ficheiros de direcção, que é muito mais rápido. Problema A sua aplicação tarda muito tempo para encontrar a chave NetHASP numa rede TCP/IP grande. Solução Neste caso, é recomendável personalizar o mecanismo de pesquisa. Utilize o ficheiro de configuração NETHASP.INI para especificar o método de pesquisa UDP ou TCP e fixar a direcção IP da estação onde se instalou o Gestor de Licenças. Desta forma, o cliente NetHASP procura o Gestor de Licenças com a direcção IP específica, o que é muito mais rápido. Problema Recebe-se o erro 8. Solução O erro 8 significa que o cliente NetHASP não recebe resposta do Gestor de Licenças. Para resolver esta situação, tente incrementar o tempo de espera que o cliente requer para reciber uma resposta. Faça isto incrementando a duração do timeout no ficheiro de configuração NETHASP.INI. Problema Recebe-se um erro 15 com NetHASP em TCP IP ou IPX Solução O erro 15 em TCPIP/IPX só ocorre quando se utiliza o mecanismo de pesquisa broadcast. O erro 15 significa que se emitiram dados, por parte do cliente NetHASP, porém não se encontrou nenhum Gestor de Licenças. Incremente o valor do timeout no ficheiro NETHASP.INI para 8 segundos. Se após esta alteração, o erro 15 persistir, deve-se a um dos seguintes problemas: Não se carregou o Gestor de Licenças. Utilizou-se o protocolo TCPIP, portanto o Gestor de Licenças está numa subrede diferente. Se utilizou o protocolo IPX, então o SAP não é suportado. Se recebe repetidamente o erro 15, tente utilizar outro mecanismo de pesquisa. Problema Está a utilizar uma NetHASP e autorizou a sua aplicação para cinco licenças, porém só três utilizadores conseguem activar a aplicação. Solução Utilize o Aladdin Monitor para confirmar que estações estão utilizando licenças. É possível que se desconheça que estão sendo utilizadas cinco licenças.