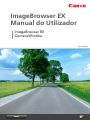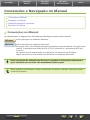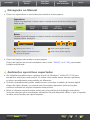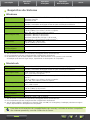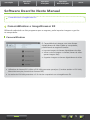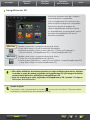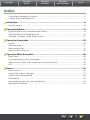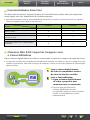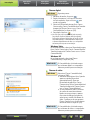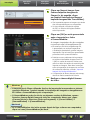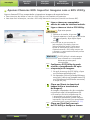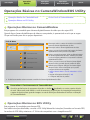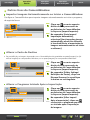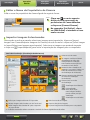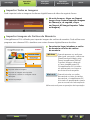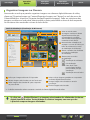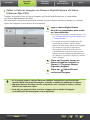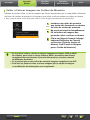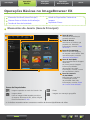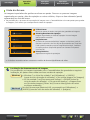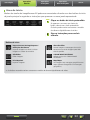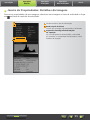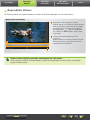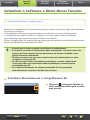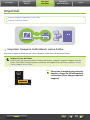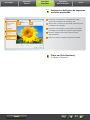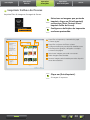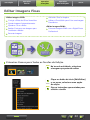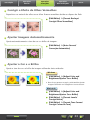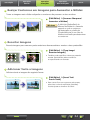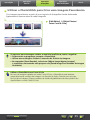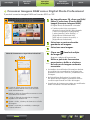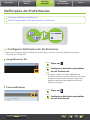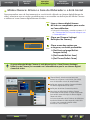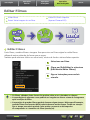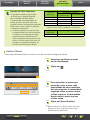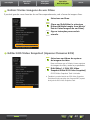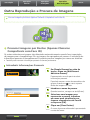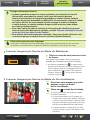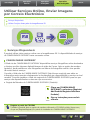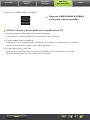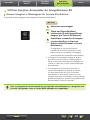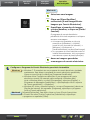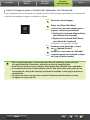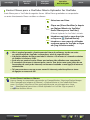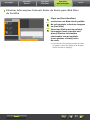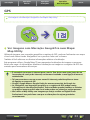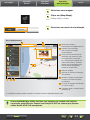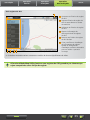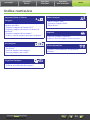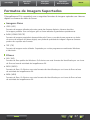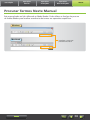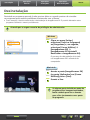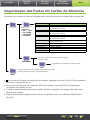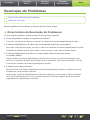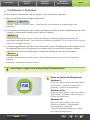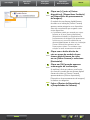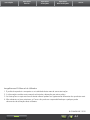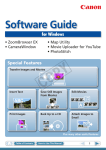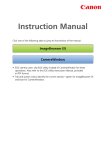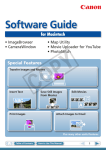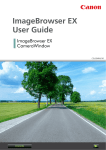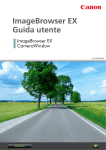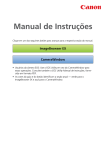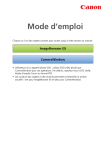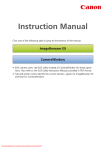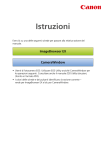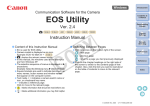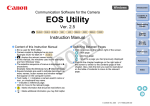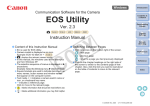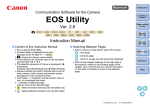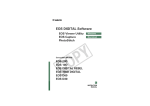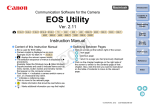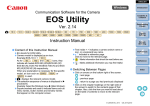Download ImageBrowser EX Manual do Utilizador
Transcript
ImageBrowser EX Manual do Utilizador ImageBrowser EX CameraWindow CEL-SS4RA2B0 Índi Índi Ín dice ce Operações Básicas Introdução Operações Avançadas Operações Mais Avançadas Anexo Convenções e Navegação no Manual Convenções no Manual Navegação no Manual Ambientes operativos suportados Requisitos do Sistema Convenções no Manual As etiquetas que se seguem são utilizadas para distinguir secções neste manual: Windows Indica operações em ambientes Windows. Macintosh Indica operações em ambientes Macintosh. Em alguns casos, são utilizadas operações do Windows para exemplificar instruções neste manual. O equivalente em Macintosh de [Ctrl] é [command] e o equivalente de [Enter] é [return]. As capturas de ecrã apresentadas nas explicações são sobretudo do Windows. Alguns elementos do ecrã poderão ser diferentes em ambientes Macintosh. Indica precauções de utilização que devem ser seguidas ou informações importantes que é necessário ter em conta. Leia atentamente essas secções. Indica sugestões de utilização e formas convenientes de utilizar o software. Leia essas secções conforme necessário. Índi Índi Ín dice ce 2 Operações Básicas Introdução Operações Mais Avançadas Operações Avançadas Anexo Navegação no Manual • Clique nos separadores ou nos botões para aceder a outras páginas. Separadores Clique num separador na parte superior da página para aceder à primeira página dessa secção. Botões Também é possível navegar no manual clicando nos botões que se encontram na parte inferior da página. 1 2 3 4 1 Saltar para o índice (P. 7). 3 Saltar para a página anterior. 2 Voltar à página apresentada antes 4 Saltar para a página seguinte. de clicar na ligação. • Clique nas ligações para aceder a outras páginas. Clique nas ligações do manual mostradas a azul, como “XXXXX” ou (P. XX), para aceder à página mencionada. Ambientes operativos suportados • São utilizados procedimentos e capturas de ecrã do Windows 7 e Mac OS X 10.6 para exemplificar instruções neste manual. Se utilizar outra versão desses sistemas operativos, os ecrãs e procedimentos reais poderão ser diferentes. • Os ecrãs e procedimentos podem também variar consoante o modelo da câmara digital/ câmara de vídeo utilizado, e é possível que não estejam disponíveis todas as funções, conforme indicado em secções relevantes deste manual. • Utilize o software enquanto estiver online para tirar partido da actualização automática. Tenha em atenção que a actualização automática não está disponível offline, o que o impedirá de obter novas funções que sejam lançadas. Índi Índi Ín dice ce 3 Operações Básicas Introdução Operações Avançadas Operações Mais Avançadas Anexo Requisitos do Sistema Windows Sistema operativo Computador CPU (Imagens Fixas) CPU (Filmes) RAM (Imagens Fixas) RAM (Filmes) Interface Espaço Disponível no Disco Rígido*3 Monitor Windows 7 SP1 (o Windows 7 SP1 é necessário apenas para ligações sem fios*1) Windows Vista SP2 Windows XP SP3 Computador com um dos sistemas operativos acima (pré-instalado), com uma porta USB incluída; é necessária uma ligação à Internet para actualização automática 1,6 GHz ou superior HD (720p), SD: Core 2 Duo 1,66 GHz ou superior Full HD (1080p): Core 2 Duo 2,6 GHz ou superior ALL-I, IPB: Core 2 Duo 3,0 GHz ou superior Windows 7 (64 bits): 2 GB ou mais Windows 7 (32 bits): 1 GB ou mais Windows Vista (64 bits, 32 bits): 1 GB ou mais Windows XP: 1 GB ou mais (512 MB ou mais*2) HD (720p), SD: 1 GB ou mais Full HD (1080p): 2 GB ou mais USB e LAN sem fios*1 640 MB ou mais (440 MB ou mais*2) Resolução 1.024 x 768 ou superior *1 São necessários computadores compatíveis para ligações através de LAN sem fios. *2 Em computadores que não consigam executar o Digital Photo Professional. *3 No Windows XP, tem de estar instalado o Microsoft .NET Framework 3.0 ou posterior (máx. 500 MB). A instalação pode demorar algum tempo, dependendo do desempenho do computador. Macintosh Sistema operativo Computador CPU (Imagens Fixas) CPU (Filmes) RAM (Imagens Fixas) RAM (Filmes) Interface Espaço Disponível no Disco Rígido*3 Monitor OS X 10.6 ou 10.7 (OS X 10.6.8 ou posterior necessário para ligações sem fios*1) Computador com um dos sistemas operativos acima (pré-instalado), com uma porta USB incluída; é necessária uma ligação à Internet para actualização automática 10.6: Core Duo 1,83 GHz ou superior 10.7: Core 2 Duo ou superior HD (720p) ou SD: Core Duo 1,83 GHz ou superior em 10.6, ou Core 2 Duo ou superior em 10.7 Full HD (1080p): Core 2 Duo 2,6 GHz ou superior ALL-I, IPB: Core 2 Duo 3,0 GHz ou superior 10.6: 1 GB ou mais 10.7: 2 GB ou mais HD (720p) ou SD: 1 GB ou mais em 10.6, ou 2 GB ou mais em 10.7 Full HD (1080p): 2 GB ou mais USB e LAN sem fios*1 750 MB ou mais (550 MB ou mais*2) Resolução 1.024 x 768 ou superior *1 São necessários computadores compatíveis para ligações através de LAN sem fios. *2 Em computadores que não consigam executar o Digital Photo Professional. *3 Tem de estar instalado o Silverlight 4 ou posterior (máx. 100 MB). Por conseguinte, a instalação pode demorar algum tempo, dependendo do desempenho do computador. Para obter as informações de compatibilidade mais recentes, incluindo as versões compatíveis dos sistemas operativos, consulte o Web site da Canon. Índi Índi Ín dice ce 4 Operações Básicas Introdução Operações Avançadas Operações Mais Avançadas Anexo Software Descrito Neste Manual CameraWindow e ImageBrowser EX CameraWindow e ImageBrowser EX Utilizando sobretudo os dois programas que se seguem, pode importar imagens e geri-las no computador. CameraWindow O CameraWindow interage com uma câmara digital/câmara de vídeo ligada ao computador, possibilitando as seguintes tarefas: • Importar imagens da câmara digital/câmara de vídeo • Voltar a colocar imagens na câmara (câmara de vídeo: apenas imagens fixas) • Organizar imagens na câmara digital/câmara de vídeo • Utilizadores de câmara EOS: Utilizar o EOS Utility para estas operações. (Consultar também o EOS Utility Manual de Instruções, fornecido em formato PDF.) • As versões do EOS Utility anteriores a 2.10 não são compatíveis com o ImageBrowser EX. Índi Índi Ín dice ce 5 Operações Básicas Introdução Operações Avançadas Operações Mais Avançadas Anexo ImageBrowser EX Utilize este programa para gerir imagens importadas para o computador. Com o ImageBrowser EX, pode procurar, editar e imprimir imagens no computador. Depois de importar as imagens da câmara digital/câmara de vídeo e fechar o CameraWindow, é apresentada a janela principal do ImageBrowser EX que se encontra à esquerda. Windows Também pode iniciar o programa da seguinte forma: • Faça duplo clique no ícone do ambiente de trabalho. • Na barra de tarefas, clique no menu [Iniciar] → [Todos os Programas] → [Canon Utilities] → [ImageBrowser EX] → ícone [ImageBrowser EX]. Macintosh Também pode iniciar o programa da seguinte forma: • Clique no ícone [ImageBrowser EX] da Dock. • Aceda à pasta [Aplicações] → pasta [Canon Utilities] → pasta [ImageBrowser EX] e faça duplo clique no ícone [ImageBrowser EX]. • Não utilize utilitários do sistema operativo ou outro software para mover, eliminar ou mudar o nome de pastas registadas no ImageBrowser EX (ou imagens incluídas nessas pastas) durante a utilização do ImageBrowser EX. • Para ver as pastas que estão registadas no ImageBrowser EX, consulte “Configurar Definições de Preferências”. Aceder à Ajuda ) ou um menu de Ajuda. Clique para obter Consoante o ecrã, é apresentado um botão ( instruções ou uma descrição dos elementos do ecrã. Índi Índi Ín dice ce 6 Introdução Operações Básicas Operações Avançadas Operações Mais Avançadas Anexo Índice Convenções e Navegação no Manual ............................................................................................. 2 Software Descrito Neste Manual ..................................................................................................... 5 Introdução.................................................................................................................. 8 Importar Imagens ........................................................................................................................... 8 Operações Básicas ................................................................................................... 13 Operações Básicas no CameraWindow/EOS Utility ........................................................................ 13 Operações Básicas no ImageBrowser EX ....................................................................................... 20 Actualizar o Software e Obter Novas Funções ............................................................................... 27 Operações Avançadas ............................................................................................. 28 Imprimir ....................................................................................................................................... 28 Organizar Imagens ....................................................................................................................... 31 Editar Imagens Fixas ..................................................................................................................... 32 Definições de Preferências ............................................................................................................ 38 Operações Mais Avançadas .................................................................................... 40 Editar Filmes ................................................................................................................................. 40 Outra Reprodução e Procura de Imagens ...................................................................................... 43 Utilizar Serviços Online, Enviar Imagens por Correio Electrónico .................................................... 46 GPS .............................................................................................................................................. 53 Anexo ....................................................................................................................... 56 Índice remissivo ............................................................................................................................ 56 Formatos de Imagem Suportados ................................................................................................. 57 Procurar Termos Neste Manual ..................................................................................................... 58 Desinstalação ............................................................................................................................... 59 Organização das Pastas do Cartão de Memória ............................................................................ 60 Resolução de Problemas ............................................................................................................... 61 7 Operações Básicas Introdução Operações Avançadas Operações Mais Avançadas Anexo Importar Imagens Precauções da Ligação Câmara Digital/Câmara de Vídeo–Computador Funcionalidades Sem Fios Câmaras Não EOS: Importar Imagens com o CameraWindow Apenas Câmaras EOS: Importar Imagens com o EOS Utility Precauções da Ligação Câmara Digital/Câmara de Vídeo–Computador • Quando ligar a câmara digital/câmara de vídeo a um computador através de um cabo de interface, ligue o cabo de interface directamente à porta USB. A ligação através de um concentrador USB pode impedir um funcionamento correcto. • A utilização de outros dispositivos USB (excepto ratos ou teclados USB) com a câmara digital/ câmara de vídeo ligada ao computador pode impedir um funcionamento correcto. Nesse caso, desligue os outros dispositivos do computador e volte a ligar a câmara digital/câmara de vídeo ao computador. • Não ligue várias câmaras digitais ou câmaras de vídeo a um único computador. Isso pode impedir um funcionamento correcto da câmara digital/câmara de vídeo. • Não deixe o computador entrar em modo de espera (ou standby) enquanto a câmara digital/câmara de vídeo estiver ligada ao computador através de um cabo de interface. Se isso acontecer, deixe o cabo de interface ligado ao computador e tente reactivar o computador com a câmara ainda ligada ao mesmo. Alguns computadores podem não recuperar do modo de espera correctamente se o cabo de interface for desligado enquanto estiverem no modo de espera. Para mais informações sobre o modo de espera ou standby, consulte o manual do utilizador do computador. • Não desligue a câmara digital/câmara de vídeo do computador durante a visualização do ecrã do CameraWindow (ou EOS Utility). • Quando ligar uma câmara digital/câmara de vídeo alimentada por bateria ao computador, certifique-se de que o dispositivo está totalmente carregado, ou utilize um kit do transformador de CA ou um transformador de corrente compacto (pode ser vendido separadamente, dependendo do modelo). • Quando ligar uma câmara digital/câmara de vídeo alimentada por pilhas AA ao computador, utilize pilhas com carga suficiente, pilhas NiMH AA opcionais totalmente carregadas ou um transformador de corrente compacto opcional. • Para obter instruções de ligação, consulte o manual do utilizador da câmara digital/ câmara de vídeo. Para ver precauções de ligação, consulte “Precauções da Ligação Câmara Digital/Câmara de Vídeo–Computador”. Índi Índi Ín dice ce 8 Operações Básicas Introdução Operações Avançadas Operações Mais Avançadas Anexo Funcionalidades Sem Fios Conforme descrito abaixo, algumas funções do CameraWindow podem não estar disponíveis numa ligação sem fios, dependendo do sistema operativo. • Para mais informações sobre as funcionalidades de LAN sem fios, consulte o Guia de LAN Sem Fios. (Apenas câmaras compatíveis com ligação a rede sem fios.) Sistema operativo Funções Pré-visualização de filmes Windows Macintosh × × Minha Câmara × Editar o nome do proprietário da câmara × Voltar a colocar imagens na câmara digital/ câmara de vídeo × Enviar informações pessoais × Estabelecer ligação com o CANON iMAGE GATEWAY × Câmaras Não EOS: Importar Imagens com o CameraWindow Ligue a câmara digital/câmara de vídeo ao computador e importe as imagens da seguinte forma: • As instruções incluídas neste ImageBrowser EX Manual do Utilizador são válidas no caso de o programa ter sido instalado correctamente. Para obter instruções de instalação, consulte o manual do utilizador da câmara digital/ câmara de vídeo. 1 Ligue a câmara digital/câmara de vídeo ao computador através do cabo de interface incluído. 2 Inicie o CameraWindow. Ligue a câmara digital/câmara de vídeo e prepare-a para comunicar com o computador. • Depois de ligar pela primeira vez a câmara digital/câmara de vídeo ao computador através do cabo de interface incluído, o CameraWindow é iniciado automaticamente. Índi Índi Ín dice ce 9 Operações Básicas Introdução Operações Avançadas Operações Mais Avançadas Anexo Câmara digital Windows Siga estes passos. 1. Na barra de tarefas, clique em . 2. Depois de aparecer o ecrã que se encontra para do lado esquerdo, clique no ícone mudar o programa. 3. Seleccione [Downloads Images From Canon Camera using Canon CameraWindow/Transferir Imagens da Câmara Canon com o Canon CameraWindow] e clique em [OK]. 4. Faça duplo clique em . • No ecrã que se que encontra do lado esquerdo, faça duplo clique em [Alterar definições gerais]. Pode agora ajustar as definições de modo a iniciar automaticamente o CameraWindow sempre que a câmara digital/câmara de vídeo e o computador estiverem prontos para comunicação. Windows Vista No ecrã apresentado, seleccione [Downloads Images From Canon Camera using Canon CameraWindow/ Transferir Imagens da Câmara Canon com o Canon CameraWindow]. Windows XP No ecrã apresentado, seleccione [Canon CameraWindow] e clique em [OK]. Macintosh O CameraWindow é iniciado sempre que a câmara digital e o computador estiverem prontos para comunicação. Câmara de vídeo Índi Índi Ín dice ce Windows Seleccione [Canon CameraWindow] e clique em [OK]. • Windows XP/Windows Vista: Quando aparecer a janela [Reproduzir automaticamente], clique em [Downloads Images From Canon Camera using Canon CameraWindow/ Transferir Imagens da Câmara Canon com o Canon CameraWindow]. • Se uma câmara de vídeo e um leitor de cartões de memória estiverem ligados ao mesmo tempo, aparece uma caixa de diálogo que permite seleccionar o modelo da câmara de vídeo. Certifique-se de que aparece [Canon Camera] ou o modelo da sua câmara de vídeo e clique em [OK]. Macintosh O CameraWindow é iniciado sempre que a câmara de vídeo e o computador estiverem prontos para comunicação. 10 Operações Básicas Introdução Operações Avançadas 3 Operações Mais Avançadas Anexo Clique em [Import Images from Camera/Importar Imagens da Câmara] e, de seguida, clique em [Import Untransferred Images/ Importar Imagens Não Transferidas]. • São importadas apenas as imagens que ainda não tiver transferido para o computador. • Se tiver utilizado a função de registos de GPS, os ficheiros de registo também serão importados. 4 Clique em [OK] no ecrã apresentado após a importação e feche o CameraWindow. As imagens importadas não são mostradas na janela principal do ImageBrowser EX. • No arranque inicial do ImageBrowser EX, é apresentado um ecrã para especificar a localização destinada a guardar imagens importadas. Siga as instruções apresentadas para seleccionar a pasta de destino. • Poderão ocorrer problemas de importação se existirem demasiadas imagens (mais de 1.000) no cartão de memória. Nesse caso, utilize um leitor de cartões de memória para importar as imagens. Para obter instruções sobre a importação de imagens de um leitor de cartões de memória, consulte “Importar Imagens de Cartões de Memória”. • A importação de filmes demora mais tempo, devido ao maior tamanho de ficheiro. 5 Desligue a câmara digital/câmara de vídeo. Windows • A importação de filmes utilizando funções de importação incorporadas no sistema operativo Windows 7 poderá impedir a visualização de imagens no ImageBrowser EX. Utilize o CameraWindow para a importação. • O CameraWindow pode não iniciar em algumas versões do Windows, mesmo ligando a câmara digital/câmara de vídeo ao computador. Nesse caso, clique no menu [Iniciar] e seleccione [Todos os Programas] [Canon Utilities] [CameraWindow] [CameraWindow]. Macintosh • Se o CameraWindow não iniciar mesmo depois de ligar a câmara ao computador, clique no ícone [CameraWindow] da Dock. Índi Índi Ín dice ce 11 Operações Básicas Introdução Operações Avançadas Operações Mais Avançadas Anexo Apenas Câmaras EOS: Importar Imagens com o EOS Utility Ligue a câmara EOS ao computador e importe as imagens da seguinte forma: • Estas instruções são válidas no caso de o EOS Utility ter sido instalado correctamente. • Para obter mais informações, consulte o EOS Utility Manual de Instruções (fornecido em formato PDF). 1 2 Ligue a câmara ao computador através do cabo de interface incluído. Ligue a câmara e inicie o EOS Utility. Windows Siga estes passos. . 1. Na barra de tarefas, clique em 2. Quando aparecer o ecrã que se encontra do lado esquerdo, faça duplo clique . em • No ecrã que se que encontra do lado esquerdo, faça duplo clique em [Alterar definições gerais]. Pode agora ajustar as definições de modo a iniciar automaticamente o EOS Utility sempre que a câmara e o computador estiverem prontos para comunicação. Macintosh 3 O EOS Utility é iniciado sempre que a câmara e o computador estiverem prontos para comunicação. Configure o EOS Utility de modo a iniciar o ImageBrowser EX após a importação de imagens. 1. No ecrã de menus do EOS Utility, clique em [Preferences/Preferências]. 2. No separador [Linked Software/Software associado], seleccione [ImageBrowser EX] em [Software to link/Software a associar] e clique em [OK]. 4 Clique em [Starts to download images/Iniciar a transferência de imagens]. As imagens importadas não são mostradas na janela principal do ImageBrowser EX. • No arranque inicial do ImageBrowser EX, é apresentado um ecrã para especificar a localização destinada a guardar imagens importadas. Siga as instruções apresentadas para seleccionar a pasta de destino (P. 11). 5 Índi Índi Ín dice ce Clique em [Quit/Sair] para sair do EOS Utility e desligue a câmara. 12 Operações Básicas Introdução Operações Avançadas Operações Mais Avançadas Anexo Operações Básicas no CameraWindow/EOS Utility Operações Básicas no CameraWindow Outros Usos do CameraWindow Operações Básicas no EOS Utility Operações Básicas no CameraWindow Este programa foi concebido para câmaras digitais/câmaras de vídeo que não sejam EOS. Quando liga a câmara digital/câmara de vídeo ao computador, é apresentado o ecrã que se segue. Clique num botão para ver as opções disponíveis. Ecrã de Menu 1 1 Informação sobre os cartões de memória ou a memória 2 interna da câmara digital/câmara de vídeo 2 Informação sobre a câmara digital/câmara de vídeo 3 Iniciar o processo de importação das imagens da câmara 3 4 5 6 digital/câmara de vídeo para um computador. 4 Iniciar o processo de proteger, rodar ou eliminar imagens da câmara digital/câmara de vídeo. Também pode voltar a colocar imagens guardadas no computador na câmara digital/câmara de vídeo. 5 Iniciar o processo de envio de filmes da câmara digital/ câmara de vídeo para Web sites de partilha de vídeos. 6 Utilizado para configurar definições da câmara digital/ câmara de vídeo. Entre as definições que é possível configurar incluem-se as seguintes: • Minha Câmara: Alterar o Som do Obturador e o Ecrã Inicial • Registar informações de Face ID (P. 44) • Configurar Web sites de partilha • Os botões mostrados variam consoante o modelo da câmara digital/câmara de vídeo. Personalizar o Funcionamento do CameraWindow localizado no canto superior direito Aceda às preferências do programa clicando no botão do ecrã. Nesse ecrã pode alterar o ecrã de arranque, as definições de importação automática, a pasta de destino para guardar imagens e outras definições destinadas a facilitar a utilização do CameraWindow. Operações Básicas no EOS Utility Este programa foi concebido para câmaras EOS. Para obter instruções detalhadas, consulte o EOS Utility Manual de Instruções (fornecido em formato PDF). As versões do EOS Utility anteriores a 2.10 não são compatíveis com o ImageBrowser EX. Índi Índi Ín dice ce 13 Operações Básicas Introdução Operações Avançadas Operações Mais Avançadas Anexo Outros Usos do CameraWindow Importar Imagens Automaticamente ao Iniciar o CameraWindow Configure o CameraWindow para importar imagens automaticamente ao iniciar o programa, da seguinte forma: 1 no canto superior Clique em direito do ecrã para aceder às preferências do CameraWindow e clique em [Import/Importar]. 2 No separador [Auto Import/ Importação Automática], seleccione [Start importing images automatically when this software is launched/Iniciar a importação de imagens automaticamente ao iniciar o software]. Alterar a Pasta de Destino • Por predefinição, as imagens importadas com o CameraWindow são guardadas na pasta [Imagens] ou [As minhas imagens] em computadores Windows, ou na pasta [Imagens] em computadores Macintosh. 1 Clique em no canto superior direito do ecrã para aceder às preferências do CameraWindow e clique em [Import/Importar]. 2 No separador [Folder Settings/ Definições de Pastas], clique em [Browse/Procurar] e especifique o destino no ecrã seguinte. Alterar o Programa Iniciado Após a Importação Índi Índi Ín dice ce 1 Clique em no canto superior direito do ecrã para aceder às preferências do CameraWindow e clique em [Import/Importar]. 2 No separador [After Import/ Após a Importação], clique em e seleccione o programa que deve ser iniciado após a importação de imagens. 14 Operações Básicas Introdução Operações Avançadas Operações Mais Avançadas Anexo Editar o Nome do Proprietário da Câmara Edite o nome do proprietário da câmara ligada da seguinte forma: 1 no canto superior Clique em direito do ecrã para aceder às preferências do CameraWindow e clique em [Camera/Câmara]. 2 No separador [Set/Definir], clique em [Edit/Editar] e introduza o novo nome na caixa. Importar Imagens Seleccionadas Para aceder ao ecrã que permite seleccionar imagens para importação, clique em [Import Images from Camera/Importar Imagens da Câmara] no ecrã de menu e clique em [Select Images to Import/Seleccionar Imagens para Importar]. Seleccione as imagens que pretende importar [Import/Importar] para iniciar a importação das imagens para o computador. e clique em Janela de Visualização (Visualização de Miniaturas) 1 3 4 2 1 Voltar ao ecrã de menu. 5 2 As imagens contidas na câmara 6 digital/câmara de vídeo que correspondam às condições seleccionadas nesta secção são mostradas no lado direito. 3 Mostrar/ocultar a data/hora de captação e o nome do ficheiro por baixo das miniaturas (no modo de visualização de miniaturas). 7 4 Alterar o tamanho das miniaturas (no modo de visualização de miniaturas). 5 Alternar entre os modos de visualização. Visualização de miniaturas 8 9 10 11 Pré-visualização Fazer duplo clique numa imagem também permite mudar para prévisualização. Visualização em ecrã inteiro 6 Indica que a imagem ainda não foi importada. 9 Seleccionar todas as imagens. 7 Mostrar imagens seleccionadas com um fundo azul. 10 Limpar a selecção de imagens. 8 Rodar imagens seleccionadas 90° para a esquerda 11 Importar imagens seleccionadas para o computador. ou para a direita. • Os botões mostrados variam consoante o modelo da câmara digital/câmara de vídeo. Índi Índi Ín dice ce 15 Operações Básicas Introdução Operações Avançadas Operações Mais Avançadas Anexo Importar Todas as Imagens Pode importar todas as imagens da câmara digital/câmara de vídeo da seguinte forma: No ecrã de menu, clique em [Import Images from Camera/Importar Imagens da Câmara] e, de seguida, clique em [Import All Images/Importar Todas as Imagens]. Importar Imagens de Cartões de Memória O ImageBrowser EX é utilizado para importar imagens de cartões de memória. Pode utilizar esse programa com câmaras EOS e também com outras câmaras digitais/câmaras de vídeo. Em primeiro lugar, introduza o cartão de memória no leitor de cartões de memória. 1 Windows Quando aparecer um ecrã para seleccionar uma acção, seleccione [View/Download Images using Canon ImageBrowser EX/Ver/ Transferir imagens utilizando o Canon ImageBrowser EX]. O ImageBrowser EX é iniciado e é apresentado o ecrã que se encontra do lado esquerdo. Macintosh Quando introduz um cartão de memória no leitor de cartões de memória, o ImageBrowser EX é iniciado e é apresentada a janela que se encontra do lado esquerdo. 2 3 4 1 Importar todas as imagens. 2 Importar as imagens seleccionadas. 3 Seleccionar o destino e configurar outras definições. 4 Sair da importação. Utilize este ecrã para as operações de importação. Índi Índi Ín dice ce 16 Operações Básicas Introdução Operações Avançadas Operações Mais Avançadas Anexo Organizar Imagens na Câmara Para aceder ao ecrã que permite organizar imagens nas câmaras digitais/câmaras de vídeo, clique em [Organize Images on Camera/Organizar Imagens na Câmara] no ecrã de menu do CameraWindow e clique em [Organize Images/Organizar Imagens]. Pode ver miniaturas das imagens contidas em cada pasta seleccionando a pasta pretendida na área do lado esquerdo. As miniaturas são mostradas na área do lado direito. Janela de Visualização (Visualização de Miniaturas) 1 3 1 Voltar ao ecrã de menu. 5 4 2 As imagens contidas na câmara 2 6 digital/câmara de vídeo que correspondam às condições seleccionadas nesta secção são mostradas no lado direito. 3 Mostrar/ocultar a data/hora de captação e o nome do ficheiro por baixo das miniaturas (no modo de visualização de miniaturas). 7 4 Alterar o tamanho das miniaturas (no modo de visualização de miniaturas). 5 Alternar entre os modos de visualização. Visualização de miniaturas 8 9 10 11 Pré-visualização Fazer duplo clique numa imagem também permite mudar para prévisualização. Visualização em ecrã inteiro 6 Indica que a imagem ainda não foi importada. 7 Mostrar imagens seleccionadas com um fundo azul. 8 Rodar imagens seleccionadas 90° para a esquerda ou para a direita. 9 Voltar a colocar imagens guardadas no computador na câmara digital/câmara de vídeo. 10 Proteger imagens seleccionadas ou cancelar a protecção. 11 Eliminar imagens seleccionadas. • Os botões mostrados variam consoante o modelo da câmara digital/câmara de vídeo. Se clicar em [Delete/Eliminar], as imagens seleccionadas são eliminadas da câmara digital/câmara de vídeo. Tenha cuidado ao eliminar imagens, uma vez que não é possível recuperar imagens eliminadas. Índi Índi Ín dice ce 17 Operações Básicas Introdução Operações Avançadas Operações Mais Avançadas Anexo Voltar a Colocar Imagens na Câmara Digital/Câmara de Vídeo (Câmaras Não EOS) Também é possível voltar a colocar imagens que foram importadas para o computador na câmara digital/câmara de vídeo. Esta operação é útil quando pretender mostrar as suas imagens favoritas a amigos ou quando quiser ver imagens no ecrã maior de um televisor. 1 Ligue a câmara digital/câmara de vídeo ao computador para aceder ao CameraWindow. • Para mais informações, consulte os passos 1–2 de “Câmaras Não EOS: Importar Imagens com o CameraWindow”. • Se a janela principal do ImageBrowser EX estiver aberta quando a câmara digital/ câmara de vídeo estiver ligada ao computador (por exemplo, logo após a importação de imagens), aceda ao ecrã de menu do CameraWindow clicando no botão de início [Import/Camera Settings/Importar/Definições da Câmara] e clique em [Connect to Camera/ Ligar à Câmara]. 2 Clique em [Organize Images on Camera/Organizar Imagens na Câmara] [Organize Images/ Organizar Imagens]. 3 [Upload/Enviar] Clique em e seleccione imagens. • Só é possível voltar a colocar filmes em câmaras compatíveis com ficheiros em formato MOV. Para mais informações, consulte o manual do utilizador da câmara. • Algumas câmaras de vídeo não são compatíveis com a função de voltar a colocar ficheiros na câmara de vídeo. • Pode não ser possível voltar a colocar imagens após a edição de imagens ou modificação de informações num computador. Índi Índi Ín dice ce 18 Operações Básicas Introdução Operações Avançadas Operações Mais Avançadas Anexo Voltar a Colocar Imagens em Cartões de Memória Também é possível voltar a colocar imagens que foram importadas para o computador utilizando um leitor de cartões de memória. As imagens que voltar a colocar podem ser vistas na câmara. • Não é possível utilizar o EOS Utility para voltar a colocar imagens directamente em câmaras EOS. 1 Introduza um cartão de memória que tenha sido formatado na câmara no leitor de cartões de memória. 2 Na janela principal do ImageBrowser EX, seleccione as imagens que pretende voltar a colocar na câmara. 3 Clique em [Import/Camera Settings/ Importar/Definições da Câmara] e seleccione [Transfer Images to Memory Card/Transferir Imagens para o Cartão de Memória]. • Só é possível voltar a colocar na câmara imagens em formato JPEG ou MOV. No entanto, para voltar a colocar ficheiros MOV é necessária uma câmara compatível com esse formato. Para mais informações, consulte o manual do utilizador da câmara. • Só é possível gravar nos cartões de memória imagens compatíveis com DCF. • Pode não ser possível voltar a colocar imagens após a edição de imagens ou modificação de informações num computador. Índi Índi Ín dice ce 19 Operações Básicas Introdução Operações Avançadas Operações Mais Avançadas Anexo Operações Básicas no ImageBrowser EX Alternar Entre os Modos de Visualização Janela de Propriedades: Detalhes da Imagem Tarefas da Área de Actividade Reproduzir Filmes Elementos da Janela (Janela Principal) Elementos da Janela (Janela Principal) 1 Área de Início 1 Seleccionar as tarefas que pretende executar. 3 2 2 Vista de Árvore 4 Seleccionar os ficheiros que pretende ver. Para mais informações, consulte “Vista de Árvore”. 3 Barra de ferramentas Rodar ou eliminar imagens, ou executar outras tarefas. Para mais informações, consulte “Barra de ferramentas”. 4 Área de Actividade São mostradas filas de imagens nesta área. Os ícones junto às imagens indicam propriedades das mesmas. Para mais informações, consulte “Ícones de Propriedades” abaixo. 5 5 Barra de Controlo de Actividade Definições que controlam a visualização na área de actividade. Para mais informações, consulte “Barra de Controlo de Actividade”. Ícones de Propriedades : Imagens captadas no modo de Corte & Cola : Filmes : Imagens RAW Para ver imagens RAW captadas em rácios de aspecto diferentes de 4:3, utilize o Digital Photo Professional (P. 36). : Imagens com marcação geográfica • Os botões mostrados variam consoante o modelo da câmara digital/câmara de vídeo. Índi Índi Ín dice ce 20 Operações Básicas Introdução Operações Avançadas Operações Mais Avançadas Anexo Vista de Árvore As imagens importadas são geridas com base em pastas. Para ver ou procurar imagens organizadas por pastas, data de captação ou outros critérios, clique no item relevante (pasta) apresentado na vista de árvore. • Por predefinição, o processo de importação de imagens com o CameraWindow cria novas pastas para guardar as imagens, com nomes que correspondem às datas de captação. 1 Folders/Pastas 1 Mostra as pastas de destino nas quais são guardadas as imagens. 2 Shooting Date/Data de Captação Imagens organizadas por data de captação. Procure imagens seleccionando uma data. 2 3 People/Pessoas Os nomes de pessoas (atribuídos a imagens ou obtidos a partir de câmaras compatíveis com Face ID) são apresentados aqui. Esta área é útil quando pretender procurar fotografias de amigos, familiares ou outras pessoas. (Disponível apenas com câmaras compatíveis com Face ID.) 3 4 4 History/Histórico Apresenta um registo de operações. • Os botões mostrados variam consoante o modelo da câmara digital/câmara de vídeo. Localização do Armazenamento de Imagens Por predefinição, as imagens importadas com o CameraWindow são guardadas na seguinte localização, em pastas novas criadas com base na data de captação: Windows • Windows 7 ou Vista: Na unidade C em [Utilizadores] → [XXXXX] (nome de início de sessão do utilizador) → [As minhas imagens] ou [Imagens] • XP: Na unidade C em [Documents and Settings] → [XXXXX] (nome de início de sessão do utilizador) → [Os meus documentos] → Imagens fixas: em [As minhas imagens]; Filmes: em [Os meus vídeos] (pode não existir em alguns ambientes) Macintosh No disco de arranque (Macintosh HD, por exemplo) em [Utilizadores] → [XXXXX] (nome de início de sessão do utilizador) → [Imagens] Índi Índi Ín dice ce 21 Operações Básicas Introdução Operações Avançadas Operações Mais Avançadas Anexo Área de Início Muitas das tarefas do ImageBrowser EX podem ser executadas clicando num dos botões de início da janela principal e seguindo as instruções que aparecem na nova janela apresentada. 1 Clique no botão de início pretendido. 2 Siga as instruções para concluir a tarefa. Se aparecer um menu por baixo do botão, seleccione o item pretendido. Os itens podem variar consoante o modelo da câmara digital/câmara de vídeo. Botões de Início Import/Camera Settings/Importar/ Definições da Câmara Importar imagens ou voltar a colocar imagens no cartão de memória. Share/Partilhar Anexar imagens a mensagens de correio electrónico ou enviar imagens para Web sites de partilha. Edit/Editar Editar imagens. CANON iMAGE GATEWAY Utilizar serviços do CANON iMAGE GATEWAY. Print/Imprimir Imprimir imagens. Map/Mapa Ver imagens com marcação geográfica num mapa. (Apenas fotografias com marcação geográfica.) • Os botões mostrados variam consoante o modelo da câmara digital/câmara de vídeo. Índi Índi Ín dice ce 22 Operações Básicas Introdução Operações Avançadas Operações Mais Avançadas Anexo Barra de ferramentas Rode imagens e execute outras tarefas. 1 2 1 Para trás/Para a frente Ver outras pastas conforme necessário. 3 2 Rodar 90° para a esquerda/para a direita Rodar imagens seleccionadas 90° para a esquerda ou para a direita. • Para rodar imagens originais de modo a corresponderem ao aspecto de imagens rodadas no ecrã, clique com o botão direito do rato nas imagens e seleccione [Rotate According to Rotation Info/Rodar de Acordo com Informação de Rotação]. 3 Eliminar Eliminar imagens seleccionadas. As imagens eliminadas são enviadas para a [Reciclagem] ou [Lixo] no ambiente de trabalho. Barra de Controlo de Actividade Definições que controlam a visualização na área de actividade. 1 2 3 5 6 4 1 Ordenar Ordenar imagens de acordo com a ordem seleccionada. 2 Mostrar Informações das Imagens Mostrar/ocultar o ícone de propriedades, o nome do ficheiro e a data/hora de captação junto às imagens no modo de Miniaturas. 3 Mostrar Propriedades das Imagens Mostrar a área de propriedades, à direita da área de actividade. Índi Índi Ín dice ce 7 4 Alternar Entre os Modos de Visualização Clicar neste botão permite alternar entre os modos de visualização da janela principal. Modo de Miniaturas Modo de Pré-visualização Ecrã Inteiro 5 Ajustar ao Ecrã Redimensionar imagens para se ajustarem à janela. (Disponível apenas no modo de Pré-visualização) 6 Tamanho Original das Imagens Mostrar as imagens com o tamanho original. (Disponível apenas no modo de Pré-visualização) 7 Ampliar ou Reduzir Ampliar ou reduzir (no modo de Pré-visualização) ou redimensionar miniaturas (no modo de Miniaturas). 23 Operações Básicas Introdução Operações Avançadas Operações Mais Avançadas Anexo Alternar Entre os Modos de Visualização Mude o modo de visualização da área de actividade conforme necessário. Modo de Miniaturas: Procurar imagens vendo filas de miniaturas com um tamanho conveniente. Modo de Pré-visualização: Ver a imagem actual com um tamanho maior durante a procura de miniaturas. Ecrã inteiro: Visualização em ecrã inteiro da imagem actual. Voltar ao modo de visualização original a partir da visualização em ecrã inteiro Para voltar ao modo de visualização original a partir da visualização em ecrã inteiro, clique (para imagens fixas) ou faça duplo clique (para filmes) na imagem ou no filme actual. Tarefas da Área de Actividade Pode executar as seguintes tarefas na área de actividade: • Seleccionar Imagens (Modo de Miniaturas) Clique nas imagens para as seleccionar. • Para seleccionar várias imagens, mantenha a tecla [Ctrl] premida enquanto clica em cada imagem. • Para seleccionar um conjunto de imagens adjacentes, clique na primeira imagem e mantenha a tecla [Shift] premida enquanto clica na última imagem. Menus de Atalho Convenientes Clicar com o botão direito do rato numa área em branco do ecrã ou numa imagem faz aparecer um menu de atalho. O menu apresenta funções suportadas e convenientes num só local. Tente utilizar esses menus para obter maior eficiência. Utilizar o Navegador de Imagens Quando amplia ou reduz a vista no modo de Pré-visualização, é mostrada uma janela de navegação para indicar a posição actual. Pode mudar a área da imagem mostrada nessa janela de navegação ou clicando na janela. arrastando Índi Índi Ín dice ce 24 Operações Básicas Introdução Operações Avançadas Operações Mais Avançadas Anexo Janela de Propriedades: Detalhes da Imagem Para ver as propriedades de uma imagem, seleccione uma imagem na área de actividade e clique na barra de controlo de actividade. em 1 1 Mostrar/ocultar o item de informação. 2 Read-only/Só de leitura Impedir que a imagem seja substituída ou eliminada. 3 Separador Shooting Info/Informações 2 3 Índi Índi Ín dice ce de Captação Ver um histograma de luminosidade, a velocidade do obturador, a compensação de exposição e outros detalhes de captação. 25 Operações Básicas Introdução Operações Avançadas Operações Mais Avançadas Anexo Reproduzir Filmes Os filmes podem ser reproduzidos no modo de Pré-visualização ou em ecrã inteiro. Modo de Pré-visualização 1 Reproduzir o filme, ajustar o volume. Quando estiver a ver filmes em super-câmara lenta, pode utilizar uma barra de velocidade de reprodução e um botão de reprodução em tempo real ( ). Clique no botão para ver o filme com a velocidade à qual o filme foi gravado. 2 Cortar cenas desnecessárias no início ou no fim. Quando estiver a ver filmes criados no modo Prólogo em Filme, pode seleccionar cenas desnecessárias e eliminá-las. 1 2 Voltar à vista original a partir da visualização em ecrã inteiro Para voltar ao modo de Pré-visualização a partir da visualização em ecrã inteiro, faça duplo clique no filme actual. Índi Índi Ín dice ce 26 Operações Básicas Introdução Operações Avançadas Operações Mais Avançadas Anexo Actualizar o Software e Obter Novas Funções Actualizar Manualmente o ImageBrowser EX Mantenha o ImageBrowser EX actualizado e obtenha novas funções que sejam disponibilizadas da forma que se segue. O ImageBrowser EX procura automaticamente actualizações ou novas funções quando o computador está ligado à Internet. Se aparecer uma mensagem relativa à instalação de actualizações, siga as instruções para instalar a actualização. Utilize o ImageBrowser EX enquanto estiver online para tirar partido da actualização automática. Essa funcionalidade não está disponível offline. • A tarefa que se segue necessita de privilégios de administrador. • É necessário ter acesso à Internet para obter actualizações. Tem de ter uma conta junto de um fornecedor de serviços de Internet, um browser instalado e uma ligação à Internet estabelecida. • Tal como acontece com um acesso normal à Internet, poderão aplicar-se taxas de ligação ou acesso do ISP. • Se não conseguir utilizar a actualização automática, consulte o Web site da Canon para obter mais informações sobre actualizações ou novas funções do ImageBrowser EX. • Se o manual do utilizador do software pretendido não for actualizado automaticamente, transfira-o do Web site da Canon. Actualizar Manualmente o ImageBrowser EX Clique em e seleccione [Update to latest version/Actualizar para a versão mais recente]. Índi Índi Ín dice ce 27 Operações Básicas Introdução Operações Avançadas Operações Mais Avançadas Anexo Imprimir Imprimir Imagens Individuais numa Folha Imprimir Folhas de Provas Imprimir Imagens Individuais numa Folha Imprima imagens individuais em folhas de papel individuais da seguinte forma: Imprimir Cenas de Filmes Embora não seja possível imprimir filmes, pode extrair, guardar e imprimir imagens fixas de filmes. Para obter instruções sobre a extracção de imagens fixas de filmes, consulte “Extrair Várias Imagens de um Filme”. 1 Índi Índi Ín dice ce Seleccione a imagem que pretende imprimir, clique em [Print/Imprimir] e seleccione [Print Images/Imprimir Imagens]. 28 Operações Básicas Introdução Operações Avançadas 2 1 4 5 Operações Mais Avançadas Anexo Configure as definições de impressão conforme pretendido. 1 Especificar a impressora, o tamanho do papel, opções de impressão sem margens, etc. 2 Seleccionar o formato de impressão preferido para a data/hora de captação. 3 Especificar se pretende ou não manter o formato de imagens recortadas ao imprimir essas imagens. 2 4 Recortar imagens para evitar imprimir áreas desnecessárias. 3 5 Adicionar texto às imagens antes da impressão. 3 Índi Índi Ín dice ce Clique em [Print/Imprimir]. A imagem é impressa. 29 Operações Básicas Introdução Operações Avançadas Operações Mais Avançadas Anexo Imprimir Folhas de Provas Imprima filas de imagens da seguinte forma: 5 1 6 4 1 Seleccione as imagens que pretende imprimir, clique em [Print/Imprimir] e seleccione [Print Contact Sheet/ Imprimir Folha de Provas]. 2 Configure as definições de impressão conforme pretendido. 1 Especificar a impressora, o tamanho do papel e outras opções. 2 Especificar o número de filas e colunas. 3 Configurar definições para imprimir detalhes como informações de captação, cabeçalho ou rodapé e números de página. 4 Seleccionar imagens para rodar ou recortar. 2 5 Rodar imagens seleccionadas. 6 Recortar imagens seleccionadas para evitar imprimir 3 áreas desnecessárias. 3 Índi Índi Ín dice ce Clique em [Print/Imprimir]. A imagem é impressa. 30 Operações Básicas Introdução Operações Mais Avançadas Operações Avançadas Anexo Organizar Imagens Mover Imagens Alterar a Ordenação de Imagens Mover Imagens Mova imagens para outras pastas conforme pretendido. Modo de Miniaturas Modo de Pré-visualização Para mover uma imagem para outra pasta, arraste a imagem para a pasta de destino em [All Images/Todas as Imagens] e solte o botão do rato. • As imagens serão marcadas em vez de movidas quando as imagens originais seleccionadas se encontrarem em [Shooting Date/Data de Captação], [People/Pessoas] ou [History/Histórico] e a pasta de destino se encontrar em [All Images/Todas as Imagens]. (Nesse caso, as imagens originais não são movidas.) Alterar a Ordenação de Imagens Pode ordenar imagens na área de actividade de acordo com o critério seleccionado. Na barra de controlo de actividade, e, no menu, seleccione clique em o critério de ordenação. Índi Índi Ín dice ce 31 Operações Básicas Introdução Operações Avançadas Operações Mais Avançadas Anexo Editar Imagens Fixas <Editar Imagens JPEG> Adicionar Texto a Imagens Utilizar o PhotoStitch para Criar uma Imagem Panorâmica Corrigir o Efeito de Olhos Vermelhos Ajustar Imagens Automaticamente Ajustar a Cor e o Brilho <Editar Imagens RAW> Realçar Contornos em Imagens para Aumentar a Nitidez Processar Imagens RAW com o Digital Photo Professional Recortar Imagens Primeiros Passos para Todas as Tarefas de Edição Índi Índi Ín dice ce 1 Na área de actividade, seleccione a imagem que pretende editar. 2 Clique no botão de início [Edit/Editar] e, no menu, seleccione uma opção de edição. 3 Siga as instruções apresentadas para concluir a tarefa. 32 Operações Básicas Introdução Operações Mais Avançadas Operações Avançadas Anexo Corrigir o Efeito de Olhos Vermelhos Reponha a cor natural dos olhos se os olhos ficarem vermelhos devido ao disparo do flash. [Edit/Editar] [Correct Red-eye/ Corrigir Olhos Vermelhos] Ajustar Imagens Automaticamente Ajusta automaticamente o tom de cor e o brilho da imagem. [Edit/Editar] [Auto Correct/ Correcção Automática] Ajustar a Cor e o Brilho Ajuste o tom de cor e o brilho da imagem utilizando vários métodos. Windows [Edit/Editar] [Adjust Color and Brightness/Ajustar Cor e Brilho] • No ecrã que aparece a seguir, pode também ajustar imagens utilizando um histograma e curvas de tom. Macintosh [Edit/Editar] [Adjust Color and Brightness/Ajustar Cor e Brilho] [Edit/Editar] [Correct Levels/ Corrigir Níveis] [Edit/Editar] [Correct Tone Curves/ Corrigir Curvas de Tom] Índi Índi Ín dice ce 33 Operações Básicas Introdução Operações Mais Avançadas Operações Avançadas Anexo Realçar Contornos em Imagens para Aumentar a Nitidez Torne as imagens mais nítidas realçando os contornos de pessoas e outros motivos. [Edit/Editar] [Increase Sharpness/ Aumentar a Nitidez] Windows A definição [Radius/Raio] da Máscara de Nitidez é o tamanho segundo o qual os contornos são detectados e a definição [Threshold/Limiar] é um valor de referência utilizado para determinar os contornos. Recortar Imagens Recorte imagens para remover partes exteriores desnecessárias e manter a área pretendida. [Edit/Editar] [Crop Image/ Recortar Imagem] • Também pode especificar a área que pretende recortar introduzindo valores numéricos ou especificando um formato. Adicionar Texto a Imagens Adicione texto a imagens da seguinte forma: [Edit/Editar] Inserir Texto] [Insert Text/ • Para o texto ficar com contornos mais suaves, seleccione a caixa de verificação [Antialias]. O texto ajustar-se-á melhor ao fundo. Índi Índi Ín dice ce 34 Operações Básicas Introdução Operações Avançadas Operações Mais Avançadas Anexo Utilizar o PhotoStitch para Criar uma Imagem Panorâmica Crie imagens panorâmicas a partir de um conjunto de fotografias tiradas deslocando ligeiramente a câmara antes de cada fotografia. [Edit/Editar] [Stitch Photos/ Fotos Corte & Cola] Se aparecer uma mensagem relativa a memória insuficiente, tente o seguinte: • Fechar todos os programas, excepto o PhotoStitch. • Utilizar menos imagens. Reduzir o tamanho de ficheiro das imagens. • No separador [Save/Guardar], seleccionar [Adjust image/Ajustar imagem] e especificar um tamanho mais pequeno em [Saved Image Size/Tamanho da Imagem Guardada]. Utilizar o PhotoStitch com Corte & Cola No caso de imagens captadas no modo Corte & Cola, o PhotoStitch pode detectar automaticamente a ordem das imagens e a direcção de fusão, fazendo com que seja fácil juntar as imagens. (Alguns modelos de câmara digital/câmara de vídeo podem não disponibilizar o modo Corte & Cola.) Índi Índi Ín dice ce 35 Operações Básicas Introdução Operações Mais Avançadas Operações Avançadas Anexo Processar Imagens RAW com o Digital Photo Professional É possível converter imagens RAW em formato JPEG ou TIFF. 1 No ImageBrowser EX, clique em [Edit/ Editar] e seleccione [Process RAW Images/Processar Imagens RAW]. O Digital Photo Professional é iniciado. • Também pode iniciar o programa clicando no menu [Iniciar], seleccionando [Todos os Programas] ou [Programas] e seleccionando [Canon Utilities] → [Digital Photo Professional XXX] (XXX indica o número da versão) → [Digital Photo Professional]. Paleta de Ferramentas no Digital Photo Professional 2 Seleccione a pasta onde estão guardadas as imagens. 3 Seleccione uma imagem. 4 Clique em (Janela de edição de imagens). Aparece a paleta de ferramentas. 1 2 3 4 5 5 Utilize a paleta de ferramentas para ajustar o brilho e o balanço de brancos da imagem conforme necessário. • Os detalhes da modificação (informações relativas às condições de processamento da imagem) são guardados como uma “fórmula” juntamente com a imagem. • No Digital Photo Professional, é possível obter um ajuste ideal da imagem consoante a cena ou o motivo especificando um Estilo de Imagem. • Os atributos de imagem que podem ser modificados variam consoante o modelo da câmara. 1 É possível utilizar curvas de tom para ajustar todos os canais RGB de uma só vez ou cada canal individualmente. 2 Reduzir o ruído em fotografias nocturnas ou com velocidades ISO elevadas. 3 Corrigir a distorção da objectiva em imagens captadas com câmaras EOS. 4 Ajustar o brilho, o balanço de brancos ou o Estilo de Imagem. 5 Ajustar o contraste, a tonalidade, a saturação e outros atributos. Índi Índi Ín dice ce 36 Operações Básicas Introdução Operações Avançadas Operações Mais Avançadas Anexo Imprimir Para imprimir a partir do Digital Photo Professional, seleccione imagens na janela principal e seleccione a função de impressão pretendida no menu [File/Ficheiro]. Estão disponíveis as seguintes opções de impressão: Opção de impressão Descrição Imprimir As imagens são organizadas automaticamente para imprimir uma imagem por folha. Imprimir com definição detalhada Organize as imagens conforme pretendido para imprimir uma imagem por folha. Adicione títulos, informações de captação, etc., conforme preferir. Imprimir folhas de provas Imprima filas de imagens numa folha individual. (Também pode especificar o esquema e o número de imagens, adicionar texto, etc.) • Só é possível captar imagens RAW em câmaras compatíveis com o formato RAW. Para mais informações, consulte o manual do utilizador da câmara. • Só é possível processar com o programa imagens RAW compatíveis com o Digital Photo Professional. Consulte o manual do utilizador da câmara. • Está disponível uma descrição mais detalhada das operações no Digital Photo Professional Manual de Instruções, que os utilizadores de câmaras EOS podem consultar a partir do CD-ROM incluído; os outros utilizadores podem transferir o manual do Web site da Canon. Definição de Imagens RAW Os ficheiros de imagens RAW contêm os dados sem modificações captados pelo sensor de imagem da câmara. Ao contrário de imagens JPEG normais, os dados encontram-se essencialmente “em bruto” (sem ajuste nem compressão), o que permite processar (converter) a imagem num computador sem qualquer perda de qualidade. Processamento de Imagens Baseado na Câmara Captação Normal Dados do sensor de imagem da captação Processamento de Imagens Baseado no Computador Ajuste da Imagem Compressão Imagem JPEG Ajuste e compressão automáticos da imagem Captação de Imagens RAW • Compatível com a maior parte dos programas • Os dados já se encontram comprimidos, por isso o ajuste da imagem tende a diminuir a qualidade Processamento de Imagem RAW no Digital Photo Professional Imagem RAW Ajuste da Imagem Compressão Imagens JPEG/TIFF • Ver e ajustar imagens sem perda de qualidade • Necessita de processamento no Digital Photo Professional antes da visualização com a maior parte dos programas Índi Índi Ín dice ce 37 Operações Básicas Introdução Operações Mais Avançadas Operações Avançadas Anexo Definições de Preferências Configurar Definições de Preferências Minha Câmara: Alterar o Som do Obturador e o Ecrã Inicial Configurar Definições de Preferências • Para mais informações sobre as preferências do EOS Utility, consulte o EOS Utility Manual de Instruções (fornecido em formato PDF). ImageBrowser EX 1 Clique em . 2 Configure as definições pretendidas no ecrã Preferências. • Em alguns modelos de câmara digital/câmara de vídeo, poderá ser necessário adicionar outra pasta de destino ao personalizar definições. Nesse caso, aceda às preferências do ImageBrowser EX para adicionar uma pasta. CameraWindow Índi Índi Ín dice ce 1 Clique em . 2 Configure as definições pretendidas no ecrã Preferências. 38 Operações Básicas Introdução Operações Avançadas Operações Mais Avançadas Anexo Minha Câmara: Alterar o Som do Obturador e o Ecrã Inicial Para personalizar sons de funcionamento e o ecrã inicial utilizado na câmara digital/câmara de vídeo, seleccione sons ou ecrãs concebidos para o seu modelo nas definições de Minha Câmara e atribua-os à sua câmara digital/câmara de vídeo. 1 Ligue a câmara digital/câmara de vídeo ao computador para aceder ao CameraWindow. • Para mais informações, consulte os passos 1–2 de “Câmaras Não EOS: Importar Imagens com o CameraWindow”. 2 Clique em [Camera Settings/ Definições da Câmara]. 3 Clique numa das opções que se seguem, conforme pretendido: [Set Start-up Image/Definir Imagem Inicial] [Set Sounds/Definir Sons] [Set Theme/Definir Tema] A personalização Minha Câmara só está disponível se o item [Camera Settings/ Definições da Câmara] for mostrado no CameraWindow para a sua câmara digital/ câmara de vídeo. 1 [Theme/Tema]: Seleccione este item para 2 3 atribuir em conjunto o ecrã inicial, som inicial, som do obturador e som do temporizador. 2 Definições actuais de Minha Câmara utilizadas na câmara digital/câmara de vídeo 3 Definições de Minha Câmara disponíveis 1 4 4 Seleccione as definições de Minha Câmara pretendidas do lado direito e clique neste botão para atribuir essas definições à câmara digital/ câmara de vídeo. Se forem mostrados vários ficheiros de definições de Minha Câmara do lado esquerdo, seleccione o ficheiro que pretende substituir antes de atribuir o novo ficheiro. Índi Índi Ín dice ce 39 Operações Básicas Introdução Operações Avançadas Operações Mais Avançadas Anexo Editar Filmes Editar Filmes Editar EOS Video Snapshot (Apenas Câmaras EOS) Extrair Várias Imagens de um Filme Editar Filmes Corte filmes, combine filmes e imagens fixas para criar um filme original ou edite filmes utilizando outros métodos da forma que se segue. Também pode adicionar títulos ou outro texto, música de fundo e vários efeitos especiais. 1 Seleccione um filme. 2 Clique em [Edit/Editar] e seleccione [Edit Movies/Editar Filmes]. 3 Siga as instruções para concluir a tarefa. • Os filmes editados desta forma não podem voltar a ser colocados na câmara. • A reprodução de algumas cenas poderá ser irregular se alterar a taxa de fotogramas após a edição do filme. • A operação de guardar filmes poderá demorar algum tempo. Mais especificamente, guardar filmes em formato MOV poderá demorar muito tempo. Tenha em atenção que o tempo necessário poderá variar muito consoante o desempenho do computador e o tamanho do filme (resolução). Índi Índi Ín dice ce 40 Operações Básicas Introdução Operações Avançadas Duração de Filme Suportada As durações máximas suportadas de filmes que é possível guardar são mostradas do lado direito. É apresentada uma mensagem se tentar guardar um filme com uma duração superior às durações indicadas. Nesse caso, corte o filme ou diminua o tamanho (resolução). • Os filmes captados com câmaras EOS e editados desta forma são convertidos no formato de compressão de filmes especificado pelo ImageBrowser EX antes da operação de guardar. Por esse motivo, os filmes podem ficar com um formato de compressão diferente do formato especificado pela câmara. Operações Mais Avançadas Tamanho (Resolução) 1920 × 1080 1280 × 720 640 × 480 320 × 240 Anexo Duração máx. (MOV) 23,976 fps/ 50 fps/59,94 fps* 25 fps/29,97 fps* Menos de 10 min. — Menos de 20 min. Menos de 10 min. Menos de 30 min. Menos de 20 min. Menos de 60 min. — * Em câmaras, 23,976 fps é indicado como 24 fps, 29,97 fps como 30 fps e 59,94 fps como 60 fps. Tamanho (Resolução) 1280 × 720 Duração máx. (MP4) Menos de 30 min. Cortar Filmes Corte partes desnecessárias no início ou no fim do filme da seguinte forma: 1 Seleccione um filme no modo de Pré-visualização. 2 Clique em 3 Para especificar as partes que pretende cortar, arraste cada extremidade da barra mostrada do lado esquerdo. A extremidade esquerda indica o ponto em que o filme começa e a extremidade direita indica o ponto em que o filme acaba. 4 Clique em [Save/Guardar]. . • Quando estiver a ver filmes criados no modo Prólogo em Filme, pode seleccionar cenas desnecessárias e eliminá-las. Índi Índi Ín dice ce 41 Operações Básicas Introdução Operações Avançadas Operações Mais Avançadas Anexo Extrair Várias Imagens de um Filme É possível guardar cenas favoritas de um filme separadamente, sob a forma de imagens fixas. 1 Seleccione um filme. 2 Clique em [Edit/Editar] e seleccione [Extract Multiple Images from Movie/ Extrair Várias Imagens de um Filme]. 3 Siga as instruções para concluir a tarefa. Editar EOS Video Snapshot (Apenas Câmaras EOS) 1 Seleccione um álbum de capturas de imagem de vídeo. Para confirmar que o ficheiro é uma captura de imagem de vídeo, aceda às propriedades. 2 [Edit/Editar] [Edit EOS Video Snapshot/Editar EOS Video Snapshot] O EOS Video Snapshot Task é iniciado. • Também é possível aceder ao EOS Video Snapshot Task Manual de Instruções (em formato PDF) a partir da Ajuda do EOS Video Snapshot Task. Índi Índi Ín dice ce 42 Operações Básicas Introdução Operações Avançadas Operações Mais Avançadas Anexo Outra Reprodução e Procura de Imagens Procurar Imagens por Rostos (Apenas Câmaras Compatíveis com Face ID) Procurar Imagens por Rostos (Apenas Câmaras Compatíveis com Face ID) Os rostos existentes em imagens são detectados automaticamente quando faz a importação de imagens para o ImageBrowser EX e as imagens são agrupadas por pessoa. A introdução de informações pessoais no ImageBrowser EX permite procurar imagens por nomes ou alcunhas. • Também pode introduzir informações pessoais na câmara previamente. Introduzir Informações Pessoais 1 Em [People/Pessoas] na vista de árvore, clique em [Add Person/ Adicionar Pessoa]. É apresentado um ecrã para introduzir informações pessoais. É possível remover rostos desnecessários dos grupos clicando em no canto superior direito da imagem do rosto. Índi Índi Ín dice ce 2 Introduza o nome da pessoa. 3 Seleccione uma imagem para representar a pessoa, introduza um nome para visualização em câmaras compatíveis com Face ID e clique em [OK]. 4 Clique em [Close/Fechar]. Quando terminar, carregue na tecla [Enter]. O nome da pessoa adicionada é apresentado na vista de árvore. 43 Operações Básicas Introdução Operações Avançadas Operações Mais Avançadas Anexo Proteger Informações Pessoais • A câmara guarda as imagens de rostos registadas com as funções de Face ID (informações associadas aos rostos), assim como informações pessoais (nomes e aniversários). As fotografias guardadas na câmara incluem também os nomes de pessoas detectadas nos dados Exif. Por esse motivo, depois de utilizar as funções de Face ID, tenha cuidado quando entregar a câmara ou imagens a outras pessoas, ou quando publicar imagens online num local onde podem ser vistas por muitas pessoas. • Para obter instruções sobre a remoção de informações de identificação pessoal antes do envio para Web sites de partilha, consulte “Eliminar Informações Pessoais Antes do Envio para Web Sites de Partilha”. • Para eliminar informações pessoais registadas, clique com o botão direito do rato no nome da pessoa na vista de árvore e seleccione [Delete/Eliminar]. Editar Informações Pessoais Registadas Para editar informações pessoais registadas, clique com o botão direito do rato no nome da pessoa na vista de árvore e seleccione [Edit face info/Editar informações de rosto]. Procurar Imagens por Rostos no Modo de Miniaturas Clique no nome de uma pessoa na vista de árvore. As imagens que possam incluir a pessoa em questão são mostradas na área de actividade. • As imagens assinaladas com no canto inferior direito podem não incluir a pessoa. Desloque o rato sobre a moldura para ver a mensagem [Add this person?/Adicionar esta pessoa?]. Para adicionar . Se não quiser adicionar a pessoa, clique em . a pessoa, clique em Procurar Imagens por Rostos no Modo de Pré-visualização 1 Seleccione uma imagem que tenha pessoas e veja-a no modo de Pré-visualização. 2 Clique em na área de actividade. O nome da pessoa é mostrado por baixo do rosto da mesma. • Os nomes assinalados com [?] podem não corresponder à pessoa em questão. Desloque o rato por cima da moldura e clique em [Add this person/Adicionar esta pessoa] ou [Do not add this person/Não adicionar esta pessoa]. • Se aparecer apenas a indicação [?] na caixa do nome, clique na caixa e introduza o nome da pessoa. Índi Índi Ín dice ce 44 Operações Básicas Introdução Operações Avançadas Operações Mais Avançadas Anexo Utilizar Dados de Face ID do ImageBrowser EX em Câmaras As informações pessoais introduzidas no ImageBrowser EX podem ser utilizadas por câmaras compatíveis com Face ID para identificar as pessoas fotografadas. Associar o ImageBrowser EX e a Câmara • Na primeira vez que ligar uma câmara compatível com Face ID ao computador, será apresentado um ecrã para confirmar a sincronização de informações pessoais. Seleccione [Synchronize automatically/Sincronizar automaticamente]. • Também é possível fazer a associação acedendo a [Camera Settings/Definições da Câmara] no CameraWindow. 1 Ligue a câmara ao computador para aceder ao CameraWindow. • Para mais informações, consulte os passos 1–2 de “Câmaras Não EOS: Importar Imagens com o CameraWindow”. 2 Índi Índi Ín dice ce Clique em [Yes/Sim] quando aparecer uma mensagem relacionada com a optimização de informações pessoais na câmara. 45 Operações Básicas Introdução Operações Avançadas Operações Mais Avançadas Anexo Utilizar Serviços Online, Enviar Imagens por Correio Electrónico Serviços Disponíveis Utilizar Funções Avançadas do ImageBrowser EX Serviços Disponíveis É possível utilizar vários serviços online com o ImageBrowser EX. A disponibilidade de serviços do CANON iMAGE GATEWAY varia consoante a área. CANON iMAGE GATEWAY O Web site do CANON iMAGE GATEWAY disponibiliza serviços fotográficos online destinados a clientes que têm câmaras digitais/câmaras de vídeo da Canon. Após o registo de membro (gratuito), pode partilhar as suas fotografias em álbuns de fotografias online e tirar partido de muitos outros serviços. Consulte o Web site do CANON iMAGE GATEWAY (http://canon.com/cig) para obter as informações mais recentes relativamente às localizações que disponibilizam os serviços a nível mundial. Consulte também o Web site regional do CANON iMAGE GATEWAY para ver que serviços são disponibilizados na área em que se encontra. • Registo de Membro do CANON iMAGE GATEWAY (Gratuito) 1 Clique em [CANON iMAGE GATEWAY] e seleccione [Register/ Add Product/Registar/Adicionar Produto]. 2 Siga as instruções para concluir a tarefa. Registar a partir do CD-ROM Também é possível fazer o registo de membro utilizando o CD-ROM incluído. Nesse caso, clique em [Register/Registar] no painel do instalador do CANON iMAGE GATEWAY. Índi Índi Ín dice ce 46 Operações Básicas Introdução Operações Avançadas Operações Mais Avançadas Anexo • Utilizar o CANON iMAGE GATEWAY Clique em [CANON iMAGE GATEWAY] e seleccione a opção pretendida. Utilizar Funções Avançadas do ImageBrowser EX • Anexar Imagens a Mensagens de Correio Electrónico Pode partilhar as suas fotografias como anexos de correio electrónico. • Enviar Imagens para o Facebook Pode enviar as suas fotografias para o Facebook. (É necessário um registo prévio no Facebook. Para mais informações, consulte o Web site do Facebook.) • Enviar Filmes para o YouTube Pode enviar os seus filmes para o YouTube. (É necessário um registo prévio no YouTube. Para mais informações, consulte o Web site do YouTube.) Índi Índi Ín dice ce 47 Operações Básicas Introdução Operações Avançadas Operações Mais Avançadas Anexo Utilizar Funções Avançadas do ImageBrowser EX Anexar Imagens a Mensagens de Correio Electrónico É possível enviar imagens como anexos de correio electrónico. Windows 1 Seleccione uma imagem. 2 Clique em [Share/Partilhar] e seleccione [E-mail Images/Enviar Imagens por Correio Electrónico]. 3 Especifique o tamanho da imagem e outros detalhes, e clique em [Attach to Email/Anexar a Correio Electrónico]. O programa de correio electrónico predefinido é iniciado e aparece o ecrã para escrever a mensagem. As imagens seleccionadas são mostradas como anexos. • As imagens são guardadas na pasta de destino que seleccionou em [Save to Folder/Guardar em Pasta] no item [After Finishing the Task/Depois de Concluir a Tarefa] em [Custom Settings/Definições Personalizadas]. • Se o programa de correio electrónico não for iniciado automaticamente, guarde as imagens no computador antes de iniciar o programa manualmente e, em seguida, anexe e envie as imagens. Especifique a localização na qual pretende guardar as imagens em [Custom Settings/Definições Personalizadas], conforme necessário. Para o programa de correio electrónico ser iniciado automaticamente, o programa tem de estar configurado como o cliente MAPI utilizado no computador. Índi Índi Ín dice ce 48 Operações Básicas Introdução Operações Avançadas Operações Mais Avançadas Anexo Macintosh 1 Seleccione uma imagem. 2 Clique em [Share/Partilhar] e seleccione [E-mail Images/Enviar Imagens por Correio Electrónico]. 3 Especifique o tamanho da imagem e outros detalhes, e clique em [Finish/ Concluir]. O programa de correio electrónico predefinido é iniciado e aparece o ecrã para escrever a mensagem. • As imagens são guardadas no disco de arranque em [Utilizadores] → [XXXXX] (nome de início de sessão do utilizador) → [Biblioteca] → [Preferences] → [SendEmailUserData], na pasta [Email Images]. • Se o programa de correio electrónico não for iniciado automaticamente, inicie o programa manualmente a partir da pasta [Aplicações]. 4 Anexe as imagens guardadas a mensagens de correio electrónico. Configurar o Programa de Correio Electrónico para Início Automático Windows • Windows 7: É necessário ter um programa de correio electrónico instalado previamente. Para alterar o programa de correio electrónico predefinido, clique no menu [Iniciar] e seleccione [Programas Predefinidos]. • Windows Vista: Configure as definições no seu programa de correio electrónico normal. Por exemplo, para configurar o Windows Mail, inicie o Windows Mail e, no menu [Ferramentas], seleccione [Opções] → [Programas de Mensagens Predefinidos] → [Esta aplicação não é o suporte de Correio predefinido] → [Predefinir]. • Windows XP: Inicie o Internet Explorer e, no menu [Ferramentas], seleccione [Opções da Internet]. No separador [Programas], especifique o programa junto a [Correio electrónico]. Macintosh Na pasta [Aplicações], faça duplo clique no ícone [Correio] para iniciar o Correio. No menu [Correio], seleccione [Preferências] e especifique o programa no separador [Geral]. Índi Índi Ín dice ce 49 Operações Básicas Introdução Operações Avançadas Operações Mais Avançadas Anexo Enviar Imagens para o Facebook: Uploader for Facebook Envie fotografias para o Facebook da seguinte forma. Utilize imagens guardadas no computador ou envie directamente imagens contidas na câmara. 1 Seleccione uma imagem. 2 Clique em [Share/Partilhar] e seleccione uma das opções que se seguem, conforme pretendido: [Upload to Facebook Album/Enviar para Álbum do Facebook] [Upload to Facebook Wall/Enviar para Mural do Facebook] O Uploader for Facebook é iniciado. 3 Introduza uma descrição e clique [Upload/Enviar]. em 4 Introduza o seu nome de utilizador e palavra-passe do Facebook e clique em [Log in/Iniciar sessão]. • Não é possível garantir o funcionamento futuro do software, tendo em conta as especificações do Facebook e alterações a nível de especificações. • Pode não ser possível enviar imagens que tenham sido editadas num computador. • É necessário ter acesso à Internet para o envio. Tem de ter uma conta junto de um fornecedor de serviços de Internet, um browser instalado e uma ligação à Internet estabelecida. • Tal como acontece com um acesso normal à Internet, poderão aplicar-se taxas de ligação ou acesso do ISP. Índi Índi Ín dice ce 50 Operações Básicas Introdução Operações Avançadas Operações Mais Avançadas Anexo Enviar Filmes para o YouTube: Movie Uploader for YouTube Envie filmes para o YouTube da seguinte forma. Utilize filmes guardados no computador ou envie directamente filmes contidos na câmara. 1 Seleccione um filme. 2 Clique em [Share/Partilhar] e depois em [Upload Movies to YouTube/ Enviar Filmes para o YouTube]. O Movie Uploader for YouTube é iniciado. 3 Introduza um título e uma descrição [Upload/Enviar]. e clique em 4 Introduza o seu nome de utilizador e palavra-passe do YouTube e clique em [Log in/Iniciar sessão]. • Não é possível garantir o funcionamento futuro do software, tendo em conta as especificações do YouTube e alterações a nível de especificações. • A duração máxima de filmes enviados é inferior a 15 minutos e o tamanho máximo de ficheiro é inferior a 2 GB. • Pode não ser possível enviar filmes que tenham sido editados num computador. • É necessário ter acesso à Internet para o envio. Tem de ter uma conta junto de um fornecedor de serviços de Internet, um browser instalado e uma ligação à Internet estabelecida. • Tal como acontece com um acesso normal à Internet, poderão aplicar-se taxas de ligação ou acesso do ISP. Enviar Filmes Contidos na Câmara Ligue a câmara ao computador para aceder ao CameraWindow. Seleccione [Upload Images from Camera/Enviar Imagens da Câmara] → [Upload Movies to YouTube/Enviar Filmes para o YouTube]. Seleccione o filme que pretende enviar no ecrã seguinte e clique [Next/Seguinte] para iniciar o Movie Uploader for YouTube. Siga os passos 3 em e seguintes descritos acima. Índi Índi Ín dice ce 51 Operações Básicas Introdução Operações Avançadas Operações Mais Avançadas Anexo Eliminar Informações Pessoais Antes do Envio para Web Sites de Partilha 1 Clique em [Share/Partilhar] e seleccione um Web site de partilha. 2 No ecrã seguinte, seleccione imagens em [List/Lista]. 3 Seleccione [Delete privacy-related information (such as people and places)/Eliminar informações relacionadas com privacidade (como pessoas e locais)] antes do envio. • Para eliminar informações pessoais de todas as imagens, seleccione [Apply to all images/ Aplicar a todas as imagens]. Índi Índi Ín dice ce 52 Operações Básicas Introdução Operações Avançadas Operações Mais Avançadas Anexo GPS Ver Imagens com Marcação Geográfica num Mapa: Map Utility Ver Imagens com Marcação Geográfica num Mapa: Map Utility Utilizando imagens com marcação geográfica e registos de GPS, pode ver facilmente num mapa o local onde foram tiradas fotografias e ver o percurso feito com a câmara. Também é fácil adicionar ou eliminar informações relativas a localização. Este programa utiliza o Google Maps™ para apresentar localizações de imagens e percursos feitos num mapa. As informações relativas a localização nas imagens e os registos de GPS são enviados para fornecedores de serviços. • É necessário ter acesso à Internet para o envio. Tem de ter uma conta junto de um fornecedor de serviços de Internet, um browser instalado e uma ligação à Internet estabelecida. • Tal como acontece com um acesso normal à Internet, poderão aplicar-se taxas de ligação ou acesso do ISP. • Google, Google Maps e Google Earth são marcas comerciais da Google Inc. • As fotografias com marcação geográfica e os registos de GPS podem conter informações de identificação pessoal. Tenha cuidado quando partilhar os ficheiros ou publicar imagens online num local onde podem ser vistas por muitas pessoas. • Não utilize o Map Utility com imagens que esteja a editar no Digital Photo Professional. Isso pode fazer com que as alterações não sejam guardadas correctamente. Índi Índi Ín dice ce 53 Operações Básicas Introdução Operações Avançadas Operações Mais Avançadas Anexo 1 Seleccione uma imagem. 2 Clique em [Map/Mapa]. 3 Seleccione um modo de visualização. O Map Utility é iniciado. Ver ou editar percursos 2 3 1 1 Apresenta as imagens seleccionadas no ImageBrowser EX. 2 Introduzir uma localização 8 para encontrar as imagens correspondentes. 3 Clicar para exportar ficheiros de localização que podem ser vistos no Google Earth. (É necessário ter o Google Earth instalado para utilizar esses ficheiros. Tenha em atenção que a visualização pode não ser correcta em algumas versões do Google Earth.) 7 4 Adicionar imagens. 5 Adicionar ou remover informações de localização. 6 Identificar imagens na área actual 4 5 6 Dados do mapa ©2012 ZENRIN do mapa com nomes de pontos de referência. 7 Os locais de captação são indicados por pinos no mapa. 8 A imagem actual é mostrada numa janela pop-up. • Os botões mostrados variam consoante o modelo da câmara digital/câmara de vídeo. A funcionalidade Map Utility funciona com imagens que tenham sido sujeitas a marcação geográfica por câmaras com função de GPS ou câmaras que possam utilizar dados de GPS de smartphone. Índi Índi Ín dice ce 54 Operações Básicas Introdução Operações Avançadas Operações Mais Avançadas Anexo Gerir registos de GPS 6 1 Apresenta os ficheiros de registo 1 de GPS. 2 Importar ficheiros de registo de GPS de uma câmara ou cartão de memória. 3 Adicionar um ficheiro de registo de GPS. 4 Alterar a informação de diferença horária de registos de GPS. 5 Remover um ficheiro de registo de GPS da lista. 6 Clicar para filtrar a visualização 2 3 4 5 Dados do mapa ©2012 ZENRIN de informações de registos. Ajustar as condições de visualização conforme necessário para ver melhor o percurso no mapa. • Os botões mostrados variam consoante o modelo da câmara digital/câmara de vídeo. A funcionalidade Map Utility funciona com registos de GPS gravados por câmaras que sejam compatíveis com a função de registo. Índi Índi Ín dice ce 55 Operações Básicas Introdução Operações Avançadas Operações Mais Avançadas Anexo Índice remissivo Importar/Voltar a Colocar Imagens “Importar imagens de outras câmaras digitais/ câmaras de vídeo” “Importar imagens de câmaras EOS” “Importar imagens de leitores de cartões de memória” “Importar imagens seleccionadas” “Voltar a colocar imagens favoritas na câmara” Editar Imagens “Editar imagens fixas” “Converter imagens RAW” “Editar filmes” Imprimir “Imprimir imagens individuais” “Imprimir filas de imagens como amostras” Ver Imagens “Ver imagens em ecrã inteiro” “Ver filmes” “Verificar detalhes das imagens” “Procurar imagens por rostos” Outras Operações “Ajustar o funcionamento da câmara/do software” Organizar Imagens “Organizar imagens por pastas” “Ordenar a visualização de imagens” Índi Índi Ín dice ce 56 Operações Básicas Introdução Operações Avançadas Operações Mais Avançadas Anexo Formatos de Imagem Suportados O ImageBrowser EX é compatível com os seguintes formatos de imagens captadas com câmaras digitais ou câmaras de vídeo da Canon: Imagens Fixas • JPEG (.JPG) Formato de imagem utilizado pela maior parte das câmaras digitais e câmaras de vídeo. As imagens poderão ficar com algum grão se forem editadas e guardadas repetidamente. • RAW (.CRW/.CR2/.TIF) Formato de imagem proprietário desenvolvido pela Canon e concebido para preservar os dados do sensor de imagem da câmara digital, sem perda de qualidade de imagem. Algumas câmaras podem não suportar este formato. • TIFF (.TIF) Formato de imagem muito utilizado. Suportado por muitos programas em ambientes Windows e Macintosh. Filmes • AVI (.AVI) Formato de filme padrão do Windows. Os ficheiros com este formato são identificados por um ícone de filme na área de actividade do ImageBrowser EX. • MOV (.MOV) Formato de filme. Os ficheiros com este formato são identificados por um ícone de filme na área de actividade do ImageBrowser EX. • MP4 (.MP4) Formato de filme. Os ficheiros com este formato são identificados por um ícone de filme na área de actividade do ImageBrowser EX. Índi Índi Ín dice ce 57 Operações Básicas Introdução Operações Avançadas Operações Mais Avançadas Anexo Procurar Termos Neste Manual Este manual pode ser lido utilizando o Adobe Reader. Pode utilizar as funções de procura do Adobe Reader para localizar ocorrências de termos ou expressões específicos. Windows Macintosh Índi Índi Ín dice ce Introduza o texto que pretende encontrar. 58 Operações Básicas Introdução Operações Avançadas Operações Mais Avançadas Anexo Desinstalação Desinstale os programas quando já não precisar deles ou quando precisar de reinstalar os programas para resolver problemas relacionados com software. • Como exemplo, é descrita nesta secção a desinstalação do ImageBrowser EX. É possível desinstalar outros programas utilizando o mesmo procedimento. A tarefa que se segue necessita de privilégios de administrador. Windows 1 Clique no menu [Iniciar], seleccione [Todos os Programas] ou [Programas] e, em seguida, seleccione [Canon Utilities] [ImageBrowser EX] [ImageBrowser EX Uninstall/ Desinstalar o ImageBrowser EX]. O processo de desinstalação é iniciado e o ImageBrowser EX é removido do computador. Macintosh 1 Arraste a pasta [ImageBrowser EX] (na pasta [Aplicações] em [Canon Utilities]) para o [Lixo]. 2 Esvazie o lixo. Se alguma pasta incluída na pasta do programa tiver imagens importadas, tenha cuidado para não a arrastar para o lixo juntamente com a pasta do programa. Índi Índi Ín dice ce 59 Operações Básicas Introdução Operações Avançadas Operações Mais Avançadas Anexo Organização das Pastas do Cartão de Memória As pastas que contêm os ficheiros utilizados pelo software descrito no manual são as seguintes: * DCIM Uma das seguintes: • xxx_ _ _mm • xxx_mmdd • xxxCANON • xxxEOSxx Nome do ficheiro IMG_xxxx.JPG _MG_xxxx.JPG IMG_xxxx.CR2 _MG_xxxx.CR2 IMG_xxxx.CRW _MG_xxxx.CRW xxxx.TIF ST _xxxx.JPG MVI_xxxx.MOV MVI_xxxx.AVI MVI_xxxx.MP4 MDG_xxxx.MOV Tipo de ficheiro Ficheiros de imagem em formato JPEG Ficheiros de imagem JPEG captados no espectro de cores RGB do Adobe Ficheiros de imagem em formato RAW Ficheiros de imagem RAW captados no espectro de cores RGB do Adobe Ficheiros de imagem em formato RAW Ficheiros de imagem RAW captados no espectro de cores RGB do Adobe Ficheiros de imagem RAW captados com câmaras EOS-1D ou EOS-1Ds Ficheiros de imagem captados no modo Corte & Cola Ficheiros de filme Ficheiros de filme Ficheiros de filme Ficheiros de filme criados no modo Prólogo em Filme • xxxx representa uma letra ou um número de quatro dígitos. Pasta que contém ficheiros para gerir imagens na pasta DCIM CANONMSC yymmddx.LOG (Ficheiros de registo de GPS) GPS Pasta criada quando são configuradas as definições DPOF Contém ficheiros para gerir as instruções DPOF. MISC • em nomes de ficheiros de conjuntos de imagens captadas no modo Corte & Cola representa uma letra, começando em A. • Nos nomes dos ficheiros de registo de GPS (para ficheiros na pasta [GPS]), yy representa os últimos dois dígitos do ano. • *Todas as pastas exceptuando estas contêm ficheiros de gestão de imagens. Não abra nem elimine essas pastas. • Alguns formatos de imagem podem não ser compatíveis com a sua câmara digital/câmara de vídeo. Índi Índi Ín dice ce 60 Operações Básicas Introdução Operações Avançadas Operações Mais Avançadas Anexo Resolução de Problemas Dicas Iniciais de Resolução de Problemas Problemas e Soluções Resolva problemas de software conforme descrito nesta secção. Dicas Iniciais de Resolução de Problemas Se tiver algum problema, verifique primeiro os seguintes aspectos: • O seu computador cumpre os requisitos de sistema? Consulte os requisitos de sistema no manual do utilizador da câmara digital/câmara de vídeo. • A câmara digital/câmara de vídeo está correctamente ligada ao computador? Para obter instruções de ligação, consulte o manual do utilizador da câmara digital/câmara de vídeo. Certifique-se também de que está a utilizar o cabo correcto e que o cabo está bem ligado. • A câmara digital/câmara de vídeo e o computador estão prontos para enviar ou receber dados? Alguns modelos de câmara digital/câmara de vídeo têm de estar no modo de reprodução antes do envio ou recepção de dados provenientes de um computador. Para mais informações, consulte o manual do utilizador da câmara digital/câmara de vídeo. • A bateria tem carga suficiente? Quando utilizar uma câmara digital/câmara de vídeo alimentada por bateria, certifique-se de que a bateria tem carga restante suficiente. Quando ligar a câmara digital/câmara de vídeo ao computador, pode poupar a bateria utilizando um kit do transformador de CA ou um transformador de corrente compacto (pode ser vendido separadamente, dependendo do modelo). Índi Índi Ín dice ce 61 Operações Básicas Introdução Operações Avançadas Operações Mais Avançadas Anexo Problemas e Soluções Se tiver algum dos problemas que se seguem, tente as soluções sugeridas. • Não consegue encontrar imagens importadas. Windows Macintosh Consulte “Alterar a Pasta de Destino” e verifique em que localização as imagens estão a ser guardadas. • O Assistente para Adicionar Novo Hardware aparece quando a câmara digital/câmara de vídeo é ligada ao computador através de um cabo de interface. Windows Clique em [Cancelar] para fechar o assistente e desligue a câmara digital/câmara de vídeo do computador temporariamente. Tente resolver o problema consultando “Dicas Iniciais de Resolução de Problemas” na página anterior. • A câmara digital/câmara de vídeo não é detectada, a caixa de diálogo de Eventos/Reprodução Automática/Dispositivos não aparece, as imagens não são importadas (quando a câmara digital/câmara de vídeo está ligada ao computador através de um cabo de interface) Windows A câmara digital/câmara de vídeo pode ter sido reconhecida por engano como um dispositivo diferente. Desinstale o dispositivo da seguinte forma: A tarefa que se segue necessita de privilégios de administrador. 1 Aceda ao [Gestor de Dispositivos]. Windows 7: Clique no menu [Iniciar] e seleccione [Painel de Controlo] → [Sistema e Segurança] → [Sistema] → [Gestor de Dispositivos]. Windows Vista: Clique no menu [Iniciar] e seleccione [Painel de Controlo] → [Sistema e Manutenção] → [Gestor de Dispositivos]. Windows XP: Clique no menu [Iniciar] e seleccione [Painel de controlo] → [Desempenho e manutenção] → [Sistema]. Clique no separador [Hardware] e clique em [Gestor de dispositivos]. Índi Índi Ín dice ce 62 Operações Básicas Introdução Operações Avançadas 2 Operações Mais Avançadas Anexo Clique em [+] junto a [Outros dispositivos], [Dispositivos Portáteis] ou [Dispositivos de processamento de imagens]. O modelo da sua câmara digital/câmara de vídeo ou a indicação [Canon Camera] aparece nestas categorias se o dispositivo tiver sido reconhecido por engano como outro dispositivo. • O problema poderá ser causado por outros factores se os itens [Outros dispositivos], [Dispositivos Portáteis] ou [Dispositivos de processamento de imagens] não aparecerem na lista ou se o nome do modelo da sua câmara digital/câmara de vídeo ou a indicação [Canon Camera] não aparecer na lista. Avance para o passo 5 e considere outra solução ou tente novamente mais tarde. 3 Clique com o botão direito do rato no nome do modelo da sua câmara digital/câmara de vídeo ou em [Canon Camera] e seleccione [Desinstalar]. 4 Clique em [OK] quando aparecer a mensagem de confirmação. Se aplicável, elimine todas as ocorrências do nome do modelo da sua câmara digital/ câmara de vídeo ou [Canon Camera] apresentadas em [Outros dispositivos], [Dispositivos de processamento de imagens] ou ambas as categorias. 5 Índi Índi Ín dice ce Feche o [Gestor de Dispositivos] e [Propriedades do Sistema]. 63 Operações Básicas Introdução Operações Avançadas Operações Mais Avançadas Anexo ImageBrowser EX Manual do Utilizador 1 É proibido reproduzir uma parte ou a totalidade deste manual sem autorização. 2 A informação contida neste manual está sujeita a alteração sem aviso prévio. 3 As ilustrações ou capturas de ecrã deste manual podem ser ligeiramente diferentes dos produtos reais. 4 Não obstante os itens anteriores, a Canon não pode ser responsabilizada por qualquer perda decorrente da utilização deste software. © CANON INC. 2012 Índi Índi Ín dice ce 64