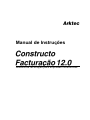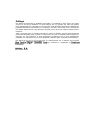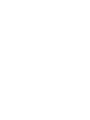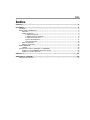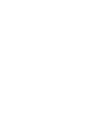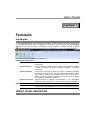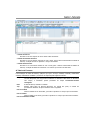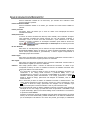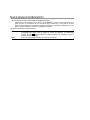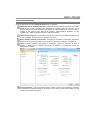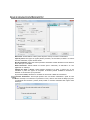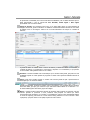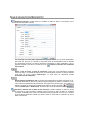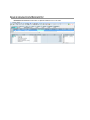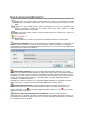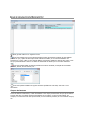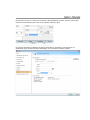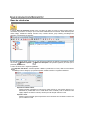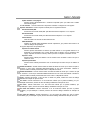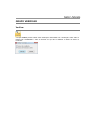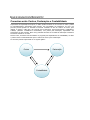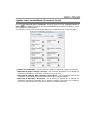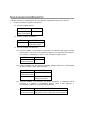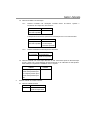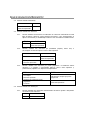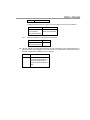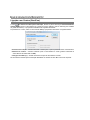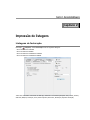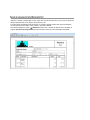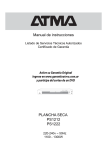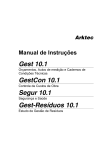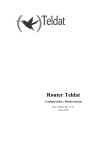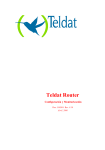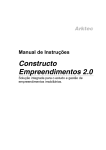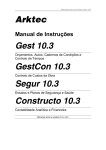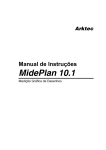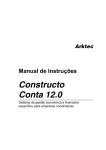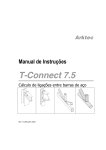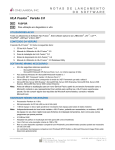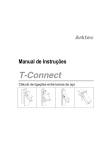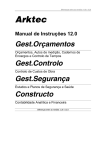Download Manual de Instruções
Transcript
Manual de Instruções Sistema de facturação para empresas construtoras PUBLICADO POR © Copyright 1987 - 2014, Proíbida a reprodução total ou parcial deste manual, mesmo quando citada a sua procedência. IMPORTANTE: Qualquer alteração dos ficheiros do programa, assim como listagens, descompilação, desensamblagem, etc., alheios às operações descritas neste manual de instruções, podem afectar o seu correcto funcionamento, reservando-se a o direito de aplicar as cláusulas de rescisão de utilização do programa, que figuram na Licença. O programa necessita para o seu correcto funcionamneto que durante o funcionamento se encontre permanentemente conectada na saída paralela do computador a chave de protecção que se fornece com o mesmo. Se possuir uma impressora ou 'plotter' conectada à porta paralela, esta deve de estar permanentemente 'on-line'. Os fabricantes das chaves de protecção não asseguram o seu correcto funcionamento quando se conectam várias chaves em série, quer sejam do mesmo ou de diferentes fabricantes, pelo que aconselhamos que coloque somente a chave a utilizar em cada momento. Uma outra solução possível é instalar várias saídas paralelas no computador. TRICALC, CONSTRUCTO, GEST, MIDEPLAN E ARKTECAD SÃO MARCAS REGISTRADA DE ARKTEC, S.A. MS-DOS, MS-WINDOWS, MS-PROJECT E MS-EXCEL SÃO MARCAS REGISTRADAS DE MICROSOFT CORP. PRIMAVERA PROJECT PLANNER É MARCA REGISTRADA DE PRIMAVERA SYSTEMS, INC. AUTOCAD É MARCA REGISTRADA DE AUTODESK INC. PART:ITEC É MARCA REGISTRADA DO INSTITUTO DE TECNOLOGIA DE CONSTRUÇÃO DA CATALUNHA–ITEC. ARCOS É MARCA REGISTRADA DA FUNDAÇÃO CIEC. CONTAPLUS É MARCA REGISTRADA DE SP SOFTWARE ALLPLAN É MARCA REGISTRADA DE NEMETSCHEK AG Para qualquer consulta relacionada com este manual ou com os programas, pode dirigir-se a em: Av. Miguel Bombarda, 36 – Edifício Presidente, 11.º A P-1050-165 LISBOA Tel. 21.793.27.55 Fax 21.793.81.83 e-mail: [email protected] http:// www.arktec.com/portugal , Prólogo Este Manual de Instrucções foi idealizado para facilitar a sua utilização a todos aqueles que podem converter-se em futuros utilizadores. Foi nossa intenção ciar um programa útil, tanto para pessoas pouco familiarizadas com a informática, como para quem tenha já bastante experiência e agilidade com programas informáticos. Pretendemos que o programa e, por tanto, este manual, sirva a todos aqueles que desejam utilizar em toda a sua extensão o programa, como a quem quer realizar orçamentos pouco complexos. Tanto o programa como os manuais foram feitos a pensar no utilizador, para tal propocionamos-lhe ferramentas de trabalho fáceis de utilizar. A melhor forma de o fazer é recolhendo todas as sugestões e correcções que nos transmitem, as quais agradecemos sinceramente. Com o nosso agradecimento antecipado e na esperança de que os nossos programas e manuais sejam de utilidade. Atenciosamente, Este Manual de , , . e deve ser complementado com os manuais dos programas , que constituem a configuração de Índice CAPÍTULO 1 ...................................................................................................................3 FACTURAÇÃO ..................................................................................................................3 Introdução .............................................................................................................................. 3 GRUPO CRIAR e MODIFICAR .................................................................................................... 3 Exercicios ........................................................................................................................ 4 Gestão de facturas ........................................................................................................... 4 A Tabela de Facturas ................................................................................................ 5 A Tabela Conteúdo da factura ................................................................................... 9 A Tabela de Vencimentos ......................................................................................... 9 A barra de ferramentas .......................................................................................... 11 Grupos de facturas ................................................................................................. 20 Base de referências ........................................................................................................ 22 Bloqueio de períodos ...................................................................................................... 24 GRUPO VERIFICAR ................................................................................................................ 25 Verificar ........................................................................................................................ 25 Conexões entre Custos, Facturação e Contabilidade .................................................................. 26 Ligação com a contabilidade (Constructo-Conta) ............................................................... 27 Ligação com Custos (GestCon) ........................................................................................ 32 CAPÍTULO 2 .................................................................................................................33 IMPRESSÃO DE LISTAGENS ..............................................................................................33 Listagens de facturação .......................................................................................................... 33 Capítulo 1 Facturação Introdução O menu Facturação permite gerir a facturação da empresa, através da criação de facturas para emissão e a introdução opcional das facturas recebidas, para arquivar ou consulta posterior. A função Gestão de facturas permite criar as facturas, introduzindo os seus conceitos e valores, enquanto a função >Imprimir>Relatórios permite definir livremente a aparência com a qual se irá imprimir a factura. As funções do menu Facturação são as seguintes: GRUPO CRIAR E MODIFICAR Exercicios Permite ver solo as facturas incluidas num ejercicio concreto do ficheiro seleccionado. Gestão de facturas Permite introduzir e modificar todos os dados que compõem as facturas a emitir, as facturas pró- forma, as facturas recebidas e as facturas rectificativas. Base de referências Permite gerir uma base de dados que inclua as distintas referências (produtos ou serviços) que se costumam facturar habitualmente, com os seus códigos, conceitos, preços unitários, descontos, etc. Deste modo, quando se cria uma factura, é possível criar conceitos novos ou utilizar os já existentes na base de referências. Bloqueio de períodos Permite bloquear as facturas correspondentes a um determinado período de tempo, de modo a que não se possam realizar modificações. GRUPO VERIFICAR Verificar Permite verificar a coerência dos dados introduzidos na facturação, como facturas não contabilizadas ou facturas sem fornecedor ou cliente. GRUPO CRIAR e MODIFICAR Exercicios A função Exercícios permite ver só as facturas incluidas num exercício concreto do ficheiro seleccionado. Um exercício é o período de tempo em que a empresa divide a sua actividade económica. Por obrigação legal, o período de tempo a que se refere o exercício contabilístico é de 12 meses. Ao executar esta função o programa apresenta a seguinte janela: É possível criar novos exercícios adicionando-os simplesmente à lista. Também é possível eliminar algum exercício seleccionando-o e pressionando a tecla , sendo solicitada confirmação para esta acção. Esta possibilidade deve utilizar-se com muito cuidado porque ao eliminar-se um exercício, eliminam-se todos os dados nele incluídos: os assentos, os vencimentos, etc. As colunas existentes nesta janela são: Estado A coluna esquerda, que se mostra sobre fundo cinza, apresenta uma relação de números correlativos e um ícone que indica se o exercício se encontra aberto ou fechado. Seleccionado Esta coluna permite seleccionar um dos exercícios para trabalhar sobre ele. Só pode existir um exercício seleccionado. Código O código do exercício. Ainda que normalmente se trate o ano com quatro dígitos, pode utilizar-se qualquer código alfanumérico de até 16 caracteres, por exemplo, 2004B. Descrição A descrição do exercício. Início A data de início do exercício. Gestão de facturas A função Gestão de facturas permite introduzir e modificar todos os dados que compõem as facturas a emitir, as facturas pró-forma, as facturas recebidas e as facturas rectificativas. Ao executar-se a função, surge um ecrã como o seguinte, que consta de três zonas: A Tabela de Facturas Encontra-se na zona superior do ecrã e inclui a lista de facturas. A Tabela de Conteúdo da factura Encontra-se na zona inferior esquerda do ecrã e inclui, para a factura seleccionada na tabela de facturas, a relação de todos os produtos e serviços aí incluídos. A Tabela de Vencimentos Encontra-se na zona inferior direita do ecrã e inclui, para a factura seleccionada na tabela de facturas, a relação das datas de vencimento e os valores que vencem em cada data. A Tabela de Facturas É uma listagem de todas as facturas, qualquer que seja o seu tipo: emitidas, recebidas, rectificativas emitidas, rectificativas recebidas e pró-formas. É composta pelas seguintes colunas: Bloqueada Esta coluna permite indicar se a factura está bloqueada ou não, para que, quando se encontre bloqueada, não seja possível modificá-la ou eliminá-la. Para activar ou desactivar este campo, é necessário possuir permissão na função Ferramentas>Acessos restringidos. Data A data da factura, emitida ou recebida. Tipo Existem vários tipos de facturas diferentes, em função dos quais, se realiza um procedimento diferente. Os tipos existentes são os seguintes: Factura recebida Factura recebida de um fornecedor, que inclui os produtos ou serviços por ele fornecidos. Factura emitida Factura emitida a um cliente, que inclui os produtos ou serviços que lhe foram fornecidos. Factura rectificativa recebida Factura rectificativa recebida de um fornecedor, que emenda erros existentes numa factura recebida no passado. Factura rectificativa emitida Factura rectificativa emitida a um cliente, que emenda erros numa factura emitida no passado. Factura pró-forma Documento prévio da factura que se envia ao cliente como antecipação da factura normalmente emitida. Ordem/Documento O número de ordem correlativo das facturas, tanto emitidas, como recebidas. É sempre uma numeração correlativa da própria empresa. No caso das facturas recebidas, a numeração é livre de acordo com cada fornecedor e pode introduzir-se na coluna seguinte. O método correlativo de numeração automática pode definir-se através da função > , nas fichas Numeração A e Numeração B. As facturas pró-forma não admitem número de ordem. Nº Fact. Recebida Esta coluna só está disponível para as facturas dos tipos FACTURA RECEBIDA ou FACTURA RECTIFICATIVA RECEBIDA. Aparte do número de ordem correlativo automático indicado na coluna anterior poderá indicar-se, opcionalmente, o número original correspondente à numeração própria do fornecedor. Ordem origem Esta coluna está disponível unicamente para as facturas rectificativas. Permite indicar o número de ordem da factura original que está a ser rectificada. Data origem Esta coluna está disponível unicamente para as facturas rectificativas. Permite indicar a data da factura original que está a ser rectificada. Subconta Este campo permite indicar o número da subconta do fornecedor ou cliente a que corresponde a factura, de entre os existentes no ficheiro de entidades comerciais. Este campo pode utilizar-se de vários modos: Se o fornecedor ou cliente a utilizar já existe no ficheiro de entidades comerciais e se conhecemos o seu código, basta escrevê-lo e pressionar Enter, com o que automaticamente se recupera e se preenche o campo Nome. Se já existe no ficheiro de entidades comerciais, porém desconhecemos o seu código, pressiona-se o botão situado à direita do campo, aparecendo uma listagem de entidades, onde se pode seleccionar uma. Se o fornecedor já existe no ficheiro de entidades comerciais e desconhecemos o seu código, porém conhecemos o inicio do mesmo, escreve-se o inicio e pressiona-se o ícone situado à direita do campo, aparecendo uma listagem com as entidades cujos códigos comecem pelos caracteres indicados e onde se pode seleccionar uma. Se o fornecedor não existe no ficheiro entidades comerciais, é possível criá-lo através da introdução de um novo código, que ainda não exista. Ao pressionar a tecla Enter e após se pedir confirmação, aparece uma caixa de diálogo onde se introduzem os seus dados e se pressiona o botão Aceitar. Os dados provenientes da ficha da entidade comercial ficam incluídos dentro da própria factura, de um modo desvinculado, podendo modificarem-se os dados da entidade sem que se modifiquem os da factura e vice-versa. Isto permite, por exemplo, ir actualizando os dados que se alterem nas entidades, sem que se vejam afectadas facturas já emitidas no passado com dados diferentes, por exemplo denominações sociais ou endereços antigos. No entanto, de um modo excepcional, poderão actualizar-se os dados das facturas a partir dos dados das entidades, através do ícone Actualizar facturas com os dados da entidade comercial. Os dados provenientes da ficha da entidade comercial ficam incluídos dentro da própria factura, de um modo desvinculado, de modo a que possam modificar-se os da entidade sem que se modifiquem os da factura e vice-versa. Isto permite, por exemplo, ir actualizando os dados que variam nas entidades, sem que se vejam afectadas facturas já emitidas no passado com dados diferentes, por exemplo das denominações sociais ou domicílios antigos. Não obstante, de um modo excepcional, poderão actualizar-se os dados das facturas a partir dos dados das entidades, através do ícone Actualizar a subconta com os dados da base comercial. Também é possível enviar para base de dados de entidades os novos dados introduzidos na factura que se está a criar. Para esse efeito, pode pressionar-se o ícone Dados de entrada e, seguidamente, o ícone situado à direita do código da subconta. Este ícone indica na sua ajuda Actualizar dados da subconta na base comercial. Nome Neste campo apresenta-se o nome do fornecedor ou cliente. Descrição Permite definir, opcionalmente, uma descrição da factura, que ajude a melhor identificá-la na listagem completa. Esta descrição também pode ser impressa caso pretenda. Base impunível Neste campo, que não pode ser editada, exibe-se o valor correspondente à soma das linhas incluídas na tabela inferior esquerda. Este valor actualiza-se automaticamente quando se modificam os dados da tabela. Dto. Rappels % Desconto que se realiza por volume de vendas. Neste caso, aplica-se como uma percentagem sobre a base impunível da factura. Dto. Rappels € Desconto que se realiza por volume de vendas. Neste caso, aplica-se como um valor fixo a descontar. Dto. Pronto Pagamento % Desconto que se realiza quando existe um pagamento rápido da factura. Neste caso, aplica-se como uma percentagem sobre a base impunível da factura. Dto. Pronto Pagamento € Desconto que se realiza quando existe um pagamento rápido da factura. Neste caso, aplica-se como um valor fixo a subtrair. Título dto. % Permite indicar qualquer outro conceito para um desconto que se define em percentagem na coluna seguinte. Dto. % Permite indicar uma percentagem de desconto, cuja descrição vem indicada na coluna anterior. A percentagem aplica-se sobre a base impunível da factura. Título dto. € Permite indicar qualquer outro conceito para um desconto que se define como um valor fixo na coluna seguinte. Dto. € Permite indicar um valor fixo de desconto, cuja descrição vem indicada na coluna anterior. Devolução € Permite indicar um valor de devolução correspondente a uma factura anterior. Normalmente, esta coluna só se utiliza quando se trata de uma devolução parcial; no caso de se tratar da devolução de uma factura completa, será mais lógico introduzi-lo como uma factura rectificativa. Impostos Devolução No caso em que se utilize a coluna anterior, este campo permite indicar a percentagem de impostos correspondente à devolução. Impostos Este campo permite introduzir a percentagem de impostos a aplicar à factura (IVA ou similar). Automaticamente, preenche-se com a mesma percentagem da factura exibida acima, ainda que possa modificar-se. Para introduzir facturas que incluam conteúdos com diferentes tipos de impostos, deixa-se vazia este campo e preenche-se a coluna homónima da tabela de conteúdo da factura, com valores diferentes para cada fila. Retenção Neste campo exiba-se a percentagem de retenção que se tenha definido no fornecedor seleccionado, de modo a que o valor do documento seja reduzido nesta percentagem e assim apresenta-se reduzido na seguinte coluna. Ainda que, inicialmente, se apresenta a percentagem habitual para o fornecedor, este pode ser modificado, de modo que possa ser diferente em cada factura e inclusive nulo em alguma delas. Retenção 2 Permite indicar a retenção do imposto sobre os rendimentos que se quer aplicar e que se irá reflectir no modelo oficial de retenções, no caso em que exista alguma e o utilizador queira utilizá-la. Esta coluna tem o mesmo comportamento que a coluna Retenção. Calcula-se sobre o valor, minorando a base imponível antes de aplicar o IVA. Quando se contabiliza essa factura, no assento que se realiza, a retenção atribui-se a uma subconta da conta 241 Fazenda Pública, Total Recolhe o valor total resultante da aplicação de todos os descontos e retenções indicados. Ficheiro Nesta coluna, pode-se seleccionar um ficheiro associado à factura. Normalmente, será uma imagem digitalizada da factura, ainda que possa ser qualquer outro tipo de ficheiro, por exemplo, um ficheiro comprimido que inclua várias imagens ou documentos. Comentário 1 Permite indicar um texto livre como comentário para a factura, que pode imprimir-se em qualquer lugar da mesma. Pode servir, por exemplo, para indicar o modo de pagamento da factura, a direcção de entrega dos produtos, etc. Comentário 2 Permite indicar outro texto livre adicional como comentário para a factura. Exercicio Nesta casa apresenta-se o número do exercício ao qual pertence a factura. A existência de todas estas colunas não implica que se tenham que utilizar necessariamente todas elas. As colunas que não se pretendem utilizar podem desactivar-se, com o fim de poupar espaço no ecrã, pressionando sobre a tabela com o botão direito do rato e executando a função Gestão de colunas. A Tabela Conteúdo da factura A tabela secundária situada na zona inferior esquerda mostra o conteúdo da factura seleccionada na tabela superior, ou seja, as linhas que compõem uma factura. As colunas aí incluídas são as seguintes: Referência Este campo permite seleccionar cada produto ou serviço que se pretende incluir na factura. Pode seleccionar-se uma das referências existentes na base de referências ou criar-se uma nova. Este campo pode utilizar-se de vários modos: Se a referência a utilizar já existe na base e conhecemos o seu código, escrevemos o seu código e pressionamos Enter, com o que automaticamente se recupera e preenchem-se os campos UN., CONCEITO e DESCRIÇÃO. Se a referência já existe na base, porém desconhece-se o seu código, pressiona-se o botão situado à direita do campo, com o que se exibe uma listagem de referências, onde se pode seleccionar uma. Se a referência já existe na base e desconhece-se o seu código, porém conhece-se o início do mesmo, escrevemos o código e pressionamos o botão situado à direita do campo, com o que se exibe uma listagem das referências cujos códigos comecem pelos caracteres indicados, podendo escolher-se uma das referências. Se a referência não existe na base, é possível criá-la através da introdução de um novo código, que não exista ainda, o que permite definir a sua unidade de medida, conceito e descrição nas seguintes duas colunas. Un Neste campo exibe-se a unidade de medida da referência seleccionada. Conceito Neste campo exibe-se o texto resumo da referência seleccionada. Descrição Neste campo exibe-se uma descrição mais detalhada da referência seleccionada, que posteriormente se reflectirá na factura. Unitário O preço unitário da referência seleccionada. Quantidade A quantidade do produto ou serviço fornecido. Desconto Permite introduzir uma percentagem de desconto diferente para cada linha de cada documento. Impostos Permite introduzir uma percentagem de impostos diferente para cada linha de cada documento. Caso tenha introduzido uma percentagem de impostos geral para toda a factura, este campo encontrar-se-á desactivada e vice-versa. Valor Neste campo, que não pode ser editada, exibe-se o produto da Quantidade pelo preço Unitário. A soma de todos os valores de um documento aparece representada de forma automática no campo Base impunível da tabela de facturas. A Tabela de Vencimentos A tabela secundária situada na zona inferior direita permite indicar as diferentes datas de pagamento da factura que se encontre seleccionada na tabela superior. Podem dar-se dois casos: SE A FACTURA VAI SER PAGA EM UMA ÚNICA VEZ Introduz-se uma única linha com a data de pagamento e o valor total. Caso se deixe a tabela vazia, esta será preenchida automaticamente com um pagamento igual ao valor total com data de pagamento igual à data da factura. No caso de se introduzir um valor que não coincida com o total do documento, o programa corrige automaticamente o valor introduzido. SE A FACTURA VAI SER PAGA ATRAVÉS DE VÁRIOS PAGAMENTOS PARCIAIS Introduzem-se várias linhas com as datas e as quantidades a pagar em cada momento. Se a soma de todos os vencimentos de um documento não coincide com o valor total do mesmo, exibe-se uma mensagem de advertência quando se abandona o documento, indicando que se vai alterar o último pagamento de forma a coincidirem os valores. As colunas da tabela de vencimentos são: Vencimento A data de vencimento de cada pagamento. O formato da data depende do especificado para datas curtas no painel de controlo do Windows, na configuração regional. O ícone situado à direita do campo apresenta um calendário, em que é possível seleccionar a data. Valor O valor de cada pagamento para cada data de vencimento. A barra de ferramentas Os ícones disponíveis na função Gestão de facturas são os seguintes: Seleccionar base de entidades/subcontas.- Através deste ícone pode-se seleccionar um ficheiro distinto do que se está a trabalhar, para seleccionar as entidades comerciais. O ficheiro que se encontra seleccionado nesse momento vem indicado na etiqueta amarela que surge ao situar o ponteiro do rato sobre o ícone. Deste modo, podem ir seleccionando-se entidades, que são copiadas para o ficheiro principal conforme se vão seleccionando. Seleccionar base de preços.- Através deste ícone pode-se seleccionar um ficheiro distinto do que se está a trabalhar, para seleccionar os produtos ou serviços. Edita o desenho associado ao documento.- Caso associe um ficheiro a uma factura, esta função permite abrir o programa associado ao tipo de ficheiro, para poder visualizá-lo ou modificá-lo. Opções.- Permite modificar várias opções de facturação: os tipos de facturas a mostrar na listagem, o relatório que se utilizará para imprimir as facturas e os códigos das contas dos fornecedores e clientes. Gerar vencimentos. - Este ícone permite calcular as datas e valores dos vencimentos e adicionar os vencimentos à respectiva tabela. Ao pressionar o ícone, exibe-se uma caixa de diálogo na qual se incluem os seguintes elementos: Data inicial.- Permite indicar a data a partir da qual se começa a contar os vencimentos. Tipos de prazos.- Este grupo de opções permite preencher, na zona direita, as datas e os valores de forma automática, a partir da data inicial. Dias de vencimento.- Estes dois valores permitem arredondar as datas situadas na zona direita ao dia ou dias que se escolham. Dados vencimento.- Permite indicar um conceito para o vencimento, as subcontas e se é um pagamento ou cobrança. Listagem de datas e valores.- Nesta listagem mostram-se as datas e valores que se vão calculando a partir das opções da esquerda. É também possível modificá-los livremente e adicionar os vencimentos que se pretenda. Ao pressionar Aceitar, adicionam-se as linhas de vencimento à tabela de vencimentos. Converter documentos.- Esta função permite criar uma factura rectificativa a partir de uma factura normal que se seleccione. Ao pressionar o ícone, exibe-se uma caixa de diálogo que pede a confirmação da conversão e permite, ainda, indicar se a factura rectificativa tem origem numa devolução. Ao pressionar o botão Sim, cria-se uma nova factura rectificativa, com os dados da factura que se tinha seleccionado e com as colunas Nº Fact. Recebida, Ordem origem e Data origem preenchidas com os mesmos dados. Dados de entrada.– Ao pressionar este ícone, ou ao fazer duplo clique na zona esquerda da listagem de facturas, pode-se introduzir ou modificar os dados das facturas através de uma caixa de diálogo como a da imagem. Trata-se de um modo alternativo de criação ou consulta de facturas. A janela de dados de entrada inclui o número da factura, os dados do cliente ou fornecedor, o conteúdo da factura, os vencimentos, os descontos e impostos e os comentários; o que permite ter uma melhor visão global de todos os seus dados. Actualizar.- Permite actualizar toda a informação que se mostra nesta janela, pois pode ter sido modificada a partir de outras janelas do programa ou desde outros postos de trabalho através de uma rede. Filtros.- Este ícone permite mostrar ou ocultar uma zona da janela na qual é possível filtrar a informação que se mostra na tabela. Quando está activado, mostram-se campos como os da imagem, que permitem filtrar as facturas entre duas datas, por tipos, por números ou por subcontas. Podem utilizar-se os caracteres * e ? do modo habitual, para seleccionar grupos de códigos. Buscar.- Permite localizar uma factura através de qualquer dado incluído em qualquer uma das colunas. Quando se pressiona o ícone, realiza-se uma pesquisa na coluna que estiver seleccionada nesse momento. Por exemplo, se pretendemos procurar uma determinada palavra no nome da empresa, pode situar-se o cursor nessa coluna, pressionar o ícone e escrever o texto a pesquisar, que pode situar-se em qualquer parte do texto resumo. Parâmetros subconta.- Permite mostrar e modificar os dados do cliente ou fornecedor que se encontram associados à factura. Ter em atenção que estes dados armazenam-se na própria factura, de um modo independente para cada uma, para que se o cliente ou fornecedor mudar de denominação social ou domicilio em determinado momento, as facturas anteriores mantenham os dados inalterados. Caso se pretenda actualizar, pode fazer-se através do ícone Actualizar a subconta com os dados da base comercial. Utilizar a base de preços ou base de referências.- Estes dois ícones alternativos permitem seleccionar entre si o conteúdo da factura caso se pretenda utilizar produtos ou serviços incluídos numa base de preços (função Base>Preços) ou numa base de referências (função Facturação>Base de referências). Utilizar listagens automáticas A ou B.- Estes dois ícones alternativos permitem seleccionar se na numeração automática de facturas se pretende utilizar a listagem de números correlativos A ou B, o que pode ser especialmente útil para facturar duas empresas do mesmo grupo, por exemplo. O método correlativo de numeração automática pode definir-se através da função > , nas fichas Numeração A e Numeração B. As facturas pró-forma não admitem número de ordem. Actualizar a subconta com os dados da base comercial.- Permite actualizar os dados do cliente ou fornecedor a partir dos dados existentes nesse momento na base de dados de entidades comerciais. A utilização deste ícone será realizada de forma excepcional, uma vez que o normal é que cada factura mantenha os dados que tinha o cliente ou fornecedor no momento em que se emitiu o documento. Actualizar a factura com os dados de custos.- Permite actualizar todos os dados da factura com os existentes para a mesma factura na função Custos>Entradas de material. Pré-visualizar o relatório seleccionado.- Permite mostrar uma vista preliminar da factura, tal como se imprime. O formato que utilizado é o correspondente ao relatório seleccionado através do ícone Opções. O formato dos relatórios pode modificar-se através da função >Imprimir>Relatórios, pressionando o botão Editar. Recupera a descrição da base de preços ou da base de referência. - Permite recuperar as descrições dos produtos ou serviços da base de preços ou da base de referências (de acordo com o ícone· que se encontre pressionado em cada momento), a partir dos códigos de referência definidos. Da facturação para a contabilidade. - Permite contabilizar automaticamente as facturas, de acordo com o método que se descreve na epígrafe ¡Error! No se encuentra el origen de la referencia.e. Recuperar o relatório do auto de medição Permite criar de forma automática uma factura emitida, a partir da informação do auto de medição que se seleccionar, que está incluida num ficheiro G12. A informação que se pode incluir na factura emitida é. Os capítulos a facturar incluindo o seu valor. Pormenorização Uma completa de todos os artigos. descrição geral do auto de medição. Ao pressionar-se o ícone, exibe-se uma caixa de diálogo que permite seleccionar: O ficheiro do Auto de Medição. Outra Os base da qual recuperar os preços. códigos dos artigos certificados. Um código para a referência. Um texto de conceito para a factura. A informação a incluir no conteúdo da factura: DESDOBRADO POR CAPÍTULOS: inclui todos os capítulos a facturar com o seu valor. DESDOBRADO POR ARTIGOS: inclui todos os artigos a facturar com o seu valor. VALOR TOTAL Toda a informação do IVA, Gastos Gerais, Beneficio Industrial… o programa de facturação, recupera-os da folha final do auto seleccionado. Bloquear / Desbloquear factura. - Permite bloquear ou desbloquear as facturas compreendidas entre duas datas, através de uma caixa de diálogo como a da imagem. Também é possível realizar esta operação de factura em factura, através da primeira coluna da tabela de facturas. Para poder realizar esta operação, é necessário contar com permissões adequadas definidas na função Ferramentas>Acessos restringidos. Cortar.- Este ícone permite apagar a factura marcada e colocar o seu conteúdo na Área de transferência do Windows. Deste modo, poderá ser colada posteriormente, através do ícone Colar. Copiar.- Este ícone permite enviar a factura seleccionada para a Área de transferência do Windows, mantendo-a também na sua posição actual. Deste modo, poderá ser colada posteriormente através do ícone Colar. Colar.- Este ícone permite recuperar a factura contida na Área de Transferência e inseri-la na tabela de facturas. Lista de exercicios Permite seleccionar o exercício cujas facturas se pretendem visualizar em cada momento. Causas de rectificação.- Este ícone permite indicar, nas facturas rectificativas, o motivo pelo qual se está a realizar, que pode ser um erro no número da factura, na data, nos valores, etc. Também é possível indicar o método de rectificação (integral, por diferenças, etc.) e um texto livre que amplie mais a informação sobre o motivo da rectificação. Emitir factura electrónica.- Este ícone permite emitir uma factura electrónica, que se pode assinar com um certificado digital do particular ou empresa que emite a factura. Para emitir uma factura electrónica, é necessário que esta se encontre previamente bloqueada, activando a sua casa e a coluna Bloqueada. Se é assim, quando se pressiona o ícone, pede-se um nome para o novo ficheiro XML que se irá criar, que incluirá os dados da factura e a assinatura digital. O formato utilizado para a factura electrónica é o standard Facturae 3.2. Seguidamente, mostra-se uma lista com os certificados digitais disponíveis no computador, dos quais poderá seleccionar o que pretende utilizar para assinar digitalmente a factura emitida. Receber factura electrónica.- Este ícone permite importar as facturas electrónicas que se recebem no formato XML. Uma vez importada a factura, mostrar-se-ão todos os seus dados e, na margem esquerda, o ícone se a assinatura digital importada é válida, ou o ícone algum erro no ficheiro importado. caso se detecte Cópia dos dados dos vencimentos no comentário 2.- Este ícone copia os dados dos vencimentos para o comentário 2 da factura. Permite imprimir os vencimentos em qualquer zona que se pretenda dentro do relatório da factura, uma vez que o campo Comentário 2 pode incluir-se no relatório em qualquer parte que se pretenda. Copia o CCC da subconta para os vencimentos.- Este ícone adiciona à tabela de vencimentos da factura o Código Conta Cliente da ficha da subconta. Estabelecer as opções das facturas periódicas.- Este ícone permite atribuir à factura seleccionada uma propriedade que indica que irá ser repetida no futuro. Deste modo, caso se tenha uma operação de facturação e pagamentos mensais, podem criar-se todas as facturas pró-forma de cada mês e activar esta opção para que se avise numa determinada data, para transformar a factura pró-forma em factura definitiva. Ao pressionar-se o ícone, exibe-se uma caixa de diálogo que permite definir a data do próximo aviso, o tipo de factura periódica e um comentário. Gestão de facturas periódicas.- Este ícone mostra uma tabela com todas as facturas periódicas existentes com a data actual ou com datas passadas. Esta tabela mostra-se também cada vez que se executa a função Gestão de facturas, como lembrete de que existem facturas periódicas pendentes de realizar. Na tabela, podem utilizar-se os seguintes ícones: Este ícone permite criar a nova factura periódica a partir da existente na tabela. O caso habitual poderia ser que, a partir da factura pró-forma existente na tabela, se crie a factura definitiva. Ao pressionar-se o ícone, exibe-se uma caixa de diálogo que permite modificar a data de aviso, para o caso em que pretenda alterar a data ou os dados do documento de destino que se cria nesse momento. Este ícone permite filtrar as facturas periódicas a mostrar na tabela, em função das suas datas: passadas, futuras, do mês anterior, etc. Este ícone permite modificar as opções de factura periódica de uma delas, sem criar o novo documento. Grupos de facturas Dentro da ficha de cada factura, o dado denominado como Grupo permite indicar de que tipo de factura se trata. Este tipo é um dado opcional, normalmente de uso interno, no qual se pode indicar, por exemplo, se é uma factura de uma quota mensal, de uma venda de produtos, de uma venda de serviços, etc. Na casa pode escrever-se o texto que se pretenda. A lista desdobrável que inclui, mostra os outros tipos usados em outras facturas, para o caso de se pretender utilizar um deles. No momento de imprimir as listagens de facturas, pode filtrar-se para incluir só as facturas de um determinado grupo, através das opções da listagem, que se mostram na imagem seguinte. Base de referências A função Base de referências permite gerir uma base de dados na qual se podem incluir todas as referências de produtos ou serviços que se vão incluir habitualmente em facturas. Cada referência pode incluir código, unidade de medida, conceito curto, conceito extenso, preço unitário, percentagem de desconto e percentagem de impostos. Na zona esquerda da janela, pode criar-se uma estrutura hierárquica de capítulos e subcapítulos, através dos ícones Adicionar capítulo e Adicionar subcapítulo. Isto permite organizar, do modo que se pretenda, as referências. O resto dos ícones tem o seguinte significado: Imprimir esta tabela. - Permite imprimir a tabela. A pressionar-se o ícone, exibe-se uma caixa de diálogo como a da figura, que permite imprimir a tabela. Contém os seguintes elementos: Imprimir só colunas visíveis Permite imprimir unicamente as colunas que estão visíveis no ecrã (podem activar-se ou desactivar-se pressionando com o botão direito sobre a tabela). Caso se desactive esta opção, imprime-se todas as colunas, mesmo que não estejam visíveis no ecrã. Imprimir a cores Permite enviar a listagem para a impressora com as mesmas cores de linhas e textos com que se exibem no ecrã. Ajustar tamanho a uma página Permite ajustar automaticamente a escala de impressão para que caiba toda a tabela numa única página. O botão Instalar. - Permite seleccionar a impressora a utilizar e configurar as suas opções. Exportar esta tabela.- Permite exportar a tabela para os seguintes formatos: Documento HTML/XML Documento em formato HTML/XML para Microsoft Internet Explorer 4.0 ou superior. Documento HTML Documento em formato HTML para Microsoft Internet Explorer 3.0 ou superior. Microsoft Excel Folha de cálculo em formato do Microsoft Excel 97. ASCII delimitado Ficheiro em formato ASCII delimitado através separadores, que podem seleccionar-se na caixa de diálogo da exportação. As opções disponíveis na exportação são: Exportar só colunas visíveis Permite exportar unicamente as colunas que estão visíveis no ecrã (podem activar-se ou desactivar-se pressionando com o botão direito sobre a tabela). Caso se desactive esta opção, exportam-se todas as colunas, mesmo que não se estejam a visualizar no ecrã. Exportar a cores Permite enviar a tabela para ficheiro com as mesmas cores de linhas e textos com que se exibem no ecrã. Exportar tipos de letra Permite enviar a tabela para ficheiro com os mesmos tipos de letra com que se exibem no ecrã. Ordem ascendente.- Permite ordenar todas as linhas da tabela de modo que a coluna na qual se encontra o cursor fique ordenada alfanumericamente de um modo ascendente. Também é possível ordenar a tabela pressionando sobre o cabeçalho da coluna. Ordem descendente.- Permite ordenar todas as linhas da tabela de modo que a coluna na qual se encontra o cursor fique ordenada alfanumericamente de um modo descendente. Também é possível ordenar a tabela pressionando duas vezes sobre o cabeçalho da coluna. Fonte.- Permite seleccionar o tipo de letra a utilizar na janela, através da caixa de diálogo standard de selecção de tipos de letra. Cor fundo.- Permite seleccionar a cor de fundo das células que se podem modificar, por pré- definição são brancas, através da caixa de diálogo standard de selecção de cores. Cor fonte.- Permite seleccionar a cor dos textos das células que se podem modificar, por predefinição é preto, através da caixa de diálogo standard de selecção de cores. Cor fundo não editável.- Permite seleccionar a cor de fundo das células que não se podem modificar, por pré-definição é cinzenta, através da caixa de diálogo standard de selecção de cores. Cor fonte não editável.- Permite seleccionar a cor dos textos das células que não se podem modificar, por pré-definição é preto, através da caixa de diálogo standard de selecção de cores. Cor linhas.- Permite seleccionar a cor das linhas que formam a tabela, através da caixa de diálogo standard de selecção de cores. Ambas as linhas da quadrícula.- Permite visualizar todas as linhas que formam a tabela, tanto as horizontais, como as verticais. Linhas horizontais da quadrícula.- Permite visualizar só as linhas horizontais da tabela. Linhas verticais da quadrícula.- Permite visualizar só as linhas verticais da tabela. Sem linhas da quadrícula.- Permite ocultar todas as linhas que formam a tabela, tanto as horizontais, como as verticais. Adicionar capítulo.- Permite adicionar um novo capítulo, no mesmo nível do actual e na última posição. Adicionar subcapítulo.- Permite adicionar um novo subcapítulo, dentro do capítulo actual. Eliminar capítulo.- Permite eliminar o capítulo actual. Alterar texto.- Permite modificar o título do capítulo actual. Subir.- Permite subir o capítulo actual. Baixar.- Permite baixar o capítulo actual. Também é possível mover os capítulos, para inclui-los dentro de outros, arrastando-os com o rato. Inserir.- Permite inserir uma nova referência. Eliminar.- Permite eliminar uma referência. Bloqueio de períodos A função Bloqueio de períodos permite indicar uma data de bloqueio, antes da qual não se poderão criar, modificar nem eliminar facturas. O acesso a esta função só é para as pessoas que tenham permissão para esse efeito na função Ferramentas>Acessos restringidos. GRUPO VERIFICAR Verificar A função Verificar permite realizar várias verificações relacionadas com a facturação: avisar sobre as facturas não contabilizadas e sobre as facturas em que não se definiram os dados do cliente ou fornecedor. Conexões entre Custos, Facturação e Contabilidade Dependendo da organização da empresa, os dados podem introduzir-se em uma área ou outra e podem ser automaticamente aproveitados pelas demais, sem necessidade de introduzi-los de novo. Um processo possível poderia ser introduzir as facturas recebidas na área de controlo de custos, para imputar os gastos a cada obra; daí, enviá-la para a facturação, para posteriormente, contabilizá-la. Também, poderiam contabilizar-se directamente, sem passar pela facturação, dependendo das preferências de cada empresa. Nesse caso, poderiam introduzir-se na tabela de facturação unicamente as facturas emitidas ou os autos. Noutros casos, as facturas são introduzidas no programa pelo departamento de contabilidade, no diário e podem enviar-se automaticamente para o controlo de custos e para a facturação. As conexões possíveis apresentam-se no seguinte gráfico: Facturação Custos Contabilidade Ligação com a contabilidade (Constructo-Conta) O ícone Da facturação para a contabilidade, situada na janela da função Facturação>Gestão de facturas permite contabilizar as facturas, gerando automaticamente os lançamentos necessários, com os seus vencimentos correspondentes. Ao pressionar-se o ícone, exibe-se uma caixa de diálogo que permite seleccionar os seguintes dados: Ficheiro de contabilidade. - Permite seleccionar o ficheiro no qual se vão realizar os lançamentos. Subcontas de vendas, compras e do banco. - São os números de subconta que se utilizarão nos lançamentos automáticos e nas linhas de vencimentos que se irão criar. Subcontas de retenções IRPF e retenções a fornecedores. - São os números de subconta que se utilizarão nos lançamentos automáticos relacionados com as retenções aplicadas. Subcontas de descontos e devoluções. - São os números de subconta que se utilizarão nos lançamentos automáticos relacionados com os diferentes descontos e devoluções que se apliquem, uma vez que cada um deles tem associado uma subconta contabilística diferente. Cada tipo de factura é contabilizado de um modo diferente. Seguidamente descreve-se cada um: 1. Facturas recebidas de compras a fornecedores 1.1. Facturas recebidas normais Débito Crédito 31 Compras 22 Fornecedor 2432 IVA suportado 1.2. Facturas recebidas rectificativas Débito 22 Fornecedor Crédito 31 Compras 2432 IVA suportado 1.3. Facturas recebidas com descontos. 1.3.1. Facturas recebidas com descontos em cada linha. Se o desconto está incluído em cada linha da factrua, calcula-se a base impunível da factura, à que posteriormente se aplica o IVA. Portanto, a contabilização realiza-se como uma factura recebida normal. Débito 31 Compras Crédito 22 Fornecedor 2432 IVA suportado 1.3.2. Facturas recebidas com descontos por quantidade (rápeles). Neste caso, a percentagem de desconto aplica-se sobre a base impunível Débito 31 Compras Crédito 22 Fornecedor 2432 IVA suportado 22 Fornecedor 318 Rápeles por compras 2432 IVA suportado 1.3.3. Facturas recebidas com descontos por pronto pagamento. O tratamento destes descontos é o seguinte: a percentagem aplica-se sobre a base impunível e, posteriormente, aplicam-se os impostos correspondentes. Débito Crédito 31 Compras 22 Fornecedor 2432 IVA suportado 786 Descontos sobre compras por pronto pagamento 1.4. Facturas recebidas com devoluções 1.4.1. Facturas recebidas com devoluções incluídas dentro da factura. Quando o lançamento de compra tem esta estrutura: Débito Crédito 31 Compras 22 Fornecedor 2432 IVA suportado O lançamento da factura na qual de inclui a devolução cria-se com esta estrutura: Débito Crédito 31 Compras 22 Fornecedor 2432 IVA suportado 317 Devoluções 2432 IVA suportado 1.4.2. Facturas recebidas com devoluções fora da factura Débito 22 Fornecedor Crédito 317 Devoluções 2432 IVA suportado 1.5. Facturas recebidas com vários tipos diferentes de IVA. Uma factura pode ter diferentes tipos de IVA. Nesse caso, as percentagens de IVA introduzem-se em cada linha de cada produto. Nesta situação o lançamento contabilístico seria o seguinte: Débito Crédito 31 Compras produto tipo 1 22 Fornecedor 2432 IVA suportado tipo 1 31 Compras produto tipo 2 2432 IVA suportado tipo 2 Etc. 2. Facturas emitidas de vendas a clientes 2.1. Facturas emitidas normais Débito 21 Cliente Crédito 71 Vendas 2433 IVA repercutido 2.2. Facturas emitidas rectificativas Débito Crédito 71 Vendas 21 Cliente 2433 IVA repercutido 2.3. Facturas emitidas com descontos 2.3.1. Facturas emitidas com descontos em cada linha. Se o desconto está incluído em cada linha da factura, calcula-se a base impunível da factura, à que posteriormente se aplica o IVA. Portanto, a contabilização realiza-se como uma factura recebida normal. Débito Crédito 21 Cliente 71 Vendas 2433 IVA repercutido 2.3.2. Facturas emitidas com descontos por quantidade (rápeles). Neste caso, a percentagem de desconto aplica-se sobre a base impunível. Débito 21 Cliente Crédito 71 Vendas 2433 IVA repercutido 718 Rápeles sobre vendas 21 Cliente 2433 IVA repercutido 2.3.3. Facturas emitidas com descontos por pronto pagamento. O tratamento destes descontos é o seguinte: a percentagem aplica-se sobre a base impunível e, posteriormente, aplicam-se os impostos correspondentes. Débito Crédito 31 Compras 22 Fornecedor 2432 IVA suportado 786 Dtos.em compras por pronto pagamento 706 Dtos.em vendas por pronto pagamento 71 Ventas 21 Cliente 2433 IVA repercutido 2.4. Facturas emitidas com devoluções 2.4.1. Facturas emitidas com devoluções incluídas dentro da factura. Quando o lançamento de venda tem esta estrutura: Débito Crédito 21 Cliente 71 Vendas 2433 IVA repercutido O lançamento da factura na qual se inclui a devolução cria-se com esta estrutura: Débito Crédito 21 Cliente 71 Vendas 717 Devolução 2433 IVA repercutido 2433 IVA repercutido 2.4.2. Facturas emitidas com devoluções fora da factura Débito 717 Devoluções Crédito 21 Cliente 2433 IVA repercutido 2.5. Facturas emitidas com vários tipos diferentes de IVA. Uma factura pode ter diferentes tipos de IVA. Nesse caso, as percentagens de IVA introduzem-se em cada linha de cada produto. Nesta situação o lançamento contabilístico será o seguinte: Débito 21 Cliente Crédito 71 Venda produto tipo 1 2433 IVA repercutido tipo 1 71 Venda produto tipo 2 2433 IVA repercutido tipo 2 Etc. Ligação com Custos (GestCon) O ícone Do controlo de custos para a facturação, situado na janela da função Custos>Entradas de material permite enviar os documentos do controlo de custos (pedidos, guias ou facturas) para a tabela de gestão de facturas, o que permite centralizar toda a gestão de facturas. Ao pressionar-se o ícone, exibe-se uma caixa de diálogo que permite seleccionar os seguintes dados: FICHEIRO DE FACTURAÇÃO. - Permite selecionar o ficheiro para o qual se pretende enviar os documentos. Permite selecionar quais os documentos a enviar (podem seleccionar-se vários através das teclas Ctrl ou Shift). ENTRADAS DE MATERIAL. - TIPO(S) DE DOCUMENTO(S). - Permite seleccionar os tipos de documentos a enviar. Os documentos enviados para a facturação identificam-se através do texto FA na sua zona esquerda. Capítulo 2 Impressão de listagens Listagens de facturação Na função >Imprimir, a ficha Facturação inclui as seguintes listagens: Livro de facturas recebidas Livro de facturas emitidas Livro de facturas rectificativas recebidas Livro de facturas rectificativas emitidas Todos eles enumeram as facturas de cada tipo, incluindo os seus dados principais: data, ordem, número, subconta, NIF/CIF, Descrição, nome, base impunível, descontos, devolução, impostos devolução, impostos, retenção, retenção IRPF e total. Todas estas colunas são opcionais, uma vez que as opções da listagem permitem fixar a sua largura, que poderá ser zero. É possível incluir na listagem todas as facturas ou somente algumas, através das opções da listagem, que permitem filtrar por datas, ordem, número, subconta e NIF/CIF. Além destas listagens, a função >Relatórios permite criar o formato de factura que se pretenda. O capítulo Impressão de listagens do manual de instruções inclui toda a documentação relacionada.