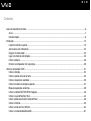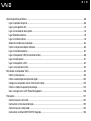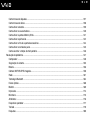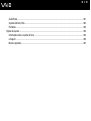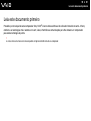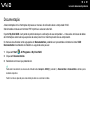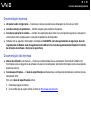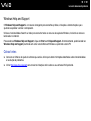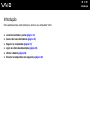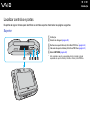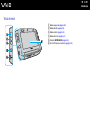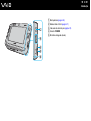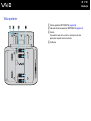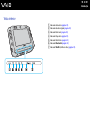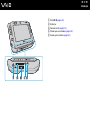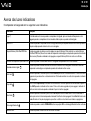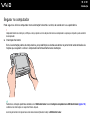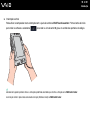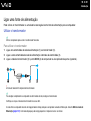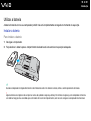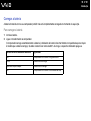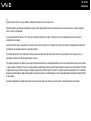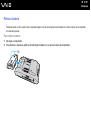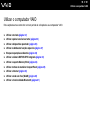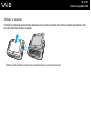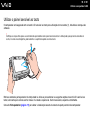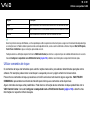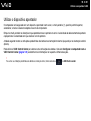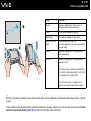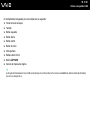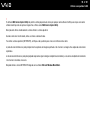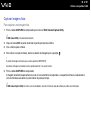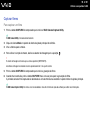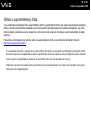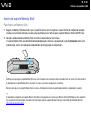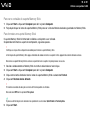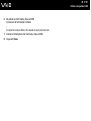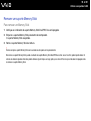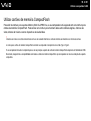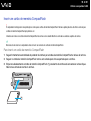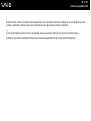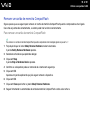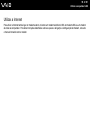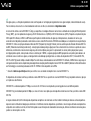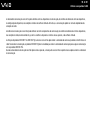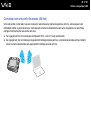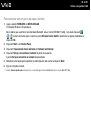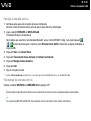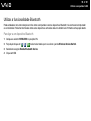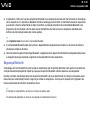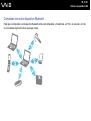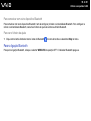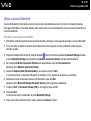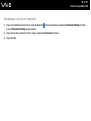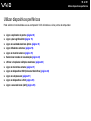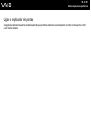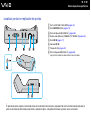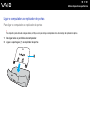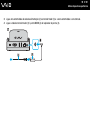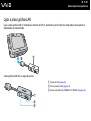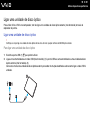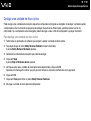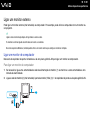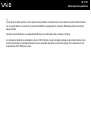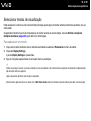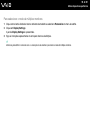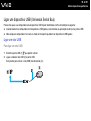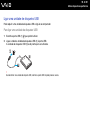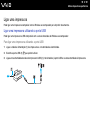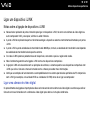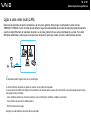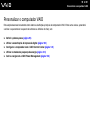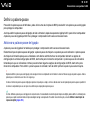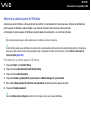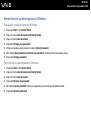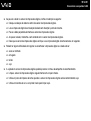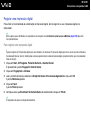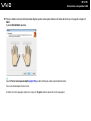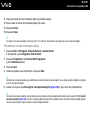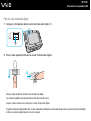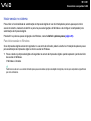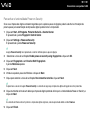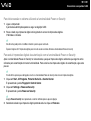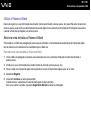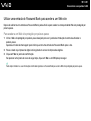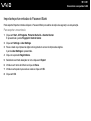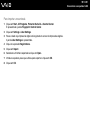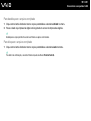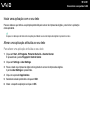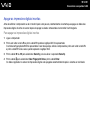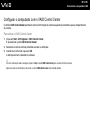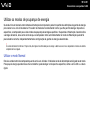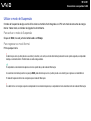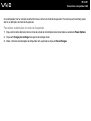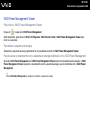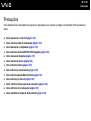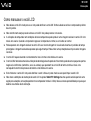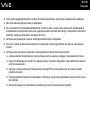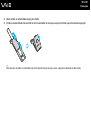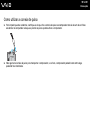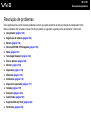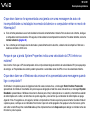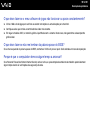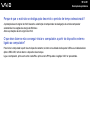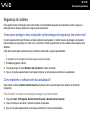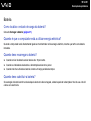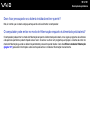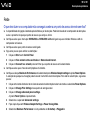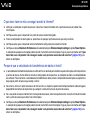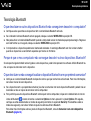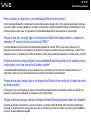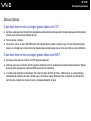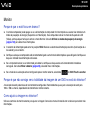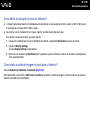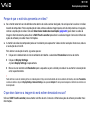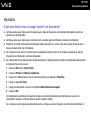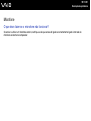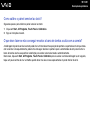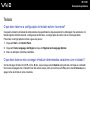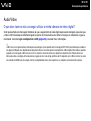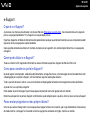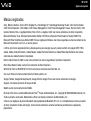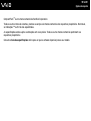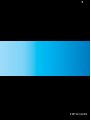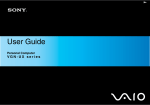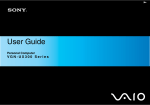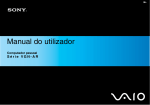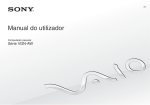Download VGN-UX series
Transcript
N Manual do utilizador Computador pessoal S é r i e VG N - U X n 2 N Conteúdo Leia este documento primeiro............................................................................................................................................6 Aviso ............................................................................................................................................................................7 Documentação .............................................................................................................................................................8 Introdução ........................................................................................................................................................................12 Localizar controlos e portas .......................................................................................................................................13 Acerca das luzes indicadoras ....................................................................................................................................22 Segurar no computador .............................................................................................................................................23 Ligar uma fonte de alimentação.................................................................................................................................25 Utilizar a bateria .........................................................................................................................................................26 Encerrar o computador com segurança.....................................................................................................................30 Utilizar o computador VAIO..............................................................................................................................................31 Utilizar o teclado ........................................................................................................................................................32 Utilizar o painel sensível ao tacto ..............................................................................................................................33 Utilizar o dispositivo apontador ..................................................................................................................................35 Utilizar os botões de funções especiais .....................................................................................................................37 Bloquear operações acidentais..................................................................................................................................38 Utilizar a câmara MOTION EYE integrada.................................................................................................................40 Utilizar o suporte Memory Stick .................................................................................................................................44 Utilizar cartões de memória CompactFlash ...............................................................................................................49 Utilizar a Internet ........................................................................................................................................................53 Utilizar a rede sem fios (WLAN).................................................................................................................................54 Utilizar a funcionalidade Bluetooth.............................................................................................................................61 n 3 N Utilizar dispositivos periféricos .........................................................................................................................................68 Ligar o replicador de portas .......................................................................................................................................69 Ligar a placa gráfica/LAN...........................................................................................................................................75 Ligar uma unidade de disco óptico ............................................................................................................................76 Ligar altifalantes externos ..........................................................................................................................................78 Ligar um monitor externo ...........................................................................................................................................79 Seleccionar modos de visualização ...........................................................................................................................84 Utilizar a função de múltiplos monitores ....................................................................................................................85 Ligar um microfone externo .......................................................................................................................................87 Ligar um dispositivo USB (Universal Serial Bus) .......................................................................................................88 Ligar uma impressora ................................................................................................................................................91 Ligar um dispositivo i.LINK ........................................................................................................................................92 Ligar a uma rede local (LAN) .....................................................................................................................................93 Personalizar o computador VAIO.....................................................................................................................................94 Definir a palavra-passe ..............................................................................................................................................95 Utilizar a autenticação de impressão digital.............................................................................................................102 Configurar o computador com o VAIO Control Center.............................................................................................123 Utilizar os modos de poupança de energia..............................................................................................................124 Gerir a energia com o VAIO Power Management....................................................................................................128 Precauções ....................................................................................................................................................................131 Como manusear o ecrã LCD ...................................................................................................................................132 Como utilizar a fonte de alimentação.......................................................................................................................133 Como manusear o computador ...............................................................................................................................134 Como utilizar a câmara MOTION EYE integrada.....................................................................................................136 n 4 N Como manusear disquetes ......................................................................................................................................137 Como manusear discos ...........................................................................................................................................138 Como utilizar a bateria .............................................................................................................................................139 Como utilizar os auscultadores ................................................................................................................................140 Como utilizar suportes Memory Stick.......................................................................................................................141 Como utilizar o pé flexível ........................................................................................................................................142 Como utilizar a fita de suporte de acessórios ..........................................................................................................144 Como utilizar a correia de pulso ..............................................................................................................................145 Como substituir a tampa do multi-ponteiro ..............................................................................................................146 Resolução de problemas ...............................................................................................................................................147 Computador .............................................................................................................................................................148 Segurança do sistema .............................................................................................................................................155 Bateria......................................................................................................................................................................156 Câmara MOTION EYE integrada.............................................................................................................................158 Rede ........................................................................................................................................................................161 Tecnologia Bluetooth ...............................................................................................................................................164 Discos ópticos ..........................................................................................................................................................168 Monitor .....................................................................................................................................................................169 Impressão ................................................................................................................................................................174 Microfone .................................................................................................................................................................175 Altifalantes ...............................................................................................................................................................176 Dispositivo apontador ..............................................................................................................................................177 Teclado ....................................................................................................................................................................179 Disquetes .................................................................................................................................................................180 n 5 N Áudio/Vídeo .............................................................................................................................................................181 Suportes Memory Stick ............................................................................................................................................182 Periféricos ................................................................................................................................................................183 Opções de suporte.........................................................................................................................................................184 Informações sobre o suporte da Sony .....................................................................................................................184 e-Support .................................................................................................................................................................185 Marcas registadas....................................................................................................................................................187 n 6 N Leia este documento primeiro Leia este documento primeiro Parabéns por ter adquirido este computador Sony VAIO® e bem-vindo ao Manual do utilizador fornecido no ecrã. A Sony combinou as tecnologias mais recentes em som, vídeo, informática e comunicações para lhe oferecer um computador pessoal de tecnologia de ponta. ! As vistas externas ilustradas neste manual podem ser ligeiramente diferentes do seu computador. n 7 N Leia este documento primeiro Aviso © 2007 Sony Corporation. Todos os direitos reservados. Este manual e o software aqui descrito não podem, na íntegra ou em parte, ser reproduzidos, traduzidos ou convertidos num formato legível por máquina sem autorização prévia por escrito. A Sony Corporation não oferece qualquer garantia em relação a este manual, ao software ou a qualquer outra informação aqui contida e desresponsabiliza-se expressamente por quaisquer garantias, comerciabilidade ou capacidade implícitas para um fim específico relativamente a este manual, software ou qualquer outra informação. Em nenhuma circunstância a Sony Corporation se responsabilizará por quaisquer danos incidentais, consequenciais ou especiais, quer se baseiem em fraudes, contratos, ou outros, que surjam ou estejam ligados a este manual, software ou a outra informação aqui contida ou pela utilização que lhe seja dada. No manual, as indicações ™ ou ® não são especificadas. A Sony Corporation reserva-se o direito de efectuar quaisquer alterações a este manual ou às informações aqui contidas sem aviso prévio. O software aqui descrito rege-se pelos termos de um acordo de licença do utilizador separado. n 8 N Leia este documento primeiro Documentação A documentação inclui informações impressas e manuais do utilizador sobre o computador VAIO. São fornecidos manuais em formato PDF imprimíveis e de consulta fácil. O portal My Club VAIO é um ponto de partida ideal para a utilização do seu computador — trata-se de uma base de dados de informações sobre tudo o que precisa de saber para tirar o máximo proveito do seu computador. Os manuais do utilizador estão agrupados em Documentation, podendo ser apresentados clicando no ícone VAIO Documentation no ambiente de trabalho ou seguindo estes passos: 1 Clique em Start , All Programs e My Club VAIO. 2 Clique em Documentation. 3 Seleccione o manual que pretende ler. ✍ Pode aceder manualmente aos manuais do utilizador indo a Computer > VAIO (C:) (unidade C) > Documentation > Documentation e abrindo a pasta do idioma respectivo. Pode ter um disco separado para a documentação sobre os acessórios incluídos. n 9 N Leia este documento primeiro Documentação impressa ❑ Um poster sobre configuração — Descreve o processo da abertura da embalagem ao início do seu VAIO. ❑ Guia de resolução de problemas — Contém soluções para problemas frequentes. ❑ Guia de recuperação do sistema — Contém uma explicação sobre como criar uma cópia de segurança e recuperar o sistema, bem como soluções para a resolução de problemas do computador. ❑ Folhetos com as seguintes informações: Condições da GARANTIA, Guia de regulamentos de segurança, Guia de regulamentos do Modem, Guia de regulamentos da LAN sem fios, Guia de regulamentos do Bluetooth, Contrato de utilização de software e Serviços de apoio Sony. Documentação não impressa ❑ Manual do utilizador (este manual) — Explica as funcionalidades do seu computador. Este manual também inclui informações sobre os programas de software incluídos com o computador, bem como informações sobre a resolução de problemas comuns. ❑ Guia de especificações — O Guia de especificações online descreve a configuração de hardware e software do seu computador VAIO. Para ver o Guia de especificações online: 1 Estabeleça ligação à Internet. 2 Visite o Web site de suporte online da Sony em http://www.vaio-link.com/. n 10 N Leia este documento primeiro My Club VAIO Em My Club VAIO pode encontrar: Documentation, que inclui: ❑ Acesso ao Manual do utilizador. Este manual explica detalhadamente as funcionalidades do seu computador, como utilizar estas funcionalidades de forma segura, como ligar dispositivos periféricos e muito mais. ❑ Acesso a Help & Training. Este é o portal do VAIO Help and Support Center. ❑ Informação importante sobre o computador, na forma de avisos e anúncios. Em My Club VAIO também pode encontrar: ❑ Accessories Pretende expandir as capacidades do seu computador? Clique neste ícone e consulte os acessórios compatíveis. ❑ Software Sente-se criativo? Clique neste ícone para obter uma descrição geral do software e para consultar as nossas opções de actualização. ❑ Wallpapers Clique neste ícone e veja os padrões de fundo mais populares da Sony e do Club VAIO. ❑ Links Clique neste ícone e veja os Web sites mais populares da Sony e do Club VAIO. n 11 N Leia este documento primeiro Windows Help and Support O Windows Help and Support é um recurso abrangente para conselhos práticos, iniciações e demonstrações que o ajudarão a aprender a utilizar o computador. Utilize as funcionalidades Search ou Index para consultar todos os recursos de ajuda do Windows, incluindo os recursos localizados na Internet. Para aceder ao Windows Help and Support, clique em Start e em Help and Support. Alternativamente, poderá aceder ao Windows Help and Support premindo sem soltar a tecla Microsoft Windows e premindo a tecla F1. Outras fontes ❑ Consulte os ficheiros de ajuda do software que está a utilizar para obter informações detalhadas sobre funcionalidades e resolução de problemas. ❑ Visite http://www.club-vaio.com para consultar iniciações online sobre o seu software VAIO preferido. n 12 N Introdução Introdução Esta secção descreve como começar a utilizar o seu computador VAIO. ❑ Localizar controlos e portas (página 13) ❑ Acerca das luzes indicadoras (página 22) ❑ Segurar no computador (página 23) ❑ Ligar uma fonte de alimentação (página 25) ❑ Utilizar a bateria (página 26) ❑ Encerrar o computador com segurança (página 30) n 13 N Introdução Localizar controlos e portas Disponha de alguns minutos para identificar os controlos e portas mostrados nas páginas seguintes. Superior A Ventilação B Selector de focagem (página 40) C Ranhura do suporte Memory Stick Duo/PRO Duo* (página 45) D Indicador do suporte Memory Stick Duo/PRO Duo (página 22) E Botão CAPTURE (página 40) * Este computador suporta as capacidades de alta velocidade e elevada capacidade dos suportes Memory Stick Duo e Memory Stick PRO Duo. n 14 N Introdução Vista frontal A B C D E F Botão esquerdo (página 35) Botão direito (página 35) Botão central (página 35) Botão de início (página 37) Selector WIRELESS (página 54) Ecrã LCD sensível ao tacto (página 33) n 15 N Introdução A B C D Altifalante integrado (mono) Sensor de impressões digitais (página 102) Câmara frontal (MOTION EYE) (página 40) Indicador da câmara frontal (MOTION EYE) (página 22) n 16 N Introdução A B C D E Multi-ponteiro (página 35) Botões Zoom In/Out (página 37) Indicador de alimentação (página 22) Selector POWER Microfone integrado (mono) n 17 N Introdução Vista posterior A Câmara posterior (MOTION EYE) (página 40) B Indicador da câmara posterior (MOTION EYE) (página 22) C Caneta Faça deslizar para cima e retire a caneta para efectuar operações no painel sensível ao tacto. D Ventilação n 18 N Introdução Lateral direita A Orifícios para a correia Fixe a correia de pulso fornecida ao computador através de qualquer um dos orifícios. B Conector da bateria (página 26) n 19 N Introdução Lateral esquerda A Porta Hi-Speed USB (USB 2.0)* (página 88) B Ranhura para cartão de memória CompactFlash (página 50) C Ventilação * Suporta alta velocidade/velocidade máxima e baixa velocidade. n 20 N Introdução Vista inferior A B C D E F G Indicador da bateria (página 22) Indicador do disco rígido (página 22) Indicador Num lock (página 22) Indicador Caps lock (página 22) Indicador Scroll lock (página 22) Indicador Bluetooth (página 22) Indicador WLAN (LAN sem fios) (página 22) n 21 N Introdução A B C D E Porta DC IN (página 25) Ventilação Conector de E/S (página 75) Tomada para auscultadores (página 78) Tomada para microfone (página 87) n 22 N Introdução Acerca das luzes indicadoras O computador está equipado com as seguintes luzes indicadoras. Indicador Funções Ligar 1 A luz indicadora está acesa quando o computador está ligado, pisca em modo de Suspensão e está apagada quando o computador está em modo de Hibernação ou quando está desligado. Bateria e Acende-se quando o computador utiliza a energia da bateria, pisca quando a bateria está fraca e apresenta um piscar duplo quando a bateria está a ser carregada. Suporte Memory Stick Duo/PRO Duo Acende-se quando são lidos ou escritos dados no suporte Memory Stick existente na ranhura Memory Stick Duo/PRO Duo. (Não active o modo de Suspensão nem desligue o computador quando este indicador estiver aceso.) Quando o indicador está apagado, o suporte Memory Stick não está a ser utilizado. Câmara frontal/posterior (MOTION EYE) Acende-se quando a câmara MOTION EYE integrada correspondente está a ser utilizada. Unidade de disco rígido Num lock Caps lock Scroll lock Tecnologia Bluetooth Wireless LAN Acende-se quando os dados são lidos ou escritos na memória flash integrada. Não active o modo de Suspensão nem desligue o computador quando este indicador estiver aceso. Mantenha premida a tecla Fn e prima a tecla Num Lk para activar o teclado numérico. Prima a tecla uma segunda vez para desactivar o teclado numérico. O teclado numérico não está activo quando o indicador está apagado. Prima a tecla Caps Lock para escrever letras maiúsculas. As letras aparecem em minúsculas se premir a tecla Shift quando o indicador estiver aceso. Prima a tecla uma segunda vez para apagar o indicador. A escrita normal é retomada quando o indicador Caps lock estiver apagado. Mantenha premida a tecla Fn e prima a tecla Scr Lk para alterar o modo como o ecrã é deslocado. A deslocação normal é retomada quando o indicador Scroll lock estiver apagado. A tecla Scr Lk funciona de modo diferente em função do programa que estiver a utilizar e não funciona em todos os programas. Acende-se quando o selector WIRELESS estiver na posição ON e a tecnologia Bluetooth estiver activada. Acende-se quando a rede local sem fios estiver activada. n 23 N Introdução Segurar no computador Pode segurar e utilizar o computador numa orientação horizontal e vertical, de acordo com a sua preferência. ! Independentemente da orientação, certifique-se de que prende a correia de pulso fornecida ao computador e ao pulso para impedir a queda acidental do computador. ❑ Orientação horizontal Esta é a orientação padrão do computador e, por predefinição, os botões existentes na parte frontal estão atribuídos às funções que o ajudam a utilizar o computador confortavelmente nesta orientação. ✍ Pode alterar as atribuições predefinidas dos botões com o VAIO Control Center. Consulte Configurar o computador com o VAIO Control Center (página 123) e obtenha mais informações no respectivo ficheiro de ajuda. A orientação horizontal é representada como modo standard (Standard mode) no VAIO Control Center. n 24 N Introdução ❑ Orientação vertical Pode utilizar o computador nesta orientação com a ajuda do software VAIO Touch Launcher. Prima o botão de início para iniciar o software e seleccione para rodar a vista do ecrã 90 graus no sentido dos ponteiros do relógio. ✍ Adicionalmente, poderá pretender alterar as atribuições predefinidas dos botões para facilitar a utilização com o VAIO Control Center. A orientação vertical é representada como modo de rotação (Rotational mode) no VAIO Control Center. n 25 N Introdução Ligar uma fonte de alimentação Pode utilizar um transformador ou uma bateria recarregável como fonte de alimentação para o computador. Utilizar o transformador ✍ Utilize o computador apenas com o transformador fornecido. Para utilizar o transformador 1 Ligue uma extremidade do cabo de alimentação (1) ao transformador (3). 2 Ligue a outra extremidade do cabo de alimentação à tomada de electricidade (2). 3 Ligue o cabo do transformador (3) à porta DC IN (4) do computador ou do replicador de portas (opcional). ! A forma da tomada DC In depende do transformador. ✍ Para desligar completamente o computador da electricidade da rede, desligue o transformador. Certifique-se de que a tomada de electricidade é de acesso fácil. Se não utilizar o computador durante um longo período de tempo, coloque o computador no modo de Hibernação. Consulte Utilizar o modo de Hibernação (página 127). Este modo de poupança de energia poupa-lhe o tempo de encerrar ou retomar. n 26 N Introdução Utilizar a bateria A bateria fornecida com o seu computador portátil não está completamente carregada no momento da aquisição. Instalar a bateria Para instalar a bateria 1 Desligue o computador. 2 Faça deslizar a bateria para o compartimento da bateria até esta encaixar na posição adequada. ✍ Quando o computador está ligado directamente à electricidade da rede e tem a bateria instalada, utiliza a corrente proveniente da tomada. ! Algumas baterias recarregáveis não cumprem as normas de qualidade e segurança da Sony. Por motivos de segurança, este computador só funciona com baterias Sony genuínas concebidas para este modelo. Se inserir outro tipo de bateria, esta não será carregada e o computador não funcionará. n 27 N Introdução Carregar a bateria A bateria fornecida com o seu computador portátil não está completamente carregada no momento da aquisição. Para carregar a bateria 1 Instale a bateria. 2 Ligue o transformador ao computador. O computador carrega automaticamente a bateria (o indicador da bateria fica intermitente num padrão de piscar duplo à medida que a bateria carrega). Quando a bateria tiver cerca de 85% da carga, o respectivo indicador apaga-se. Estado da luz do indicador da bateria Significado On O computador está a utilizar a carga da bateria. Pisca A bateria está sem carga. Apresenta um piscar duplo A bateria está a carregar. Off O computador está a utilizar a electricidade da rede. n 28 N Introdução ✍ Quando a bateria está sem carga, ambos os indicadores de bateria e de corrente piscam. Mantenha a bateria instalada no computador enquanto estiver ligado directamente à electricidade da rede. A bateria continua a carregar enquanto estiver a utilizar o computador. Se o nível da bateria for inferior a 10%, deve ligar o transformador para recarregar a bateria ou encerrar o computador e instalar uma bateria completamente carregada. A bateria fornecida com o computador é uma bateria de iões de lítio e pode ser recarregada em qualquer momento. O carregamento de uma bateria parcialmente descarregada não afecta a duração da bateria. O indicador da bateria fica aceso durante a utilização da bateria como fonte de alimentação. Quando a carga da bateria está a chegar ao fim, os indicadores da bateria e da alimentação começam a piscar. Para algumas aplicações de software e para alguns dispositivos periféricos, o computador poderá não entrar no modo de Hibernação, mesmo quando a carga da bateria é reduzida. Para evitar a perda de dados quando utilizar a bateria, guarde frequentemente os dados e active manualmente um modo de gestão de energia, como por exemplo, o modo de Suspensão ou de Hibernação. Se a bateria se esgotar quando o computador entrar no modo de Suspensão, perderá todos os dados não guardados. É impossível regressar ao trabalho anterior. Para evitar perda de dados, deve guardar frequentemente os seus dados. Quando o computador está ligado directamente à electricidade da rede e tem a bateria instalada, utiliza a corrente proveniente da tomada. n 29 N Introdução Retirar a bateria ! Pode perder dados se retirar a bateria com o computador ligado e este não estiver ligado ao transformador ou se retirar a bateria com o computador em modo de Suspensão. Para retirar a bateria 1 Desligue o computador. 2 Faça deslizar e prenda as patilhas de libertação da bateria (1) e retire a bateria do computador. n 30 N Introdução Encerrar o computador com segurança Para evitar a perda de dados não guardados, certifique-se de que encerra correctamente o computador, como descrito abaixo. Para encerrar o computador 1 Desligue os periféricos ligados ao computador. 2 Clique em Start, na seta 3 Responda a quaisquer indicações para guardar documentos ou para ter em conta outros utilizadores e aguarde que o computador se desligue automaticamente. O indicador de alimentação apaga-se. junto do botão Lock e em Shut Down. n 31 N Utilizar o computador VAIO Utilizar o computador VAIO Esta secção descreve como tirar o maior partido da utilização do seu computador VAIO. ❑ Utilizar o teclado (página 32) ❑ Utilizar o painel sensível ao tacto (página 33) ❑ Utilizar o dispositivo apontador (página 35) ❑ Utilizar os botões de funções especiais (página 37) ❑ Bloquear operações acidentais (página 38) ❑ Utilizar a câmara MOTION EYE integrada (página 40) ❑ Utilizar o suporte Memory Stick (página 44) ❑ Utilizar cartões de memória CompactFlash (página 49) ❑ Utilizar a Internet (página 53) ❑ Utilizar a rede sem fios (WLAN) (página 54) ❑ Utilizar a funcionalidade Bluetooth (página 61) n 32 N Utilizar o computador VAIO Utilizar o teclado O teclado do computador está localizado abaixo do ecrã LCD sensível ao tacto. Para utilizar o teclado, faça deslizar o ecrã para cima conforme ilustrado em seguida. ! Mantenha os dedos afastados da superfície do ecrã enquanto faz deslizar o ecrã LCD sensível ao tacto. n 33 N Utilizar o computador VAIO Utilizar o painel sensível ao tacto O computador está equipado com um ecrã LCD sensível ao tacto para utilização com a caneta (1), incluindo o arranque de software. ! Certifique-se de que utiliza apenas a caneta fornecida para trabalhar com o painel sensível ao tacto. A utilização de quaisquer outros utensílios de escrita, tal como uma esferográfica, poderá danificar a superfície do painel sensível ao tacto. Retire a caneta da parte posterior do computador e utilize-as para efectuar as seguintes acções no ecrã LCD sensível ao tacto, bem como para utilizar escrita manual. A caneta é expansível. Se for necessário, expanda-a totalmente. Consulte Vista posterior (página 17) para obter a localização exacta da caneta na parte posterior do computador. n 34 N Utilizar o computador VAIO Acção Descrição Toque Toque suavemente com a caneta uma vez no ecrã LCD sensível ao tacto. Duplo toque Toque suavemente com a caneta duas vezes no ecrã LCD sensível ao tacto. Arrastar Arraste suavemente a caneta no ecrã LCD sensível ao tacto. ✍ Durante o primeiro arranque do Windows, ser-lhe-á pedido para calibrar o painel sensível ao tacto para assegurar um funcionamento adequado. Siga as instruções no ecrã. Poderá calibrar o painel sensível ao tacto posteriormente, se não se sentir confortável a utilizá-lo. Clique em Start, All Programs, Touch Panel e Calibration e siga as instruções apresentadas no ecrã. Pode personalizar as definições do painel táctil com o VAIO Control Center para efectuar a acção de clique com o botão direito do rato com a caneta. Consulte Configurar o computador com o VAIO Control Center (página 123) e obtenha mais informações no respectivo ficheiro de ajuda. Utilizar comandos de toque Os comandos de toque são fornecidos para substituir acções necessárias para efectuar determinadas operações com o software. Por exemplo, pode arrastar a caneta para a esquerda para ver a página anterior no browser activo. Para activar os comandos de toque, pressione o ecrã LCD sensível ao tacto durante alguns segundos. VAIO TOUCH COMMAND é apresentado no ambiente de trabalho para indicar que os comandos estão disponíveis. Alguns comandos de toque estão predefinidos. Pode alterar a atribuição destes comandos de toque predefinidos com o VAIO Control Center. Consulte Configurar o computador com o VAIO Control Center (página 123) e obtenha mais informações no respectivo ficheiro de ajuda. n 35 N Utilizar o computador VAIO Utilizar o dispositivo apontador O computador está equipado com um dispositivo apontador com cursor, o multi-ponteiro (1), para lhe permitir apontar, seleccionar, arrastar e deslocar objectos no ecrã do computador. Empurre o multi-ponteiro na direcção em que pretende mover o ponteiro no ecrã. A velocidade de deslocamento do ponteiro é proporcional à velocidade com que deslocar o multi-ponteiro. A tabela seguinte mostra as atribuições predefinidas dos botões na orientação horizontal (esquerda) e na orientação vertical (direita). Pode utilizar o VAIO Control Center para alterar estas atribuições dos botões. Consulte Configurar o computador com o VAIO Control Center (página 123) e obtenha mais informações no respectivo ficheiro de ajuda. ! Para activar as atribuições predefinidas dos botões na orientação vertical, tem de selecciona no VAIO Touch Launcher. n 36 N Utilizar o computador VAIO Acção Descrição Apontar Empurre o multi-ponteiro (1) para colocar o ponteiro (2) sobre um item ou objecto. Clicar Prima o botão esquerdo (3) uma vez. Duplo clique Prima o botão esquerdo (3) duas vezes. Clicar com o botão direito Prima o botão direito (4) uma vez. Em muitas aplicações, esta acção apresenta um menu de atalho. Arrastar Empurre o multi-ponteiro (1) enquanto prime o botão esquerdo (3). Deslocar Empurre o multi-ponteiro (1) enquanto prime o botão central (5). ✍ Na orientação vertical, pode premir simultaneamente os botões direito e esquerdo para substituir o botão central que está disponível na orientação padrão. ! A função de deslocamento só está disponível em aplicações que suportem a função de deslocamento. ✍ Raramente, é possível que o ponteiro se mova sozinho. Isto não indica uma avaria. Não toque no multi-ponteiro durante alguns minutos. O ponteiro irá parar. A tampa existente na ponta do multi-ponteiro é substituível. Quando esta se desgastar, substitua-a com uma das tampas fornecidas. Consulte Como substituir a tampa do multi-ponteiro (página 146) para obter mais informações sobre a substituição. n 37 N Utilizar o computador VAIO Utilizar os botões de funções especiais O computador está equipado com botões especiais que o ajudam a utilizar funções específicas do computador. A Botão de início Inicia o VAIO Touch Launcher por predefinição. Pode alterar esta atribuição com o VAIO Control Center. Consulte Configurar o computador com o VAIO Control Center (página 123) e obtenha mais informações no respectivo ficheiro de ajuda. B Botões Zoom In/Out Ampliam ou reduzem a vista do ecrã. Cada clique amplia ou reduz a vista do ecrã em 0,5 numa escala de 1 a 3, regressando ao início da escala quando alcançar o nível máximo ou mínimo. Para restaurar a vista do ecrã no tamanho real, clique em vista do ecrã ampliada. na ✍ Para o ajudar a navegar na vista do ecrã ampliada, a ferramenta da mão está disponível para agarrar um ponto na vista e arrastá-la. Para utilizar a ferramenta da mão, clique em na vista do ecrã ampliada. O ponteiro muda a forma para uma mão, indicando que a ferramenta da mão está seleccionada. Para restaurar o ponteiro padrão, clique em C Botão de rotação Restaura a vista padrão do ecrã. . n 38 N Utilizar o computador VAIO Bloquear operações acidentais Enquanto está a transportar o computador, poderá premir acidentalmente um botão do computador e activar uma operação. Para bloquear estas operações acidentais, o computador possui uma função que lhe permite bloquear determinados componentes do computador. Faça deslizar o selector de alimentação para a posição HOLD (na direcção oposta de f no selector) esté este emitir um estalido. A cor do orífício do selector de alimentação passa a cor-de-laranja. Adicionalmente, o ecrã do computador apresenta uma mensagem e apaga-se para poupar energia. n 39 N Utilizar o computador VAIO Os componentes bloqueados por esta função são os seguintes: ❑ Painel sensível ao toque ❑ Teclado ❑ Botão esquerdo ❑ Botão direito ❑ Botão central ❑ Botão de início ❑ Multi-ponteiro ❑ Botões Zoom In/Out ❑ Botão CAPTURE ❑ Sensor de impressões digitais ✍ A activação desta função desactiva o ecrã LCD sensível ao toque e o ecrã fica em branco. Para restaurar o modo Normal, deslize o selector de alimentação para cima (na direcção de f). n 40 N Utilizar o computador VAIO Utilizar a câmara MOTION EYE integrada O seu computador está equipado com duas câmaras MOTION EYE integradas: a câmara frontal (MOTION EYE) (1) e a câmara posterior (MOTION EYE) (2). Estas câmaras não foram concebidas para utilização simultânea, pelo que terá de seleccionar primeiro a câmara adequada à finalidade pretendida utilizando o VAIO Camera Utility. Este utilitário é iniciado automaticamente quando iniciar o software que utiliza a câmara. Para obter mais informações sobre o VAIO Camera Utility, consulte o ficheiro de ajuda do software. ❑ Câmara frontal (MOTION EYE) (1) Utilize esta câmara para videoconferência com software de mensagens instantâneas. ❑ Câmara posterior (MOTION EYE) (2) Utilize esta câmara para capturar imagens fixas e filmes com o VAIO Camera Capture Utility. Para obter instruções de funcionamento detalhadas, consulte o ficheiro de ajuda do software VAIO Camera Capture Utility. n 41 N Utilizar o computador VAIO ! O software VAIO Camera Capture Utility não permite a utilização paralela da câmara por qualquer outro software. Certifique-se de que sai de outro software deste tipo antes de capturar imagens fixas e filmes com o VAIO Camera Capture Utility. Não é possível utilizar simultaneamente a câmara frontal e a câmara posterior. Quando a vista do ecrã está rodada, ambas as câmaras são desactivadas. Para utilizar a câmara posterior (MOTION EYE), certifique-se de que desliza para cima o ecrã LCD sensível ao tacto. A janela do visor electrónico na janela principal mostra sequências de imagens espelhadas. Isto é normal e as imagens fixas capturadas não estarão espelhadas. A vista do visor electrónico na janela principal poderá apresentar algum ruído (por exemplo faixas horizontais) se visualizar um objecto em movimento. Isto é normal e não indica uma avaria. Não pode utilizar a câmara MOTION EYE integrada com o software Microsoft Windows MovieMaker. n 42 N Utilizar o computador VAIO Capturar imagens fixas Para capturar uma imagem fixa 1 Prima o botão CAPTURE do computador para iniciar o VAIO Camera Capture Utility. ✍ O VAIO Camera Utility é iniciado automaticamente. 2 Clique no ícone Still no painel da direita da janela principal do utilitário. 3 Vire a câmara para o motivo. 4 Para utilizar a função de macro, deslize o selector de focagem para a posição . ! O selector de focagem só funciona para a câmara posterior (MOTION EYE). A distância de focagem no modo de macro é aproximadamente 7 cm a partir da lente. 5 Prima o botão CAPTURE do computador. A imagem actualmente apresentada na vista do visor electrónico é capturada e a respectiva miniatura é adicionada à vista de miniaturas existente na parte inferior da janela principal. ✍ O VAIO Camera Capture Utility tem muitas mais funcionalidades. Consulte o ficheiro de ajuda do software para obter mais informações. n 43 N Utilizar o computador VAIO Capturar filmes Para capturar um filme 1 Prima o botão CAPTURE do computador para iniciar o VAIO Camera Capture Utility. ✍ O VAIO Camera Utility é iniciado automaticamente. 2 Clique no ícone Movie no painel da direita da janela principal do utilitário. 3 Vire a câmara para o motivo. 4 Para utilizar a função de macro, deslize o selector de focagem para a posição . ! O selector de focagem só funciona para a câmara posterior (MOTION EYE). A distância de focagem no modo de macro é aproximadamente 7 cm a partir da lente. 5 Prima o botão CAPTURE do computador para iniciar a gravação do filme. 6 Quando tiver concluído, prima o botão CAPTURE mais uma vez para parar a gravação do filme. A primeira cena do filme capturado é adicionada à vista de miniaturas existente na parte inferior da janela principal. ✍ O VAIO Camera Capture Utility tem muitas mais funcionalidades. Consulte o ficheiro de ajuda do software para obter mais informações. n 44 N Utilizar o computador VAIO Utilizar o suporte Memory Stick O seu computador é compatível com o suporte Memory Stick. O suporte Memory Stick é um suporte de gravação IC compacto, portátil e versátil especialmente concebido para a troca e partilha de dados digitais com produtos compatíveis, tais como câmaras digitais, telemóveis e outros dispositivos. Como é amovível, pode ser utilizado para o armazenamento de dados externos. Para obter as informações mais recentes sobre os suportes Memory Stick, visite o Web site do Memory Stick em http://www.memorystick.com/en/. ! O seu computador foi testado e é compatível com os suportes Memory Stick da Sony com capacidades até 4 GB disponíveis até Setembro de 2006. No entanto, não garantimos a compatibilidade com todos os suportes Memory Stick que correspondam às mesmas condições dos suportes compatíveis. A Sony não garante a compatibilidade da utilização de um suporte Memory Stick com vários adaptadores de conversão. MagicGate é o nome geral da tecnologia de protecção de direitos de autor desenvolvida pela Sony. Para utilizar esta funcionalidade, utilize suportes Memory Stick com o logótipo MagicGate. n 45 N Utilizar o computador VAIO Inserir um suporte Memory Stick Para inserir um Memory Stick 1 Segure no Memory Stick de modo a que a superfície com a seta do suporte e a parte frontal do computador estejam viradas para a mesma direcção e a seta esteja apontada para a ranhura para suportes Memory Stick Duo/PRO Duo. 2 Deslize cuidadosamente o Memory Stick na ranhura até encaixar e fazer clique. O suporte Memory Stick é automaticamente detectado pelo sistema e é apresentado na janela Computer como uma unidade local, com a letra adequada (dependendo da configuração do computador). ! Certifique-se de que segura o suporte Memory Stick com a seta virada para cima na direcção correcta quando o inserir na ranhura. Para evitar danificar o computador ou o suporte Memory Stick, não o force na ranhura, caso não o consiga inserir suavemente. Não insira mais do que um suporte Memory Stick na ranhura. A introdução incorrecta do suporte poderá danificar o computador e o suporte. ✍ O computador é compatível com suportes Memory Stick Duo e está equipado com a ranhura para Memory Stick Duo/PRO Duo que só é compatível com os suportes de tamanho duplo. Para obter mais informações sobre os suportes Memory Stick Duo, visite o Web site do Memory Stick em http://www.memorystick.com/en/. n 46 N Utilizar o computador VAIO Para ver o conteúdo do suporte Memory Stick 1 Clique em Start e clique em Computer para abrir a janela Computer. 2 Faça duplo clique no ícone do suporte Memory Stick para ver a lista de ficheiros de dados guardados no Memory Stick. Para formatar um suporte Memory Stick O suporte Memory Stick foi formatado na fábrica e está pronto a ser utilizado. Se pretender reformatar o suporte no computador, siga estes passos. ! Certifique-se de que utiliza o dispositivo concebido para formatar o suporte Memory Stick. A formatação do suporte Memory Stick apaga a totalidade dos dados existentes no suporte. Evite o apagamento acidental de dados valiosos. Não remova o suporte Memory Stick da ranhura enquanto formatar o suporte. Isto pode provocar uma avaria. 1 Deslize cuidadosamente o Memory Stick na ranhura até encaixar e fazer clique. 2 Clique em Start e clique em Computer para abrir a janela Computer. 3 Clique com o botão direito do rato no ícone do suporte Memory Stick e seleccione Format. 4 Clique em Restore device defaults. ! O tamanho da unidade de alocação e o sistema de ficheiros podem ser alterados. Não seleccione NTFS na lista pendente File system. ✍ O processo de formatação será concluído mais rapidamente se seleccionar Quick Format em Format options. 5 Clique em Start. n 47 N Utilizar o computador VAIO 6 No pedido de confirmação, clique em OK. O processo de formatação é iniciado. ! O tempo de formatação do Memory Stick depende do suporte propriamente dito. 7 Quando a formatação estiver concluída, clique em OK. 8 Clique em Close. n 48 N Utilizar o computador VAIO Remover um suporte Memory Stick Para remover um Memory Stick 1 Verifique se o indicador do suporte Memory Stick Duo/PRO Duo está apagado. 2 Empurre o suporte Memory Stick para dentro do computador. O suporte Memory Stick é ejectado. 3 Retire o suporte Memory Stick da ranhura. ! Remova sempre o suporte Memory Stick com suavidade ou este pode sair inesperadamente. Não remova o suporte Memory Stick quando o indicador do suporte Memory Stick Duo/PRO Duo estiver aceso. Se o fizer, poderá perder dados. Os volumes de dados de grandes dimensões podem demorar algum tempo a carregar, pelo que se deve certificar de que o indicador está apagado antes de remover o suporte Memory Stick. n 49 N Utilizar o computador VAIO Utilizar cartões de memória CompactFlash Para além da ranhura para suportes Memory Stick Duo/PRO Duo, o seu computador está equipado com uma ranhura para cartões de memória CompactFlash. Pode utilizar esta ranhura para transferir dados entre câmaras digitais, câmaras de vídeo, leitores de música e outros dispositivos de áudio/vídeo. ! Introduza ou remova um cartão de memória da ranhura com cuidado. Não force o cartão de memória ao introduzi-lo ou retirá-lo da ranhura. A ranhura para cartões de memória CompactFlash existente no computador é compatível com cartões Type I e Type II. O seu computador é testado e é compatível apenas com os principais suportes de cartão de memória CompactFlash disponíveis até Setembro de 2006. No entanto, não garantimos a compatibilidade com todos os cartões de memória CompactFlash que correspondam às mesmas condições dos suportes compatíveis. n 50 N Utilizar o computador VAIO Inserir um cartão de memória CompactFlash ! O computador é entregue com uma protecção na ranhura para cartões de memória CompactFlash. Remova a protecção antes de utilizar a ranhura para cartões de memória CompactFlash pela primeira vez. Introduza ou remova um cartão de memória CompactFlash da ranhura com cuidado. Não force a entrada ou saída dos suportes da ranhura. ✍ Não necessita de encerrar o computador antes de inserir ou remover um cartão de memória CompactFlash. Para inserir um cartão de memória CompactFlash 1 Segure firmemente na extremidade do protector da ranhura para cartões de memória CompactFlash e retire-o da ranhura. 2 Segure no cartão de memória CompactFlash com a seta voltada para cima e apontada para a ranhura. 3 Empurre cuidadosamente o cartão de memória CompactFlash (1) para dentro da ranhura até este encaixar e fazer clique. Não force a entrada do cartão na ranhura. n 51 N Utilizar o computador VAIO ! Quando não estiver a utilizar um cartão de memória CompactFlash, insira a protecção da ranhura para a proteger contra a entrada de detritos. Antes de mover o computador, certifique-se de que insere a protecção da ranhura para cartões de memória CompactFlash. ✍ Se o cartão de memória não entrar na ranhura com facilidade, remova-o suavemente e verifique se está a inseri-lo na direcção correcta. Certifique-se de que utiliza o controlador de software mais recente fornecido pelo fabricante do cartão de memória CompactFlash. n 52 N Utilizar o computador VAIO Remover um cartão de memória CompactFlash Siga os passos que se seguem para remover um cartão de memória CompactFlash quando o computador estiver ligado. Caso não seja removido correctamente, o sistema pode não funcionar correctamente. Para remover um cartão de memória CompactFlash ✍ Para remover um cartão de memória CompactFlash quando o computador estiver desligado, ignore os passos 1 a 7. 1 Faça duplo clique no ícone Safely Remove Hardware na barra de tarefas. A janela Safely Remove Hardware aparece. 2 Seleccione o hardware que pretende desligar. 3 Clique em Stop. A janela Stop a Hardware Device aparece. 4 Confirme se o dispositivo pode ser removido do sistema com segurança. 5 Clique em OK. Aparece uma janela explicando que já é seguro remover o dispositivo. 6 Clique em OK. 7 Clique em Close para fechar a janela Safely Remove Hardware. 8 Segure firmemente na extremidade do cartão de memória CompactFlash e retire-o da ranhura. n 53 N Utilizar o computador VAIO Utilizar a Internet Para utilizar a Internet tem de ligar um modem externo, tal como um modem telefónico USB, um modem xDSL ou um modem de cabo ao computador. Para obter instruções detalhadas sobre os passos de ligação e configuração do modem, consulte o manual fornecido com o modem. n 54 N Utilizar o computador VAIO Utilizar a rede sem fios (WLAN) Utilizando a rede local sem fios (WLAN) da Sony, todos os dispositivos digitais com a funcionalidade WLAN integrada comunicam livremente entre si através de uma rede. Uma rede sem fios é uma rede na qual um utilizador pode ligar a uma rede local (LAN) através de uma ligação sem fios (rádio). Assim, não há necessidade de colocar cabos ou fios ao longo das paredes e dos tectos. A rede local sem fios da Sony suporta todas as actividades normais da Ethernet, mas integra ainda as vantagens da mobilidade e do roaming. Pode aceder a informações, recursos de rede e de Internet/Intranet, mesmo durante uma reunião, ou enquanto se desloca para outro local. Pode comunicar sem um ponto de acesso, o que significa que pode comunicar entre um número limitado de computadores (ad-hoc). Ou pode comunicar através de um ponto de acesso, o que lhe permite criar uma infra-estrutura de rede completa (infra-estrutura). n 55 N Utilizar o computador VAIO ✍ Em alguns países, a utilização de produtos de rede sem fios pode ser restringida por regulamentos locais (por exemplo, número limitado de canais). Por este motivo, antes de activar a funcionalidade de rede local sem fios, leia atentamente o Regulations Guide. A rede sem fios utiliza a norma IEEE 802.11a*/b/g, que especifica a tecnologia utilizada. A norma inclui os métodos de encriptação: Wired Equivalent Privacy (WEP), que é um protocolo de segurança, Wi-Fi Protected Access 2 (WPA2) e Wi-Fi Protected Access (WPA). Propostos conjuntamente pelo IEEE e pela Wi-Fi Alliance, o WPA2 e o WPA são especificações de melhoramentos de segurança interoperacionais, baseados em normas, que aumentam o nível de protecção de dados e controlam o acesso às redes Wi-Fi existentes. O WPA foi concebido para ser compatível com a especificação IEEE 802.11i. Utiliza a encriptação de dados melhorada TKIP (Temporal Key Integrity Protocol), além da autenticação de utilizador utilizando 802.1X e do EAP (Protocolo de autenticação extensível)). A encriptação de dados protege a ligação sem fios vulnerável entre os clientes e os pontos de acesso. Além disso, existem outros mecanismos de segurança de rede local típicos para garantir a privacidade, tais como: protecção por palavra-passe, encriptação ponto a ponto, redes privadas virtuais e autenticação. O WPA2, a segunda geração do WPA, proporciona uma protecção de dados e um controlo de acesso à rede mais seguros, sendo igualmente concebido para proteger todas as versões dos dispositivos 802.11, incluindo 802.11b, 802.11a e 802.11g, banda múltipla e modo múltiplo. Para além disso, sendo baseado na norma IEEE 802.11i ratificada, o WPA2 fornece segurança de nível governamental através da implementação do algoritmo de encriptação AES compatível com o FIPS 140-2 do NIST (National Institute of Standards and Technology) e da autenticação baseada no 802.1X. O WPA2 é retrocompatível com o WPA. * Consulte o Guia de especificações online para verificar se o seu modelo é compatível com a norma IEEE 802.11a. Os dispositivos de rede local sem fios que utilizam a norma IEEE 802.11a e os que utilizam a norma IEEE 802.11b ou g não podem comunicar, porque as frequências são diferentes. IEEE 802.11b: a velocidade padrão é 11 Mbps, ou cerca de 30 a 100 vezes mais rápida do que uma ligação de acesso telefónico padrão. IEEE 802.11a/g: A velocidade padrão é 54 Mbps, ou cerca de 5 vezes mais rápida que um dispositivo de rede local sem fios que utilize a norma IEEE 802.11b. A largura de banda de 2,4 GHz utilizada pelos dispositivos compatíveis com rede local sem fios também é utilizada por diversos outros dispositivos. Apesar de serem utilizadas tecnologias para minimizar a interferência de outros dispositivos que utilizam a mesma largura de banda nos dispositivos compatíveis com rede local sem fios, tal interferência pode causar diminuição da velocidade de comunicação, diminuir a distância de comunicação ou quebrar as comunicações sem fios. n 56 N Utilizar o computador VAIO A velocidade de comunicação varia em função da distância entre os dispositivos de comunicação, da existência de obstáculos entre os dispositivos, da configuração do dispositivo, das condições de rádio e do software utilizado. Além disso, as comunicações podem ser cortadas dependendo das condições de rádio. A distância de comunicação varia em função da distância real entre os dispositivos de comunicação, da existência de obstáculos entre tais dispositivos, das condições de rádio, do meio ambiente, que inclui a existência de paredes e materiais dessas paredes, e do software utilizado. A utilização de produtos IEEE 802.11b e IEEE 802.11g na mesma rede sem fios pode reduzir a velocidade de comunicação devido a interferências de rádio. Tendo isto em consideração, os produtos IEEE 802.11g foram concebidos para reduzir a velocidade de comunicação para assegurar comunicação com os produtos IEEE 802.11b. Quando a velocidade de comunicação não é tão rápida como a esperada, a mudança do canal sem fios no ponto de acesso pode aumentar a velocidade de comunicação. n 57 N Utilizar o computador VAIO Comunicar sem um ponto de acesso (Ad-hoc) Uma rede ad-hoc é uma rede na qual é criada uma rede local pelos próprios dispositivos sem fios, sem qualquer outro controlador central ou ponto de acesso. Cada dispositivo comunica directamente com outros dispositivos na rede. Pode configurar facilmente uma rede ad-hoc em casa. ❑ Se a ligação sem fios for iniciada pelo computador VAIO, o canal 11 será seleccionado. ❑ Se a ligação sem fios for iniciada por equipamento homólogo de rede sem fios, a comunicação de rede sem fios também utilizará o canal seleccionado pelo equipamento homólogo de rede sem fios. n 58 N Utilizar o computador VAIO Para comunicar sem um ponto de acesso (ad-hoc) 1 Ligue o selector WIRELESS ou WIRELESS LAN. O indicador Wireless LAN acende-se. Nos modelos que suportam a funcionalidade Bluetooth* e/ou a norma IEEE 802.11a/b/g*, faça duplo clique em ( / ) na barra de tarefas para visualizar a janela Wireless Device Switch. Seleccione as opções pretendidas e clique em OK. 2 Clique em Start e em Control Panel. 3 Clique em View network status and tasks em Network and Internet. 4 Clique em Set up a connection or network no painel da esquerda. A janela Set up a connection or network é apresentada. 5 Seleccione uma opção para especificar as definições de rede ad-hoc e clique em Next. 6 Siga as instruções no ecrã. * Consulte o Guia de especificações online para ver se o seu modelo suporta a funcionalidade Bluetooth e/ou a norma IEEE 802.11a/b/g. n 59 N Utilizar o computador VAIO Comunicar com um ponto de acesso (infra-estrutura) Uma rede de infra-estrutura é uma rede que expande uma rede de cabo local existente a dispositivos sem fios fornecendo um ponto de acesso (não fornecido); por exemplo, o ponto de acesso Sony. O ponto de acesso liga a rede local com e sem fios e comporta-se como um controlador central para a rede sem fios. O ponto de acesso coordena a transmissão e a recepção de vários dispositivos sem fios num raio de alcance específico. O ponto de acesso irá seleccionar o canal a utilizar numa rede de infra-estrutura. ! Para obter detalhes sobre como seleccionar o canal que será utilizado pelo ponto de acesso, consulte o manual fornecido com o seu ponto de acesso. n 60 N Utilizar o computador VAIO Para ligar a uma rede sem fios 1 Certifique-se de que existe um ponto de acesso configurado. Consulte o manual fornecido com o ponto de acesso para obter mais informações. 2 Ligue o selector WIRELESS ou WIRELESS LAN. O indicador Wireless LAN acende-se. Nos modelos que suportam a funcionalidade Bluetooth* e/ou a norma IEEE 802.11a/b/g*, faça duplo clique em ( / ) na barra de tarefas para visualizar a janela Wireless Device Switch. Seleccione as opções pretendidas e clique em OK. 3 Clique em Start e em Control Panel. 4 Clique em View network status and tasks em Network and Internet. 5 Clique em Manage wireless networks. 6 Clique em Add. 7 Siga as instruções no ecrã. * Consulte o Guia de especificações online para ver se o seu modelo suporta a funcionalidade Bluetooth e/ou a norma IEEE 802.11a/b/g. Para desligar de uma rede sem fios Coloque o selector WIRELESS ou WIRELESS LAN na posição OFF. ! A desactivação da função LAN sem fios durante o acesso a documentos, ficheiros ou recursos remotos pode originar a perda de dados. ✍ Para a autenticação WPA-PSK ou WPA2-PSK, tem de introduzir uma chave de rede com 8 a 64 caracteres alfanuméricos. n 61 N Utilizar o computador VAIO Utilizar a funcionalidade Bluetooth Pode estabelecer uma comunicação sem fios entre o computador e outros dispositivos Bluetooth, tais como outro computador ou um telemóvel. Pode transferir dados entre estes dispositivos sem cabos até uma distância de 10 metros em espaço aberto. Para ligar a um dispositivo Bluetooth 1 Coloque o selector WIRELESS na posição ON. 2 Faça duplo clique em 3 Seleccione a opção Enable Bluetooth Device. 4 Clique em OK. ( / ) na barra de tarefas para visualizar a janela Wireless Device Switch. n 62 N Utilizar o computador VAIO Notas sobre a utilização da funcionalidade Bluetooth ❑ A velocidade de transferência de dados varia em função das seguintes condições: ❑ Obstáculos, como paredes, localizados entre dispositivos ❑ Distância entre dispositivos ❑ Material utilizado nas paredes ❑ Proximidade de microondas e telefones sem fios ❑ Interferência de frequências de rádio e outras condições ambientais ❑ Configuração do dispositivo ❑ Tipo de aplicação ❑ Tipo de sistema operativo ❑ Utilização das funcionalidades de rede local sem fios e Bluetooth em simultâneo no computador ❑ Tamanho do ficheiro a transmitir ❑ Note que devido às limitações da norma Bluetooth, os ficheiros muito grandes podem ser ocasionalmente danificados durante a transferência contínua devido à interferência electromagnética do ambiente. ❑ Todos os dispositivos Bluetooth têm de ser certificados para que os requisitos aplicáveis da norma sejam mantidos. Mesmo se as normas forem cumpridas, o desempenho de um dispositivo individual, as especificações e os procedimentos de funcionamento podem variar. A troca de dados pode não ser possível em todas as situações. ❑ Devido às características gerais da tecnologia Bluetooth, o áudio e o vídeo podem ficar dessincronizados se reproduzir vídeos no computador com saída de áudio a partir do dispositivo Bluetooth ligado. n 63 N Utilizar o computador VAIO ❑ A banda de 2,4 GHz, com a qual os dispositivos Bluetooth ou os dispositivos de rede sem fios funcionam, é utilizada por vários dispositivos. Os dispositivos Bluetooth utilizam a tecnologia para minimizar a interferência de outros dispositivos que utilizam o mesmo comprimento de onda. No entanto, a utilização simultânea da funcionalidade Bluetooth e de dispositivos de comunicação sem fios pode causar interferências de rádio e causar a redução da velocidade e da distância de comunicação abaixo dos valores padrão. ✍ Leia o Regulations Guide antes de utilizar a funcionalidade Bluetooth. ❑ A funcionalidade Bluetooth pode não funcionar, dependendo dos dispositivos de terceiros ou da versão de software utilizada por empresas terceiras. ❑ Como característica geral da tecnologia Bluetooth, a ligação de vários dispositivos Bluetooth ao computador pode causar a congestão da largura de banda, originando um desempenho fraco dos dispositivos. Segurança Bluetooth A tecnologia sem fios Bluetooth tem uma função de autenticação que lhe permite determinar com quem está a comunicar. A função de autenticação permite impedir que qualquer dispositivo Bluetooth anónimo aceda ao seu computador. Durante a primeira comunicação entre dois dispositivos Bluetooth, deve ser determinada uma chave (uma palavra-passe necessária para autenticação) comum a registar por ambos os dispositivos. Assim que um dispositivo for registado, não haverá necessidade de introduzir novamente a chave. ✍ A chave pode ser sempre diferente, mas tem de ser a mesma em ambos os lados. Para determinados dispositivos, tais como um rato, não pode ser introduzida nenhuma chave. n 64 N Utilizar o computador VAIO Comunicar com outro dispositivo Bluetooth Pode ligar o computador a um dispositivo Bluetooth como outro computador, um telemóvel, um PDA, um auricular, um rato ou uma câmara digital sem utilizar quaisquer cabos. n 65 N Utilizar o computador VAIO Para comunicar com outro dispositivo Bluetooth Para comunicar com outro dispositivo Bluetooth, tem de configurar primeiro a funcionalidade Bluetooth. Para configurar e utilizar a funcionalidade Bluetooth, consulte o ficheiro de ajuda do software utilitário Bluetooth. Para ver o ficheiro de ajuda 1 Clique com o botão direito do rato no ícone do Bluetooth na barra de tarefas e seleccione Help no menu. Parar a ligação Bluetooth Para parar a ligação Bluetooth, coloque o selector WIRELESS na posição OFF. O indicador Bluetooth apaga-se. n 66 N Utilizar o computador VAIO Utilizar o auricular Bluetooth O auricular Bluetooth (não fornecido) será útil durante uma videoconferência através da Internet utilizando software de mensagens instantâneas. Para obter detalhes sobre como utilizar um auricular Bluetooth, consulte o manual fornecido com o auricular Bluetooth. Para ligar o auricular ao computador 1 Mantenha o botão de ligação do auricular premido durante, pelo menos, cinco segundos para ligar o auricular Bluetooth. 2 Prima sem soltar os botões de volume durante pelo menos cinco segundos, até que o indicador luminoso pisque vermelho e verde. 3 Clique com o botão direito do rato no ícone do Bluetooth na barra de tarefas e seleccione Bluetooth Settings no menu. A janela Bluetooth Settings é apresentada e o Add New Connection Wizard é iniciado automaticamente. 4 Se a janela do Add New Connection Wizard não for apresentada, clique em New Connection. Aparece a janela Add New Connection Wizard. 5 Seleccione Express Mode (Recommended) e, em seguida, clique em Next. O assistente procura os dispositivos Bluetooth ao alcance e lista os dispositivos disponíveis, se existirem. 6 Seleccione o nome de dispositivo do auricular Bluetooth e clique em Next. Aparece a janela Bluetooth Manager-Bluetooth Security onde a ligação é estabelecida. 7 Introduza “0000” em Bluetooth Passkey (PIN) e, em seguida, clique em OK. 8 Clique em Next. O ícone do auricular é apresentado na janela Bluetooth Settings. 9 Clique com o botão direito do rato no ícone e seleccione Connect no menu. n 67 N Utilizar o computador VAIO Para desligar o auricular do computador 1 Clique com o botão direito do rato no ícone do Bluetooth A janela Bluetooth Settings é apresentada. na barra de tarefas e seleccione Bluetooth Settings no menu. 2 Clique com o botão direito do rato no ícone e seleccione Disconnect no menu. 3 Clique em Yes. n 68 N Utilizar dispositivos periféricos Utilizar dispositivos periféricos Pode adicionar funcionalidades ao seu computador VAIO utilizando as várias portas do computador. ❑ Ligar o replicador de portas (página 69) ❑ Ligar a placa gráfica/LAN (página 75) ❑ Ligar uma unidade de disco óptico (página 76) ❑ Ligar altifalantes externos (página 78) ❑ Ligar um monitor externo (página 79) ❑ Seleccionar modos de visualização (página 84) ❑ Utilizar a função de múltiplos monitores (página 85) ❑ Ligar um microfone externo (página 87) ❑ Ligar um dispositivo USB (Universal Serial Bus) (página 88) ❑ Ligar uma impressora (página 91) ❑ Ligar um dispositivo i.LINK (página 92) ❑ Ligar a uma rede local (LAN) (página 93) n 69 N Utilizar dispositivos periféricos Ligar o replicador de portas A ligação do replicador de portas fornecido permite ligar periféricos adicionais ao computador, tal como um dispositivo i.LINK e um monitor externo. n 70 N Utilizar dispositivos periféricos Localizar portas no replicador de portas A Porta i.LINK (IEEE 1394) S400 (página 92) B Porta MONITOR (VGA) (página 79) C D E F G Portas Hi-Speed USB (USB 2.0)* (página 88) Porta de rede (Ethernet) (100BASE-TX / 10BASE-T) (página 93) Porta DC IN (página 71) Indicador DC IN Tomada AV Out (página 81) H Porta Hi-Speed USB (USB 2.0)* (página 88) * Suporta alta velocidade/velocidade máxima e baixa velocidade. ! O replicador de portas só pode ser alimentado através do transformador fornecido com o computador. Não retire o transformador do replicador de portas ou da tomada de electricidade quando utilizar o replicador de portas. Isto pode danificar dados e provocar avarias no hardware. n 71 N Utilizar dispositivos periféricos Ligar o computador ao replicador de portas Para ligar o computador ao replicador de portas ! Para impedir a perda de dados não guardados, certifique-se de que desliga o computador antes de o desligar do replicador de portas. 1 Desligue todos os periféricos do computador. 2 Ligue o suporte guia (1) ao replicador de portas. n 72 N Utilizar dispositivos periféricos 3 Ligue uma extremidade do cabo de alimentação (2) ao transformador (3) e a outra extremidade a uma tomada. 4 Ligue o cabo do transformador (3) à porta DC IN (4) do replicador de portas (5). n 73 N Utilizar dispositivos periféricos 5 Faça deslizar o computador ao longo do suporte guia até este ficar fixo no replicador de portas. 6 Ligue o computador. ! Utilize o transformador fornecido com o computador. Mantenha a bateria instalada no computador quando o ligar ao replicador de portas. Não transporte o computador quando estiver ligado ao replicador de portas porque pode desligar o replicador de portas e provocar danos no mesmo e no computador. n 74 N Utilizar dispositivos periféricos Desligar o computador do replicador de portas ! Para impedir a perda de dados não guardados, certifique-se de que desliga o computador antes de o desligar do replicador de portas. Para desligar o computador do replicador de portas 1 Desligue o computador e os periféricos ligados. 2 Faça deslizar o computador para cima e retire-o do replicador de portas. ✍ Para desligar completamente o replicador de portas da electricidade da rede, desligue o transformador. n 75 N Utilizar dispositivos periféricos Ligar a placa gráfica/LAN Ligue a placa gráfica/LAN (1) fornecida ao conector de E/S (2) existente na parte inferior do computador para expandir as capacidades de conectividade. A placa gráfica/LAN tem as seguintes portas: A Tomada AV Out (página 81) B Porta de monitor (VGA) (página 79) C Porta de rede (Ethernet) (100BASE-TX / 10BASE-T) (página 93) n 76 N Utilizar dispositivos periféricos Ligar uma unidade de disco óptico Para utilizar CDs e DVDs no computador, tem de ligar uma unidade de disco óptico externa (não fornecida) através do replicador de portas. Ligar uma unidade de disco óptico ! Certifique-se de que liga uma unidade de disco óptico externa antes de iniciar qualquer software de CD/DVD pré-instalado. Para ligar uma unidade de disco óptico 1 Escolha a porta USB (1) que preferir utilizar. 2 Ligue uma extremidade de um cabo USB (não fornecido) (2) à porta USB e a outra extremidade a uma unidade de disco óptico externa (não fornecida) (3). Consulte o manual da unidade de disco óptico externa para obter instruções detalhadas sobre como ligar o cabo USB à unidade. n 77 N Utilizar dispositivos periféricos Desligar uma unidade de disco óptico Pode desligar uma unidade de disco óptico enquanto o computador está ligado ou desligado. Se desligar a unidade quando o computador estiver num modo de poupança de energia (Suspensão ou Hibernação), poderá provocar avarias no computador. Se o computador estiver desligado, poderá desligar o cabo i.LINK do computador a qualquer momento. Para desligar uma unidade de disco óptico 1 Feche todas as aplicações de software que estejam a aceder à unidade de disco óptico. 2 Faça duplo clique no ícone Safely Remove Hardware na barra de tarefas. A janela Safely Remove Hardware aparece. 3 Seleccione a unidade de disco óptico que pretende desligar. 4 Clique em Stop. A janela Stop a Hardware device aparece. 5 Certifique-se de que a unidade de disco óptico está seleccionada e clique em OK. Aparece uma mensagem a indicar que já é possível remover o dispositivo de hardware com segurança. 6 Clique em OK. 7 Clique em Close para fechar a janela Safely Remove Hardware. 8 Desligue a unidade de disco óptico do computador. n 78 N Utilizar dispositivos periféricos Ligar altifalantes externos Pode melhorar a qualidade do som do seu computador ligando altifalantes externos. Para ligar altifalantes externos 1 Ligue o cabo dos altifalantes (1) à entrada para auscultadores (2) i. 2 Ligue a outra extremidade do cabo dos altifalantes ao altifalante externo (3). 3 Baixe o volume dos altifalantes antes de os ligar. ✍ Certifique-se de que os altifalantes foram concebidos para utilização com um computador. ! Não coloque disquetes sobre os altifalantes, já que o respectivo campo magnético pode danificar os dados das disquetes. n 79 N Utilizar dispositivos periféricos Ligar um monitor externo Pode ligar um monitor externo (não fornecido) ao computador. Por exemplo, pode utilizar o computador com um monitor ou um projector. ✍ Ligue o cabo de alimentação depois de ligar todos os outros cabos. Os monitores externos ligados são utilizados como ecrãs secundários. No sistema operativo Windows, também poderá utilizar um monitor externo para configurar monitores múltiplos. Ligar um monitor de computador Necessita do replicador de portas fornecido ou de uma placa gráfica/LAN para ligar um monitor ao computador. Para ligar um monitor de computador 1 Se necessário, ligue uma extremidade do cabo de alimentação do monitor (1) ao monitor e a outra extremidade a uma tomada de electricidade. 2 Ligue o cabo do monitor (2) (não fornecido) à porta de monitor (VGA) (3) a do replicador de portas ou da placa gráfica/LAN. n 80 N Utilizar dispositivos periféricos Ligar um monitor de computador multimédia Necessita do replicador de portas fornecido ou de uma placa gráfica/LAN para ligar um monitor multimédia ao computador. Para ligar um monitor de computador multimédia 1 Ligue o cabo de alimentação do monitor multimédia (1) a uma tomada de electricidade. 2 Ligue o cabo do monitor (2) (não fornecido) à porta de monitor (VGA) (3) a do replicador de portas ou da placa gráfica/LAN. 3 Ligue o cabo dos altifalantes (4) à entrada para auscultadores (5) i do computador. 4 Ligue o cabo do microfone (6) à entrada para microfone (7) m do computador. n 81 N Utilizar dispositivos periféricos Ligar um televisor Necessita do replicador de portas fornecido ou de uma placa gráfica/LAN para ligar um televisor ao computador. Para ligar um televisor ao computador 1 Ligue o cabo de alimentação do televisor (1) a uma tomada de corrente. 2 Ligue uma extremidade do cabo de áudio/vídeo (2) à tomada AV Out (3) T do replicador de portas ou da placa gráfica/LAN e a outra ao televisor. 3 Mude o canal de entrada do televisor para a entrada externa. 4 Configure o sistema de configuração do televisor. n 82 N Utilizar dispositivos periféricos ✍ Tem de utilizar um cabo AV que tenha um mini-conector numa extremidade e 3 conectores RCA na outra. Se o televisor não tiver conectores RCA mas tiver um conector SCART, irá necessitar de um conversor RCA/SCART. Se o computador tiver uma porta S VIDEO, poderá utilizá-la como meio de ligação alternativo. Consulte o manual fornecido com o seu equipamento periférico para mais informações sobre a instalação e a utilização. Se a resolução do monitor do seu computador for superior a 1024 x 768 pixels, uma parte da imagem não pode ser apresentada no televisor. A área oculta no televisor pode ser visualizada deslocando o cursor no computador. Se pretender visualizar toda a imagem, altere a resolução de ecrã do computador para 1024 x 768 pixels ou menor. n 83 N Utilizar dispositivos periféricos Ligar um projector Irá necessitar do replicador de portas fornecido ou de uma placa gráfica/LAN para ligar um projector (por exemplo, o projector Sony LCD) ao computador. Para ligar um projector 1 Ligue o cabo de alimentação (1) do projector a uma tomada de electricidade. 2 Ligue um cabo de sinal RGB (2) (não fornecido) à porta de monitor (VGA) (3) a do replicador de portas ou da placa gráfica/LAN. 3 Ligue um cabo de áudio (4) (não fornecido) à entrada para auscultadores (5) i. 4 Ligue o cabo de sinais RGB e o cabo áudio à tomada e à porta do projector (6). n 84 N Utilizar dispositivos periféricos Seleccionar modos de visualização Pode seleccionar o monitor a utilizar como monitor principal quando ligar um monitor externo (monitor de secretária, etc.) ao computador. Se pretender trabalhar no ecrã do computador e no monitor externo ao mesmo tempo, consulte Utilizar a função de múltiplos monitores (página 85) para obter mais informações. Para seleccionar um monitor 1 Clique com o botão direito do rato no ambiente de trabalho e seleccione Personalize no menu de atalho. 2 Clique em Display Settings. A janela Display Settings é apresentada. 3 Siga as instruções apresentadas no ecrã para alterar as definições. ✍ Poderá não conseguir visualizar os mesmos conteúdos no ecrã do computador e no monitor externo ou projector simultaneamente, dependendo do tipo do monitor externo ou projector. Ligue os dispositivos periféricos antes de ligar o computador. Alternativamente, pode seleccionar um monitor com o VAIO Touch Launcher. Consulte o ficheiro de ajuda do software para obter mais informações. n 85 N Utilizar dispositivos periféricos Utilizar a função de múltiplos monitores A função de monitores múltiplos permite-lhe distribuir secções do seu ambiente de trabalho em monitores separados. Por exemplo, se tiver um monitor externo ligado à porta de monitor (VGA), o ecrã do computador e o monitor externo podem funcionar como um ambiente de trabalho individual. Pode deslocar o cursor de um monitor para o outro. Isto permite-lhe arrastar objectos, tal como uma janela de uma aplicação aberta ou uma barra de ferramentas, de um monitor para o outro. ✍ O monitor externo pode não suportar a função de múltiplos monitores. Algumas aplicações de software podem não ser compatíveis com os ajustes de múltiplos monitores. Certifique-se de que o computador não entra no modo de Suspensão ou de Hibernação quando estiver a utilizar o modo de múltiplos monitores. Caso contrário, o computador poderá não voltar ao modo Normal. Se definir cores diferentes em cada monitor, não divida uma janela única em dois monitores. Caso contrário, o seu software pode não funcionar correctamente. Defina menos cores ou uma resolução inferior para cada monitor. n 86 N Utilizar dispositivos periféricos Para seleccionar o modo de múltiplos monitores 1 Clique com o botão direito do rato no ambiente de trabalho e seleccione Personalize no menu de atalho. 2 Clique em Display Settings. A janela Display Settings é apresentada. 3 Siga as instruções apresentadas no ecrã para alterar as definições. ✍ Além disso, pode definir o número de cores e a resolução de cada monitor e personalizar o modo de múltiplos monitores. n 87 N Utilizar dispositivos periféricos Ligar um microfone externo Se necessitar de utilizar um dispositivo de entrada de som (por exemplo, para conversar através da Internet), tem de ligar um microfone externo (não fornecido). Para ligar um microfone externo Ligue o cabo do microfone (1) à entrada para microfone (2) m. ✍ Certifique-se de que o microfone foi concebido para utilização com um computador. n 88 N Utilizar dispositivos periféricos Ligar um dispositivo USB (Universal Serial Bus) Para evitar que o seu computador e/ou dispositivos USB fiquem danificados, tenha em atenção o seguinte: ❑ Quando deslocar o computador com dispositivos USB ligados, evite colisões ou aplicação de força nas portas USB. ❑ Não coloque o computador num saco ou mala de transporte quando tiver dispositivos USB ligados. Ligar um rato USB Para ligar um rato USB 1 Escolha a porta USB (1) que preferir utilizar. 2 Ligue o cabo do rato USB (2) à porta USB. Está pronto para utilizar o rato USB (não fornecido) (3). n 89 N Utilizar dispositivos periféricos Ligar uma unidade de disquetes USB Pode adquirir uma unidade de disquetes USB e ligá-la ao computador. Para ligar uma unidade de disquetes USB 1 Escolha a porta USB (1) que preferir utilizar. 2 Ligue o cabo da unidade de disquetes USB (2) à porta USB. A unidade de disquetes USB (3) está pronta para ser utilizada. ! Quando utilizar uma unidade de disquetes USB, não force a porta USB. Isto pode provocar avarias. n 90 N Utilizar dispositivos periféricos Desligar uma unidade de disquetes USB Pode desligar uma unidade de disquetes USB quer o computador esteja ligado ou desligado. Se desligar a unidade quando o computador estiver num modo de poupança de energia (Suspensão ou Hibernação), poderá provocar avarias no computador. Se o computador estiver desligado, pode desligar o cabo USB directamente do computador. Para desligar uma unidade de disquetes USB 1 Feche todos os programas que estão a aceder à unidade de disquetes. 2 Faça duplo clique no ícone Safely Remove Hardware na barra de tarefas. A janela Safely Remove Hardware aparece. 3 Seleccione a unidade de disquetes que pretende desligar. 4 Clique em Stop. A janela Stop a Hardware device aparece. 5 Confirme se a unidade de disquetes pode ser removida do sistema com segurança. 6 Clique em OK. Aparece uma mensagem a indicar que já é possível remover o dispositivo de hardware com segurança. 7 Clique em OK. 8 Clique em Close para fechar a janela Safely Remove Hardware. 9 Desligue a unidade de disquetes do computador. n 91 N Utilizar dispositivos periféricos Ligar uma impressora Pode ligar uma impressora compatível com o Windows ao computador para imprimir documentos. Ligar uma impressora utilizando a porta USB Pode ligar uma impressora USB compatível com a versão instalada do Windows ao computador. Para ligar uma impressora utilizando a porta USB 1 Ligue o cabo de alimentação (1) da impressora a uma tomada de electricidade. 2 Escolha a porta USB (3) 3 Ligue uma extremidade do cabo de impressora USB (2) (não fornecido) à porta USB e a outra extremidade à impressora. que preferir utilizar. n 92 N Utilizar dispositivos periféricos Ligar um dispositivo i.LINK Notas sobre a ligação de dispositivos i.LINK ❑ Necessita do replicador de portas fornecido para ligar um dispositivo i.LINK, tal como uma câmara de vídeo digital ou outro computador VAIO, para copiar, eliminar ou editar ficheiros. ❑ A porta i.LINK do replicador de portas não fornece energia a dispositivos externos normalmente alimentados por portas i.LINK. ❑ A porta i.LINK suporta velocidades de transferência até 400 Mbps; contudo, a velocidade de transferência real depende da velocidade de transferência do dispositivo externo. ❑ Os cabos i.LINK opcionais poderão não estar disponíveis, consoante o país ou região onde reside. ❑ Não é totalmente garantida uma ligação i.LINK com outros dispositivos compatíveis. ❑ A ligação i.LINK varia de acordo com as aplicações de software, o sistema operativo e os dispositivos compatíveis com i.LINK que utiliza. Consulte o manual fornecido com o software para obter mais informações. ❑ Verifique as condições de funcionamento e a compatibilidade com o sistema operativo dos periféricos de PC compatíveis com i.LINK (por exemplo, uma unidade HDD ou unidade de CD-RW) antes de os ligar ao computador. Ligar uma câmara de vídeo digital Os procedimentos de ligação e importação de vídeo variam de acordo com a câmara de vídeo digital e o software que utilizar. Consulte o manual fornecido com a câmara de vídeo digital para obter as instruções detalhadas. n 93 N Utilizar dispositivos periféricos Ligar a uma rede local (LAN) Necessita do replicador de portas fornecido ou de uma placa gráfica/LAN para ligar o computador a redes do tipo 100BASE-TX/10BASE-T com um cabo de rede Ethernet. Ligue uma extremidade de um cabo de rede (não fornecido) opcional à porta de rede (Ethernet) do replicador de portas ou da placa gráfica/LAN e a outra extremidade à sua rede. Para obter definições detalhadas e saber quais os dispositivos necessários para ligar à rede, consulte o administrador de rede. ✍ O computador pode ser ligado à rede com as predefinições. ! As linhas telefónicas não podem ser ligadas ao conector de rede (LAN) do computador. Se o conector de rede (LAN) estiver ligado às linhas telefónicas mencionadas abaixo, os picos de corrente eléctrica no conector podem provocar danos, sobreaquecimento ou incêndios. - Linhas telefónicas domésticas (intercomunicadores) ou de escritório (linhas telefónicas múltiplas de escritório) - Linha telefónica de subscritor de telefone público - PBX (Private branch exchange) Não ligue um cabo telefónico à porta de rede do computador. n 94 N Personalizar o computador VAIO Personalizar o computador VAIO Esta secção descreve brevemente como alterar as definições principais do computador VAIO. Entre outras coisas, aprenderá a utilizar e a personalizar o aspecto do software e utilitários da Sony, etc. ❑ Definir a palavra-passe (página 95) ❑ Utilizar a autenticação de impressão digital (página 102) ❑ Configurar o computador com o VAIO Control Center (página 123) ❑ Utilizar os modos de poupança de energia (página 124) ❑ Gerir a energia com o VAIO Power Management (página 128) n 95 N Personalizar o computador VAIO Definir a palavra-passe Para além da palavra-passe do Windows, pode utilizar uma das funções do BIOS para definir uma palavra-passe de ligação para proteger o computador. Assim que definir a palavra-passe de ligação, terá de a introduzir, depois de aparecer o logótipo VAIO, para iniciar o computador. A palavra-passe de ligação permitir-lhe-á proteger o computador contra acesso não autorizado. Adicionar a palavra-passe de ligação A palavra-passe de ligação é fornecida para proteger o computador contra acesso não autorizado. Existem dois tipos de palavra-passe de ligação: a palavra-passe da máquina e a palavra-passe do utilizador. A palavra-passe da máquina é fornecida para que os utilizadores com direitos administrativos no computador alterem as opções de configuração no ecrã de configuração do BIOS, bem como para iniciarem o computador. A palavra-passe do utilizador é fornecida para que os utilizadores normais possam alterar algumas opções de configuração do BIOS, bem como para iniciarem o computador. Para definir a palavra-passe do utilizador, tem de definir primeiro a palavra-passe da máquina. ! Depois de definir a palavra-passe de ligação, não conseguirá iniciar o computador sem introduzir a mesma. Não se esqueça da palavra-passe. Anote a palavra-passe e mantenha-a secreta e em segurança. Se não se lembrar da palavra-passe de ligação e precisar de ajuda para a repor, ser-lhe-á cobrada uma taxa de reposição da palavra-passe e poderá ter de enviar o computador para os serviços de assistência para reposição da palavra-passe. ✍ Se tiver definido a palavra-passe de ligação em conjunto com a funcionalidade de autenticação de impressão digital, pode substituir a introdução da palavra-passe pelo reconhecimento de impressão digital ao ligar o computador. Para obter mais informações, consulte Utilizar a autenticação de impressão digital (página 102). n 96 N Personalizar o computador VAIO Para adicionar a palavra-passe de ligação (palavra-passe do computador) 1 Ligue o computador. 2 Prima sem soltar a tecla Fn e prima a tecla F2 quando o logótipo VAIO for apresentado. O ecrã de configuração do BIOS é apresentado. Caso não apareça, reinicie o computador e prima sem soltar a tecla Fn e prima a tecla F2 várias vezes quando aparecer o logótipo VAIO. 3 Prima a tecla < ou , para seleccionar Security para ver o separador Security, seleccione Set Machine Password e, em seguida, prima a tecla Enter. 4 No ecrã de introdução da palavra-passe, introduza a palavra-passe duas vezes e prima a tecla Enter. A palavra-passe pode ter até 32 caracteres alfanuméricos (incluindo espaços). 5 Seleccione Password when Power On em Security. Prima a barra de espaços para alterar a definição de Disabled para Enabled. 6 Prima a tecla < ou , para seleccionar Exit, seleccione Exit Setup e, em seguida, prima a tecla Enter. No pedido de confirmação, prima a tecla Enter. n 97 N Personalizar o computador VAIO Para adicionar a palavra-passe de ligação (palavra-passe do utilizador) ! Certifique-se de que define a palavra-passe do computador antes de definir a palavra-passe do utilizador. 1 Ligue o computador. 2 Prima sem soltar a tecla Fn e prima a tecla F2 quando o logótipo VAIO for apresentado. O ecrã de configuração do BIOS é apresentado. Caso não apareça, reinicie o computador e prima sem soltar a tecla Fn e prima a tecla F2 várias vezes quando aparecer o logótipo VAIO. 3 Introduza a palavra-passe do computador em Enter Password e prima a tecla Enter. 4 Prima a tecla < ou , para seleccionar Security para ver o separador Security, seleccione Set User Password e, em seguida, prima a tecla Enter. 5 No ecrã de introdução da palavra-passe, introduza a palavra-passe duas vezes e prima a tecla Enter. A palavra-passe pode ter até 32 caracteres alfanuméricos (incluindo espaços). 6 Prima a tecla < ou , para seleccionar Exit, seleccione Exit Setup e, em seguida, prima a tecla Enter. No pedido de confirmação, prima a tecla Enter. n 98 N Personalizar o computador VAIO Alterar/remover a palavra-passe de ligação Para alterar ou remover a palavra-passe de ligação (palavra-passe do computador) 1 Ligue o computador. 2 Prima sem soltar a tecla Fn e prima a tecla F2 quando o logótipo VAIO for apresentado. O ecrã de configuração do BIOS é apresentado. Caso não apareça, reinicie o computador e prima sem soltar a tecla Fn e prima a tecla F2 várias vezes quando aparecer o logótipo VAIO. 3 Introduza a palavra-passe do computador em Enter Password e prima a tecla Enter. 4 Prima a tecla < ou , para seleccionar Security para ver o separador Security, seleccione Set Machine Password e, em seguida, prima a tecla Enter. 5 No ecrã de introdução da palavra-passe, introduza a palavra-passe actual uma vez e, em seguida, uma nova palavra-passe duas vezes e prima a tecla Enter. Para remover a palavra-passe, deixe os campos Enter New Password e Confirm New Password em branco e prima a tecla Enter. 6 Prima a tecla < ou , para seleccionar Exit, seleccione Exit Setup e, em seguida, prima a tecla Enter. No pedido de confirmação, prima a tecla Enter. n 99 N Personalizar o computador VAIO Para alterar ou remover a palavra-passe de ligação (palavra-passe do utilizador) 1 Ligue o computador. 2 Prima sem soltar a tecla Fn e prima a tecla F2 quando o logótipo VAIO for apresentado. O ecrã de configuração do BIOS é apresentado. Caso não apareça, reinicie o computador e prima sem soltar a tecla Fn e prima a tecla F2 várias vezes quando aparecer o logótipo VAIO. 3 Introduza a palavra-passe do utilizador em Enter Password e prima a tecla Enter. 4 Prima a tecla < ou , para seleccionar Security para ver o separador Security, seleccione Set User Password e, em seguida, prima a tecla Enter. 5 No ecrã de introdução da palavra-passe, introduza a palavra-passe actual uma vez e, em seguida, uma nova palavra-passe duas vezes e prima a tecla Enter. Para remover a palavra-passe, deixe os campos Enter New Password e Confirm New Password em branco e prima a tecla Enter. 6 Prima a tecla < ou , para seleccionar Exit, seleccione Exit Setup e, em seguida, prima a tecla Enter. No pedido de confirmação, prima a tecla Enter. n 100 N Personalizar o computador VAIO Adicionar a palavra-passe do Windows A palavra-passe do Windows é útil quando tem de partilhar um computador com outras pessoas. Através da definição da palavra-passe do Windows, pode proteger a sua conta de utilizador contra o acesso não autorizado. A introdução da palavra-passe do Windows é pedida depois de seleccionar a sua conta de utilizador. ! Não se esqueça da palavra-passe. Anote a palavra-passe e mantenha-a secreta e em segurança. ✍ Se tiver definido a palavra-passe do Windows em conjunto com a funcionalidade de autenticação de impressão digital, pode substituir a introdução da palavra-passe pelo reconhecimento de impressão digital ao ligar o computador. Para obter mais informações, consulte Utilizar a autenticação de impressão digital (página 102). Para adicionar a palavra-passe do Windows 1 Clique em Start e em Control Panel. 2 Clique no ícone User Accounts and Family Safety. 3 Clique no ícone User Accounts. 4 Clique em Create a password for your account em Make changes to your account. 5 Nos campos New password e Confirm new password, introduza a palavra-passe da conta. 6 Clique em Create password. ✍ Consulte o Windows Help and Support para obter mais informações sobre a palavra-passe do Windows. n 101 N Personalizar o computador VAIO Alterar/remover a palavra-passe do Windows Para alterar a palavra-passe do Windows 1 Clique em Start e em Control Panel. 2 Clique no ícone User Accounts and Family Safety. 3 Clique no ícone User Accounts. 4 Clique em Change your password. 5 Introduza a palavra-passe actual no campo Current password. 6 Nos campos New password e Confirm new password, introduza uma nova palavra-passe. 7 Clique em Change password. Para remover a palavra-passe do Windows 1 Clique em Start e em Control Panel. 2 Clique no ícone User Accounts and Family Safety. 3 Clique no ícone User Accounts. 4 Clique em Remove my password. 5 No campo Current password, introduza a palavra-passe actual que pretende remover. 6 Clique em Remove password. n 102 N Personalizar o computador VAIO Utilizar a autenticação de impressão digital O computador está equipado com um sensor de impressões digitais, para conveniência adicional. Uma pequena barra horizontal, localizada no canto superior esquerdo do ecrã LCD sensível ao tacto, é o sensor do leitor de impressões digitais e será referido como sensor de impressões digitais daqui em diante. Depois de registar as suas impressões digitais, a funcionalidade de autenticação de impressão digital proporciona: ❑ Um substituto para a introdução da palavra-passe Pode iniciar sessão no sistema protegido por palavra-passe sem ter de introduzir as palavras-passe de ligação e do Windows. Se partilhar um computador com outras pessoas, pode também ignorar a selecção de utilizador. ❑ Acesso rápido a Web sites Depois de registar as suas informações de utilizador (contas de utilizador, palavras-passe, etc.) para Web sites no banco de palavras-passe, pode utilizar a autenticação de impressão digital como substituto da introdução das informações necessárias e aceder a Web sites protegidos por palavra-passe. ❑ Aceder a dados no arquivo encriptado (bloqueado) Pode desbloquear arquivos encriptados que tenha criado com a funcionalidade File Safe, para aceder a ficheiros e pastas existentes no arquivo, passando o dedo pelo sensor de impressões digitais ou introduzindo a palavra-passe de segurança que especificou para a encriptação. ❑ Acesso rápido a aplicações Depois de ter atribuído uma aplicação a um dedo, poderá passar o dedo pelo sensor de impressões digitais para iniciar a aplicação atribuída. n 103 N Personalizar o computador VAIO Precauções sobre a utilização da autenticação de impressão digital ❑ A tecnologia de autenticação de impressão digital não garante a autenticação completa de utilizadores ou a protecção total dos seus dados e hardware. A Sony não assume qualquer responsabilidade por quaisquer problemas e prejuízos decorrentes da utilização ou da incapacidade de utilização do sensor de impressões digitais. ❑ A velocidade de reconhecimento da impressão digital depende das condições de funcionamento e também varia entre indivíduos. ❑ Certifique-se de que cria uma cópia de segurança dos dados armazenados na memória flash integrada, especialmente nos arquivos encriptados criados com a funcionalidade File Safe, antes de enviar o computador para reparação. A Sony não assume qualquer responsabilidade por quaisquer perdas ou modificações dos seus dados que possam ocorrer durante reparações. ❑ Caso a memória flash integrada tenha de ser inicializada (por exemplo, após a reparação), os modelos de impressões digitais serão perdidos. Terá de os registar novamente. ❑ A manutenção e gestão de dados relativos à autenticação de impressão digital serão da sua inteira responsabilidade. A Sony não assume qualquer responsabilidade por quaisquer defeitos decorrentes da manutenção e gestão dos dados. ❑ Ao registar as suas impressões digitais, tenha em atenção o seguinte: ❑ Registe mais do que uma impressão digital para o caso de não ser possível reconhecer a impressão digital devido a ferimentos. ❑ Poderá não conseguir registar as suas impressões digitais devido a um factor biológico. ❑ Podem ser registadas 10 impressões digitais, no máximo, por pessoa. Note que é possível registar até 21 impressões digitais para início de sessão no sistema utilizando a funcionalidade Power-on Security. n 104 N Personalizar o computador VAIO ❑ Ao passar o dedo no sensor de impressões digitais, tenha em atenção o seguinte: ❑ Coloque a cabeça do dedo no centro do sensor de impressões digitais. ❑ Leia a impressão digital da articulação do dedo em direcção à ponta do mesmo. ❑ Passe o dedo perpendicularmente ao sensor de impressões digitais. ❑ Ao passar o dedo, mantenha-o em contacto com o sensor de impressões digitais. ❑ Deixe que o sensor de impressões digitais verifique a sua impressão digital durante cerca de um segundo. ❑ Poderá ter alguma dificuldade em registar ou reconhecer a impressão digital se o dedo estiver: ❑ seco ou molhado ❑ enrugado ❑ ferido ❑ sujo ❑ A sujidade no sensor de impressões digitais poderá provocar um mau desempenho do reconhecimento. ❑ Limpe o sensor de impressões digitais regularmente com um pano macio. ❑ Utilize um pano de limpeza de lentes quando o sensor de impressões digitais estiver extremamente sujo. ❑ Utilize uma bomba de ar ou um pincel macio para limpar o pó. n 105 N Personalizar o computador VAIO Registar uma impressão digital Para utilizar a funcionalidade de autenticação de impressão digital, tem de registar as suas impressões digitais no computador. ✍ Defina a palavra-passe do Windows no computador antes do registo. Consulte Adicionar a palavra-passe do Windows (página 100) para obter instruções detalhadas. Para registar uma impressão digital ! É possível registar até 10 impressões digitais para cada utilizador e um máximo de 21 impressões digitais para iniciar sessão no sistema utilizando a funcionalidade Power-on Security. Também pode seleccionar posteriormente o dedo da impressão digital que pretende utilizar para a funcionalidade Power-on Security. 1 Clique em Start, All Programs, Protector Suite QL e Control Center. É apresentada a janela Fingerprint Control Center. 2 Clique em Fingerprints e Initialize. 3 Leia o contrato de licença, seleccione I Accept the terms of the License Agreement e clique em OK. A janela Welcome aparece. 4 Clique em Next. A janela Finish aparece. 5 Certifique-se de que Enrollment to the hard disk está seleccionado e clique em Finish. ✍ O computador não suporta um dispositivo biométrico. n 106 N Personalizar o computador VAIO 6 Clique em Next. A janela Password aparece. ✍ Se a palavra-passe do Windows não estiver definida no computador, será solicitado o registo da palavra-passe. 1 Clique em Yes na janela do pedido de informação. 2 Introduza a palavra-passe duas vezes e clique em OK. 7 Introduza a palavra-passe do Windows e clique em Next. A janela Enrollment Hints aparece. 8 Seleccione a caixa de verificação Run interactive tutorial e clique em Next. A janela Fingerprint Tutorial aparece. 9 Leia as informações da iniciação e clique em Next. n 107 N Personalizar o computador VAIO 10 Passe o dedo no sensor de impressões digitais quatro vezes para efectuar um teste de leitura e, em seguida, clique em Next. A janela Enrollment aparece. ✍ Consulte Para ler uma impressão digital (página 109) para obter informações sobre o procedimento de leitura. Passe o mesmo dedo para efectuar o teste. Se falhar um teste de passagem quatro vezes, clique em Try again e efectue novamente o teste de passagem. n 108 N Personalizar o computador VAIO 11 Clique num botão acima da impressão digital que pretende registar. 12 Passe o dedo no sensor de impressões digitais três vezes. 13 Clique em Finish. 14 Clique em Close. ✍ Para registar mais impressões digitais, repita os passos 11 e 12 anteriores. Recomendamos que registe duas ou mais impressões digitais. Para adicionar ou editar impressões digitais 1 Clique em Start, All Programs, Protector Suite QL e Control Center. É apresentada a janela Fingerprint Control Center. 2 Clique em Fingerprints e em Enroll or Edit Fingerprints. A janela Welcome aparece. 3 Clique em Next. 4 Introduza a palavra-passe do Windows e clique em Next. ✍ Pode substituir a introdução da palavra-passe do Windows pela autenticação de impressões digitais. Passe o dedo cuja impressão digital está registada no sensor de impressões digitais. 5 Avance para o passo 8 de Para registar uma impressão digital (página 105) e siga o resto dos procedimentos. ✍ Para adicionar uma impressão digital, clique num botão acima de um dedo cuja impressão digital ainda não tenha inscrito no passo 11 de Para registar uma impressão digital (página 105). Para alterar a impressão digital registada, clique num botão acima de um dedo com impressão digital registada, remova a impressão digital e registe novamente a impressão digital pretendida. n 109 N Personalizar o computador VAIO Para ler uma impressão digital 1 Coloque a articulação do dedo no sensor de impressões digitais (1). 2 Passe o dedo perpendicularmente ao sensor de impressões digitais. ! Coloque a cabeça do dedo no centro do sensor de impressões digitais. Leia a impressão digital da articulação do dedo em direcção à ponta do mesmo. Ao passar o dedo, mantenha-o em contacto com o sensor de impressões digitais. O registo de impressões digitais poderá falhar se mover o dedo demasiado depressa ou demasiado devagar. Deixe que o sensor de impressões digitais verifique a sua impressão digital durante cerca de um segundo. n 110 N Personalizar o computador VAIO Iniciar sessão no sistema Para utilizar a funcionalidade de autenticação de impressão digital em vez da introdução da palavra-passe para iniciar sessão no sistema, necessita de definir as palavras-passe de ligação e do Windows e de configurar o computador para autenticação de impressão digital. Para definir as palavras-passe de ligação e do Windows, consulte Definir a palavra-passe (página 95). Para iniciar sessão no Windows Se as impressões digitais estiverem registadas na sua conta de utilizador, poderá substituir a introdução da palavra-passe pela autenticação de impressão digital ao iniciar sessão no Windows. 1 Passe o dedo cuja impressão digital está registada no sensor de impressões digitais quando aparecer a janela de início de sessão do Windows. O Windows é iniciado. ✍ Pode iniciar sessão com a sua conta de utilizador apenas passando o dedo cuja impressão digital está registada, mesmo que o computador seja partilhado por vários utilizadores. n 111 N Personalizar o computador VAIO Para activar a funcionalidade Power-on Security Se as suas impressões digitais estiverem registadas para a palavra-passe de ligação, poderá substituir a introdução da palavra-passe pela autenticação de impressão digital quando iniciar o computador. 1 Clique em Start, All Programs, Protector Suite QL e Control Center. É apresentada a janela Fingerprint Control Center. 2 Clique em Settings e Power-on Security. É apresentada a janela Power-on Security. ✍ A opção Power-on Security não é apresentada se não tiver definido a palavra-passe de ligação. 3 Seleccione a caixa de verificação Enable power-on security using fingerprints e clique em OK. 4 Clique em Fingerprints e em Enroll or Edit Fingerprints. A janela Welcome aparece. 5 Clique em Next. 6 Introduza a palavra-passe do Windows e clique em Next. 7 Clique para cancelar a caixa de verificação Run interactive tutorial e clique em Next. ✍ É apresentada a caixa de mensagem Power-on Security se a memória de segurança de impressões digitais de ligação não estiver preenchida. 8 Clique num botão acima de um dedo cuja impressão digital pretende utilizar para a funcionalidade Power-on Security e clique em Next. ✍ Se a memória de Power-on Security contiver as impressões digitais registadas, não são apresentados botões na linha Power-on. 9 Clique em Finish. n 112 N Personalizar o computador VAIO Para iniciar sessão no sistema utilizando a funcionalidade Power-on Security 1 Ligue o computador. A janela de autenticação aparece a seguir ao logótipo VAIO. 2 Passe o dedo cuja impressão digital está registada no sensor de impressões digitais. O Windows é iniciado. ✍ Em alternativa, pode premir a tecla Esc e introduzir a palavra-passe no teclado. É possível registar até 21 impressões digitais para início de sessão no sistema utilizando a funcionalidade Power-on Security. Para excluir impressões digitais da autenticação com a funcionalidade Power-on Security Após a funcionalidade Power-on Security ter sido activada, quaisquer impressões digitais adicionais que registar serão utilizadas para autenticação com esta funcionalidade. Para excluir estas impressões digitais da autenticação, siga estes passos: ✍ Tem de definir a palavra-passe de ligação e de activar a funcionalidade Power-on Security antes de excluir impressões digitais. 1 Clique em Start, All Programs, Protector Suite QL e Control Center. É apresentada a janela Fingerprint Control Center. 2 Clique em Settings e Power-on Security. É apresentada a janela Power-on Security. ✍ A opção Power-on Security não é apresentada se não tiver definido a palavra-passe de ligação. 3 Seleccione o dedo cuja impressão digital pretende excluir e clique em Remove. n 113 N Personalizar o computador VAIO Utilizar o Password Bank Depois de registar as suas informações de utilizador (contas de utilizador, palavras-passe, etc.) para Web sites no banco de palavras-passe, pode utilizar a autenticação de impressão digital como substituto da introdução de informações necessárias e aceder a Web sites protegidos por palavra-passe. Adicionar uma entrada ao Password Bank Para aceder a um Web site protegido por palavra-passe utilizando a funcionalidade de autenticação de impressão digital, tem de adicionar uma entrada ao Password Bank para o Web site. Para adicionar uma entrada ao Password Bank 1 Visite o Web site protegido por palavra-passe desejado para ver a janela de introdução da conta de utilizador e palavra-passe. 2 Introduza as suas informações de utilizador (conta de utilizador, palavra-passe, etc.). 3 Passe o dedo cuja impressão digital está registada no sensor de impressões digitais para ver o menu. 4 Seleccione Register. 5 Clique em Continue na janela apresentada. Quando concluir, aparecerá um balão de mensagem na barra de título. Para ver ou editar a entrada, clique em Registration Details no balão de mensagem. n 114 N Personalizar o computador VAIO Utilizar uma entrada do Password Bank para aceder a um Web site Depois de adicionar uma entrada ao Password Bank, pode utilizá-la para aceder ao correspondente Web site protegido por palavra-passe. Para aceder a um Web site protegido por palavra-passe 1 Visite o Web site protegido por palavra-passe desejado para ver a janela de introdução da conta de utilizador e palavra-passe. Aparece um balão de mensagem para indicar que tem uma entrada do Password Bank para o site. 2 Passe o dedo cuja impressão digital está registada no sensor de impressões digitais. 3 Clique em Yes na janela de confirmação. Se aparecer uma janela de aviso de segurança, clique em Yes ou em OK para prosseguir. ✍ Pode sempre introduzir as suas informações de utilizador registadas no Password Bank para aceder a Web sites protegidos por palavra-passe. n 115 N Personalizar o computador VAIO Importar/exportar entradas do Password Bank Pode exportar/importar entradas de/para o Password Bank para efeitos de cópia de segurança ou recuperação. Para exportar uma entrada 1 Clique em Start, All Programs, Protector Suite QL e Control Center. É apresentada a janela Fingerprint Control Center. 2 Clique em Settings e User Settings. 3 Passe o dedo cuja impressão digital está registada no sensor de impressões digitais. A janela User Settings é apresentada. 4 Clique no separador Registrations. 5 Seleccione a entrada desejada na lista e clique em Export. 6 Introduza um nome de ficheiro e clique em Save. 7 Introduza uma palavra-passe duas vezes e clique em OK. 8 Clique em OK. n 116 N Personalizar o computador VAIO Para importar uma entrada 1 Clique em Start, All Programs, Protector Suite QL e Control Center. É apresentada a janela Fingerprint Control Center. 2 Clique em Settings e User Settings. 3 Passe o dedo cuja impressão digital está registada no sensor de impressões digitais. A janela User Settings é apresentada. 4 Clique no separador Registrations. 5 Clique em Import. 6 Seleccione um ficheiro exportado e clique em Open. 7 Introduza a palavra-passe que utilizou para exportar e clique em OK. 8 Clique em OK. n 117 N Personalizar o computador VAIO Utilizar a funcionalidade File Safe Com a funcionalidade File Safe, pode criar um arquivo encriptado para incluir um ficheiro ou pasta para protecção contra acesso não autorizado. O arquivo encriptado pode ser desencriptado ou bloqueado para acesso aos ficheiros/pastas passando o dedo pelo sensor de impressões digitais ou introduzindo a palavra-passe de segurança que especificou para a encriptação. Para criar um novo arquivo encriptado para incluir um ficheiro ou pasta 1 Clique com o botão direito do rato no ficheiro ou pasta pretendido e seleccione Add to new encrypted archive. 2 Introduza o nome do arquivo e a palavra-passe de segurança e clique em OK. O processo de encriptação é iniciado e é apresentada uma mensagem após a encriptação. 3 Seleccione Delete original files ou Keep original files, dependendo se pretende remover ou manter o ficheiro ou pasta original. ✍ A extensão do arquivo será *.uea para arquivos que incluam vários ficheiros ou pastas encriptados ou *.ueaf para arquivos que só incluam um ficheiro encriptado. Para adicionar um ficheiro ou pasta ao arquivo encriptado existente 1 Clique com o botão direito do rato no ficheiro ou pasta pretendido e seleccione Add to existing encrypted archive. 2 Seleccione o arquivo (*.uea) ao qual pretende adicionar o ficheiro ou pasta e clique em Open. 3 Passe o dedo cuja impressão digital está registada no sensor de impressões digitais. O processo de adição do ficheiro ou pasta ou arquivo é iniciado e é apresentada uma mensagem após a conclusão. 4 Seleccione Delete original files ou Keep original files, dependendo se pretende remover ou manter o ficheiro ou pasta original. ✍ Se o arquivo estiver desbloqueado, poderá adicionar-lhe ficheiros e pastas através de operações de arrastar e largar. n 118 N Personalizar o computador VAIO Para desbloquear o arquivo encriptado 1 Clique com o botão direito do rato no arquivo pretendido e seleccione Unlock no menu. 2 Passe o dedo cuja impressão digital está registada no sensor de impressões digitais. ✍ Desbloquear o arquivo permite-lhe aceder aos ficheiros ou pastas nele incluídos. Para bloquear o arquivo encriptado 1 Clique com o botão direito do rato no arquivo pretendido e seleccione Lock no menu. ✍ Para obter mais informações, consulte o ficheiro de ajuda do software Protector Suite QL. n 119 N Personalizar o computador VAIO Utilizar o arranque de aplicações O arranque de aplicações está disponível no computador para iniciar a sua aplicação preferida (ficheiro executável) que está atribuída a um dos seus dedos com a impressão digital registada. Após ter atribuído uma aplicação ao dedo, poderá iniciar a aplicação atribuída passando simplesmente o dedo pelo sensor de impressões digitais. Atribuir uma aplicação ao seu dedo Para utilizar o arranque de aplicações, tem de atribuir antecipadamente uma aplicação aos dedos registados. Para atribuir uma aplicação ao seu dedo 1 Clique em Start, All Programs, Protector Suite QL e Control Center. É apresentada a janela Fingerprint Control Center. 2 Clique em Settings e User Settings. 3 Passe o dedo cuja impressão digital está registada no sensor de impressões digitais. A janela User Settings é apresentada. 4 Clique no separador Applications. 5 Clique em Add. ! Para adicionar uma atribuição, necessita de ter pelo menos dois dedos registados sem atribuições. Para visualizar o menu, tem de ter pelo menos um dedo registado não atribuído. 6 Seleccione um dos dedos registados, atribua uma aplicação e clique em OK. n 120 N Personalizar o computador VAIO Iniciar uma aplicação com o seu dedo Passe o dedo ao qual atribuiu a aplicação pretendida pelo sensor de impressões digitais, para iniciar a aplicação correspondente. ✍ Se passar um dedo que não tenha nenhuma aplicação atribuída no sensor de impressões digitais irá apresentar o menu. Alterar uma aplicação atribuída ao seu dedo Para alterar uma aplicação atribuída ao seu dedo 1 Clique em Start, All Programs, Protector Suite QL e Control Center. É apresentada a janela Fingerprint Control Center. 2 Clique em Settings e User Settings. 3 Passe o dedo cuja impressão digital está registada no sensor de impressões digitais. A janela User Settings é apresentada. 4 Clique no separador Applications. 5 Seleccione o dedo pretendido e clique em Edit. 6 Altere a respectiva aplicação e clique em OK. n 121 N Personalizar o computador VAIO Remover uma aplicação atribuída ao seu dedo Para remover uma aplicação atribuída ao seu dedo 1 Clique em Start, All Programs, Protector Suite QL e Control Center. É apresentada a janela Fingerprint Control Center. 2 Clique em Settings e User Settings. 3 Passe o dedo cuja impressão digital está registada no sensor de impressões digitais. A janela User Settings é apresentada. 4 Clique no separador Applications. 5 Seleccione o dedo pretendido e clique em Delete. 6 Clique em OK. n 122 N Personalizar o computador VAIO Apagar as impressões digitais inscritas Antes de eliminar o computador ou de o transferir para outra pessoa, recomendamos vivamente que apague os dados das impressões digitais inscritos no sensor depois de apagar os dados armazenados na memória flash integrada. Para apagar as impressões digitais inscritas 1 Ligue o computador. 2 Prima sem soltar a tecla Fn e prima a tecla F2 quando o logótipo VAIO for apresentado. O ecrã de configuração do BIOS é apresentado. Caso não apareça, reinicie o computador e prima sem soltar a tecla Fn e prima a tecla F2 várias vezes quando aparecer o logótipo VAIO. 3 Prima a tecla < ou , para seleccionar Security, para visualizar o separador Security. 4 Prima a tecla m para seleccionar Clear Fingerprint Data e prima a tecla Enter. Os dados registados no sensor de impressões digitais são apagados automaticamente após o sistema ser reiniciado. n 123 N Personalizar o computador VAIO Configurar o computador com o VAIO Control Center O utilitário VAIO Control Center permite-lhe consultar informação do sistema e especificar preferências para o comportamento do sistema. Para utilizar o VAIO Control Center 1 Clique em Start, All Programs e VAIO Control Center. É apresentada a janela VAIO Control Center. 2 Seleccione o item de controlo pretendido e altere as definições. 3 Quando tiver terminado, clique em OK. A definição do item pretendido foi alterada. ✍ Para mais informações sobre cada opção, clique em Help na janela VAIO Control Center para visualizar o ficheiro de ajuda. Alguns dos itens de controlo não serão visíveis se abrir o VAIO Control Center como utilizador padrão. n 124 N Personalizar o computador VAIO Utilizar os modos de poupança de energia Quando utiliza uma bateria como fonte de alimentação do computador, pode tirar partido das definições de gestão de energia para conservar a vida útil da bateria. Para além do modo de funcionamento normal, que lhe permite desligar dispositivos específicos, o computador possui dois modos de poupança de energia específicos: Suspensão e Hibernação. Quando utiliza a energia da bateria, deve estar ciente de que o computador entra automaticamente no modo de Hibernação quando há pouca bateria restante, independentemente da configuração de gestão de energia seleccionada. ! Se o nível da bateria for inferior a 10 por cento, deve ligar o transformador para recarregar a bateria ou encerrar o computador e instalar uma bateria completamente carregada. Utilizar o modo Normal Este é o estado normal do computador quando está a ser utilizado. O indicador verde de alimentação está ligado neste modo. Para poupar energia quando não estiver a trabalhar, pode desligar um dispositivo específico, como o ecrã LCD ou o disco rígido. n 125 N Personalizar o computador VAIO Utilizar o modo de Suspensão O modo de Suspensão desliga o ecrã LCD e coloca a memória flash integrada e a CPU num modo de consumo de energia inferior. Neste modo, o indicador de ligação fica intermitente. Para activar o modo de Suspensão Clique em Start, na seta junto do botão Lock e em Sleep. Para regressar ao modo Normal Prima qualquer tecla. ! Se deslizar para cima (na direcção do f no selector) e mantiver, sem soltar, o selector de alimentação durante mais de quatro segundos, o computador desliga-se automaticamente. Perderá todos os dados não guardados. ✍ O computador sai do modo de Suspensão com mais rapidez do que do modo de Hibernação. Se o selector de alimentação estiver na posição HOLD, pode deslizá-lo para cima (na direcção do f no selector) para regressar ao modo Normal. O modo de Suspensão utiliza mais energia do que o modo de Hibernação. ! Se a bateria ficar sem energia enquanto o computador está no modo de Suspensão, o computador entrará automaticamente no modo de Hibernação. n 126 N Personalizar o computador VAIO Se o computador não for utilizado durante 25 minutos, entrará no modo de Suspensão. Para evitar que tal aconteça, pode alterar as definições do modo de Suspensão. Para alterar as definições do modo de Suspensão 1 Clique com o botão direito do rato no ícone de estado da alimentação na barra de tarefas e seleccione Power Options. 2 Clique em Change plan settings no esquema de energia actual. 3 Altere o intervalo de colocação do computador em suspensão e clique em Save Changes. n 127 N Personalizar o computador VAIO Utilizar o modo de Hibernação No modo de Hibernação, o estado do sistema é guardado na memória flash integrada e a alimentação é desligada. Mesmo quando a bateria se esgota, não são perdidos dados. O indicador de alimentação está apagado neste modo. Para activar o modo de Hibernação Clique em Start, na seta junto do botão Lock e em Hibernate. Para regressar ao modo Normal Deslize o selector de alimentação para cima (na direcção do f no selector). O computador regressa ao seu estado anterior. ! Se deslizar para cima (na direcção do f no selector) e mantiver, sem soltar, o selector de alimentação durante mais de quatro segundos, o computador desliga-se automaticamente. ✍ Se não utilizar o computador durante um longo período de tempo, coloque o computador no modo de Hibernação. Este modo de poupança de energia poupa-lhe o tempo de encerrar ou retomar. O modo de Hibernação necessita de mais tempo do que o modo de Suspensão para ser activado. O retorno ao modo Normal a partir do modo de Hibernação é mais demorado do que do modo de Suspensão. O modo de Hibernação consome menos energia do que o modo de Suspensão. ! Não desloque o computador enquanto o indicador de alimentação não apagar. n 128 N Personalizar o computador VAIO Gerir a energia com o VAIO Power Management A gestão de energia ajuda-o a configurar esquemas de energia para computadores alimentados por electricidade da rede ou por bateria, para satisfazer as suas necessidades de consumo de energia. O VAIO Power Management é uma aplicação de software concebida exclusivamente para computadores VAIO. Com esta aplicação, pode melhorar as funções de gestão de consumo de energia do Windows para garantir um melhor funcionamento do seu computador e prolongar a vida útil da bateria. Para mais informações sobre o VAIO Power Management, consulte o ficheiro de ajuda do software VAIO Power Management. Activar o VAIO Power Management Quando inicia o computador, aparece um ícone de estado de energia na barra de tarefas. Este ícone indica o tipo de fonte de alimentação que está a utilizar de momento, por exemplo, electricidade da rede. Clique neste ícone para apresentar a janela que mostra o estado da alimentação. As funcionalidades do VAIO Power Management são acrescentadas às Power Options Properties do Windows. Para activar o VAIO Power Management 1 Clique com o botão direito do rato no ícone de estado da alimentação na barra de tarefas e seleccione Power Options. 2 Clique em Change plan settings no esquema de energia actual. 3 Clique em Change advanced power settings. A janela Power Options é apresentada. 4 Seleccione o separador VAIO Power Management. Para restaurar as predefinições 1 No separador VAIO Power Management, clique em Advanced. É apresentada a janela VAIO Power Management. 2 Siga as instruções apresentadas no ecrã para alterar as definições. n 129 N Personalizar o computador VAIO Activar os esquemas de energia do VAIO Power Management O VAIO Power Management fornece vários esquemas de energia predefinidos. Cada esquema de energia consiste num grupo de definições de gestão de energia, concebidas para cumprir objectivos de gestão de energia específicos, que variam entre a gestão máxima de energia e sem gestão de energia. Para activar um esquema de energia do VAIO Power Management 1 Clique com o botão direito do rato no ícone de estado da alimentação na barra de tarefas e seleccione Power Options. 2 Seleccione um esquema de energia. O esquema de energia foi activado. Se for necessário, poderá alterar as definições avançadas de energia. Siga estes passos: 3 Clique em Change plan settings no esquema de energia actual. 4 Clique em Change advanced power settings. 5 Seleccione o separador VAIO Power Management. Pode alterar os itens existentes na lista. 6 Clique em OK. n 130 N Personalizar o computador VAIO VAIO Power Management Viewer Para iniciar o VAIO Power Management Viewer Clique em no separador VAIO Power Management. Alternativamente, pode clicar em Start, All Programs, VAIO Control Center e VAIO Power Management Viewer para iniciar o visualizador. Para alterar o esquema de energia Seleccione o esquema de energia pretendido na lista pendente existente no VAIO Power Management Viewer. Para visualizar o desempenho com o esquema de energia modificado com o VAIO Power Management Quando o VAIO Power Management e o VAIO Power Management Viewer estão simultaneamente em execução, o VAIO Power Management Viewer apresenta o desempenho com o esquema de energia que foi modificado com o VAIO Power Management. ✍ Utilize o VAIO Power Management para configurar ou modificar o esquema de energia. n 131 N Precauções Precauções Esta secção descreve orientações de segurança e precauções para o ajudar a proteger o computador VAIO de potenciais danos. ❑ Como manusear o ecrã LCD (página 132) ❑ Como utilizar a fonte de alimentação (página 133) ❑ Como manusear o computador (página 134) ❑ Como utilizar a câmara MOTION EYE integrada (página 136) ❑ Como manusear disquetes (página 137) ❑ Como manusear discos (página 138) ❑ Como utilizar a bateria (página 139) ❑ Como utilizar os auscultadores (página 140) ❑ Como utilizar suportes Memory Stick (página 141) ❑ Como utilizar o pé flexível (página 142) ❑ Como utilizar a fita de suporte de acessórios (página 144) ❑ Como utilizar a correia de pulso (página 145) ❑ Como substituir a tampa do multi-ponteiro (página 146) n 132 N Precauções Como manusear o ecrã LCD ❑ Não deixe o ecrã LCD virado para o sol. Isto pode danificar o ecrã LCD. Tenha cuidado ao utilizar o computador próximo de uma janela. ❑ Não arranhe nem exerça pressão sobre o ecrã LCD. Isto pode provocar uma avaria. ❑ A utilização do computador em condições de baixa temperatura pode produzir uma imagem residual no ecrã LCD. Isto não é uma avaria. Quando o computador regressar à temperatura normal, o ecrã volta ao normal. ❑ Pode aparecer uma imagem residual no ecrã LCD se a mesma imagem for visualizada durante um período de tempo prolongado. A imagem residual desaparece após algum tempo. Pode utilizar uma protecção de ecrã para evitar imagens residuais. ❑ O ecrã LCD aquece durante o funcionamento. Isto é normal e não indica uma avaria. ❑ O ecrã LCD é fabricado através da utilização de tecnologia de alta precisão. No entanto, pode observar pequenos pontos negros e/ou brilhantes (vermelhos, azuis ou verdes) que aparecem no ecrã LCD de forma contínua. Isto é uma consequência normal do processo de fabrico e não indica uma avaria. ❑ Evite friccionar o ecrã LCD. Isto pode danificar o ecrã. Utilize um pano macio e seco para limpar o ecrã LCD. ❑ Não altere a definição de orientação do ecrã LCD na janela Tablet PC Settings mesmo quando está disponível outra opção para selecção; esta acção pode tornar o computador instável. A Sony não assume responsabilidade por quaisquer defeitos resultantes desta alteração. n 133 N Precauções Como utilizar a fonte de alimentação ❑ Consulte o Guia de especificações online para verificar o funcionamento da alimentação do seu modelo. ❑ Não partilhe a tomada de electricidade com outro equipamento que consuma energia, tal como uma fotocopiadora ou um destruidor de papel. ❑ Pode adquirir um cabo de alimentação com um protector contra picos de corrente. Este dispositivo evita danos no computador provocados por picos de corrente repentinos, durante uma tempestade, por exemplo. ❑ Não coloque objectos pesados sobre o cabo de alimentação. ❑ Para desligar o cabo, puxe-o pela ficha. Nunca puxe pelo cabo. ❑ Caso não tencione utilizar o computador durante um longo período de tempo, desligue-o da tomada de electricidade. ❑ Certifique-se de que a tomada de electricidade é de acesso fácil. ❑ Quando o transformador não estiver a ser utilizado, desligue-o da tomada de electricidade. ❑ Utilize o transformador fornecido com o computador ou produtos genuínos da Sony. Não utilize qualquer outro transformador, pois pode provocar avarias. n 134 N Precauções Como manusear o computador ❑ Limpe a caixa com um pano macio ou ligeiramente humedecido com um detergente suave. Não utilize qualquer tipo de esfregão abrasivo, pó para arear ou solvente, como álcool ou benzina, pois pode danificar o revestimento do computador. ❑ Se deixar cair um objecto sólido ou qualquer líquido sobre o computador, encerre o computador e, em seguida, desligue-o da tomada. Pode ser preferível que o computador seja analisado por pessoal qualificado antes de o utilizar novamente. ❑ Não deixe cair o computador nem coloque quaisquer objectos sobre o mesmo. ❑ Não coloque o computador em locais sujeitos a: ❑ Fontes de calor, tais como radiadores ou condutas de ventilação ❑ Luz solar directa ❑ Pó excessivo ❑ Humidade ou chuva ❑ Vibrações mecânicas ou choques ❑ Imanes fortes ou altifalantes sem blindagem magnética ❑ Temperatura ambiente superior a 35°C ou inferior a 5°C ❑ Humidade elevada ❑ Não coloque equipamentos electrónicos perto do computador. O campo electromagnético do computador pode provocar uma avaria. ❑ Certifique-se de que existe uma circulação de ar adequada para impedir o aquecimento interno. Não coloque o computador sobre superfícies porosas, como tapetes ou cobertores, ou perto de materiais como cortinas ou tapeçarias que possam bloquear as respectivas ranhuras de ventilação. ❑ O computador utiliza sinais de rádio de alta frequência e pode provocar interferências na recepção de rádio ou de televisão. Se tal acontecer, coloque o computador a uma distância adequada do aparelho. n 135 N Precauções ❑ Utilize apenas equipamento periférico e cabos de interface especificados; caso contrário, podem ocorrer problemas. ❑ Não utilize cabos de ligação cortados ou danificados. ❑ Se o computador for transportado directamente de um local frio para um local quente, pode ocorrer condensação de humidade dentro do computador. Neste caso, aguarde pelo menos uma hora antes de ligar o computador. Se ocorrerem problemas, desligue o computador e contacte o VAIO-Link. ❑ Certifique-se de que desliga o cabo de alimentação antes de limpar o computador. ❑ Para evitar a perda de dados em caso de danos no computador, efectue regularmente uma cópia de segurança dos mesmos. ❑ Certifique-se de que coloca o computador na bolsa protectora fornecida antes de o transportar. ❑ A bolsa protectora fornecida não é à prova de choque, destina-se apenas a proteger o computador contra riscos. ❑ Segura no computador com o ecrã LCD virado para cima e introduza o computador na bolsa protectora fornecida a partir do lado esquerdo. ❑ Certifique-se de que remove o cartão de memória CompactFlash do computador antes de o colocar na bolsa protectora fornecida. ❑ A bolsa protectora fornecida não é impermeável. Certifique-se de que limpa imediatamente a água da bolsa se esta ficar molhada. ❑ Não utilize solventes, tais como benzina ou diluente, para limpar a bolsa protectora fornecida. n 136 N Precauções Como utilizar a câmara MOTION EYE integrada ❑ Não permita a incidência de luz solar directa no campo de visão da câmara MOTION EYE integrada, independentemente do estado de consumo de energia do computador, dado que poderá provocar uma avaria na câmara. ❑ A câmara MOTION EYE integrada está desactivada quando são importados vídeos ou imagens fixas de um dispositivo compatível com i.LINK ligado à porta i.LINK. n 137 N Precauções Como manusear disquetes ❑ Não abra o protector de acesso manualmente nem toque na superfície da disquete. ❑ Mantenha as disquetes afastadas de ímanes. ❑ Mantenha as disquetes afastadas da luz solar directa e de outras fontes de calor. ❑ Mantenha as disquetes afastadas de qualquer líquido. Não as deixe molhar. Quando não está a utilizar a disquete, retire-a sempre da unidade de disquetes e guarde-a numa caixa apropriada. ❑ Se a disquete tiver uma etiqueta adesiva, certifique-se de que a etiqueta está bem colada. Se a borda da etiqueta estiver mal colada, pode ficar presa no interior da unidade de disquetes e provocar avarias ou danificar a disquete. n 138 N Precauções Como manusear discos ❑ Não toque na superfície do disco. ❑ Não deixe cair o disco nem o dobre. ❑ As impressões digitais e o pó na superfície do disco podem causar erros de leitura. Segure sempre no disco pelas extremidades e pelo orifício central, conforme mostrado abaixo: ❑ O cuidado adequado dos discos é essencial para a respectiva fiabilidade contínua. Não utilize solventes (tais como benzina, diluente, álcool, detergentes ou aerossóis antiestáticos), porque estes produtos podem danificar o disco. ❑ Para uma limpeza normal, segure no disco pelas extremidades e utilize um pano macio para limpar a superfície a partir do centro para fora. ❑ Se o disco estiver muito sujo, molhe um pano macio com água, torça-o bem e utilize-o para limpar a superfície do disco a partir do centro para fora. Limpe os vestígios de humidade com um pano seco macio. ❑ Nunca cole etiquetas adesivas nos discos. Isto afecta a utilização do disco de forma irreparável. n 139 N Precauções Como utilizar a bateria ❑ Nunca exponha as baterias a temperaturas superiores a 60°C, tal como num carro estacionado ao sol ou sob a luz directa do sol. ❑ A vida útil das baterias é mais curta quando utilizadas num ambiente frio. Isto deve-se à diminuição da eficiência da bateria a baixas temperaturas. ❑ Carregue as baterias a temperaturas entre os 10°C e os 30°C. As temperaturas inferiores requerem um tempo de carregamento mais prolongado. ❑ Algumas baterias recarregáveis não cumprem as normas de qualidade e segurança da Sony. Por motivos de segurança, este computador só funciona com baterias Sony genuínas concebidas para este modelo. Se inserir outro tipo de bateria, esta não será carregada e o computador não funcionará. ❑ Quando está a ser utilizada ou carregada, a bateria pode aquecer. Isto é normal e não constitui motivo de preocupação. ❑ Mantenha a bateria afastada de todas as fontes de calor. ❑ Mantenha a bateria seca. ❑ Não abra nem tente desmontar a bateria. ❑ Não exponha a bateria a choques mecânicos. ❑ Se não utilizar o computador durante um longo período de tempo, remova a bateria do computador para evitar danos na mesma. ❑ Se o nível continuar baixo após o carregamento completo, a bateria pode estar a atingir o final da vida útil e deve ser substituída. ❑ Não necessita de descarregar a bateria antes de a carregar novamente. ❑ Se não tiver utilizado a bateria durante um período de tempo considerável, recarregue-a. n 140 N Precauções Como utilizar os auscultadores ❑ Segurança na estrada — Não utilize os auscultadores durante a condução de veículos ou de motos ou quando andar de bicicleta. Pode provocar um acidente de trânsito e é ilegal em algumas áreas. Também pode ser potencialmente perigoso ouvir música alto enquanto caminha, especialmente em passadeiras para peões. ❑ Evitar lesões auditivas — Evite utilizar auscultadores com um volume muito elevado. Os especialistas em audição desaconselham que se ouça música muito alta de forma contínua e prolongada. Se ouvir um zumbido, reduza o volume ou deixe de utilizar os auscultadores. n 141 N Precauções Como utilizar suportes Memory Stick ❑ Não utilize o suporte em locais sujeitos a electricidade estática ou a ruídos eléctricos. ❑ Não toque no suporte Memory Stick com os dedos ou com objectos metálicos. ❑ Utilize apenas a etiqueta adesiva fornecida com o Memory Stick. ❑ Não dobre, não deixe cair nem aplique choques violentos ao suporte Memory Stick. ❑ Não desmonte nem modifique o suporte Memory Stick. ❑ Não deixe que o suporte Memory Stick se molhe. ❑ Não utilize nem guarde o suporte Memory Stick em locais sujeitos a: ❑ Temperaturas extremamente elevadas, como num carro estacionado ao sol ❑ Luz solar directa ❑ Humidade elevada ❑ Substâncias corrosivas ❑ Utilize a caixa fornecida com o suporte Memory Stick. ❑ Não se esqueça de efectuar uma cópia de segurança dos seus dados. ❑ Mantenha o suporte Memory Stick fora do alcance das crianças. Existe o risco de engolimento do suporte. ❑ Quando utilizar o suporte Memory Stick Duo, não utilize uma caneta de ponta fina para escrever na etiqueta colada ao suporte Memory Stick Duo. A pressão exercida no suporte poderá danificar os componentes internos. n 142 N Precauções Como utilizar o pé flexível O pé flexível portátil, fornecido para utilização do computador numa posição vertical, não é fabricado num material robusto. Não exerça pressão sobre o pé durante a instalação. Para instalar o pé, siga estes passos: 1 Monte o pé flexível (1) ao longo das guias existentes na parte posterior do computador. ! Introduza o pé flexível de modo a que a respectiva superfície com o logótipo VAIO entre em contacto com a parte posterior do computador. n 143 N Precauções 2 Dobre ambas as extremidades do pé para dentro. 3 Introduza a extremidade mais estreita na ranhura existente na outra e puxe-a para cima até que esta encaixe na posição. ✍ Existe dois pares de entalhes na extremidade mais estreita do pé flexível, para que possa ajustar a posição do computador em dois ângulos. n 144 N Precauções Como utilizar a fita de suporte de acessórios É fornecida uma fita de suporte de adaptadores para guardar a placa gráfica/LAN, o transformator e o cabo de alimentação em conjunto quando não estiver a utilizá-los no computador. ❑ Certifique-se de que os coloca no local correcto, conforme ilustrado abaixo. ❑ Certifique-se de que introduz a placa gráfica/LAN a partir da extremidade do conector de E/S, até que esta fique correctamente encaixada na posição. n 145 N Precauções Como utilizar a correia de pulso ❑ Para impedir quedas acidentais, certifique-se de que fixa a correia de pulso ao computador através de um dos orifícios existentes no computador e de que a prende ao pulso quando utiliza o computador. ❑ Não agarre na correia de pulso para transportar o computador; se o fizer, o computador poderá bater contra algo, podendo ficar danificado. n 146 N Precauções Como substituir a tampa do multi-ponteiro A tampa existente na ponta do multi-ponteiro é substituível. Quando esta se desgastar, substitua-a com uma das duas tampas fornecidas. ❑ Certifique-se de que coloca a tampa de substituição firmemente no local. ❑ Certifique-se de que o lado com uma pequena projecção (1) da tampa fica virado para cima quando a colocar. n 147 N Resolução de problemas Resolução de problemas Esta secção descreve como resolver problemas comuns que pode encontrar durante a utilização do computador VAIO. Muitos problemas têm soluções simples. Ponha em prática as seguintes sugestões antes de contactar o VAIO-Link. ❑ Computador (página 148) ❑ Segurança do sistema (página 155) ❑ Bateria (página 156) ❑ Câmara MOTION EYE integrada (página 158) ❑ Rede (página 161) ❑ Tecnologia Bluetooth (página 164) ❑ Discos ópticos (página 168) ❑ Monitor (página 169) ❑ Impressão (página 174) ❑ Microfone (página 175) ❑ Altifalantes (página 176) ❑ Dispositivo apontador (página 177) ❑ Teclado (página 179) ❑ Disquetes (página 180) ❑ Áudio/Vídeo (página 181) ❑ Suportes Memory Stick (página 182) ❑ Periféricos (página 183) n 148 N Resolução de problemas Computador O que devo fazer se o computador não arrancar? ❑ Certifique-se de que o computador está correctamente ligado a uma fonte de alimentação e que está ligado. Certifique-se de que o indicador de alimentação está aceso. ❑ Certifique-se de que a bateria está correctamente instalada e carregada. ❑ Certifique-se de que a unidade de disquetes (se aplicável) está vazia. ❑ Se o computador estiver ligado a uma régua de tomadas ou uma fonte de alimentação ininterrupta (UPS), certifique-se de que a régua de tomadas ou a UPS está ligada a uma fonte de alimentação e está ligada. ❑ Se estiver a utilizar um monitor externo, certifique-se de que está ligado a uma fonte de alimentação e está ligado. Certifique-se de que os controlos de brilho e contraste estão ajustados correctamente. Consulte o manual fornecido com o monitor para obter mais informações. ❑ Desligue o transformador e remova a bateria. Aguarde três a cinco minutos. Reinstale a bateria, ligue novamente o transformador e, em seguida, deslize o selector de alimentação para cima (na direcção do f no selector) para ligar o computador. ❑ A condensação poderá causar problemas no computador. Se ocorrer condensação, não utilize o computador durante pelo menos uma hora. ❑ Verifique se está a utilizar o transformador fornecido pela Sony. Para sua segurança, utilize apenas baterias recarregáveis e transformadores Sony genuínos, que são fornecidos pela Sony para o seu computador VAIO. n 149 N Resolução de problemas O que devo fazer se for apresentado um erro do BIOS quando ligo o computador? Se a mensagem “Press <F1> to resume, <F2> to setup” for apresentada na parte inferior do ecrã, siga estes passos: 1 Prima sem soltar a tecla Fn e prima a tecla F2. O ecrã de configuração do BIOS é apresentado. Caso não apareça, reinicie o computador e prima sem soltar a tecla Fn e prima a tecla F2 várias vezes quando aparecer o logótipo VAIO. 2 Defina a data (mês/dia/ano). Prima a tecla Enter. 3 Prima a tecla m para seleccionar System Time e, em seguida, defina a hora (hora: minutos: segundos). Prima a tecla Enter. 4 Prima a tecla , para seleccionar o separador Exit e, em seguida, prima sem soltar a tecla Fn e prima a tecla F9. No pedido de confirmação, prima a tecla Enter. 5 Seleccione Exit Setup e prima a tecla Enter. No pedido de confirmação, prima a tecla Enter. O computador é reiniciado. Se isto ocorrer frequentemente, contacte o VAIO-Link. O que devo fazer se o indicador de alimentação (Verde) acender mas o ecrã permanecer em branco? Siga estes passos: 1 Deslize para cima (na direcção do f no selector) e mantenha o selector de alimentação sem o soltar, durante mais de quatro segundos, para verificar que o indicador de alimentação se apaga. Em seguida, ligue novamente o computador. 2 Se o ecrã do computador continuar em branco, desligue o transformador, remova a bateria e deixe o computador assim durante cerca de um minuto. Em seguida, reinstale a bateria, ligue o transformador e ligue novamente o computador. n 150 N Resolução de problemas O que devo fazer se o computador ou o software parar de responder? ❑ Se o computador parar de responder enquanto uma aplicação de software estiver em execução, prima as teclas Alt+Fn+F4 para fechar a janela da aplicação. ❑ Se as teclas Alt+Fn+F4 não funcionarem, clique em Start, na seta junto do botão Lock e em Shut Down para desligar o computador. ❑ Se o computador não for desligado, prima as teclas Ctrl+Alt+Delete e clique na seta down e em Shut Down. Se a janela Windows Security for apresentada, clique em Shut Down. existente junto do botão Shut ! Desligar o computador com as teclas Ctrl+Alt+Delete ou com o selector de alimentação pode causar a perda de dados não guardados. ❑ Se o computador continuar a não arrancar, deslize para cima (na direcção do f no selector) e mantenha o selector de alimentação nessa posição até que o computador se desligue. ❑ Remova o transformador e a bateria. ❑ Tente reinstalar o software. ❑ Contacte o fabricante do software ou o fornecedor de suporte técnico designado. n 151 N Resolução de problemas Porque é que o computador não entra no modo de Suspensão ou Hibernação? O computador pode tornar-se instável se o modo de funcionamento for alterado antes do computador entrar totalmente no modo de Suspensão ou Hibernação. Para restaurar a estabilidade de funcionamento normal do computador 1 Feche todos os programas abertos. 2 Clique em Start, na seta junto do botão Lock e em Restart. 3 Se o computador não for reiniciado, prima as teclas Ctrl+Alt+Delete e clique na seta existente junto do botão Shut down e em Restart. 4 Se este procedimento não funcionar, deslize para cima (na direcção do f no selector) e mantenha o selector de alimentação nessa posição até que o computador se desligue. ! Desligar o computador utilizando o selector de alimentação pode causar a perda de dados não guardados. O que devo fazer se o indicador de bateria estiver a piscar e o meu computador não arrancar? ❑ Este sintoma pode dever-se ao facto da bateria não está correctamente instalada. Para resolver este sintoma, desligue o computador e remova a bateria. Em seguida, instale a bateria no computador novamente. Para obter detalhes, consulte Instalar a bateria (página 26). ❑ Se o sintoma persistir depois de ter efectuado o procedimento acima descrito, a bateria não é compatível. Remova a bateria e contacte o VAIO-Link. n 152 N Resolução de problemas O que devo fazer se for apresentada uma janela com uma mensagem de aviso de incompatibilidade ou instalação incorrecta da bateria e o computador entrar no modo de Hibernação? ❑ Este sintoma pode dever-se ao facto da bateria não está correctamente instalada. Para resolver este sintoma, desligue o computador e remova a bateria. Em seguida, instale a bateria no computador novamente. Para obter detalhes, consulte Instalar a bateria (página 26). ❑ Se o sintoma persistir depois de ter efectuado o procedimento acima descrito, a bateria não é compatível. Remova a bateria e contacte o VAIO-Link. Porque é que a janela System Properties indica uma velocidade da CPU inferior ao máximo? Isto é normal. Visto que a CPU do computador utiliza um tipo de tecnologia de controlo de velocidade da CPU para poupança de energia, as Propriedades do sistema podem apresentar a velocidade actual da CPU em vez da velocidade máxima. O que devo fazer se o Windows não arrancar e for apresentada uma mensagem quando ligo o computador? Se introduzir uma palavra-passe de ligação errada três vezes consecutivas, a mensagem Enter Onetime Password é apresentada. Se introduzir novamente uma palavra-passe de ligação errada três vezes consecutivas, a mensagem System Disabled é apresentada e o Windows não arranca. Deslize para cima (na direcção do f no selector) e mantenha o selector de alimentação sem o soltar, durante mais de quatro segundos, para verificar que o indicador de alimentação se apaga. Aguarde 10 ou 15 segundos e, em seguida, reinicie o computador e introduza a palavra-passe correcta. Quando introduzir a palavra-passe, verifique se os indicadores Num lock e Caps lock estão apagados. Se qualquer um estiver aceso, prima sem soltar a tecla Fn e prima a tecla Num Lk ou prima simplesmente a tecla Caps Lock para desligar o indicador antes de introduzir a palavra-passe. n 153 N Resolução de problemas O que devo fazer se o meu software de jogos não funcionar ou parar constantemente? ❑ Visite o Web site do jogo para verificar se existem correcções ou actualizações para transferir. ❑ Certifique-se de que instalou o controlador de vídeo mais recente. ❑ Em alguns modelos VAIO, a memória gráfica é partilhada com o sistema. Neste caso, não garantimos o desempenho gráfico ideal. O que devo fazer se não me lembrar da palavra-passe do BIOS? Se se tiver esquecido da palavra-passe do BIOS, contacte o VAIO-Link para a repor. Será cobrada uma taxa de reposição. Porque é que o computador demora algum tempo a arrancar? Se a Personal Firewall do Norton Internet Security estiver activa, a apresentação do ambiente de trabalho poderá demorar algum tempo devido às verificações de segurança da rede. n 154 N Resolução de problemas Porque é que o ecrã não se desliga após decorrido o período de tempo seleccionado? A protecção de ecrã original do VAIO desactiva a definição do temporizador de desligação do ecrã do computador seleccionável nas opções de energia do Windows. Altere a protecção de ecrã original do VAIO. O que devo fazer se não conseguir iniciar o computador a partir do dispositivo externo ligado ao computador? Para iniciar o computador a partir de um dispositivo externo, tal como uma unidade de disquetes USB ou a unidade de disco óptico USB/i.LINK, tem de alterar o dispositivo de arranque. Ligue o computador, prima sem soltar a tecla Fn e prima a tecla F11 quando o logótipo VAIO for apresentado. n 155 N Resolução de problemas Segurança do sistema Esta secção fornece informações sobre como manter o funcionamento adequado do computador e como assegurar a protecção contra ameaças potenciais à segurança do computador. Como posso proteger o meu computador contra ameaças de segurança, tais como vírus? O sistema operativo Microsoft Windows está pré-instalado no computador. A melhor maneira de proteger o computador contra ameaças de segurança, tais como vírus, é transferir e instalar regularmente as mais recentes actualizações para o Windows. Pode obter actualizações importantes para o Windows efectuando o seguinte procedimento: ! O computador tem de estar ligado à Internet para que possa receber actualizações. 1 Estabeleça ligação à Internet. 2 Faça duplo clique no ícone Windows Security Alerts na barra de tarefas. 3 Siga as instruções apresentadas no ecrã para configurar as actualizações automáticas ou agendadas. Como mantenho o software antivírus actualizado? Pode manter o software Norton Internet Security actualizado com as actualizações mais recentes da Symantec Corporation. Para transferir e instalar a actualização de segurança mais recente 1 Clique em Start, All Programs, Norton Internet Security e Norton Internet Security. 2 Clique no item para actualizar o software no painel da esquerda. 3 Siga as instruções apresentadas no ecrã para seleccionar e transferir actualizações. n 156 N Resolução de problemas Bateria Como localizo o estado de carga da bateria? Consulte Carregar a bateria (página 27). Quando é que o computador está a utilizar energia eléctrica? Quando o computador está directamente ligado ao transformador utiliza energia eléctrica, mesmo que tenha uma bateria instalada. Quando devo recarregar a bateria? ❑ Quando o nível da bateria estiver abaixo dos 10 por cento. ❑ Quando os indicadores de bateria e alimentação estiverem a piscar. ❑ Quando não tiver utilizado a bateria durante um longo período de tempo. Quando devo substituir a bateria? Se a energia da bateria continuar baixa depois desta ter sido carregada, a bateria pode ter alcançado o final da sua vida útil e deve ser substituída. n 157 N Resolução de problemas Devo ficar preocupado se a bateria instalada estiver quente? Não, é normal que a bateria esteja quente quando está a alimentar o computador. O computador pode entrar no modo de Hibernação enquanto é alimentado pela bateria? O computador pode entrar no modo de Hibernação enquanto é alimentado pela bateria, mas alguns programas de software e dispositivos periféricos podem impedi-lo de o fazer. Se estiver a utilizar um programa que impeça o sistema de entrar no modo de Hibernação, guarde os dados frequentemente para evitar perder dados. Consulte Utilizar o modo de Hibernação (página 127) para obter informações sobre como pode activar o modo de Hibernação manualmente. n 158 N Resolução de problemas Câmara MOTION EYE integrada Porque é que a janela de visualização não apresenta imagens ou apresenta imagens com má qualidade? ❑ A câmara MOTION EYE integrada não pode ser partilhada por mais do que uma aplicação de software. Se a câmara estiver a ser utilizada por outra aplicação de software, termine a mesma antes de utilizar a câmara MOTION EYE integrada. ❑ A memória de vídeo do computador poderá ser insuficiente para apresentar imagens da câmara MOTION EYE integrada. Diminuir a resolução ou reduzir as cores do ecrã LCD poderá ajudar. ❑ A janela de visualização poderá apresentar algum ruído, por exemplo faixas horizontais, se visualizar um objecto em movimento. Isto é normal e não indica uma avaria. ❑ Se o problema persistir, reinicie o computador. Porque é que as imagens captadas têm má qualidade? ❑ As imagens captadas sob luz fluorescente poderão apresentar reflexos da mesma. ❑ Uma parte escura de imagens captadas poderá aparecer como ruído. Porque é que as imagens captadas têm fotogramas em falta e interrupções no áudio? ❑ As definições de efeitos na aplicação de software poderá ter provocado a perda de fotogramas. Consulte o ficheiro de ajuda da aplicação de software para mais informações. ❑ Poderão existir mais aplicações de software em execução do que o computador pode suportar. Termine as aplicações que não está a utilizar. ❑ A função de gestão de energia do computador pode ter sido activada. Verifique o desempenho da CPU. n 159 N Resolução de problemas Porque é que se verifica a falta de fotogramas na reprodução de filmes quando computador está a ser alimentado pela bateria? A bateria está sem carga. Ligue o computador a uma fonte de alimentação CA. Porque é que as imagens captadas pela câmara MOTION EYE integrada apresentam cintilação? Este problema ocorre quando utiliza a câmara sob luzes fluorescentes, devido à diferença entre a frequência de emissão da luz e a velocidade do obturador. Para reduzir a cintilação, altere o ângulo de posicionamento do computador ou o brilho das imagens da câmara. Em algumas aplicações de software, pode definir um valor adequado para uma das propriedades da câmara (por exemplo, LightSource, Flickness, etc.) para eliminar a cintilação. Porque é que o vídeo da câmara MOTION EYE integrada é suspenso durante alguns segundos? A entrada de vídeo poderá ser suspensa durante alguns segundos se a carga da CPU aumentar. Isto é normal e não indica uma avaria. n 160 N Resolução de problemas Porque é que não consigo utilizar a câmara MOTION EYE integrada? ❑ A câmara MOTION EYE integrada não pode ser partilhada por mais do que uma aplicação de software. Se a câmara estiver a ser utilizada por outra aplicação de software, termine a mesma antes de utilizar a câmara MOTION EYE integrada. ❑ Não é possível utilizar a câmara MOTION EYE integrada se a vista do ecrã estiver rodada. Restaure a vista padrão do ecrã. ❑ Se o problema persistir, terá de reinstalar o software do controlador da câmara. Siga estes passos: 1 Clique em Start, Control Panel, Hardware and Sound e Device Manager. 2 Faça duplo clique em Imaging devices. 3 Clique com o botão direito do rato no nome de dispositivo da câmara e clique em Update Driver Software. O que devo fazer se o computador ficar instável quando entra num modo de poupança de energia enquanto a câmara MOTION EYE integrada está a ser utilizada? ❑ Não coloque o computador no modo de Suspensão ou Hibernação enquanto estiver a utilizar a câmara MOTION EYE integrada. ❑ Se o computador entrar automaticamente no modo de Suspensão ou Hibernação, altere a respectiva definição do modo de poupança de energia. Para alterar a definição, consulte Utilizar os modos de poupança de energia (página 124). n 161 N Resolução de problemas Rede O que devo fazer se o computador não conseguir aceder a um ponto de acesso de rede sem fios? ❑ A disponibilidade da ligação é afectada pela distância e por obstruções. Poderá ter de afastar o computador de obstruções ou de o aproximar de qualquer ponto de acesso que esteja a utilizar. ❑ Certifique-se de que o interruptor WIRELESS ou WIRELESS LAN está ligado e que o indicador Wireless LAN do computador está aceso. ❑ Certifique-se de que o ponto de acesso está ligado. ❑ Siga estes passos para verificar as definições: 1 Clique em Start e em Control Panel. 2 Clique em View network status and tasks em Network and Internet. 3 Clique em Connect to a network para confirmar que o ponto de acesso está seleccionado. ❑ Certifique-se de que a chave de encriptação está correcta. ❑ Certifique-se de que Maximum Performance está seleccionado para Wireless Adapter settings na janela Power Options. A selecção de qualquer outra opção poderá resultar numa falha de comunicações. Para alterar as definições, siga estes passos: 1 Clique com o botão direito do rato no ícone de estado da alimentação na barra de tarefas e seleccione Power Options. 2 Clique em Change Plan Settings no esquema de energia actual. 3 Clique em Change advanced power settings. A janela Power Options é apresentada. 4 Seleccione o separador Advanced settings. 5 Faça duplo clique em Wireless Adapter Settings e Power Saving Mode. 6 Seleccione Maximum Performance na lista pendente de On battery e Plugged in. n 162 N Resolução de problemas O que devo fazer se não conseguir aceder à Internet? ❑ Verifique as definições do ponto de acesso. Consulte o manual fornecido com o ponto de acesso para obter mais informações. ❑ Certifique-se de que o computador e o ponto de acesso estão interligados. ❑ Afaste o computador de obstruções ou aproxime-o de qualquer ponto de acesso que esteja a utilizar. ❑ Certifique-se de que o computador está correctamente configurado para aceder à Internet. ❑ Certifique-se de que Maximum Performance está seleccionado para Wireless Adapter settings na janela Power Options. A selecção de qualquer outra opção poderá resultar numa falha de comunicações. Siga os passos existentes em O que devo fazer se o computador não conseguir aceder a um ponto de acesso de rede sem fios? (página 161) para alterar as definições. Porque é que a velocidade de transferência de dados é lenta? ❑ A velocidade de transferência de dados da LAN sem fios é afectada pela distância e pelas obstruções entre dispositivos e pontos de acesso. Outros factores incluem a configuração dos dispositivos, as condições de rádio e a compatibilidade do software. Para maximizar a velocidade de transferência de dados, afaste o computador de obstruções ou aproxime-o de qualquer ponto de acesso que esteja a utilizar. ❑ Se estiver a utilizar um ponto de acesso de LAN sem fios, o dispositivo poderá estar temporariamente sobrecarregado, dependendo do número de dispositivos que estejam a comunicar através do ponto de acesso. ❑ Se o seu ponto de acesso interferir com outros pontos de acesso, altere o respectivo canal. Consulte o manual fornecido com o ponto de acesso para obter mais informações. ❑ Certifique-se de que Maximum Performance está seleccionado para Wireless Adapter settings na janela Power Options. A selecção de qualquer outra opção poderá resultar numa falha de comunicações. Siga os passos existentes em O que devo fazer se o computador não conseguir aceder a um ponto de acesso de rede sem fios? (página 161) para alterar as definições. n 163 N Resolução de problemas Como posso evitar interrupções na transferência de dados? ❑ Quando o computador está ligado a um ponto de acesso, podem ocorrer interrupções na transferência de dados durante a utilização de ficheiros de grandes dimensões ou se o computador estiver nas proximidades de micro-ondas e telefones sem fios. ❑ Aproxime o computador do ponto de acesso. ❑ Certifique-se de que a ligação ao ponto de acesso está intacta. ❑ Altere o canal do ponto de acesso. Consulte o manual fornecido com o ponto de acesso para obter mais informações. ❑ Certifique-se de que Maximum Performance está seleccionado para Wireless Adapter settings na janela Power Options. A selecção de qualquer outra opção poderá resultar numa falha de comunicações. Siga os passos existentes em O que devo fazer se o computador não conseguir aceder a um ponto de acesso de rede sem fios? (página 161) para alterar as definições. O que são canais? ❑ A comunicação numa LAN sem fios é efectuada em bandas de frequência divididas, conhecidas como canais. Os canais predefinidos de pontos de acesso de LAN sem fios de outros fabricantes podem ser diferentes dos canais dos dispositivos Sony. ❑ Se estiver a utilizar um ponto de acesso de LAN sem fios, consulte as informações sobre conectividade existentes no manual fornecido com o ponto de acesso. Porque é que a ligação à rede é interrompida quando altero a chave de encriptação? Dois computadores com a funcionalidade de LAN sem fios podem perder uma ligação de rede ponto-a-ponto se a chave de encriptação for alterada. Pode repor o perfil original da chave de encriptação ou reintroduzir a chave em ambos os computadores, para que esta corresponda. n 164 N Resolução de problemas Tecnologia Bluetooth O que devo fazer se outros dispositivos Bluetooth não conseguirem descobrir o computador? ❑ Certifique-se de que ambos os dispositivos têm a funcionalidade Bluetooth activada. ❑ Se o indicador luminoso Bluetooth estiver apagado, coloque o selector WIRELESS na posição ON. ❑ Não pode utilizar a funcionalidade Bluetooth quando o computador estiver no modo de poupança de energia. Regresse ao modo Normal e, em seguida, coloque o selector WIRELESS na posição ON. ❑ O computador e o dispositivo podem estar demasiado afastados. A tecnologia Bluetooth sem fios funciona melhor quando os dispositivos se encontram separados por menos de 10 metros. Porque é que o meu computador não consegue descobrir outros dispositivos Bluetooth? Se o dispositivo ligado também estiver ligado a outros dispositivos, poderá não aparecer no software utilitário Bluetooth ou não ser capaz de comunicar com o dispositivo. O que devo fazer se não conseguir localizar o dispositivo Bluetooth com que pretendo comunicar? ❑ Verifique se a funcionalidade Bluetooth do dispositivo com o qual quer comunicar está activada. Para mais informações, consulte o manual do outro dispositivo. ❑ Se o dispositivo com o qual pretende comunicar já estiver a comunicar com outro dispositivo Bluetooth, poderá não ser localizado ou não ser capaz de comunicar com o computador. ❑ Para permitir que outros dispositivos Bluetooth comuniquem com o computador, clique com o botão direito do rato no ícone do Bluetooth na barra de tarefas e seleccione Options no menu para abrir a janela Options. Em seguida, verifique se estão seleccionados os modos de segurança correctos no separador Security. Para detalhes sobre os modos de segurança, consulte o ficheiro de ajuda no software utilitário Bluetooth. Para obter mais informações sobre a janela do Dispositivo Bluetooth, consulte Comunicar com outro dispositivo Bluetooth (página 64). n 165 N Resolução de problemas O que devo fazer se outros dispositivos Bluetooth não conseguirem estabelecer ligação com o computador? ❑ Certifique-se de que o outro dispositivo está autenticado. ❑ O computador pode não permitir ligações de outros dispositivos. Para permitir ligações de dispositivos Bluetooth, siga estes passos: 1 Clique com o botão direito do rato no ícone Bluetooth na barra de tarefas. 2 Seleccione Options no menu. A janela Options aparece. 3 Verifique se Standard ou Low está seleccionado como nível de segurança Bluetooth no separador Security. Se estiver seleccionado um nível de segurança Bluetooth personalizado, clique no botão Default level. 4 Clique em OK. ❑ A distância de transferência pode ser inferior a 10 metros, dependendo dos obstáculos existentes entre os dois dispositivos, da qualidade das ondas de rádio e do sistema operativo ou do software utilizado. Aproxime o computador e os dispositivos Bluetooth. ❑ Se o dispositivo com o qual pretende comunicar já estiver a comunicar com outro dispositivo Bluetooth, poderá não ser localizado ou não ser capaz de comunicar com o computador. ❑ Verifique se a funcionalidade Bluetooth do dispositivo com o qual quer comunicar está activada. Para mais informações, consulte o manual do outro dispositivo. n 166 N Resolução de problemas Porque é que a velocidade de ligação do meu modem está lenta? ❑ A velocidade de transferência de dados depende dos obstáculos e/ou da distância entre os dois dispositivos, da qualidade das onda de rádio e do sistema operativo ou do software utilizado. Aproxime o computador e os dispositivos Bluetooth. ❑ A frequência de rádio de 2.4 GHz utilizada pelos dispositivos Bluetooth e de LAN sem fios também é utilizada por outros dispositivos. Os dispositivos Bluetooth estão equipados com tecnologia que minimiza a interferência de outros dispositivos que utilizem o mesmo comprimento de onda; no entanto, a velocidade e o alcance da comunicação podem ser reduzidos. A interferência de outros dispositivos pode também parar as comunicações. ❑ A disponibilidade da ligação é afectada pela distância e por obstruções. Poderá ter de afastar o computador das obstruções ou de o aproximar do dispositivo ao qual está ligado. ❑ Identifique e remova obstáculos entre o computador e o dispositivo ao qual está ligado. ❑ Note que devido às limitações da norma Bluetooth, os ficheiros muito grandes podem ser ocasionalmente danificados durante a transferência contínua devido à interferência electromagnética do ambiente. Porque é apresentada uma mensagem a solicitar autenticação? O dispositivo Bluetooth de destino está a pedir a autenticação da ligação. É requerida autenticação mútua para permitir comunicações Bluetooth com este dispositivo. Porque é que não consigo ligar ao serviço suportado pelo dispositivo Bluetooth de destino? A ligação só é possível para serviços que também sejam suportados pelo computador com a funcionalidade Bluetooth. Para detalhes, consulte o ficheiro de ajuda no software utilitário Bluetooth. n 167 N Resolução de problemas Posso utilizar um dispositivo com tecnologia Bluetooth em aviões? Com a tecnologia Bluetooth, o computador transmite uma frequência de rádio de 2,4 GHz. Algumas localizações sensíveis, tais como hospitais e aviões, poderão ter restrições à utilização de dispositivos Bluetooth devido a interferências de rádio. Contacte o pessoal para saber se a utilização da funcionalidade Bluetooth do computador é ou não permitida. Porque é que não consigo ligar a um dispositivo Bluetooth especificando o respectivo endereço IP numa rede de área pessoal (PAN)? O utilitário Bluetooth utiliza o protocolo de configuração dinâmica de anfitrião (DHCP) para atribuir endereços IP a dispositivos sem fios activos. Se especificar um endereço IP fixo para o dispositivo ao qual pretende ligar, o utilitário não conseguirá atribuir um endereço IP dinâmico ao mesmo e falhará. Não especifique endereços IP quando utilizar uma PAN. Porque é que não consigo utilizar a funcionalidade Bluetooth quando inicio sessão no meu computador com uma conta de utilizador padrão? A funcionalidade Bluetooth pode não estar disponível para um utilizador com uma conta de utilizador padrão no seu computador. Inicie sessão no computador como um utilizador com direitos de administrador. Porque é que não consigo ligar a um dispositivo Bluetooth no modo de utilizador de rede de área pessoal? Se o dispositivo ao qual pretende ligar suportar comunicações Bluetooth apenas no modo de utilizador de rede de área pessoal, não conseguirá estabelecer uma ligação a partir do computador. Porque é que não consigo utilizar o software utilitário Bluetooth quando mudo de utilizador? Se mudar de utilizador sem terminar a sessão no sistema, o software utilitário Bluetooth não funcionará correctamente. Certifique-se de que termina a sessão antes de mudar de utilizador. Para encerrar sessão no sistema, clique em Start, na seta junto ao botão Lock e em Log Off. n 168 N Resolução de problemas Discos ópticos O que devo fazer se não conseguir gravar dados num CD? ❑ Certifique-se de que não inicia nenhuma aplicação de software nem permite que nenhuma aplicação seja automaticamente iniciada, nem mesmo uma protecção de ecrã. ❑ Pare de utilizar o teclado. ❑ Se estiver a utilizar um disco CD-R/RW com uma etiqueta adesiva colada, substitua-o por um sem nenhuma etiqueta adesiva. A utilização de um disco com uma etiqueta adesiva colada pode causar erros de escrita ou outros problemas. O que devo fazer se não conseguir gravar dados num DVD? ❑ Certifique-se de que está a utilizar um DVD gravável adequado. ❑ Verifique quais são os formatos de DVD gravável compatíveis com a unidade de disco óptico externa opcional. Repare que é possível que algumas marcas de DVDs graváveis não funcionem. ❑ O software pré-instalado no computador não suporta a cópia de DVDs de filmes. A Macrovision, ou uma tecnologia semelhante de protecção de vídeo, impede que os utilizadores copiem DVDs de filmes. A cópia de um DVD de filme constitui uma violação dos direitos de autor e, consequentemente, é ilegal. n 169 N Resolução de problemas Monitor Porque é que o ecrã ficou em branco? ❑ O ecrã do computador pode apagar-se se a alimentação do computador for interrompida ou se este tiver entrado num modo de poupança de energia (Suspensão ou Hibernação). Se o computador estiver no modo de Suspensão LCD (Vídeo), prima qualquer tecla para activar o modo Normal. Consulte Utilizar os modos de poupança de energia (página 124) para obter mais informações. ❑ O selector de alimentação pode estar na posição HOLD. Deslize o selector de alimentação para cima (na direcção do f no selector) para o libertar. ❑ Certifique-se de que o computador está correctamente ligado a uma fonte de alimentação e que está ligado. Certifique-se de que o indicador de alimentação está aceso. ❑ Se o computador estiver a ser alimentado pela bateria, certifique-se de que esta está correctamente instalada e carregada. Consulte Utilizar a bateria (página 26) para obter mais informações. ❑ Se o modo de visualização estiver configurado para o monitor externo, seleccione no VAIO Touch Launcher. Porque é que não consigo ver a totalidade da imagem de um DVD no ecrã do televisor? A resolução do ecrã pode não estar correctamente configurada. Recomendamos que ajuste a resolução do ecrã para 1024 x 768 ou menos, dependendo do tamanho do monitor externo. Como ajusto a imagem no televisor? Utilize os controlos do monitor externo para ajustar a imagem. Consulte o manual fornecido com o televisor para obter mais informações. n 170 N Resolução de problemas Como altero a resolução do ecrã no televisor? ❑ A imagem pode não aparecer na totalidade do ecrã do televisor se a resolução do ecrã for superior a 1024 x 768. Ajuste a resolução do ecrã para 1024 x 768 ou menos. ❑ Se estiver a utilizar a tomada AV Out, ligue o cabo AV ao computador antes de o ligar. Para alterar a resolução do ecrã, siga estes passos: 1 Clique com o botão direito do rato no ambiente de trabalho e seleccione Personalize no menu de atalho. 2 Clique em Display Settings. A janela Display Settings é apresentada. 3 Mova o cursor existente sob Resolution para a esquerda ou para a direita para reduzir ou aumentar a resolução do ecrã, respectivamente. Como mudo a saída de imagem do ecrã para o televisor? Consulte Seleccionar modos de visualização (página 84). Alternativamente, pode utilizar o VAIO Touch Launcher para alternar a saída de imagem. Consulte o ficheiro de ajuda do software para obter mais informações. n 171 N Resolução de problemas Porque é que o ecrã não apresenta um vídeo? ❑ Se o monitor externo tiver sido definido como destino de saída e estiver desligado, não será possível visualizar um vídeo no ecrã do computador. Pare a reprodução de vídeo, altere a saída de imagem para o ecrã do computador e, em seguida, reinicie a reprodução de vídeo. Consulte Seleccionar modos de visualização (página 84) para alterar a saída de imagem. Alternativamente, pode utilizar o VAIO Touch Launcher para alterar a saída de imagem. Consulte o ficheiro de ajuda do software para obter mais informações. ❑ A memória de vídeo do computador pode ser insuficiente para apresentar vídeos de alta resolução. Neste caso, reduza a resolução do ecrã LCD. Para alterar a resolução do ecrã, siga estes passos: 1 Clique com o botão direito do rato no ambiente de trabalho e seleccione Personalize no menu de atalho. 2 Clique em Display Settings. A janela Display Settings é apresentada. 3 Mova o cursor existente sob Resolution para a esquerda ou para a direita para reduzir ou aumentar a resolução do ecrã, respectivamente. ! Pode confirmar o valor da memória gráfica e de vídeo disponível. Clique com o botão direito do rato no ambiente de trabalho, seleccione Personalize no menu de atalho e clique em Display Settings, Advanced Settings e no separador Adaptor. O valor apresentado pode ser diferente da memória real do computador. O que devo fazer se a imagem do ecrã estiver demasiado escura? Utilize o VAIO Touch Launcher para aumentar o brilho do ecrã. Consulte o ficheiro de ajuda do software para obter mais informações. n 172 N Resolução de problemas Porque é que não consigo utilizar o painel sensível ao tacto? ❑ O selector de alimentação pode estar na posição HOLD. Deslize o selector de alimentação para cima (na direcção do f no selector) para o libertar. ❑ O painel sensível ao tacto pode estar desactivado. Utilize o VAIO Control Center para activar o painel sensível ao tacto. Consulte Configurar o computador com o VAIO Control Center (página 123) e obtenha mais informações no respectivo ficheiro de ajuda. Porque é que não consigo rodar a vista do ecrã com o botão de rotação do VAIO Touch Launcher? ❑ A qualidade de cor do ecrã LCD poderá não ser a adequada. Para rodar a vista do ecrã, tem de seleccionar Medium (16 bit) ou Highest (32 bit) em Colors no separador Monitor da janela Display Settings. Para alterar a qualidade da cor, siga estes passos: 1 Clique em Start e em Control Panel. 2 Clique em Adjust screen resolution em Appearance and Personalization. 3 Seleccione a qualidade de cor adequada na lista pendente Colors. ❑ Algum software poderá não suportar a rotação da vista do ecrã. Utilize o computador na orientação horizontal para utilizar este software. O que devo fazer se o monitor estiver estiver em branco? Se não conseguir alterar a saída do monitor com as teclas Fn+F7, tem de alterar as definições do monitor externo com o VAIO Control Center. Para alterar as definições, inicie o VAIO Control Center, seleccione o item de controlo relativo ao monitor externo e, em seguida, cancele a caixa de verificação para activar a função automática de selecção do monitor externo. Em seguida, tente utilizar as teclas Fn+F7 para alterar a saída do monitor. n 173 N Resolução de problemas Como posso executar a interface Windows Aero? Esta entrada de perguntas e respostas aplica-se apenas a alguns modelos. Para executar a interface Windows Aero, siga estes passos: 1 Clique em Start e em Control Panel. 2 Clique em Customize colors em Appearance and Personalization. 3 Clique em Open classic appearance properties for more color options. A janela Appearance Settings é apresentada. 4 Seleccione Windows Aero nas opções de Color scheme do separador Appearance. 5 Clique em OK. n 174 N Resolução de problemas Impressão O que devo fazer se não conseguir imprimir um documento? ❑ Certifique-se de que a impressora está ligada e que o cabo da impressora está correctamente ligado às portas da impressora e do computador. ❑ Certifique-se de que a impressora é compatível com o sistema operativo Windows instalado no computador. ❑ Poderá ter de instalar software de controlador de impressora antes de a utilizar. Consulte o manual fornecido com a impressora para obter mais informações. ❑ Se a impressora não estiver a funcionar após o computador retomar a partir de um modo de poupança de energia (Suspensão ou Hibernação), reinicie o computador. ❑ Se a impressora tiver funções de comunicação bidireccional, a desactivação das funções no computador poderá permitir a impressão. Siga estes passos: 1 Clique em Start e em Control Panel. 2 Clique em Printer em Hardware and Sound. 3 Clique com o botão direito do rato no ícone da impressora e seleccione Properties. 4 Clique no separador Ports. 5 Clique para desmarcar a caixa de verificação Enable bidirectional support. 6 Clique em OK. Esta alteração nas definições irá desactivar funções de comunicação bidireccional daimpressora, tais como a transferência de dados, a monitorização de estado e o painel remoto. Se a impressora estiver ligada ao replicador de portas, verifique se este está ligado a uma fonte de alimentação CA. n 175 N Resolução de problemas Microfone O que devo fazer se o microfone não funcionar? Se estiver a utilizar um microfone externo, certifique-se de que este está ligado e correctamente ligado à tomada de microfone existente no computador. n 176 N Resolução de problemas Altifalantes O que devo fazer se os altifalantes não funcionarem? ❑ Certifique-se de que os altifalantes estão correctamente ligados e que o volume está suficientemente alto para que seja possível ouvir som. ❑ Certifique-se de que os altifalantes foram concebidos para utilização com um computador. ❑ Se os altifalantes tiverem um botão de silêncio, desactive esse botão. ❑ O volume dos altifalantes pode ter sido desligado com o VAIO Touch Launcher. Verifique o controlo de volume do software. ❑ Se tiver ligado um cabo de áudio à tomada de auscultadores, desligue esse cabo e utilize o cabo fornecido com os altifalantes. ❑ Se o computador estiver a ser alimentado pela bateria, certifique-se de que esta está correctamente instalada e carregada. ❑ Se os altifalantes necessitarem de alimentação externa, certifique-se de que estão ligados a uma fonte de alimentação. Consulte o manual fornecido com os altifalantes para obter mais informações. O que devo fazer se os altifalantes não emitirem som? ❑ Se o computador estiver a ser alimentado pela bateria, certifique-se de que esta está correctamente instalada e carregada. ❑ Se estiver a utilizar um programa com controlo de volume próprio, certifique-se de que este está correctamente definido. Consulte o ficheiro de ajuda do programa para obter mais informações. ❑ Certifique-se de que o volume dos altifalantes está suficientemente alto e que a opção de áudio está activada. ❑ O volume dos altifalantes pode ter sido desligado com o VAIO Touch Launcher. Verifique o controlo de volume do software. ❑ Verifique os controlos de volume do Windows clicando no ícone de volume na barra de tarefas. n 177 N Resolução de problemas Dispositivo apontador O que devo fazer se o dispositivo apontador não funcionar? ❑ Verifique se o selector de alimentação está na posição HOLD. Se estiver, deslize o selector de alimentação para cima (na direcção do f no selector) para o libertar. ❑ É possível que tenha desactivado o dispositivo apontador sem ligar um rato ao computador. ❑ Certifique-se de que não tem um rato ligado ao computador. ❑ Se o ponteiro não se mover enquanto uma aplicação de software estiver em execução, prima as teclas Alt+Fn+F4 para fechar a janela da aplicação. ❑ Se as teclas Alt+Fn+F4 não funcionarem, clique em Start, na seta junto do botão Lock e em Restart para reiniciar o computador. ❑ Se o computador não for reiniciado, prima as teclas Ctrl+Alt+Delete e clique na seta existente junto do botão Shut down e em Restart. Se a janela Windows Security for apresentada, clique em Restart. ❑ Se este procedimento não funcionar, deslize para cima (na direcção do f no selector) e mantenha o selector de alimentação nessa posição até que o computador se desligue. ! Desligar o computador utilizando o selector de alimentação pode causar a perda de dados não guardados. Como efectuo operações de caneta, tais como um movimento de caneta? Utilize os comandos de toque. Consulte Utilizar comandos de toque (página 34) para obter mais informações. n 178 N Resolução de problemas Como calibro o painel sensível ao tacto? Siga estes passos para calibrar o painel sensível ao tacto: 1 Clique em Start, All Programs, Touch Panel e Calibration. 2 Siga as instruções no ecrã. O que devo fazer se não conseguir mostrar a barra de tarefas oculta com a caneta? A calibragem do painel sensível ao tacto pode criar um intervalo entre a posição do ponteiro e o ponto do ecrã em que tocou com a caneta. Consequentemente, poderá não conseguir deslocar o ponteiro para a extremidade do ecrã para mostrar a barra de tarefas oculta se especificar a definição para ocultar a barra de tarefas automaticamente. Neste caso, clique em Start, All Programs, Touch Panel e Calibration para visualizar o ecrã de calibragem e, em seguida, toque um pouco acima da cruz vermelha quando tocar nas duas cruzes apresentadas na parte inferior do ecrã. n 179 N Resolução de problemas Teclado O que devo fazer se a configuração do teclado estiver incorrecta? O esquema de idioma do teclado do computador está especificado na etiqueta existente na embalagem. Se seleccionar um teclado regional diferente durante a configuração do Windows, a configuração das teclas não será correspondente. Para alterar a configuração do teclado, siga estes passos: 1 Clique em Start e em Control Panel. 2 Clique em Clock, Language, and Region e clique em Regional and Language Options. 3 Altere as definições conforme pretendido. O que devo fazer se não conseguir introduzir determinados caracteres com o teclado? Se não conseguir introduzir U, I, O, P, J, K, L, M, etc., é possível que a tecla Num Lk esteja activada. Verifique se o indicador Num lock está apagado. Se o indicador Num lock estiver aceso, prima sem soltar a tecla Fn e prima a tecla Num Lk para o apagar antes de introduzir estes caracteres. n 180 N Resolução de problemas Disquetes Porque é que o ícone Remover o hardware com segurança não é apresentado na barra de tarefas quando a unidade está ligada? O computador não reconhece a unidade de disquetes. Em primeiro lugar, certifique-se de que o cabo USB está correctamente ligado à porta USB. Se tiver de ligar novamente o cabo, aguarde alguns momentos para que o computador reconheça a unidade. Se o ícone continuar a não ser apresentado, siga estes passos: 1 Feche todos os programas que estejam a aceder à unidade de disquetes. 2 Aguarde até que o LED da unidade de disquetes se apague. 3 Carregue no botão de ejecção para remover a disquete e desligue a unidade de disquetes USB do computador. 4 Ligue novamente a unidade de disquetes introduzindo o conector USB (com o ícone USB virado para cima) na porta USB. 5 Reinicie o computador clicando em Start, na seta junto ao botão Lock e em Restart. O que devo fazer se não conseguir gravar dados numa disquete? ❑ Certifique-se de que a disquete está correctamente introduzida na unidade. ❑ Se a disquete estiver correctamente introduzida e mesmo assim não conseguir gravar dados, é possível que a disquete esteja cheia ou protegida contra escrita. Pode utilizar uma disquete que não esteja protegida contra escrita ou desactivar a protecção contra escrita. n 181 N Resolução de problemas Áudio/Vídeo O que devo fazer se não conseguir utilizar a minha câmara de vídeo digital? Se for apresentada uma mensagem indicativa de que o equipamento de vídeo digital parece estar desligado, é possível que o cabo i.LINK não esteja correctamente ligado às portas do computador ou da câmara. Desligue os conectores e ligue-os novamente. Consulte Ligar um dispositivo i.LINK (página 92) para obter mais informações. ✍ i.LINK é uma marca registada da Sony utilizada apenas para designar que um produto contém uma ligação IEEE 1394. O procedimento para estabelecer uma ligação i.LINK pode variar, dependendo da aplicação de software, do sistema operativo e do dispositivo i.LINK compatível. Nem todos os produtos equipados com uma ligação i.LINK comunicam entre si. Consulte o manual fornecido com o dispositivo compatível com i.LINK para obter mais informações sobre as condições de funcionamento e a ligação correcta. Antes de ligar periféricos de PC compatíveis com i.LINK ao sistema, tais como uma unidade de CD-RW ou de disco rígido, confirme a compatibilidade com o sistema operativo e as condições de funcionamento requeridas. n 182 N Resolução de problemas Suportes Memory Stick O que devo fazer se não conseguir utilizar um suporte Memory Stick formatado num computador VAIO noutros dispositivos? É possível que tenha de reformatar o suporte Memory Stick. A formatação de um suporte Memory Stick apaga todos os dados, incluindo músicas anteriormente guardadas neste. Antes de reformatar um suporte Memory Stick, efectue uma cópia de segurança dos dados importantes e confirme se o suporte não contém ficheiros que pretenda manter. 1 Copie os dados do suporte Memory Stick para a memória flash integrada, para guardar dados ou imagens. 2 Formate o suporte Memory Stick seguindo os passos indicados em Para formatar um suporte Memory Stick (página 46). Porque é que não consigo guardar ficheiros de música num suporte Memory Stick? As músicas protegidas por direitos de autor só podem ser copiadas para um suporte Memory Stick com o logótipo MagicGate. ! A utilização de música gravada requer permissão dos detentores dos direitos de autor. A Sony não é responsável por ficheiros de música que não possam ser gravados a partir de um CD ou transferidos a partir de outras origens. Posso copiar imagens de uma câmara de vídeo digital através de suportes Memory Stick? Sim e pode visualizar clips de vídeo que tenha gravado em câmaras de vídeo digital compatíveis com suportes Memory Stick. Porque é que não consigo gravar dados no suporte Memory Stick? Alguns suportes Memory Stick estão equipados com um botão de prevenção de apagamento para proteger dados contra o apagamento ou substituição acidental. Certifique-se de que o botão de prevenção de apagamento está desligado. n 183 N Resolução de problemas Periféricos O que devo fazer se não conseguir ligar um dispositivo USB? ❑ Se for aplicável, verifique se o dispositivo USB está ligado e está a utilizar a respectiva fonte de alimentação. Por exemplo, se estiver a utilizar uma câmara digital, verifique se a bateria está carregada. Se estiver a utilizar uma impressora, verifique se o cabo de alimentação está correctamente ligado à tomada eléctrica. ❑ Tente utilizar outra porta USB do computador. É possível que o controlador tenha sido instalado para a porta específica que utilizou da primeira vez que ligou o dispositivo. ❑ Consulte o manual fornecido com o dispositivo USB para obter mais informações. Poderá ter de instalar software antes de ligar o dispositivo. ❑ Tente ligar um dispositivo simples e de baixa alimentação, tal como um rato, para verificar se a porta está a funcionar. ❑ Os concentradores USB podem impedir o funcionamento de um dispositivo devido à distribuição de alimentação. Recomendamos que ligue o dispositivo directamente ao computador, sem utilizar um concentrador. n 184 N Opções de suporte Opções de suporte Esta secção contém informações sobre onde encontrar respostas a perguntas sobre o computador VAIO. Informações sobre o suporte da Sony Consulte as seguintes fontes de respostas na sequência listada abaixo. Consulte Documentação (página 8) para obter mais detalhes sobre a documentação impressa e não impressa fornecida com o computador, assim como outras fontes de referência. ❑ Consulte os ficheiros de ajuda que acompanham o software para consultar as instruções sobre a utilização do software. ❑ Utilize a funcionalidade de procura do Windows Help and Support premindo sem soltar a tecla Microsoft Windows e premindo a tecla F1. ❑ Web site VAIO-Link: Se tiver algum problema com o computador, pode aceder ao Web site VAIO-Link para resolução de problemas. Visite http://www.vaio-link.com. ❑ e-Support: Esta parte interactiva do nosso Web site http://www.vaio-link.com permite-lhe entrar em contacto com a nossa equipa de suporte dedicada na Internet. Através da utilização de uma conta personalizada, pode facilmente registar as suas perguntas técnicas. ❑ Linhas de ajuda VAIO-Link: Antes de contactar o VAIO-Link por telefone, tente resolver o problema através da leitura da documentação impressa e não impressa. ❑ Visite os outros Web sites da Sony: ❑ http://www.club-vaio.com se pretender saber mais sobre o VAIO e tornar-se membro da comunidade VAIO. ❑ http://www.sonystyle-europe.com para compras online. ❑ http://www.sony.net para outros produtos Sony. ✍ Tem de configurar uma ligação à Internet para poder aceder às funções online aqui descritas. n 185 N Opções de suporte e-Support O que é o e-Support? Já procurou nos manuais do utilizador e no nosso Web site (http://www.vaio-link.com), mas não encontrou uma resposta para a sua pergunta/problema? O e-Support é a solução ideal para si! O portal e-Support é um Web site interactivo onde pode colocar qualquer questão técnica relativa ao seu computador e obter respostas da nossa equipa de suporte dedicada. Cada questão colocada resultará num ‘número de processo’ para garantir uma comunicação fácil entre si e a equipa do e-Support. Quem pode utilizar o e-Support? Todos os clientes VAIO registados têm direito ao acesso ilimitado ao portal e-Support da Web do VAIO-Link. Como posso aceder ao portal e-Support? Quando registar o computador, receberá automaticamente, em algumas horas, uma mensagem de correio electrónico com a hiperligação para o portal e-Support, o ID de Cliente e algumas explicações básicas. Tudo o que tem de fazer é activar a sua conta clicando na hiperligação fornecida na mensagem de correio electrónico. Já pode criar a sua primeira pergunta! Pode aceder ao portal e-Support a partir de qualquer computador com uma ligação activa à Internet. Encontra-se disponível no portal e-Support um ficheiro de ajuda completo para o ajudar a utilizar o nosso serviço e-Support. Posso enviar perguntas no meu próprio idioma? Uma vez que está a interagir com a nossa equipa de e-Support através de um portal, que o liga directamente à nossa base de dados central, o e-Support só irá aceitar e tratar as perguntas colocadas em inglês, francês ou alemão. n 186 N Opções de suporte Posso colocar as minhas perguntas a qualquer hora? Sim, pode colocar as suas perguntas 24 horas por dia/7 dias por semana, mas não se esqueça que a nossa equipa de e-Support só pode responder às perguntas de segunda a sexta entre as 8 e as 18 horas. Existe algum custo de utilização do e-Support? Não, este é um serviço completamente gratuito oferecido a todos os clientes registados VAIO! Como sei que a equipa de e-Support respondeu à minha pergunta? Assim que o seu caso tiver sido tratado pela nossa equipa de e-Support, irá receber uma notificação de actualização da pergunta por correio electrónico. n 187 N Opções de suporte Marcas registadas Sony, Battery Checker, Click to DVD, DVgate Plus, SonicStage CP, SonicStage Mastering Studio, VAIO Control Center, VAIO Edit Components, VAIO Media, VAIO Power Management, VAIO Power Management Viewer, My Club VAIO, VAIO Update, Memory Stick, o logótipo Memory Stick, VAIO e o logótipo VAIO são marcas comerciais da Sony Corporation. Microsoft Windows Vista, Windows Media Center Edition, MS Works, Microsoft Office Student & Teacher 2003 Trial, Microsoft Office Small Business Edition 2003 Trial e o logótipo do Windows são marcas registadas ou marcas comerciais da Microsoft Corporation nos E.U.A. e noutros países. i.LINK é uma marca registada da Sony utilizada apenas para designar que um produto contém uma ligação IEEE 1394. Adobe, Adobe Acrobat Elements, Adobe Reader, Adobe Premiere Elements e Adobe Photoshop Elements são marcas comerciais da Adobe Systems Incorporated. Norton Internet Security 2007 é uma marca comercial ou marca registada da Symantec Corporation. Roxio Easy Media Creator é uma marca comercial da Sonic Solutions. WinDVD for VAIO e WinDVD BD for VAIO são marcas comerciais da InterVideo, Inc. Sun Java VM é uma marca comercial da Sun Microsystems, Inc. Google Toolbar, Google Desktop Search, Google Earth e Google Picasa são marcas comerciais da Google. Skype é uma marca comercial da Skype Limited. WebEx é uma marca comercial da WebEx. My Club VAIO utiliza o software Macromedia Flash™ Player da Macromedia, Inc., Copyright © 1995-2003 Macromedia, Inc. Todos os direitos reservados. Macromedia e Flash são marcas comerciais da Macromedia, Inc. A marca e os logótipos da palavra Bluetooth são propriedade da Bluetooth SIG, Inc. e a utilização destas marcas por parte da Sony Corporation é feita sob licença. Outras marcas comerciais e nomes comerciais pertencem aos respectivos proprietários. n 188 N Opções de suporte CompactFlash™ é uma marca comercial da SanDisk Corporation. Todos os outros nomes de sistemas, produtos e serviços são marcas comerciais dos respectivos proprietários. No manual, as indicações ™ ou ® não são especificadas. As especificações estão sujeitas a alterações sem aviso prévio. Todas as outras marcas comerciais pertencem aos respectivos proprietários. Consulte o Guia de especificações online para ver qual o software disponível para o seu modelo. n © 2007 Sony Corporation