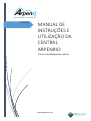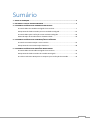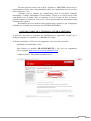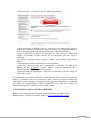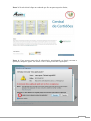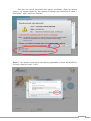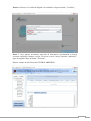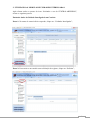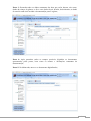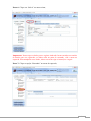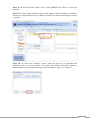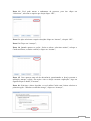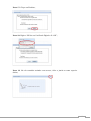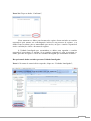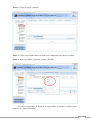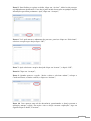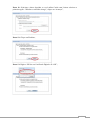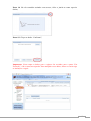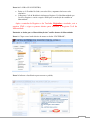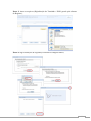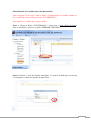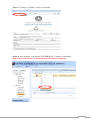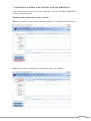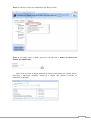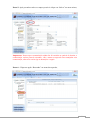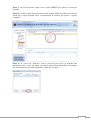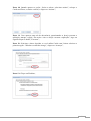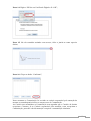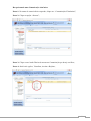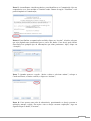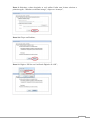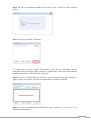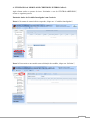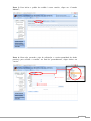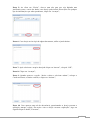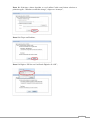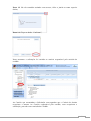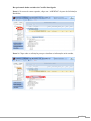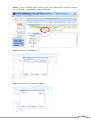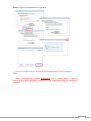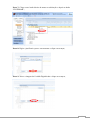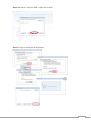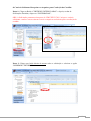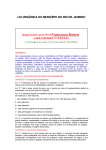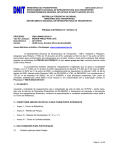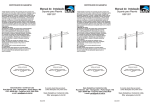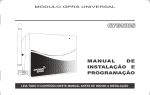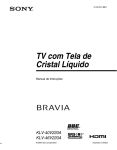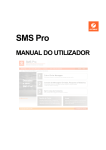Download MANUAL DE INSTRUÇÕES E UTILIZAÇÃO DA CENTRAL ARPENRIO
Transcript
25/6/2013 MANUAL DE INSTRUÇÕES E UTILIZAÇÃO DA CENTRAL ARPENRIO www.centralarpenrio.com.br [email protected] Sumário 1 - ANTES DE COMEÇAR............................................................................................................ 2 2 - INCIANDO O USO DA CENTRALARPENRIO ........................................................................... 3 3 - UTILIZANDO O MÓDULO DE UNIDADES INTERLIGADAS Enviando dados da Unidade Interligada à um Cartório .................................................. 7 Recepcionando dados enviados por uma Unidade Interligada..................................... 13 Enviando dados para Confecção a uma Unidade Interligada ....................................... 18 Materialização da Certidão dentro da Maternidade .................................................... 20 4 - UTILIZANDO O MÓDULO DE COMUNICAÇÕES ELETRÔNICAS Enviando uma Comunicação a outro Cartório ............................................................. 22 Recepcionando uma Comunicação eletrônica ............................................................. 28 5 - UTILIZANDO O MÓDULO DE CERTIDÕES INTERLIGADAS Enviando dados da Certidão Interligada à um Cartório ................................................ 32 Recepcionando dados enviados de Certidão Interligada.............................................. 37 O Cartório Solicitante Recepciona os Arquivos para Confecção da Certidão ................ 42 1 Em uma parceria técnica com a SPAC Sistemas, a ARPENRIO desenvolveu a centralarpenrio.com.br, que é uma plataforma online, que engloba uma série de serviços para os Registros Civis. Contamos com os módulos de Comunicações entre as serventias, Unidades Interligadas, Certidões Interligadas e Poder Público. Em breve a Central servirá como uma grande base de dados onde os Registros Civis do Estado do Rio de Janeiro, poderão cadastrar os índices de seus livros, a fim de proporcionar aos interessados exata localização de registros. Ressaltamos que esse manual evitará utilizar termos técnicos e que a linguagem utilizada será voltada para os usuários da CENTRALARPENRIO. ANTES DE COMEÇAR A UTILIZAR A CENTRALARPENRIO 1- Antes de iniciarmos a utilização da centralarpenrio é importante ressaltar que o melhor navegador a ser utilizado é o CHROME do Google. 2- Instale ou atualize o JAVA em seu computador, veja como deve proceder. Instalando ou Atualizando o Java: Para instalar ou atualizar GRATUITAMENTE o Java em seu computador, acesse a página: http://www.java.com/pt_BR/download/ *Clique no botão: “Download Gratuito do Java”; 2 *Clique no botão: “Concordar e Iniciar o Download Gratuito”; *Abrirá uma caixa de diálogo para que selecione o local onde deseja gravar o arquivo de instalação, caso não abra a caixa de diálogo, seu computador salvará o arquivo na pasta padrão de download, geralmente é a pasta Downloads; *Após o download do arquivo de instalação do Java, execute-o dando dois cliques, ou clicando na barra inferior do seu navegador para que inicie a instalação; *Ao iniciar a instalação clique na opção “Instalar”, que estará no canto inferior direito; *Neste momento iniciará o download do Java atualizado; *Logo após, aparecerá uma tela recomendando a instalação do Add-on de Browser do Ask, desmarque a opção: “Instale a barra de ferramentas Ask o provedor de busca default”, clique em próximo; *Aparecerá uma tela dizendo que o aplicativo foi instalado com êxito, clique no botão OK e pronto! 3- O computador no qual será utilizada a centralarpenrio, deve possuir um certificado digital. O certificado pode ser na forma de Cartão, Token ou Arquivo Instalado no computador. O mais comum é na forma de Cartão, que possui uma leitora, ressaltando que ambos são disponibilizados GRATUITAMENTE pelo TJRJ aos Titulares de Cartórios Extrajudiciais, inclusive a renovação do Cartão. 1- INCIANDO O USO DA CENTRALARPENRIO Passo 1: Abra um navegador de internet, preferencialmente o Google Chrome; Passo 2: Digite o endereço da central, qual seja: www.centralarpenrio.com.br; 3 Passo 3: Na tela inicial clique no cadeado que fica na parte superior direita; Passo 4: Caso apareça uma tela de advertência, questionando se deseja executar a aplicação, marque a opção “Eu aceito o risco e desejo executar a aplicação”; 4 Para que este tela de advertência não apareça novamente, clique em mostrar opções e em seguida clique em “não mostrar novamente para aplicações do editor e local acima”. Após, clique em “Executar”. Passo 5: Caso apareça outra tela de advertência perguntando se deseja BLOQUEAR a execução, clique no botão: “NÃO”; 5 Passo 6: Selecione o Certificado Digital a ser utilizado e clique no botão: “Verificar”; Passo 7: Caso apareça novamente, uma tela de advertência, questionando se deseja executar a aplicação, marque a opção “Eu aceito o risco e desejo executar a aplicação”, logo em seguida clique no botão, “Executar”; Pronto! estamos na tela inicial da CENTRALARPENRIO. 6 2- UTILIZANDO O MÓDULO DE UNIDADES INTERLIGADAS: Após efetuar todos os passos do item “Iniciando o uso da CENTRALARPENRIO”, efetue os seguintes passos: Enviando dados da Unidade Interligada à um Cartório: Passo 1: No menu do canto inferior esquerdo, clique em: “Unidades Interligadas”; Passo 2: Para enviar a um cartório uma solicitação de registro, clique em “Solicitar”; 7 Passo 3: Preencha todos os dados constantes das abas que serão abertas, tais como, dados da criança, do gêmeo, se for o caso, dados do pai, da mãe, do declarante, os dados do cartório onde será enviada a documentação para o registro; Passo 4: Após preencher todos os campos possíveis, digitalize os documentos apresentados pelas partes, bem como os termos e declarações constantes da documentação; Passo 5: Na última aba, anexe o os documentos digitalizados; 8 Passo 6: Clique em “Salvar” no menu acima; Importante: Nesta etapa os dados para o registro ainda não foram enviados ao cartório de destino para ser registrado, os dados estão na pasta de rascunho, vide o menu na esquerda. Para manipular esses dados, alterar ou enviar siga as instruções a seguir: Passo 7: Clique na opção “Rascunho” no menu da esquerda; 9 Passo 8: Na tela da direita, clique com o botão DIREITO do mouse no item que desejado; Passo 9: Escolha a opção desejada, quais sejam: Apagar, Editar/Visualizar ou Solicitar. Sendo que a opção Solicitar envia os dados ao cartório que fora selecionado para efetuar o registro; Passo 10: Ao clicar em “Solicitar”, abre-se uma tela para que seja digitada uma justificativa para o envio dos dados, caso deseje pode incluir observações quanto a documentação ou outras informações que achar pertinentes, clique em “Avançar”; 10 Passo 11: Você pode anexar o andamento do processo, para isso clique em “Selecionar”, selecione o arquivo que deseja clique “OK”; Passo 12: Após selecionar o arquivo desejado clique em “Anexar”, e depois “OK”; Passo 13: Clique em “Avançar”; Passo 14: Quando aparecer a opção: “Insira o token e selecione assinar”, coloque o Cartão na leitora, ou insira o tokem, e clique em “Assinar”; Passo 15: Caso apareça uma tela de advertência, questionando se deseja executar a aplicação, marque a opção “Eu aceito o risco e desejo executar a aplicação”, logo em seguida clique no botão, “Executar”; Passo 16: Selecione a chave desejada, se você utiliza Cartão com Leitora selecione a primeira opção: “Windows certificate storage”, clique em “Avançar”; 11 Passo 17: Clique em Finalizar; Passo 18: Digite o PIN do seu Certificado Digital e dê “OK”; Passo 19: Na tela conteúdo assinado com sucesso, feche a janela no canto superior direito; 12 Passo 20: Clique no botão “Confirmar”; Neste momento os dados para lavratura do registro foram enviados ao cartório responsável pelo mesmo, na centralarpenrio iniciou-se um processo de registro, e os dados ficam em aberto para a maternidade que enviou, até que o cartório responsável aceite a solicitação e inicie a lavratura do registro. À Unidade Interligada que encaminhou os dados resta aguardar o cartório responsável recepcionar os mesmo, já ao cartório responsável, resta recepcionar os dados, proceder ao registro e enviá-lo à Unidade Interligada que encaminhou os dados. Recepcionando dados enviados por uma Unidade Interligada: Passo 1: No menu do canto inferior esquerdo, clique em: “Unidades Interligadas”; 13 Passo 2: Clique na opção “Abertas”; Passo 3: Clique com o botão Direito do mouse na Comunicação que deseja verificar; Passo 4: Abrirá três Editar/Visualizar, Aceitar e Rejeitar; Se houver necessidade de alteração de algum dado do registro recebido, clique primeiro em “Editar/Visualizar” 14 Passo 5: Para finalizar o registro recebido, clique em “Aceitar”. Abrirá a tela para que seja digitada uma justificativa. Caso deseje pode incluir observações ou qualquer tipo de informações que achar pertinentes. Após, clique em “Avançar”; Passo 6: Você pode anexar o andamento do processo, para isso clique em “Selecionar”, selecione o arquivo que deseja clique “OK”; Passo 7: Após selecionar o arquivo desejado clique em “Anexar”, e depois “OK”; Passo 8: Clique em “Avançar”; Passo 9: Quando aparecer a opção: “Insira o token e selecione assinar”, coloque o Cartão na leitora, ou insira o tokem, e clique em “Assinar”; Passo 10: Caso apareça uma tela de advertência, questionando se deseja executar a aplicação, marque a opção “Eu aceito o risco e desejo executar a aplicação”, logo em seguida clique no botão, “Executar”; 15 Passo 11: Selecione a chave desejada, se você utiliza Cartão com Leitora selecione a primeira opção: “Windows certificate storage”, clique em “Avançar”; Passo 12: Clique em Finalizar; Passo 13: Digite o PIN do seu Certificado Digital e dê “OK”; 16 Passo 14: Na tela conteúdo assinado com sucesso, feche a janela no canto superior direito; Passo 15: Clique no botão “Confirmar”; Importante: Nesta etapa os dados para o registro são enviados para a pasta “Em Execução”, vide o menu na esquerda. Para manipular esses dados, alterar ou enviar siga as instruções a seguir: 17 Passo 16: LAVRA-SE O REGISTRO; Emite-se O Traslado Na Sede, com selo físico, enquanto não houver selo eletrônico. O Registro Civil da Residência informa ao Registro Civil da Maternidade que Lavrou o Registro e envia o arquivo XML para a confecção da certidão na Maternidade. Após a emissão do Registro e do Traslado, Digitalize o traslado, crie o arquivo XML e siga os passos abaixo para informar o Registro Civil da Maternidade. Enviando os dados para a Materialização da Certidão dentro da Maternidade Passo 1: Clique com o botão direito do mouse no botão “ENCERRAR”; Passo 2: Informe a Justificativa para encerrar o pedido; 18 Passo 3: Anexe os arquivos (Digitalização do Translado e XML gerado pelo software de Registro); Passo 4: Siga as instruções de segurança conforme as imagens abaixo; 19 Materialização da Certidão dentro da Maternidade Após o Registro Civil enviar o arquivo XML e a Digitalização da Certidão emitida por ele, a solicitação será movida para a aba “ENCERRADAS”; Para imprimir a Certidão siga os passos abaixo: Passo 1: Clique no Botão “ENCERRADAS” e clique com o botão direito do mouse sobre a solicitação e selecione a opção “IMPRIMIR CERTIDÃO” Passo 2: Informe o “Selo de Unidade Interligada” e o número da folha para enviar para a Corregedoria e clique no desenho da impressora; 20 Passo 3: Visualize a Certidão e clique em imprimir; Passo 4: Após imprimir, volte na aba “ENCERRADAS” e Arquive a solicitação. OBS: Uma vez arquivada, a solicitação não poderá mais ser impressa. 21 3- UTILIZANDO O MÓDULO DE COMUNICAÇÕES ELETRÔNICAS: Após efetuar todos os passos do item: “Iniciando o uso da CENTRALARPENRIO”, efetue os seguintes passos: Enviando uma Comunicação a outro Cartório: Passo 1: No menu do canto inferior esquerdo, clique em: “Comunicações Eletrônicas”; Passo 2: Para enviar comunicação a um cartório, clique em “Solicitar”; 22 Passo 3: Selecione o tipo de comunicação que deseja enviar; Passo 4: Preencha todos os dados possíveis, em especial os dados do cartório de destino da comunicação; Após clicar no ícone de busca mostrado na figura acima aparecerá a janela abaixo. Selecione o município desejado. Aparecerá a relação dos cartórios referente ao município pesquisado. 23 Passo 5: Após preencher todos os campos possíveis clique em “Salvar” no menu acima; Importante: Nesta etapa a comunicação ainda não foi enviada ao cartório de destino, a comunicação está na pasta de rascunho, vide o menu na esquerda. Para manipular essa comunicação, alterar ou enviar siga as instruções a seguir: Passo 6.: Clique na opção “Rascunho” no menu da esquerda; 24 Passo 7: Na tela da direita, clique com o botão DIREITO do mouse no item que desejado; Passo 8: Escolha a opção desejada, quais sejam: Apagar, Editar/Visualizar ou Solicitar. Sendo que a opção Solicitar envia a comunicação ao cartório que possui o registro originário; Passo 9: Ao clicar em “Solicitar”, abre-se uma tela para que seja digitada uma justificativa para o envio dos dados, caso deseje pode incluir observações ou qualquer tipo de informações que achar pertinentes, clique em “Avançar”; 25 Passo 10: Quando aparecer a opção: “Insira o token e selecione assinar”, coloque o Cartão na leitora, ou insira o tokem, e clique em “Assinar”; Passo 11: Caso apareça uma tela de advertência, questionando se deseja executar a aplicação, marque a opção “Eu aceito o risco e desejo executar a aplicação”, logo em seguida clique no botão, “Executar”; Passo 12: Selecione a chave desejada, se você utiliza Cartão com Leitora selecione a primeira opção: “Windows certificate storage”, clique em “Avançar”; Passo 13: Clique em Finalizar; 26 Passo 14: Digite o PIN do seu Certificado Digital e dê “OK”; Passo 15: Na tela conteúdo assinado com sucesso, feche a janela no canto superior direito; Passo 16: Clique no botão “Confirmar”; Neste momento a Comunicação foi enviada ao cartório responsável pela anotação da mesma, na centralarpenrio iniciou-se um processo de Comunicação. Ao Cartório que encaminhou a Comunicação resta aguardar que o Cartório de destino recepcione a mesma, já ao Cartório responsável pela anotação, resta recepcionar a Comunicação, proceder a devida anotação e arquivar a comunicação eletrônica. 27 Recepcionando uma Comunicação eletrônica: Passo 1: No menu do canto inferior esquerdo, clique em: “Comunicações Eletrônicas”; Passo 2: Clique na opção “Abertas”; Passo 3: Clique com o botão Direito do mouse na Comunicação que deseja verificar; Passo 4: Abrirá três opções, Visualizar, Aceitar e Rejeitar; 28 Passo 5: Aconselhamos visualizar primeiro, para identificar se a Comunicação é de sua competência ou se fora enviada ao Cartório errado. Dentro da opção “Visualizar” você poderá imprimir a Comunicação; Passo 6: Para finalizar a comunicação recebida, clique em “Aceitar”. Abrirá a tela para que seja digitada uma justificativa para o envio dos dados. Caso deseje pode incluir observações ou qualquer tipo de informações que achar pertinentes. Após, clique em “Avançar”; Passo 7: Quando aparecer a opção: “Insira o token e selecione assinar”, coloque o Cartão na leitora, ou insira o tokem, e clique em “Assinar”; Passo 8: Caso apareça uma tela de advertência, questionando se deseja executar a aplicação, marque a opção “Eu aceito o risco e desejo executar a aplicação”, logo em seguida clique no botão, “Executar”; 29 Passo 9: Selecione a chave desejada, se você utiliza Cartão com Leitora selecione a primeira opção: “Windows certificate storage”, clique em “Avançar”; Passo 10: Clique em Finalizar; Passo 11: Digite o PIN do seu Certificado Digital e dê “OK”; 30 Passo 12: Na tela conteúdo assinado com sucesso, feche a janela no canto superior direito; Passo 13: Clique no botão “Confirmar”; A Comunicação irá para a opção “Encerradas” e logo que for procedida a devida Anotação, basta clicar nesta opção, escolher a Comunicação, clicar com o botão Direito do mouse na mesma, e clicar na opção “Arquivar”; Passo 14: Caso a Comunicação seja de outro Cartório, basta clicar na opção “Rejeitar”, digite o motivo da rejeição e devolva a comunicação ao Cartório remetente. Passo 15: Após o preenchimento da justificativa, siga os passos 7, 8, 9, 10, 11, 12 e 13 mostrados anteriormente. 31 4- UTILIZANDO O MÓDULO DE CERTIDÕES INTERLIGADAS: Após efetuar todos os passos do item “Iniciando o uso da CENTRALARPENRIO”, efetue os seguintes passos: Enviando dados da Certidão Interligada à um Cartório: Passo 1: No menu do canto inferior esquerdo, clique em: “Certidões Interligadas”; Passo 2: Para enviar a um cartório uma solicitação de certidão, clique em “Solicitar”; 32 Passo 3: Para iniciar o pedido da certidão à outro cartório, clique em “Consulta Manual”; Passo 4: Nesta tela, preencha o tipo de solicitação e a maior quantidade de dados possíveis para solicitar a certidão. Ao final do preenchimento, clique abaixo em “enviar” 33 Passo 5: Ao clicar em “Enviar”, abre-se uma tela para que seja digitada uma justificativa para o envio dos dados, caso deseje pode incluir observações ou qualquer tipo de informações que achar pertinentes, clique em “Avançar”; Passo 6: Caso deseje enviar cópia de algum documento, utilize a janela abaixo: Passo 7: Após selecionar o arquivo desejado clique em “Anexar”, e depois “OK”; Passo 8: Clique em “Avançar”; Passo 9: Quando aparecer a opção: “Insira o token e selecione assinar”, coloque o Cartão na leitora, ou insira o tokem, e clique em “Assinar”; Passo 10: Caso apareça uma tela de advertência, questionando se deseja executar a aplicação, marque a opção “Eu aceito o risco e desejo executar a aplicação”, logo em seguida clique no botão, “Executar”; 34 Passo 11: Selecione a chave desejada, se você utiliza Cartão com Leitora selecione a primeira opção: “Windows certificate storage”, clique em “Avançar”; Passo 12: Clique em Finalizar; Passo 13: Digite o PIN do seu Certificado Digital e dê “OK”; 35 Passo 13: Na tela conteúdo assinado com sucesso, feche a janela no canto superior direito; Passo 14: Clique no botão “Confirmar”; Neste momento a solicitação foi enviada ao cartório responsável pela emissão da certidão. Ao Cartório que encaminhou a Solicitação resta aguardar que o Cartório de destino recepcione a mesma. Ao Cartório responsável pela certidão, resta recepcionar a solicitação, proceder com a emissão da Certidão. 36 Recepcionando dados enviados de Certidão Interligada: Passo 1: No menu do canto esquerdo, clique em: “ABERTAS” da parte de Solicitações Recebidas; Passo 2: Clique sobre a solicitação para pre-visualizar as informações nela contida; 37 Passo 3: Caso a solicitação esteja correta, Clique com o botão direito do mouse e depois em “ACEITAR”, caso contrário, clique em Rejeitar; Passo 4: Informe a “Justificativa”; Passo 5: Caso necessário, anexe um arquivo; 38 Passo 6: Siga os procedimentos de segurança; Faça a Certidão em seu Software de Registro para Gerar o arquivo XML; Após a emissão da Certidão, Digitalize, crie o arquivo XML e siga os passos abaixo para informar o Registro Civil competente que a Certidão já está feita. 39 Passo 7: Clique com o botão direito do mouse na solicitação e depois no botão “ENCERRAR”; Passo 8: Digite a justificativa para o encerramento e clique em avançar; Passo 9: Anexe a imagem da Certidão Digitalizada e clique em avançar; 40 Passo 10: Anexe o Arquivo XML e clique em avançar; Passo 11: Siga as instruções de Segurança; 41 O Cartório Solicitante Recepciona os Arquivos para Confecção da Certidão: Passo 1: Clique no Botão “CERTIDÔES INTERLIGADAS” e depois, na aba de Solicitações Enviadas, clique em “ENCERRADAS”; OBS: A Solicitação permanecerá na parte de “EM EXECUÇÃO” até que o cartório solicitante a encerre em seu sistema e envie os arquivos necessários para a confecção da certidão. Passo 2: Clique com botão direito do mouse sobre a solicitação e selecione a opção “IMPRIMIR CERTIDÃO” 42 Passo 3: Informe o “Selo de Unidade Interligada” e o número da folha para enviar para a Corregedoria e clique no desenho da impressora; Passo 4: Visualize a Certidão e clique em imprimir; Passo 5: Após imprimir, volte na aba “ENCERRADAS” e Arquive a solicitação. OBS: Uma vez arquivada, a solicitação não poderá mais ser impressa. 43