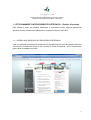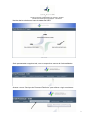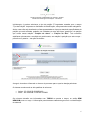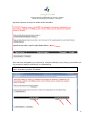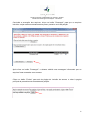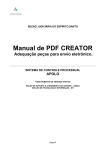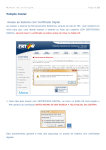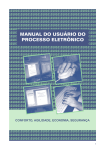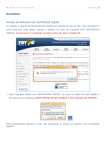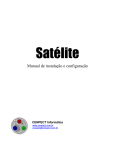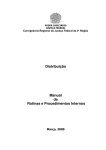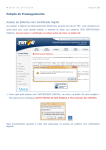Download Petição Intercorrente
Transcript
2014 Manual prático de Ajuizamento de Petições Intercorrentes – Portal Processual Eletrônico Procedimento de anexação de peças e envio Orientações gerais para anexar arquivos e enviar petições intercorrentes nos serviços de Processo Eletrônico da Seção Judiciária do Espírito Santo. Seção de Suporte e Atendimento ao Usuário – SESAU / NTI SEÇÃO JUDICIÁRIA DO ESPÍRITO SANTO 03/10/2014 Seção de Suporte e Atendimento ao Usuário - SESAU Núcleo de Tecnologia e Informação – NTI/SJES 1 - PETICIONAMENTO INTERCORRENTE ELETRÔNICO – (Petição Vinculada) Para efetuar o envio de petições eletrônicas é necessário possuir sistema operacional Windows e estar previamente cadastrado no processo eletrônico da SJES. 1.1 - ACESSO AOS SERVIÇOS DO PROCESSO ELETRÔNICO Uma vez efetuado cadastramento passemos ao procedimento de envio de petição eletrônica intercorrente. Inicialmente clique no link “Acesso ao Portal Processual”, que o redirecionará para a área de trabalho do portal: 2 Seção de Suporte e Atendimento ao Usuário - SESAU Núcleo de Tecnologia e Informação – NTI/SJES Na tela abaixo selecione a base de dados da SJES. Será apresentada a seguinte tela, com os respectivos menus de funcionalidades. Acesse o menu “Serviços do Processo Eletrônico” para efetuar o login no sistema. 3 Seção de Suporte e Atendimento ao Usuário - SESAU Núcleo de Tecnologia e Informação – NTI/SJES Será apresentada a tela a seguir, onde deverão ser utilizados o Login e a senha de acesso ao processo eletrônico que foram cadastrados junto à SJES. Ressalte-se que o login será o CPF sem pontos e traços, para o caso de advogados e partes. Os procuradores e demais usuários de entidades possuirão login específico, prédefinido no momento do cadastro junto ao Núcleo de Apoio Judiciário. 1.2 - CADASTRAMENTO DE PETIÇÃO VINCULADA Efetuado o login, o sistema apresentará a tela a seguir. 4 Seção de Suporte e Atendimento ao Usuário - SESAU Núcleo de Tecnologia e Informação – NTI/SJES No menu à esquerda mova o cursor do mouse sobre a opção “Petição”, e será exibido um sub-menu de modalidades de envio de petições. Selecione a opção “Enviar Petição Intercorrente” e clique. Na tela seguinte será dado início ao cadastramento das informações da Petição Intercorrente a ser encaminhada. Selecione o tipo de petição. 5 Seção de Suporte e Atendimento ao Usuário - SESAU Núcleo de Tecnologia e Informação – NTI/SJES Inicialmente, é preciso selecionar o tipo de petição. É importante ressaltar que o campo “Tipo da Petição” é apenas um facilitador de identificação, não possuindo caráter obrigatório. Assim, caso não seja localizado na lista apresentada um tipo que atenda à especificidade da petição que será enviada, poderão ser utilizados um dos dois tipos “genéricos” de petição que existe nessa relação: “Petição do Autor” e “Petição do Réu”. Tais conceitos satisfazem plenamente a condição do peticionante, em relação à posição que este ocupa – pólo ativo ou passivo – da ação de destino. A seguir, deverá ser informado o número do processo para o qual se deseja peticionar. O sistema reconhecerá os dois padrões de números: • • Antigo - Ex: 2010.50.50.005048-0; Novo – Ex: 0005048-75.2010.4.02.5050 Os números deverão ser informados com TODOS os pontos e traços, ou então SEM NENHUM ponto ou traço. A informação parcial desses caracteres gera erro na identificação do sistema. 6 Seção de Suporte e Atendimento ao Usuário - SESAU Núcleo de Tecnologia e Informação – NTI/SJES 1.2.1 Preparação de documentos Antes da etapa de anexação de documentos, é necessário esclarecer alguns aspectos sobre a utilização do processo eletrônico na SJES. Para envio de petição eletrônica na SJES, os documentos admitidos no sistema deverão estar em arquivo de imagem (.PDF), limitado à versão 1.4 de compatibilidade. Por conseguinte, todos os arquivos a serem enviados deverão ser impressos ou convertidos para essa versão. Nesse contexto, recomendamos utilização do software gratuito PDF Creator. O programa PDF Creator é disponibilizado para download na página principal em Processo Eletrônico > 1º Acesso > 2º Passo (Manual de utilização também disponível. Clique aqui). 1.2.2 Documento elaborados em texto (.doc, .docx, etc) Em caso de petição elaborada em texto (Ex: documento do World, etc) após a digitação poderá ser feita a impressão do mesmo diretamente utilizando o PDF Creator, pois não é necessária a assinatura física no documento. Assim, dentro do editor de texto (World ou similar) basta selecionar entre as impressoras o PDF Creator, e efetuar a impressão. O documento obtido já será elaborado em PDF, na versão 1.4, totalmente adequado para o envio eletrônico. 1.2.3 Documentos digitalizados em PDF através de scanner No dia a dia do sistema de envio de petições eletrônicas da SJES verificamos que um dos maiores problemas enfrentados pelos advogados é a compatibilidade dos documentos .pdf no momento da anexação. Isso ocorre pelo fato de que os dispositivos de scanners e/ou impressoras multifuncionais, via de regra, são adquiridos com uma configuração de resolução e formato de arquivo inadequados para utilização no contexto do profissional de Direito, e permanecem no uso diário sem a adequada configuração. É comum adquirir, por exemplo, uma multifuncional cuja resolução vem configurada para 1200 dpi, quando o necessário é apenas 200 dpi. 7 Seção de Suporte e Atendimento ao Usuário - SESAU Núcleo de Tecnologia e Informação – NTI/SJES A seguir apresentamos as configurações que atendem de maneira geral e satisfatória à geração de documentos .pdf para uso junto aos sistemas de peticionamento eletrônico. Essas configurações podem ser implementadas através da observação do Manual do Proprietário do equipamento, ou através da contratação de um técnico de informática: 1 FORMATO DE ARQUIVO: PDF versão 1.4 – Trata-se do formato de saída da imagem, que deve ser observado, pois muitas vezes está com configuração original da fábrica do equipamento, apresentando formato de saída JPG (fotografia) ou outros. 2 Resolução para PDF Preto e Branco: 200 DPI – O perfil de resolução refere-se ao tamanho final do arquivo e qualidade da imagem digitalizada. O Preto e Branco é o perfil de resolução mais recomendado, pois sua aplicação atende a uma quase totalidade dos documentos produzidos no âmbito judicial. 3 Resolução para PDF Tons de Cinza: 150 a 200 DPI – Esse perfil é recomendado apenas quando da necessidade de digitalização de documentos com foto, ou detalhes que não fiquem perceptíveis no perfil preto e branco. Deve ser evitado para outras situações, pois gera arquivos de tamanho muito maior do que do perfil preto e branco. 4 Não utilizar! A tecnologia da imagem colorida resulta em conflitos e imagens de dimensão muito grande. IMAGENS COLORIDAS: Via de regra, recomendamos que o scanner seja regulado para produzir um documento em PDF na versão 1.4, em PRETO E BRANCO, na RESOLUÇÃO de 200 DPI. Tais configurações proporcionam uma otimização do equipamento, e reduzem consideravelmente a ocorrência de falhas no momento da anexação de documentos. Nesse contexto, a resolução adequada e o perfil correto para obtenção das imagens digitalizadas reduzirão o tempo necessário demandado no procedimento de envio, o que beneficia as atividades dos usuários da justiça. Em caso de problemas com incompatibilidade de documento PDF, poderá ser utilizado o PDF Creator, em procedimento similar ao previsto no item 1.4.1. Assim, caso o documento apresente erro no momento da anexação, deverá ser feita a reimpressão do mesmo utilizando o PDF Creator (Manual de instruções), pois não é necessária a assinatura física no documento. 8 Seção de Suporte e Atendimento ao Usuário - SESAU Núcleo de Tecnologia e Informação – NTI/SJES O documento obtido através desse procedimento terá sido convertido em PDF na versão 1.4, totalmente adequado para o envio eletrônico. IMPORTANTE: Caso não seja possível regular o scanner ou o arquivo a ser enviado já esteja originalmente em formato PDF, cuja versão seja desconhecida, recomendamos que TODOS OS ARQUIVOS A SEREM ENVIADOS SEJAM CONVERTIDOS ATRAVÉS DO PDF Creator. 1.2.4 Limite de tamanho do arquivo No sistema eletrônico da SJES não existe, à priori, limite para a quantidade de anexos que poderão ser enviados. No entanto, o sistema de envio possui limitação no tamanho que tais anexos poderão atingir individualmente. Por conseguinte, atualmente, o limite estabelecido é de 4Mb por arquivo enviado. Arquivos de imagem PDF acima desse tamanho deverão ser repartidos em arquivos menores, possibilitando o seu envio pela internet. Para tal situação também é disponibilizado o programa PDF SAM, disponibilizado para download na página principal em Processo Eletrônico > 1º Acesso > 3º Passo (Manual de utilização também disponível). Conforme discutido no tópico anterior (item 1.2.2), se for observada uma boa configuração do scanner, poderá ser obtido o máximo desempenho do equipamento em relação ao tamanho e quantidade de folhas. Os testes efetuados em caráter de laboratório revelaram que um arquivo de 2Mb pode comportar, em média, entre 50 e 85 páginas, se produzidas com perfil Preto e Branco, com resolução de 200 dpi. No entanto, para quantidades de páginas maiores, certamente será necessária a divisão em mais de um anexo. Nesse contexto, recomendamos a utilização do PDF SAM através do seguinte procedimento: 1. Verificar as configurações do scanner, conforme item 1.2.2 2. Efetuar a digitalização das páginas de uma só vez. 3. O arquivo obtido, caso possua tamanho maior que 2Mb, deverá ser dividido utilizando-se o PDF SAM (vide manual de utilização). O procedimento acima pode ser adotado como regra geral para digitalização de documentos, pois garante economia de tempo e evita retrabalho na produção de documentos. 9 Seção de Suporte e Atendimento ao Usuário - SESAU Núcleo de Tecnologia e Informação – NTI/SJES 1.2.5 Anexação de documentos Clique no botão “Anexar arquivos” para vincular os arquivos ao processo. OBS : A forma de anexar os arquivos foi totalmente reformulada. Agora não será mais preciso ter instalado o programa do JAVA e o aplicativo PETWEB. Após clicar no botão “Anexar Arquivos” o sistema exibirá a tela abaixo. Para selecionar os arquivos desejados clique no botão “Procurar”. 10 Seção de Suporte e Atendimento ao Usuário - SESAU Núcleo de Tecnologia e Informação – NTI/SJES Marque o arquivo que se deseja anexar. Só é possível selecionar um de cada vez para ser anexado. Em seguida clique no botão “Abrir”. Repita esta operação para cada arquivo que deseje anexar na petição. Após clicar no botão “Abrir”, o sistema retornará para tela de anexação dos arquivos. Clique no botão “Carregar Arquivos” para importar o arquivo selecionado. 11 Seção de Suporte e Atendimento ao Usuário - SESAU Núcleo de Tecnologia e Informação – NTI/SJES Aguarde enquanto os arquivos estão sendo anexados. Após ser(em) carregado(s) o(s) arquivo(s) será(ao) exibido(s) o(s) nome(s), permitindo que o(s) mesmo(s) seja(m) excluído(s) ou visualizado(s). OBS : Para visualizar o arquivo que foi anexado na sua petição, clique no botão da “lupa” mostrado na coluna “Visualizar”. 12 Seção de Suporte e Atendimento ao Usuário - SESAU Núcleo de Tecnologia e Informação – NTI/SJES Concluída a anexação dos arquivos, clique no botão “Prosseguir” para que os arquivos incluídos sejam salvos automaticamente para o posterior envio da petição. Após clicar no botão “Prosseguir” o sistema exibirá uma mensagem informando que os arquivos foram anexados com sucesso. Clique no botão “Fechar” para sair da página de inclusão de anexos e voltar à pagina principal de preenchimento dos dados da petição. 13 Seção de Suporte e Atendimento ao Usuário - SESAU Núcleo de Tecnologia e Informação – NTI/SJES Clique no botão “Enviar” para continuar com o cadastramento da Petição. O sistema exibirá a tela com os dados da petição que foram cadastrados permitindo a impressão do protocolo e o cadastro de nova petição. Para imprimir seu protocolo de recebimento de petição clique no botão “Imprimir”. Para cadastrar uma nova petição clique no botão “Nova Petição Vinculada”. 14