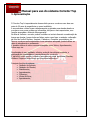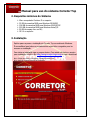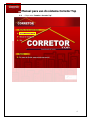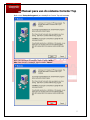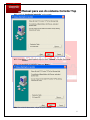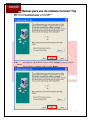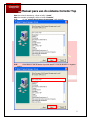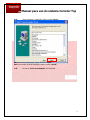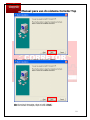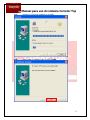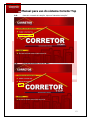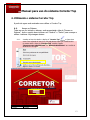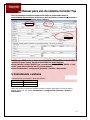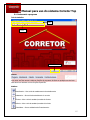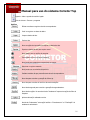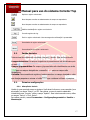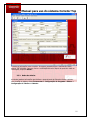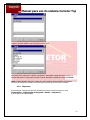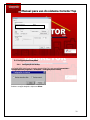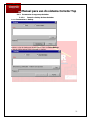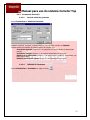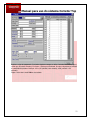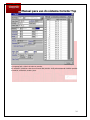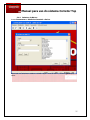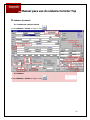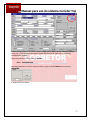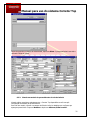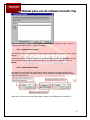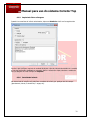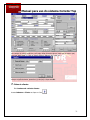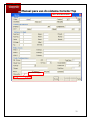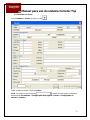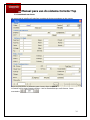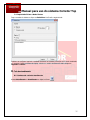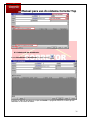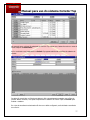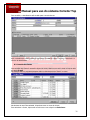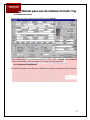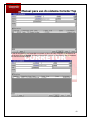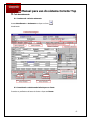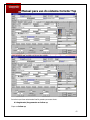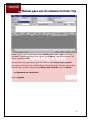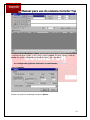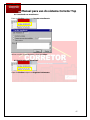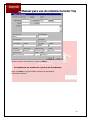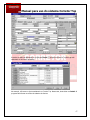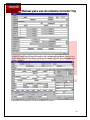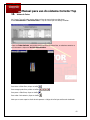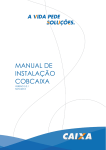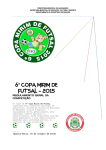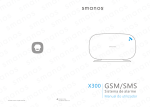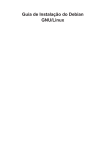Download Manual para uso do sistema Corretor Top
Transcript
Manual para uso do sistema Corretor Top Gerenciador de Imóveis O Corretor Top é o mais completo sistema de gestão de imóveis do mercado, onde corretores terão acesso à agenda, cadastro de imóveis, carteira de clientes, atendimento, dentre muitas outras opções. IST Agosto/2013 1 Manual para uso do sistema Corretor Top 1. Apresentação O Corretor Top foi especialmente desenvolvido para os corretores com base em mais de 20 anos de experiência no ramo imobiliário. A sua estrutura e telas foram cuidadosamente projetadas para atender desde os corretores com pouca prática em informática, até para o mais experientes, com funções avançadas e úteis de última geração. Na tela de Imóveis o corretor poderá consultar os imóveis fazendo a combinação de busca que desejar, buscar todas as fichas, assim como fazer o cadastro e alteração da ficha do Imóvel Duplicar, Imprimir, Cadastrar e Consultar proprietários, etc... Para os corretores mais experientes e com estrutura adequada, poderá utilizar as telas de atendimento e andamento. E também utilizar de vários recursos avançados como Vitrine, Agendamentos, Follow-ups, etc. Simplicidade de uso, agilidade, eficácia, evolução tecnológica constante, e adequação às necessidades e características dos corretores. É marca do nosso produto, testado e aprovado por várias Imobiliárias Grandes, Médias e Pequenas, assim como por corretores autônomos. Principais funções do sistema: Cadastro de Imóveis; Cadastro de Clientes; Atendimento; Agendamento; Follow-up; Vitrine de fotos; Agendamento; 2 Manual para uso do sistema Corretor Top 2. Requisitos mínimos do Sistema Micro computador Pentium II ou superior 32 MB de memória RAM para Windows 95/98/ME 128 MB de memória RAM para Windows 2000/NT/XP 250 MB de memória RAM para Windows Vista/7/8 90 MB de espaço livre no HD; IE 5.0 ou superior 3. Instalação Explica passo-a-passo a instalação do Corretor Top em ambiente Windows. É aconselhável que todos os procedimentos sejam lidos e seguidos para ter sucesso na instalação. Para iniciar a instalação siga os passos abaixo. Caso ainda não tenha o arquivo para instalação, vá até o site http://www.corretor-top.com.br e faça o download. 3.1. –Clique duas Vezes no aplicativo ”InstallCorretorTop.exe”. 3.2. –Aguarde a abertura da tela de Instalação. 3 Manual para uso do sistema Corretor Top 3.3. – Clique sobre “Instalar o Corretor Top”. 4 Manual para uso do sistema Corretor Top 3.4. – A tela “Setup do Programa” para instalação do Corretor Top será mostrada. 3.5. – Para prosseguir a instalação, clique no botão “Next>”. Obs.: Para cancelar a instalação, clique no botão “Cancel”. 5 Manual para uso do sistema Corretor Top 3.6. – A tela de “destino da instalação” será mostrada. 3.7. – Para alterar o local de destino clique no botão “browse” e escolha o local a ser instalado. 3.8. – Para prosseguir a instalação, clique em “Next>”. Obs: Para voltar à tela anterior, clique no botão “<Back”. 6 Manual para uso do sistema Corretor Top Obs: Para cancelar a instalação, clique no botão “Cancel”. 3.9. – A tela de “destino do backup” será mostrada. 3.10. – Para alterar o local de destino clique no botão “browse” e escolha o local de backup. 3.11. - Para prosseguir a instalação, clique no botão “Next>”. 7 Manual para uso do sistema Corretor Top Obs: Para voltar à tela anterior, clique no botão “<back”. Obs: Para cancelar a instalação, clique no botão “Cancelar”. 3.12. – A tela “seleção de um grupo de programa” será mostrada. 3.13. – Para alterar o local de destino é possível alterar o nome do diretório no seguinte campo: 8 Manual para uso do sistema Corretor Top 3.14. – Para prosseguir a instalação, clique no botão “Next>”. Obs: Para voltar à tela anterior, clique no botão “<Back”. Obs: Para cancelar a tela de instalação, clique no botão “Cancel”. 3.15. – A tela de “Início da Instalação” será mostrada. 9 Manual para uso do sistema Corretor Top 3.16. – Para iniciar a instalação, clique no botão “Next>”. Obs: Para voltar à tela anterior, clique no botão “<Back“. Obs: Para cancelar a instalação, clique no botão “Cancel”. 10 3.17. 3.18. Manual para uso do sistema Corretor Top – Aguarde o processo de instalação ser concluído. – Para finalizar a instalação, clique no botão “Finish” 11 Manual para uso do sistema Corretor Top 3.19. – Para abrir o manual de instruções, clique em “Manual de instruções” 3.20. – Para sair da instalação, clique em “Sair”. 12 Manual para uso do sistema Corretor Top 4. Utilizando o sistema Corretor Top A partir de agora será mostrado como utilizar o Corretor Top 4.1. Acesso ao Sistema Toda vez que for iniciado o sistema, será apresentada a tela de “Acesso ao Sistema”, onde o usuário deve informar seu “Usuário” e “Senha” para começar a utilizar o sistema. Veja imagem abaixo: 4.1.1. - Localize na área de trabalho o Atalho do “Corretor Top” e clique duas vezes. Caso a janela do item 4.1.2 não seja aberta, clique com o botão direito do mouse sobre o ícone do “Corretor Top” e acione a opção “Executar como administrador” ou “Run as Administrator” se a versão do Windows for em inglês. 4.1.2. - Digite o usuário e a senha. Usuário Corretor Senha Corretor 13 Manual para uso do sistema Corretor Top Obs.: Na instalação o usuário e senha iniciais serão os apresentados acima. É extremamente importante que você altere o nome do usuário e senha na tela de usuário que será apresentada no primeiro acesso (abaixo). Você deve preencher todos os dados necessários para a utilização correta do sistema, inclusive no campo “Nome” deverá ser preenchido seu nome completo. Alterar também o campo “Apelido” que é o usuário do sistema, “CPF”, “Senha” e “Conf. Senha” (mais informações no item 5.3.1 deste manual). Acesse: Ferramentas > Configurações gerenciais > Usuário > Manutenção. 5. Inicializando o sistema O sistema já vem com usuário e senha pré-definido: Usuário Senha Corretor Corretor Utilize esse usuário e senha para começar a utilizar o sistema. Para alterar o nome do usuário, apelido, senha, CPF, etc.. acesse Ferramentas > Configurações gerenciais > Usuário > Manutenção. 14 Manual para uso do sistema Corretor Top 5.1. Conhecendo o programa Tela de trabalho: Menu Ícones Usuário conectado Menus: Pelo menu você tem acesso a todas as funções do programa. Ao clicar em qualquer um dos itens será aberto um submenu com as funções disponíveis. Atalhos: Atendimento – Abre a tela de cadastramento de atendimentos Andamento – Abre a tela de atendimento do corretor Clientes – Abre a tela de cadastro/consulta de clientes Imóveis – Abre a tela de cadastro/consulta de imóveis Calculadora – Abre a calculadora de financiamentos 15 Manual para uso do sistema Corretor Top Agenda – Abre a agenda do usuário logado Sair do sistema – Encerra o programa Botões: Efetua consulta aos registros da tela correspondente. Inclui os registros na base de dados. Limpa os dados da tela. Fecha a tela. Abre as opções de impressão ou imprime os dados da tela. Exporta os dados da tela para arquivo excel. Abre quadro com as opções de pesquisa. Fecha quadro com as opções de pesquisa. Abre janela para pesquisa correspondente ao campo. Selecionar o registro marcado. Abre janela com os relatórios disponíveis. Cadastra modelos de pre-preenchimento da tela correspondente. Abre tela para consulta e gravação de follow-up. Abre tela para consulta do histórico das movimentações. Abre tela de agenda para consulta e gravação de agendamentos. Abre tela de opções. No caso da tela de “Andamento” apresenta opções de filtro de Pesquisa. Aplica as alteraçõs realizadas na tela. Na tela de “Andamento” esta opção habilita o “Cancelamento” ou “Finalização” do andamento selecionado. 16 Manual para uso do sistema Corretor Top Duplica o registro selecionado. Abre tela para consulta ou cadastramento do campo correspondente. Abre tela para consulta ou cadastramento do campo correspondente. Habilita visualização do registro em tela cheia. Consulta registros de log. Exclui o registro selecionado. Uma mensagem de confirmação é apresentada. Grava dados do registro selecionado. Grava alterações do registro selecionado. 5.2. Padrão das telas Todas as telas do sistema tem um padrão para guiar o usuário. Veja abaixo quais são: Campos obrigatórios: Os campos obrigatórios de preenchimento são identificados pela cor azul . Campos já preenchidos: Os campos já preenchidos são identificados em verde para os campos obrigatórios e vermelho para os campos não obrigatórios. Consulta: Para consulta de registros, basta preencher no campo desejado o valor que deseja pesquisar e acionar o botão 5.3. que o sistema irá fazer a pesquisa. Primeiras configurações 5.3.1. Alteração do Usuário Usuário é quem que terá acesso ao sistema. Você deverá informar o nome completo (sem abreviação) no campo “Nome” e o CPF. Para alterar o nome do usuário cadastrado inicialmente como “corretor” utilize o campo “Apelido”. Para incluir sua senha nova, utilize os campos “Senha” e “Conf. Senha”. Para alterar usuário, acesse Ferramentas > Configurações gerenciais > Usuário > Manutenção. 17 Manual para uso do sistema Corretor Top Preencha as informações sobre o usuário. Os campos necessários para o sistema são: Nome, Apelido, CPF, Atividade, Categoria, Senha e confirmação da senha. Depois de preencher todas as informações, clique em Alterar. 5.3.2. Dados das tabelas As tabelas guardam informações que facilitam o preenchimento de fichas de clientes e imóveis. Para visualizar as tabelas, acesse Ferramentas > Configurações do Programa > Básico > Configuração de Tabelas > Cadastro. 18 Manual para uso do sistema Corretor Top Selecione uma das tabelas. Você verá todos os seus itens. Você pode incluir mais itens ou alterar os existentes. Para alterar, basta clicar sobre o item e o mesmo aparecerá no campo para alteração. Faça as alterações necessárias e clique em Incluir. Nota: A tabela situação determina o status do imóvel. Através dessas situações você poderá controlar permissões de consulta e selecionar quais imóveis quer enviar para a Internet. 5.3.3. Impressora Para configurar a impressora que será utilizada pelo sistema você deve acessar o menu Ferramentas > Configurações de Programa > Básico > Impressora A janela abaixo será apresentada. 19 Manual para uso do sistema Corretor Top 5.4. Configurações avançadas 5.4.1. Configuração do backup Você pode definir qual forma de backup deseja utilizar. Para isso acesse Ferramentas > Configurações do programa > Avançado > Configuração do backup Selecione a opção desejada e clique em Salvar. 20 Manual para uso do sistema Corretor Top 5.4.2. Ferramentas de segurança de dados 5.4.2.1. Fazendo o backup da base de dados Acesse Ferramentas > Backup. Selecione o tipo de backup que deseja fazer e clique em Inicia Backup. A data do último backup ficará registrada no sistema. 21 Manual para uso do sistema Corretor Top 5.4.3. Ferramentas Gerenciais 5.4.3.1. Gerando relatórios gerenciais Acesse Ferramentas > Relatórios Gerenciais. Selecione o período, o corretor, o tipo de relatório, o n.º de cópias e clique em Imprimir. Existem quatro tipos padrões de relatórios dentro do Corretor Top: - Controle de captação: Mostra o n.º de captações por corretor dentro de determinado período; - Controle de estoque: Mostra o n.º de imóveis cadastrados para o corretor; - Relatório de produtividade: Mostra o n.º de atendimentos, captações, fechamentos, etc, feitos pelo corretor; - Relatório Gerencial de Vendas: Mostra o n.º de fechamentos do corretor. 5.4.3.2. Utilizando a Calculadora Acesse Ferramentas > Calculadora ou clique no ícone . 22 Manual para uso do sistema Corretor Top Selecione o tipo de pagamento. O primeiro algarismo sempre se refere à entrada. O número 0 (zero) indica que não existe entrada; já o número 1 indica que há entrada. Os outros algarismos se referem à quantidade de parcelas. Exemplo: 0120 (120 parcelas, sem entrada); 1090 (entrada + 90 parcelas). Digite o valor total e tecle TAB no seu teclado. 23 Manual para uso do sistema Corretor Top O programa fará o cálculo de todas as parcelas. Se necessário, preencha a data de vencimento das parcelas. Você pode acrescentar também parcelas trimestrais, semestrais, anuais e juros. 24 Manual para uso do sistema Corretor Top 5.4.4. Cadastros de Bairros Acesse Ferramentas > Relatórios Gerenciais > Bairro. Nessa tela você seleciona o estado e a cidade e digita o nome do bairro, e clica em gravar para salvar. 25 Manual para uso do sistema Corretor Top 6. Cadastro de imóveis 6.1. Conhecendo a tela de imóveis Acesse Cadastro > Imóvel ou clique no ícone 6.2. Cadastro Acesse Cadastro > Imóvel ou clique no ícone . 26 Manual para uso do sistema Corretor Top Selecione o tipo e subtipo de imóvel, marque a opção que identifica o tipo de transação (locação, venda, etc..). Você perceberá que alguns campos ficaram em azul. Esses são os campos de preenchimento obrigatório. Depois de preencher a ficha, clique em Incluir. 6.2.1. Incluindo fotos Para incluir uma foto no imóvel, acesse sua ficha e clique no botão Incluir dentro do bloco Multimídia. A seguinte tela será aberta: 27 Manual para uso do sistema Corretor Top Depois de preencher os dados de exclusividade, clique em Salvar. O programa fechará essa tela e retornará à ficha do imóvel. 6.2.2. Criando um modelo de preenchimento da tela de imóveis Visando agilizar consultas e cadastramentos, o Corretor Top disponibiliza a você uma préconfiguração de modelos de preenchimento. Para criar um modelo, informe nos campos da ficha do imóvel os detalhes que você quer que apareçam preenchidos. Clique em Modelos e depois em Adicionar/Editar modelo. 28 Manual para uso do sistema Corretor Top Digite um nome para o modelo, marque Salvar como default – se quiser que seja o modelo de preenchimento padrão da tela – e clique em Salvar. 6.2.3. Duplicando um imóvel Para facilitar a inclusão de imóveis que se encontram no mesmo prédio ou conjunto, existe a função duplicar. Para utilizá-la, entre na ficha da unidade que você deseja duplicar e clique em Duplicar. Uma nova ficha será criada. Altere as informações necessárias e, para salvar as modificações, clique em Alterar. 6.2.4. Selecionando Imóveis No Corretor Top você pode fazer uma busca de imóveis e selecionar somente aqueles que lhe interessam. Para selecionar um imóvel é preciso usar os botões de navegação que ficam na parte inferior da tela de imóveis. Assim que os imóveis tiverem sido selecionados, marque a opção Seleção para visualizá-los. 29 Manual para uso do sistema Corretor Top 6.2.5. Imprimindo fichas e listagens Quando tiver uma lista de imóveis selecionados, clique em Relatórios. Você verá a seguinte tela: Escolha o que você quer imprimir do resultado da busca: a lista de imóveis selecionados ou somente a ficha que está sendo visualizada no momento. Defina o número de cópias, selecione o modelo de ficha, a listagem ou e-mail e clique em Imprimir. 6.2.6. Consultando imóveis Na mesma tela de inclusão você pode fazer consultas de imóveis, por qualquer um dos campos (Apartamento, Venda, 3 dormitórios, 2 vagas, etc). 30 Manual para uso do sistema Corretor Top Nos campos de valores numéricos, você pode utilizar faixas de valores (maior que ou menor que). Para isso, basta clicar no nome do campo ($Venda, $Alguel, $Al Temp, etc..). Marque a opção de busca, preencha o(s) valor(es) e clique em OK. 7. Fichas de clientes 7.1. Conhecendo a tela de clientes Acesse Cadastro > Cliente ou clique no ícone . 31 Manual para uso do sistema Corretor Top Abre a tela de filtro de dados Botões de navegação 32 Manual para uso do sistema Corretor Top 7.2. Incluindo um cliente Acesse Cadastro > Cliente ou clique no ícone . Digite os dados do cliente e clique em Incluir. Nota: Os campos do tipo drop-down ( ) podem ter suas opções configuradas. Basta acessar Ferramentas > Configurações do programa > Básico > Configuração de tabelas > Cadastro. 33 Manual para uso do sistema Corretor Top 7.3. Consultando um cliente Na mesma tela de inclusão você pode fazer consultas de clientes em qualquer um dos campos. Depois de preenchidos os parâmetros para a busca, clique em Buscar. O contador vai lhe mostrar quantos clientes – com as características que você informou –foram encontrados. 34 Manual para uso do sistema Corretor Top 7.4. Imprimindo Fichas e Malas Diretas Faça a consulta de clientes e clique em Relatórios. Você verá a seguinte tela: Selecione se você quer imprimir o resultado da busca ou somente a ficha que está sendo visualizada no momento. Defina o número de cópias, selecione o modelo de ficha ou e-mail e clique em Imprimir ou Enviar. 8. Tela de atendimento 8.1. Conhecendo a tela de atendimento Acesse Atendimento > Atendimento ou clique no ícone . 35 Manual para uso do sistema Corretor Top 8.2. Cadastrando um atendimento Acesse Atendimento > Atendimento ou clique no ícone . Preencha os dados do atendimento e clique em Incluir. O programa checará se o cliente já está cadastrado no seu banco de dados. 36 Manual para uso do sistema Corretor Top No exemplo temos o cliente já cadastrado no Corretor Top. Nesse caso, basta clicar sobre o nome do cliente e depois em Selecionar. Se for um cliente novo, basta clicar em Incluir. O programa abrirá uma nova ficha de cadastro de clientes. Os dados já preenchidos na ficha de atendimento são automaticamente passados para a ficha de clientes. Nesse momento, você pode complementar o cadastro do cliente. Clique em Incluir para finalizar o cadastro. Se o tipo de atendimento selecionado não tiver um rodízio configurado, será solicitada a escolha de um corretor. 37 Manual para uso do sistema Corretor Top Caso contrário, o atendimento será enviado para o corretor da vez. Após o atendimento incluído aparecerá logo abaixo, mostrando a data, o horário, o atendente e o corretor do atendimento. 8.3. Consulta de clientes Para consultar um cliente é necessário digitar seu nome, telefone ou e-mail e clicar na lupa ao lado do campo E-mail. No exemplo abaixo o programa pesquisou todos os clientes que tem “Souza” no nome. Na abertura de uma ficha cadastral, clique duas vezes no nome do cliente. Para selecionar o cliente, clique uma vez sobre seu nome e depois em Selecionar. 38 Manual para uso do sistema Corretor Top 8.4. Consulta de imóveis Para consultar um imóvel, clique na lupa ao lado do campo Imóvel. Faça a consulta, selecione o imóvel que interessou ao cliente e clique em Fechar. O campo Imóvel, na ficha de atendimento, ficará preenchido com o código do imóvel selecionado. 8.5. Consultando atendimentos Para fazer uma consulta de atendimentos, basta clicar no botão de visualização dos filtros de busca. 39 Manual para uso do sistema Corretor Top A tela de atendimentos será expandida e mostrará os filtros de busca. Preencha os parâmetros de sua busca e clique em Buscar. Na listagem aparecerão somente os atendimentos que se encaixam em seus critérios de pesquisa. 40 Manual para uso do sistema Corretor Top 9. Tela de andamento 9.1. Conhecendo a tela de andamento Acesse Atendimento > Andamento ou clique no ícone . Atendimento Consulta de Imóveis 9.2. Consultando e selecionando imóveis para o cliente Preencha os parâmetros de busca do cliente e clique em Buscar. 41 Manual para uso do sistema Corretor Top Passe os imóveis que interessam ao cliente para seleção. Os imóveis que foram selecionados ficarão gravados para esse cliente. 9.3. Registrando/Programando um Follow-up Clique em Follow-up. 42 Manual para uso do sistema Corretor Top Selecione a que se refere o Follow-up no campo Follow-up de, escolha o Tipo de follow-up, a prioridade e a data em que deve ser feito, marque a opção Alerta – caso queira ser avisado da tarefa – e clique em Incluir. Caso seja apenas um registro do que já foi feito, marque a opção Marcar como concluída. Para marcar um follow-up como concluído utilize os filtros de busca para encontrar a tarefa, clique duas vezes sobre a mesma, marque a opção Marcar como concluída e clique em Alterar. 9.4. Agendando um compromisso Clique em Agenda. 43 Manual para uso do sistema Corretor Top Preencha os campos Pendência e Status, informe quanto tempo durará o compromisso, selecione os imóveis que serão visitados (se for o caso) e clique em Incluir. Se quiser, marque a opção de Alerta, caso queira ser avisado com antecedência sobre o seu compromisso. 9.5. Configurando opções de visualização de atendimentos Clique em Opções. Selecione as opções de visualização e clique em Aplicar. 44 Manual para uso do sistema Corretor Top 9.6. Cancelando um atendimento Clique em Finalizar e depois em Cancelar atendimento. Informe o motivo do cancelamento e clique em Salvar. 9.7. Registrando um fechamento Clique em Finalizar e depois em Registrar fechamento. 45 Manual para uso do sistema Corretor Top Informe os valores do fechamento e clique em Salvar. 9.8. Cadastrando um atendimento a partir da tela de andamento Clique em Limpar no grupo de botões referentes ao atendimento. A tela ficará em branco. 46 Manual para uso do sistema Corretor Top Preencha os dados do atendimento e clique em Incluir. O programa checará se o cliente já está cadastrado no seu banco de dados. No exemplo, não temos o cliente cadastrado no Corretor Top. Nesse caso, basta clicar em Incluir. O programa abrirá uma nova ficha de cadastro de clientes. 47 Manual para uso do sistema Corretor Top Os dados já preenchidos na ficha de atendimento são automaticamente passados para a ficha de clientes. Nesse momento, você pode complementar o cadastro do cliente. Clique em Incluir para finalizar o cadastro. O atendimento já está gravado na tela de andamento do corretor. 48 10. Manual para uso do sistema Corretor Top Vitrine de Fotos No Corretor Top você pode mostrar todas as fotos de seus imóveis em slide show. Acesse Atendimento > Vitrine de fotos e o tipo de imóvel que você deseja visualizar. Clique em Todos Imóveis, caso queira mostrar as fotos de toda a lista, ou selecione somente os que interessam e clique em Imóveis Selecionados. Para iniciar o Slide Show, clique no botão . Para navegar pelas fotos, utilize os botões Para parar o Slide Show, clique no botão Para voltar à tela anterior, clique no botão . . . Note que no canto superior direito da tela aparece o código do imóvel que está sendo visualizado. 49