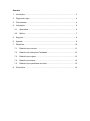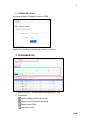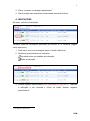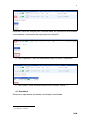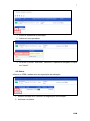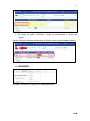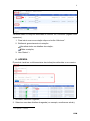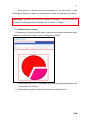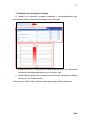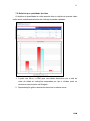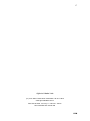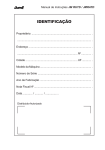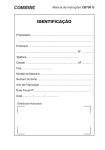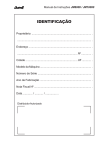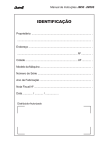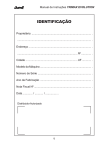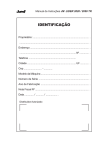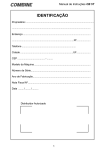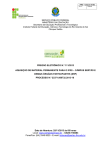Download CRM
Transcript
CRM Manual de Instruções Versão Beta Desenvolvido por Agência Lidade Sumário 1. Introdução .................................................................................................... 3 2. Página de Login ........................................................................................... 4 3. Ferramentas ................................................................................................ 4 4. Indicações.................................................................................................... 5 4.1. Operadora ............................................................................................. 6 4.2. Status .................................................................................................... 7 5. Seguros ....................................................................................................... 8 6. Agenda ........................................................................................................ 9 7. Relatórios................................................................................................... 10 7.1. Relatório por corretor .......................................................................... 11 7.2. Relatório de Indicações Fechadas ...................................................... 12 7.3. Relatório por origem ............................................................................ 13 7.4. Relatório por status ............................................................................. 14 7.5. Relatório por quantidade de vidas ....................................................... 15 8. Dicas úteis ................................................................................................. 16 3 1. INTRODUÇÃO Este manual tem por obejtivo apoiar o treinamento dos usuários na utilização do CRM e possibilitar a utilização plena de todos os recursos e funcionalidades do sistema. O documento está organizado de acordo com a sequência de telas que devem ser acessadas ou tarefas que devem ser realizadas para executar uma determinada atividade ou processo. O manual foi elaborado de forma simples e obejtiva para facilitar a localização das informações. CRM 4 2. PÁGINA DE LOGIN A página de login é a página inicial do CRM. Entre com o usuário e senha para acessar o sistema. 3. FERRAMENTAS 1. Barra de menu – acesso rápido às páginas do CRM; 2. Exportação Salvar a página atual como Excel, Salvar como Documento do Word, Salvar como HTML; Enviar por e-mail CRM 5 3. Filtros: encontre a indicação rapidamente; 1 4. Discriminação das indicações selecionadas através dos filtros. 4. INDICAÇÕES No menu, selecione Indicações. Visualize todas as indicações atribuídas ao corretor ou à corretora (logado como supervisor). 1. Para incluir uma nova indicação clique no botão “Adicionar”. 2. Botões de gerenciamento da indicação: Visualizar todos os detalhes da indicação; Editar a indicação. 3. Deletar registros selecionados [com permissão de Supervisor] – assinale a indicação a ser excluída e clique no botão “deletar registros selecionados”. 1 Ver capítulo 8. Dicas úteis. CRM 6 Expanda a caixa de seleção para visualizar/editar as operadoras selecionadas e acompanhar o andamento da negociação da indicação. 4. Aba “Operadora”: para visualizar/editar clique no botão “Operadora”. 2 5. Aba “Status”: para visualizar/editar clique no botão “Status”. 3 4.1. Operadora Gerencie as operadoras solicitadas na indicação selecionada. 2 3 Ver capítulo 4.1. Operadora; Ver capítulo 4.2. Status; CRM 7 1. Excluir a operadora da indicação. 2. Adicionar uma operadora. 3. Ao clicar no botão “Adicionar”, selecione a operadora desejada e clique em “Inserir”. 4.2. Status Informe ao CRM o andamento da negociação da Indicação. 1. Editar a situação e/ou histórico da negociação da indicação. 2. Adicionar um status. CRM 8 3. Ao clicar no botão “Adicionar”, inclua as informações e clique em “Inserir”. Alterar o Status irá alterar a indicativa de Status, como mostra imagem abaixo: 5. SEGUROS No menu, selecione o seguro que deseja gerenciar. CRM 9 Visualize todas as cotações atribuídas ao corretor ou à corretora (logado como supervisor). 1. Para incluir uma nova cotação clique no botão “Adicionar”. 2. Botões de gerenciamento da cotação: Visualizar todos os detalhes da cotação; Editar a cotação; 3. Aba “Status” 4. 6. AGENDA É possível visualizar os últimos status das indicações atribuídas a um corretor. 1. No menu, selecione “Agenda”; 2. Selecione uma das divisões da agenda (no exemplo, escolhemos saúde); 4 Ver capítulo 4.1. Status; CRM 10 3. Utilize os filtros para relacionar as indicações desejadas; 4. Para visualizar todos os detalhes da indicação, clique no nome do cliente. 7. RELATÓRIOS 1. No menu, selecione “Relatórios”; 2. Os relatórios são subdivididos para melhor análise dos dados e apuração do desempenho da corretora, do corretor e da campanha. 3. Selecione uma das divisões de relatórios (no exemplo, escolhemos saúde); Todos os relatórios possuem a opção de filtragem para realizar a apuração de dados e consequentemente uma análise personalizada de acordo com a necessidade da corretora, como mostra a imagem abaixo: CRM 11 Para gerar um relatório, deve-se selecionar um ou mais filtros, o que delimitará o alcance da busca no sistema para montar a visualização de dados. Importante: Selecione a corretora no campo de filtragem “Corretora” para ver as opções de filtragem para os campos de “Corretor” e “Origem”. 7.1. Relatório por corretor O relatório por corretor permite obter a relação de quantas indicações foram captadas e atribuídas a cada corretor cadastrado no CRM. 1. Tabela descritiva com a quantidade de indicações segmentadas por tipo e separadas por corretor. 2. Representação gráfica dos dados descritos na tabela acima. CRM 12 7.2. Relatório de Indicações Fechadas O relatório de indicações fechadas possibilita o acompanhamento dos valores atribuídos às indicações marcadas como “fechada”. 1. A partir dos filtros, o CRM gera uma tabela descritiva com os valores das indicações fechadas separando-as por corretor e tipo. 2. Representação gráfica da somatória dos valores de indicações fechadas de acordo com a tabela acima. Perceba que o CRM exibe os filtros usados para gerar a tabela descritiva. CRM 13 7.3. Relatório por origem O relatório por origem permite obter a relação de quantas indicações foram captadas por cada site/projeto descritos e cadastrados no CRM. 1. A partir dos filtros, o CRM gera uma tabela descritiva com a quantidade de indicações de cada origem, dividindo-as por tipo. 2. Representação gráfica dos dados descritos na tabela. CRM 14 7.4. Relatório por status O relatório por status permite obter a relação da quantidade de indicações captadas, agrupando-as pelo status atual e dividindo-as pelo tipo da indicação. 1. A partir dos filtros, o CRM gera uma tabela descritiva com o total de indicações agrupadas entre as situações de status e divididas por tipo. 2. Representação gráfica dos dados descritos na tabela acima. CRM 15 7.5. Relatório por quantidade de vidas O relatório de quantidade de vidas permite obter a relação de quantas vidas estão sendo trabalhadas através das indicações saúde captadas. 1. A partir dos filtros, o CRM gera uma tabela descritiva com o total de vidas de todas as indicações separadas por tipo e dividas entre os corretores selecionados na filtragem. 2. Representação gráfica dos dados descritos na tabela acima. CRM 16 8. DICAS ÚTEIS Navegação – Utilize as setas de navegação para subir ou descer as páginas mais rapidamente. Painel buscar - os filtros selecionados são mantidos até que o usuário clique em “mostrar tudo” para que o sistema limpe os filtros de seleção. CRM 17 Agência Lidade Ltda (11) 3151-6383 / 2765-2248 / 7800-6686 - ID 121*13672 www.agencialidade.com.br Rua Sete de Abril, 105 conj. A - sala 401 - Centro São Paulo/SP CEP 01043-000 CRM