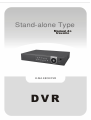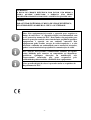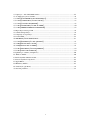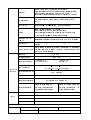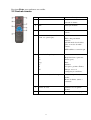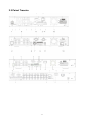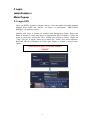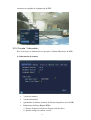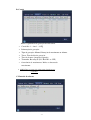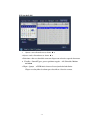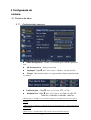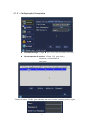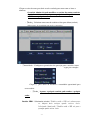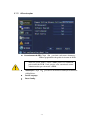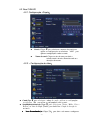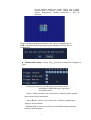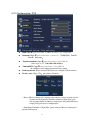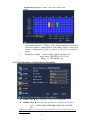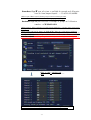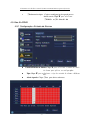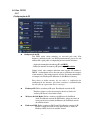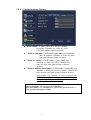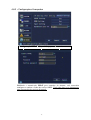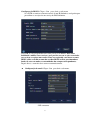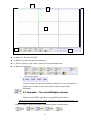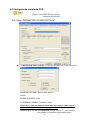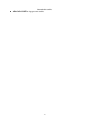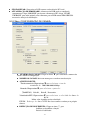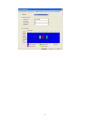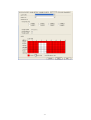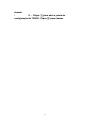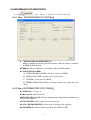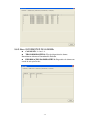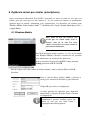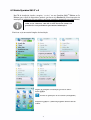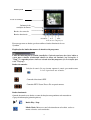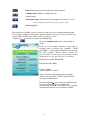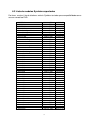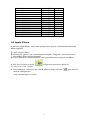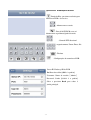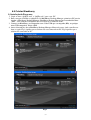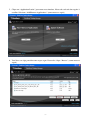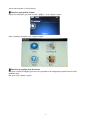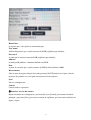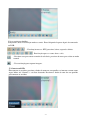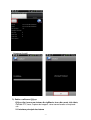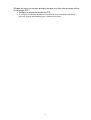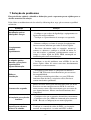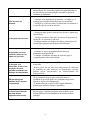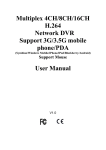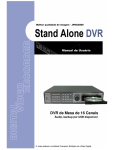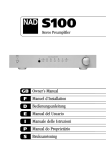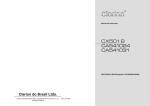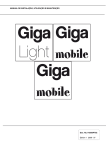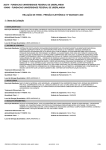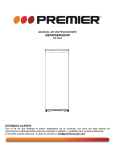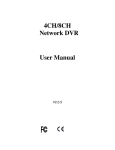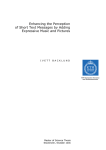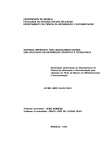Download MC-601 36338_36334 Portugues
Transcript
Stand-alone Type Manual do Usuário H.264 4/8CH DVR DVR CUIDADO! O RISCO DE CHOQUE ELÉCTRICO, POR FAVOR, NÃO REMOVA TAMPA QUANDO CONECTADO A ENERGIA. NÃO TENTE CONSERTAR O PRODUTO. PROCURE A ASSITÊNCIA QUALIFICADA. AVISO PARA EVITAR INCÊNDIOS OU RISCO DE CHOQUE ELÉTRICO, NÃO EXPOR ESTE APARELHO À CHUVA OU UMIDADE. Nota: Este equipamento foi testado e aprovado para respeitar os limites de uma classe "A" dispositivo digital, em conformidade com as 15 partes das normas da FCC. Estes limites são projetados para fornecer proteção razoável contra interferência prejudicial quando o equipamento é operado em um ambiente comercial. Este equipamento pode irradiar energia de radio frequência e, se não instalado e utilizado em conformidade com o manual de instruções, poderá causar interferência prejudicial às comunicações de rádio. FCC atenção: Para garantir a conformidade contínua, use apenas cabos blindado para conectar ao computador ou dispositivos periféricos. Quaisquer alterações ou modificações não expressamente autorizadas pela parte responsável pela conformidade podem invalidar a utilidade deste equipamento. Este aparelho digital de classe A preenche todos os requisitos do Regulamento da FCC. -2- Sumário DECLARAÇÃO DE GARANTIA ..................................................................................................................5 INSTRUÇÕES DE SEGURANÇA .................................................................................................................6 1 Especificação do produto ..................................................................................................................................8 1.1 Especificação ............................................................................................................................................................ 8 2 Introdução ao Hardware .................................................................................................................................. 10 2.1 Painel Frontal .........................................................................................................................................................10 2.2 Controle Remoto ..........................................................................................................................................11 2.3 Painel Traseiro .......................................................................................................................................................12 2.4 Entrada básica e seleção de saída VGA/TV ..........................................................................................14 2.5 Instalação do HDD ............................................................................................................................................... 15 2.6 Controles PTZ (RS-422/RS-485) ............................................................................................................ 17 3 Autenticação e janelas Pop-up ......................................................................................................................18 3.1 Autenticação no DVR ........................................................................................................................................ 18 3.2 Pop-up Menu ........................................................................................................................................................ 19 3.2.1 Multi-telas Display .........................................................................................................19 『 『 』 『 』 』 3.2.2 Função Próxima tela ...................................................................................................... 19 『 』 3.2.3 Função de controle PTZ ..................................................................................................20 3.2.4 Função Informação .........................................................................................................21 4 Configuração do Sistema DVR .................................................................................................................... 25 4.1 Aba Sistema ......................................................................................................................................... 25 『 『 『 』 ............................................................................................................................... 25 』 ........................................................................................................................ 26 』 ...................................................................................................................................................... 28 4.1.1 Configurações comuns 4.1.2 Configurações Avançadas 4.1.3 Manutenção 『 』 』 .............................................................................................................................. 4.2 Aba Canais ................................................................................................................................................... 29 『 4.2.1 Configurações do Monitor ............................................................................................ 29 4.2.2 Configuração de Vídeo 29 4.2.3 Configuração PTZ .......................................................................................................... 30 4.3 Aba Ao Vivo ................................................................................................................................................32 『 『 『 』 』 ............................................................................................................................... 』 .............................................................................................................................. 4.3.1 configuração de Vídeo 32 4.3.2 Configuração de Áudio 33 4.4 Aba Gravação .......................................................................................................................................33 『 『 』 』 4.4.1 Configuração Agenda de Gravação .............................................................................. 33 4.4.2 Configuração Qualidade de Gravação ...............................................................................34 4.5 Aba Alarme ...................................................................................................................................................36 『 』 4.5.1 Configuração Entrada de alarme .................................................................................... 36 4.6 Aba Rede ............................................................................................................................................... 38 『 『 『 』 .................................................................................... 』 .............................................................................................................................. 』. . . . . . . . . . . . . . . . . . . . . . . . . . . . . . . . . . . . . . . . . . . . . . . . . . . . . . . . . . . . . . . . . . . . . . . . . . . . . 4.6.1 Configuração de IP 38 4.6.2 Configuração de portas 39 4.6.3 Configurações Avançadas 40 5 Vigilância do DVR via navegador de internet........................................................................................... 43 5.1 Microsoft Internet Explorer (IE) .............................................................................................................. 43 5.1.1 Tela principal do IE .................................................................................................................................. 43 3 5.2 Operação – Tela Cheia/Multi Janelas .....................................................................................................44 5.3 Configuração remota do DVR................................................................................................................... 45 5.3.1 ABA [PARÂMETROS DO DISPOSITIVO] .............................................................................. 45 5.3.2 ABA[CONFIGURAÇÃO DE CANAIS] .......................................................................................... 47 5.3.3 ABA[CANAIS PARAMETER] .......................................................................................................... 48 5.3.4 ABA[CONFIGURAÇÃO DE ALARME] ......................................................................................... 50 5.3.5 ABA[GERENCIAMENTO DE INTERNET] ......................................................................................... 52 5.4 Reprodução remtota pelo IE .......................................................................................................................54 5.4.1 Janela de Reprodução........................................................................................................................................54 5.4.2 Operação de reprodução ...........................................................................................................................54 5.5 Controle PTZ......................................................................................................................................................... 55 5.6 INFORMAÇÃO DO DISPOSTIVO...............................................................................................................57 5.6.1 ABA[INFORMAÇÃO DO SISTEMA]............................................................................. 57 5.6.2 ABA[ESTADO DOS CANAIS] ................................................................................................................... 57 5.6.3ABA[ESTADO DO ALARME] .............................................................................................................58 5.6.4 ABA[INFORMAÇÃO DE INTERNET] ................................................................................59 5.6.5 ABA[LISTA DE EVENTOS] ...................................................................................................59 6 Vigilância por celulares (smartphones) ....................................................................................................... 60 6.1 Windows Mobile.................................................................................................................................................. 60 6.2 Nokia Symbian S60 3rd and 5th .............................................................................................................. 62 6.3 Lista de Symbian compatíveis.................................................................................................................. 65 6.4 Apple IPhone.........................................................................................................................................................66 6.5 Blackberry Mobile .......................................................................................................................................68 6.6 Android (Google Phone) ............................................................................................................................ 76 7 Solucionar problemas ............................................................................................................................................. 82 4 LIMITAÇÃO DE RESPONSABILIDADE Esta publicação pode incluir imprecisões técnicas ou erros de digitação. O fabricante mantém o direito de introduzir alterações às informações contidas neste documento, para qualquer finalidade, incluindo, mas não limitando a, melhorias das publicações relacionadas ao produto, a qualquer momento, sem aviso prévio. ISENÇÃO DE GARANTIA O fornecedor não poderá ser responsabilizado por qualquer parte ou qualquer pessoa, exceto para substituição ou manutenção do produto, para os casos, incluídos, mas não se limitando ao seguinte: • Qualquer dano ou perda, incluindo, mas não limitando a: direto/indireto e consequentes, especial, decorrentes de mau uso relacionados com o produto; • Desmontagem não autorizada, reparação ou modificação do produto pelo usuário. • Quaisquer problemas ou consequentes inconveniências, perdas ou danos causados pela conexão indevida deste produto em dispositivos de terceiros; • Qualquer alegação ou ação de indenização, interposto por qualquer assunto seja ele uma pessoa ou organização, devido à violação da privacidade, pelo qual a imagem de vigilância e/ou dados salvos torna-se pública ou é usado para o propósito diferente de vigilância. -5- Instruções de Segurança. • Leia atentamente este manual e guarde em local seguro para referência futura. • Consulte todos os itens relacionados com a instalação deste produto para obter um excelente aproveitamento. • Não opere o aparelho em situações além da sua temperatura especificada, umidade ou classificações de fonte de alimentação. • Coloque a unidade em uma superfície plana não sujeita a vibrações ou impacto. • Usar o aparelho em temperaturas entre 0ºc ~ + 45ºc (32ºF ~ 113ºF) e umidade inferior a 85%. • A alimentação indicada para a fonte que acompanha este aparelho é entre 90 ~ 264 VAC, 47 ~ 63 Hz. • Instale a unidade longe de fontes de calor, como radiadores, registros de calor e fogões. Instalação da unidade perto de aparelhos eletrônicos, como o receptor/amplificadores estéreo e televisores, é permitida, enquanto que o ar ao redor do terminal não exceda a faixa de temperatura acima mencionada. Lidar com discos rígidos com cuidado. • • • • • • • • • • • • • • É possível causar danos às unidades de disco rígido, se elas forem movidas enquanto seus motores ainda estão em execução. Para permitir que o disco rígido estacione as partes móveis aguarde entre 10 à 20 segundos após a desconexão da alimentação. Para evitar danos de choque e vibração ao disco rígido interno, não mover a unidade enquanto ela estiver ligada. Proteger as unidades de disco rígido de eletricidade estática. Não empilhar unidades de disco rígido ou mantê-los em vertical. Não use uma chave de fenda elétrica ou magnética para fixar as unidades de disco rígido. Não coloque a unidade em uma área fechada, onde as aberturas de ventilação são bloqueadas ou impedem o fluxo de ar através das aberturas de ventilação. Evitar que o cabo de alimentação possa ser forçado ou esmagado, particularmente nos plugues e pontos onde eles possam soltar do aparelho. Não insira peças metálicas através de slots. Isso pode danificar permanentemente o aparelho. Se ocorrer, vire o desligue imediatamente o aparelho e entre em contato com o pessoal de serviço qualificado para efetuar o reparo. Lidar com o aparelho com cuidado. Não solte ou agite, pois isso pode danificar o dispositivo. Não expor o aparelho a água ou umidade, nem tentar operá-lo em áreas úmidas. Não instale a unidade em uma área onde ocorre condensação. Não opere com mãos úmidas. Tomar uma ação imediata se o aparelho ficar molhado. Desligue e consulte serviço qualificado. Umidade pode danificar o aparelho e também causar choques elétricos. Não utilize detergentes fortes ou abrasivos de limpeza no corpo do aparelho. Quando for difícil de remover a sujeira, use um detergente suave e esfregue suavemente. Não sobrecarregar os limites de corrente elétrica de cabos de extensão, podendo ocorrer risco de incêndio ou choque elétrico. Por favor, tome nota de suas configurações e as salve. Isso ajudará quando você for obrigado a alterar a configuração do sistema, ou se ocorrer uma falha inesperada. 6 • Distribuir, copiar, desmontar, compilação reversa, engenharia reversa e também exportação em violação das leis de exportação de software fornecido com este produto, é expressamente proibido. CUIDAR DO AMBIENTE PELA RECICLAGEM Quando um produto possuir este símbolo, não dispensar o produto com resíduos residenciais ou comerciais. Recicle seus equipamentos elétricos Por favor, não descarte este produto junto com resíduos residenciais ou comerciais. Alguns países ou regiões, como a União Européia, criaram sistemas para recolher e reciclar itens de resíduos elétricos e eletrônicos. Entre em contato com as autoridades locais para obter informações sobre práticas estabelecidas para a sua região. DECLARAÇÃO DE DIREITOS AUTORAIS Todos os direitos reservados à Dimy´s Security Systems. Nenhuma parte desta publicação pode ser reproduzida em qualquer forma ou por qualquer meio, transcrita, traduzida em qualquer idioma ou linguagem informática, transformado em qualquer outra forma, armazenado em um sistema de recuperação ou transmitido em qualquer forma ou por qualquer meio, eletrônico, mecânico, de gravação, fotocópia ou de outra forma, sem a prévia permissão por escrito do proprietário. 7 1 Especificação do Produto 1.1 Especificação Modelo Processador de Vídeo 8CH_DVR GM8183 GM8182 TW2866 TW2866 Entradas de vídeo 4 Canais BNC_1Vp-p_75Ω 8 Canais BNC_1Vp-p_75Ω Audio Input 4 Canais BNC_2Vp-p_600Ω 8 Canais BNC_2Vp-p_600Ω VGA Output Interface 4CH_DVR Saída de video analógico 1 Conector x D-SUB-15 Max. Resolução: 1024x768@75Hz Suporta relações de tela 4:3 e 16:9 1 x Conector BNC - 1Vpp_75Ω (As saídas analógicas e VGA não funcionam simultaneamente) Saídas de Áudio 1 x RCA_2Vpp_600Ω Portas USB 2 x USB (Mouse e dispositivos de backup) RS485/PTZ 1 x RS485 LAN RJ45 10/100Mbps Entradas de Alarme 4 entradas Saídas de Alarme 1 saída de relè Alimentação/Consumo HDD Disk Funções DC12V/3A 1 x SATA Port 2 x SATA Port Multi-Linguagem, operação via Mouse, Interface gráfica fácil e Interface do Usuário didática, informações de gravação, status de HDD e alarme OnScreen. Gravação Gravação Normal、por detecção de movimento e por alarme. Qualidade de gravação (Bit Rate) e resolução podem ser configuradas individualmente para cada canal. Quando o HDD estiver cheio, o DVR automaticamente substitui no disco as imagens mais antigas pelas imagens mais atuais. Reprodução Divisão da linha do tempo em 24 horas de cada dia. Fácil controle de avanço e retorcesso. Suporta reprodução nos modos 4ch/8ch de audio/video. Cópia de segurança (Backup) Suporte Pen Driver via usb, HDD portátil, Gravador CD/DVD externo. 8 Internet Suporta cliente PPOE, Cliente DHCP, DNS dinâmico. Suporta monitoramento ao vivo via Internet Explorer, Reprodução remota, Atualização remota, configuração e situação (Status) do DVR. Suporta Dual Steaming para gravação local e transmissão à internet. Vigilância móvel Suporta Nokia Symbian, Google Android, iPhone 3G/3GS, Windows Mobile. Controle PTZ Suporta Pelco-P、Pelco-D,Samsung , Protocolo Panasonic. Alarme Suporta 4 entradas de alarme, 1 relè de saída. Suporta Áreas múltiplas na detecção de movimento. Eventos simultâneos podem ativar a gravação, Ponto de Preset para PTZ, Notificação via E-mail e ativa a saída de alarme. Log(registros) de eventos Acompanhamento automático da operação do DVR e histórico de alarme. Configuração Definições do sistema, Definições da tela ao vivo, Definições de gravação e agenda. Suporta contas de múltiplos usuários. Configurável a autoridade Contas/Autenticação operacional para usuários normais. 【Admin 】Usuário principal com acesso total às configurações. Compressão H.264 Sistema de vídeo Resolução de gravação NTSC / PAL PAL: 352X288 (CIF) NTSC: 352X240 (CIF) CIF: 25fps_PAL / 30fps_NTSC por canal D1: 6fps_PAL / 7fps_NTSC por canal Taxa de quadros Funções de gravação Codificação da taxa de bits Resolução ao vivo 256 ~ 2048kbps PAL: 704x576 (D1) Resolução na reprodução Função de reprodução Audio 704X576 (D1) 704X480 (D1) Horizontal: 450 Vertical: 450 PAL: 352x288 (CIF) 704x576 (D1) Reproduz ao mesmo tempo 4CH Audio/video, Velocidade de 16x ~ /16 de avanço e quadro a quadro. Reproduz ao mesmo tempo 8CH Audio/video, Velocidade 16x ~ /16 de avanço e quadro a quadro. Compressão ADPCM Taxa de frequência 8KHz Tipo Mono Resolução Armazenamento HDD SATA 16 Bits Máximo 2,000 GB Dispositivo de Backup Portáteis: HDD USB, gravador DVD/CD 9 2 Apresentação do hardware 2.1 Painel frontal CANAIS 1 ~ 4 / ou 1~8 Com esses botões você pode optar por saída 1. de vídeo no seu monitor ou como uma tela cheia vista de cada uma das câmeras individualmente (canais 1 a 4 / 8 *dependendo do modelo), ou de todos os canais simultaneamente (Quad). Pressione por 5 segundos ou mais e mudará de VGA para TV (composto) ou vice-versa. 2. MENU Mostra o menu principal ESC Use este botão para sair de qualquer janela de atividade 4. REC 3. Inicia e para a gravação manual Backup Abre o menu de busca de vídeo e backup(cópia de segurança) 5. 6. Play /Pause ( ) Abra o menu de busca de vídeo e backup(cópia de segurança). Quando o modo de reprodução estiver ativado pressione esse botão para iniciar/parar a reprodução. Quando você esquecer sua senha,primeiro entre na interface de login(autenticação) do sistema, entre uma vez com uma senha inválida e você verá a mensagem "Senha incorreta, por favor tente novamente". Pressione [Enter] para confirmer e então pressione e segure o botão [Play/Pause] por mais de 15 segundos até escutar um “beep”, e a senha (888888) será restaurada. 7. PTZ (Pan-Tilt-Zoom) Funcionalidades da camera High Speed Dome 8. 、 、 、 、 Enter Use os botões de setas para mover entre os itens do menu. Pressione , para mover para as caixas de seleção, pressione , para selecionar os parâmetros do submenu. 10 Pressione Enter para confirmar sua escolha. 2.2 Controle remoto No. Nome Descrição 1 Reset do Alarme Limpa o estado da saída ou entrada de alarme. 2 REC Gravação manual. 3 Botões numéricos Insere números e seleciona canais. 4 Botões funcionais (na ordem: menu, esc, quad e ptz). MENU entra no menu; ESC volta para menu anterior; QUAD muda de tela única para os modos de multijanelas; PTZ habilita os controles ptz. 5 6 Controle de Reprodução << Reproduz lento / para trás; >/|| Inicia / para; Stop Para; >> Adianta; |>| Vai para o próximo Frame; FN Função, acesso à configurações auxiliares. Parâmetros de ajuste da imagem Botão da esquerda: ajusta o brilho; Botão da direita: ajusta o contraste. 7 Botões de setas Similares aos do painel frontal. 8 DEL Botão para deletar, apagar. 11 2.3 Painel Traseiro 12 1. Conectores USB Use essas portas para conectar dispositivos de backup (Pen Driver, Gravador de DVD). 2. Conector do Mouse USB 3. Conector da saída de audio 1canal de saída de áudio, RCA (2Vp-p, 600Ω) (8ch/16ch usará o cabo D-SUB para entrada/saída de áudio) 4. Conectores da entrada de áudio (ENTRADA de AUDIO 1-4/1-8/1-16) 4canais de entrada de áudio, RCA (2Vp-p, 600Ω) (8ch/16ch usará o cabo D-SUB para entrada/saída de áudio) 5. Conectores de entrada de video (1-4/1-8/1-16) canais entrada vídeo, BNC (1Vp-p, 75Ω) 6. Co n e ct o r d a sa í d a d e vid e o Saída de vídeo para o monitor, BNC (1Vp-p, 75Ω) 7. C o n e c t o r E t h e r n e t ( i n t e r n e t ) RJ-45 10/100 Base-T Ethernet network 8. Conector VGA Para conectar monitores VGA/LCD 9. Conectores de entrada de alarme (ENTRADA DE ALARME 1-4, 5-6 Ground) para conectar sensores (Para 16ch:Entrada de alarme 1-8,10-17; 9,18Gronud) Conectores da saída de alarme (SAIDA DE ALARME 7-8) Para conectar dispositivos de alarme externo (Para 16ch: saída de alarme:1+-,2+,3+-,4+-) Conector RS-422 / RS-485 Para conectar os controles da câmera PTZ ( RS485 :TX+, TX-) 10. Cha ve d e f or ça (liga/ d esliga ) 13 11. Conexão da fonte de alimentação (12V DC) 12. Ventoinha (apenas para 16CH) 13. Conector de entrada/saída de áudio (Apenas para 8 Canais) Conecte com o DB9PIN adjunto ao adaptador RCA para entrada/saída de áudio. 2.4 Entrada básica e seleção de saída VGA/TV • • Câmeras Conecte as saídas de vídeo das câmeras aos conectores de entrada no painel traseiro do DVR usando cabos apropriados. A interface de é um conector BNC padrão, 1Vp-p, 75 Ω. Por favor mantenha o sinal de vídeo longe de forte eletromagnetismo e interferência elétrica. Conexão de áudio A interface de conexão de entrada de áudio é um conector padrão RCA, 2Vp-p, 600 Ω. Por favor mantenha o sinal de áudio longe de forte eletromagnetismo e interferência elétrica. Observação: para entrada de áudio, por favor considere “MICROFONE ATIVO” para incrementar o nível de captação de voz para uma melhor qualidade de gravação do áudio. • Monitor Conecte a saída principal à um monitor ou à uma TV. Use o conector BNC-paraRCA para trabalhar com o cabo de RCA Audio/Video. • Power (energia/alimentação) Por favor use a fonte 12V DC para ligar seu equipamento à energia elétrica. • Alarme (Entrada/Saída) Conecte a entrada de alarme 1-4 aos conectores N.O.(N.A.) (Normalmente Aberto) ou N.C.(N.F.) (Normalmente Fechado) e uma conexão Ground (terra). Conecte a saída de alarme às conexões correspondentes e o Ground (terra) apropriadamente. 4/8 canais 16canais 14 Antes de iniciar a gravação em seu HDD ele precisa ser formatado pelo sistema do DVR, porque a formatação padrão do PC não é compatível. Isso pode ser feito na aba Manutenção da barra de ferramentas do menu principal. Por favor consulte a sessão 7.5.3 Gerenciamento do HDD para descrições detalhadas desse processo. Dependendo da capacidade do seu HDD, o processo de formatação pode levar vários minutos. Para descrição detalhada por favor consulte Sessão 5.6.2. Entrada de Alarme Ethernet(internet) Para acesso remoto do vídeo de suas câmeras via LAN ou Internet, por favor conecte o cabo RJ-45 par-trançado padrão à conexão Ethernet do DVR. • USB Para conectar o Mouse, Pen Driver, HDD portátil, Gravador de DVD portátil via USB (Para lista de HDD compatíveis consulte Appendix 3, para lista de gravadores de DVD compatíveis consulte Appendix 4). 2.5 Instalação do HDD 15 Seu HDD deve ser instalado dentro do DVR. Por favor conecte o HDD na via padrão. Todos os cabos necessários devem ser entregues junto ao DVR. Use as instruções que acompanham o disco rígido para os cabos certos. Por favor conecte o cabo de alimentação ao soquete apropriado, e os cabos de dados aos seus conectores correspondentes. Para a lista de HDDs testados à compatibilidade consulte o Appendix 3. 16 2.6 Controles PTZ (RS-422/RS-485) Conecte o controle PTZ ao correspondente conector RS422/RS485 TX+ e TX- no painel traseiro. (4/8 canais DVR) Para descrição detalhada dos protocolos PTZ, velocidades e IDs, por favor tome referência na seção de PTZ no manual. 17 3 Login (autenticação) e Menu Pop-up 3.1 Login DVR Ligue seu DVR e aguarde o sistema carregar. Caso você ainda não tenha instalado nenhum disco rígido, um “buzzer” vai apitar e a mensagem: “SEM DISCO RÍGIDO” vai aparecer na tela. Quando você entrar o sistema vai solicitar uma autenticação (login). Entre com nome de usuário e senha para operar o equipamento. Mova o mouse e clique na caixa de texto para mostrar na tela o teclado para inserir os dados. Clique em “Caps” para ter as opções caixa alta e clique em “12@#” para inserir números. Pressione OK para confirmar ou Cancel para limpar os campos e inserir novos valores. Senha padrão para o usuário Admin é “888888” 18 3.2 Menu Pop-up Depois de fazer a autenticação no DVR e entrar na tela de imagens ao vivo, por favor clique com o botão direito do mouse para abrir o menu Pop-up: 『 』 3.2.1 Tela Multi-Screen 』 isso vai mostrar mais opções na tela: 『 Clique Multi-Screen , (OBS : 4CH suporta apenas um canal ou quarto canais de visualização. Outras opções não funcionam) 『 』 3.2.2 Função Next Screen : 『 』 』 eo 『 , DVR 4CH Modo de alternância em Único Canal , clique Next Screen DVR vai alternar para as próximas janelas simples em sequencia. DVR 8CH • • : 『 』 『 Modo de alternância em Único Canal mode, clique Next Screen , e o DVR vai alternar para as próximas janelas simples em sequencia. 』 『 』 『 』 Modo de alternância em Quatro Canais , clique Next Screen 19 , e o DVR vai alternar da tela com os canais 1 /2 /3 /4 para 5 /6 /7 /8. • 』 『 『 』 Modo de alternância em Seis Canais , clique Next Screen , e o DVR vai alternar da tela com os canais 1 /2 /3 /4 /5 /6 para 3/ 4/ 5 /6 /7 /8. 『 』 3.2.3 Função de controle PTZ Há dois modos para controle das câmeras 『 』 『PTZ』: A. Modo Canal único , clique com botão direito para mostrar o menu Pop-up então clique em PTZ . Há uma barra de mensagem que aparecerá como na figura 3.2.3. Entretanto, movendo o cursor do mouse para controlar o PTZ da câmera use a roda (scroll) do mouse para controlar o zoom. 『 』 B. No modo de visualização multiplexada, mova o mouse e com um clique esquerdo selecione o canal. Clique com botão direito para mostrar o menu Pop-up então clique em PTZ . O DVR mudará automaticamente para o modo de canal único com todos os controles PTZ. 『 』 < Figura 3.2.3 > (Observação 1: Não ha ícones direcionais para o controle PTZ nesse modelo. Apenas o mouse opera) (Observação 2 : Por favor configure os protocolos PTZ corretamente para controlar a câmera PTZ) 『 』, 』 『 』 No modelo PTZ, o clique com botão direito abre os menus Preset Path e Cruise como na figura 3.2.3.1. O usuário pode chamar a posição da câmera PTZ prédefinida pelo ponto de Preset. Além disso, o usuário pode combinar vários pontos predefinidos como Caminho (Path) e Cruzeiro(Cruise). Para definir um ponto de Preset, Caminho (path) e Cruzeiro(Cruise) por favor tome 20 referencia no capítulo de configuração de PTZ. 3.2.4 Função『Information』 Esse item mostra as informações de operação e Software/Hardware do DVR. A. Informação do sistema • Versão de software • Versão de hardware • Quantidade de idiomas (numero de idiomas disponíveis nesse DVR) • Informações do Disco Rígido (HDD): a. Espaço disponível em disco / Espaço total do disco b. Quanto tempo até encher o disco 21 B. Canais Mostra o parâmetro de gravação de cada canal: • Canais No: 1 ~ 4 ou 1 ~ 8 CH 。 • Informação de gravação: • Tipo de gravação: Manual, Detecção de movimento ou Alarme. • Taxas: Taxa de bits de gravação • • Taxa de frames (imagens/segundo) Tamanho: Resolução (D1, Half D1 or CIF) • Ocorrência de movimento: Indica se detectado movimento • (OBS. Clique no nome da coluna para classificar por conteúdo) C. Entrada de alarme 22 • Numero dos canais : Mostra 1 ~ 4 ou 1 ~ 8 CH • Tipo de equipamento : Tipo de aparelho: Normalmente Aberto(NO) ou Normalmente fechado (NC) • Informação do Equipamento: Mostra o estado do equipamento em normal ou em alarme disparado. D. Informação de internet • Endereço MAC: Cada DVR deve ter um endereço MAC exclusivo • Endereço IP: Endereço IP configurado • Gateway: Endereço IP do Gatway da internet • PPPoE Dial-up: : 『 』 ◦ Estado se mostrar Connected então o Dial-up para o PPPoE está funcionando, caso contrário mostrará: Not Connect . 『 』 ◦ Endereço IP: Mostrará o endereço IP válido após a validação PPPoE. : • DDNS : ◦ Estado Quando a função DDNS estiver habilitada aparecerá . Caso contrário mostrará: Close . 』 : 『 』 ◦ Nome de domínio mostra o domínio cadastrado. 23 『Open E. Lista de LOG • Ajuste o ano clicando nesse ícone ◄ • Ajuste o mês clicando nesse ícone ◄ • Selecione o dia no calendário com um clique com o botão esquerdo do mouse 『 』 『 • Escolha Journal Type para as próximas opções: All, Schedule, Motion and Alarm 』 • Clique『Query』, o DVR inicia a busca e lista na janela do lado direito Clique no cabeçalho da coluna para classificar a lista de eventos. 24 4 Configuração do sistema 4.1 Sistema de abas 4.1.1 『Configurações comuns』 • Nome do dispositivo: Nome a ser definido para o DVR, exposto na tela. • ID do dispositivo: Função reservada • Linguagem: Clique▼ para selecionar o idioma a ser apresentado • Tempo: Mostra data e hora a ser apresentada, clique esquerdo muda os valores. • Padrão de vídeo: Clique▼ para selecionar NTSC ou PAL. • Resolução VGA: Clique ▼ para selecionar a resolução da saída VGA: 1240x768 / 1280x800 / 1280x960 / 1360x768 (Observação 1: Verifique se seu monitor suporta a resolução antes de selecionar a mesma) (Observação 2: Ajuste a configuração de resolução apenas se estiver utilizando a saida VGA) (Observação 3: Saídas VGA e TV não funcionam simultaneamente) 25 4.1.2 『Configurações Avançadas』 • Formato do tempo: Clique ▼ para selecionar um formato diferente • Gerenciamento de usuário: Clique “Set” para abrir o sub menu e a autoridade de operações 』 ◦ Clique no botão 『Add para adicionar um novo usuário como na janela a seguir 26 Clique na caixa de texto para abrir na tela o teclado para entrar com as letras e números. O usuário Admin não pode modificar as senhas dos outros usuários depois de criadas as contas. Apenas o próprio usuário pode modificar sua própria senha. ◦『Delete』:Selecione uma conta de usuário na lista para deletar(excluir). (Observação: A conta Admin não pode ser apagada) ◦ 『Autoridade』:Configure as permissões de operação para o usuário, como segue por exemplo: Clique □ para ativar ou desativar a autoridade operacional para certo usuário ◦ 『Senha』:Apenas o próprio usuário pode mudar a própria senha. • Reciclar HDD: Selecionado (ativado)「Enable」então o DVR vai sobrescrever as imagens mais antigas quando estiver cheio. Selecionado (desativado)「Disable」então o DVR vai para a gravação quando estiver cheio. 27 4.1.3 『Manutenção』 『 』 • Gerenciamento de HD: Clique Set para abrir o sub menu e formatar o HD nas propriedades adequadas do sistema do DVR. Antes de gravar áudio e vídeo o HDD precisa ser formatado pelo sistema do DVR. Você precisa estar autenticado como Administrador para formatar o HDD. 『 』 • Atualização: Clique Set para abrir o sub menu de atualização de firmware via Pen Driver. • Load Language: • Reset Config: 28 4.2 Aba CANAIS 『 』 4.2.1 Configuração Display 4.2.2 • Canais: Clique ▼ para selecionar o numero do canal para aplicar as configurações ou selecione 「ALL para aplicar as configurações a todos os canais. • Nome do canal: Clique na caixa de texto para abrir o teclado virtual e inserir o nome do canal ou a descrição do mesmo. 」 『Configuração de vídeo』 」 • Canais:Clique▼ para selecionar o número do canal e aplicar as configurações ou selecione「ALL para aplicar as configurações à todos os canais • Sensibilidade da detecção: Clique ▼ para selecionar [Baixa, Média, Alta e Melhor] na lista de seleção [Disable] para desabilitar A função de detecção de movimento. • 』 Área rea de movimentação movimenta o: Clique『Set para abrir o sub menu e configurar a 29 área de detecção quadro por quadro. Clique com o botão esquerdo ativa ou desativa a área, estando azul significa ativada. Transparente significa desativada a área de detecção. Clique com botão direito do mouse para sair e salvar as configurações. O DVR vai mostrar uma mensagem pop-up questionando se deseja salvar as configurações. 』 • Manuseando eventos: Clique『Set para abrir o sub menu e configurar as ações. ◦ Ativação por detecção: quando um canal tem detecção de movimento o DVR pode ativar a gravação nos demais canais. ◦ Ativar a saída de alarme: Ativa ou desativa a saída de alarme quando houver detecção de movimento. ◦ Ativar Buzzer (sirene): Ativa ou desativa o buzzer quando houver detecção de movimento. ◦ Mandar E-mail: Ativa ou desativa o envio de Email quando houver detecção de movimento. 30 『 』 4.2.3 Configuração PTZ • Vídeo: Clique ▼ para selecionar o numero do canal a ser configurado. • Protocolo: Clique ▼ para selecionar o protocolo 『SAMSUNG、PelcoD 、 PelcoP、Panasonic . • Taxa de transmissão: Clique ▼ para selecionar a velocidade de comunicação do PTZ 1200 /2400 /4800 /9600bps • • Velociade PTZ : Clique ▼ para selecionar a velocidade de 01~16. Maior valor indica movimento mais rápido. Endereçamento:ID da camera PTZ. Por favor verifique a ID da câmera • Preset e rota: Clique『Set para abrir o sub menu 』 』 ◦ Preset: Mova a câmera até a posição com o mouse e ajuste o zoom através da roda(scroll) do mouse. Escolha o numero e clique [Set.] para salvar o ponto do Preset. Mova a câmera para um ponto diferente e clique [Call] para testar a configuração. ◦ Path (Rota/Caminho): Clique [Rec.] para começar. Mova a câmera para posição diferente ou 31 • Ajuste o zoom +/- pelo mouse. O DVR vai salvar a movimentação feita pela câmera. Clique [Stop] para salvar a configuração. Cruise Path(Cruzeiro de rota): Clique Set para abrir o sub menu: 『 』 ◦ No total há 8 posições na memória para o cruzeiro de rotas. Cada ponto de Preset pode ter um tempo definido de espera antes de mover para o próximo. (Observação: As 8 posições podem conter um mesmo Preset , ex. 01 → 02 → 03 → 05 → 01 → 08) 4.3 Aba AO VIVO 4.3.1 『Configuração de Vídeo』 • Configuração de Vídeo: Selecione a saída principal de vídeo: CVBS (TV Sinal Composto) ou VGA. (Observação: CVBS e VGA não funcionam simultaneamente. ) (Observação: Configure a resolução do seu monitor VGA antes de aplicar as configurações ao DVR) 32 4.3.2 『Configuração de Áudio』 • Canais de Áudio: Como apenas um canal de áudio pode funcionar por vez, clique ▼ para selecionar o canal de áudio ao vivo na tela. 01 ~ 04 ou 01 ~ 08. (Observação: Estes canais de audio vão funcionar apenas no modo de multicanais, ex: tela em 4/8/6/9. Quando o DVR mudara para um canal único na tela por um duplo clique do mouse, o áudio também vai mudar de acordo com o canal selecionado.) 4.4 Aba de GRAVAÇÃO 』 『 4.4.1 Configuração Agenda de gravação • Agenda de Gravação: Clique ▼ para selecionar o numero do canal para aplicar as configurações. • Gravar Áudio: Selecione o formato de gravação [Vídeo & Áudio] ou [Vídeo]. 33 』 Agenda de gravação::Clique『Set para abrir o sub menu • 』 ◦ Cada quadro equivale à 『1 Hora do dia. Clique com botão esquerdo do mouse para mudar a configuração de cada quadro. Clique e arraste para mudar a configuração de todos os blocos. Cada cor esa descrita na janela. • 』 『Parâmetro de cópia : Copia a configuração da agenda para os outros canais. Clique ▼ para selecionar 『todos ou 『01 ~ 04 ou 01 ~ 08 』 『 』 』 4.4.2 Configuração Qualidade de Gravação • Canais: Clique ▼ para selecionar o canal a ser configurado. • Bit Rate: Clique ▼ para selecionar qualidade de gravação em 8 diferentes taxas → 256K/384K /512K /640K /768K /1M /1.5M /2M bps (Observação: Maior taxa de bits tem melhor qualidade porém consoma mais espaço para gravação) 34 Frame Rate: Clique▼ para selecionar a qualidade de gravação em 6 diferentes taxas de frame(imagens/segundo) → 1 /3 /6 /12 /25 /30 FPS • (Observação: Maior taxa de frames proporciona movimentação mais suave nos vídeos e consome maior espaço para gravação) Resolution: Clique ▼ para seleciona a resolução de graação em 3 diferentes tamanhos → CIF /Half D1 /D1 • (Observação 1: Alta resolução gera vídeos mais definidos e consome mais espaço para gravação.) (Observação 2:O total de frames do DVR 4CH é 30fps na resolução D1 e 60fps na resolução Half D1; O total de frames do DVR 8CH é 60fps na resolução D1 e 120fps na resolução Half D1 , se o total de frames exceder o limite máximo então o sistema vai mostrar uma janela auxiliar para que o usuário ajuste a taxa de frames canal por canal. Clique menu 『 』 OK para abrir o sub Escolha tamanho(Resolução) e a taxa de Frames canal por canal. 35 O sistema vai calcular a taxa de frames automaticamente para referencia. • 』 『Parâmetro de cópia : Copia as configurações da agenda para os demais canais. Clique ▼ para selecionar 『TODOS ou『01 ~ 04 ou 01 ~ 08 』 4.5 Aba ALARME 』 』 『 4.5.1 Configuração Entrada de Alarme • Canais de Entrada de Alarme: Clique ▼ para selecionar o numero do canal • de alarme para aplicar as configurações. Tipo: Clique ▼ para selecionar o tipo de entrada de alarme → N.O. ou • Abrir Agenda: Clique『Set para abrir o sub menu N.C. 36 』 『 』 ◦ Cada quadro representa 1 Hora do dia. Clique esquerdo do mouse para mudar a configuração de cada quadro. Clique e arraste para configurar os demais blocos. Vermelho significa que a agenda de alarme esta ativado e cinza desativado. • 『 』 : Manusenado Eventos Clique Set para abrir o sub menu e configurar as ações: ◦ Ativar gravação: Quando um canal de alarme for ativado o sistema pode ativar a gravação em vários canais. ◦ Ativar saída de alarme: Ativa ou desativa a saída de alarme quando o alarme for ativado. ◦ Ativar o buzzer: Ativa ou desativa o buzzer (sirene) quando o alarme for ativado. ◦ Ativar Email: Ativa ou desativa o envio de Email quando o alarme for ativado. 37 4.6 Aba REDE 4.6.1 『Configuração de IP』 • Configuração de IP: Seu DVR aceita vários métodos ser acessado pela rede. Não importa o método usado, seu DVR primeiramente precisa de um numero IP, o qual pode ser adquirido por dois modos distintos: - Aquisição automática do endereço IP via DHCP. - Indicação manual do endereço IP pela função IP estático. Sendo assim, estes campos oferecem duas opções: IP estático e DHCP. A alternância desses faz com que os próximos três campos sejam mutáveis (No modo manual) ou não (no modo automático); os campos são: Endereço IP, Máscara de Sub Rede e Gateway. Para obter os dado corretos da sua rede e a explicação da configuração de internet, por favor contacte o administrador da sua rede ou o provedor desses serviços. • Endereço IP: Exibe o endereço IP atual. Escolhendo o modo de IP Estático, clique na caixa de texto para inserir os dados do endereço IP através do teclado virtual. • Máscara de Sub Rede: Exibe o endereço de Máscara de Sub Rede atual. Escolhendo o modo de IP Estático, clique na caixa de texto para inserir os dados da Máscara de Sub Rede através do teclado virtual. • Endereço DNS: Exibe o endereço DNS atual. Escolhendo o modo de IP Estático, clique na caixa de texto para inserir os dados do Endereço DNS através do teclado virtual. 38 4.6.2 『Configuração de Portas』 • Porta HTTP: A porta padrão é a 80 para qualquer navegador. Clicando na caixa de texto você pode mudar o numero da porta. • Porta de Comando: O DVR utiliza a porta 6001 para transmitir o sinal de controle. Clicando na caixa de texto você pode mudar o numero da porta. • Porta de Mídia: O DVR utiliza a porta 6002 para transmitir os dados de vídeo. Clicando na caixa de texto você pode mudar o numero da porta. • Porta de telefone (Smartphone): O DVR utiliza a porta 6003 para transmitir os dados para acesso via celular. Clicando na caixa de texto você pode mudar o numero da porta. (Observação: No software de acesso remoto dos celulares, smartphones, a porta de acesso deve ser configurada igual à do item anterior) Se o DVR está instalado atrás de um roteador para compartilhar um único endereço IP público, não se esqueça de configurar o "Port Forwarding" ou "Virtual Server" para as três portas de rede e a porta do celular(smartphone): 6003. 39 4.6.3 『Configurações Avançadas』 • 『 』 Configuração Clique『Set』para abrir o sub menu: PPPoE Setting:PPPoE: Click Set to open sub window Habilitado a autenticação PPPoE para conexões de internet, será necessário configurar o usuário e senha do serviço ADSL. Você pode obter essas informações com seu provedor de serviços de internet. 40 『 』para abrir o sub menu Configuração DDNS: Clique Set Se o DVR se conectar a internet através de um IP dinâmico, você pode optar por utilizar os serviços de um serviço de DNS dinâmico. Seu DVR já vem programado com vários serviços de DDNS. Para estar habilitado a utilizar esses serviços, você precisa acessar os sites associados aos serviços e registar uma conta. Uma vez registrado, você insere a conta DDNS, senha e escolhe o nome do servidor DDNS na lista pressionando os botões de setas em ambas as extremidades dos campos correspondentes. Depois disso, a conexão deve ocorrer automaticamente. • 『 』 Configuração de email: Clique Set para abrir o sub menu: • ◦ DE: remetente 39 ◦ PARA: Destinatário ◦ Servidor de Email (SMTP): Insira o endereço de seu servidor de Email. ◦ Porta: Numero da porta do servidor de Email, o padrão é 25. ◦ SSL/TLS: Consulte o administrador do servidor de Email para saber quando usar SSL/TLS. ◦ Senha do Email: Senha do remetente. Auto ajuste da largura de banda: O DVR ajusta automaticamente a qualidade de vídeo para inferior para melhor transmissão enquanto a banda for insuficiente. 42 5 Acesso ao DVR via navegador 5.1 Microsoft Internet Explorer (IE) Abra o Microsoft Internet Explorer (IE) e insira o endereço IP do DVR. Segue a imagem da tela inicial de autenticação (login) do DVR quando o IE se conecta à ele. A senha padrão do usuário Admin é 888888 5.1.1 Tela principal do IE Segue a imagem da janela principal depois de ter autenticado com sucesso. 43 1 2 3 4 5 • (1) Mostra o IP atual do DVR • (2) Mostra o usuário autenticado atualmente • (3) Tela de câmeras, pode exibir 4 canis ou 9 canais multiplexados. • (4) Barra de ferramentas • (5) Lista de canais Clique no nome do canal para habilitar a exibição ao vivo. A posição das câmeras não são fixas e serão mostradas na ordem em que forem habilitadas. 5.2 Operação – Tela cheia/Múltiplas Janelas Clique no ícone FULL para por o navegador IE em tela cheia e (Observação: quando mudará para o modo de tela cheia, a barra de ferramentas irá se reorganizar automaticamente 4:3 ou 16:9) Clique nos ícones a seguir para exibir os diferentes modos de multi janelas. 44 5.3 Configuração remota do DVR Clique no ícone DEVICE para abrir as configurações do DVR. 『 』 5.3.1 Aba PARAMETRO DO DISPOSITIVO • ADICIOANR UM CAONTA: Clique para cria uma nova conta de usuário. NOME DE USUÁRIO: Insira o nome do novo usuário INSIRA A SENHA: Senha CONFIRME A SENHA: Confirme a senha (Observação: Após o Admin ter criado uma nova conta e senha, apenas o próprio usuário poderá mudar sua própria senha) CONFIGURAÇÃO DE AUTORIDADE: Clique no ícone □ para habilitar ou desabilitar as autoridades operacionais para o 45 determinado usuário. • APAGAR CONTA: Apagar certo usuário. 46 • SINCRONIZAR: Sincroniza o DVR remoto ao horário do PC local. • ATUALIZAÇÃO DE FIRMWARE: A firmware do DVR pode ser atualizada remotamente. Clique “BROWSE” para buscar a firmware no PC, clique “START UPGRADE” para subir (upload) a nova firmware para o DVR remoto. PROGRESSO mostrará a situação da atualização. 』 『 5.3.2 Aba CONFIGURAÇÃO DE CANAIS • NUMERO DOS CANAIS: Clique no ícone ▼ para selecionar o numero do canal e definir a configuração. • NOME DOS CANAIS: Insira um nome para o canal ou uma descrição. • AJUSTES DE PTZ: Taxa de transmissão: Clique no ícone ▼ para selecionar a taxa de transmissão de: 1200 /2400 /4800 /9600bps Protocolo: Clicque no ícone▼ para selecionar o protocolo: 』 『SAMSUNG、 PelcoD 、PelcoP、Panasonic . Velocidade do PTZ: Clique no ícone ▼ para selecionar a velocidade da câmera de 01~16. Maior valor significa maior velocidade. PTZ ID: Endereço da câmera PTZ. Por favor confira o endereço na própria câmera. • DETECÇÃO DE MOVIMENTO: Clique no ícone □ para habilitar ou desabilitar a função. Padrão é habilitado. ; 47 SENSIBILIDADE: Clique no ícone ▼ para selecionar [Baixa, Média, Alta ou Melhor] 』 DEFINIÇÃO DE ÁREA: Clique『Set para abrir o sub menu e configurar a área de detecção quadro a quadro. Clique esquerdo muda a função, cor azul significa que a área esta habilitada. Cor transparente significa desabilitado. GRÁFICO INTELIGENTE ( MANUSENADO EVENTOS ): o ATIVAR GRAAÇÃO: quando algum canal tiver detectado movimento, é possível ativar a gravação em qualquer outro canal. o ATIVAR A SAÍDA DE ALARME: Habilita ou desabilita a saída de alarme quando houver detecção de movimento. ALARME SONORO: Ativa o buzzer (sirene) quando houver detecção de movimento. o o NOTIFICAÇÃO POR EMAIL: Habilita ou desabilita o envio de Email quando houver detecção de movimento. 』 『 5.3.3 Aba PARÂMETROS DOS CANAIS • NUMERO DO CANAL: Clique no ícone ▼ para selecionar o numero do canal e aplicar as configurações. • CONFIGURAÇÃO DA QUALIDADE DE VÍDEO: TIPO DE STREAM (encadeamento de dados): Clique para escolher o encadeamento de dados apenas e vídeo ou o encadeamento de dados de vídeo + áudio (MULTI STREAM) o o o o RESOLUÇÃO: Clique para selecionar CIF /Half D1 /D1. TAXA DE BITS DE VÍDEO: Clique para selecionar 8 formas diferentes de taxas de bits → 256K /384K /512K /640K/768K /1M /1.5M /2M bps IMAGENS POR SEGUNDO: Clique para selecionar 6 diferentes formas de imagens por segundo→ 1 /3 /6 /12 /25 /30 FPS (IPS) 48 49 ◦ AGENDA DE GRAVAÇÃO: Cada quadro representa 『1 Hora do dia. Clique esquerdo do mouse para mudar a configuração de cada quadro. Clique e arraste para configurar os demais blocos. A definição de cada cor esta descrita na janela. 』 』 『 5.3.4 Aba CONFIGURAÇÃO DE ALARME • ENTRADA DE ALARME: Clique no ícone ▼ para selecionar o numero do canal e plicar as configurações. • TIPO DE ALARME: Tipo de dispositivo (Normalmente Aberto ou Normalmente Fechado) ATIVAR GRAVAÇÃO: Clique no ícone □ para habilitar os canais para gravar. ATIVAR ALARME: Clique no ícone □ para habilitar o relè da saída de alarme. ATIVAR BUZZER(SIRENE): Clique no ícone □ para habilitar o buzzer. ◦ ATIVAR EMAIL: Clique no ícone □ para ativar a notificação via Email. • AGENDA DE ALARME 』 Cada quadro representa 『1 Hora do dia. Clique esquerdo do mouse para mudar a configuração de cada quadro. Clique e arraste para configurar os demais blocos. Cor vermelha significa que o alarme esta ativado e a cor cinza significa desativado. 50 51 』 『 5.3.5 Aba CONFIGURAÇÃO DE INTERNET • Endereço IP: Informação do IP atual • Numero da Porta: Numero das portas HTTP/COMMANDO/MÍDIA/CELULAR para transmissão de dados e controle pela internet. • DDNS URL: Clique no ícone □ para habilitar a função DDNS . > > > > • NOME DO DOMINIO: NOME DO DISPOSITIVO: NOME DO USUÁRIO: SENHA: E-Mail: Configure o endereço IP do servidor de E-mail, E-mail do remetente, E-mail do destinatário e a conta e senha do servidor de E-mails. SEGURANÇA: Suporta codificação SSL para envio de E-mails. • AJUSTE AUTOMÁTICO DA LARGURA DE BANDA: Habilita o ajuste automático da qualidade de vídeo para uma inferior a fim de transmitir vídeo mais suave enquanto a largura e banda for insuficiente. 52 53 5.4 Reprodução Remota pelo IE Clique no ícone PLAYBACK para abrir a janela de reprodução do IE. 5.4.1 Janela de Reprodução 5.4.2 Operação para Reprodução • Clique no ícone FULL para mudar a janela do IE para tela cheia (Observação: quando mudar para tela cheia, a barra de ferramentas vai se reposicionar no topo da tela em resoluções 4:3 ou 16:9) • janelas. • Clique nos ícones como os a seguir para mudra os diferentes tipos de multi Clique para parar a reprodução e mudar para o modo ao vivo. • Clique para salvar uma foto (frame) da reprodução. • Clique para parar a reprodução. 54 Reprodução por data: Clique no ícone ▼ para abrir o calendário e selecionar uma data, então selecione os canais na lista para iniciar a reprodução. 5.5 Controle PTZ • 1 → Controles direcionais da câmera PTZ. Clique no ícone para abrir o painel do PTZ. 1 2 3 4 5 7 8 6 2 → Configure a velocidade de movimentação. ( Aumente a caixa verde para aumentar a velociadade) • 3 → Zoom +/- da camera PTZ • • 4 → Ajuste da íris da câmera PTZ • 5 → Ajuste do FOCO da câmera PTZ (Claridade do vídeo) 6 → Configure 1~128 números de preset. Clique salvar e para chamar. • • 7 → Clique para abrir a janela de CRUISE . Clique 55 para para chamar. 8 → Clique para abrir a janela de configuração do TRACK. Clique para chamar. • 56 5.6 INFORMAÇÃO DO DISPOSITVO Clique 『 para abrir a janela de informação. 』 5.6.1 Aba INFORMAÇÕES DO SISTEMA • MENSAGEM DO DISPOSITIVO: Mostra o número dos canais, entradas de alarme, saídas de alarme e o número do HDD do DVR remoto. • VERSÃO: Mostra a firmware e o hardware atuais do DVR remoto. • CONDIÇÕES DO HDD : A. CAPACIDADE DO HDD: Total de espaço do HDD B. ESPAÇO DO HDD: Quanto há de espaço livre. C. ESTADO: Ação atual do HDD D. TEMPO PARA GRAVAÇÃO: Tempo estimado de espaço livre em disco. 』 『 5.6.2 Aba INFORMAÇÕES DOS CANAIS • CANAIS NO: 1~4 ou 1~8. • GRAVAÇÃO: Ativada ou não. • TIPO DE GRAVAÇÃO: Normal, Agendamento, Detecção de movimento ou Gravação por alarme. • TAXA DE BITS: Taxa atual de bits de gravação. • TAXA DE FRAMES(IPS): Taxa autal de imagens por segundo. • TAMANHO: Resolução atual da gravação. D1 / Half D1 / CIF 57 『 』 5.6.3 Aba INFORMÇÕES DE ALARME • CANAIS NO: 1~4 ou 1~8. • TIPO DE DISPOSITIVO: Tipo de dispositivo de alarme, Normalmente Aberto ou Normalmente Fechado. • INFORMAÇÕES DO DISPOSITIVO: Dispositivo de alarme em estado de ativação ou não. 58 』 『 5.6.4 Aba INFORMAÇÕES DE INTERNET INFORMAÇÕES DE INTERNET: Endereço IP atual, Endereço MAC e Endereço IP do Gateway. • DIAL UP: Se o DVR estiver usando a comunicação PPPoE mostrará “ACTION” e o IP atual assinado pelo provedor de serviços. • DDNS: Se o DVR estiver usando o cliente DDNS mostrará “ACTION” e o nome atual do domínio. • 』 『 5.6.5 Aba BUSCA DE EVENTOS Pesquisa os eventos no DVR remoto por tipo e data. 59 6 Vigilância móvel por celular (smartphone) Outra característica diferencial deste DVR é transmitir os sinais de vídeo ao vivo para seu celular, para que você possa ter um sistema “ir” ao seu sistema de câmeras de praticamente qualquer lugar no mundo. Atualmente essas características são suportadas em celulares com Windows Mobile, Nokia Symbian S60 3rd/ e 5th Edition OS, Google Android, Black Berry OS 4.x e Apple iPhone. 6.1 Windows Mobile Nota: Antes de usar este recurso, você precisa que seu celular tenha acesso à internet, como 3G ou 3.5G. Por favor contate seu provedor de serviços telemóveis para maiores informações. Do CD de instalação, instale o arquivo “xxx.cab” no seu celular com Windows Mobile. Consulte o manual do seu aparelho para informações de instalação de aplicativos. Ache o executável do programa QQEYE e clique no botão Setting para inserir o IP do seu DVR. Na tela a seguir, entre com o nome de usuário (Admin), senha e endereço IP do seu DVR (Servidor). Insira o valor da Porta: padrão é 6003 e selecione o canal para a transmissão de dados a partir do menu. Clique OK para salvar as configurações. A janela principal do aplicativo para dispositivo móvel oferece as opções de botões Canais, Conectar e Configurações. Atualmente é possível visualizar apenas um canal ao vivo por vez, multi canais e reprodução não estão disponíveis. 60 Para conectar ao sistema e iniciar a visualização ao vivo do seu sistema de câmeras, clique no botão “Connect”. Para escolher a câmera, use a caixa de seleção dos canais. Para modificar as configurações pressione o botão de configurações. Na tela serão exibidas as informações de tempo (no formato AAAA-MM-DD HH:MM:SS), Número dos canais, taxa de bits (Kbps), taxa de frames (IPS), resolução e estado da câmera. A barra de menus contem os seguintes controles: Botões direcionais para controles PTZ Zoom + / - Íris Foco Foto 61 6.2 Nokia Symbian S60 3º e 5 Do CD de instalação, instale o arquivo “xxx.sisx” no seu Symbian S60 3rd Edition ou 5th Edition (para a lista de dispositivos móveis, por favor veja Sessão 6.3). Para instruções de instalação de aplicativos no seu celular, por favor consulte o manual do seu equipamento. Nota: Antes de usar este recurso, você precisa que seu celular tenha acesso à internet, como 3G ou 3.5G. Por favor contate seu provedor de serviços telemóveis para maiores informações. Por favor veja um tutorial simples da instalação: Depois de complete a instalação, por favor ache o ícone QQEye na lista de aplicações do seu celular (smartphone). Execute o QQEye e a janela do programa abrirá na tela do celular. 62 Endereço IP Visão da câmera Informação da condição da câmera Botões de controle Botões funcionais __ Inicia/Para Foto Saída Tela cheia Configurações Para navegar entre os botões, por favor utilize os botões direcionais do seu Symbian. Explicação dos botões do menu e da interface do programa: Linha de informação de estado (condição). A primeira palavra de status indica o nome para o botão selecionado abaixo na barra de controle (na ilustração, é "Stop"). A segunda palavra indica o estado atual do programa (na ilustração, que está "Playing"). Botões de controle: Seleção de canais. Se seu sistema suportar 8 canais, para mudra entre 1-4 e 5-8 por favor use o botão: Controles direcionais PTZ Controles PTZ: Zoom, Foco e Íris respectivamente. Botões funcionais: Quando destacado esses botões, o nome da função correspondente será mostrado no espaço de informação (primeira palavra). / Botão Play / Stop Modo Cheio. Mostra o canal selecionado em tela cheia, todos os menus e botões serão ocultados. 63 Foto. Permite que você tire uma foto da visão da câmera. Configurações. Mostra a configuração de conectividade. *Próximo Grupo. Alterna entre as duas páginas de canais: 1-4 e 5-8 * Disponível apenas para Sistemas que suportem 8 canais. Sair do QQEye Para começar a trabalhar com seu sistema de câmeras em seu Symbian mobile phone, você terá que configurar o programa, digitando oponto de acesso de rede preferencial, o endereço IP do DVR, porta celular, nome de usuário e senha. Clique em para entrar na janela de configuração. Na tela de configuração, entre com os dados a seguir: Ponto de acesso padrão: Internet a qual você se conecta à rede. As opções são: “nenhum”, “WAP por GPRS”, e serviço móvel disponível em seu país. Se você escolher “None”, então depois de pressionado o botão para prosseguir estará disponível a lista de serviços à escolher. Endereço do servidor: IP do DVR Porta do Servidor: 6003 Usuário: Admin Senha: padrão é “888888” Salve e retorne ao menu principal pressionando “Done” (ok), pressione “Cancel” para cancelar e descartar as informações. Pressione o botão para conectar o DVR. Depois que seu dispositivo estiver autenticado corretamente no DVR, você poderá ver as imagens remotamente através de seu sistema Symbian. 64 6.3 Lista de modelos Symbian suportados Por favor, reveja a lista de telefones móveis Symbian testados para compatibilidade com o acesso remoto ao DVR: LG-KT610 LG KS10 LG-KT615 Nokia 3250 Nokia 5320 XpressMusic Nokia 5500 Sport Nokia 5630 XpressMusic Nokia 5700 Nokia 5730 XpressMusic Nokia 6110 Navigator Nokia 6120 Nokia 6121 Nokia 6210 Navigator Nokia 6220 Nokia 6290 Nokia 6710 Navigator Nokia 6720 Classic Nokia E51 Nokia E55 Nokia E60 Nokia E61 Nokia E61i Nokia E62 Nokia E63 Nokia E65 Nokia E66 Nokia E70 Nokia E71 Nokia E75 Nokia E90 Nokia N71 Nokia N73 Nokia N75 Nokia N76 Nokia N77 Nokia N78 Nokia N79 Nokia N80 Nokia N81 Nokia N81 8GB Nokia N82 Nokia N85 Nokia N86 8MP Nokia N91 Nokia N92 S60 3rd_FP1 S60 3rd_FP1 S60 3rd_FP1 S60 3rd_INIT S60 3rd_FP2 S60 3rd_INIT S60 3rd_FP2 S60 3rd_FP1 S60 3rd_FP2 S60 3rd_FP1 S60 3rd_FP1 S60 3rd_FP1 S60 3rd_FP2 S60 3rd_FP2 S60 3rd_FP1 S60 3rd_FP2 S60 3rd_FP2 S60 3rd_FP1 S60 3rd_FP2 S60 3rd_INIT S60 3rd_INIT S60 3rd_INIT S60 3rd_INIT S60 3rd_FP1 S60 3rd_INIT S60 3rd_FP1 S60 3rd_INIT S60 3rd_FP1 S60 3rd_FP2 S60 3rd_FP1 S60 3rd_INIT S60 3rd_INIT S60 3rd_INIT S60 3rd_FP1 S60 3rd_INIT S60 3rd_FP2 S60 3rd_FP2 S60 3rd_INIT S60 3rdFP1 S60 3rdFP1 S60 3rd_FP1 S60 3rd_FP2 S60 3rd_FP2 S60 3rd_INIT S60 3rd_INIT 65 10-Feb-08 09-Oct-06 30-Oct-08 13-Sep-05 22-Apr-08 09-May-06 10-Feb-09 29-Mar-07 11-Mar-09 08-Feb-07 17-Apr-07 18-Jun-07 11-Feb-08 11-Feb-08 28-Nov-06 16-Feb-09 16-Feb-09 18-Sep-07 16-Feb-09 09-Oct-05 09-Oct-05 10-Feb-07 09-Sep-06 12-Nov-08 09-Feb-07 16-Jun-08 09-Oct-05 16-Jun-08 16-Feb-09 11-Feb-07 09-Nov-05 09-Apr-06 27-Sep-06 08-Jan-07 12-Feb-07 11-Feb-08 21-Aug-08 09-Nov-05 29-Aug-07 29-Aug-07 14-Nov-07 21-Aug-08 17-Feb-09 14-Apr-05 09-Nov-05 Nokia N93 Nokia N93i Nokia N95 Nokia N95 8GB Nokia N96 Samsung I7110 Samsung INNOV8 Samsung SGH-G810 Samsung SGH-i400 Samsung SGH-i450 Samsung SGH-i520 Samsung SGH-i550 Samsung SGH-i560 Samsung SGH-L870 S60 3rd_INIT S60 3rd_INIT S60 3rd_FP1 S60 3rd_FP1 S60 3rd_FP2 S60 3rd_FP2 S60 3rd_FP2 S60 3rd_FP1 S60 3rd_FP1 S60 3rd_FP1 S60 3rd_FP1 S60 3rd_FP1 S60 3rd_FP1 S60 3rd_FP2 09-Apr-06 08-Jan-07 26-Sep-06 29-Aug-07 11-Feb-08 20-Oct-08 25-Jul-08 11-Feb-08 26-Apr-07 14-Oct-07 09-Oct-06 15-Oct-07 16-Oct-07 28-May-08 6.4 Apple iPhone O aplicativo Apple iPhone, assim como qualquer outro, precisa ser baixado diretamente do iPhone AppStore. 1) Abra o Apple iTunes 2) Procure por “aplayer” que é oferecido pela compania “Longterm,” nosso fornescedor terceirizado. É uma aplicação gratuita. 3) Faça o Download e instale no iPhone com o procedimento de instalação do iPhone. 4) Por favor localize o ícone 5) Você verá a tela a seguir. e clique nele para abrir a aplicação. 6) Para configurar a conexão com o DVR, primeiro clique no ícone menu de configurações. (veja a próxima figura e sessão) 66 para entrar no Endereço IP do DVR - Botão de Play: pressione este botão para conectar ao DVR e ver ao vivo. - Alterna entre os canais. - Para 8/16 CH DVRs, este vai alternar entre os próximos Quads de canais. - Controle PTZ direcional - respectivamente: Zoom, Focus, Iris. - Tira foto. - Configurações de conexão ao DVR. Server IP: Endereço IP do DVR Port: Porta do celular [6003 é o padrão] Username: Nome de usuário〖Admin〗 Password: Senha [888888 é o padrão] Salve e pressione Back para voltar à janela principal. 67 6.5 Celular Blackberry 1) Instalação do Programa 1. Copie os itens “QQEye.cod” e “QQEye.alx” para o seu PC. 2. Para estar apto à instalar os aplicativos via BlackBerry Desktop Manager, primeiro o PC precisa instalar o Blackberry Desktop Manager. BlackBerry Desktop Manager sera reconhecido como “DM.”; caso contrário o telephone não sera capaz de se conectar ao PC. 3. Conecte seu BlackBerry ao computador com o cabo USB que o acompanha (BB), ou qualque outro USB compatível. Inicie o DM. 4. Antes da instalação, abra o BlackBerry Desktop Manager. Mostrado com o sinal vermelho nas fotos a seguir, Fig1 significa que o telefone não esta conectado ao PC, Fig2 significa que o telefone foi conectado ao PC. Fig1 Fig2 68 5. Clique em “Application Loader” para entrar nesta interface. Nesta tela você terá duas opções à escolher. Selecione “Add/Remove Applications” (como mostra a seguir). 6. Você deve ver algo parecido como o que segue. Nesta tela, clique “Browse” (como mostra a seguir). 69 7. Uma vez que você clique “Browse” você verá uma tela de busca de arquivos como a que segue. Vá até o local onde se encontram os arquivos. Tenha certeza de que você salvou ambos os arquivos “.alx” e “.cod” na mesma pasta. Depois de encontrar o “QQEye.alx” para o aplicativo, destaque este e clique “open” (abrir). 8. Você vai retornar à pagina de carregamento do aplicativo. Onde você deve ver “QQEye” agora instalado com “Install” na coluna “Action” (como mostra a seguir) se a instalação ocorreu com sucesso. 70 9. Você pode remover o programa “QQEye” como no método a seguir. Para entrar na tela de carregador de aplicativos, no “Device application selection” você pode selecionar a aplicação que deseja limpar do dispositivo. Quando a opção “Action” é “Remove”, isso significa que o programa será removido do dispositivo. 10. Clique “Next” e a tela mostrará como segue. Clique “Finish” para confirmar e a palicação “QQEye” seja removida do seu dispositivo. 2) Explicações do sistema A porta móvel para o QQEye tem as seguintes capacidades e funlções: monitoramento ao vivo, troca de canais, mostra tela cheia, Controles PTZ, incluindo zoon/foco/íris, Captura de imagem, 71 salvar como favorito e sair da função. ① Interface principal do sistema Depois da instalação, pressione o icone “QQEye”, veja a figura a seguir. Abra a interface principal, veja a figura a seguir. ② Interface de configuração do sistema Pressione o botão [Configure] para acessar os parâmetros de configuração quando for necessário modificar algo. Por favor veja a figura a seguir: 72 Record lists: O registro que é salvo pode ser encontrado aqui; User name: A ID do dispositivo que é setada no menu do DVR [vigilância por telefone]; Password: A senha que é setada no menu do DVR [vigilância por telefone]; Address: O endereço IP público e o domínio dinâmico do DVR. Port: A porta do servidor que e setada no menu do DVR [celular]. Padrão é 6003. Record name: Salva o nome do registro. Depois de setado pressione [SAVE] então isso vai para a lista de favoritos. Na próxima vez você pode encontrar na lista de registros. Save: Salva as configurações. Cancel: Cancela todas as operações. ③ Interface ao vivo do sistema Depois de mudra suas configurações, pressione [Save] ou [Cancel] para retornar à interface principal, e pressione [Live] para entrar no modo de vigilância, por favor tome referência na figura a seguir: 73 Veja a seguir para detalhes: Seleção de Canais: Esta função muda os canais. Estará disponível apenas depois de conectado ao DVR. : Esta função move o PTZ para cima, baixo, esquerda e direita. Esta função opera o zoom, foco e a íris. : : Pressione este para entrar no modo de tela cheia, pressione de novo para voltar ao modo normal. : Use esta função para capturar imagens. ④ Conecte ao DVR Para conectar ao servidor, pressione o botão de menu no seu aparelho, vai mostrar o menu como segue. Mova até “Connect” e vai ficar destacado. Pressione o botão de enter do seu aparelho para conectar ao servidor. 74 Na interface o usuário pode mudar os canais, controles PTZ, captura de imagens e modo de tela cheia, por favor veja a figura a seguir: ⑤Interface de Ajuda do sistema Depois das configurações, volte à interface principal e pressione [Help] para entrar no menu de Ajuda. ⑥Interface de Saída do sistema Para Sair, volte para a interface do menu e pressione [Exit]. Aparecerá “Do you want to exit?” Pressione “yes” para sair, ou pressione “no” para retornar ao interface do menu, por favor veja a figura a seguir: 3) Perguntas frequentes e suas respostas: 1 Por que eu não consigo conectar ao servidor? A: Verifique se as configurações do servidor, porta, nome de usuário e senha estão corretos. B: Tenha certeza de que o telefone esta conectado à internet. : 2 Por que eu não consigo controlar o PTZ depois de ter acessado a interface? A: Verifique se o canal é de Câmera PTZ e está configurada apropriadamente. : B: O PTZ pode levar alguns instantes para carregar; por favor seja paciente. 75 6.6 Android (Google Phone) 1) Instalando o programa 1.1 Copie o software “QQeye” para o seu Android ou para o SD card. 1.2 Abra o seu “File Manager” no android, por exemplo, [ASTRO] e ache o arquivo [QQeye_ceshi] no seu android ou SD card. Duplo clique no [QQeye_ceshi.apk] para instalar o software. (abra pelo App Manager) 76 Selecione [Install] 2). Inicie o software QQeye QQeye dará acesso ao sistema de vigilância, troca de canais, tela cheia, Controle PTZ, foco, Captura de imagem, salvar como favorito e função de sair. 2.1 Interface principal do sistema 77 Depois da instalação, pressione o ícone “QQEye” Abra a interface principal, veja a figura a seguir: 2.2 Interface de configuração do sistema Para a primeira vez utilizando ou para modificar os parâmetros, pressione o botão [setting] para acessar as configurações dos parâmetros. 78 Save as favorite: O registro gravado pode ser encontrado aqui; User name: Usuário setado no DVR Password: Senha do usuário setado no DVR Server: Endereço IP público ou nome do domínio do DVR. Port: Porta do servidor setada no DVR [padrão:6003]. Canais quantity: Configura a quantidade de canais. Default channel: Configura o canal padrão a aparecer no sistema de vigilância. Name of record: Salva o nome do registro. Depois de configurar pressione [SAVE] então será salvo na pasta de favoritos. Na próxima vez você pode achar o registro nos arquivos salvos. Depois de configurado pressione [setting] e volte para a interface inicial. Depois da configuração, pressione “connect” na interface principal para conectar ao servidor. Nesta interface é possível mudar de canais, mudar para tela cheia, Controles PTZ, foco e captura de imagem. 79 Seguem informações detalhadas: : Pressione este ícone para conectar ao servidor : Pressione este ícone para acessar as configurações : Troca de canais : pode controla o PTZ para cima, baixo, esquerda e direita. : controla o zoom, foco e íris. : Função de captura de imagem. Pressione este ícone para entrar no modo de tela cheia, pressione de novo para voltar ao modo normal. 3) FAQ 1 Por que eu não consigo conectar ao servidor? a: Verifique a configuração do servidor, porta, nome de usuário, senha de novo. b: Verifique a internet; verifique se o telefone esta conectado à internet. : 80 2 Depois de entrar na interface principal, por que o usuário não consegue utilizar os comandos PTZ? a: Verifique se o canal é o da câmera PTZ. b: Se a largura de banda for insuficiente a atualização desses comandos serão lentas, por favor aguardo um momento para a atualização do vídeo. : 81 7 Solução de problemas Este guia básico ajudará a identificar disfunções gerais e apresenta passos rápidos para as devidas tentativas de solução. If the failure or malfunction can't be solved by following these steps, please contact a qualified technician. Problema O dispositivo falha na inicialização após ter sido ligado à energia. O equipamento reiniciar repetidamente. Solução - Certifique-se que a chave de liga/desliga o equipamento esta ligada e há energia suficiente. - Verifique se o procedimento de arranque esta operando. - Primeiro verifique se a fonte de energia do equipamento fornece corrente suficiente para todos os discos rígidos. - Por favor desconecte todas as conexões, mesmo as cameras e a internet, e verifique se o DVR vai iniciar. Se isso não resolver o problema, cuidadosamente remova a tampa e o disco rígido do DVR. HDD corrompido ou danificado pode causar reinicializações. A máquina quebra durante a gravação ou reprodução de alguma informação. - Verifique se não há problemas com o HDD. Se um dos discos rígidos falhar ou estiver com mau funcionamento, reconecte-o e tente novamente. Falha na Atualização. - A atualização pode falhar se o DVR não reconhecer o Driver USB. Teste mais de um Pen Driver para ter certeza da compatibilidade. - Atualização também pode falhar se a porta USB não funcionar bem devido à variação de tensão. Por favor contate um técnico qualificado. O mouse não responde. Mouse de outra marca pode não funcionar com seu DVR. Por favor use um entregue com seu DVR. Se você usar outras marcas, tente várias outas marcas para ter certeza de que alguma funcione . Mouse sem fio não funciona, não é compatível. A função de gravação não funciona. - Certifique-se de que as conexões foram feitas corretamente. - Certifique-se de que o HDD foi formatado pelo sistema do DVR – Reveja as configurações no menu apropriado A imagem no monitor aparece preto e branco ao invés de colorida. Verifique se a entrada de vídeo do DVR, e o sistema do monitor são compatíveis, i.e. todos em NTSC ou PAL. Alternatively, 82 No período noturno, muitos vídeos podem parecer Branco/Preto. Se você achar alguma incompatibilidade ou inconsistência, por favor configure o monitor na opção de identificação automática. Não há nada no monitor. - Verifique se há alimentação no monitor, e verifique se o a configuração de brilho do monitor não esta na mínima. - Verifique se o cabo de vídeo esta conectado corretamente, e se não há nada de errado no circuito. - A imagem pode parecer pouco clara devido à algum tipo interferência. A imagem não esta clara. A qualidade das cores esta baixa tanto ao vivo como nas gravações. A imagem esta distorcida, treme e tem projeções de cores quando visualizadas do monitor do computador. - Verifique o cabo de vídeo para ter certeza de que não esta quebrado e as conexões estão boas. - Verifique também as condições da câmera, do monitor e do circuito para qualquer sinal de dano ou deterioração. - Verifique os ajustes de entrada/saída de vídeo nos parâmetros do próprio DVR. - Verifique as condições das linhas de conexões para se assegurar quanto à boa conectividade. -Certifique-se de que a conexão VGA esta devidamente conectada. -Esteja ciente de que uma alta temperatura de ambiente de trabalho ou uma radiação do computador servidor podem causar interferência no funcionamento do monitor VGA. Há um mosaico no monitor do PC durante a reprodução. Se os parâmetros de gravação estão muito baixos, a qualidade de gravação pode cair, resultando em possíveis mosaicos. Ajuste suas configurações. - Também saiba que sessões do disco rígido danificadas podem gerar mosaicos durante a reprodução. A data e hora mostrada no canto inferior esquerdo estão erradas. Por favor faça a autenticação (login) como Admin e ajuste a Data e Hora na aba de configuração do sistema no menu principal. 83