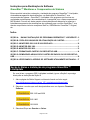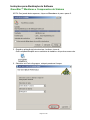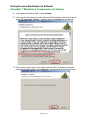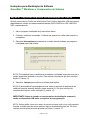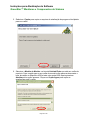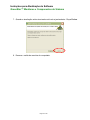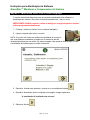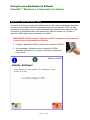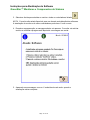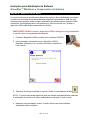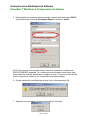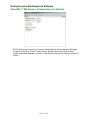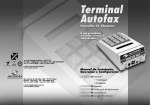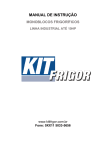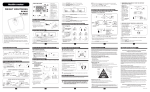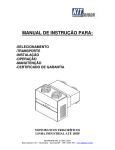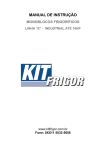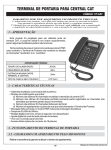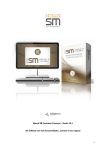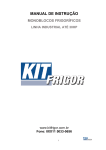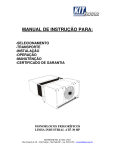Download Instruções para Descarga do último Software do Sistema GreenStar™
Transcript
Instruções para Descarga do último Software do Sistema GreenStar™ Monitor GS2 1800 Monitor GS2 2100 Monitor GS2 2600 Monitor GS3 2630 Atualizado em Janeiro de 2011 Instruções para Atualização do Software GreenStar™ Monitores e Componentes do Sistema Este manual de instruções contempla a instalação do programa GreenStar™ LiveUpdate , a baixa/descarregamento de atualizações, e a atualização do GreenStar™ e os componentes do sistema. GreenStar™ LiveUpdate é um programa que funciona em computador portatil/laptop e de mesa/desktop e é compatível com o sistema operacional MS Windows. Fornece um alerta quando uma atualização está disponível e gerencia a baixa/descarregamento das atualizações dos softwares para o monitor GreenStar™ e os demais componentes inclusive receptores StarFire, GSD4/Monitor GreenStar™ Original, etc. Índice SEÇÃO A: BAIXA E INSTALAÇÃO DO PROGRAMA GREENSTAR™ LIVEUPDATE .. 2 SEÇÃO B: CÓPIA DOS ARQUIVOS DE ATUALIZAÇÃO NO CARTÃO ............................ 7 SEÇÃO C: MONITORES GS2 2100 E 2600 DISPLAYS.................................................... 10 SEÇÃO D: MONITOR GS2 1800 ....................................................................................... 11 SEÇÃO E: MONITOR GS3 2630 ....................................................................................... 13 SEÇÃO F: FORMATANDO CARTÃO OU DISPOSITIVO USB ......................................... 14 SEÇÃO G: REMOVENDO ARQUIVOS DO CARTÃO DE DADOS OU DO DISPOSITIVO USB .................................................................................................................................... 16 SEÇÃO H: VERIFICANDO A VERSÃO DO SOFTWARE ATUALMENTE INSTALADA .. 17 Seção A: Baixa e Instalação do programa GreenStar™ LiveUpdate Se voce já tem o programa GS2 LiveUpdate instalado, ignore a Seção A e prossiga direto para as instruções da Seção B. 1. Abra a página da Stellar Support na Internet clicando no link a seguir http://stellarsupport.deere.com/en_US_new/categories/downloads/ 2. Selecione o monitor que você deseja atualizar com um clique em Download Software. GS2 2100 and 2600 GS2 1800 GS3 2630 3. Selecione/Clique em Guardar ou Salvar. Page 2 of 18 Instruções para Atualização do Software GreenStar™ Monitores e Componentes do Sistema 4. Selecione/Clique em Ambiente de Trabalho e depois clique em Guardar/Salvar. Page 3 of 18 Instruções para Atualização do Software GreenStar™ Monitores e Componentes do Sistema NOTA: Se a janela abaixo aparecer, clique em Executar e vá para o passo 6. 5. Quando a aplicação de baixa terminar, localize o ícone do Gs2LiveUpdateSetupNA.exe no ambiente de trabalho e clique duas vezes nele. 6. Selecione seu País e linguagem, e depois pressione Avançar. Page 4 of 18 Instruções para Atualização do Software GreenStar™ Monitores e Componentes do Sistema 7. Selecione a caixa relacionada ao monitor que você possui para descarregar o software correspondente e depois clique em Avançar NOTA: Recomendamos que sejam selecionados todos os monitores que você possui, dessa forma as atualizações são baixadas todas de uma vez. Caso você precise baixar outra atualização depois, retorne para StellarSupport.com e selecione a opção download para aquela atualização, verfique passo 1. Page 5 of 18 Instruções para Atualização do Software GreenStar™ Monitores e Componentes do Sistema 8. Leia a página de boas vindas e clique Avançar. 9. Leia o acordo de licença de uso do software GS LiveUpdate, selecione/ clique na opção “Eu concordo…licença.” e depois clique em Avançar para continuar. 10. Tenha certeza que a opção criar atalho/ícone do GS2 Live Update na área de trabalho está selecionada e clique Avançar, a janela irá abrir automaticamente. Page 6 of 18 Instruções para Atualização do Software GreenStar™ Monitores e Componentes do Sistema Seção B: Cópia dos Arquivos de Atualização no Cartão Quando mencionamos Cartão nos referimos ao Flash Card ou dispositivo USB de memória dependendo do monitor que estará sendo atualizado GS2 2100/2600 ou GS2 1800/GS3 2630, respectivamente. 1. Abra o programa LiveUpdate se já nao estiver aberto. 2. Coloque o cartão no computador. Verifique que apenas um cartão está inserido no computador. 3. Selecione Informações para determinar a versão atual do software no programa LiveUpdate para cada monitor. NOTA: É fundamental que a versão atual do software LiveUpdate seja mais nova que a versão atualmente instalada no monitor. Para maiores informações por favor verifique Seção H, Passos 1-5. 4. Selecione Avançar para verificar as últimas atualizações. NOTA: É recomendável limpar/apagar/remover todos os arquivos de atualização do cartão de memória antes de efetuar o passo seguinte (5). Por favor verifique as intruções para limpar o cartão na Seção G, passos 1-9. IMPORTANTE: Antes de instalar os novos arquivos de atualização remova do cartão ou dispositivo USB todos os arquivos de reprogramação. NOTA: Se seu cartão é novo e/ou esta é a primeira vez que você o usa, você precisará formatar o cartão antes de salvar qualquer arquivo de atualização para ele. Por favor verifique as instruções para este processo na Seção F, passos 1-7. Page 7 of 18 Instruções para Atualização do Software GreenStar™ Monitores e Componentes do Sistema 5. Selecione Copiar para copiar os arquivos de atualização do programa LiveUpdate para seu cartão. 6. Selecione o Modelo do Monitor e a letra da Unidade/Porta que está seu cartão de memória. Caso a opção para o seu cartão de memória não aparecer,desconecte o leitor de cartão ou dispositivo USB e tente outra porta USB, depois pressione Atualizar até a opção aparecer. Clique em Copiar Agora para copiar as atualizações para o cartão. Page 8 of 18 Instruções para Atualização do Software GreenStar™ Monitores e Componentes do Sistema 7. Quando a atualização estiver terminada você verá a janela abaixo. Clique Fechar. 8. Remova o cartão de memória do computador. Page 9 of 18 Instruções para Atualização do Software GreenStar™ Monitores e Componentes do Sistema Seção C: Monitores GS2 2100 e 2600 Displays O monitor não estará disponível para uso durante a atualização dos softwares. A atualização do monitor e de outros controladores pode levar 1 hora ou mais. IMPORTANTE: NUNCA remova o cartão ou desligue a energia enquanto o monitor estiver programando/atualizando. 1. Coloque o cartão no monitor (com o sistema desligado). 2. Ligue a máquina para iniciar o monitor. NOTA: O monitor vai checar as versões dos softwares do monitor e dos controladores conectados ao sistema e irá mostrar a lista de atualizações disponiveis no cartão. Se esta mensagem não aparecer, descarregue e copie a atualização do software para o cartão novamente. 3. Selecione Aceitar para atualizar o monitor e os controladores listados 4. Quando a atualização estiver completa a mensagem a seguir aparecerá: “A atualização foi realizada com sucesso” 5. Selecione Aceitar . Page 10 of 18 . Instruções para Atualização do Software GreenStar™ Monitores e Componentes do Sistema Seção D: Monitor GS2 1800 O monitor vai checar as versões dos softwares do monitor e dos controladores conectados ao sistema e irá mostrar a lista de atualizações disponíveis no dispositivo USB. Se esta mensagem não aparecer, baixe e copie a atualização do software para o dispositivo USB novamente. As atualizações dos Controladores(e.g. StarFire receiver, etc.) ficarão no dispositivo USB e não serão armazenados no monitor. IMPORTANTE: NUNCA remova o dispositivo USB ou desligue a energia enquanto o monitor estiver programando/atualizando. 1. Coloque o dispositivo USB no monitor (com o sistema LIGADO). 2. Uma mensagem informando que um dispositivo USB foi detectado vai aparecer se o monitor reconhecer o dispositivo. Leia e aceite. Page 11 of 18 Instruções para Atualização do Software GreenStar™ Monitores e Componentes do Sistema 3. Selecione Aceitar para atualizar o monitor e todos os controladores listados . NOTA: O monitor não estará disponível para uso durante a atualização dos softwares. A atualização do monitor e de outros controladores pode levar 1 hora ou mais. 4. Durante a reprogramação, a mensagem abaixo vai aparecer. O monitor vai reiniciar sozinho e continuar reprogramando depois de a mensagem ser aceita. 5. Aparecerá uma mensagem com um V verde/check mark verde quando a atualização estiver completa. Page 12 of 18 Instruções para Atualização do Software GreenStar™ Monitores e Componentes do Sistema Seção E: Monitor GS3 2630 O monitor vai checar as versões dos softwares do monitor e dos controladores conectados ao sistema e irá mostrar a lista de atualizações disponiveis no dispositivo USB. Se esta mensagem não aparecer, baixe e copie a atualização do software para o dispositivo USB novamente. As atualizações dos Controladores(e.g. StarFire receiver, etc.) ficarão no dispositivo USB e não serão armazenados no monitor. IMPORTANTE: NUNCA remova o dispositivo USB ou desligue a energia enquanto o monitor estiver programando/atualizando. 1. Coloque o dispositivo USB no monitor (com o sistema LIGADO). 2. Uma mensagem informando que um dispositivo USB foi detectado vai aparecer se o monitor reconhecer o dispositivo. Leia e aceite. 3. Selecione Aceitar para atualizar o monitor e todos os controladores listados . NOTA: O monitor não estará disponível para uso durante a atualização dos softwares. A atualização do monitor e de outros controladores pode levar 1 hora ou mais. 4. Aparecerá uma mensagem comum V verde/ check mark verde quando a atualização estiver completa. Page 13 of 18 Instruções para Atualização do Software GreenStar™ Monitores e Componentes do Sistema Seção F: Formatando cartão ou dispositivo USB O monitor vai checar as versões dos softwares do monitor e dos controladores conectados ao sistema e irá mostrar a lista de atualizações disponiveis no dispositivo USB ou cartão. Se esta mensagem não aparecer, será necessário checar a versão do software no monitor e no USB/cartão. 1. Insira o USB/cartão no computador para ser formatado. 2. Abra/ clique duas vezes na opção/ ícone Meu Computador na área/ambiente de trabalho. Esta opção/ ícone poderá tambem estar listada como Computador nos sistemas operacionais Vista e Windows 7. 3. Clique com o lado direito do mouse/rato na unidade/porta que está seu USB/cartão. 4. Selecione a opção formatar. Page 14 of 18 Instruções para Atualização do Software GreenStar™ Monitores e Componentes do Sistema 5. Na tela/janela que aparecerá selecione/mude o sistema de ficheiros para FAT32, selecione/marque a caixa de Formatação Rápida, e selecione Iniciar. NOTA: No processo de formatação todos os arquivos existentes no cartão serão DEFINITIVAMENTE apagados. Se o cartão que será formatado conter dados, para evitar perda dos mesmos, descarregue os dados no Apex™ e/ou salve uma cópia de todos os arquivos do cartão no seu computador antes da formatação. 6. A seguir aparecerá uma tela/janela de aviso, leia e clique/selecione OK. 7. Aparecerá uma mensagem de que a formatação foi concluída. Page 15 of 18 Instruções para Atualização do Software GreenStar™ Monitores e Componentes do Sistema Seção G: Removendo arquivos do cartão de dados ou do dispositivo USB 1. Insira o cartão no computador para remover os arquivos do software anterior/antigo. 2. Abra/ clique duas vezes na opção/ ícone Meu Computador na área/ambiente de trabalho. Esta opção/ ícone poderá tambem estar listada como Computador nos sistemas operacionais Vista e Windows 7. 3. Para visualisar os arquivos a serem removidos, clique duas vezes na unidade/porta que está seu cartão. 4. Clique com o lado direito do mouse/rato na pasta que começa com a letra V seguida por números. Ex.: V_2.5.111. Selecione a opção Deletar. 5. Clique com o lado direito do mouse/rato na pasta Programs. Selecione a opção Deletar. 6. Clique com o lado direito do mouse/rato na pasta Fonts. Selecione a opção Deletar. 7. Clique com o lado direito do mouse/rato na pasta ManifestFile.sdm. Selecione a opção Deletar. 8. Clique com o lado direito do mouse/rato na pasta ManifestFile.crc. Selecione a opção Deletar. 9. Clique com o lado direito do mouse/rato na pasta Flash Files. Selecione a opção Deletar. Nota: As pastas ManifestFile.crc, Flash Files, e Fonts não estarão em todos os monitores, apenas em alguns. Page 16 of 18 Instruções para Atualização do Software GreenStar™ Monitores e Componentes do Sistema Seção H: Verificando a Versão do Software Atualmente instalada 1. Para determinar a versão do software atualmente instalada no monitor GreenStar™, selecIone Menu >> Monitor >> Diagnosticos >> Sobre e verifique o número correspondente ao “Application Software Build number”/ Número de Contrução da Aplicação do Software. 2. Para determinar a versão do software atualmente instalada no cartão, insira o cartão no computador. 3. Abra/ clique duas vezes na opção/ ícone Meu Computador na área/ambiente de trabalho. Esta opção/ ícone poderá tambem estar listada como Computador nos sistemas operacionais Vista e Windows 7. 4. Para visualisar os arquivos de atualização, clique duas vezes na unidade/porta que está seu cartão. 5. Na lista de arquivos constante no seu cartão, tome nota do nome completo da pasta que começa com a letra “V” seguida de números. Ex.:V_2.6.1320. Page 17 of 18 Instruções para Atualização do Software GreenStar™ Monitores e Componentes do Sistema NOTA: Este número deverá ser o mesmo encontrado na versão atual do LiveUpdate mostrado na Seção B, Passo 3. Este número tambem deverá ser maior do que a versão atualmente instalada no monitor. Para maiores informações verifique a Seção G, Passo 1. Page 18 of 18