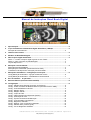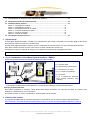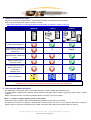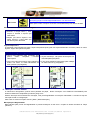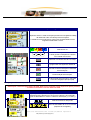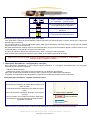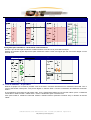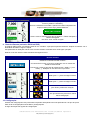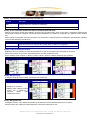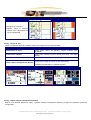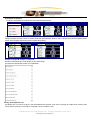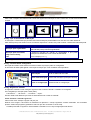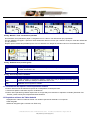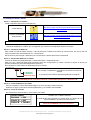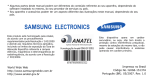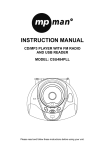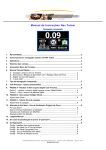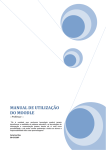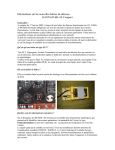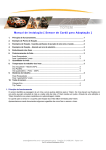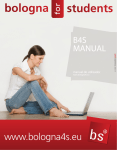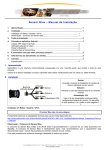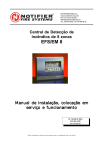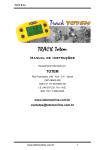Download Manual de Instruções Road Book Digital
Transcript
Manual de Instruções Road Book Digital 1. Apresentação.........................................................................................................................2 2. 3. O que é exatamente o Road Book Digital Automático ( RBDA)?.....................................2 Princípio de funcionamento............................................................................................ 2 Histórico das versões...........................................................................................................2 4. Modelos de Road Book Digital ............................................................................................3 5. 8. Abrir arquivo digital da Planilha ..........................................................................................3 Passo 1 – receber o arquivo digital e gravar no seu Tablet. ......................................... 3 Passo 2 – Abrir o arquivo de planilha digital.................................................................. 4 Layouts disponíveis........................................................................................................ 4 Marcação colorida manual ...................................................................................................4 Marcação para Regularidade......................................................................................... 4 Marcação para Velocidade (somente EVOLink PRÓ) ................................................... 5 Transferência de arquivo de marcação para outro tablet .............................................. 6 Marcações Automáticas - Configuração e execução ........................................................6 Config Marcação Automática – Agrupar referências curtas .......................................... 6 Config Marcação Automática – Neutralizado e Deslocamento ..................................... 7 Erro de caminho - O que fazer?..........................................................................................7 9. Botoeira Externa (exclusivo EVOLink PRÓ).......................................................................8 6. 7. 10. Configuração .........................................................................................................................8 Config - Planilha Anda Sozinha (Conectar ao EVOLink)............................................... 9 Config - Aceita comandos de Botoeira Externa (somente EVOLink PRÓ) ................... 9 Config - Linha da Referência da Vez ............................................................................. 9 Config - Margem Geral................................................................................................... 9 Config - Margem Parcial ................................................................................................ 9 Config - Layout de Tela................................................................................................ 10 Config – Dados Campos Configuráveis (Direita) ......................................................... 10 Config - Orientação da Tela ......................................................................................... 11 Config - Tipo de Ferramenta de Marcação .................................................................. 12 Config - Tecla de Atalho Configurável ......................................................................... 12 Config - Regressivo Cantado ....................................................................................... 12 Config - Mostrar “Tick” na referencia passada............................................................. 13 Config - Habilitar Som (controle geral)......................................................................... 13 Config - Voz no Regressivo Cantado........................................................................... 13 [email protected] • www.totemonline.com.br Fone/Fax.:(011) 4638.2049 Página 1 de 15 FAQ_ManualGeral_RoadBookDigital_R8.doc 11. Transferência de arquivos entre dispositivos Android ..................................................13 12. Requisitos mínimos do Tablet Android ............................................................................13 13. Instalação Passo à Passo ..................................................................................................14 Passo 1 - Instalação nos Tablets ................................................................................. 14 Passo 2 - Instalação do EVOLink ................................................................................ 14 Passo 3 – Emparelhar EVOLink no Tablet .................................................................. 14 Passo 4 – Conectar EVOLink ao Tablet ...................................................................... 14 Passo 5 – Teste da conexão........................................................................................ 14 Passo 6 – Fixação do Tablet........................................................................................ 15 14. Contato para suporte Técnico ...........................................................................................15 1. Apresentação O Road Book Digital Automático TOTEM é um equipamento que mostra uma planilha em formato digital e através de uma interface externa conecta-se ao Colosso EVO. O Road Book Digital Automático recebe o Trecho e Hodômetro do Colosso EVO e com isso a Planilha Anda Sozinha. Além disso existem diversos recursos como marcar e colorir referências à a mão livre. Convidamos você à ler o manual na íntegra e com certeza seus métodos de navegação vão mudar. Nova versão que apresenta dados Configuráveis (inclusive dados do Kit Piloto) 2. O que é exatamente o Road Book Digital Automático ( RBDA)? Nesta imagem apresentamos O Road Book Digital Automático TOTEM. A = Colosso EVO B = Botoeira do Colosso EVO C = Kit Piloto (1 ou mais) D (*) = Tablet com Planilha E = EVOLink F (*) = botoeira do EVOLink, para controle exclusivo do(s) Tablet(s) (*) Somente a versão EVOLink PRÓ permite a conexão de dois Tablet(s) e possui botoeira externa. Princípio de funcionamento Nos Tablets instalamos o aplicativo Totem Road Book Digital Automático. No cabo do Kit Piloto do Colosso EVO instalamos o EVOLink junto com os Kit Piloto. Os Tablets recebem o Trecho e Hodômetro e então a planilha anda sozinha. 3. Histórico das versões O programa do RBDA está em constante evolução e no link abaixo você encontra o histórico das atualizações. www.totemonline.com.br/download/android/Faq/FAQ_AND_012_HistoricoVersoesRoadBookDigitalAuto_web.pdf [email protected] • www.totemonline.com.br Fone/Fax.:(011) 4638.2049 Página 2 de 15 FAQ_ManualGeral_RoadBookDigital_R8.doc 4. Modelos de Road Book Digital Exustem 3 modelos de equipamentos e apresentamos à seguir as diferenças mais marcantes. Para conhecer as diferenças entre os modelos consulte: http://www.totemonline.com.br/Organizador/Android/Tabela_Comparativo_EQPTO_Web.pdf Planilha Totem Tablet ( MANUAL) EVOLINK STANDARD ( 1 tablet) EVOLINK PRO (2 tablets) 1 1 ou 2 Planilha Anda Sozinha? Quantidade de Tablets que podem se comunicar com o Colosso Evo Mostra dados do Kit Piloto (KM Regressivo, Hodômetro e etc) Botoeira externa para controle do Tablet Funções Específicas para Rally Cross Country / Velocidade Mitsubishi Cup Ícone do Aplicativo Este manual apresenta funções e características dos 3 modelos de RBDA. Sendo assim, dependendo do modelo de seu equipamento algumas funções podem não estar disponível. 5. Abrir arquivo digital da Planilha Em cada prova é necessário retirar na secretaria da prova o arquivo digital da planilha da prova. O arquivo digital é gerado pelo programa Totem Planilha e este gera vários formatos (layout) de arquivo para a mesma categoria. Então você pode escolher o formato da planilha abrindo o arquivo que mais te agrada. Passo 1 – receber o arquivo digital e gravar no seu Tablet. Esta tarefa pode ser feita de várias formas diferentes dependendo dos recursos do Tablet. No entanto nós criamos um aplicativo chamado WiFi Totem que abre um menu com os arquivos disponíveis, recebe os dados via WiFi e salva tudo na pasta correta. Instale o aplicativo WiFi Totem para receber arquivos na prova. [email protected] • www.totemonline.com.br Fone/Fax.:(011) 4638.2049 Página 3 de 15 FAQ_ManualGeral_RoadBookDigital_R8.doc https://play.google.com/store/apps/details?id=br.com.totemonline.wifi WiFi Totem Usado para receber o arquivo de trechos na secretaria da prova através de WiFi Passo 2 – Abrir o arquivo de planilha digital Execute a função Menu | Abrir Arquivo e escolha o arquivo que será aberto. Repare que temos arquivos com sufixo PILOTO e NVG_GDE que são dois layouts diferentes Layouts disponíveis O programa Totem Planilha que gera o arquivo da planilha pode gerar dois layouts diferentes. No futuro podem vir outros layouts. Segue descrição dos layouts. Layout NVG_GDE Layout PILOTO Layout mais adequado para navegador pois possui dados completos, incluindo observações. Como tem mais informação a Tulipa (desenho) tende à ser menor e é mais interessante em telas grandes (10 polegadas) Layout mais limpo , não possui observações e é mais adequado para pitoto. É um layout bastante interessante para trabaljar em telas menores (7 polegadas). 6. Marcação colorida manual A maioria dos navegadores, quando usam planilhas de papel, fazem marcações com CANETAS COLORIDAS para destacar referências complicadas, pontos de perigo e etc. Existem dois tipos de ferramenta de marcação, uma para Regularidade e outra para Velocidade. A escolha do tipo de marcação é feita na configuração. Para entrar no modo marcação execute [ Menu | Modo Marcação ] Marcação para Regularidade Mais indicado para provas de Regularidade e permite anotações à mão livre e criação de borda vermelha na Tulipa (desenho). [email protected] • www.totemonline.com.br Fone/Fax.:(011) 4638.2049 Página 4 de 15 FAQ_ManualGeral_RoadBookDigital_R8.doc Marcação de Regularidade Depois de entrar no modo marcação pressione a tecla [Marcar à Mão] da referência onde você deseja criar marcações. A referência com fundo branco agora pode ser desenhada com as seguintes ferramentas e cores: Selecione a cor Escolhe a espessura da linha. A linha grossa é transparente e simula uma caneta marca texto Desenha uma borda vermelha na tulipa Apaga todas marcações da referência Cancela as últimas alterações realizadas nas marcações. Finaliza edição da marcação. Finaliza edição da marcação e volta para a tela de navegação (tela principal) Marcação para Velocidade (somente EVOLink PRÓ) Esta função é exclusiva para EVO Link PRÓ. Esta função somente estará disponível após a primeira conexão via bluetooth com seu EVO Link PRÓ. Marcação Velocidade A principal diferença na marcação para Velocidade é a inclusão da ferramenta para classificar as curvas em D (direita) e E (esquerda) , grau de dificuldade ou marcha e saida em aceleração (+) ou não (-) Seleciona Direita ou Esquerda Grau de dificuldade da curva ou marcha (depende do navegador) [email protected] • www.totemonline.com.br Fone/Fax.:(011) 4638.2049 Página 5 de 15 FAQ_ManualGeral_RoadBookDigital_R8.doc Aceita + (mais) e ++ (mais mais) ou – (menos) e - - (menos menos) Reinicia a digitação da classificação da curva (para reiniciar a digitação) Desenha uma borda vermelha na tulipa (desenho) Inicia modo marcação à mão livre. Transferência de arquivo de marcação para outro tablet Você pode fazer a marcação de sua planilha e depois transferir esta marcação para um amigo, desde que os layouts de planilha sejam os mesmos. Se você está usando o Layout de Navegador (NVG_GDE) e quer transferir a marcação para um amigo que está usando o layout de PILOTO não vai funcionar. Na pasta SDCard\Totem existem arquivos com extensão BIN (*.bin) que são as planilhas digitais e existem arquivos com a extensão MRA (*.mra) que são os arquivos de marcações. O arquivo de planilha e arquivo de marcações tem o mesmo nome (só muda a extensão). Para transferir suas marcações transfira o arquivo MRA de seu tablet para o tablet do amigo. Este processo é feito usando recursos do Android e deve ser feito com o aplicativo do Road Book Digital fechado em ambos os tablets. 7. Marcações Automáticas - Configuração e execução Nas [ Marcações Automáticas ] você configura alguns parâmetros e o programa automaticamente cria marcações coloridas para as seguintes situações: Neutros e Deslocamentos Referências Curtas (Tecnicamente são as referências com distância parcial baixa) Para entrar na Marcação Automática execute [ Menu | Outras Funções | Marcações Automáticas ]. Ao finalizar a configuração automaticamente o programa faz a análise da planilha e cria as marcações. Config Marcação Automática – Agrupar referências curtas As referências curtas são as referências que estão “uma perto da outra”. Tecnicamente são as referências com distância parcial baixa. Você é quem define a distância que define o que é perto ou longe. Se por exemplo você configurar 40 metros então todas as referências com menos de 40m de distância serão agrupadas e coloridas. Vamos reccorrer ao exemplo abaixo onde temos três referências com menos do que 40 metros entre elas. [email protected] • www.totemonline.com.br Fone/Fax.:(011) 4638.2049 Página 6 de 15 FAQ_ManualGeral_RoadBookDigital_R8.doc Somente Tulipa Somente Região do Km Referência Inteira Borda em volta das tulipas Config Marcação Automática – Neutralizado e Deslocamento Escolha o tipo de marcação de Neutros e Deslocamentos e escolha a cor para cada marcação. Existem as mesmas opções disponíveis para referências curtas e mais uma opção que faz uma marca dágua com as letras N ou D. Marca dágua Deslocamento Marca dágua Neutralizado 8. Erro de caminho - O que fazer? Quando a equipe erra o roteiro a primeira coisa à se fazer é encontrar fisicamente uma referência conhecida. Com o veículo posicionado neste ponto você precisa digitar no Colosso EVO o Trecho e Hodômetro da referência conhecida. Certo? O procedimento acima descrito não existe mais. Com o Road Book Digital você só precisa indicar qual é a referência conhecida no Tablet e então o Tablet envia o Trecho e Hodômetro para o Colosso EVO. Você pode indicar a referência conhecida usando a botoeira externa (exclusivo EVOLink Pró) ou através da tela do Tablet. [email protected] • www.totemonline.com.br Fone/Fax.:(011) 4638.2049 Página 7 de 15 FAQ_ManualGeral_RoadBookDigital_R8.doc Erro de caminho – Usando a Tela para corrigir Na tela de navegação mova o dedo em qualquer direção e o Tablet entra no [ Modo me Achando ]. Procure a referência conhecida e quando encontrá-la simplesmente toque no botão [ Estou Aqui ] desta referência. O Trecho e Km do Colosso EVO são corrigidos e o Tablet volta para a Tela de Navegação. Um único “click” e tudo corrigido. 9. Botoeira Externa (exclusivo EVOLink PRÓ) O EVOLink PRÓ possui uma botoeira externa com 4 botões. A principal função da botoeira é simplicar a interface com o Road Book tornando-a segura e rápida. Principalmente em situações críticas como erro de caminho a botoeira torna muito ágil a operação. Quando você erra caminho utilize a botoeira da seguinte forma: Erro de caminho Use a botoeira para posicionar a imagem [ Estou Aqui ] em cima da referência conhecida e então confirme. O Colosso EVO corrige o Trecho e Hodômetro com os valores da referência selecionada. Para iniciar o modo de procura da referência use o botão [ + ] ou o botão [ - ]. Qualquer um dos dois inicia o processo. Botão [ INC / + ] some a imagem na tela. Botão [ Dec / - ] desce a imagem na tela. [ Ok / Entra ] confirma a correção. [ Aux 2] Cancela todo processo e volta à tela de navegação. 10. Configuração Através das configurações você personaliza o aplicativo adequando-o às suas preferências e ao tipo de prova. Para iniciar a configuração execute Menu | Configurações. A seguir descrição das opções de configuração. [email protected] • www.totemonline.com.br Fone/Fax.:(011) 4638.2049 Página 8 de 15 FAQ_ManualGeral_RoadBookDigital_R8.doc Config - Planilha Anda Sozinha (Conectar ao EVOLink) Opções Descrição Sim RBDA tenta conetar-se ao EVOLink. Se o EVOLink estiver fora de alcance ficará tentando até que a conexão se estabeleça. Não Aplicativo entra em modo manual Config - Aceita comandos de Botoeira Externa (somente EVOLink PRÓ) Quando você estiver usando dois Tablets é provável que um ficará para o piloto e outro para o navegador. Neste tipo de configuração indicamos configurar a botoeira externa SOMENTE no Tablet do navegador. No Tablet do Piloto escolha não. Assim quando o navegador executar comandos com a botoeira o Tablet do piloto fica inalterado, apresentando a planilha como se nada estivesse acontecendo. Opções Descrição Sim Tablet obedece aos comandos da botoeira (ideal no tablet do navegador) Não Tablet descarta qualquer comando da botoeira (ideal no tablet do piloto) Config - Linha da Referência da Vez Referência da Vez é justamente a próxima referência, ou seja, é a referência que vai aparecer em breve. Você pode escolher em que linha esta referência da vez será mostrada na tela. Se por exemplo você escolher a [ linha 2 ] então na linha 1 aparece a última referência que já passou. Linha 1 (Topo) Linha 2 Linha 3 Config - Margem Geral A Margem Geral determina a folga nas laterais das referências. Margem Geral = 5% Margem Geral = 20% Margens em vermelho Quanto maior a Margem Geral menor fica a referência e portanto cabem mais referências na tela. Config - Margem Parcial A Margem Parcial é o que determina a diferença de tamanho entre a Referência da Vez e as outras. Podemos dizer que a Marcem Parcial determina o Zoom da referência da Vez [email protected] • www.totemonline.com.br Fone/Fax.:(011) 4638.2049 Página 9 de 15 FAQ_ManualGeral_RoadBookDigital_R8.doc Margem Parcial = ZERO Margem Parcial = ZERO Margem Parcial = 20% Margens em vermelho Quanto maior a Margem Parcial mais a Referencia da Vez fica Destacada Config - Layout de Tela Indica a posição da tela onde os dados extras como Regressivo são apresentados. Opções Descrição Dados Extras no Topo Dados ficam acima da planilha. Layout indicado para navegador. Dados Extras à Direita Dados ficam à direita. Layout indicado para Piloto, com tablet deitado. Tela Vazia Neste caso somente a planilha em si é apresentada Dados apresentados à direita mas os dados são configuráveis. Dados Campos Configuráveis (Direita) Você escolhe o dado que quer ver em cada campo. (*)detalhes apresentados no capítulo seguinte Extras no TOPO Extras à DIREITA DIREITA Configurável Config – Dados Campos Configuráveis (Direita) Quando você escolhe [Layout de Tela ] = [Dados Campos Configuráveis (Direita) ] surgem as seguintes opções de configuração. [email protected] • www.totemonline.com.br Fone/Fax.:(011) 4638.2049 Página 10 de 15 FAQ_ManualGeral_RoadBookDigital_R8.doc Quantidade de Campos Indique a quantidade de campos que serão apresentados na tela. 2 campos 3 campos 4 campos Largura Dados Extras Indique a largura da coluna onde os dados extras são apresentados. Quanto maior a largura da coluna dos dados extras menor será o espaço disponível para as referências (tulipas). Largura 30% Largura 60% Campo A, Campo B, Campo C, Campo D Escolha a informação que você deseja ver em cada campo. As seguintes informações podem ser visualizadas. Config - Orientação da Tela Os tablets tem um recurso de girar a tela automaticamente quando você muda a posição do Tablet. Este recurso pode criar problema quando por exemplo o navegador coloca o Tablet no colo. [email protected] • www.totemonline.com.br Fone/Fax.:(011) 4638.2049 Página 11 de 15 FAQ_ManualGeral_RoadBookDigital_R8.doc Para evitar a rotação automática escolha umas das opções de orientação de tela e neste caso a Tela ficará travada nesta posição. Livre (Não recomendado) Em Pé Deitado Em Pé Invertido Deitado Invertido Config - Tipo de Ferramenta de Marcação A marcação é a ferramenta que permite você inserir anotações padronizadas ou à mão livre em cada referência. Para cada tipo de prova existem ícones e símbolos específicos e então você pode escolher a ferramenta mais adequada. Opções Descrição Marcação para regularidade Marcação para Velocidade, Rally Cross Country , CUP Ferramenta de mão livre e quadrado vermelho na referência. Mais indicado para provas de Regularidade. A diferença principal em relação ao regularidade é que prevê anotações de Sentido da curva e Grau de Dificuldade. Por exemplo [ D 4 ++ ] Opção de Marcação para Velocidade / Rally Cross Country e CUP somente no EVO LINK PRÓ Config - Tecla de Atalho Configurável Na região dos dados extras existe uma tecla no tablet cuja função pode ser configurada. É uma tecla de atalho para agilizar a execução da função que você considera mais importante. Opções Descrição Sem função Tecla de atalho não faz nada Inicia modo marcação Inicia modo marcação (marcação colorida) Entra na configuração Apresenta tela de configuração Config - Regressivo Cantado O regressivo cantado é uma contagem regressiva não contínua. Simula a “cantada” do navegador. Um navegador por exemplo pode cantar (falar): 100 metros.........50 metros........20 metros......Aqui!!! Encolha então uma distância que mais se assemelha ao seu “estilo de cantada”. Como funciona a cantada regressiva Vamos usar como exemplo a opção 100 | 50 | 20 Quando você chega à 100 metros da referência vai aparecer o campo regressivo cantado mostrando 100 e também aparece a barra de progresso (“palitinhos” brancos que vão “enchendo” o fundo azul). O tablet pode falar o regressivo. Para habilitar a Cantada com voz veja configuração mais abaixo. [email protected] • www.totemonline.com.br Fone/Fax.:(011) 4638.2049 Página 12 de 15 FAQ_ManualGeral_RoadBookDigital_R8.doc Acima de 100 metros 100 à 50 metros 50 à 20 metros 20 metros ou menos Config - Mostrar “Tick” na referencia passada Normalmente numa planilha de papel o navegador faz um “rabisco” nas referências que já passaram. Se você habilitar esta opção o aplicativo automaticamente desenha um tick (um “vezinho” verde) em cima das referências que já passaram. Repare que as referências passadas já tem uma cor diferente em relação as referência da vez e as referências futuras. Tick = SIM Tick -= NÃO Config - Habilitar Som (controle geral) Opções Descrição Sim Permite que aplicativo emita sons como bipes em mudança de referência, à cada toque de botão da botoeira e etc Não Aplicação fica muda e não emite nenhum som. Config - Voz no Regressivo Cantado Opções Descrição Sim A cada transição no regressivo cantado o tablet fala (voz) a distância que falta para a referência. Então por exemplo o tablet fala 100, 50, 20 Não Desabilita voz no regressivo cantado. 11. Transferência de arquivos entre dispositivos Android Existem várias formas de transferir arquivos de um dispositivo Android para outro. A forma mais prática é transferir arquivos via bluetooth. Existem vários aplicativos gratuitos disponíveis no Google Play mas indicamos o aplicativo chamado [ Bluetooth File Transfer ] desenvolvido pela empresa Medieval Software. 12. Requisitos mínimos do Tablet Android Equipamento Tablet ou Telefone Celular com sistema operacional Android 2.2 ou superior WiFi Integrado Bluetooth integrado (para conexão com EVO Link) [email protected] • www.totemonline.com.br Fone/Fax.:(011) 4638.2049 Página 13 de 15 FAQ_ManualGeral_RoadBookDigital_R8.doc 13. Instalação Passo à Passo Passo 1 - Instalação nos Tablets Instale o aplicativo disponível no Google Play. https://play.google.com/store/apps/details?id=br.com.tot emonline.eroad Versão Manual EVOLink STANDARD EVOLink PRÓ https://play.google.com/store/apps/details?id=br.com.tot emonline.eroadAutoBlue Evite executar outros aplicativos durante o uso do Road Book Digital em provas. O ideal é desligar o Tablet, ligá-lo e então executar somente o Road Book Digital. Somente desligando o Tablet é que você garante que nenhuma outra aplicação está em execução. Passo 2 - Instalação do EVOLink Para instalar o EVOLink basta conectar o cabo do EVOLink à saída do Kit Piloto do Colosso EVO. Se você já tem Kit Piloto ocupando este cabo basta usar um “Y de Kit Piloto”. Sendo assim é possível ligar o EVOLink junto com Kit Piloto e ambos funcionam normalmente. Passo 3 – Emparelhar EVOLink no Tablet O EVOLink utiliza tecnologia Bluetooth e é necessário fazer o “emparelhamento”. Para isso com o EVOLink ligado (leds piscando) entre nas configurações do Tablet e execute a função de busca por periféricos Bluetooth (“Encontrar dispositivos próximos”). Deve aparecer o nome interno do EVOLink que tem o formato: TOTEM A = Antena A B = Antena B Número de Série Por exemplo TOTEM 056 A é a antena A do EVOLink número de série 56. O número de série está na etiqueta do gabinete do EVOLink. O EVOLINK STANDARD possui somente a Antena A e o EVOLINK PRO possui a Antena A e B. Passo 4 – Conectar EVOLink ao Tablet Execute o aplicativo Totem Road Book Digital e no menu escolha [ Outras Funções ] . Selecione a opção [ Conectar À EVOLink (Bluetooth) ] e a conexão será realizada. Passo 5 – Teste da conexão No Colosso EVO execute Menu | Auto Testes | Tst Tablet . Teste Tablet EvoLink = OK Tablet A = OK Tablet B = TmrErr Neste exemplo o EVOLink está conectado ao Colosso EVO , e a conexão com o Tablet A está OK. O Tablet B não está conectado ao Colosso EVO ou o EVOLink é do tipo STANDARD, que não possui a antena B. EVOLink STANDARD não possui antena B [email protected] • www.totemonline.com.br Fone/Fax.:(011) 4638.2049 Página 14 de 15 FAQ_ManualGeral_RoadBookDigital_R8.doc Passo 6 – Fixação do Tablet É importante lembrar que a comunicação entre EVOLink e Tablet é realizada via Bluetooth que é uma tecnologia de comunicação por Ráfio Frequência RF). Qualquer obstáculo físico pode interferir ou bloquear a comunicação. Material metálico em particular gera um isolamento completo da comunicação. Então NUNCA use chapa metálica como suporte do Tablet pois isto pode bloquear a comunicação. 14. Contato para suporte Técnico Suporte técnico realizado através dos seguintes canais. SAC Totem (11) 4638-2049 Email [email protected] [email protected] • www.totemonline.com.br Fone/Fax.:(011) 4638.2049 Página 15 de 15 FAQ_ManualGeral_RoadBookDigital_R8.doc