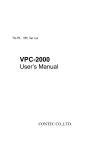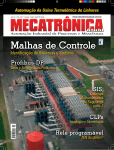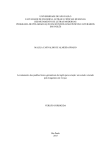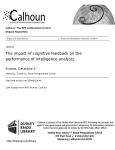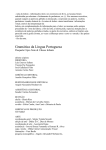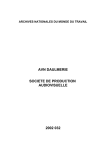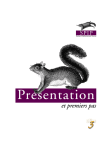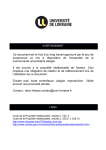Download Manual - Bem vindo a página da IMAGE no Brasil.
Transcript
Direito autoral
©IMAGE 1986 – 2010
8, rue du Prado
31100 TOULOUSE
Site: www.alcestesoftware.com.br
Qualquer reprodução, mesmo que parcial, por qualquer meio, sem o
consentimento da empresa IMAGE ou da TARGETWARE, é ilegal (lei de 11 de
março de 1957 e de 3 de julho de 1995, relativa à proteção dos direitos de autor).
A lei de 11 de março de 1957 autoriza, nos termos dos parágrafos 2 e 3 do
artigo 41, apenas cópias ou reproduções estritamente reservadas ao uso
privado e não destinadas ao uso coletivo.
Microsoft, Windows, Excel e Word são marcas registradas da Microsoft
Corporation.
Todos os produtos mencionados nesta publicação são marcas registradas de
suas respectivas empresas.
ALCESTE 2010
Versão Windows
Software de Análise de Dados Textuais
Targetware Informática LTDA.
Av. Francisco Matarazzo, 404, Cnj. 302 – 051001-000
BRASIL
Fone: +55 (11) 3665 8550 | www.software.com.br
I – INTRODUÇÃO
5
I.1. O que é o Alceste?
5
I.2. Para que serve o Alceste?
5
II – INSTALAÇÃO DO SOFTWARE
6
II.1. Requisitos do sistema
6
II.2. Procedimento de instalação
6
III – UTILIZAÇÃO DO ALCESTE A PARTIR DE UM EXEMPLO
9
III.1. Análise padrão
9
III.2. Uma breve interpretação
16
IV – O CORPUS
18
IV.1. Preparação do corpus
18
IV.1.1. Entrada de dados
18
IV.1.2. Maiúsculas
18
IV.1.3 Asterisco (*)
18
IV.1.4. Hífen (-) e sublinhado (_)
19
IV.1.5. Hífen (-) na primeira coluna
19
IV.1.6. Apóstrofo
20
IV.1.7. Palavras e linhas com asterisco
20
IV.1.8. Nome do corpus
21
IV.1.9. Ilustração
21
IV.1.10. Conclusão
22
IV.2. Parâmetros do plano de análise
22
IV.2.1. Análise padrão
22
IV.2.2. Análise paramétrica
23
IV.2.3. Análise de Classificação Cruzada
23
V – TABELA DOS DIFERENTES DICIONÁRIOS
26
VI – LISTA DAS MENSAGENS DE ERRO
31
I.1 O que é o Alceste?
A análise de dados textuais ou a estatística textual é a metodologia que visa
descobrir a informação essencial de um texto. Essa metodologia, em forte
crescimento, encontra aplicações em todas as áreas onde se lida com
sequências de texto com o objetivo de extrair o significado.
O Alceste é um software para Análise de Dados Textuais que surgiu no CNRS
(Centro Nacional Francês de Pesquisa Científica) com o apoio da ANVAR
(Agência Nacional Francesa de Valorização à Pesquisa). Ele é desenvolvido e
distribuído pela empresa IMAGE, especializada em matemática aplicada e
desenvolvimento de software científico e de apoio à decisão.
I.2 Para que serve o Alceste?
O software Alceste permite realizar de maneira automática a análise de
entrevistas, perguntas abertas de pesquisas socioeconômicas, compilações de
textos diversos (obras literárias, artigos de revistas, ensaios), etc. O objetivo é
quantificar um texto para extrair as estruturas mais significativas.
A princípio, a intervenção do usuário pode ser limitada à utilização das funções
básicas.
Em um segundo momento, o usuário poderá refinar a análise, verificar ou testar
novas hipóteses interpretativas, alterando os parâmetros de processamento.
Entretanto, há duas condições para se obter um resultado significativo: a
primeira é que o corpus se apresente como um todo com certa coerência, a
segunda é que o documento seja grande o suficiente para que o elemento
estatístico seja levado em consideração.
II – Instalação do software
Neste capítulo você vai aprender a instalar o software Alceste em seu
computador começando pelos requisitos.
II.1 Requisitos do sistema
Recomenda-se um computador com um processador Pentium IV.
Não é garantida a utilização da versão PC em um Macintosh equipado com
uma placa PC ou um emulador de PC. A versão para PC pode rodar em um
Mac novo com processador Intel e que possua um sistema Windows instalado.
Utilizar sistemas operacionais XP, Vista ou Windows 7.
A memória RAM mínima recomendada é de 1 GB.
O sistema Alceste ocupa aproximadamente 180 MB de espaço em disco
rígido.
A resolução de tela recomendada é de 1024 x 768 em 16 bits de cor.
Capacidade de análise: aproximadamente 1 MB para a versão de ensino em
rede local (LAN), aproximadamente 3 MB para a versão padrão e
aproximadamente 15 MB para a versão profissional (esses valores são
aproximados e dependem da entrada de dados e dos computadores utilizados).
II.2 Procedimento de instalação
II.2.1 Conhecimentos requeridos
Supomos que você esteja familiarizado com o Windows. Entretanto, alguns
termos e símbolos específicos para o Windows serão relembrados nos
parágrafos a seguir.
II.2.2 Instalação
O sistema Alceste vem com um manual de instruções, um CD-ROM (ou um
arquivo de download), uma chave de proteção (dongle) e um código de
ativação que você terá de inserir na instalação e na primeira utilização. O
período de validade do código de ativação varia dependendo da versão.
Conecte a chave de proteção somente depois de instalar a solução, após o
computador ter sido reiniciado.
Insira o CD-ROM do Alceste em seu leitor de CD (ou execute o programa, se
tiver sido feito o download).
Após alguns segundos, o assistente de instalação aparece para ajudá-lo
através dos passos de instalação.
A seguinte tela será exibida:
Clique em
para continuar a instalação. A tela do Contrato de
Licença será exibida. Se você aceitar os termos do contrato de licença,
selecione a opção correspondente, então clique em
visualizar a tela abaixo:
para
Não altere o nome de usuário nem o da empresa. O programa de instalação os
recupera diretamente no sistema. Digite o código de ativação e clique em
para continuar a instalação. Guarde este código, pois ele será
solicitado mais tarde.
A tela de seleção do tipo de instalação será exibida:
Escolha o dicionário padrão. Em cada análise, será selecionado o idioma
padrão. Para um determinado processamento, você pode selecionar outro
idioma. Em seguida, clique no botão [ ]
O software será instalado na pasta: C: / Arquivos de programas / Ressources
ALC e um espaço de trabalho será criado na pasta C: / Arquivos de programas
/ Alceste2010 com um atalho na área de trabalho que permite trabalhar
facilmente.
Quando a instalação for concluída com êxito, reinicie o computador e conecte
sua chave de proteção (dongle). Você pode agora iniciar o aplicativo usando o
atalho na pasta Alceste2010 localizada na área de trabalho ou a partir do menu
“iniciar” ou do Meu computador.
II.2.3. Instalação da versão de rede
Para instalar a versão de rede do software Alceste, você deverá iniciar uma
sessão de administrador ou uma sessão de usuário com direitos
administrativos temporários, e isso deverá ser feito em todos os computadores
(usuários e servidor).
Instale o CD 1 nos computadores dos usuários sem conectar a chave de
proteção USB (dongle). O Alceste será instalado e a seguinte tela será exibida:
Selecione a opção "Installer en tant que service" e valide para que o sistema
gerenciador da chave de rede seja instalado. Em seguida, reinicie o
computador do usuário.
Agora, instale o CD 2 no servidor em que será conectado o dongle. Em
seguida, execute o programa lmSetup.exe a partir do CD 2 e reinicie.
Por fim, conecte a chave USB no computador do servidor. Agora você pode
utilizar o software Alceste.
Nota: Os computadores dos usuários e o servidor devem permanecer em rede
durante o uso do Alceste.
III – Utilização do Alceste a partir de um exemplo
Neste capítulo, você irá trabalhar com o exemplo fornecido "Avenir". Este texto
foi retirado de uma pesquisa com adolescentes de Toulouse, cuja pergunta era:
"Quais são seus planos para o futuro na vida profissional, familiar ou outros?"
Esse arquivo fica localizado na pasta Exemple que se encontra na pasta C: \
Arquivos de programas \ Alceste2010, que possui um atalho na área de
trabalho. Clique no menu Iniciar, depois na pasta Programas e na pasta Alceste
e, finalmente, execute o Alceste. Isso abrirá a janela a seguir:
Essa tela permite que você acesse seus processamentos. No Alceste, para um
determinado processamento, é necessário primeiro criar uma pasta contendo o
corpus que servirá de pasta de análise. Ela irá conter o corpus e todos os
arquivos e os resultados obtidos durante uma análise. No início do
processamento, o Alceste cria automaticamente um plano de análise por
corpus. Esse plano contém os parâmetros de análise que podem ser alterados
pelo usuário.
III.1 Análise padrão
Uma análise é chamada padrão quando o software utiliza os parâmetros
padrão predefinidos pelo Alceste. Na verdade, com uma configuração padrão,
o Alceste define o valor dos parâmetros dependendo do tamanho do corpus.
Clique no menu "Traitement". Neste menu, você pode iniciar um novo
processamento ou abrir uma lista de processamentos já realizados. Escolha a
opção "Nouveau".
Aparecerá uma janela contendo as pastas de análise. Você pode escolher a
pasta que contém o texto para análise (a pasta Exemple neste caso, ver janela
abaixo). Abra a pasta clicando duas vezes em Exemple.
Em seguida, clique duas vezes no arquivo de texto "Avenir".
A seguinte janela será exibida:
Ao selecionar "Analyser le corpus", validando em seguida, o Alceste irá realizar
uma verificação do seu corpus. Na verdade, o arquivo a ser analisado deve
cumprir certas normas e estar salvo em formato texto (ver Preparação do
corpus p.34). Quando a verificação for concluída, a análise será iniciada com
as configurações padrão. Se você clicar em "Paramétrage" e depois em OK,
você terá acesso às várias telas de configuração de sua análise.
Se você quiser analisar esse corpus em outro idioma, basta clicar sobre o
triângulo vermelho à esquerda de "Dictionnaires" e selecionar o dicionário do
idioma desejado.
Ao clicar no botão
, você terá acesso à lista de linhas com asterisco, de
variáveis e de suas respectivas modalidades. (Você também pode criar
variáveis de cruzamento e exportar os subcorpus).
Uma vez que a análise estiver completa, o resumo do processamento aparece
na tela, permitindo uma visão geral dos principais resultados.
Esta é a tela de resumo após solicitação dos cantos superiores direito e
esquerdo:
A tela de resumo é formada por três partes: uma parte central esquematiza a
árvore de classificação mostrando as classes obtidas após a análise, bem com
um resumo dos perfis de presenças e ausências para cada classe de acordo
com o chi-quadrado decrescente. As partes à esquerda e a direita resumem os
principais resultados. Você vai encontrar nas páginas a seguir a explicação de
cada elemento da tela de resumo.
Aconselhamos que você siga a sua curiosidade e navegue, utilizando o botão
direito e esquerdo do mouse ou clicando duas vezes para aproveitar todas as
opções disponíveis nas telas. Um cursor em forma de ponteiro indicará lugares
onde você pode clicar duas vezes.
Nota:
Vemos na barra de título da janela o menu “Fichier”. Ao clicar nesse título, você
acessa o menu associado à janela que permite abrir o relatório de análise, o
arquivo gráfico AlcesteGraph ou o editor de texto AlcesteWriter.
Este quadro fornece informações essenciais referentes ao
arquivo analisado, o tamanho do corpus e os diferentes
resultados de análise do vocabulário, como o número total
de palavras do texto, o número de palavras analisadas, as
palavras gramaticais, o número de modalidades de
variáveis, etc.
Este quadro mostra o percentual de unidades elementares
de contexto (UCE) de cada classe em relação ao total de
UCE classificadas, bem como o percentual de UCE
classificadas. Observa-se que 68% das UCE foram
classificadas, portanto, 32% foram rejeitadas após a análise.
Este quadro mostra as árvores originadas das duas
classificações hierárquicas descendentes (CDH). A árvore
ativa corresponde ao resultado apresentado. É possível
visualizar os resultados de cada árvore de classificação
utilizando o botão direito do mouse.
Esta tela mostra, para uma determinada forma, as
unidades iniciais de contexto (UCI) mais características
da classe.
Para uma palavra de uma determinada classe,
representamos sua relação com outras palavras na árvore
de classificação ascendente.
Este quadro fornece a lista das formas reduzidas com maior
presença no texto em relação a sua contagem. Essas
formas podem ser ordenadas de acordo com a contagem ou
ordem alfabética, sendo que as cores estão de acordo com
a classe a que pertencem.
Este quadro mostra as correlações nos eixos 1 e 2 da
Análise Fatorial de Correspondências. Utilizando o
botão direito do mouse, você pode visualizar as
representações em coordenadas e contribuições.
Nesta janela é mostrada a rede da forma selecionada em
relação a outras palavras da classe, de acordo com sua
distância em unidades textuais da classe.
Este histograma mostra a distribuição cronológica de uma
palavra selecionada no corpus. A abscissa mostra as UCE
em divisões de 10% e a ordenada mostra a contagem
total por divisão.
Este mapa mostra, para uma determinada forma, as
unidades elementares de contexto que a contém em
função de seu chi-quadrado de associação, de acordo
com a ordem cronológica do texto.
Clicando duas vezes no rótulo "Individus" no campo "A propos du corpus"
permite que seja exibida uma lista de indivíduos ou linhas com asterisco, e a
tela de distribuição de cada UCI em função das classes:
Clicando duas vezes em "Formes réduites" ou "Mots outils" permite exibir a
lista no texto. Clicando duas vezes em uma palavra permite mostrar a sua
presença ou ausência em cada uma das UCI:
Este resultado nos mostra que a palavra "étude" está muito significativamente
presente no discurso dos indivíduos 8 e 9.
Após consultar o resumo, você pode acessar os detalhes de cada resultado
clicando duas vezes ou arrastando as miniaturas da barra de ferramentas. Por
exemplo, se você arrastar a miniatura
da janela, você verá a tela
panorâmica contendo os quatro resultados mais importantes do Alceste.
Os botões na parte inferior da tela permitem que você visualize esses
resultados por classe. Nessa janela, como em outras telas, o menu "Fichier"
permite acessar o relatório de análise, o arquivo gráfico AlcesteGraph, o editor
de texto AlcesteWriter e, finalmente, um quebra-cabeça de navegação:
Este quebra-cabeça permite que você selecione as quatro
telas de sua preferência arrastando suas miniaturas para a
parte central. Essa seleção pode ser salva e reutilizada
posteriormente. Você pode desabilitar a rotina de exibição
do quebra-cabeça clicando na caixa de seleção "Ne plus
afficher".
Como as janelas da tela panorâmica são independentes, clicando duas vezes
na barra de título de cada janela permite acessar os detalhes de seus
resultados. Para voltar ao resumo, basta clicar duas vezes no ícone
arrastá-lo para a tela.
ou
A miniatura
no quebra-cabeça permite que seja exibido um bloco de
notas na tela panorâmica. Nesse bloco de notas você pode inserir suas
próprias anotações classe por classe, anotações essas que serão
automaticamente reunidas no bloco de notas geral.
Esta miniatura mostra duas árvores de CDH
(Classificação Hierárquica Descendente) e detalhes de
cada classe. Clicando duas vezes na barra de título
exibe os detalhes da CDH abaixo:
Essa tela permite que você visualize a árvore da CDH com as classes obtidas,
bem como as tabelas que contêm as formas e as modalidades de variáveis
características de cada classe de acordo com chi-quadrado com suas
contagens. Ao clicar no título da coluna (Forma, Chi-quadrado, etc.), a tabela
será ordenada com base no critério escolhido. Clicando com o botão direito do
mouse nos títulos das colunas, você pode filtrar as formas de acordo com o tipo
(analisada ou adicional), visualizar informações detalhadas de cada classe ou
ausências significativas. Caso você tenha duas árvores de classificação, você
pode alternar entre uma árvore e outra clicando duas vezes.
Esta tela mostra as unidades elementares de contexto
(UCE) da classe selecionada. Clicando duas vezes na
barra de título exibe os detalhes das UCE por classe:
Cada UCE é representada pelo seu número sequencial no corpus, sua classe,
seu chi-quadrado de associação e a unidade individual (UCI) que a contém.
Para cada classe, as UCE são apresentadas de acordo com o chi-quadrado
decrescente e as palavras mais significativas são coloridas de acordo com a
classe.
Navegue e observe os resultados para cada classe utilizando os botões na
parte inferior da tela. O botão Global permite visualizar cronologicamente todas
as UCE do corpus, o que por sua vez permite identificar a distribuição das
classes.
Esta janela mostra a análise fatorial de
correspondências com o percentual de inércia para os
eixos 1 e 2. Clicando duas vezes na barra de título
exibe a tela de detalhes:
Clicando com o botão direito do mouse no título do gráfico permite acessar as
três representações propostas, em coordenadas, correlações e contribuições.
Clicando com o botão direito do mouse sobre o gráfico oferece a possibilidade
de filtrar as formas de acordo com diferentes critérios. Se para esse
processamento o Alceste obteve mais de três classes, na versão Enterprise é
possível obter uma visualização 3D. Ao clicar em um símbolo, a palavra
associada será exibida.
Este campo mostra as presenças significativas, ou
seja, as palavras com presença significativa na classe
selecionada. Ao clicar com o botão direito do mouse,
as ausências serão exibidas. Clicando duas vezes na
barra de título exibe os detalhes:
Os botões na parte inferior da tela permitem navegar de uma classe para outra.
Clicando duas vezes sobre a forma fornece a concordância dentro da classe,
ou seja, os contextos de suas ocorrências. Clicando no título é possível ordenar
cada coluna.
Este bloco de texto permite voltar ao corpus analisado e
identificar a posição cronológica de cada classe. Clicando
na barra de título exibe os detalhes dessa tela:
Essa tela exibe o corpus dividido em UCE. As UCE da classe escolhida
apresentam a cor da classe e as outras apresentam a cor cinza, o que permite
uma melhor visualização da posição das UCE da classe em todo o corpus.
Este campo mostra as categorias gramaticais
características da classe selecionada. Clicando duas
vezes na barra de título exibe os detalhes dessas
categorias.
Essa tela contém a lista das categorias gramaticais características de uma
determinada classe. Essas categorias estão predefinidas nos dicionários do
Alceste e são atribuídas a cada forma. Os botões na parte inferior da tela
permitem navegar de uma classe para outra. Clicando duas vezes em uma
categoria exibe a lista de palavras dessa categoria, bem como sua contagem
em uma classe ou no texto. Para as classes, essas categorias são
apresentadas com seu chi-quadrado e sua contagem dentro da classe, e para
o texto inteiro, é exibida apenas a contagem no corpus.
Esta janela mostra a Classificação Hierárquica
Ascendente das formas representativas da classe
selecionada. Clicando duas vezes na barra de título exibe
a tela a seguir:
À esquerda de cada árvore é possível visualizar o gráfico de barras mostrando
para cada forma o valor de seu chi-quadrado de associação à classe, ou sua
contagem para o texto integral.
Importante:
Uma faixa vertical com a cor da classe, hachurada com linhas brancas, permite
um movimento lateral para definir um nível de divisão e destacar os grupos de
palavras agregadas de acordo com vários níveis hierárquicos.
Este campo mostra a lista de formas reduzidas do texto,
bem como suas contagens. Clicando duas vezes na
barra de título exibe os detalhes:
Essa tela exibe o léxico do corpus, mostrando cada palavra com sua contagem
no texto e sua categoria gramatical. As formas são ordenadas por padrão de
acordo com suas contagens decrescentes. Clicando duas vezes em uma forma
fornece a concordância ao longo do texto. Com o botão direito do mouse, é
possível acessar as palavras lexicais ou gramaticais. Cada forma apresenta
uma cor de acordo com sua classe.
Esta janela mostra a rede de uma forma característica da
classe selecionada. Clicando duas vezes na barra de
título exibe a tela a seguir:
Utilizando esse módulo, é possível visualizar a rede de formas significativas de
uma classe. Clicando duas vezes no painel à esquerda, essa rede fornece as
distâncias de outras formas da classe em relação à forma selecionada. Essa
distância é calculada nas UCE da classe. Clicando com o botão direito sobre o
gráfico, é possível alterar o número de palavras exibidas na rede.
Esse bloco de texto mostra a lista de segmentos
repetidos de uma classe, bem como suas contagens
nessa classe. Clicando duas vezes na barra de título
exibe os detalhes:
Essa tela exibe a lista detalhada dos segmentos repetidos de cada classe ou
do corpus como um todo. Clicando duas vezes na tabela indica à direita a
posição desse segmento nas UCE da classe ou no corpus.
Este campo mostra um mapa do corpus na ordem
cronológica em que as UCE aparecem e de acordo
com sua classe. Clicando duas vezes na barra de título
exibe os detalhes:
Esse mapa mostra a distribuição das classes no corpus com base na
localização das unidades elementares de contexto (UCE). Cada linha
corresponde a uma UCE, que apresenta uma cor de acordo com sua classe, e
o comprimento da linha é proporcional ao seu chi-quadrado de associação na
classe.
Como vimos anteriormente (p.14), o acesso ao menu é feito clicando em
"Fichier". Aqui estão algumas opções disponíveis nesse menu:
"Rapport détaillé" exibe o relatório relacionado ao processamento. Esse
relatório inclui todos os resultados gerais e resultados classe por classe. Seu
conteúdo pode ser configurado pelo usuário (apenas na versão Enterprise).
"Enregistrer sous" e "Imprimer" permitem exportar para o disco os diferentes
resultados como imagem ou texto, ou imprimi-los.
"AlcesteWriter" é um editor de texto que permite receber os resultados em
formato texto que foram exportados. Ao consultar os resultados, é possível
exportá-los para o AlcesteWriter utilizando o botão direito do mouse.
"AlcesteGraph" permite abrir um arquivo gráfico associado ao processamento.
Clicando com o botão direito em cada gráfico, é possível enviá-lo para o
AlcesteGraph.
"Puzzle du navigateur" permite exibir o quebra-cabeça com o qual é possível
escolher quais os resultados serão exibidos na tela panorâmica e sua
localização nos 4 quadrantes. Essa opção do menu Fichier está disponível
apenas na tela panorâmica.
Para alternar entre um resultado e outro, fique a vontade para utilizar a barra
de ferramentas na parte superior de cada tela, clicando duas vezes ou
arrastando os ícones.
Nota:
Para consultar a lista de processamentos já realizados, basta selecionar a
opção "Ouvrir" no menu Traitement localizado na tela inicial do Alceste.
Clicando duas vezes, essa lista permite acessar cada um dos resultados
correspondentes e, selecionando um processamento, ela permite acessar suas
definições ou uma posterior análise de classificação cruzada. Um exemplo da
lista de processamentos é apresentado a seguir:
Essa tela permite gerenciar os processamentos. O menu "Fichier" permite
acessar o arquivo que contém uma cópia das telas de resumo de todos os
processamentos realizados. Ao selecionar dois processamentos, é possível
compará-los. Os seguintes resumos de comparação serão exibidos:
II.2 Uma breve interpretação
Como já vimos na p.11, o resumo é originado dos resultados obtidos a partir de
uma pesquisa com adolescentes de Toulouse, cuja pergunta era: "Quais são
seus planos para o futuro na vida profissional, familiar ou outros?". Após a
análise, foram obtidas três classes de enunciados:
A Classe nº 1 inclui 25% dos enunciados classificados, originados
principalmente do discurso dos meninos, com um vocabulário específico como
"bela", "casa", "carro", "mulher" etc., o qual evoca um mundo imaginário, ou
mesmo publicitário.
A Classe nº 2 representa 20% do discurso também originado principalmente de
uma população masculina, no entanto, marcada pela adesão a uma associação
de bairro. O vocabulário específico inclui termos como "formação", "técnica",
"continuar", "graduação" etc., o que evoca projetos concretos de escolarização.
A Classe nº 3, representando 55% do discurso classificado, é originada em sua
maioria pela população feminina. O vocabulário específico gira em torno dos
termos "trabalho", "jovem", "realizar", "marido" etc. Ao observar os enunciados
específicos da classe, entendemos que essas palavras evocam as dificuldades
presentes na elaboração de um projeto futuro.
A análise fatorial de correspondências (p.22) confirma a forte oposição entre as
classes nº 1 e nº 2. Pode-se também observar o impacto que poderia ter as
associações de bairro sobre o comportamento dos jovens.
A classificação ascendente por classe, no caso da classe nº 1, destaca os
grupos de palavras de acordo com sua proximidade, a posição da linha em um
determinado nível, permitindo agregar esses grupos. O esquema (p.26),
portanto, destaca associações como: "mulher-bonita", "casar-casa-carro",
"tornar-mundo".
IV – O corpus
IV.1 Preparação do corpus
Esta é a etapa em que seu corpus é inserido e formatado para o formato
Alceste. É também nesta fase que você pode "marcar" os elementos de
informação, ou variáveis, que serão importantes distinguir na análise. Para
isso, um programa de auxílio à formatação, "Para o Alceste", foi disponibilizado
gratuitamente para tornar fácil a formatação de seu corpus.
Primeiro, verifique se o documento que pretende analisar, o "corpus" na
terminologia do Alceste, é suficientemente grande, não excedendo a
capacidade da versão do Alceste que você possui (ver requisitos página 6). Na
verdade, a análise é tão relevante quanto o tamanho do corpus é grande.
IV.1.1 Entrada de dados
Você pode realizá-la - por digitação ou digitalização - a partir de um
processador de texto qualquer, desde que possua um backup em modo texto.
A apresentação não importa, mas você deve manter a pontuação que será
levada em consideração.
Salve em um único arquivo todo o corpus a ser processado em modo "Somente
texto" ou "Texto plano".
Se os parágrafos do documento ultrapassarem vinte linhas (1500 caracteres),
recomendamos que você salve no modo "Somente texto com quebras de
linha". Caso contrário, o próprio Alceste fará isso.
Você deve criar obrigatoriamente uma pasta por corpus (ver p.38). Feito isso,
você precisará realizar um pequeno trabalho de formatação e de "arrumação"
de seu documento para que ele esteja em conformidade com o formato
Alceste.
IV.1.2 Palavras em maiúsculas
Por padrão, utiliza-se a seguinte regra de conversão: a maiúscula das palavras
no início de uma frase é automaticamente convertida para minúsculas pelo
Alceste. Entretanto, as siglas não são convertidas. Uma palavra transcrita na
íntegra em letras maiúsculas permanece inalterada. Essas palavras em
maiúsculas são colocadas em uma categoria separada que não é levada em
consideração na análise (palavras adicionais)
Nota:
No Alceste, o papel das maiúsculas pode ser definido nas configurações
avançadas.
IV.1.3 Símbolo asterisco (*)
O asterisco é umsímbolo
reservado pelo software Alceste. Ela irá
desempenhar um papel especial na marcação. Portanto, você deve
inicialmente removê-lo completamente do documento. Recomendamos que
você substitua-o por outro símbolo. Por exemplo, se seu corpus contém um
parágrafo tal como:
Marquês de ***
*nascido em 1890
* em Paris
Esse parágrafo pode ser então substituído por:
Marquês de ###
# nascido em 1890
# em Paris
Trata-se de remover os asteriscos do corpus.
IV.1.4 Hífen (-) ou sublinhado (_)
O hífen é reservado pelo Alceste para a identificação de locuções. Portanto,
você não precisa ficar preocupado. Mas se o software não reconhecer essa
locução em seu dicionário de locuções, ele vai remover o hífen e irá considerar
a locução como duas palavras. Por isso, se você quiser manter a forma
composta de uma única palavra, ou mesmo impô-la, você deverá substituir o
hífen pelo sublinhado. Você também pode inserir essa forma no dicionário de
locuções ALC_LOC localizado na pasta C: \ Arquivos de programas \
RessourceALC.
Exemplo:
Se "know-how" não estiver no dicionário de locuções (ALC_LOC), devemos
escrever "know_how". Se você quiser que "General Boulanger" ou "Partido
Radical" ou "Ato III, Cena 5" ou "Cat. soc. cult. 2" sejam reconhecidos como
uma única palavra, você deverá escrever: "General_Boulanger",
"Partido_Radical", "Ato_III_Cena_5", "Cat_soc_cult_2". No entanto, se um par
(como Partido Radical) aparece várias vezes, o Alceste indicará a frequência
(ver segmentos repetidos).
IV.1.5. Hífen (-) na primeira coluna
O hífen é substituído automaticamente por um espaço, exceto no seguinte
caso: se ele servir para introduzir um diálogo. Ele deve então ser
obrigatoriamente seguido de um "asterisco" e possivelmente do nome do
interlocutor que, portanto, desempenha o papel de uma palavra com asterisco
(ver p. seguinte). O texto do diálogo deve estar na linha seguinte, por exemplo:
Don Diego: Rodrigo, você tem o coração?
Deve ser substituído por:
-*DON_DIEGO:
Rodrigo, você tem o coração?
Se o hífen (-) não for seguido por um asterisco, o Alceste irá removê-lo. Todos
os símbolos que não forem reconhecidos pelo Alceste serão substituídos por
um espaço.
IV.1.6 Apóstrofo
Claro que, no geral, o Alceste irá reconhecer o apóstrofo. Você não precisa
ficar preocupado. Mas deverá prestar atenção especial ao papel que ele possa
desempenhar em certos textos de transcrição fonética:
"Sur le boul’vard, déval’ les loubards" (A gangue vem correndo pela rua).
Você deverá escrever "boulevard" se quiser que essa palavra seja reconhecida
dessa forma, caso contrário "boul_vard".
Entretanto, o apóstrofo em déval’ não precisa ser transcrito, pois o próprio
Alceste fará a separação entre essa e a palavra seguinte.
IV.1.7 Palavras e linhas com asterisco
Este é um tópico fundamental, porque vai permitir que você "marque" as
palavras que são indispensáveis como referência ou como informação, mas
que você não quer que interfira na análise (no geral, simplesmente porque não
estão realmente no corpus estudado).
Normalmente, um corpus é composto de várias partes, cada uma com sua
especificidade: respostas a uma pergunta aberta, capítulos de um livro, etc.
As linhas com asterisco permitem separar e identificar os enunciados naturais
do corpus. Assim, por exemplo, em uma pergunta aberta, cada resposta será
precedida de informações sobre o falante (variáveis idade, sexo, profissão, ...)
que chamamos de palavras com asterisco. Essas informações encontradas nos
resultados não são levadas em consideração na análise.
A primeira linha com asterisco deve estar na primeira linha do corpus.
Uma linha com asterisco é precedida por quatro asteriscos ou por um número
entre 3 e 8 dígitos, por exemplo:
**** *Sexo_m *Idade_18 *Cidade_Paris
Ou ainda
0001 *Sexo_m *Idade_18 *Cidade_Paris
Uma linha com asterisco não deve ultrapassar 240 caracteres e contém
necessariamente pelo menos uma palavra com asterisco.
As palavras com asterisco, com um comprimento máximo de 18 caracteres,
começam pelo símbolo "*" (ex.: *Sexo_m) e ficam em uma linha com asterisco,
como por exemplo:
**** *rep_3 * sexo_masc * gr_soc_cult_2
Eu aproveitei a ajuda do poder_público para isolar a minha casa e foi nesse
momento que eu escolhi tudo_elétrico ...
A palavra "com asterisco" é precedida por pelo menos um espaço e não deve
conter espaços brancos ou pontuação, nem outros separadores além do
sublinhado.
A linha com asterisco sempre precede um ou mais parágrafos de texto. Na
metodologia do Alceste, esses parágrafos são chamados de Unidades de
Iniciais de Contexto (UCI).
IV.1.8. Nome do corpus
Agora seu corpus está pronto para a análise. Só falta colocá-lo em uma pasta,
que será a sua pasta de análise. Escolha um nome relacionado (sem espaços),
por exemplo: "Gérard-de-Nerval", mas não "Gérard de Nerval".
IV.1.9. Ilustração
Aqui está um trecho, em sua apresentação do Alceste, da pesquisa (na forma
de questões abertas), realizada com os jovens estudantes, que é o conteúdo
do arquivo "Avenir" fornecido com o software.
0151 *sexo_m *assoc_sim
Eu quero viver longe da cidade em uma ilha deserta, com dispositivos de
música grandes, e
Uma tela widescreen ao vivo do festival, apenas música e imagem, não quero
me inscrever na
profissão depois você quer uma família,
um carro, e então você não para de querer isso ou aquilo.
Mais lado sentimental sem projetos, eu quero viver em uma ilha deserta de
frente para o mar e, principalmente, sem barcos no horizonte, no caso de
lançarem granadas e é isso, longe da poluição do trânsito dos automóveis e
da raça humana
0162 *sexo_f *assoc_sim
Eu pretendo pelo menos ter filhos, mas enquanto isso eu quero uma profissão
com relação à formação técnica que eu quero fazer, primeiro, uma boa
condição, e depois, começar uma família, isso vai levar uns dez anos. o difícil
é que os estudos não são claros. senão, eu quero antes de me casar namorar
e me divertir, eu vou fazer bastante isso, depois eu trabalho na minha
profissão, depois eu caso com os rapazes e depois eu viro avó.
Escolhemos introduzir as UCI por um número de quatro dígitos ao invés de
"****" para identificar o entrevistado. Para cada um deles aparece o sexo e a
participação em uma associação esportiva, cultural ou outra.
Por vezes a digitação negligenciou as maiúsculas no começo de linha, mas
isso não tem importância para a análise, já que as maiúsculas no começo de
palavra são de qualquer maneira transcritas em letra minúscula pelo Alceste.
No entanto, é importante transcrever a pontuação (mesmo que de forma
aproximada), já que ela é utilizada pelo software para a divisão do texto em
UCE (atenção para as reticências).
IV.1.10. Conclusão
Durante a "Preparação do corpus", vimos diferentes categorias de palavras:
Palavras com asterisco são aquelas que o próprio usuário determina
(variáveis, modalidades de variáveis, etc.).
Locuções (grupos de palavras formando uma unidade, por exemplo, knowhow). O Alceste reconhece essas palavras.
Além disso:
Palavras gramaticais. São palavras necessárias para a sintaxe de uma
sentença (quando, então, porque, etc.). O Alceste também reconhece essas
palavras através de um dicionário integrado.
Palavras lexicais são o vocabulário propriamente dito do corpus considerado
(substantivos, verbos, adjetivos, advérbios).
É sobre esse vocabulário que o software irá basear sua análise e definir os
diferentes contextos lexicais de seu corpus.
As palavras com asterisco e as palavras gramaticais aparecerão nos resultados
de acordo com a sua contribuição para esses diferentes contextos.
IV.2 Configuração do plano de análise
IV.2.1 Análise padrão
Em uma análise padrão, todos os parâmetros do software são definidos por
padrão. O usuário não precisa intervir, basta executar a análise e um plano
padrão é automaticamente associado.
IV.2.2 Análise paramétrica
A análise paramétrica permite você tire proveito de uma maior transparência
em relação aos parâmetros de análise. Nós oferecemos dois tipos de
configurações:
a) Configurações simplificadas
Esta configuração, como o próprio nome sugere, é bastante simples, ou seja, o
usuário pode alterar o esquema do plano, como o tipo de classificação, a
lematização, o identificador de análise, etc.
Clicando em uma linha com o botão direito do mouse, você obterá ajuda on-line
à direita da tela.
Cada etapa e subetapa pode ser marcada ou desmarcada a sua escolha.
Você pode voltar aos parâmetros padrão (definidos pelo software), retornando
ao menu de configurações.
b) Configurações avançadas
As configurações avançadas, recomendadas somente aos usuários
experientes, permitem ir mais fundo para alterar os detalhes de cada
parâmetro. Todas as definições são agrupadas na mesma tela:
Utilizando o botão esquerdo do mouse e clicando em cada caixa, você pode
alterar o valor de um parâmetro. O botão direito do mouse exibe a ajuda on-line
que esclarece o significado das escolhas possíveis.
IV.2.3 Análise de Classificação Cruzada
Nesta seção, você fará uma Análise de Classificação Cruzada.
Essa operação requer que você execute primeiro uma análise do seu corpus
(uma análise padrão ou paramétrica). Caso você ainda não tenha feito uma
análise do seu corpus, consulte o capítulo III. Na verdade, uma classificação
cruzada, na acepção do Alceste, é cruzar forma ou uma variável com a
totalidade do corpus.
No caso de uma forma (ver dicionário de formas reduzidas), a análise de
classificação cruzada divide o corpus em duas partes ("classes"), uma
contendo a forma e outra que não a contém.
No caso de uma variável, digamos X, com as modalidades X1, X2, X3, etc.,
o Alceste realiza uma divisão do corpus de acordo com as modalidades da
variável. Assim, temos tantas "classes" quanto modalidades da variável.
No caso de duas variáveis, como por exemplo "sexo", com as modalidades
homem e mulher (*sexo_m, * sexo_f), e a variável "associação", com as
modalidades sim e não (*assoc_sim *assoc_não), a análise de classificação
cruzada se dá da seguinte forma:
a) criamos uma nova variável de cruzamento "sexo" / "associação", com as
modalidades homem membro de uma associação (*sa_msim), mulher membro
de uma associação (*sa_fsim), homem não membro de uma associação
(*sa_mnão), mulher não membro de uma associação (*sa_fnão). Assim temos
uma nova variável *sa_ de modalidades (*sa_msim *sa_fsim *sa_mnão
*sa_fnão).
b) a análise de classificação cruzada então divide o corpus de acordo com as 4
modalidades acima.
Nota:
Como você já realizou uma análise prévia, existe um número determinado de
arquivos, em particular, os três arquivos necessários para a classificação
cruzada, inclusive o dicionário de formas reduzidas e a divisão em Unidades
Elementares de Contexto.
Para iniciar uma classificação cruzada, abra a lista de processamentos,
selecione um processamento, em seguida, selecione a opção "Analyse tricroisé" no menu "tri-crosé". Esta é a tela de uma classificação cruzada:
Se você deseja cruzar uma variável com o corpus, selecione a variável no
painel à esquerda, em seguida, confirme clicando no botão:
Se você deseja cruzar a modalidade de uma variável, você deve escolher a
modalidade da variável clicando nela na janela exibida do lado esquerdo da
tela.
Para cruzar uma forma, clique na guia Formes, selecione-a no painel à
esquerda, em seguida, confirme com o botão:
A análise é iniciada e você só precisa esperar pelos resultados.
Notas e lembretes:
1) Na acepção do Alceste, uma classificação cruzada não é realizada entre
duas variáveis, mas sim entre uma variável, uma modalidade de variável ou
uma forma e o corpus.
2) Para realizar uma classificação cruzada, é essencial realizar uma análise
prévia (padrão ou paramétrica).
3) A classificação cruzada pode ser realizada com sucesso se a frequência da
forma ou o tamanho do texto relacionado com a modalidade é suficientemente
importante.
V – Tabela dos diferentes dicionários
ALC_COD
Lista de caracteres aceitos pelo Alceste (pode ser alterado com
cautela, sem descrição)
ALC_CLE
Lista de legendas com seu código de análise e título (pode ser
alterado)
ALC_LOC
Lista de locuções reconhecidas (pode ser alterado)
ALC_MO
Dicionário de Palavras Gramaticais (pode ser alterado)
ALC_FO
Dicionário de substantivos, adjetivos e advérbios (pode ser
alterado)
ALC_VR
Dicionário de verbos irregulares (não é recomendado alterar, sem
descrição)
ALC_VI
Dicionário de formas de verbos irregulares (não é recomendado
alterar, sem descrição)
ALC_FVI
Dicionário de desinências de verbos irregulares (não é
recomendado alterar, sem descrição)
ALC_SFX
Arquivo de sufixos (não pode ser alterado, protegido, sem
descrição)
ALC_SVR
Arquivo de desinências de verbos irregulares (não é recomendado
alterar, sem descrição)
ALC_SU
Arquivo de sufixos e desinências para as reduções sem
reconhecimento da raiz (não pode ser alterado, sem descrição)
1. ALC_CLE Lista das legendas das categorias e seus códigos
de análise
As legendas em questão são as legendas das categorias (na posição quatro na
área-chave). Essas legendas são primeiramente atribuídas a formas
reconhecidas dos dicionários ALC_FO, ALC_MO, ALC_VI, ALC_VR. O código
de análise possui três valores:
Se seu valor for zero: a categoria de palavras é excluída
Se o valor for "1": a categoria de palavras é analisável
Se o valor for "2": a categoria de palavras é adicional
Aqui está a lista de legendas, do código de análise e do título
Legenda Código
Categoria
A
1
Adjetivos e advérbios
B
1
Advérbios terminados em "mente"
C
1
Cores
D
1
Mês/dia
E
1
Épocas/Medidas
F
1
família
G
1
lugar, país
I
2
Interjeições
J
2
Números
K
0
Números em algarismos
M
2
Palavras em maiúsculas
N
1
Substantivos
V
1
Verbos
W
2
Nomes e sobrenomes comuns
X
1
formas não reconhecidas e frequentes
Y
1
formas reconhecidas mas não codificadas
Palavras gramaticais não classificadas e preposições
0
2
comuns
1
2
Verbos modais (ou que podem ser)
2
2
Marcadores de uma modalização
3
2
Marcadores de uma relação espacial
4
2
Marcadores de uma relação temporal
5
2
Marcadores de uma intensidade
6
2
Marcadores de uma relação discursiva
7
2
Marcadores de pessoa (pessoais possessivos)
8
2
Demonstrativos, indefinidos e relativos
9
2
Auxiliares ser e estar
1
Formas não reconhecidas
2. ALC_LOC Dicionário de locuções
Qualquer sequência de formas que você queira considerar como unidade
lexical deve ser transcrita no dicionário de locuções. O ALC_LOC pode ser
alterado, mas deve manter a sua ordem alfabética. O "traços" e os acentos são
omitidos. Este dicionário permite o reconhecimento da locução, mas não a sua
classificação em uma categoria. Se você deseja atribuir uma legenda de
categoria a uma locução, é necessário transcrevê-la no dicionário
correspondente (ver ALC_MO, por exemplo).
avant garde
avant gout
avant hier
avant poste
avant propôs
ave Maria
a cause
a condition
a cote
a coup
a ete
a force
a jeun
a l’encontre
a laquelle
a la fois
a la place
a la rigueur
a mesure
a partir de
a peine
a present
a priori
Locuções
3. ALC_MO preposições, conjunções, pronomes, auxiliares,
alguns advérbios, sobrenomes, lugares, algarismos
Este dicionário inclui todas as formas que você deseja tratar como palavras
gramaticais. Uma legenda de categoria deve ser atribuída a cada forma
transcrita. As formas estão classificadas em ordem alfabética.
Legenda
6
6
3
0
9
6
0
6
6
6
6
8
6
2
4
6
6
6
6
W
B
W
B
W
a-cause
a-condition
a-cote
a-coup
a-ete
a-force
a-jeun
a-l’-encontre
a-la-fois
a-la-place
a-la-rigueur
a-laquelle
a-mesure
a-peine
a-present
a-priori
a-propos
a-savoir
a-travers
abraham
absolument
achille
actuellement
adeline
Forma
4. ALC_FO substantivos, adjetivos, advérbios
Este dicionário contém as raízes das formas comuns que queremos reduzir ou
reconhecer. Deve ser atribuída uma legenda de categoria a cada forma
transcrita. A legenda de categoria Y é reservada para marcar as raízes que são
difíceis de classificar. As raízes estão classificadas em ordem alfabética. O
sufixo "<x" permite retornar à tabela de sufixação "x" (ver ALC_SFX). Quando
não houver qualquer letra depois do símbolo "<", há um truncamento da forma
correspondente a essa raiz.
Legenda
A
N
N
V
A
N
N
N
A
N
Y
Y
A
Y
Y
A
N
A
N
N
Y
N
A
N
abreviati
abricot
abri
abruti
abscons
absolution
absolutis
absolu
absolu
absorption
abstention
abstract
abstrait
absurd
abs
abusi
abus
abyssa
acabit
acacias
academi
acaju
acariatre
accalmie
Forma
Terminação
<d
<a
<
<b
<b
<a
<o
<a
<b
<a
<
<v
<b
<i
<r
<d
<e
<a
<
<a
<a
<a
VI - Lista de mensagens de erro
Mensagem
Blocage en initialisation
"A1 : Plus de 1500 caractères par ligne"
"A1 : Erreur dans la ligne étoilée"
ou
"A1 : Erreur dans le Nº de l’u.c.i."
"A1 : Ligne étoilée trop longue"
"B1 : Pas de mot analysé"
"B3 : Erreur BAOB"
ou
"C1 : Pas de partition possible"
"C1 : Pas de partition possible"
"Le fichier xxx est introuvable"
Pas de C.A.H. calculée pour une classe
Pas de représentation d’A.F.C.
Blocage sur l’écran panoramique
Solução
Verifique se:
1) Os nomes do corpus e da pasta de análise
não possuem espaços.
2) O caminho de acesso no disco para o texto
é muito curto
Parágrafos muito longos.
No W ord, salve o corpus no formato "somente
texto com quebras de linha" ou "texto plano"
clicando em seguida em "inserir quebra de
linha" na tela de opções exibida.
O Alceste 2010 realiza este procedimento
automaticamente.
Abra o corpus e execute a análise: será
realizada uma verificação da formatação para
localizar os erros para que você possa corrigilos.
Com
o
Word
abra
o
arquivo
"output_from_Alceste" localizado na pasta C:
\ Arquivos de programas \ Resource LAC \ Alc
\ Prog \ onde está a linha que contém o erro.
Texto muito pequeno ou todo em maiúsculas
(Neste caso, atribua o valor 2 ao parâmetro
A11).
Texto muito pequeno.
Iniciar uma classificação simples das UCE
nas definições simplificadas ou dobre o
tamanho de seu texto copiando e colando.
O objeto da classificação cruzada (forma,
modalidade ou
variável) possui uma
contagem insuficiente.
Verifique se a etapa de criação do arquivo (o
nome do arquivo contém o nome da etapa,
por exemplo, B3_rcdh é criado por B3) foi
executada.
A relevância da classe é muito pequena ou as
formas
características
não
são
suficientemente numerosas.
- O AFC é calculado apenas se o número de
classes for maior do que 2.
- A operação não é executada em uma
classificação cruzada.
- A relevância certas classes é muito pequena
para que a classe seja representada.
Certifique-se de cumprir os requisitos
mínimos, sendo uma resolução 1024 X 768
em 16 bits de cor, e nas configurações
avançadas de exibição, um tamanho da fonte
normal em 96 dpi.

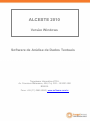

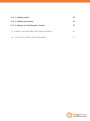


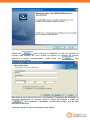

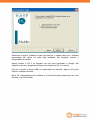
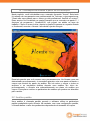



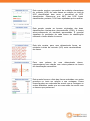
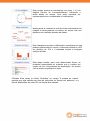
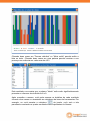
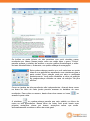
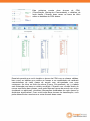
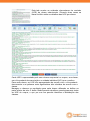


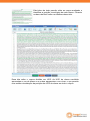
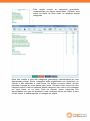
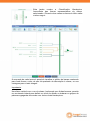

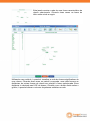
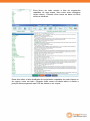









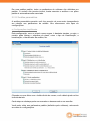
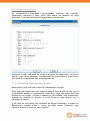

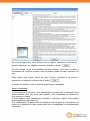
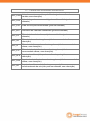
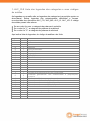
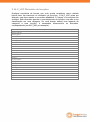


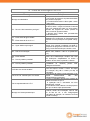

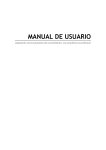
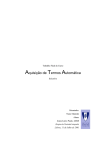
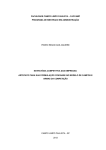

![VPC-1000 MANUAL [20090528]](http://vs1.manualzilla.com/store/data/005896865_1-4751a76ac00044adb338105a42e32db2-150x150.png)