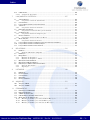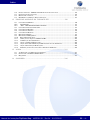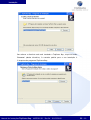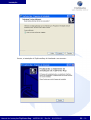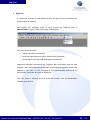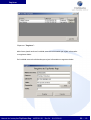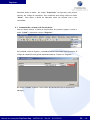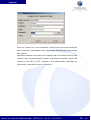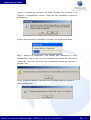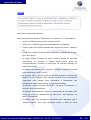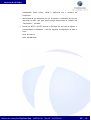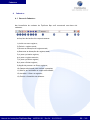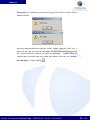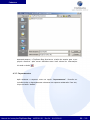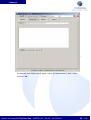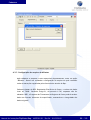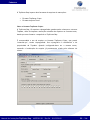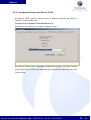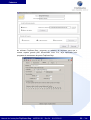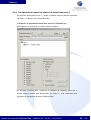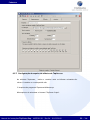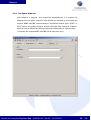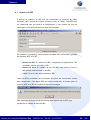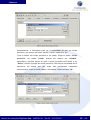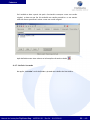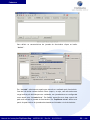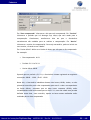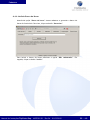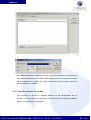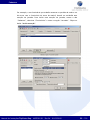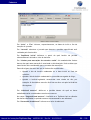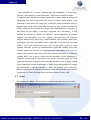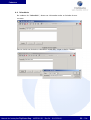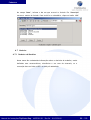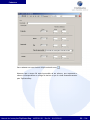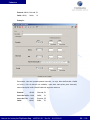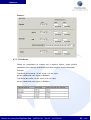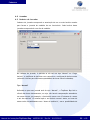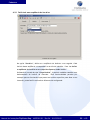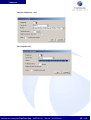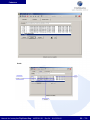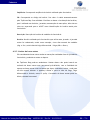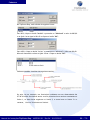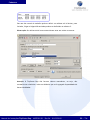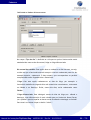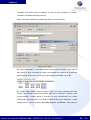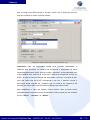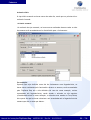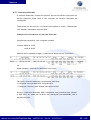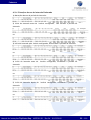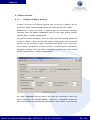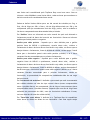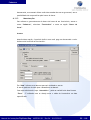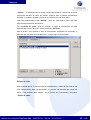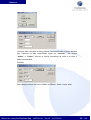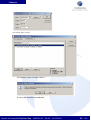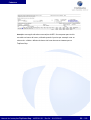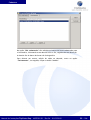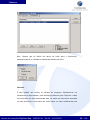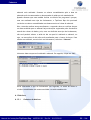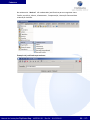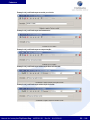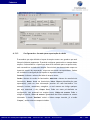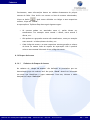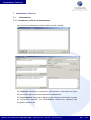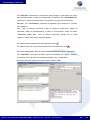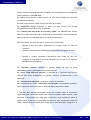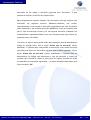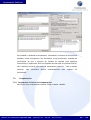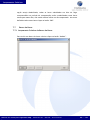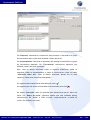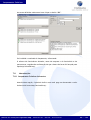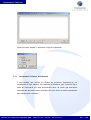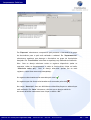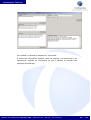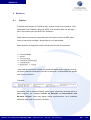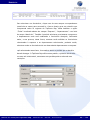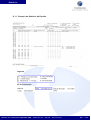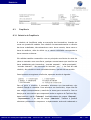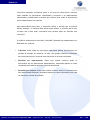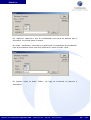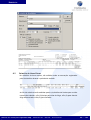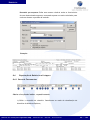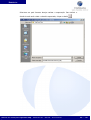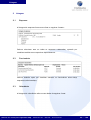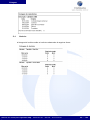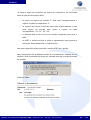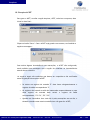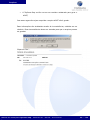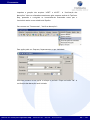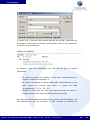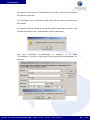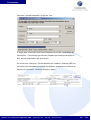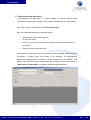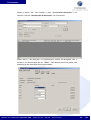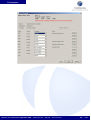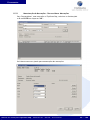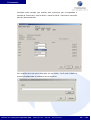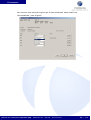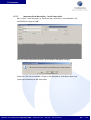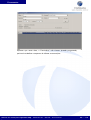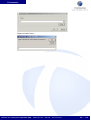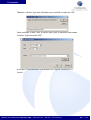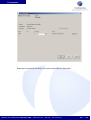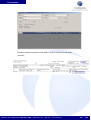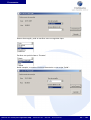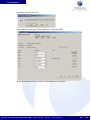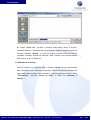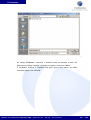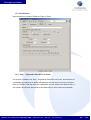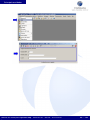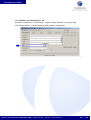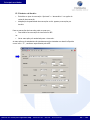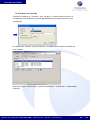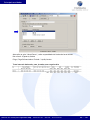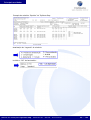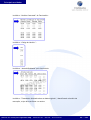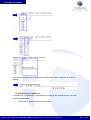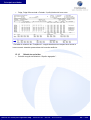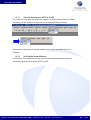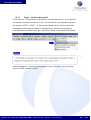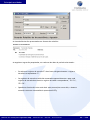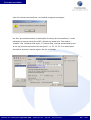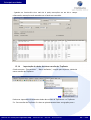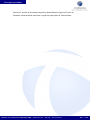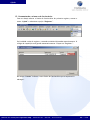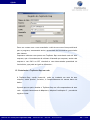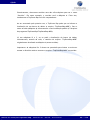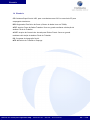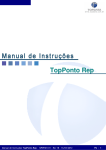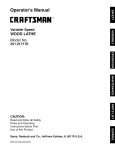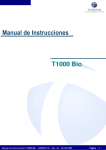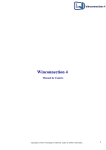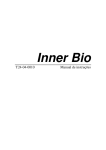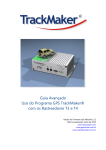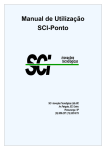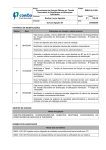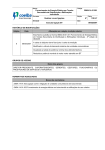Download TopPonto Rep
Transcript
TopPonto Rep Manual de Instruções TopPonto Rep - MP09301-01 – Rev 04 – 01/03/2010 PG - 1 - Índice 1 APRESENTAÇÃO ............................................................. 5 2 INSTALAÇÃO DO TOPPONTO REP ........................................ 6 3 INICIANDO O TOPPONTO REP ............................................ 10 4 REGISTRAR .................................................................. 12 4.1 AUMENTANDO O NÚMERO DE FUNCIONÁRIOS .............................................................................14 5 IMPORTAÇÃO DE DADOS .................................................. 16 6 CADASTROS ................................................................. 20 6.1 BARRA DE CADASTROS ...............................................................................................................20 6.2 CADASTRO DE EMPRESAS............................................................................................................21 6.2.1 Empresas ............................................................................................................................21 6.2.2 Departamentos ...................................................................................................................23 6.2.3 Configuração do arquivo de bilhetes..................................................................................25 6.2.4 Configuração Arquivo de bilhetes T1000 ...........................................................................32 6.2.5 Configuração arquivo de bilhetes Gerenciador Inner Pro.................................................33 6.2.6 Configuração do arquivo de bilhetes do Gerenciador Inner 5...........................................35 6.2.7 Configuração do arquivo de bilhetes do TopAcesso ..........................................................36 6.2.8 Configurar Arquivos...........................................................................................................38 6.3 CADASTRO DE REP .....................................................................................................................39 6.4 CADASTRO DE FUNCIONÁRIOS ....................................................................................................40 6.4.1 Atribuir Cartões..................................................................................................................41 6.4.2 Atribuir Jornadas ...............................................................................................................43 6.4.3 Atribuir Calendários...........................................................................................................46 6.4.4 Atribuir Afastamentos.........................................................................................................46 6.4.5 Atribuir Compensações ......................................................................................................47 6.4.6 Atribuir Banco de Horas ....................................................................................................49 6.4.7 Atribuir exceções de jornada..............................................................................................50 6.5 CARGOS ......................................................................................................................................53 6.6 CALENDÁRIOS .............................................................................................................................54 6.7 HORÁRIOS ...................................................................................................................................55 6.7.1 Cadastro de Horários.........................................................................................................55 6.7.2 Tolerâncias .........................................................................................................................60 6.8 JORNADAS ...................................................................................................................................62 6.9 CADASTRO DE JORNADAS............................................................................................................62 6.9.1 Definindo uma seqüência de horários ................................................................................65 6.9.2 Limites de horas extras.......................................................................................................71 6.9.3 Intervalo deslocado ............................................................................................................80 6.9.4 Situações de uso do Intervalo Deslocado ...........................................................................81 6.10 OUTROS EXEMPLOS DE USO DE TOLERÂNCIA EM INTERVALO ......................................................84 6.11 BANCO DE HORAS .......................................................................................................................86 6.11.1 Cadastro de Banco de Horas..............................................................................................86 6.11.2 Manutenções.......................................................................................................................88 6.12 MOTIVOS .....................................................................................................................................96 6.12.1 Cadastro de Motivos...........................................................................................................96 6.13 EXPORTAÇÕES .............................................................................................................................99 6.13.1 Configuração de Exportações ............................................................................................99 6.13.2 Configurando o formato para exportação de dados.........................................................100 6.13.3 Definindo os eventos.........................................................................................................101 6.14 GRUPOS DE ACESSO ..................................................................................................................102 6.14.1 Cadastro de Grupos de Acesso.........................................................................................102 Manual de Instruções TopPonto Rep - MP09301-01 – Rev 04 – 01/03/2010 PG - 2 - Índice 6.15 OPERADORES.............................................................................................................................105 6.15.1 Cadastro de Operadores ..................................................................................................105 7 LANÇAMENTOS COLETIVOS ............................................ 107 7.1 AFASTAMENTOS ........................................................................................................................107 7.1.1 Lançamento coletivo de afastamentos ..............................................................................107 7.2 CALENDÁRIOS ...........................................................................................................................109 7.3 LANÇAMENTO COLETIVO DE CALENDÁRIOS .............................................................................109 7.4 JORNADAS .................................................................................................................................111 7.4.1 Lançamento Coletivo de Jornadas ...................................................................................111 7.5 EXCEÇÕES DE JORNADA ............................................................................................................115 7.5.1 Lançamentos Coletivos de Exceções de Jornada .............................................................115 7.6 COMPENSAÇÕES ........................................................................................................................118 7.6.1 Lançamento Coletivo de Compensações ..........................................................................118 7.7 BANCO DE HORAS .....................................................................................................................121 7.7.1 Lançamento Coletivo de Banco de Horas ........................................................................121 7.8 MANUTENÇÕES .........................................................................................................................123 7.8.1 Lançamento Coletivo de Acertos ......................................................................................123 7.9 LANÇAMENTO COLETIVO DE EDIÇÃO DE SALDO DE BANCO DE HORAS ....................................126 7.10 LANÇAMENTO COLETIVO DE MANUTENÇÃO .............................................................................127 7.11 LANÇAMENTO COLETIVO DE SUBTOTAIS ..................................................................................128 8 RELATÓRIOS .............................................................. 131 8.1 ESPELHO ...................................................................................................................................131 8.1.1 Exemplo de Relatório de Espelho.....................................................................................133 8.2 PRESENÇA .................................................................................................................................136 8.3 FREQÜÊNCIA .............................................................................................................................137 8.3.1 Relatório de Freqüência ...................................................................................................137 8.3.2 Relatório de Freqüência - Abono .....................................................................................140 8.4 RELATÓRIO DE OCORRÊNCIA ....................................................................................................142 8.5 RELATÓRIO DE HORAS EXTRAS.................................................................................................143 8.6 EXPORTAÇÃO DE RELATÓRIOS E LISTAGENS .............................................................................145 8.6.1 Barra de Ferramentas ......................................................................................................145 8.6.2 Exportação .......................................................................................................................146 9 LISTAGENS ................................................................ 148 9.1 9.2 9.3 9.4 9.5 10 ARQUIVOS ................................................................. 151 10.1 10.2 11 EMPRESAS .................................................................................................................................148 FUNCIONÁRIOS ..........................................................................................................................148 CALENDÁRIOS ...........................................................................................................................148 HORÁRIOS .................................................................................................................................149 BANCO DE HORAS .....................................................................................................................150 ARQUIVO AFDT........................................................................................................................151 ARQUIVO ACJEF ......................................................................................................................153 FERRAMENTAS............................................................ 155 11.1 IMPORTAÇÃO DE BILHETES .......................................................................................................155 11.2 EXPORTAR EVENTOS .................................................................................................................156 11.3 VERIFICAR MARCAÇÕES ............................................................................................................156 11.4 GERAR MARCAÇÕES PRÉ-ASSINALADAS ..................................................................................160 11.5 MANUTENÇÃO DE MARCAÇÕES ................................................................................................163 11.5.1 Manutenção de Marcações - Desconsiderar Marcações .................................................168 11.5.2 Manutenção de Marcações - Incluir Marcações ..............................................................173 11.5.3 Manutenção de Marcações - Encaixe de Marcações .......................................................181 Manual de Instruções TopPonto Rep - MP09301-01 – Rev 04 – 01/03/2010 PG - 3 - Índice 11.6 11.7 11.8 11.9 12 PRINCIPAIS NOVIDADES DO TOPPONTO REP ........................ 190 12.1 12.2 12.3 12.4 12.5 12.6 12.7 12.8 12.9 12.10 12.11 12.12 12.13 12.14 12.15 12.16 13 CADASTRO DE EMPRESA ...........................................................................................................190 GUIA BILHETES ........................................................................................................................192 “REP” - REGISTRADOR ELETRÔNICO DE PONTO .........................................................................192 CADASTRO DE FUNCIONÁRIOS, PIS...........................................................................................194 CADASTRO DE HORÁRIO ...........................................................................................................195 CADASTRO DE JORNADA ...........................................................................................................196 CADASTRO DE MOTIVOS ...........................................................................................................198 RELATÓRIO ESPELHO .................................................................................................................198 RELATÓRIO DE FREQÜÊNCIA .....................................................................................................201 RELATÓRIOS EXCLUÍDOS .......................................................................................................202 GERAÇÃO DOS ARQUIVOS AFDT E ACJEF ...........................................................................203 VERIFICAÇÃO INCONSISTÊNCIAS ...........................................................................................203 OPÇÃO “VERIFICAR MARCAÇÕES”........................................................................................204 OPÇÃO PARA GERAR MARCAÇÕES PRÉ-ASSINALADAS NO INTERVALO ................................208 OPÇÃO “MANUTENÇÃO MARCAÇÕES”..................................................................................208 IMPORTAÇÃO DE DADOS DE OUTRAS VERSÕES DE TOPPONTO ...............................................209 AJUDA ..................................................................... 211 13.1 13.2 13.3 14 BANCO DE DADOS - COMPACTAR E REPARAR O BANCO DE DADOS ...........................................186 BACKUP DO BANCO DE DADOS ..................................................................................................186 RESTAURAR O BACKUP ..............................................................................................................187 REDEFINIR O CAMINHO DO BANCO DE DADOS...........................................................................188 AUMENTANDO O NÚMERO DE FUNCIONÁRIOS ...........................................................................212 INSTALANDO O TOPPONTO REP EM REDE ..................................................................................213 REQUISITOS ...............................................................................................................................215 GLOSSÁRIO ................................................................ 216 Manual de Instruções TopPonto Rep - MP09301-01 – Rev 04 – 01/03/2010 PG - 4 - Instalação 1 Apresentação O TopPonto Rep, desenvolvido pela Topdata, está de acordo com a portaria 1.510 do Ministério do Trabalho e Emprego (MTE). O TopPonto Rep, é um sistema de tratamento de ponto, onde algumas de suas principais funções são tratar os dados relativos à marcação dos horários de entrada e saída de funcionários, originários dos REP´s, gerando : • Relatório "Espelho de Ponto Eletrônico"; • Arquivo Fonte de Dados Tratados - AFDT; • Arquivo de Controle de Jornada para Efeitos Fiscais - ACJEF. O TopPonto Rep, lê arquivos criptografados gerados pelos produtos Topdata, o que oferece maior segurança para sua empresa e seus funcionários, mas também importa dados em arquivos formato texto: • Formato TopPonto Cripto • Formato Arquivo Texto Outros recursos disponíveis são: Manual de Instruções TopPonto Rep - MP09301-01 – Rev 04 – 01/03/2010 PG - 5 - Instalação • Manutenção coletiva de funcionários: afastamentos, calendários, jornadas, exceções de jornada, compensações e banco de horas; • Exportação dos dados para a folha de pagamento; • Cadastro de empresa, sem limitação; • Simplicidade no lançamento de justificativas. • Intervalo deslocado • Verificação de Marcações • Marcações pré-assinaladas • Tolerâncias antes ou depois do horário Relatórios • Espelho de ponto; • Freqüência; • Presença; • Ocorrências; • Bancos de horas; • Horas extras. Preparamos esta documentação para que você possa conhecer cada detalhe do produto, assim como utilizá-lo da maneira correta. Recomendamos que a leia com atenção, seguindo todas os conselhos e orientações recomendados. 2 Instalação do TopPonto Rep Para instalar o TopPonto Rep, insira o CD de instalação no drive de CD Rom (D:) ou baixe do site www.topdata.com.br. Caso utilize o CD, o programa de instalação será iniciado automaticamente, caso contrário, execute o aplicativo setup.exe localizado no CD do TopPonto Rep. Manual de Instruções TopPonto Rep - MP09301-01 – Rev 04 – 01/03/2010 PG - 6 - Instalação A primeira mensagem serve para selecionar o idioma utilizado: Para prosseguir com a instalação clique no botão "OK"; caso não contrário, clique em "Cancelar" (Sair da instalação). Manual de Instruções TopPonto Rep - MP09301-01 – Rev 04 – 01/03/2010 PG - 7 - Instalação Para alterar o diretório onde será instalado o TopPonto Rep, clique no botão "Procurar" (Mudar diretório). O caminho padrão para a sua instalação é C:\Arquivos de programas\TopPonto Rep. Manual de Instruções TopPonto Rep - MP09301-01 – Rev 04 – 01/03/2010 PG - 8 - Instalação Pronto, a instalação do TopPonto Rep foi finalizada com sucesso: Manual de Instruções TopPonto Rep - MP09301-01 – Rev 04 – 01/03/2010 PG - 9 - Iniciando o TopPonto Rep 3 Iniciando o TopPonto Rep Para iniciar o TopPonto Rep siga os passos abaixo: 1 - Clique no botão do Windows. 2 - Escolha Programas. 3 - TopPonto Rep. 4 - Escolha o ícone TopPonto Rep. Ao ser executado pela primeira vez, o TopPonto Rep pede que se informe a localização de seu banco de dados (o arquivo “TopPontoRep.MDB”). Esse arquivo se encontra no diretório do próprio TopPonto Rep. Sua localização padrão é C:\Arquivos de programas\TopPontoRep\TopPontoRep.MDB. O sistema utiliza um operador e senha padrão. Dessa forma, ao acessar o TopPonto Rep pela primeira vez não é necessário digitar nenhuma senha, logo não irá aparecer a tela de login do TopPonto. Por motivos de segurança é Manual de Instruções TopPonto Rep - MP09301-01 – Rev 04 – 01/03/2010 PG - 10 - Iniciando o TopPonto Rep altamente recomendável incluir um nome e uma senha do operador logo após acessar o sistema. Após cadastrado um operador, passa a ser necessário digitar na tela de entrada o seu nome e a sua senha. Após a validação o TopPonto Rep será inicializado. Para iniciar o TopPonto Rep caso exista um operador cadastrado, digite o nome do operador no campo "Usuário" e a sua senha no campo "Senha". Após seguir os passos acima note que os menus estão desabilitados, porque não existe empresa cadastrada e registrada. Deve-se cadastrar pelo menos uma empresa no “Cadastro de Empresa”. Depois deve-se registrar a(s) empresa(s) no “Registro do TopPonto Rep”. Manual de Instruções TopPonto Rep - MP09301-01 – Rev 04 – 01/03/2010 PG - 11 - Registrar 4 Registrar O registro do software é uma medida através da qual se evita a produção de cópias ilegais do produto. Para utilizar por completo todos os seus recursos do TopPonto Rep, é OBRIGATÓRIO o registro da(s) empresa(s) cadastrada(s). Para isso, tenha em mãos: • Número de série do programa; • Nome da empresa para a qual o sistema será licenciado; • Limite máximo de funcionários atuantes na empresa. Importante salientar caso possua um TopPonto Rep controlando mais de uma empresa, que o licenciamento do software é baseado por empresa, tendo cada empresa o seu CNPJ ou CPF vinculado a uma determinada quantidade de funcionários, que pode ser igual ou diferentes . Caso não tenha o número de série entre em contato com um Revendedor Topdata para obtê-lo. Manual de Instruções TopPonto Rep - MP09301-01 – Rev 04 – 01/03/2010 PG - 12 - Registrar Clique em "Registrar": Abrirá uma janela onde será exibida uma tela solicitando que sejam informados os seguintes dados: Será exibida uma tela solicitando que sejam informados os seguintes dados: Manual de Instruções TopPonto Rep - MP09301-01 – Rev 04 – 01/03/2010 PG - 13 - Registrar Preencha todos os dados. No campo “Requisição” será gerada, pelo próprio sistema, um código de requisição. Para visualizar esse código clique no botão “Gerar”. Para obter a senha de liberação entre em contato com o seu revendedor. 4.1 Aumentando o número de funcionários Caso se deseje alterar o limite de funcionários do primeiro registro, acesse o menu “Ajuda” e selecione a opção “Registrar”. Será exibida a tela de registro, contendo os dados informados anteriormente. O código de requisição será gerado automaticamente. Clique em “Registrar”: No campo “Limite” informe o novo limite de funcionários que a empresa irá abranger. Manual de Instruções TopPonto Rep - MP09301-01 – Rev 04 – 01/03/2010 PG - 14 - Registrar Entre em contato com o seu revendedor e solicite uma nova licença adicional para o programa, aumentando assim a quantidade de funcionários gerenciados pelo sistema. Importante salientar caso possua um TopPonto Rep controlando mais de uma empresa, que o licenciamento do software é baseado por empresa, tendo cada empresa o seu CNPJ ou CPF vinculado a uma determinada quantidade de funcionários, que pode ser igual ou diferentes . Manual de Instruções TopPonto Rep - MP09301-01 – Rev 04 – 01/03/2010 PG - 15 - Importação de Dados 5 Importação de Dados Após o registro o TopPonto Rep estará pronto para uso. Em caso de clientes que comprarem o TopPonto Rep e desejem importar os dados das versões TopPonto 4 ou TopPonto 5, devem proceder da seguinte forma: • Efetuar o backup do banco de dados do TopPonto 4 ou 5; • Fechar todos os TopPonto instalados em outros computadores; • No TopPonto Rep já instalado ir em “Ferramentas”, Banco de Dados” e escolher a opção “outras bases TopPonto”: Será exibida uma mensagem indicando o inicio do processo de importação. Clique em “Sim” para continuar: Manual de Instruções TopPonto Rep - MP09301-01 – Rev 04 – 01/03/2010 PG - 16 - Importação de Dados Indique o caminho do seu banco de dados utilizado pelo TopPonto 4 ou TopPonto 5. Recomenda-se colocar a base que será atualizada na pasta do TopPonto Rep: O tempo para importação, dependerá do tamanho do seu banco de dados: Após o término da atualização, será exibida uma mensagem de aviso, informando ao usuário que caso utilize jornadas com limites de horas extras cadastrados, que será necessário sua configuração manual para atender a portaria 1.510. Pronto, o banco de dados foi importado para o TopPonto Rep com sucesso e está pronto para uso: Manual de Instruções TopPonto Rep - MP09301-01 – Rev 04 – 01/03/2010 PG - 17 - Importação de Dados Ações após a importação de dados: Após a importação de dados do TopPonto 4.x ou TopPonto 5.x, recomenda-se: • Incluir em TODOS os funcionários o número do PIS; • Verificar se o CNPJ da empresa está devidamente configurado; • Verificar quais são os REPs utilizados para registro de ponto e cadastrálos; • Configurar os limites de horas extras existentes no cadastro de Jornada, guia “Hora Extra”. • Se algum horário utilizasse na outra versão a opção de marcação “automática” ou “opcional” o cadastro deste horário deverá ser reconfigurado,caso contrário as marcações do intervalo deverão ser feitas todas no Rep. • No cadastro de empresa, guia “Arquivos”, configure o arquivo para onde serão exportados o AFDT e ACJEF. • Os arquivos AFDT e ACJEF devem ser gerados mediante solicitação do Auditor-Fiscal do Trabalho. Para manter o sistema com as informações organizadas para quando forem necessárias é fundamental que mensalmente sejam desenvolvidas as seguintes atividades: a) Solicitar a opção “Verificar Marcações”, no menu “Ferramentas”, e verificar se há inconsistências. b) Havendo inconsistências, efetuar a manutenção de marcações para corrigi-las. A opção “Manutenções de Marcações” está disponível no menu “Ferramentas”. • O relatório que será entregue ao funcionário para assinatura será o relatório Espelho. Caso seja necessário checar o total de horas Manual de Instruções TopPonto Rep - MP09301-01 – Rev 04 – 01/03/2010 PG - 18 - Importação de Dados trabalhadas, horas extras, faltas e ausências use o relatório de freqüência. • Recomenda-se se realmente não for necessário a utilização do tipo da marcação no REP, que está opção esteja desmarcada no cadastro de "Funcionário"," Jornada". • Devido ao AFDT e ACJEF usarem os formato de ano com 4 dígitos, é recomendável no Windows o uso da seguinte configuração de data e hora: Hora: HH:mm:ss Data: dd/MM/aaaa Manual de Instruções TopPonto Rep - MP09301-01 – Rev 04 – 01/03/2010 PG - 19 - Cadastros 6 Cadastros 6.1 Barra de Cadastros Nos formulários de cadastro do TopPonto Rep você encontrará essa barra de cadastros: As funções dos botões são respectivamente: 1) Incluir um novo registro; 2) Excluir o registro atual; 3) Gravar as alterações do registro atual; 4) Descartar as alterações do registro atual; 5) Ir para o primeiro registro; 6) Ir para o registro anterior; 7) Ir para o próximo registro; 8) Ir para o último registro; 9) Opção de procurar ou filtrar registros; 10) Campo selecionado para realizar a pesquisa; 11) Valor a ser localizado no campo selecionado; 12) Localizar / filtrar os registros; 13) Fechar o formulário de cadastro. Manual de Instruções TopPonto Rep - MP09301-01 – Rev 04 – 01/03/2010 PG - 20 - Cadastros 6.2 Cadastro de Empresas 6.2.1 Empresas Esta opção é utilizada para cadastrar a(s) empresa(s) que utilizam o TopPonto Rep para o controle de ponto dos funcionários. Ao cadastrar uma empresa é necessário registrar, porque sem o registro não é possível: • Exibir relatórios. • Gerar os arquivos AFDT e ACJEF • Cadastrar funcionários. Observação: O limite quanto ao número de empresas cadastradas são de 99. Manual de Instruções TopPonto Rep - MP09301-01 – Rev 04 – 01/03/2010 PG - 21 - Cadastros Observação: No cadastro de empresa os campos CPF ou CNPJ só serão aceitos números válidos. Além dos dados principais da empresa, (nome, cidade, endereço, CNPJ, etc...) define-se qual será o arquivo de exportação no qual haverá os eventos gerados por seus funcionários, usado para folha de pagamento. Também deve ser especificado o diretório onde será criado esse arquivo. Para isso, em “Arquivo de exportação” clique no botão . Manual de Instruções TopPonto Rep - MP09301-01 – Rev 04 – 01/03/2010 PG - 22 - Cadastros Automaticamente, o TopPonto Rep direciona a criação do arquivo para o seu próprio diretório. Após serem definidos esses itens salvem as informações clicando no botão . 6.2.2 Departamentos Após cadastrar a empresa, entre na opção “Departamentos”. Deverão ser incluídos todos os departamentos existentes na empresa cadastrada. Para isso, clique no botão “Incluir”. Manual de Instruções TopPonto Rep - MP09301-01 – Rev 04 – 01/03/2010 PG - 23 - Cadastros Em seguida, será pedido que se digite o nome do departamento e após, clique no botão “OK”. Manual de Instruções TopPonto Rep - MP09301-01 – Rev 04 – 01/03/2010 PG - 24 - Cadastros 6.2.3 Configuração do arquivo de bilhetes Após cadastrar a empresa e seus respectivos departamentos, entre na opção “Bilhetes”. Deverá ser realizada a configuração do arquivo no qual constarão todas as marcações registradas pelos funcionários através do Rep. Podemos chamar de REP, Registrador Eletrônico de Ponto, o coletor de dados Inner ou T1000. Conforme artigo 31, da portaria 1.510, enquanto não for adotado o REP, o Programa de Tratamento de Registro de Ponto poderá receber dados em formato diferente do especificado, mantendo-se a integridade dos dados originais". Manual de Instruções TopPonto Rep - MP09301-01 – Rev 04 – 01/03/2010 PG - 25 - Cadastros O TopPonto Rep importa dois formatos de arquivos de marcações: • Formato TopPonto Cripto • Formato Arquivo Texto Sobre o formato TopPonto Cripto: O TopPonto Rep, lê arquivos criptografados gerados pelos coletores e catracas Topdata, além de importar marcações oriundas de arquivos no formato texto, desde que num formato compatível ao TopPonto Rep. É recomendado o uso do arquivo no formato TopPonto Cripto, que possui "extensão.tpc", sendo criptografado. Sua criptografia é confidencial e de propriedade da Topdata. Quando configurado deve ter o mesmo nome, extensão e localização do arquivo já previamente criado pelo software de coleta. Manual de Instruções TopPonto Rep - MP09301-01 – Rev 04 – 01/03/2010 PG - 26 - Cadastros Sobre o formato Arquivo Texto: O TopPonto Rep, também lê arquivos de marcações no formato textos , desde que o seguinte formato seja obedecido: EEE DD/MM/AA HH:MM 1234567890123456 II EEE = corresponde ao evento, pode ser 010 (entrada via leitor), 110 (entrada via teclado), 011 (saída via leitor), 111 (saída via teclado). DD = Dia, com dois dígitos. MM = Mês, com dois dígitos. AA = Ano, com dois dígitos HH = Hora, com dois dígitos MM = Minuto, com dois dígitos 1234567890123456 = Número do cartão, pode ser de 4 até 16 dígitos II = Número do REP com dois dígitos Exemplos: Arquivo de marcações com 5 dígitos 010 01/01/09 08:00 00001 01. Arquivo de marcações com 10 dígitos 010 01/01/09 08:00 0000000001 01. Arquivo de marcações com 16 dígitos 010 01/01/09 08:00 0000000000000001 01. Todos os exemplos de arquivo acima são importados pelo TopPonto Rep, desde que compreendidos entre 4 e 16 dígitos o campo referente ao cartão. Para informar em qual diretório encontra-se o arquivo de bilhetes, em “Localização” clique no botão . Manual de Instruções TopPonto Rep - MP09301-01 – Rev 04 – 01/03/2010 PG - 27 - Cadastros Automaticamente, o TopPonto Rep direciona a localização do arquivo para o seu próprio diretório, no entanto, o arquivo de bilhetes geralmente é criado no diretório do Gerenciador, TopAcesso ou do sistema de coleta do T1000. Manual de Instruções TopPonto Rep - MP09301-01 – Rev 04 – 01/03/2010 PG - 28 - Cadastros Quando gerado o arquivo de bilhetes, marcações de entrada e saída estão associadas a um código específico. Por exemplo: no Gerenciador Inner Pro e no sistema de coleta do T1000, uma marcação de entrada está associada ao código 10; já uma marcação de saída, ao código 11. No TopPonto Rep, estes códigos devem ser os mesmos para que haja compatibilidade entre as informações, desta forma, as marcações dos funcionários serão interpretadas corretamente e, conseqüentemente, incluídas nos relatórios. Assim, em “Tipos de bilhetes” associe, a cada tipo de marcação, o código correspondente ao mesmo gerado pelo Gerenciador ou pelo sistema de coleta do T1000. Deve ser informado no cadastro de empresa do TopPonto Rep a quantidade de dígitos compatível ao do cadastro do software de tratamento de ponto, ou seja, especificar quais desses dígitos serão considerados pelo TopPonto Rep, como código do funcionário ao importar os bilhetes. Exemplo, supondo o uso do formato Arquivo Texto, onde o arquivo de bilhetes possuí 16 dígitos, porém os valores significativos do cartão dentro do arquivo de bilhetes são apenas os seis (6) últimos: 010 06/01/10 08:00 0000000000123456 01 Manual de Instruções TopPonto Rep - MP09301-01 – Rev 04 – 01/03/2010 PG - 29 - Cadastros Neste exemplo os valores significativos do cartão e usados pelo TopPonto Rep são os últimos seis (6) conforme seleção acima, no caso o número 123456, que deve igual ao valor cadastrado para o funcionário: Manual de Instruções TopPonto Rep - MP09301-01 – Rev 04 – 01/03/2010 PG - 30 - Cadastros Caso o valor dos dígitos selecionados não seja compatível ao necessário para o TopPonto Rep saber que este cartão corresponde a este funcionário, ao importar as marcações, o bilhete será considerado inválido e esses dados não são exibidos no relatório do funcionário. Exemplo, supondo um arquivo formato TopPonto Cripto, onde se deseje os últimos seis (6 ) dígitos: Manual de Instruções TopPonto Rep - MP09301-01 – Rev 04 – 01/03/2010 PG - 31 - Cadastros 6.2.4 Configuração Arquivo de bilhetes T1000 No software T1000, defina o caminho onde os bilhetes coletados são salvos. O caminho e o nome padrão são: C:\Arquivos de programas\T1000 Bio\bilhetes.tpc Não esquecer de selecionar o formato "TopPonto Cripto". No software TopPonto Rep, programe no cadastro de empresa, para que o mesmo arquivo gerado pelo T1000, seja importado pelo programa de tratamento de ponto TopPonto Rep. Manual de Instruções TopPonto Rep - MP09301-01 – Rev 04 – 01/03/2010 PG - 32 - Cadastros 6.2.5 Configuração arquivo de bilhetes Gerenciador Inner Pro No software Gerenciador Inner Pro, defina o caminho onde os bilhetes coletados são salvos. O caminho e o nome padrão são: C:\TOPDATA\ArquivoPonto.tpc Não esquecer de selecionar o formato "TopPonto Cripto". Manual de Instruções TopPonto Rep - MP09301-01 – Rev 04 – 01/03/2010 PG - 33 - Cadastros No software TopPonto Rep, programe no cadastro de empresa, para que o mesmo arquivo gerado pelo Gerenciador Inner Pro, seja importado pelo programa de tratamento de ponto TopPonto Rep. Manual de Instruções TopPonto Rep - MP09301-01 – Rev 04 – 01/03/2010 PG - 34 - Cadastros 6.2.6 Configuração do arquivo de bilhetes do Gerenciador Inner 5 No software Gerenciador Inner 5, defina o caminho onde os bilhetes coletados são salvos. O caminho e o nome padrão são: C:\Arquivos de programas\Gerenciador de Inners 5\bilhetes.tpc Não esquecer de selecionar o formato TopPontoCripto". No software TopPonto Rep, programe no cadastro de empresa, para que o mesmo arquivo gerado pelo Gerenciador de Inners 5, seja importado pelo programa de tratamento de ponto TopPonto Rep. Manual de Instruções TopPonto Rep - MP09301-01 – Rev 04 – 01/03/2010 PG - 35 - Cadastros 6.2.7 Configuração do arquivo de bilhetes do TopAcesso No software TopAcesso, defina o caminho onde os bilhetes coletados são salvos. O caminho e o nome padrão são: C:\Arquivos de programas\TopAcesso\bilhetes.tpc Não esquecer de selecionar o formato "TopPonto Cripto". Manual de Instruções TopPonto Rep - MP09301-01 – Rev 04 – 01/03/2010 PG - 36 - Cadastros No software TopPonto Rep, programe no cadastro de empresa, para que o mesmo arquivo gerado pelo TopAcesso, seja importado pelo programa de tratamento de ponto TopPonto Rep. Manual de Instruções TopPonto Rep - MP09301-01 – Rev 04 – 01/03/2010 PG - 37 - Cadastros 6.2.8 Configurar Arquivos Após cadastrar a empresa, seus respectivos departamentos e os arquivos de bilhetes entre na opção "Arquivos" onde deverá ser realizado a localização dos arquivos AFDT e ACJEF respectivamente. Importante lembrar que o AFDT e o ACJEF devem ser gerados somente quando solicitado pela Justiça do Trabalho, devendo estar o destino dos dados previamente cadastrados no TopPonto Rep. O formato dos arquivos AFDT e ACJEF são do tipo texto (txt). Manual de Instruções TopPonto Rep - MP09301-01 – Rev 04 – 01/03/2010 PG - 38 - Cadastros 6.3 Cadastro de REP É através do cadastro de REP que são cadastrados os coletores de dados utilizados para a marcação do ponto (coletores Inner ou T1000). Cada REP deve ser cadastrado com um número de identificação, o seu número de série de fabricação e uma descrição do local onde está instalado. Seu cadastro é obrigatório, sua principal finalidade está relacionada a geração dos arquivos AFDT e ACJEF. • Número do REP: É o número do REP, configurado no equipamento. São permitidos valores entre 001 e 999. • Número de série: É o número de série do REP. Esse número é único e identificado internamente no seu REP. • Local: É o local onde está localizado o REP. Todos os REP(s) utilizados para marcação de ponto dos funcionários devem estar cadastrados. Caso algum REP não esteja cadastrado, ao tentar gerar os arquivos AFDT e ACJEF será exibida a seguinte mensagem: Essa mensagem é uma proteção do sistema para impedir que o AFDT seja gerado sem o número de série do REP. Manual de Instruções TopPonto Rep - MP09301-01 – Rev 04 – 01/03/2010 PG - 39 - Cadastros 6.4 Cadastro de Funcionários No cadastro de funcionários, são definidos os seus dados pessoais, PIS, jornadas de trabalho, cartões, eventuais afastamentos, compensações, calendários (no qual constará todos os feriados do ano corrente) e bancos de horas. É possível também, inserir a foto do funcionário em seu cadastro. Isso pode ser feito de duas maneiras: através de uma Webcam que, quando reconhecida pelo sistema operacional habilita automaticamente o botão “Captura” ou, caso a imagem já esteja salva em arquivo do tipo *.bmp, *.gif ou *.jpg, pode-se inseri-la no campo destinado clicando-se no botão “Arquivo”. Para excluir uma foto clique no botão “Limpa”. Dados pessoais: Funcionário: corresponde ao nome do funcionário, são permitidos até 37 caracteres. Campo obrigatório. Empresa: campo que deve ser usado para relacionar o funcionário a empresa que trabalha. Campo obrigatório. Departamento: campo que deve ser usado para relacionar o funcionário ao departamento que trabalha. Campo obrigatório. Manual de Instruções TopPonto Rep - MP09301-01 – Rev 04 – 01/03/2010 PG - 40 - Cadastros Cargo: corresponde a função do funcionário na empresa. Este campo não é obrigatório. CTPS: número de registro da CTPS. Este campo não é obrigatório. Matrícula: número da matrícula utilizado pelo funcionário na empresa. Este campo não é obrigatório. PIS: número do PIS do funcionário é obrigatório o seu preenchimento, devido sua utilização na geração do AFDT e ACJEF. Ident. export.: utilizado para exportar uma referência do fuciononário para sua folha de pagamento. Data de admissão: corresponde a data de admissão do funcionário. Ela é automaticamente preenchida com a data do cadastro, porém pode ser alterada a data de admissão. Data de demissão: corresponde a data de demissão do funcionário. A partir do momento que o funcionário for demitido, seus dados somente serão visualizados nos relatórios, se a opção TODOS (todos funcionários) estiver selecionada. Após definidos esses itens salvem as informações clicando no botão . 6.4.1 Atribuir Cartões Na opção “Cartões” será definido o número do cartão utilizado pelo funcionário. Para isso, clique no botão “Incluir”. No campo “Cartão” informe seu número e em “Data inicial” informe a data a partir da qual o funcionário passou a usar o cartão cadastrado. Em seguida, clique no botão “OK”. Manual de Instruções TopPonto Rep - MP09301-01 – Rev 04 – 01/03/2010 PG - 41 - Cadastros Eventualmente, o funcionário pode ter a necessidade de usar um cartão provisório, por motivos tais como: perder o cartão, esquecê-lo, etc. Para se definir um cartão provisório a ser usado, clique no botão “Incluir provisório”. No campo “Cartão” informe seu número, em “Validade” especifique o período dentro do qual o cartão provisório será válido e em “Motivo” informe o porquê do cartão provisório. Caso haja a necessidade de se especificar um motivo que não tenha sido previamente cadastrado anteriormente, clique no botão “Novo”. Em seguida, clique no botão “OK”. Manual de Instruções TopPonto Rep - MP09301-01 – Rev 04 – 01/03/2010 PG - 42 - Cadastros Será exibida a data a partir da qual o funcionário começou a usar seu cartão original, a data em que lhe foi atribuído um cartão provisório e o seu motivo além do dia em que deverá voltar a usar seu cartão original. Após definidos esses itens salvem as informações clicando no botão . 6.4.2 Atribuir Jornadas Na opção “Jornadas” serão definidas a jornada de trabalho do funcionário. Manual de Instruções TopPonto Rep - MP09301-01 – Rev 04 – 01/03/2010 PG - 43 - Cadastros Para definir as características da jornada do funcionário clique no botão “Incluir”. Em “Jornada” seleciona-se aquela que deverá ser realizada pelo funcionário. Caso ele não tenha nenhum horário fixo a cumprir, ou seja, caso não tenha uma carga horária pré-definida para ser realizada, sua jornada deve ser configurada como sendo uma “Jornada livre”. Em "Início" especifica-se a data a partir da qual será iniciada a jornada do funcionário. Em "Seqüência inicial" define-se a partir de qual horário da jornada selecionada será iniciado o ciclo de horários. Manual de Instruções TopPonto Rep - MP09301-01 – Rev 04 – 01/03/2010 PG - 44 - Cadastros Em “Limites para marcações de entrada e saída” são estabelecidos limites dentro do qual uma marcação é encaixada no dia desejado. Pode-se dizer que esses limites são considerados para o encaixe das marcações. Estes são alguns dos casos em que os limites são considerados: Quando o dia do horário cadastrado for a data inicial ou final do relatório; Quando o dia do horário cadastrado for precedido ou seguido de folga; Quando o horário registrado caracterizar uma virada de dia; por exemplo: o funcionário entra às 10h00min de um dia e sai após as 00h00min do dia seguinte. Em “Adicional noturno” define-se o período dentro do qual as horas trabalhadas serão consideradas como horas noturnas. No campo “Paga adicional noturno” é definido se o TopPonto Rep fará os cálculos das horas trabalhadas no período noturno incrementando o seu adicional. Em “Percentual do adicional” informa-se o valor do adicional. Para entendermos a opção “Utiliza tipo da marcação” é importante, primeiro, mencionarmos a forma pela qual o TopPonto Rep interpreta os dados: O TopPonto Rep importa um arquivo texto que contém todas as marcações registradas pelo funcionário através do coletor de dados. Nesse arquivo, cada marcação é associada a um código que a identifica como entrada ou saída. O arquivo texto criado pelo Gerenciador de Inner's e pelo sistema de coleta do T1000, identifica uma entrada pelo código 010 e uma saída pelo código 011. A associação de um código à marcação registrada pelo funcionário, é uma maneira de facilitar os cálculos do TopPonto Rep. Agora imaginemos a seguinte situação: Um funcionário teria que registrar suas marcações nos seguintes horários: 08h00min/12h00min, que seriam, respectivamente, uma entrada e uma saída. Suponhamos que esse funcionário tenha registrado a sua primeira marcação (08h00min) como uma entrada (que seria o tipo de marcação correto) já a sua segunda marcação (12h00min) foi acidentalmente registrada também como uma entrada (sendo que deveria ser registrada como uma saída). Pois bem, no arquivo texto gerado essas duas marcações estarão associadas ao código de entrada (010). Caso a opção "Utiliza tipo de marcação" estiver habilitada, o TopPonto Rep interpretará as marcações como sendo incorretas Manual de Instruções TopPonto Rep - MP09301-01 – Rev 04 – 01/03/2010 PG - 45 - Cadastros (pois não seria lógico um funcionário registrar duas entradas seguidas). Caso a opção "Utiliza tipo de marcação" estiver desabilitada, o TopPonto Rep irá desconsiderar os códigos que identificam o tipo de marcação e, tendo sua jornada como referência, saberá a quais tipos de registro (entrada ou saída) correspondem as marcações registradas. 6.4.3 Atribuir Calendários Na opção “Calendários” definem-se quais calendários serão utilizados pelo funcionário. Para isso, clique no botão “Incluir”. Selecione, em seguida, o calendário e informe a partir de qual data seus respectivos feriados passarão a ser considerados. 6.4.4 Atribuir Afastamentos Na opção “Afastamentos” são definidos os eventuais afastamentos do funcionário. Um afastamento é um período em que um funcionário, um departamento, ou toda uma empresa não trabalhará por algum motivo, sejam eles férias, atestado médico ou outro qualquer. Para definir um afastamento clique no botão “Incluir”. Manual de Instruções TopPonto Rep - MP09301-01 – Rev 04 – 01/03/2010 PG - 46 - Cadastros Em “Início” e “Fim” informam-se, respectivamente, as datas de início e fim do afastamento. Em “Motivo” informa-se o motivo do afastamento. Caso seja necessário, podese incluir um novo motivo, clicando-se em “Novo”. Caso a opção “Abonado” esteja habilitada, o afastamento será remunerado, ou seja, ao se gerar os relatórios com períodos que compreendam um afastamento abonado, as horas normais do funcionário serão contabilizadas pelo TopPonto Rep, mesmo sem a sua presença efetiva na empresa e não haverá horas de ausência ou faltas. 6.4.5 Atribuir Compensações Na opção “Compensações” são cadastradas as eventuais compensações que um funcionário tiver que realizar. Uma compensação é utilizada quando for necessário recuperar um dia de trabalho perdido por algum motivo (como um feriado emendado, por exemplo). Para definir uma compensação clique no botão “Incluir”. Manual de Instruções TopPonto Rep - MP09301-01 – Rev 04 – 01/03/2010 PG - 47 - Cadastros Em “Data compensada” informa-se o dia que será compensado. Em “Período” informa-se o período que irá abranger o(s) dia(s) que será usado para a compensação. Geralmente, escolhem-se dias em que o funcionário normalmente não trabalha para se realizar a compensação. Em “Motivo” informa-se o motivo da compensação. Caso seja necessário, pode-se incluir um novo motivo, clicando-se em “Novo”. Em “Limite diário” define-se o limite de horas que irão para o dia compensado. Por exemplo: • Dia compensado: 16/11 • Período: 21/11 a 21/11 • Limite diário: 08:00 Supondo que no período ( 21/11 ) o funcionário tivesse registrado as seguintes marcações: 08:00 – 12:00 – 13:00 – 19:00 Nesse dia, o funcionário trabalhou durante dez horas (10:00). Assim, as oito primeiras horas irão para o dia compensado (pois esse é o valor correspondente ao limite diário), enquanto que as duas horas restantes (02:00) serão contabilizadas como horas extras para o dia 21/11, caso não exista uma jornada definida nessa data, caso contrário, apenas as horas extras realizadas serão avaliadas para a data compensada. Manual de Instruções TopPonto Rep - MP09301-01 – Rev 04 – 01/03/2010 PG - 48 - Cadastros 6.4.6 Atribuir Banco de Horas Através da opção “Banco de horas” iremos cadastrar e gerenciar o banco de horas do funcionário. Para isso, clique no botão “Gerenciar”. Para incluir o banco de horas selecione a opção “BHs cadastrados”. Em seguida, clique no botão “Incluir”. Manual de Instruções TopPonto Rep - MP09301-01 – Rev 04 – 01/03/2010 PG - 49 - Cadastros Em “Banco de horas” selecione aquele cujas características se aplicarão ao funcionário cadastrado. Em “Início” especifique a partir de qual data o banco de horas passará a ser válido. Em “Fim” especifique a data em que o banco de horas perderá sua validade. 6.4.7 Atribuir exceções de jornada Uma exceção de Jornada é utilizada quando em um determinado dia ou período, a jornada que será realizada pelo funcionário será diferente daquela que lhe foi originalmente atribuída. Manual de Instruções TopPonto Rep - MP09301-01 – Rev 04 – 01/03/2010 PG - 50 - Cadastros Por exemplo, a um funcionário que trabalha somente no período da tarde e um dia troca com o funcionário do turno da manhã, deverá ser atribuída uma exceção de jornada. Para incluir uma exceção de jornada, acesse a aba “Cadastros”, selecione “Funcionários” e entre na opção “Jornadas”. Clique no botão “Incluir exceção”. Manual de Instruções TopPonto Rep - MP09301-01 – Rev 04 – 01/03/2010 PG - 51 - Cadastros Em “Início” e “Fim” informe, respectivamente, as datas de início e fim da exceção de jornada. Em “Jornada” selecione a jornada que durante o período especificado será realizada pelo funcionário. Em "Seqüência inicial" define-se a partir de qual horário da jornada selecionada será iniciado o ciclo de horários. Em “Limites para marcações de entrada e saída” são estabelecidos limites dentro dos quais uma marcação é encaixada no dia desejado. Pode-se dizer que esses limites são considerados para o encaixe das marcações. Estes são alguns dos casos em que os limites são considerados: • Quando o dia do horário cadastrado for a data inicial ou final do relatório; • Quando o dia do horário cadastrado for precedido ou seguido de folga; • Quando o horário registrado caracterizar uma virada de dia; por exemplo: O funcionário entra às 10:00 de um dia e sai após às 00:00 do dia seguinte. Em “Adicional noturno” define-se o período dentro do qual as horas trabalhadas serão consideradas como horas noturnas. No campo “Paga adicional noturno” é definido se o TopPonto fará os cálculos das horas trabalhadas no período noturno incrementando o seu adicional. Em “Percentual do adicional” informa-se o valor do adicional. Manual de Instruções TopPonto Rep - MP09301-01 – Rev 04 – 01/03/2010 PG - 52 - Cadastros Para entendermos a opção “Utiliza tipo da marcação” é importante, primeiro, mencionarmos a forma pela qual o TopPonto interpreta os dados: O TopPonto Rep importa um arquivo texto que contém todas as marcações registradas pelo funcionário através do coletor de dados. Nesse arquivo, cada marcação é associada a um código que a identifica como entrada ou saída. O arquivo texto criado pelo Gerenciador de Inner's e pelo sistema de coleta do T1000, identifica uma entrada pelo código 010 e uma saída pelo código 011. A associação de um código à marcação registrada pelo funcionário, é uma maneira de facilitar os cálculos do TopPonto. Agora imaginemos a seguinte situação: Um funcionário teria que registrar suas marcações nos seguintes horários: 08:00/12:00, que seriam, respectivamente, uma entrada e uma saída. Suponhamos que esse funcionário tenha registrado a sua primeira marcação (08:00 ) como uma entrada (que seria o tipo de marcação correto) já a sua segunda marcação (12:00) foi acidentalmente registrada também como uma entrada (sendo que deveria ser registrada como uma saída). Pois bem, no arquivo texto gerado essas duas marcações estarão associadas ao código de entrada (010). Caso a opção "Utiliza tipo de marcação" estiver habilitada, o TopPonto interpretará as marcações como sendo incorretas (pois não seria lógico um funcionário registrar duas entradas seguidas). Caso a opção "Utiliza tipo de marcação" estiver desabilitada, o TopPonto irá desconsiderar os códigos que identificam o tipo de marcação e, tendo sua jornada como referência, saberá a quais tipos de registro (entrada ou saída) correspondem as marcações registradas. Ao serem definidos todos esse ítens clique no botão “OK”. 6.5 Cargos Em cadastro de “Cargo” são definidas as funções exercidas pelos funcionários. Manual de Instruções TopPonto Rep - MP09301-01 – Rev 04 – 01/03/2010 PG - 53 - Cadastros 6.6 Calendários No cadastro de “Calendário”, devem ser informados todos os feriados do ano corrente. Para se incluir um feriado no calendário cadastrado, clique no botão “Incluir”. Manual de Instruções TopPonto Rep - MP09301-01 – Rev 04 – 01/03/2010 PG - 54 - Cadastros No campo “Data”, informe o dia em que ocorrerá o feriado. Em “Descrição” escreva o motivo do feriado. Para incluí-lo no calendário, clique no botão “OK”. 6.7 Horários 6.7.1 Cadastro de Horários Neste menu são cadastradas informações sobre os horários de trabalho, sendo definidas suas características, tolerâncias e em caso de intervalo, se a marcação deve ser feita no REP ou será pré-assinalada. Manual de Instruções TopPonto Rep - MP09301-01 – Rev 04 – 01/03/2010 PG - 55 - Cadastros Para cadastrar um novo horário clique no botão novo . Observar que o campo CH estará precedido de um número, que representa o número correspondente ao código de horário e que é criado automaticamente pelo TopPonto Rep. Manual de Instruções TopPonto Rep - MP09301-01 – Rev 04 – 01/03/2010 PG - 56 - Cadastros Descrição: CH: Corresponde ao código do horário. Seu valor é criado automaticamente pelo TopPonto Rep. Uma de suas utilidades é facililitar na busca e localização de horários, pois é utilizado nos horários, jornadas, manutenção de marcações, além de seu valor ser exportado para o ACJEF como identificação do horário usado pelo funcionário. Descrição: Campo reservado para a descrição do horário. Marcações: O TopPonto Rep permite até 4 marcações sendo : uma Entrada e uma Saída e no caso do uso de intervalo,mais duas marcações. Conforme estabelecido pela portaria 1.510, toda marcação de entrada deverá ter uma de saída. O cadastro de intervalo não é obrigatório, porém se utilizado, Manual de Instruções TopPonto Rep - MP09301-01 – Rev 04 – 01/03/2010 PG - 57 - Cadastros também deve ser configurado sempre o seu par: Início e Fim, bem como o tipo de marcação utilizado no intervalo. Entrada: Corresponde ao início da jornada do funcionário. Intervalo Início: Corresponde ao início do intervalo do funcionário. Este campo não é obrigatório. Porém está sempre associado ao fim do intervalo. Intervalo Fim: Corresponde ao fim do intervalo do funcionário. Este campo não é obrigatório. Porém está sempre associado ao início do intervalo. Para as marcações de Intervalo, existem os seguintes tipos de marcações: Funcionário faz marcação do intervalo no REP: Significa que a marcação do intervalo, tanto a entrada quanto a saída devem ser feitas no REP. Gerar marcação pré-assinalada para o intervalo: significa que o funcionário não precisará fazer a marcação do intervalo no REP, sendo estas geradas pelo operador do TopPonto Rep, através da opção Ferramentas, Gerar Marcação Pré Assinalada. Ao gerar as marcações pré-assinaladas, conforme portaria 1.510, no relatório Espelho e no arquivo AFDT, haverá a indicação que a mesma é do tipo pré-assinalada, indicada pela letra P. Saída: Corresponde ao fim da jornada do funcionário. Para todas as opções de entrada e saída, inclusive intervalo, existem as tolerâncias antes e depois do horário. Importante: Caso possua horários de trabalho que tenha apenas duas marcações, ou seja, uma Entrada e uma Saida, essas marcações serão identificadas da seguinte maneira: Manual de Instruções TopPonto Rep - MP09301-01 – Rev 04 – 01/03/2010 PG - 58 - Cadastros Entrada: 08:00, Entrada, E1 Saída: 18:00, Saída, S1 Exemplo: Entretanto, caso sua jornada possua intervalo, ou seja, além da Entrada e Saída no início e fim do horário de trabalho, mais duas marcações para intervalo, essas marcações serão identificadas da seguinte maneira: Entrada: 08:00, Entrada, E1 Intervalo Início: 12:00, Saída, Intervalo Fim: 13:00, Entrada, E2 Saída: 18:00, Saída, S1 S2 Manual de Instruções TopPonto Rep - MP09301-01 – Rev 04 – 01/03/2010 PG - 59 - Cadastros Exemplo: 6.7.2 Tolerâncias Podem ser cadastrados no máximo até 4 registros diários, sendo possível estabelecer para cada um tolerâncias para antes e após o horário cadastrado. Exemplo: Tolerância para entrada: 10 min. antes e 10 min. após Horário cadastrado para registro: 08h00min Tolerância para saída: 10 min. Antes e 10 min. após. Horário cadastrado para registro: 18h00min Manual de Instruções TopPonto Rep - MP09301-01 – Rev 04 – 01/03/2010 PG - 60 - Cadastros Pode-se ainda configurar se o TopPonto Rep irá contabilizar como horas de ausência ou horas extras somente a parcela que exceder a tolerância ou, sendo esta ultrapassada, considerar como ausência ou extra o total de minutos que deslocam o horário marcado do horário cadastrado. 1º) Supondo que o TopPonto Rep tenha sido configurado para considerar em seus cálculos somente a parcela que exceder a tolerância definida para os horários cadastrados: (Para isso, habilite a opção “Descontar” abaixo de cada uma das tolerâncias). 2º) Supondo que o TopPonto Rep tenha sido configurado para considerar em seus cálculos o total de minutos que deslocar a hora marcada da hora cadastrada: (Para isso, deixe desabilitada a opção “Descontar” abaixo de cada uma das tolerâncias). Manual de Instruções TopPonto Rep - MP09301-01 – Rev 04 – 01/03/2010 PG - 61 - Cadastros 6.8 Jornadas 6.9 Cadastro de Jornadas Cadastro de jornada corresponde a associação de um ou mais horários usados para formar a jornada de trabalho de um funcionário. Cada horário dessa jornada corresponderá a um dia de trabalho. No cadastro de jornada, é definido se ela será do tipo "Normal” ou “Carga horária”, a seqüência de horários a ser cumprida e a configuração de hora extra (acúmulo e limites para diferentes quantidades de horas extras realizadas). Tipo “Normal” Definindo-se que uma jornada será do tipo “Normal”, o TopPonto Rep fará o cálculo das horas distintamente, ou seja, não haverá compensação automática nos casos em que, por exemplo, o funcionário entrar com 15 minutos de atraso e sair da empresa 15 minutos após o seu horário normal. Assim, as horas de atraso serão contabilizadas como “horas de ausência”, sem a possibilidade de Manual de Instruções TopPonto Rep - MP09301-01 – Rev 04 – 01/03/2010 PG - 62 - Cadastros serem compensadas por uma eventual saída após o horário normal que, por sua vez, seriam contabilizadas como “Horas extras” (Considerando que a tolerância para hora extra tenha sido ultrapassada). Manual de Instruções TopPonto Rep - MP09301-01 – Rev 04 – 01/03/2010 PG - 63 - Cadastros Tipo “Carga horária” Ao contrário do tipo “Normal”, o tipo “Carga horária”, fará com que o TopPonto Rep calcule as horas trabalhadas levando em conta a compensação automática, ou seja, se por exemplo um funcionário entrar com 15 minutos de atraso e, no mesmo dia, sair da empresa 15 minutos após o seu horário normal, seus minutos de atraso não serão contabilizados como “horas de ausência” (embora seja gerada no relatório uma ocorrência de entrada atrasada) e os minutos com que saiu após seu horário normal não serão contabilizados como extra, pois foram usados nos cálculos para compensar a sua entrada atrasada. Utilizando a jornada do tipo "Carga Horária", é possível trabalhar também com deslocamento do horário de intervalo. Essa funcionalidade permite por exemplo que um funcionário que possui um horário especifico para fazer o seu intervalo, possa fazê-lo em horário diferente do configurado. Manual de Instruções TopPonto Rep - MP09301-01 – Rev 04 – 01/03/2010 PG - 64 - Cadastros 6.9.1 Definindo uma seqüência de horários Na opção “Horários”, define-se a seqüência de horários a ser seguida. Cada horário dessa seqüência corresponderá a um dia de trabalho. Para “se definir a seqüência de horários a ser cumprida clique no botão Incluir”. Utilizando a jornada do tipo "Carga Horária", é possível trabalhar também com deslocamento do horário de intervalo. Essa funcionalidade permite por exemplo que um funcionário que possui um horário especifico para fazer o seu intervalo, possa fazê-lo em horário diferente do configurado. Manual de Instruções TopPonto Rep - MP09301-01 – Rev 04 – 01/03/2010 PG - 65 - Cadastros No campo “Tipo do dia”, deve-se informar se a seqüência cadastrada será um: Dia normal, folga ou folga diferenciada. • Normal: Esta opção é usada para cadastrar os dias normais, ou seja, os dias em que o funcionário deverá cumprir o Horário cadastrado para ele. Por exemplo, para uma semana, cadastra-se 5 dias normais, que correspondem ao período compreendido entre Segunda-feira e Sextafeira. • Folga: Com esta opção cadastra-se os dias de folga, por exemplo: o funcionário trabalha de segunda-feira até sexta-feira normalmente, e descansa no Sábado e no Domingo. Então, esses dois dias, serão cadastrados como FOLGA. • Folga diferenciada: para distinguir extras de dias de folga (ex.: sábado e domingo), essa diferenciação é voltada principalmente para os limites de Horas Extras, (exemplo, quando é preciso separar as horas extras de sábado e domingo) ou feriado. Para inserir os limites clique no botão “Incluir”. Em seguida, no campo “Horário”, deve-se incluir, para a seqüência que está sendo cadastrada, o horário a ser realizado. Manual de Instruções TopPonto Rep - MP09301-01 – Rev 04 – 01/03/2010 PG - 66 - Cadastros Em “Tolerância extras” informa-se uma tolerância dentro da qual a partir de quantos minutos após sua saída de seu horário normal de trabalho são contabilizadas como extra. No campo “Paga hora extra no intervalo?” é definido se para um horário, as horas extras do intervalo são consideradas com extras, independente de sua realização. Isso é usado dependendo do acordo coletivo ao qual participa o funcionário e em nenhum momento significa que foi gerada uma marcação, pelo contrário, NÃO é gerada nenhuma marcação, somente indica que para o intervalo essa hora será interpretada como extra. Em “Inserir X horário(s) na jornada” define-se quantas vezes o horário selecionado irá se repetir seguidamente na jornada cadastrada. Por exemplo: considerando um horário comercial que, de Segunda à Quinta-Feira é das 08:00 às 18:00 e Sexta-Feira das 08:00 às 17:00, nota-se que o horário de Seg. à Qui. (08:00/18:00) se repete 4 dias seguidos. Então, nesse caso, supondo que o horário selecionado fosse o de Seg. à Qui. (08:00/18:00) seriam inseridos 4 horários na jornada. Manual de Instruções TopPonto Rep - MP09301-01 – Rev 04 – 01/03/2010 PG - 67 - Cadastros Seg-Qui (Seqüência 1 a 4) Sex (Seqüência 5) Manual de Instruções TopPonto Rep - MP09301-01 – Rev 04 – 01/03/2010 PG - 68 - Cadastros Sab (Seqüência 6) Dom (Seqüência 7) Após se definir a seqüência desejada, serão exibidos os horários selecionados da seguinte forma: Manual de Instruções TopPonto Rep - MP09301-01 – Rev 04 – 01/03/2010 PG - 69 - Cadastros Onde: Manual de Instruções TopPonto Rep - MP09301-01 – Rev 04 – 01/03/2010 PG - 70 - Cadastros Seqüência: Corresponde seqüência de horário utilizado pelo funcionário. CH: Corresponde ao código do horário. Seu valor é criado automaticamente pelo TopPonto Rep. Sua utilidade é facilitar na busca e localização de horários, pois é utilizado nos horários, jornadas, manutenção de marcações, além de seu valor ser exportado para o ACJEF como identificação do horário usado pelo funcionário. Descrição: Descrição do horário de trabalho do funcionário. Horário: Horário utilizado pelo funcionário que utiliza esta jornada. A jornada acima foi cadastrada, tendo como exemplo, cinco dias normais de trabalho (Seg. a Sex.) e dois dias de folga diferenciada / folga (Sáb. e Dom.). 6.9.2 Limites de horas extras São consideradas horas extras todas as marcações realizadas fora da jornada do funcionário, podendo ser antes ou depois. No TopPonto Rep pode-se estabelecer limites dentro dos quais haverá um acúmulo de horas extras num percentual pré-definido, com a finalidade de separar as horas extras como se fossem por tipos, chamados Limites, onde para um dia normal existem 4 (quatro) Limites e para os dias de folga, folga diferenciada e feriado, outros 3 (três). O acumulo de horas extras pode ser diário, semanal ou mensal. Manual de Instruções TopPonto Rep - MP09301-01 – Rev 04 – 01/03/2010 PG - 71 - Cadastros Por exemplo: Supondo que para as primeiras 3 horas extras que o funcionário realizar haja um incremento de 50%, da 3ª hora até a 5ª, 80% , a 6ª hora a 90% e a partir do limite anterior em diante, todas as horas são 100%. Deve-se definir os limites da seguinte maneira: Para 50%, clique no botão "Incluir" e preencha no "Adicional" o valor de 050,00 e na Qtde. de horas igual a 003:00 e clique no botão "OK": Para 80%, clique no botão "Incluir" e preencha no "Adicional" o valor de 080,00 e na Qtde. horas igual a 002:00 e clique no botão "OK": Manual de Instruções TopPonto Rep - MP09301-01 – Rev 04 – 01/03/2010 PG - 72 - Cadastros No TopPonto Rep, será exibido da seguinte forma: Para 90%, clique no botão "Incluir" e preencha no "Adicional" o valor de 090,00 e na Qtde. horas igual a 001:00 e clique no botão "OK": Para 100%, clique no botão "Incluir" e preencha no "Adicional" o valor de 100,00. Não será necessário colocar a Qtde. horas. Clique no botão "OK": Podemos também visualizar da seguinte maneira: Ou seja, se por exemplo, um funcionário realizasse em um determinado dia 07:30 de extra funcionaria assim: as três primeiras horas seriam encaixadas no limite 1, as duas horas seguintes no limite 2, a sexta hora no limite 3 e o restante, 1 hora e 30 minutos no limite 4. Manual de Instruções TopPonto Rep - MP09301-01 – Rev 04 – 01/03/2010 PG - 73 - Cadastros Para um dia normal de trabalho pode-se definir no máximo até 4 limites, para feriados, folgas e folgas diferenciadas podem ser definidos no máximo 3. Observação: Os adicionais de horas extras devem estar em ordem crescente. Atenção: O TopPonto Rep não fornece valores monetários, ou seja, não constarão nos relatórios o valor em dinheiro que se é agregado à quantidade de horas trabalhadas. Manual de Instruções TopPonto Rep - MP09301-01 – Rev 04 – 01/03/2010 PG - 74 - Cadastros Definindo os limites de horas extras No campo “Tipo do dia” é definido se o dia para o qual os limites estão sendo estabelecidos trata-se de dia normal, folga ou folga diferenciada. Dia normal de trabalho: Esta opção deve-se cadastrar os dias normais, ou seja, os dias em que o funcionário deverá cumprir o Horário cadastrado para ele. No exemplo anterior, cadastra-se 5 dias normais, que correspondem ao período compreendido entre Segunda-feira e Sexta-feira. Folga: Com esta opção cadastram-se os dias de folga, por exemplo: o funcionário trabalha de segunda-feira até sexta-feira normalmente, e descansa no Sábado e no Domingo. Então, esses dois dias, serão cadastrados como FOLGA. Folga diferenciada: Para distinguir extras de dias de folga (ex.: sábado e domingo), essa diferenciação é mais voltada para os limites de Horas Extras, (ex: quando é preciso separar as horas extras de sábado e domingo) ou feriado. Para inserir os limites clique no botão “Incluir”. Manual de Instruções TopPonto Rep - MP09301-01 – Rev 04 – 01/03/2010 PG - 75 - Cadastros Feriado: Esta opção deve-se cadastrar os dias em que trabalhar no Feriado, conforme Calendário definido para ele. Não é permitido cadastrar jornadas sem definir os seus horários. No campo "Adicional", é colocada o valor do percentual atribuída a esse tipo de hora extra. O valor colocado no campo será exibido no relatório de frequência quando o funcionário tiver horas extras acumuladas e também no ACJEF. No campo “Qtd. horas” deve-se inserir o valor do horas utilizada para este limite e, em seguida, pressionar o botão “OK” para confirmar o registro. Para um dia normal, o último limite é o limite 4 e será identificado com o valor máximo de horas extras fixo no software TopPonto Rep que é 998 horas , sendo exibido para o usuário o texto "do limite anterior em diante". Idem para os Manual de Instruções TopPonto Rep - MP09301-01 – Rev 04 – 01/03/2010 PG - 76 - Cadastros dias de folga, folga diferenciada e feriado, porém com a diferença que isso ocorrerá somente no limite 3 (último limite). Importante: Caso um funcionário possua duas jornadas cadastradas, o TopPonto Rep apresenta no relatório de Frequência a quantidade de horas extras atribuídas neste limite, porém o campo "Adicional" será apresentado com o nome padrão (Lim 1até Lim 4) e não com o Adicional configurado. Porém, no ACJEF, os valores dos percentuais são exportados conforme a jornada do dia, visto que cada linha do ACJEF corresponde a um dia, é possível colocar o percentual usado naquele dia, enquanto que no relatório de frequencia, há somente um campo para o uso de todos os limites para todos os dias. Após estabelecer o valor dos limites, deve-se definir como as horas extras realizadas pelos funcionários serão acumuladas. Pode-se optar por um acúmulo do tipo “Diário”, “Semanal” ou “Mensal”. Manual de Instruções TopPonto Rep - MP09301-01 – Rev 04 – 01/03/2010 PG - 77 - Cadastros Acúmulo diário O tipo diário acumula as horas extras de cada dia, sendo que no próximo dia o acúmulo é zerado. Acúmulo semanal No acúmulo do tipo semanal, as horas extras realizadas durante todos os dias da semana serão acumuladas até o dia definido para o fechamento. Por exemplo: Supondo que seja definido como dia de fechamento uma Segunda-feira, as horas extras realizadas pelo funcionário durante a semana, serão acumuladas pelo TopPonto Rep até o dia definido (No caso de nosso exemplo, seriam acumuladas até Segunda-feira), sendo zerado o acúmulo no dia seguinte (Considerando ainda o nosso exemplo, o acúmulo seria zerado na Terça-feira) dia a partir do qual as horas voltariam a ser acumuladas até a Segunda-feira da semana que vem e assim por diante. Manual de Instruções TopPonto Rep - MP09301-01 – Rev 04 – 01/03/2010 PG - 78 - Cadastros Acúmulo mensal No acúmulo do tipo mensal as horas extras realizadas pelo funcionário serão acumuladas durante todo um mês, até o dia definido para fechamento. Por exemplo: Supondo que seja definido como dia de fechamento o dia 31, as horas extras realizadas pelo funcionário durante todo o mês, serão acumuladas pelo TopPonto Rep até o dia definido ( no caso de nosso exemplo, seriam acumuladas até o dia 31 do mês corrente ), sendo zerado o acúmulo no dia seguinte ( considerando ainda o nosso exemplo, o acúmulo seria zerado no dia 1º do mês seguinte ) dia a partir do qual as horas voltariam a ser acumuladas até o dia 31 e assim por diante. Importante: Tendo-se definido como dia de fechamento o dia 31, para os meses que possuem menos de 31 dias o acúmulo será zerado no dia 30 ou no dia 28/29 (no caso de fevereiro). Manual de Instruções TopPonto Rep - MP09301-01 – Rev 04 – 01/03/2010 PG - 79 - Cadastros 6.9.3 Intervalo deslocado O intervalo deslocado, consiste em permitir que um funcionário que possui um horário especifico possa fazer o seu intervalo em horários diferentes do configurado. Todas vezes que isso ocorrer, no relatório de frequência, campo "Observações" será exibida a mensagem "Intervalo Desl." Exemplo do funcionamento do intervalo deslocado Supondo um funcionário, com a seguinte jornada: Jornada: 08:00 às 13:00 14:00 às 18:00 Observe que no exemplo a seguir, o intervalo foi deslocado em 30 minutos: ou Neste exemplo o intervalo foi deslocado em 2 horas: Para usar o intervalo deslocado corretamente você deve: • Configurar a sua jornada como "Carga Horária" • Configurar o horário, para "Efetuar marcações no Rep" Ou seja, o intervalo deslocado, NÃO é compatível com jornada do tipo "Normal" e nem deve ser usado em horários com marcações pré-assinaladas para o período intervalo. Manual de Instruções TopPonto Rep - MP09301-01 – Rev 04 – 01/03/2010 PG - 80 - Cadastros 6.9.4 Situações de uso do Intervalo Deslocado 1) Marcações dentro do período de intervalo: 2) Início do intervalo antes do horário configurado, sem exceder o período de intervalo: ou 3) Início do intervalo após horário configurado, sem exceder o período de intervalo: ou 4) Início do intervalo antes do horário configurado, excedendo o período de intervalo: ou 5) Início do intervalo depois do horário configurado, excedendo o período de intervalo: ou Manual de Instruções TopPonto Rep - MP09301-01 – Rev 04 – 01/03/2010 PG - 81 - Cadastros Para as situações em que exceder o intervalo e ocorrer o seu deslocamento, o campo observações somente trará a informação que excedeu ao intervalo. Para verificar que ocorreu o deslocamento do intervalo e que o mesmo foi excedido, é preciso visualizá-lo através do relatório de ocorrências: Exemplo: 6) Ao exceder o intervalo é possível compensar após o horário: Exemplo, funcionário fez duas horas de intervalo, mas compensou essa ausência ficando uma hora após o expediente: ou chegando uma hora antes: 7) Intervalo deslocado inferior ao configurado, consequentemente gerando hora- extra: ou se o intervalo não for deslocado, gera hora extra da mesma forma, pelo simples fato de ocorrer o retorno antes do horário: 8) Funcionário quando não efetuar marcação do intervalo, automaticamente o TopPonto Rep entende que o funcionário ficou trabalhando e gera hora-extra: Manual de Instruções TopPonto Rep - MP09301-01 – Rev 04 – 01/03/2010 PG - 82 - Cadastros Nessa situação, gerá hora extra no intervalo automaticamente e o campo observação, é preenchido com a observação "Falta Marcações". 9) Aplicando tolerâncias nas marcações de saída e retorno do intervalo Caso 1: Retornando 5 minutos após o término do intervalo, SEM uso de tolerâncias, gera ausência: Retornando 5 minutos após o término do intervalo, COM uso de tolerâncias, não gera ausência: Caso 2: Saindo 5 minutos antes do início do intervalo, SEM uso de tolerâncias, gera ausência: Saindo 5 minutos antes do início do intervalo, COM uso de tolerâncias, não gera ausência: Para os casos 1 e 2 citados acima, a tolerância configurada para o intervalo no cadastro de horário foi de 5 minutos: Manual de Instruções TopPonto Rep - MP09301-01 – Rev 04 – 01/03/2010 PG - 83 - Cadastros Caso 3: Geração de hora extra por efetuar a marcação antes do horário, SEM uso de tolerâncias: Não geração de hora extra por efetuar a marcação antes do horário, devido ao uso de tolerâncias: 6.10 Outros exemplos de uso de tolerância em intervalo Exemplo 1: 10 (Dez) minutos de tolerância antes e após o intervalo, com a opção descontar habilitada Manual de Instruções TopPonto Rep - MP09301-01 – Rev 04 – 01/03/2010 PG - 84 - Cadastros Exemplo 2: 10 (Dez) minutos de tolerância antes e após o intervalo, com a opção descontar desabilitada: Exemplo 3: 10 (Dez) minutos de tolerância antes e após o intervalo,deslocando o intervalo, com a opção descontar desabilitada: Manual de Instruções TopPonto Rep - MP09301-01 – Rev 04 – 01/03/2010 PG - 85 - Cadastros 6.11 Banco de Horas 6.11.1 Cadastro de Banco de Horas O banco de horas do TopPonto permite que as horas de ausência de um funcionário sejam calculadas como débito e as horas extras como crédito. Utilizando-se o banco de horas, é possível que um funcionário compense eventuais horas de débito trabalhando além de sua carga horária normal, obtendo assim, créditos compensativos. Tal qual um banco monetário, onde se possui uma determinada quantia de crédito ou débito, o Banco de horas do TopPonto Rep permite que as horas de ausência de um funcionário sejam calculadas como débito e as horas extras como crédito. Utilizando-se o banco de horas, é possível que um funcionário compense eventuais horas de débito trabalhando além de sua carga horária normal, obtendo assim, créditos compensativos. No campo "Descrição" deve-se definir um nome que identifique o banco de horas cadastrado. Em "Limites diários", define-se a quantidade máxima de horas que poderão ser contabilizadas diariamente como crédito. O que exceder Manual de Instruções TopPonto Rep - MP09301-01 – Rev 04 – 01/03/2010 PG - 86 - Cadastros esse limite será contabilizado pelo TopPonto Rep como hora extra. Caso se informe o valor 00h00min como limite diário, todas as horas que excederem o horário normal serão consideradas horas extras. Podem-se definir limites diários para: um dia normal de trabalho (ex: Seg. a Sex), dia de folga (ex: Sáb. e Dom.), dia de folga diferenciada (ex: Sáb.), dia compensado (dia que normalmente seria de folga, porém, nele se trabalha a fim de ser compensada uma determinada falta) e feriado. Em "Gatilhos" deve ser informado um valor através do qual será efetuado o fechamento parcial do banco de horas de um funcionário. Devem-se informar gatilhos para saldo positivo e negativo: Gatilho para saldo positivo - Supondo que o valor definido para o gatilho positivo fosse de 005:00 e quiséssemos, através desse valor, realizar o fechamento do banco de horas de um funcionário cujo saldo, no dia em que se deseja efetuar o fechamento, fosse de 008:00 de crédito, seriam pagas 5 das 8 horas que o funcionário possui como saldo positivo (crédito) e as 3 horas restantes ficariam acumuladas para o próximo fechamento. Gatilho para saldo negativo - Supondo que o valor definido para o gatilho negativo fosse de 005:00 e quiséssemos, através desse valor, realizar o fechamento do banco de horas de um funcionário cujo saldo, no dia em que se deseja efetuar o fechamento, fosse de 008:00 de débito, seriam descontadas 5 das 8 horas que o funcionário possui como saldo negativo (débito) e as 3 horas restantes ficariam acumuladas para o próximo fechamento, dando ao funcionário, a oportunidade de compensá-las trabalhando além de sua carga horária normal. Em "Percentuais de acréscimo" é definido o percentual que será incrementado aos créditos obtidos nos dias do tipo: normal diurno (horas compreendidas entre o período diurno), dia compensado, dia de folga e horas noturnas (horas compreendidas entre o período noturno). Supondo que num dia de folga fosse atribuído um percentual de 100%, caso um funcionário trabalhasse 9 horas, teria um total de 18 horas de crédito de BH. Em "Trata falta como débito" é definido se o TopPonto Rep irá contabilizar como horas de débito as faltas de um funcionário. Caso essa opção esteja Manual de Instruções TopPonto Rep - MP09301-01 – Rev 04 – 01/03/2010 PG - 87 - Cadastros desmarcada, as eventuais faltas serão descontadas de sua carga mensal, sem a possibilidade de compensá-las pelo banco de horas. 6.11.2 Manutenções Para efetuar o gerenciamento do banco de horas de um funcionário, acesse o menu “Cadastros”, selecione “Funcionário” e entre na opção “Banco de horas”. Acertos Através dessa opção, é possível definir como será pago ou descontado o valor do banco de horas de um funcionário. Em “Data” informa-se a data em que será realizado o acerto. O acerto pode ser de dois tipos: Automático ou Manual. Caso seja selecionado o tipo “Automático”, pode-se realizá-lo de duas formas: “Zerar” - É utilizado caso se deseje zerar o saldo do funcionário na data especificada. Manual de Instruções TopPonto Rep - MP09301-01 – Rev 04 – 01/03/2010 PG - 88 - Cadastros “Gatilho” - É utilizado caso se deseje fechar parcialmente o banco de horas do funcionário através do valor do gatilho. Pode-se usar o gatilho previamente definido no cadastro do banco de horas ou informar-lhe um novo valor. Caso seja selecionado o tipo “Manual”, deve ser informado o valor que será pago ou descontado do funcionário. Em “Consulta de saldo” pode-se verificar o saldo do funcionário na data especificada acima. Para isso, clique no botão “Verificar”. Após o acerto, será exibido o tipo de fechamento realizado (ver legenda), a data em que foi feito esse fechamento e o valor pago ou descontado. Edições de saldo Através dessa opção, é possível alterar manualmente o saldo do funcionário em uma determinada data compreendida no período de duração do banco de horas. Para realizar essa edição, ao se incluir um fechamento, selecione “Edição de saldo”. Manual de Instruções TopPonto Rep - MP09301-01 – Rev 04 – 01/03/2010 PG - 89 - Cadastros Informe a data cujo saldo se deseja alterar. Caso queira saber o saldo calculado pelo TopPonto na data especificada clique em “Verificar”. Nos campos “Débito” e “Crédito” informe os valores necessários de modo a se obter o saldo final desejado. Exemplo: Caso deseje colocar um novo Crédito ou Débito, insira o novo valor. Manual de Instruções TopPonto Rep - MP09301-01 – Rev 04 – 01/03/2010 PG - 90 - Cadastros Em seguida, clique em “OK”: Em seguida, clique no botão “Salvar”: O novo valor é exibido nos relatórios: Manual de Instruções TopPonto Rep - MP09301-01 – Rev 04 – 01/03/2010 PG - 91 - Cadastros Atenção: essa opção não altera marcações do REP. Serve apenas para incluir um saldo no banco de horas ,utilizado quando é preciso por exemplo usar os valores de crédito e débitos de banco de horas de outros sistemas para o TopPonto Rep. Manual de Instruções TopPonto Rep - MP09301-01 – Rev 04 – 01/03/2010 PG - 92 - Cadastros Manutenção do banco de horas É altamente recomendável realizar a manutenção periódica do banco de horas de um funcionário. Através dessa manutenção é possível fazer acertos, editar saldo, efetuar os subtotais ou excluir fechamentos. Para efetuar o gerenciamento do banco de horas de um funcionário, acesse o menu “Cadastros”, selecione “Funcionário” e entre na opção “Banco de horas”. Clique no botão “Gerenciar”. Importante: Todas as alterações efetuadas na tela de gerenciamento de banco de horas serão salvas permanentemente caso elas sejam confirmadas com o botão "Salvar". Manual de Instruções TopPonto Rep - MP09301-01 – Rev 04 – 01/03/2010 PG - 93 - Cadastros Na opção “BHs cadastrados” são exibidos os bancos de horas cadastrados para o funcionário, informando a sua data de início e fim, seguidos de sua descrição. A data de fim do banco de horas não é obrigatória. Para efetuar um acerto, edição de saldo ou subtotal, entre na opção “Fechamentos”, em seguida, clique no botão “Incluir”. Manual de Instruções TopPonto Rep - MP09301-01 – Rev 04 – 01/03/2010 PG - 94 - Cadastros Obs.: Sempre que se define um banco de horas para o funcionário, automaticamente, é realizado o subtotal de sua data de início. Subtotais É uma medida que facilita os cálculos do programa. Realizando-se um fechamento do tipo subtotal, será definido previamente pelo TopPonto o saldo do funcionário em uma determinada data, de modo que alterações efetuadas em dias anteriores a essa data não terão efeito no saldo estabelecido pelo Manual de Instruções TopPonto Rep - MP09301-01 – Rev 04 – 01/03/2010 PG - 95 - Cadastros subtotal nela realizado. Somente os valores contabilizados após a data do subtotal serão incrementados ou descontados do saldo por ele estabelecido. Quando dizemos que essa medida facilita os cálculos do programa é porque, uma vez realizado esse tipo de fechamento, o TopPonto Rep não precisará recalcular os valores contabilizados em datas anteriores à data do subtotal. Obs.: Antes de realizar esse procedimento, o operador deve se certificar de que na data escolhida para o subtotal haja marcações registradas pelo funcionário através do coletor de dados, pois, uma vez definido esse tipo de fechamento, não será possível alterar o saldo do dia em que foi realizado o subtotal, ou seja, as marcações do dia não serão analisadas para o banco de horas. Para efetuar um subtotal, ao se incluir um fechamento, selecione “Subtotal”. Informe a data em que será realizado o subtotal. Em seguida, clique em “OK”. Serão informados o tipo de fechamento (ver legenda), os totais de débito e crédito contabilizados até a data escolhida e o saldo estabelecido. 6.12 Motivos 6.12.1 Cadastro de Motivos Manual de Instruções TopPonto Rep - MP09301-01 – Rev 04 – 01/03/2010 PG - 96 - Cadastros No cadastro de “Motivos” são cadastradas justificativas para os seguintes itens: Cartão provisório, Abono, Afastamento, Compensação, Marcação Desconsidera e Marcação Incluída. Exemplo de justificativa para abono: Manual de Instruções TopPonto Rep - MP09301-01 – Rev 04 – 01/03/2010 PG - 97 - Cadastros Exemplo de justificativa para cartão provisório: Exemplo de justificativa para afastamento: Exemplo de justificativa para compensação: Exemplo de justificativa para Marcação Desconsiderada: Exemplo de justificativa para Marcação Incluída: Manual de Instruções TopPonto Rep - MP09301-01 – Rev 04 – 01/03/2010 PG - 98 - Cadastros Para os casos específicos da Marcação Desconsiderada e da Marcação Incluída, o cadastro de motivos pode ser realizado também através dos botões de atalho existente na Manutenção de Marcações: 6.13 Exportações 6.13.1 Configuração de Exportações O TopPonto Rep permite que sejam exportados, através de um arquivo texto, eventos gerados dentro de um determinado período para um sistema de folha de pagamento. Deve-se entender como evento, qualquer tipo de ocorrência que possa afetar o número de horas trabalhadas de um funcionário. Por exemplo: um evento pode ser o número de faltas ocorridas dentro de um período, a quantidade de horas normais trabalhadas nesse período, a quantidade de horas extras realizadas, etc... Pelo cadastro de “Exportação”, definem-se os eventos que serão exportados e o formato do arquivo texto que será gerado pelo TopPonto Rep. Manual de Instruções TopPonto Rep - MP09301-01 – Rev 04 – 01/03/2010 PG - 99 - Cadastros 6.13.2 Configurando o formato para exportação de dados É necessário que seja definido o layout do arquivo texto a ser gerado e que será lido pela folha de pagamento. É possível configurar quais serão os campos deste arquivo. Conhecendo-se o layout que deverá ser definido para o arquivo texto, será necessária a inclusão dos campos. Para incluir um determinado campo no layout do arquivo de exportação, clique em seu botão correspondente. Podem ser incluídos na configuração do arquivo os seguintes campos: Contador: informa o número da linha do arquivo texto; Cartão: número do cartão do funcionário; Matrícula: número de matrícula do funcionário; Nome: Nome do funcionário; Ident. Export (Identificação para exportação): pode ser uma informação peculiar de cada funcionário. Por exemplo: horista, mensalista, estagiário, ou até mesmo um código qualquer que seja associado a ele; Campo livre: Exibe um texto pré-definido na configuração, que aparecerá no arquivo texto; Código do evento: Exibe o código do evento; Valor do evento: Quantidade de horas relativas ao evento informado. O botão "Desfazer" exclui o último campo inserido, já o botão "Limpar", exclui todos os campos incluídos. Manual de Instruções TopPonto Rep - MP09301-01 – Rev 04 – 01/03/2010 PG - 100 Cadastros Em “Hora” é possível definir o caractere que será utilizado como delimitador de hora, podendo ser utilizado qualquer um, sendo mais comum o uso do”:” (dois pontos). É possível também, optar pela utilização da hora nos formatos “Sexagesimal” e “Centesimal”. O formato “Centesimal” exibe o número de horas interpretando 60 minutos como 1, ou seja, 1h30m é equivalente a 1,5h. Considerando ainda que o valor do nosso evento fosse de 1h30m, através do formato “Sexagesimal”, esse mesmo valor seria exportado para o arquivo texto exatamente como 1h30m. Em “Cabeçalho” pode-se inserir um texto que sempre será exibido na primeira linha do arquivo gerado. É possível também, que esse texto seja considerado na contagem das linhas, quando habilitada a opção “Somar no contador”. 6.13.3 Definindo os eventos Para definir os eventos que serão exportados pelo TopPonto Rep clique no botão “Incluir”. Em “Código” será necessário informar o código (numérico ou alfanumérico) que será associado a um determinado evento ou a um conjunto de eventos. Manual de Instruções TopPonto Rep - MP09301-01 – Rev 04 – 01/03/2010 PG - 101 Cadastros Previamente, essas informações devem ser obtidas diretamente do próprio sistema de folha. Para incluir um evento na lista de eventos selecionados, clique no botão . Após serem definidos os códigos e seus respectivos eventos, clique em “Salvar”. A exportação no TopPonto Rep deve seguir algumas regras: • Os eventos podem ser associados entre si, porém devem ser semelhantes. Por exemplo: extra normal 1 diurna, extra normal 2 diurna, etc. • Não podem ser agrupados eventos não semelhantes, como por exemplo extra normal 1 e faltas (número de dias), etc. • Cada código de evento e os seus respectivos eventos gerarão os valores de horas na mesma linha do arquivo de exportação. Não é possível colocar numa mesma linha mais de um código de evento. 6.14 Grupos de Acesso 6.14.1 Cadastro de Grupos de Acesso No cadastro de “Grupo de acesso” são definidas as permissões que um determinado grupo de usuários terá. Na opção “Geral” deverá ser informado um nome que identifique o grupo cadastrado. Para isso, informe o nome desejado no campo “Descrição”. Manual de Instruções TopPonto Rep - MP09301-01 – Rev 04 – 01/03/2010 PG - 102 Cadastros Na opção “Permissões” é definido a que tipo de registro o grupo que está sendo cadastrado terá acesso. Em “Empresas/Departamentos” selecionam-se as empresas e os departamentos cujas informações a eles associadas poderão ser visualizadas pelos operadores pertencentes ao grupo que está sendo cadastrado. Por exemplo: supondo que estejam cadastradas no TopPonto Rep , 2 (duas) empresas (Empresa 1 e Empresa 2) e que cada uma possua três departamentos: Empresa 1 - Depto. A, Depto. B e Depto. C Empresa 2 - Depto. D, Depto. E e Depto. F Caso se deseje que um determinado grupo tenha acesso somente aos dados da Empresa 1 e, mais precisamente, acesso somente aos dados pertencentes ao departamento A, ficaria assim: Manual de Instruções TopPonto Rep - MP09301-01 – Rev 04 – 01/03/2010 PG - 103 Cadastros Assim, informações associadas às demais empresas e departamentos, não seriam visualizadas por este grupo. Em “Funções do sistema” são definidos quais itens dos menus disponíveis no sistema o grupo terá acesso e qual será o tipo de acesso: Total (Incluir/Editar/Excluir/Consultar) ou apenas para consulta (Consultar). Manual de Instruções TopPonto Rep - MP09301-01 – Rev 04 – 01/03/2010 PG - 104 Cadastros Importante: É previamente cadastrado no sistema o grupo de acesso “Administradores”. Operadores pertencentes a esse grupo terão permissão total para utilizar o TopPonto Rep. Na guia “Operadores” serão exibidos todos os usuários pertencentes a um determinado grupo de acesso, forma pela qual se pode ter uma melhor visualização dos operadores cadastrados e seus respectivos grupos, podendo-se também incluir ou remover operadores. 6.15 Operadores 6.15.1 Cadastro de Operadores Em “Cadastro de operador” são cadastrados os usuários que irão operar no sistema. Manual de Instruções TopPonto Rep - MP09301-01 – Rev 04 – 01/03/2010 PG - 105 Cadastros No campo “Usuário” deve ser informado o nome pelo qual o operador será reconhecido. No campo “Grupo” define-se à qual grupo de acesso o operador irá pertencer. Em seguida, define-se qual será a sua senha para acessar ao sistema. Importante: É previamente cadastrado no sistema o operador “admin”, pertencente ao grupo “Administradores”. Manual de Instruções TopPonto Rep - MP09301-01 – Rev 04 – 01/03/2010 PG - 106 Lançamentos Coletivos 7 7.1 Lançamentos Coletivos Afastamentos 7.1.1 Lançamento coletivo de afastamentos Para incluir um afastamento coletivo clique no botão “Incluir”. Em "Empresas" seleciona-se a empresa à qual pertence o funcionário ou grupo de funcionários para o qual será cadastrado o afastamento. Em "Departamentos" seleciona-se aquele(s) que abrange o funcionário ou grupo de funcionários desejado. Em "Funcionários" seleciona-se aquele(s) que cumprirá o afastamento. Manual de Instruções TopPonto Rep - MP09301-01 – Rev 04 – 01/03/2010 PG - 107 Lançamentos Coletivos Obs.: Caso se deseje selecionar todos os registros disponíveis (todas as empresas, todos os departamentos e todos os funcionários) clique no botão “Selecionar todos (as)”. Caso se deseje selecionar apenas um ou mais registros, clique duas vezes naquele(s) desejado(s). Os registros selecionados serão marcados pelo sinal . Os registros que não forem selecionados serão marcados pelo sinal . No campo “Descrição” deve ser definida uma identificação para o afastamento. Em “Início” e “Fim” informam-se, respectivamente, as datas de início e fim do afastamento. Em “Motivo” informa-se o motivo do afastamento. Caso seja necessário, pode-se incluir um novo motivo, clicando-se em “Novo”. Caso a opção “Abonado” esteja habilitada, o afastamento será remunerado, ou seja, ao se gerar os relatórios com períodos que compreendam um afastamento abonado, as horas normais do funcionário serão contabilizadas pelo TopPonto Rep, mesmo sem a sua presença efetiva na empresa. Manual de Instruções TopPonto Rep - MP09301-01 – Rev 04 – 01/03/2010 PG - 108 Lançamentos Coletivos Será exibido o resultado do lançamento, informando: O número de funcionários afetados, nome da empresa e do funcionário a ela pertencente, seguidos da confirmação de que o afastamento foi ou não lançado para aquele(s) funcionário(s). 7.2 Calendários 7.3 Lançamento Coletivo de Calendários Para incluir um calendário coletivo clique no botão “Incluir”. Manual de Instruções TopPonto Rep - MP09301-01 – Rev 04 – 01/03/2010 PG - 109 Lançamentos Coletivos Em "Empresas" seleciona-se a empresa à qual pertence o funcionário ou grupo de funcionários para o qual será cadastrado o calendário. Em "Departamentos" seleciona-se aquele(s) que abrange o funcionário ou grupo de funcionários desejado. Em "Funcionários" seleciona-se aquele(s) que cumprirá os feriados do calendário. Obs.: Caso se deseje selecionar todos os registros disponíveis (todas as empresas, todos os departamentos e todos os funcionários) clique no botão “Selecionar todos (as)”. Caso se deseje selecionar apenas um ou mais registros, clique duas vezes no(s) desejado(s). Os registros selecionados serão marcados pelo sinal . Os registros que não forem selecionados serão marcados pelo sinal . No campo “Descrição” deve ser definida uma identificação para o calendário. Em “Calendário” seleciona-se aquele que será utilizado. Em “Início” informase a data a partir da qual seus feriados passarão a ser considerados. Ao serem definidos todos esses itens clique no botão “OK”. Manual de Instruções TopPonto Rep - MP09301-01 – Rev 04 – 01/03/2010 PG - 110 Lançamentos Coletivos Será exibido o resultado do lançamento, informando: O número de funcionários afetados, nome da empresa e do funcionário a ela pertencente, seguidos da confirmação de que o calendário foi lançado para aquele(s) funcionário(s). 7.4 Jornadas 7.4.1 Lançamento Coletivo de Jornadas Para incluir uma jornada coletiva clique no botão “Incluir”. Manual de Instruções TopPonto Rep - MP09301-01 – Rev 04 – 01/03/2010 PG - 111 Lançamentos Coletivos Em "Empresas" seleciona-se a empresa à qual pertence o funcionário ou grupo de funcionários para o qual será cadastrada a jornada. Em "Departamentos" seleciona-se aquele(s) que abrange o funcionário ou grupo de funcionários desejado. Em "Funcionários" seleciona-se aquele(s) que cumprirá os horários da jornada cadastrada. Obs.: Caso se deseje selecionar todos os registros disponíveis (todas as empresas, todos os departamentos e todos os funcionários) clique no botão “Selecionar todos (as)”. Caso se deseje selecionar apenas um ou mais registros, clique duas vezes no(s) desejado(s). Os registros selecionados serão marcados pelo sinal . Os registros que não forem selecionados serão marcados pelo sinal . No campo “Descrição” deve ser definida uma identificação para a jornada. Em “Jornada” seleciona-se aquela que deverá ser realizada pelo funcionário. Caso ele não tenha nenhum horário fixo a cumprir, ou seja, caso não tenha uma carga horária pré-definida para ser realizada, sua jornada deve ser configurada como sendo uma “Jornada livre”. Em "Início" especifica-se a data a partir da qual será iniciada a jornada do funcionário. Em "Seqüência inicial" define-se a partir de qual horário da jornada selecionada será iniciado o ciclo de horários. Em “Limites para marcações de entrada e saída” são estabelecidos limites dentro do quail uma marcação é encaixada no dia desejado. Pode-se dizer que esses limites são considerados para o encaixe das marcações. Estes são alguns dos casos em que os limites são considerados: • Quando o dia do horário cadastrado for igual a data inicial ou final do relatório; • Quando o dia do horário cadastrado for precedido ou seguido de folga; • Quando o horário registrado caracterizar uma virada de dia; por exemplo: O funcionário entra às 10h00min de um dia e sai após as 00h00min do dia seguinte. Manual de Instruções TopPonto Rep - MP09301-01 – Rev 04 – 01/03/2010 PG - 112 Lançamentos Coletivos Em “Adicional noturno” define-se o período dentro dos quais as horas trabalhadas serão consideradas como horas noturnas. No campo “Paga adicional noturno” é definido se o TopPonto Rep fará os cálculos das horas trabalhadas no período noturno incrementando o seu adicional. Em “Percentual do adicional” informa-se o valor do adicional. Para entendermos a opção “Utiliza tipo da marcação” é importante, primeiro, mencionarmos a forma pela qual o TopPonto Rep interpreta os dados: O TopPonto Rep importa um arquivo texto que contém todas as marcações registradas pelo funcionário através do coletor de dados. Nesse arquivo, cada marcação é associada a um código que a identifica como entrada ou saída. O arquivo texto criado pelo Gerenciador de Inner's e pelo sistema de coleta do T1000, identifica uma entrada pelo código 010 e uma saída pelo código 011. A associação de um código à marcação registrada pelo funcionário, é uma maneira de facilitar os cálculos do TopPonto Rep. Agora imaginemos a seguinte situação: Um funcionário teria que registrar suas marcações nos seguintes horários: 08h00min/12h00min, que seriam, respectivamente, uma entrada e uma saída. Suponhamos que esse funcionário tenha registrado a sua primeira marcação (08h00min) como uma entrada (que seria o tipo de marcação correto) já a sua segunda marcação (12h00min) foi acidentalmente registrada também como uma entrada (sendo que deveria ser registrada como uma saída). Pois bem, no arquivo texto gerado essas duas marcações estarão associadas ao código de entrada (010). Caso a opção "Utiliza tipo de marcação" estiver habilitada, o TopPonto Rep interpretará as marcações como sendo incorretas (pois não seria lógico um funcionário registrar duas entradas seguidas). Caso a opção "Utiliza tipo de marcação" estiver desabilitada, o TopPonto Rep irá desconsiderar os códigos que identificam o tipo de marcação e, tendo sua jornada como referência, saberá a quais tipos de registro (entrada ou saída) correspondem as marcações registradas. Ao serem definidos todos esses itens clique no botão “OK”. Manual de Instruções TopPonto Rep - MP09301-01 – Rev 04 – 01/03/2010 PG - 113 Lançamentos Coletivos Será exibido o resultado do lançamento, informando: O número de funcionários afetados, nome da empresa e do funcionário a ela pertencente, seguidos da confirmação de que a jornada foi lançada para aquele(s) funcionário(s). Manual de Instruções TopPonto Rep - MP09301-01 – Rev 04 – 01/03/2010 PG - 114 Lançamentos Coletivos 7.5 Exceções de Jornada 7.5.1 Lançamentos Coletivos de Exceções de Jornada Em "Empresas" seleciona-se a empresa à qual pertence o funcionário ou grupo de funcionários para o qual será cadastrada a jornada. Em "Departamentos" seleciona-se aquele(s) que abrange o funcionário ou grupo de funcionários desejado. Em "Funcionários" seleciona-se aquele(s) que cumprirá os horários da jornada cadastrada. Obs.: Caso se deseje selecionar todos os registros disponíveis (todas as empresas, todos os departamentos e todos os funcionários) clique no botão “Selecionar todos (as)”. Caso se deseje selecionar apenas um ou mais registros, clique duas vezes no(s) desejado(s). Os registros selecionados serão marcados pelo sinal . Os registros que não forem selecionados serão marcados pelo sinal . Em “Jornada” seleciona-se aquela que deverá ser realizada pelo funcionário. Caso ele não tenha nenhum horário fixo a cumprir, ou seja, caso não tenha uma Manual de Instruções TopPonto Rep - MP09301-01 – Rev 04 – 01/03/2010 PG - 115 Lançamentos Coletivos carga horária pré-definida para ser realizada, sua jornada deve ser configurada como sendo uma “Jornada livre”. Em "Início" especifica-se a data a partir da qual será iniciada a exceção de jornada do funcionário. Em "Fim" especifica-se a data final da exceção de jornada. Em "Seqüência inicial" define-se a partir de qual horário da jornada selecionada será iniciado o ciclo de horários. Em “Limites para marcações de entrada e saída” são estabelecidos limites dentro dos quais uma marcação é encaixada no dia desejado. Pode-se dizer que esses limites são considerados para o encaixe das marcações. Estes são alguns dos casos em que os limites são considerados: • Quando o dia do horário cadastrado for a data inicial ou final do relatório; • Quando o dia do horário cadastrado for precedido ou seguido de folga; • Quando o horário registrado caracterizar uma virada de dia; por exemplo: O funcionário entra às 10h00min de um dia e sai após as 00h00min do dia seguinte. Em “Adicional noturno” define-se o período dentro do qual as horas trabalhadas serão consideradas como horas noturnas. No campo “Paga adicional noturno” é definido se o TopPonto Rep fará os cálculos das horas trabalhadas no período noturno incrementando o seu adicional. Em “Percentual do adicional” informa-se o valor do adicional. Para entendermos a opção “Utiliza tipo da marcação” é importante, primeiro, mencionarmos a forma pela qual o TopPonto Rep interpreta os dados: O TopPonto Rep importa um arquivo texto que contém todas as marcações registradas pelo funcionário através do coletor de dados. Nesse arquivo, cada marcação é associada a um código que a identifica como entrada ou saída. O arquivo texto criado pelo Gerenciador de Inner's e pelo sistema de coleta do T1000, identifica uma entrada pelo código 010 e uma saída pelo código 011. A Manual de Instruções TopPonto Rep - MP09301-01 – Rev 04 – 01/03/2010 PG - 116 Lançamentos Coletivos associação de um código à marcação registrada pelo funcionário, é uma maneira de facilitar os cálculos do TopPonto Rep. Agora imaginemos a seguinte situação: Um funcionário teria que registrar suas marcações nos seguintes horários: 08h00min/12h00min, que seriam, respectivamente, uma entrada e uma saída. Suponhamos que esse funcionário tenha registrado a sua primeira marcação (08h00min) como uma entrada (que seria o tipo de marcação correto) já a sua segunda marcação (12h00min) foi acidentalmente registrada também como uma entrada (sendo que deveria ser registrada como uma saída). Pois bem, no arquivo texto gerado essas duas marcações estarão associadas ao código de entrada (010). Caso a opção "Utiliza tipo de marcação" estiver habilitada, o TopPonto Rep interpretará as marcações como sendo incorretas (pois não seria lógico um funcionário registrar duas entradas seguidas). Caso a opção "Utiliza tipo de marcação" estiver desabilitada, o TopPonto Rep irá desconsiderar os códigos que identificam o tipo de marcação e, tendo sua jornada como referência, saberá a quais tipos de registro (entrada ou saída) correspondem as marcações registradas. . Ao serem definidos todos esses itens clique no botão “OK”. Manual de Instruções TopPonto Rep - MP09301-01 – Rev 04 – 01/03/2010 PG - 117 Lançamentos Coletivos Será exibido o resultado do lançamento, informando: O número de funcionários afetados, nome da empresa e do funcionário a ela pertencente, seguidos da confirmação de que a exceção de jornada foi lançada para aquele(s) funcionário(s). Importante: Uma vez lançada uma exceção de jornada coletiva, não é possível excluí-la pelo menu de lançamentos coletivos. Caso se deseje excluí-la, será necessário fazê-lo individualmente pelo cadastro de funcionários. 7.6 Compensações 7.6.1 Lançamento Coletivo de Compensações Para incluir uma compensação coletiva clique no botão “Incluir”. Manual de Instruções TopPonto Rep - MP09301-01 – Rev 04 – 01/03/2010 PG - 118 Lançamentos Coletivos Em "Empresas" seleciona-se a empresa à qual pertence o funcionário ou grupo de funcionários para o qual será cadastrada a compensação. Em "Departamentos" seleciona-se aquele(s) que abrange o funcionário ou grupo de funcionários desejado. Em "Funcionários" seleciona-se aquele(s) que cumprirá a compensação. Obs.: Caso se deseje selecionar todos os registros disponíveis (todas as empresas, todos os departamentos e todos os funcionários) clique no botão “Selecionar todos (as)”. Caso se deseje selecionar apenas um ou mais registros, clique duas vezes no(s) desejado(s). Manual de Instruções TopPonto Rep - MP09301-01 – Rev 04 – 01/03/2010 PG - 119 Lançamentos Coletivos Os registros selecionados serão marcados pelo sinal . Os registros que não forem selecionados serão marcados pelo sinal No campo “Descrição” deve ser . definida uma identificação para a compensação. Em “Data compensada” informa-se o dia que será compensado. Em “Período” informa-se o período que irá abranger o(s) dia(s) que será usado para a compensação. Geralmente, escolhem-se dias em que o funcionário normalmente não trabalha para se realizar a compensação. Em “Motivo” informa-se o motivo da compensação. Caso seja necessário, podese incluir um novo motivo, clicando-se em “Novo”. Em “Limite diário” define-se o limite de horas que irão para o dia compensado. Por exemplo: • Dia compensado: 02/08 • Período: 21/08 a 21/08 • Limite diário: 08h00min Supondo que no período (21/08) o funcionário tivesse registrado as seguintes marcações: 08h00min – 12h00min – 13h00min – 19h00min Nesse dia, o funcionário trabalhou durante dez horas (10h00min). Assim, caso o funcionário não tenha uma jornada definida nessa data, as oito primeiras horas irão para o dia compensado (pois esse é o valor correspondente ao limite diário), enquanto que as duas horas restantes (02h00min) serão contabilizadas como horas extras para o dia 21/08, caso contrário, são contabilizadas as horas normais do dia 21 e as prováveis extras serão analisadas para a compensação. É relevante observar que as horas trabalhadas no período de compensação que estiverem compreendidas no limite diário, serão contabilizadas para o dia compensado (no caso de nosso exemplo, seriam contabilizadas para o dia 02/08). Em “Considera dias sem jornada” é definido se dias de folga compreendidos no período de compensação, serão considerados pelo TopPonto Rep. Caso essa Manual de Instruções TopPonto Rep - MP09301-01 – Rev 04 – 01/03/2010 PG - 120 Lançamentos Coletivos opção esteja desabilitada, todas as horas trabalhadas em dias de folga compreendidos no período de compensação serão contabilizadas como horas extras para esses dias, não tendo nenhum efeito no dia compensado. Ao serem definidos todos esses itens clique no botão “OK”. 7.7 Banco de Horas 7.7.1 Lançamento Coletivo de Banco de Horas Para incluir um banco de horas coletivo clique no botão “Incluir”. Manual de Instruções TopPonto Rep - MP09301-01 – Rev 04 – 01/03/2010 PG - 121 Lançamentos Coletivos Em "Empresas" seleciona-se a empresa à qual pertence o funcionário ou grupo de funcionários para o qual será atribuído o banco de horas. Em "Departamentos" seleciona-se aquele(s) que abrange o funcionário ou grupo de funcionários desejado. Em "Funcionários" seleciona-se aquele(s) que utilizará o banco de horas escolhido. Obs.: Caso se deseje selecionar todos os registros disponíveis (todas as empresas, todos os departamentos e todos os funcionários) clique no botão “Selecionar todos (as)”. Caso se deseje selecionar apenas um ou mais registros, clique duas vezes no(s) desejado(s). Os registros selecionados serão marcados pelo sinal . Os registros que não forem selecionados serão marcados pelo sinal . No campo “Descrição” deve ser definida uma identificação para o banco de horas. Em “Banco de horas” selecione aquele que será utilizado pelo(s) funcionário(s). Em “Início” e “Fim” informe, respectivamente, as datas de início e fim do banco de horas. Manual de Instruções TopPonto Rep - MP09301-01 – Rev 04 – 01/03/2010 PG - 122 Lançamentos Coletivos Ao serem definidos todos esses itens clique no botão “OK”. Será exibido o resultado do lançamento, informando: O número de funcionários afetados, nome da empresa e do funcionário a ela pertencente, seguidos da confirmação de que o banco de horas foi lançado para aquele(s) funcionário(s). 7.8 Manutenções 7.8.1 Lançamento Coletivo de Acertos Através dessa opção, é possível definir como será pago ou descontado o valor do banco de horas do(s) funcionário(s). Manual de Instruções TopPonto Rep - MP09301-01 – Rev 04 – 01/03/2010 PG - 123 Lançamentos Coletivos Em "Empresas" seleciona-se a empresa à qual pertence o funcionário ou grupo de funcionários para o qual será realizado o fechamento. Em "Departamentos" seleciona-se aquele(s) que abrange o funcionário ou grupo de funcionários desejado. Em "Funcionários" seleciona-se aquele(s) cujo banco de horas será fechado. Obs.: Caso se deseje selecionar todos os registros disponíveis (todas as empresas, todos os departamentos e todos os funcionários) clique no botão “Selecionar todos(as)”. Caso se deseje selecionar apenas um ou mais registros, clique duas vezes no(s) desejado(s). Os registros selecionados serão marcados pelo sinal . Os registros que não forem selecionados serão marcados pelo sinal . No campo “Descrição” deve ser definida uma identificação para o fechamento. Em “Data” informa-se a data em que será realizado o acerto. O acerto pode ser de dois tipos: Automático ou Manual. Caso seja selecionado o tipo “Automático”, pode-se realizá-lo de duas formas: Zerar: É utilizado caso se deseje zerar o saldo do funcionário na data especificada. Manual de Instruções TopPonto Rep - MP09301-01 – Rev 04 – 01/03/2010 PG - 124 Lançamentos Coletivos Gatilho: É utilizado caso se deseje fechar parcialmente o banco de horas do funcionário através do valor do gatilho. Pode-se usar o gatilho previamente definido no cadastro do Banco de horas ou informar-lhe um novo valor. Caso seja selecionado o tipo “Manual”, deve ser informado o valor que será pago ou descontado do funcionário. Ao serem definidos todos esses itens clique no botão “OK”. Será exibido o resultado do lançamento, informando: O número de funcionários afetados, nome da empresa e do funcionário a ela pertencente, seguidos da confirmação de que o acerto foi lançado para aquele(s) funcionário(s). Manual de Instruções TopPonto Rep - MP09301-01 – Rev 04 – 01/03/2010 PG - 125 Lançamentos Coletivos 7.9 Lançamento Coletivo de Edição de Saldo de Banco de Horas Através dessa opção, é possível alterar manualmente o saldo do(s) funcionário(s) em uma determinada data compreendida no período de duração do banco de horas. Em "Empresas" seleciona-se a empresa à qual pertence o funcionário ou grupo de funcionários cujo saldo do banco de horas será editado (alterado). Em "Departamentos" seleciona-se aquele(s) que abrange o funcionário ou grupo de funcionários desejado. Em "Funcionários" seleciona-se aquele(s) cujo saldo na data especificada será o mesmo. Obs.: Caso se deseje selecionar todos os registros disponíveis (todas as empresas, todos os departamentos e todos os funcionários) clique no botão “Selecionar todos (as)”. Caso se deseje selecionar apenas um ou mais registros, clique duas vezes no(s) desejado(s). Os registros selecionados serão marcados pelo sinal . Os registros que não forem selecionados serão marcados pelo sinal Manual de Instruções TopPonto Rep - MP09301-01 – Rev 04 – 01/03/2010 . PG - 126 Lançamentos Coletivos No campo “Descrição” informe uma identificação para a edição de saldo. Em “Data” especifica-se o dia em que será realizada a edição. Nos campos “Débito” e “Crédito” informe os valores necessários de modo a se obter o saldo final desejado. Ao serem definidos todos esse itens clique no botão “OK”. Será exibido o resultado do lançamento, informando: O número de funcionários afetados, nome da empresa e do funcionário a ela pertencente, seguidos da confirmação de que a edição de saldo foi lançada para aquele(s) funcionário(s). 7.10 Lançamento Coletivo de Manutenção Para se realizar um fechamento coletivo de banco de horas, acesse o menu “Lançamentos coletivos”, selecione “Bancos de horas” e clique em “Manutenções”. Manual de Instruções TopPonto Rep - MP09301-01 – Rev 04 – 01/03/2010 PG - 127 Lançamentos Coletivos Clique no botão “Incluir” e selecione o tipo de fechamento. 7.11 Lançamento Coletivo de Subtotais É uma medida que facilita os cálculos do programa. Realizando-se um fechamento do tipo subtotal, será definido previamente pelo TopPonto Rep o saldo do funcionário em uma determinada data, de modo que alterações efetuadas em dias anteriores a essa data não terão efeito no saldo estabelecido pelo subtotal nela realizado. Manual de Instruções TopPonto Rep - MP09301-01 – Rev 04 – 01/03/2010 PG - 128 Lançamentos Coletivos Em "Empresas" seleciona-se a empresa à qual pertence o funcionário ou grupo de funcionários para o qual será realizado o subtotal. Em "Departamentos" seleciona-se aquele(s) que abrange o funcionário ou grupo de funcionários desejado. Em "Funcionários" seleciona-se aquele(s) cujo subtotal será definido. Obs.: Caso se deseje selecionar todos os registros disponíveis (todas as empresas, todos os departamentos e todos os funcionários) clique no botão “Selecionar todos (as)”. Caso se deseje selecionar apenas um ou mais registros, clique duas vezes no(s) desejado(s). Os registros selecionados serão marcados pelo sinal . Os registros que não forem selecionados serão marcados pelo sinal . No campo “Descrição” deve ser definida uma identificação para o subtotal que será realizado. Em “Data” informa-se o dia em que se deseja realizá-lo. Ao serem definidos todos esses itens clique no botão “OK”. Manual de Instruções TopPonto Rep - MP09301-01 – Rev 04 – 01/03/2010 PG - 129 Lançamentos Coletivos Será exibido o resultado do lançamento, informando: O número de funcionários afetados, nome da empresa e do funcionário a ela pertencente, seguidos da confirmação de que o subtotal foi lançado para aquele(s) funcionário(s). Manual de Instruções TopPonto Rep - MP09301-01 – Rev 04 – 01/03/2010 PG - 130 Relatórios 8 8.1 Relatórios Espelho O Relatório de Espelho do TopPonto Rep, está de acordo com a portaria 1.510 do Ministério do Trabalho e Emprego (MTE). Este relatório deve ser entregue para o funcionário para conferência e assinatura. Exibe todas as marcações registradas pelo funcionário através do REP, assim como as marcações incluídas, desconsideras e pré-assinaladas Possui portanto as seguintes referências para estes tipos de marcações: Caso todas as marcações exibidas no relatório Espelho sejam originais, ou seja, não houve nenhum tratamento ocorrido na marcação, serão exibidas em apenas uma linha do relatório. Exemplo: Entretanto, caso o relatório Espelho tenha algum tratamento efetuado sobre os dados originais, por exemplo Inclusão de Marcação ou Desconsiderar uma Marcação Original, cada uma destes destes apontamentos, será sinalizado utilizando uma linha do relatório. Exemplo: Manual de Instruções TopPonto Rep - MP09301-01 – Rev 04 – 01/03/2010 PG - 131 Relatórios Para selecionar um funcionário, clique num de seus campos correspondentes (matrícula ou nome) para encontrá-lo. Caso se deseje gerar um relatório que compreenda todos os registros do TopPonto Rep, basta habilitar a opção “Todas” localizada abaixo dos campos “Empresa”, “Departamento” e ao lado do campo “Matrícula”. Também é possível selecionar previamente a empresa e o departamento onde está cadastrado o funcionário desejado, facilitando assim, a sua procura; dessa forma, somente serão exibidos os funcionários relacionados à empresa e ao departamento selecionados, podendo então, selecionar todos os funcionários de um determinado departamento ou empresa. Após selecionados esses ítens, é necessário definir o período que o relatório deverá abranger. O TopPonto Rep utiliza como padrão, o primeiro dia do mês corrente até a data atual, entretanto este período pode ser alterado sem restrições. Manual de Instruções TopPonto Rep - MP09301-01 – Rev 04 – 01/03/2010 PG - 132 Relatórios 8.1.1 Exemplo de Relatório de Espelho Legenda: PIS do Funcionário Manual de Instruções TopPonto Rep - MP09301-01 – Rev 04 – 01/03/2010 PG - 133 Relatórios “Horário Contratual” do Funcionário: CH: Código do Horário: Marcações efetuadas no REP: Quando as marcações forem efetuadas no REP, são exibidas no relatório espelho: Quando não houveram marcações é exibido sem nenhuma marcação: Manual de Instruções TopPonto Rep - MP09301-01 – Rev 04 – 01/03/2010 PG - 134 Relatórios Jornada Realizada pelo funcionário: Tratamento efetuado sobre os dados originais”, identificando o horário da marcação, o tipo de ocorrência e o motivo: Manual de Instruções TopPonto Rep - MP09301-01 – Rev 04 – 01/03/2010 PG - 135 Relatórios 8.2 Presença O relatório de presença exibe quais funcionários estão presentes ou ausentes na empresa no momento em que foi gerado o relatório, com base no último bilhete coletado. É importante lembrar que este relatório considera a data do computador, assim para que seja gerado o relatório correto, esta data deve estar corretamente configurada e, consequentemente, não é necessário selecionar o período do relatório. A situação do funcionário (presente/ausente) é exibida no campo "status". Se o funcionário estiver ausente será exibido "-", se ele estiver presente “P”. Obs.: Caso a última marcação registrada até o momento de emissão do relatório, seja uma saída, seu status estará como ausente “-”. Para se gerar o relatório, é necessário selecionar o(s) funcionário(s) cujo relatório deseja-se visualizar. Para selecionar um funcionário, clique num de seus campos correspondentes (matrícula ou nome) para encontrá-lo. Caso se deseje gerar um relatório que compreenda todos os registros do TopPonto Rep, basta habilitar a opção “Todos (as)” localizada abaixo dos campos “Empresa”, “Departamento” e ao lado do campo “Matrícula”. Também é possível selecionar previamente a empresa e o departamento onde está cadastrado o funcionário desejado, facilitando assim, a sua procura; dessa forma, somente serão exibidos os funcionários relacionados à empresa e ao departamento selecionado, possibilitando também a emissão do relatório para todos os funcionários de um departamento ou empresa. Manual de Instruções TopPonto Rep - MP09301-01 – Rev 04 – 01/03/2010 PG - 136 Relatórios 8.3 Freqüência 8.3.1 Relatório de Freqüência O relatório de freqüência exibe as marcações dos funcionários, levando em conta sua jornada de trabalho. Este relatório faz automaticamente os cálculos das horas trabalhadas, discriminando-as como: horas normais, horas extras e horas de ausência, além de definir se os valores calculados correspondem a horas noturnas ou diurnas. São exibidos também comentários com as principais ocorrências de cada dia (deve-se entender como ocorrência, qualquer acontecimento que interfira nas horas trabalhadas pelo funcionário: “entrada atrasada”, “saída antecipada”, “excedeu intervalo”, "não marcação do intervalo", etc... ). Ao final de cada relatório, são exibidos os totais calculados durante o período de sua emissão. Possui portanto as seguintes referências, expressas através de legenda: Para se gerar o relatório, é necessário selecionar o(s) funcionário(s) cujo relatório deseja-se visualizar. Para selecionar um funcionário, clique num de seus campos correspondentes ( matrícula ou nome) para encontrá-lo. Caso se deseje gerar um relatório que compreenda todos os registros do TopPonto Rep, basta habilitar a opção “Todos(as)” localizada abaixo dos campos “Empresa”, “Departamento” e ao lado do campo “Matrícula”. Também é possível selecionar previamente a empresa e o departamento onde está cadastrado o Manual de Instruções TopPonto Rep - MP09301-01 – Rev 04 – 01/03/2010 PG - 137 Relatórios funcionário desejado, facilitando assim, a sua procura; dessa forma, somente serão exibidos os funcionários relacionados à empresa e ao departamento selecionados, possibilitando a emissão do relatório para todos os funcionários de um departamento ou empresa. Após selecionados esses ítens, é necessário definir o período que o relatório deverá abranger. O TopPonto Rep utiliza como padrão, o primeiro dia do mês corrente até a data atual, entretanto este período pode ser alterado sem restrições. O relatório ainda pode ser dos tipos: Individual, Resumido por departamento ou Resumido por empresa: • Individual: Exibe todas as marcações registradas pelo(s) funcionário(s) no período de emissão do relatório, ou seja, são gerados relatórios individuais para cada funcionário, contendo suas marcações e os totais calculados. • Resumido por departamento: Exibe num mesmo relatório todos os funcionários de um determinado departamento, mostrando apenas os totais calculados para cada um durante o período de emissão. • Resumido por empresa: Exibe num mesmo relatório todos os funcionários de uma determinada empresa, mostrando apenas os totais calculados para cada um durante o período de emissão. Manual de Instruções TopPonto Rep - MP09301-01 – Rev 04 – 01/03/2010 PG - 138 Relatórios Exemplo: Layout: • Colunas A e B: onde são contabilizadas as horas normais do funcionário. Subdividem-se em diurnas e noturnas. • Colunas C e D: onde são contabilizadas as horas extras do funcionário. Subdividem-se em diurnas e noturnas. • Colunas E e F: onde são contabilizadas as horas de ausência do funcionário. Subdividem-se em diurnas e noturnas. Manual de Instruções TopPonto Rep - MP09301-01 – Rev 04 – 01/03/2010 PG - 139 Relatórios • Coluna G, referente a B.H: onde são contabilizadas as horas que vão para o banco de horas. • Coluna H, referente ao campo Obs: onde são mostradas as ocorrências. 8.3.2 Relatório de Freqüência - Abono Através do relatório de freqüência é possível abonar eventuais horas de ausência. Para realizar um abono, o relatório de freqüência deve ser gerado individualmente. Para abonar uma determinada ausência, clique com o botão direito do mouse sobre a data que se deseja abonar. Será exibida a tela abaixo: Manual de Instruções TopPonto Rep - MP09301-01 – Rev 04 – 01/03/2010 PG - 140 Relatórios Em “Ausência” aparecerá o que foi contabilizado como horas de ausência para o funcionário, no período diurno e noturno. No campo “Justificativa” seleciona-se a justificativa correspondente ao dia abonado. Caso seja necessário incluir uma nova justificativa, clique no botão “Nova”. Em seguida, clique no botão “Editar”. No lugar da ocorrência irá aparecer a justificativa. Manual de Instruções TopPonto Rep - MP09301-01 – Rev 04 – 01/03/2010 PG - 141 Relatórios 8.4 Relatório de Ocorrência O relatório de ocorrência mostra os eventos fora do padrão esperado e que foram percebidos no período especificado. Indica, por exemplo, se um funcionário faltou, chegou atrasado ou esqueceu de passar o cartão. Este relatório deve ser utilizado para o acompanhamento do diário da empresa, para que os ajustes sejam feitos à medida que se tornem necessários, tornando mais fácil a tarefa de fechamento do mês. Para se gerar o relatório, é necessário selecionar o(s) funcionário(s) cujo relatório deseja-se visualizar. Para selecionar um funcionário, clique num de seus campos correspondentes (matrícula ou nome) para encontrá-lo. Caso se deseje gerar um relatório que compreenda todos os registros do TopPonto Rep, basta habilitar a opção “Todos (as)” localizada abaixo dos campos “Empresa”, “Departamento” e ao lado do campo “Matrícula”. Também é possível selecionar previamente a empresa e o departamento onde está cadastrado o funcionário desejado, facilitando assim, a sua procura; dessa forma, somente serão exibidos os funcionários relacionados à empresa e ao departamento selecionado, possibilitando a emissão do relatório para todos os funcionários de um departamento ou empresa. Após selecionarmos esses itens, é necessário definir o período que o relatório deverá abranger. O TopPonto Rep utiliza como padrão, o primeiro dia do mês corrente até a data atual, entretanto este período pode ser alterado sem restrições. Em seguida, em “Filtro de ocorrências", selecionam-se as ocorrências que se deseja visualizar, caso tenham sido detectadas pelo TopPonto Rep. Manual de Instruções TopPonto Rep - MP09301-01 – Rev 04 – 01/03/2010 PG - 142 Relatórios 8.5 Relatório de Horas Extras No relatório de horas extras, são exibidas todas as marcações registradas pelo funcionário durante o período de emissão. Ao fim do relatório serão exibidas quatro (4) divisões de limites para os dias normais de trabalho, três (3) limites para dias de folga, três (3) para dias de folga diferenciada e três (3) para feriados. Manual de Instruções TopPonto Rep - MP09301-01 – Rev 04 – 01/03/2010 PG - 143 Relatórios Para se gerar o relatório, é necessário selecionar o(s) funcionário(s) cujo relatório deseja-se visualizar. Para selecionar um funcionário, clique num de seus campos correspondentes (matrícula ou nome) para encontrá-lo. Caso se deseje gerar um relatório que compreenda todos os registros do TopPonto, basta habilitar a opção “Todos(as)” localizada abaixo dos campos “Empresa”, “Departamento” e ao lado do campo “Matrícula”. Também é possível selecionar previamente a empresa e o departamento onde está cadastrado o funcionário desejado, facilitando assim, a sua procura; dessa forma, somente serão exibidos os funcionários relacionados à empresa e ao departamento selecionados, possibilitando a emissão do relatório para todos os funcionários de um departamento ou empresa. Após selecionados esses ítens, é necessário definir o período que o relatório deverá abranger. O TopPonto utiliza como padrão, o primeiro dia do mês corrente até a data atual, entretanto este período pode ser alterado sem restrições. O relatório ainda pode ser dos tipos: Individual, Resumido por departamento ou Resumido por empresa: Individual: Exibe todas as marcações registradas pelo(s) funcionário(s) no período de emissão do relatório, ou seja, são gerados relatórios individuais para cada funcionário, contendo suas marcações e os totais calculados. Resumido por departamento: Exibe num mesmo relatório todos os funcionários de um determinado departamento, mostrando apenas os totais calculados para cada um durante o período de emissão. Manual de Instruções TopPonto Rep - MP09301-01 – Rev 04 – 01/03/2010 PG - 144 Relatórios Resumido por empresa: Exibe num mesmo relatório todos os funcionários de uma determinada empresa, mostrando apenas os totais calculados para cada um durante o período de emissão. Exemplo: 8.6 Exportação de Relatórios e Listagens 8.6.1 Barra de Ferramentas Abaixo a função dos botões, respectivamente: 1) Exibir o conteúdo do relatório. Semelhante ao modo de visualização de diretórios do Windows Explorer; Manual de Instruções TopPonto Rep - MP09301-01 – Rev 04 – 01/03/2010 PG - 145 Relatórios 2) Imprimir o relatório; 3) Exportar o relatório para um arquivo nos seguintes formatos: PDF, RTF, Texto, Excel, HTML e TIFF; 4) Copiar o relatório; 5) Visualizar num mesmo plano uma única página do relatório; 6) Visualizar num mesmo plano várias páginas do relatório; 7) Diminuir o zoom; 8) Aumentar o zoom; 9) Zoom; 10) Página anterior; 11) Página seguinte; 12) Página atual / Número de páginas do relatório; 13) Voltar para a página que estava sendo visualizada; 14) Avançar para a página que estava sendo visualizada. 8.6.2 Exportação O TopPonto Rep permite exportar seus relatórios nos seguintes formatos de arquivo: PDF, RTF, Texto, Excel, HTML e TIFF. É uma forma, por exemplo, de enviar via e-mail um determinado relatório. Para exportá-lo, clique no seguinte botão da barra de tarefas: Será exibida a seguinte tela: Manual de Instruções TopPonto Rep - MP09301-01 – Rev 04 – 01/03/2010 PG - 146 Relatórios Selecione em qual formato deseja realizar a exportação. Para definir o diretório onde será criado o relatório exportado, clique no botão Manual de Instruções TopPonto Rep - MP09301-01 – Rev 04 – 01/03/2010 PG - 147 Listagens 9 9.1 Listagens Empresas A listagem de empresas fornece uma lista no seguinte formato: Pode-se selecionar uma ou todas as empresas cadastradas, optando por visualizar também seus respectivos departamentos. 9.2 Funcionários Pode-se também optar por visualizar somente os funcionários ativos da(s) empresa(s) selecionada(s). 9.3 Calendários A listagem de calendários exibe os seus dados da seguinte forma: Manual de Instruções TopPonto Rep - MP09301-01 – Rev 04 – 01/03/2010 PG - 148 Listagens 9.4 Horários A listagem de horários exibe os horários cadastrados da seguinte forma: Manual de Instruções TopPonto Rep - MP09301-01 – Rev 04 – 01/03/2010 PG - 149 Listagens 9.5 Banco de Horas A listagem de banco de horas é exibida da seguinte forma: Manual de Instruções TopPonto Rep - MP09301-01 – Rev 04 – 01/03/2010 PG - 150 Arquivos 10 Arquivos O menu "Arquivos" é usado para exportar registros do AFDT (Arquivo Fonte de Dados Tratados) e ACJEF (Arquivo de Controle de Jornada para Efeitos Fiscais) no TopPonto Rep. Recomenda-se que deve ser gerado mediante solicitação do Auditor-Fiscal do Trabalho. 10.1 Arquivo AFDT Para gerar o ADFT, escolha a opção Arquivos, AFDT, selecione a empresa , data inicial e data final: Clique no botão "Gerar". Caso o ADFT seja gerado com sucesso, será exibida a seguinte mensagem: Caso exista alguma inconsistência nas marcações, o AFDT não será gerado, sendo exibida uma mensagem com a opção de visualizar as inconsistências através de um relatório. Manual de Instruções TopPonto Rep - MP09301-01 – Rev 04 – 01/03/2010 PG - 151 Arquivos As regras a seguir são condições que devem ser cumpridas e são verificadas antes da geração dos arquivos AFDT: • Se existe um registro de entrada "E" deve haver obrigatoriamente o registro de saída correspondente "S". • Os registros de entrada e saída são numerados sequencialmente e para cada registro de entrada deve existir o registro de saída correspondente, "E1"/"S1", "E2"/"S2”. • O TopPonto Rep verifica se tem um caminho cadastrado para gerar o AFDT; • No AFDT, o sistema verifica se todos os equipamentos que geraram as marcações estão cadastrados no TopPonto Rep. Caso essas regras não sejam cumpridas o arquivo AFDT não é gerado. Essas informações são sinalizadas através de inconsistências, exibidas em um relatório. Essas inconsistências devem ser tratadas para que os arquivos possam ser gerados: Clique em "Sim": Manual de Instruções TopPonto Rep - MP09301-01 – Rev 04 – 01/03/2010 PG - 152 Arquivos 10.2 Arquivo ACJEF Para gerar o ADFT, escolha a opção Arquivos, AFDT, selecione a empresa, data inicial e data final: Clique no botão "Gerar". Caso o ACJEF seja gerado com sucesso, será exibida a seguinte mensagem: Caso exista alguma inconsistência nas marcações, o ACJEF não será gerado, sendo exibida uma mensagem com a opção de visualizar as inconsistências através de um relatório. As regras a seguir são condições que devem ser cumpridas e são verificadas antes da geração dos arquivos ACJEF: • Se existe um registro de entrada "E" deve haver obrigatoriamente o registro de saída correspondente "S". • Os registros de entrada e saída são numerados sequencialmente e para cada registro de entrada deve existir o registro de saída correspondente, "E1"/"S1", "E2"/"S2”. • Quando um funcionário tiver mais de 6 (seis) marcações em um dia, o sistema entende como uma inconsistência e não gerará o ACJEF; Manual de Instruções TopPonto Rep - MP09301-01 – Rev 04 – 01/03/2010 PG - 153 Arquivos • O TopPonto Rep verifica se tem um caminho cadastrado para gerar o ACJEF; Caso essas regras não sejam cumpridas o arquivo ACJEF não é gerado. Essas informações são sinalizadas através de inconsistências, exibidas em um relatório. Essas inconsistências devem ser tratadas para que os arquivos possam ser gerados: Clique em "Sim": Manual de Instruções TopPonto Rep - MP09301-01 – Rev 04 – 01/03/2010 PG - 154 Ferramentas 11 Ferramentas 11.1 Importação de Bilhetes Para que o TopPonto Rep calcule as horas trabalhadas, tendo como base as marcações registradas pelos funcionários através do coletor de dados, é necessário que se importe o arquivo de bilhetes no quais esses registros são armazenados. Para isso, acesse o menu “Ferramentas” e selecione “Importar bilhetes...”. Deve-se selecionar a empresa cujas marcações serão importadas e calculadas pelo TopPonto Rep. Ao se importar pela primeira vez um arquivo de bilhetes, o TopPonto Rep cria automaticamente em seu diretório uma pasta chamada “ArquivosProcessados”. Nessa pasta, serão salvos todos os arquivos de bilhetes importados. No entanto, esses arquivos serão renomeados com o nome da empresa à qual estão associados e a data em que foi feita a importação. Por exemplo: supondo um arquivo de bilhetes que tenha sido importado para a empresa “Topdata” no dia 19/11/2009, esse arquivo seria renomeado para “Topdata_20091119.tpc”. Manual de Instruções TopPonto Rep - MP09301-01 – Rev 04 – 01/03/2010 PG - 155 Ferramentas 11.2 Exportar Eventos Para exportar os eventos gerados pelo TopPonto Rep, acesse o menu “Ferramentas” e selecione “Exportar eventos...”. Para se gerar o arquivo texto no qual constarão os eventos, é necessário selecionar o(s) funcionário(s) cujos eventos desejam-se exportar. Para selecionar um funcionário, clique num de seus campos correspondentes (matrícula ou nome) para encontrá-lo. Caso se deseje gerar um arquivo que compreenda os eventos de todos os registros do TopPonto Rep, basta habilitar a opção “Todos (as)” localizada abaixo dos campos “Empresa” e “Departamento” e ao lado do campo “Matrícula”. Também é possível selecionar previamente a empresa e o departamento onde está cadastrado o funcionário desejado, facilitando assim, a sua procura; dessa forma, somente serão exportados os eventos dos funcionários relacionados à empresa e ao departamento selecionado. Após selecionarmos esses itens, é necessário definir o período dos eventos que o arquivo texto deverá abranger. O TopPonto Rep utiliza como padrão, o primeiro dia do mês corrente até a data atual, entretanto este período pode ser alterado sem restrições. 11.3 Verificar marcações Criado no menu “Ferramentas” a opção para “Verificar Marcações”, com o objetivo de informar ao usuário se existem ou não “inconsistências” que Manual de Instruções TopPonto Rep - MP09301-01 – Rev 04 – 01/03/2010 PG - 156 Ferramentas impedem a geração dos arquivos “AFDT” e ACJEF”. A “Verificação das Marcações” deve ser efetuada mensalmente pela empresa usuária do TopPonto Rep, apurando e corrigindo as inconsistências levantadas antes que o funcionário assine o seu relatório de Espelho. Para acessar em "Ferramentas", "Verificar Marcações": Essa opção pode ser: Empresa, Departamento ou por Individual: Selecione portanto a sua opção e coloque o período. Clique no botão "OK". A verificação das Marcações será iniciada: Manual de Instruções TopPonto Rep - MP09301-01 – Rev 04 – 01/03/2010 PG - 157 Ferramentas O tempo para a execução dessa tarefa depende do período, quantidade de marcações e funcionários. Ao término, será exibido na tela do seu computador o relatório de Inconsistências: As seguintes regras são pesquisadas, em cada um dos dias do período selecionado: • Se existe um registro de entrada "E" deve haver obrigatoriamente o registro de saída correspondente "S". • Os registros de entrada e saída são numerados sequencialmente e para cada registro de entrada deve existir o registro de saída correspondente, "E1"/"S1", "E2"/"S2”. • Quando um funcionário tiver mais de 6 (seis) marcações em um dia, o sistema entende como uma inconsistência (Somente ACJEF); Um fator que auxilia bastante na diminuição do número de insconsistência, é a não utilização do tipo da marcação no REP, definido no cadastro de Manual de Instruções TopPonto Rep - MP09301-01 – Rev 04 – 01/03/2010 PG - 158 Ferramentas "Funcionário"," Jornada". Não utilizando essa opção, o TopPonto Rep, entende automaticamente que as seis (6) primeiras marcações são dos tipos E1, S1, E2, S2, E3, S3 e mesmo que o funcionário faça outro tipo de registro ele não é utilizado. Manual de Instruções TopPonto Rep - MP09301-01 – Rev 04 – 01/03/2010 PG - 159 Ferramentas 11.4 Gerar Marcações Pré-Assinaladas A opção "Gera Marcações Pré-Assinaladas" no intervalo, é válida somente as marcações correspondentes ao intervalo (S1 e E2) e aos funcionários que estejam utilizando jornadas com horário de trabalho com o tipo de marcação "Gerar marcação pré-assinalada no intervalo": Manual de Instruções TopPonto Rep - MP09301-01 – Rev 04 – 01/03/2010 PG - 160 Ferramentas Para gerar as marcações “Pré-assinaladas no intervalo", devem ser obedecidas as seguintes condições: 1ª) É necessário que o funcionário tenha neste dia pelo menos uma marcação feita no REP 2ª) Somente pode ser gerada no período de máximo de 60 dias (2 meses). Caso coloque um período maior, será exibida a seguinte mensagem: Para gerar marcações “Pré-assinaladas no intervalo", vá ao menu “Ferramentas” e escolha a opção para “Gerar Marcações Pré-Assinaladas” no intervalo: Manual de Instruções TopPonto Rep - MP09301-01 – Rev 04 – 01/03/2010 PG - 161 Ferramentas Selecione o período desejado e clique em "Sim". O tempo para a execução dessa tarefa depende do período e quantidade de funcionários. Funcionários que utilizam jornadas que efetuam marcações no REP, não são impactados com essa função. De acordo com a portaria 1.510 do Ministério do Trabalho e Emprego (MTE) as marcações pré-assinaladas devem ser devidamente sinalizadas no relatório de Espelho do funcionário, conforme exemplo a seguir: Manual de Instruções TopPonto Rep - MP09301-01 – Rev 04 – 01/03/2010 PG - 162 Ferramentas 11.5 Manutenção de Marcações A 'Manutenção de Marcações" é usada quando se deseja eliminar uma inconsistência ou realizar qualquer outro tipo de manutenção nos funcionários. Para saber sobre as inconsistência, Verificar Marcações Essa funcionalidade permite as seguintes ações: • Desconsiderar marcações originais; • Incluir marcações; • Incluir o(s) motivo (s) porque uma marcação foi desconsiderada (D) ou incluída (I); • Efetuar encaixes das marcações. Para todas as situações em que for necessário efetuar alguma “Manutenção de marcações” o usuário deve clicar sobre o dia desejado, ou simplesmente através da navegação com o teclado ir no dia desejado dar um “Enter”. Será aberta uma nova janela para manutenção das marcações do dia selecionado. A "Manutenção de Marcações" é efetuada somente individualmente. Manual de Instruções TopPonto Rep - MP09301-01 – Rev 04 – 01/03/2010 PG - 163 Ferramentas Clique no botão "OK". Será exibido o aviso “Processando Marcações” e ao término a tela de “Manutenção de Marcações” do Funcionário: Clique sobre o dia desejado, ou simplesmente através da navegação com o teclado ir no dia desejado dar um “Enter”. Será aberta uma nova janela para manutenção das marcações do dia selecionado. Manual de Instruções TopPonto Rep - MP09301-01 – Rev 04 – 01/03/2010 PG - 164 Ferramentas Na tela de “Tratar Marcações” será exibido: Data: Dia para tratamento da marcação CH: Código do horário Descrição: Descrição do Horário utilizado pelo Funcionário Empresa: Nome da empresa Departamento: Nome do Departamento Funcionário: Nome do Funcionário PIS: Número do PIS Horário: Horário que foi feita a marcação Ocorrência: Ocorrência relativa ao tipo da marcação. A ocorrência pode ser: • O - Original • D - Desconsiderada • I - Incluída • P - Pré -assinalada Motivo: Campo obrigatório quando se desconsidera uma marcação "Original" ou quando se “Inclui” uma nova marcação. Encaixe: Utilizado quando o TopPonto Rep não consegue encaixar as marcações no dia correto, ou interpreta a marcação com o tipo errado. Manual de Instruções TopPonto Rep - MP09301-01 – Rev 04 – 01/03/2010 PG - 165 Ferramentas Quando um funcionário tiver mais de 6 (seis) marcações em um dia o campo referente às marcações será marcado com o fundo em vermelho. Clique sobre o dia desejado, ou simplesmente através da navegação com o teclado ir no dia desejado dar um “Enter”. Será aberta uma nova janela para manutenção das marcações do dia selecionado e que ultrapassaram o limite de 6 (seis) marcações... Manual de Instruções TopPonto Rep - MP09301-01 – Rev 04 – 01/03/2010 PG - 166 Ferramentas Manual de Instruções TopPonto Rep - MP09301-01 – Rev 04 – 01/03/2010 PG - 167 Ferramentas 11.5.1 Manutenção de Marcações - Desconsiderar Marcações Para "Desconsiderar" uma marcação no TopPonto Rep, selecione o dia desejado e dê um ENTER ou clique em "OK": Será aberta uma nova janela para manutenção das marcações: Manual de Instruções TopPonto Rep - MP09301-01 – Rev 04 – 01/03/2010 PG - 168 Ferramentas Verifique neste exemplo que existem duas marcações que correspondem a entrada do Funcionário, uma às 08:01 e outra às 08:18. Selecione a marcação que será desconsiderada: Será exibida uma tela para colocação de um motivo. Você pode utilizar os motivos já cadastrados ou cadastrar um novo motivo: Manual de Instruções TopPonto Rep - MP09301-01 – Rev 04 – 01/03/2010 PG - 169 Ferramentas Clique no botão "Novo": Cadastre o "Motivo" que será utilizado com a marcação desconsiderada e clique em "OK": A tela para "Tratar Marcações" é atualizada com o tipo da "Ocorrência" e o "Motivo": Manual de Instruções TopPonto Rep - MP09301-01 – Rev 04 – 01/03/2010 PG - 170 Ferramentas Clique no botão "OK". A tela da "Manutenção de Marcações" também é atualizada com o tipo da "Ocorrência" e o "Motivo": Tirando o relatório Espelho do Funcionário, pode-se observar a marcação "Desconsiderada": Manual de Instruções TopPonto Rep - MP09301-01 – Rev 04 – 01/03/2010 PG - 171 Ferramentas Para retornar uma marcação original que foi desconsiderada, basta mudá-la de "Desconsiderada", para "Original": Manual de Instruções TopPonto Rep - MP09301-01 – Rev 04 – 01/03/2010 PG - 172 Ferramentas 11.5.2 Manutenção de Marcações - Incluir Marcações Para "Incluir" uma marcação no TopPonto Rep, selecione o dia desejado e dê um ENTER ou clique em "OK": Caso não exista nenhuma marcação, será exibida a mensagem a seguir: Clique em "Sim" para continuar. Clique no dia desejado e será aberta uma nova janela para manutenção das marcações: Manual de Instruções TopPonto Rep - MP09301-01 – Rev 04 – 01/03/2010 PG - 173 Ferramentas Supomos que nesta data, o Funcionário" não tivesse jornada programada, porém ele trabalhou e esqueceu de efetuar as marcações: Manual de Instruções TopPonto Rep - MP09301-01 – Rev 04 – 01/03/2010 PG - 174 Ferramentas Selecione o botão "Nova", para incluir uma nova marcação. Será exibida uma tela para colocação de um motivo. Você pode utilizar os motivos já cadastrados ou cadastrar um novo motivo: Manual de Instruções TopPonto Rep - MP09301-01 – Rev 04 – 01/03/2010 PG - 175 Ferramentas Clique no botão "Novo": Manual de Instruções TopPonto Rep - MP09301-01 – Rev 04 – 01/03/2010 PG - 176 Ferramentas Cadastre o "Motivo" que será utilizado com a Incluída e clique em "OK": Serão exibidos a data, hora e motivo pelo qual a marcação está sendo incluída. Clique no botão "OK": A tela para "Tratar Marcações" é atualizada com o tipo da "Ocorrência" e o "Motivo": Manual de Instruções TopPonto Rep - MP09301-01 – Rev 04 – 01/03/2010 PG - 177 Ferramentas Repita para a marcação de saída, pois toda entrada deve ter uma saída: Manual de Instruções TopPonto Rep - MP09301-01 – Rev 04 – 01/03/2010 PG - 178 Ferramentas Clique no botão "OK". A tela da "Manutenção de Marcações" também é atualizada com o tipo da "Ocorrência" e o "Motivo": Manual de Instruções TopPonto Rep - MP09301-01 – Rev 04 – 01/03/2010 PG - 179 Ferramentas Tirando o relatório Espelho do Funcionário, pode-se observar a marcação "Incluída": Manual de Instruções TopPonto Rep - MP09301-01 – Rev 04 – 01/03/2010 PG - 180 Ferramentas 11.5.3 Manutenção de Marcações - Encaixe de Marcações Quando o TopPonto Rep não consegue encaixar as marcações no dia correto, ou interpreta a marcação com o tipo errado, é possível efetuar uma correção de encaixe. Supondo por exemplo, que no relatório de frequência, as marcações de um determinado dia sejam exibidas da seguinte forma: Dia 19/11: E1: 08:04 S1: 12:00 E2: 13:00 S2: 04:09, mas do dia 20/11/09. Dessa forma, o TopPonto Rep considera a marcação das 04:09 como uma entrada do dia 20 e não como uma saída do dia 19. Ver relatório de frequência: Para fazer o encaixe, deve-se ir em "Ferramentas", "Manutenção de Marcações", escolher o dia 20/11/09: Manual de Instruções TopPonto Rep - MP09301-01 – Rev 04 – 01/03/2010 PG - 181 Ferramentas Será aberta uma nova janela para manutenção das marcações: Clique em "Encaixe": Manual de Instruções TopPonto Rep - MP09301-01 – Rev 04 – 01/03/2010 PG - 182 Ferramentas Dentro desta opção, pode-se escolher entre os seguintes tipos: Escolher em qual dia fazer o "Encaixe": Neste exemplo, o encaixe é feito no dia anterior e com o tipo "Saída": Manual de Instruções TopPonto Rep - MP09301-01 – Rev 04 – 01/03/2010 PG - 183 Ferramentas Confirme, clicando em "Sim": Para atualizar a tela para "Tratar Marcações" clique em "OK": A tela de manutenção de marcações é atualizada com o encaixe: Manual de Instruções TopPonto Rep - MP09301-01 – Rev 04 – 01/03/2010 PG - 184 Ferramentas Tirando o relatório Freqüência do Funcionário, pode-se observar o resultado do encaixe: Importante salientar que a marcação não foi alterada, pois continua estando no mesmo dia, horário e feita no mesmo número de REP. Caso a opção “Utiliza tipo de marcação” esteja habilitada para a jornada desse funcionário, o campo “Tipo do bilhete” ficará desabilitado quando se utilizar o encaixe, pois o sistema já saberá previamente se essa marcação é uma entrada ou saída, caso contrário, como não foi definido o tipo do bilhete no momento de sua marcação, poderemos definir um tipo virtual para ele nesse campo. No caso de nosso exemplo, seria uma saída. Manual de Instruções TopPonto Rep - MP09301-01 – Rev 04 – 01/03/2010 PG - 185 Ferramentas 11.6 Banco de Dados - Compactar e reparar o banco de dados O procedimento de compactação e reparação do banco de dados, é necessário para manter a sua base compacta e apenas com dados necessários. Através dessa opção, é reduzido seu tamanho, removendo os espaços em branco. É conveniente realizar esta operação com freqüência (mensalmente), mesmo que não haja problemas com o banco de dados. Para reparar e compactar o banco de dados do TopPonto, acesse o menu “Ferramentas”, selecione “Banco de dados” e clique em “Compactar e reparar...”. 11.7 Backup do banco de dados Backups são altamente recomendáveis para manter os seus dados em segurança, caso venha acontecer algum imprevisto. Através dessa opção, o TopPonto Rep irá criar uma cópia de seu banco de dados original, o qual conterá todos os seus dados até a data em que for realizado o backup. Para criar um arquivo de backup, entre no menu “Ferramentas”, selecione “Banco de dados” e clique em “Efetuar o backup...”. Manual de Instruções TopPonto Rep - MP09301-01 – Rev 04 – 01/03/2010 PG - 186 Ferramentas No campo “Salvar em:” escolha o diretório onde deseja salvar o arquivo. Automaticamente, o TopPonto Rep irá direcionar a cópia de segurança para um diretório chamado “Backup”. O nome do arquivo conterá a data em que foi realizado o backup, seguida da extensão .mdb, ficando a sua escolha manter esse nome e local, ou alterá-los. 11.8 Restaurar o backup Pode-se restaurar no TopPonto Rep o backup realizado de um determinado banco de dados. Ao se restaurar esse backup, todas as informações do banco de dados atual serão perdidas. Para restaurar a cópia de segurança, acesse o menu “Ferramentas”, selecione “Banco de dados” e clique em “Restaurar o backup...”. Manual de Instruções TopPonto Rep - MP09301-01 – Rev 04 – 01/03/2010 PG - 187 Ferramentas No campo “Examinar:” selecione o diretório onde foi salvo o backup que se deseja restaurar. Automaticamente, o TopPonto Rep irá direcionar a busca pela cópia de segurança para o diretório “Backup”. Selecione o arquivo desejado e clique em “Abrir”. Com isso, o seu banco de dados atual será substituído pela cópia de segurança. 11.9 Redefinir o caminho do Banco de Dados É possível redefinir o caminho do banco de dados consultado pelo TopPonto Rep. Para isso, acesse o menu “Ferramentas”, selecione “Banco de dados” e clique em “Redefinir o caminho...”. Manual de Instruções TopPonto Rep - MP09301-01 – Rev 04 – 01/03/2010 PG - 188 Ferramentas No campo “Examinar:” selecione o diretório onde se encontra o banco de dados que se deseja consultar. Selecione o arquivo e clique em “Abrir”. É necessário reiniciar o TopPonto Rep para que o novo banco de dados localizado passe a ser utilizado. Manual de Instruções TopPonto Rep - MP09301-01 – Rev 04 – 01/03/2010 PG - 189 Principais novidades 12 Principais novidades do TopPonto Rep 12.1 Cadastro de Empresa Incluídos no cadastro de Empresas, na guia “Empresa”, os campos CPF e CEI. Incluída no cadastro de Empresas uma nova guia chamada “Arquivos” para indicar o caminho e o nome dos arquivos que serão gerados com os dados referentes ao AFDT (Arquivo Fonte de Dados Tratados) e ACJEF (Arquivo de Controle de Jornada para Efeitos Fiscais). Manual de Instruções TopPonto Rep - MP09301-01 – Rev 04 – 01/03/2010 PG - 190 Principais novidades Manual de Instruções TopPonto Rep - MP09301-01 – Rev 04 – 01/03/2010 PG - 191 Principais novidades 12.2 Guia Bilhetes Importa arquivos formato TopPonto Cripto e Texto: 12.3 “Rep” - Registrador Eletrônico de Ponto Foi Incluído o cadastro de “Rep”, Registrador Eletrônico de Ponto, onde devem ser cadastrados os coletores de dados utilizados para a marcação do ponto (coletores Inner ou T1000). Cada Rep deve ser cadastrado com um número de identificação, o seu número de série de fabricação e uma descrição do local onde está instalado. Manual de Instruções TopPonto Rep - MP09301-01 – Rev 04 – 01/03/2010 PG - 192 Principais novidades Manual de Instruções TopPonto Rep - MP09301-01 – Rev 04 – 01/03/2010 PG - 193 Principais novidades 12.4 Cadastro de Funcionários, PIS Incluído no cadastro de “Funcionários”, na guia “Dados Pessoais”, um campo para o PIS do funcionário. O preenchimento deste campo é obrigatório. Manual de Instruções TopPonto Rep - MP09301-01 – Rev 04 – 01/03/2010 PG - 194 Principais novidades 12.5 Cadastro de Horário • Excluídos os tipos de marcação “Opcional” e “Automática” e a opção de variação da marcação. • Adequação da quantidade de marcações: até 4 (quatro) marcações por horário. Para as marcações do intervalo pode-se optar por: • Funcionário faz marcação do intervalo no REP ou • Gerar marcação pré-assinalada para o intervalo. As marcações pré-assinaladas são devidamente discriminadas no relatório Espelho com a letra “P”, conforme especificado pelo MTE. Manual de Instruções TopPonto Rep - MP09301-01 – Rev 04 – 01/03/2010 PG - 195 Principais novidades 12.6 Cadastro de Jornada Excluído do cadastro de “Jornada”, guia “Horários”, o limite de horas extras e a configuração para situações em que a quantidade de horas extras excede o valor configurado. No cadastro de Jornadas, na guia “Horários”, a seqüência de horários é exibida em novo formato: Alteração na guia “Horas Extras”, quanto à exibição do “% Adicional” e “Quantidade de Horas”: Manual de Instruções TopPonto Rep - MP09301-01 – Rev 04 – 01/03/2010 PG - 196 Principais novidades Alteração na guia “Horas Extras”, sobre a quantidade de limites de horas extras: Dia normal: 4 (quatro) limites Folga, Folga Diferenciada e Feriado: 3 (três) limites Trata intervalo deslocado, para jornadas com carga horária Manual de Instruções TopPonto Rep - MP09301-01 – Rev 04 – 01/03/2010 PG - 197 Principais novidades 12.7 Cadastro de Motivos Foram incluídas novas opções para registrar motivos para “Marcação Desconsiderada” e a “Marcação Incluída”. O cadastro dos motivos também pode ser feito através do botão de atalho existente na tela de “Manutenção de Marcações. 12.8 Relatório espelho • Foram excluídas do relatório “Espelho” as opção de editar, incluir ou excluir marcações. • Foi excluído do relatório “Espelho” a opção de “Correção” para efetuar “encaixe” de marcações. • Foi alterado o formato do relatório “Espelho”, conforme informações determinadas na portaria. Manual de Instruções TopPonto Rep - MP09301-01 – Rev 04 – 01/03/2010 PG - 198 Principais novidades Exemplo de relatório “Espelho” do TopPonto Rep: Atualização da “Legenda” do relatório: Incluído o “PIS” do funcionário: Manual de Instruções TopPonto Rep - MP09301-01 – Rev 04 – 01/03/2010 PG - 199 Principais novidades Incluído o “Horário Contratual” do Funcionário: Incluído o “Código do Horário”: Incluída a “Jornada Realizada” pelo funcionário: Incluído o “Tratamento efetuado sobre os dados originais”, identificando o horário da marcação, o tipo de ocorrência e o motivo. Manual de Instruções TopPonto Rep - MP09301-01 – Rev 04 – 01/03/2010 PG - 200 Principais novidades O campo de assinatura do funcionário será exibido em todas as páginas do relatório Espelho: 12.9 Relatório de Freqüência O relatório de “Freqüência” foi adequado para exibição dos limites de hora extra nas seguintes quantidades: • Dia normal: 4 (quatro) limites de hora extra Manual de Instruções TopPonto Rep - MP09301-01 – Rev 04 – 01/03/2010 PG - 201 Principais novidades • Folga, Folga Diferenciada e Feriado: 3 (três) limites de hora extra - Excluída do relatório de “Freqüência” a opção de abono nos campos horas extras e horas normais. Mantido apenas abono de horas de ausência. 12.10 • Relatórios excluídos Excluída a opção de Relatório “Espelho Agrupado”. Manual de Instruções TopPonto Rep - MP09301-01 – Rev 04 – 01/03/2010 PG - 202 Principais novidades 12.11 Geração dos arquivos AFDT e ACJEF Foi criado um novo menu para exportar registros do AFDT (Arquivo Fonte de Dados Tratados) e ACJEF (Arquivo de Controle de Jornada para Efeitos Fiscais): Recomenda-se que deve ser gerado mediante solicitação do Auditor-Fiscal do Trabalho. 12.12 Verificação inconsistências A verificação inconsistências nas marcações é feita automaticamente quando é solicitada a geração dos arquivos AFDT e ACJEF. Manual de Instruções TopPonto Rep - MP09301-01 – Rev 04 – 01/03/2010 PG - 203 Principais novidades 12.13 Opção “Verificar Marcações” Criado no menu “Ferramentas” a opção para “Verificar Marcações”, com o objetivo de informar ao usuário se existem ou não “inconsistências” que impedem a geração dos arquivos “AFDT” e ACJEF”. A “Verificação das Marcações” deve ser efetuada mensalmente pela empresa usuária do TopPonto Rep, apurando e corrigindo as inconsistências levantadas antes que o funcionário assine o seu relatório de Espelho. Essa opção pode ser: Empresa, Departamento ou por Individual, porém deve ser feita ou o AFDT e depois o ACJEF. Manual de Instruções TopPonto Rep - MP09301-01 – Rev 04 – 01/03/2010 PG - 204 Principais novidades Escolhendo o AFDT: Escolhendo o ACJEF: Selecione portanto a sua opção e coloque o período. Clique no botão "OK". A verificação das Marcações será iniciada: Manual de Instruções TopPonto Rep - MP09301-01 – Rev 04 – 01/03/2010 PG - 205 Principais novidades As inconsistências são apresentadas em formato de relatório: As seguintes regras são pesquisadas, em cada um dos dias do período selecionado: • Se existe um registro de entrada "E" deve haver obrigatoriamente o registro de saída correspondente "S". • Os registros de entrada e saída são numerados sequencialmente e para cada registro de entrada deve existir o registro de saída correspondente, "E1"/"S1", "E2"/"S2”. • Quando um funcionário tiver mais de 6 (seis) marcações em um dia, o sistema entende como uma inconsistência (somente ACJEF); Manual de Instruções TopPonto Rep - MP09301-01 – Rev 04 – 01/03/2010 PG - 206 Principais novidades Caso não existam inconsistências, será exibida a seguinte mensagem: Um fator que auxilia bastante na diminuição do número de insconsistência, é a não utilização do tipo da marcação no REP, definido no cadastro de "Funcionário"," Jornada". Não utilizando essa opção, o TopPonto Rep, entende aumaticamente que as seis (6) primeiras marcações são dos tipos E1, S1, E2, S2, E3, S3 e mesmo que o funcionário faça outro tipo de registro ele não e utilizado. Manual de Instruções TopPonto Rep - MP09301-01 – Rev 04 – 01/03/2010 PG - 207 Principais novidades 12.14 Opção para Gerar Marcações Pré-Assinaladas no Intervalo Esse recurso somente está disponível para as marcações de intervalo: 12.15 Opção “Manutenção Marcações” Foi criada no menu “Ferramentas” a opção “Manutenção de Marcações”. Essa funcionalidade permite as seguintes ações: - Desconsiderar marcações originais; - Incluir marcações; - Incluir o(s) motivo (s) porque uma marcação foi desconsiderada (D) ou incluída (I); - Efetuar encaixes das marcações. Manual de Instruções TopPonto Rep - MP09301-01 – Rev 04 – 01/03/2010 PG - 208 Principais novidades - Quando um funcionário tiver mais de 6 (seis) marcações em um dia o campo referente às marcações será marcado com o fundo em vermelho. 12.16 Importação de dados de outras versões de TopPonto Criado no menu “Ferramentas” , “Banco de Dados”, a opção para importar dados de outras versões de TopPonto. Podem ser importados diretamente dados das versões de TopPonto 4.x e TopPonto 5.x. Para versões do TopPonto 3.x deve-se primeiramente fazer a migração para o Manual de Instruções TopPonto Rep - MP09301-01 – Rev 04 – 01/03/2010 PG - 209 Principais novidades TopPonto 5 através de ferramenta específica distribuída pelo Suporte Técnico da Topdata e posteriormente selecionar a opção de importação do TopPonto Rep. Manual de Instruções TopPonto Rep - MP09301-01 – Rev 04 – 01/03/2010 PG - 210 Ajuda 13 Ajuda Através do menu "Ajuda" você tem acesso: • Conteúdo: faz um acesso a documentação do software. O help também pode ser acessado pressionando a tecla "F1". • Alterar o limite dos funcionários • Sobre: é exibida a versão do software TopPonto Rep. * Última atualização: 01/03/2010, documentação válida para o software de tratamento de ponto TopPonto Rep, versão 1.3.7. Manual de Instruções TopPonto Rep - MP09301-01 – Rev 04 – 01/03/2010 PG - 211 Ajuda 13.1 Aumentando o número de funcionários Caso se deseje alterar o limite de funcionários do primeiro registro, acesse o menu “Ajuda” e selecione a opção “Registrar”. Será exibida a tela de registro, contendo os dados informados anteriormente. O código de requisição será gerado automaticamente. Clique em “Registrar”: No campo “Limite” informe o novo limite de funcionários que a empresa irá abranger. Manual de Instruções TopPonto Rep - MP09301-01 – Rev 04 – 01/03/2010 PG - 212 Ajuda Entre em contato com o seu revendedor e solicite uma nova licença adicional para o programa, aumentando assim a quantidade de funcionários gerenciados pelo sistema. Importante salientar caso possua um TopPonto Rep controlando mais de uma empresa, que o licenciamento do software é baseado por empresa, tendo cada empresa o seu CNPJ ou CPF vinculado a uma determinada quantidade de funcionários, que pode ser igual ou diferentes . 13.2 Instalando o TopPonto Rep em rede O TopPonto Rep, versão comercial, pode ser instalado em mais de uma máquina, sendo possível, inclusive, o compartilhamento do mesmo banco de dados. Supondo que se queira instalar o TopPonto Rep em três computadores de uma rede – os quais chamaremos de Máquina A, Máquina B e Máquina C – proceda da seguinte forma: Manual de Instruções TopPonto Rep - MP09301-01 – Rev 04 – 01/03/2010 PG - 213 Ajuda Primeiramente, deveremos escolher uma das três máquinas para ser o nosso “Servidor”. Em nosso exemplo, o servidor será a Máquina A. Feito isso, instalaremos o TopPonto Rep nos três computadores. Ao ser executado pela primeira vez, o TopPonto Rep pede que se informe a localização de seu banco de dados (o arquivo “TopPontoRep.MDB”). Para o nosso servidor (Máquina A) informaremos a sua localização padrão (C:\Arquivos de programas\TopPontoRep\TopPontoRep.MDB). Já nas máquinas B e C, ao se pedir a localização do banco de dados, informaremos, através da rede, o caminho do arquivo “TopPontoRep.MDB” originalmente localizado na Máquina A (nosso servidor). Importante: As máquinas B e C devem ter permissão para leitura e escrita ao acessar o diretório onde se encontra o arquivo “TopPontoRep.MDB” no servidor. Manual de Instruções TopPonto Rep - MP09301-01 – Rev 04 – 01/03/2010 PG - 214 Ajuda 13.3 Requisitos O TopPonto Rep deve ser instalado em sistemas operacionais plataforma Windows com versão igual ou superior ao Windows 2000. A seguir os requisitos mínimos de instalação em cada versão de sistema operacional: Requisitos mínimos para instalação do TopPonto Rep no Windows 7: - Processador de 1 GHz ou superior de 32 bits (x86) ou 64 bits (x64) - 1 GB de RAM (32 bits) ou 2 GB de RAM (64 bits) - 1 a 5 GB de espaço disponível em disco rígido. Requisitos mínimos para instalação do TopPonto Rep no Windows Vista Home Basic - Processador de 1 GHz ou superior de 32 bits (x86) ou 64 bits (x64) - 512 MB de RAM - 1 a 5 GB de espaço disponível em disco rígido. Requisitos mínimos para instalação do TopPonto Rep no Windows Vista Home Premium/Business/Ultimate - Processador de 1 GHz ou superior de 32 bits (x86) ou 64 bits (x64) - 1 GB de RAM - 1 a 5 GB de espaço disponível em disco rígido. Requisitos mínimos para instalação do TopPonto Rep no Windows XP Professional - Processador de 300 MHz ou superior; - 512 MB de RAM - 1 a 5 GB de espaço disponível em disco rígido. Requisitos do sistema Windows 2000 - Processador de 300 MHz ou superior; - 512 MB de RAM - 1 a 5 GB de espaço disponível em disco rígido. Manual de Instruções TopPonto Rep - MP09301-01 – Rev 04 – 01/03/2010 PG - 215 Glossário 14 Glossário CEI: Cadastro Específico do INSS, para contribuintes sem CNPJ ou matrícula CEI para empregador doméstico. REP: Registrador Eletrônico de Ponto (Coletor de dados Inner ou T1000). AFDT: Arquivo Fonte de Dados Tratados. Deve ser gerado mediante solicitação do Auditor-Fiscal do Trabalho. ACJEF: Arquivo de Controle de Jornada para Efeitos Fiscais. Deve ser gerado mediante solicitação do Auditor-Fiscal do Trabalho PIS: Programa de Integração Social. MTE: Ministério do Trabalho e Emprego. Manual de Instruções TopPonto Rep - MP09301-01 – Rev 04 – 01/03/2010 PG - 216