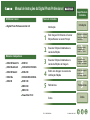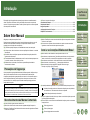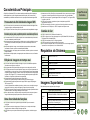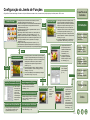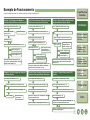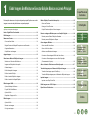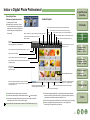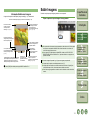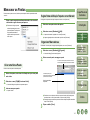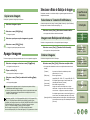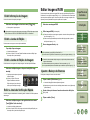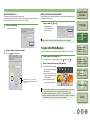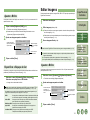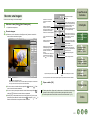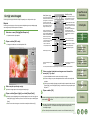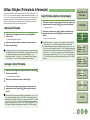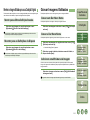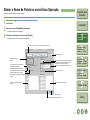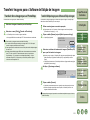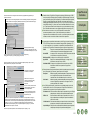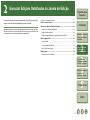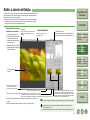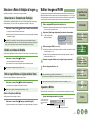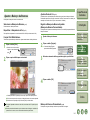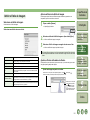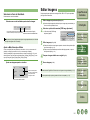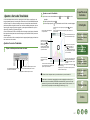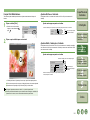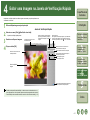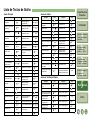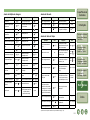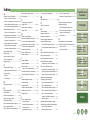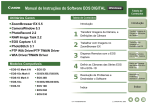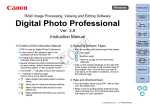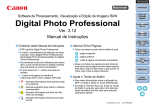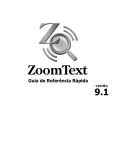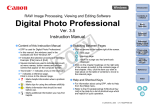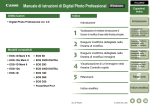Download Manual de Instruções do Digital Photo Professional
Transcript
Manual de Instruções do Digital Photo Professional Utilitários Canon Capa/Tabela de Conteúdos Tabela de Conteúdos Digital Photo Professional Ver.2.0 Exibir Imagens Em Miniatura e Executar Edições Básicas na Janela Principal Exibir Imagens Em Miniatura e Executar Edições Básicas na Janela Principal 2 Executar Edições Detalhadas na Janela de Edição Executar Edições Detalhadas na Janela de Edição 3 Executar Edições Detalhadas na Janela de Edição de Imagem Executar Edições Detalhadas na Janela de Edição de Imagem Exibir uma Imagem na Janela de Verificação Rápida Exibir uma Imagem na Janela de Verificação Rápida 1 Modelos Compatíveis EOS-1D Mark II N EOS 5D EOS-1Ds Mark II EOS DIGITAL REBEL XT/350D DIGITAL EOS-1D Mark II EOS 20D EOS-1Ds EOS DIGITAL REBEL/300D DIGITAL EOS-1D EOS 10D EOS D60 EOS D30 PowerShot Pro1 Introdução Introdução 4 5 Referências Referências Índice Índice CT1-7133DPPME-000 1 2 3 4 5 © CANON INC. 2005 Introdução Capa/Tabela de Conteúdos Este capítulo inclui informação sobre as precauções que devem ser entendidas antes de utilizar o Digital Photo Professional, a forma de utilização deste manual, os requisitos de sistema e os tipos de imagem suportados. Também explica as funções e a estrutura da janela e dá exemplos de funcionamento. O Clique no item para exibir a página. Características Principais.................................................................................................. 0-2 Requisitos do Sistema ....................................................................................................... 0-2 Imagens Suportadas .......................................................................................................... 0-2 Introdução Configuração da Janela de Funções ................................................................................ 0-3 Exemplo de Funcionamento.............................................................................................. 0-4 Sobre Este Manual Obrigado por ter adquirido este produto Canon. Precauções para a utilização deste produto e ícones de ajuda aos procedimentos, etc. são descritos no início deste Manual de Instruções. Certifique-se da sua leitura, antes de prosseguir para a informação dos outros capítulos. O É proibida a reprodução de parte, ou da totalidade deste manual, sem autorização. O A Canon reserva o direito de alterar sem aviso as especificações do software e o conteúdo deste Manual. O Os ecrãs de software e exibições impressas neste Manual de Instruções podem diferir ligeiramente do software real. O O conteúdo deste Manual foi cuidadosamente revisto. Contudo, se detectar quaisquer erros ou omissões, contacte o Centro de Serviço Canon. O Relativamente ao mencionado, a Canon não se responsabiliza pelo resultado do funcionamento do software. Precauções de Segurança O Adobe e PhotoShop são marcas comerciais da Adobe Systems Incorporated nos Estados Unidos e/ou outros países. O Os outros nomes e produtos não mencionados acima, podem ser marcas comerciais registadas ou marcas comerciais das respectivas empresas. Como Ler as Convenções Utilizadas neste Manual O Neste manual, os ecrãs utilizados nos exemplos são do Mac OS X 10.3. O Neste documento, os parênteses rectos [ ] são utilizados para indicar itens, como sejam nomes de janelas, nomes de menus, ou nomes de botões que aparecem no monitor do computador. O Neste documento, texto dentro de <> indica teclas do teclado e nomes de botões da câmara. O Neste documento, os asteriscos em (p.*_*) indicam páginas de referência. O Neste documento,` indica a sequência de operações conforme se segue: Exemplo: menu [View] ` [Sort] ` [File name] Não reproduza o(s) CD-ROM(s) em qualquer Leitor de CD-ROM que não suporte os dados do(s) CD-ROM(s). O som extremamente elevado que pode resultar ao reproduzir o(s) CD-ROM(s) num leitor de CD áudio (leitor de música) pode danificaras colunas. Também é possível sofrer perdas de audição por ouvir com auscultadores os sons elevados de um CD-ROM de dados, reproduzidos num leitor de CDs de música. Reconhecimento das Marcas Comerciais O Canon e EOS são marcas comerciais da Canon Inc. O iBook, iMac e QuickTime são marcas comerciais registadas da Apple Computer Inc. O Macintosh, PowerBook e Power Macintosh são marcas comerciais registadas nos Estados Unidos e/ou outros países. 1 2 3 4 5 Executar Edições Detalhadas na Janela de Edição Executar Edições Detalhadas na Janela de Edição de Imagem Exibir uma Imagem na Janela de Verificação Rápida Leia as precauções de segurança cuidadosamente antes de utilizar este produto. Certifique-se de que utiliza o produto correctamente de acordo com os procedimentos descritos nestas instruções. As seguintes precauções de segurança destinam-se a instrui-lo no funcionamento seguro e correcto do produto acessórios, para evitar prejuízos ou danos para você mesmo, outras pessoas ou bens. Leia e certifique-se que as entendeu antes de prosseguir para outras secções destas instruções. Aviso Exibir Imagens Em Miniatura e Executar Edições Básicas na Janela Principal O As explicações dadas de seguida descrevem o tipo de conteúdo indicado pelos respectivos ícones. : Assinala a informação que deve ser lida antes da utilização, para evitar problemas que interfiram com o funcionamento do software e computador. : Assinala informação adicional que irá achar útil. O Clique em qualquer dos botões à direita, que indicam o conteúdo dos capítulos, para exibir a primeira página de cada capitulo. O Clicar nos botões no canto inferior direito da Manual de Instruções, permite movimentar-se da seguinte forma: : Exibe a página anterior. : Exibe a próxima página. : Retorna à página anteriormente exibida. 0-1 Referências Índice Características Principais O Digital Photo Professional (DPP) é um software concebido para editar imagens RAW captadas por câmaras digitais Canon e possui as seguintes características e funções, para ir ao encontro das necessidades dos profissionais e amadores de alto nível, que captam essencialmente imagens RAW. Processamento de Alta Velocidade de Imagens RAW O O DPP tornou possível o processamento e exibição de alta velocidade de imagens RAW, utilizando o algoritmo de alta prestação da Canon. O O DPP genuíno da Canon tornou possível o processamento de alta qualidade de imagem. Variedade de operações e janelas que permitem responder às necessidades dos profissionais O O funcionamento do DPP é simples, compatível com as necessidades dos profissionais, e tem uma variedade de janelas de funções. O Na janela principal, as imagens podem ser exibidas como uma lista (exibição de imagens em miniatura), seleccionadas, rearranjadas, e pode ser executada edição básica de imagens. O Na janela de edição de imagem, uma de múltiplas imagens pode ser seleccionada e aumentada, verificada, e pode ser executada edição detalhada. O Na janela de edição, uma imagem pode ser aumentada, verificada, e pode ser executada edição detalhada. O Na janela de verificação rápida, as imagens podem ser exibidas uma a uma, verificadas e seleccionadas. Edição de imagem em tempo real O O DPP tem várias funções de edição de imagem, em que os resultados da edição são reflectidos numa imagem em tempo real. O Pode ajustar todas as funções de edição de imagem com uma alta precisão de 16bit. O O DPP pode executar vários tipos de edição de imagem com a função de ajustamento de imagens RAW que é mais rica e tem um maior grau de liberdade do que as características de ajuste de imagem da câmara. Também inclui a função de ajustamento de imagens RGB (imagens JPEG, imagens TIFF). Praticamente não existe deterioração das imagens RAW editadas com a função de ajustamento das imagens RAW. O Características da função de ajustamento da imagem RAW: Ajuste de brilho, ajuste do balanço de brancos, definição do Estilo de Imagem. O Características da função de ajustamento da imagem RAW e imagem RGB (imagens JPEG, imagens TIFF): Curva de ajustamento de tonalidade, ajuste de cor, nitidez, recorte, correcção de imagem (reparação, selo de cópia), rotação de imagem (90º para a direita ou esquerda). O O DPP permite guardar, importar ou aplicar uma fórmula de informação (resultado de vários ajustamentos feitos a uma imagem editada) a outras imagens. O Antes e depois de editar, a função de exibição comparativa permite comparar e ajustar a imagem exibida numa janela que apresente as versões anterior e posterior. Uma diversidade de funções O O DPP permite seleccionar e organizar imagens utilizando 3 tipos de marcas de verificação. O O DPP permite enviar uma imagem para o Photoshop, ou um conjunto de múltiplas imagens para um software de edição de imagem opcional. O O DPP permite imprimir cópias individuais de imagens compatíveis, incluindo imagens RAW. O Juntamente com o Easy-PhotoPrint e as impressoras BJ Canon, permite imprimir imagens compatíveis, incluindo imagens RAW, de uma forma simples e com muita qualidade. O O DPP permite converter e guardar imagens RAW como imagens TIFF ou imagens JPEG, e anexar um perfil ICC. O O DPP permite converter e guardar um conjunto de múltiplas imagens RAW (processamento conjunto). O O DPP permite alterar o nome de um conjunto ou ficheiro (função de dar novo nome). O Juntamente com o EOS Capture, o DPP é compatível com disparo remoto. Capa/Tabela de Conteúdos Introdução Gestão de Cor O O DPP é compatível com o Sistema de Gestão de Cor. O O DPP é compatível com 5 tipos de espaços de cor (sRGB, Adobe RGB, Wide Gamute RGB, Apple RGB, ColorMatch RGB). O O DPP permite anexar perfis ICC à imagem guardada. O O DPP permite definir os perfis do monitor e da impressora. O Com a função de simulação CMYK, o DPP pode simular a cor de uma imagem quando impresso com uma impressora, etc. num ambiente CMYK. Requisitos do Sistema OS (Sistema Operativo) Mac OS X 10.2 to 10.4 Computador Macintosh com os OS pré-instalados CPU 400MHz G3 ou superior RAM Mínimo 512 MB Espaço Livre no Disco Rígido 256 MB ou mais Monitor Resolução: 1024 X 768 ou mais Cores : Milhares ou mais Executar Edições Detalhadas na Janela de Edição Exibir uma Imagem na Janela de Verificação Rápida Imagens Suportadas Referências Este software suporta os seguintes tipos de imagem. Imagens RAW 1 2 3 4 5 Executar Edições Detalhadas na Janela de Edição de Imagem O Este software não é compatível com discos formatados UFS (Sistema de Ficheiros Unix) Tipo de imagem/ Câmara utilizada Exibir Imagens Em Miniatura e Executar Edições Básicas na Janela Principal Extensão EOS-1D Mark II N, EOS-1Ds Mark II, EOS-1D Mark II, EOS 5D, EOS DIGITAL REBEL XT/350D DIGITAL ou EOS 20D .CR2 EOS-1Ds, EOS-1D .TIF Índice EOS DIGITAL REBEL/300D DIGITAL, EOS 10D, EOS D60, EOS D30 ou PowerShot Pro1* .CRW Imagens JPEG Exif 2.2 ou 2.21 – imagens JPEG ou JFIF compatíveis .JPG, .JPEG Imagens TIFF Exif – imagens TIFF compatíveis .TIF, .TIFF *Não pode editar com a função de edição de imagem RAW, do Digital Photo Professional. 0-2 Configuração da Janela de Funções Capa/Tabela de Conteúdos O Digital Photo Professional abrange o Windows e a função de Windows mostrada em baixo, centrando-se na janela principal que é exibida quando o DPP se inicia. Janela Principal O As imagens podem ser exibidas como miniaturas, e pode ser O O O O O executada a edição básica de imagem (p. 1-2). O tamanho das imagens e a forma como estas são exibidas pode ser alterado, ou as imagens podem ser agrupadas de acordo com a condição seleccionada (p. 1-5). As imagens podem ser agrupadas e organizadas utilizando 3 tipos de marcas de verificação (p. 1-2). Para imagens RAW, o balanço de brancos e o brilho podem ser ajustados e o espaço de cor pode ser definido (p. 1-6. 9. 1-9). Imagens RAW, JPEG e TIFF podem ser rodadas e o seu brilho ajustado (p. 1-2. 9. 1-9). As imagens RAW podem ser convertidas em imagens JPEG e TIFF, e as imagens editadas podem ser guardadas como imagens separadas* (p. 1-15). Imagens (incluindo imagens RAW) podem ser impressas* (p. 1-19). Todas as definições para o Digital Photo Professional podem ser executadas* (p. 1-20).. Janela de Edição Duploclique O O O * Isto também pode ser feito na janela de edição, ou na janela de edição de imagem. pode ser aumentada e exibida numa janela em separado. Também, pode exibir até 36 janelas de edição para comparar e editar imagens (p. 2-2). O O tamanho das imagens e a forma como as imagens são exibidas pode ser alterado, ou pode ser exibida a comparação entre a edição da imagem anterior e posterior. (p. 2-3). O Para imagens RAW, o brilho e o balanço de brancos podem ser ajustados, e o Estilo de Imagem pode ser definido (p. 2-3 a p. 2-6). O A curva de tonalidades pode ser ajustada para imagens RAW, JPEG e TIFF (p. 2-6 a p. 2-8). Janela de verificação rápida Menu de ferramentas Mudar Janela de edição O Uma imagem seleccionada na janela principal O Uma imagem pode ser seleccionada a partir de múltiplas imagens e a edição detalhada pode ser executada (p. 3-1). O O tamanho das imagens e a forma como as imagens são exibidas pode ser alterado, ou pode ser exibida a comparação entre a edição da imagem anterior e posterior. (p. 2-3). O Para imagens RAW, o brilho e o balanço de brancos podem ser ajustados, e o Estilo de Imagem pode ser definido (p. 2-3 a p. 2-6). O A curva de tonalidades pode ser ajustada para imagens RAW, JPEG e TIFF (p. 2-6 a p. 2-8). Botão ou menu Janela para a conversão e gravação conjunta (Processamento conjunto) O A batch of multiple RAW images can be converted and saved to JPEG or TIFF images, and a batch of edited images can be saved as separate images (p.1-16). Imprimir com o Easy-PhotoPrint O As imagens podem ser impressas com o Easy-PhotoPrint, juntamente com as impressoras BJ Canon (p. 1-19). Importar imagens do EOS Capture Janela para dar novo nome O Imagens seleccionadas na O Um conjunto de nomes de pastas pode ser alterado (p. 1-17) Menu de ferramentas Transferir imagens para um software de edição de imagem O Múltiplas imagens podem ser transferidas para um software de edição de imagem opcional (p. 1-18). Transferir uma imagem para o Adobe Photoshop O Uma imagem pode ser transferida para o Janela de recorte pode ser recortada dentro do intervalo desejado (p. 1-10) Janela de Selo de Cópia 1 2 3 4 5 Executar Edições Detalhadas na Janela de Edição de Imagem Menu de ferramentas O Uma imagem Exibir Imagens Em Miniatura e Executar Edições Básicas na Janela Principal Executar Edições Detalhadas na Janela de Edição janela principal podem ser rapidamente exibidas numa janela em separado e visualizadas (p. 4-1). O As imagens podem ser agrupadas e organizadas utilizando 3 tipos de marcas de verificação (p. 4-1). Exibir uma Imagem na Janela de Verificação Rápida Referências O Com o EOS Capture, as imagens captadas remotamente podem ser exibidas (p. 1-19). Introdução O Uma imagem pode ser corrigida por forma a que pontos indesejados na imagem possam ser cobertos pela cor circundante (p. 1-11). O Uma imagem pode ser corrigida colando a secção copiada de outra parte da mesma imagem para a parte da imagem não desejada (p. 1-12). Índice Adobe Photoshop (p. 1-18) 0-3 Exemplo de Funcionamento Capa/Tabela de Conteúdos Os seguintes diagramas mostram o fluxo de funcionamento típico do Digital Photo Professional. Exemplo 1: Exibir Imagens Em Miniatura e Executar Edições Básicas na Janela Principal Exemplo 2: Seleccionar Uma Imagem de Múltiplas Imagens e Executar Edições Detalhadas na Imagem na Janela de Edição de Imagem Exemplo 3: Executar Edições Detalhadas numa Imagem Individual na Janela de Edição. Iniciar o Digital Photo Professional (p. 1-2). Iniciar o Digital Photo Professional (p. 1-2). Iniciar o Digital Photo Professional (p. 1-2). Exibir imagens na janela principal (p. 1-2) Definir marcas de verificação (p. 1-2). Seleccionar múltiplas imagens na janela principal (p. 1-2). Introdução Seleccionar uma imagem na janela principal (p. 1-2). Mudar para a janela de edição de imagem (p. 3-1). Exibir a imagem na janela de edição (p. 2-2). Seleccionar uma imagem de múltiplas imagens (p. 3-1). Editar a imagem (p.2-3, p.2-6). Exibir Imagens Em Miniatura e Executar Edições Básicas na Janela Principal 1 2 3 4 5 Ordenar imagens (p. 1-5) Seleccionar uma imagem e executar edições básicas (p. 1-6, p. 1-9). Editar a imagem (p.2-3, p.2-6) . Imprimir as imagens (p. 1-19). Transferir imagens para o software de edição de imagem (p. 1-18). Guardar edições (fórmula de informação) para a imagem (p. 1-13).Converter e guardar imagens editadas como imagens separadas numa única operação (p. 1-16). . Exibir a imagem como uma comparação anterior e posterior à edição (p. 2-3). Imprimir a imagem (p. 1-19). Transferir imagens para o software de edição de imagem (p. 1-18). Guardar edições (fórmula de informação) para a imagem (p. 1-13). Converter e guardar imagens editadas como imagens separadas numa única operação (p. 1-16). Exibir a imagem como uma comparação anterior e posterior à edição (p. 2-3). Imprimir a imagem (p. 1-19). Transferir imagens para o software de edição de imagem (p. 1-18). Guardar edições (fórmula de informação) para a imagem (p. 1-13). Converter e guardar a imagem editada como uma imagem separada (p. 1-15). Executar Edições Detalhadas na Janela de Edição de Imagem Exibir uma Imagem na Janela de Verificação Rápida Exemplo 4: Verificar Imagens na Janela de Verificação Rápida Exemplo 5: Aplicar a Informação de Edição (fórmula de informação) de uma imagem editada a Outra Imagem Exemplo 6: Disparo Remoto com o EOS Capture Iniciar o Digital Photo Professional (p. 1-2). Iniciar o Digital Photo Professional (p. 1-2). Ligar a câmara ao computador e ligar a câmara. Seleccionar múltiplas imagens na janela principal (p. 1-2). Seleccionar a imagem editada na janela principal (p. 1-2). Iniciar o Digital Photo Professional (p. 1-2). Exibir as imagens na janela de verificação rápida (p. 4-1). Copiar a informação de edição (fórmula de informação) (p. 1-13). Mudar para a janela principal, ou para a janela de edição de imagem (p. 1-2, p. 3-1). Seleccionar a imagem a que a informação de edição será aplicada na janela principal. Iniciar o EOS Capture (p. 1-19). Verificar as imagens. Definir a marca de verificação para um imagem (p. 4-1). Aplicar a informação de edição à imagem seleccionada (p. 1-13) Executar Edições Detalhadas na Janela de Edição Referências Índice Disparar clicando no botão [Shoot] no EOS Capture, ou pressionando o botão disparador da câmara. Verificar a imagem que é exibida na janela principal, ou na janela de edição de imagem. 0-4 1 Exibir Imagens Em Miniatura e Executar Edições Básicas na Janela Principal Este capítulo descreve as funções da janela principal. Explica como exibir imagens e executar edições básicas na janela principal. Capa/Tabela de Conteúdos Utilizar Edições (Fórmula de Informação)...................................................... 1-13 Gravar as Fórmulas ....................................................................................... 1-13 Carregar e Colar Fórmulas ............................................................................ 1-13 O Clique no item para exibir a página. Iniciar o Digital Photo Professional.................................................................. 1-2 Copiar Fórmulas e Aplicar a Outras Imagens................................................ 1-13 Reverter as Imagens Editadas para a sua Condição Original...................... 1-14 Exibir Imagens.................................................................................................... 1-3 Reverter para as Últimas Definições Gravadas............................................. 1-14 Manusear as Pastas ........................................................................................... 1-4 Reverter para as Definições de Disparo ........................................................ 1-14 Criar uma Nova Pasta...................................................................................... 1-4 Gravar Imagens Editadas ................................................................................ 1-14 Registar Pastas de Utilização Frequente com um Marcador........................... 1-4 Gravar sem Dar Novo Nome ......................................................................... 1-14 Organizar Marcadores ..................................................................................... 1-4 Gravar e Dar Novo Nome .............................................................................. 1-14 Copiar/Mover uma Imagem ............................................................................. 1-5 Adicionar uma Miniatura da Imagem ............................................................. 1-14 Apagar Imagens ................................................................................................. 1-5 Converter e Gravar Imagens RAW e dar Novo Nome................................... 1-15 Seleccionar o Modo de Exibição de Imagem................................................... 1-5 Converter e Gravar Imagens com uma Única Operação Seleccionar o Tamanho Em Miniatura............................................................. 1-5 (Processamento Conjunto) ............................................................................ 1-16 Imagem com Exibição de Informação.............................................................. 1-5 Alterar o Nome de Ficheiros numa Única Operação..................................... 1-17 Ordenar Imagens ............................................................................................. 1-5 Transferir Imagens para o Software de Edição de Imagem ......................... 1-18 Exibir Informação de Imagem .......................................................................... 1-6 Transferir Uma Imagem para o PhotoShop ................................................... 1-18 Exibir a Janela de Edição ................................................................................ 1-6 Transferir Múltiplas Imagens para o Software de Edição de Imagem ........... 1-18 Exibir a Janela de Edição de Imagem ............................................................. 1-6 Exibir a Janela de Verificação Rápida ............................................................. 1-6 Editar Imagens RAW .......................................................................................... 1-6 Ajustar o Balanço de Brancos.......................................................................... 1-6 Função Click White Balance ............................................................................ 1-8 Introdução Imprimir Imagens ............................................................................................. 1-19 Imprimir com o Easy-PhotoPrint .................................................................... 1-19 Exibir Imagens com o EOS Capture ............................................................... 1-19 Especificar as Preferências............................................................................. 1-20 Ajustar o Brilho ................................................................................................ 1-9 Especificar o Espaço de Cor............................................................................ 1-9 Exibir Imagens Em Miniatura e Executar Edições Básicas na Janela Principal 1 2 3 4 5 Executar Edições Detalhadas na Janela de Edição Executar Edições Detalhadas na Janela de Edição de Imagem Exibir uma Imagem na Janela de Verificação Rápida Referências Índice Editar Imagens.................................................................................................... 1-9 Ajustar o Brilho ................................................................................................ 1-9 Recortar uma Imagem ................................................................................... 1-10 Corrigir uma Imagem ..................................................................................... 1-11 1-1 Iniciar o Digital Photo Professional Clique [Digital Photo Professional] registado na linha. Capa/Tabela de Conteúdos Janela Principal « A janela principal é exibida. O Alternativamente, pode iniciar o Digital Photo Professional, fazendo duplo clique na pasta [Canon Utilities] ` [Digital Photo Professional] pasta ` ícone [Digital Photo Professional]. Introdução Remove todas as marcas de verificação das imagens seleccionadas. Roda a imagem seleccionada 90º para a esquerda, ou direita. Selecciona e define uma das 3 marcas de verificação para as imagens seleccionadas. O atalho para a pasta seleccionada na área das pastas é exibido. Barra de Ferramentas Ajusta o balanço de brancos de uma imagem RAW (1-6). Exibir Imagens Em Miniatura e Executar Edições Básicas na Janela Principal Ajusta uma imagem RAW com o click white balance (1-8) Ajusta o brilho de uma imagem RAW (p. 1-9). Barra Menu Exibe os menus [Digital Photo Professional], [File], [Edit], [View], [Bookmark], [Adjustment], [Tools] e [Window]. Grava todas as imagens numa única operação (p. 1-16). A janela principal muda para a janela de edição de imagem (p. 1-6, p. 3-1) Exibe/esconde a área de pastas. Selecciona todas as imagens na área de exibição de imagem. Executar Edições Detalhadas na Janela de Edição Executar Edições Detalhadas na Janela de Edição de Imagem Retira a selecção a todas as imagens seleccionadas na área de exibição de imagem Área das pastas As imagens na pasta seleccionada são exibidas na área de exibição de imagem. Exibir uma Imagem na Janela de Verificação Rápida Área de exibição de imagem. Exibe as coordenadas da posição do cursor e valores RGB (conversão 8-bit) da imagem, enquanto funciona com a função click white balance (1-8). 1 2 3 4 5 Quando define o perfil de simulação CMK (p. 1-21), [CMK] é exibido. Exibe se a fórmula de informação é, ou não, anexada à imagem seleccionada (p. 1-3). Referências Exibe o número das imagens actualmente seleccionadas. Exibe o número total de imagens. O Para seleccionar uma imagem, clique na imagem alvo. O Para seleccionar múltiplas imagens, mantenha pressionada a tecla < > e clique nas imagens. O Para seleccionar imagens sequenciais, clique na primeira imagem e mantenha pressionada a tecla <shift> e clique na última imagem. Para informação sobre as teclas de atalho, consulte "Lista de Teclas de Atalho" (p. 5-2). O Para seleccionar apenas imagens RAW, ou imagens que tenham marcas de verificação, seleccione o menu [Edit] ` [Select RAW photos only] ou [Select check mark* photos only]. (* representa um número da marca de verificação de 1 a 3) O Para exibir ou esconder a barra de ferramentas, seleccione menu [View] ` [Toolbar]. O Para sair do Digital Photo Professional, seleccione o menu [Digital Photo Professional] ` [Quit Digital Photo Professional]. 1-2 Índice Exibir Imagens Informação Exibida com Imagens A seguinte informação é exibida quando [Large thumbnail] (p. 1-5) é seleccionado. Esta marca é exibida para imagens que estão a ser recortadas (p. 1-10). Capa/Tabela de Conteúdos Pode exibir na janela principal imagens gravadas no seu computador. Clique na pasta em que as imagens foram gravadas. Esta marca é exibida para uma Imagem que tenha sido corrigida com a ferramenta de selo de cópia (p. 1-11, p. 1-12). Esta marca é exibida quando a marca de verificação estiver definida (p. 1-2, p. 4-1). Introdução Exibir Imagens Em Miniatura e Executar Edições Básicas na Janela Principal Este valor é exibido para imagens RAW, para as quais o brilho foi ajustado (p. 1-9). O valor de abertura utilizado quando as imagens foram captadas é exibido. O ícone para o balanço de brancos especificado apenas é exibido para imagens RAW (p. 1-7). Nome do ficheiro O símbolo [RAW] é exibido para imagens RAW. (Quando [Small thumbnail] é seleccionado, o símbolo [R] é exibido). Nenhum símbolo é exibido para imagens JPEG e imagens TIFF. Esta marca é exibida para imagens não gravadas que estejam a ser editadas. A velocidade de obturação utilizada quando as imagens foram captadas é exibida. Esta marca é exibida para imagens nas quais foi executado um processamento RGB (p. 1-9, p. 2-6). A marca [RAW] não exibida para imagens RAW PowerShot Pro 1. O Não pode exibir na câmara as imagens gravadas no cartão de memória. Tem de gravar as imagens no computador utilizando outro software fornecido com a câmara, ou utilizar um leitor de cartões externo. O Uma imagem JPEG, definida para o Adobe RGB e tirada com a EOS 10D, EOS REBEL/ DIGITAL 300D ou PowerShot Pro 1, pode ser exibida com o espaço de cor aplicável ao sRGB. O Consulte “Imagem Suportadas” (p. 0-2), para as imagens que pode exibir. O Imagens que não podem ser exibidas aparecem como [X]. O Imagens que foram tiradas com a câmara mantida na vertical com a função [Auto rotate] definida para <ON>, são automaticamente exibidas na vertical. O Pode exibir imagens gravadas no cartão de memória utilizando um leitor de cartões externo. 1 2 3 4 5 Executar Edições Detalhadas na Janela de Edição Executar Edições Detalhadas na Janela de Edição de Imagem Exibir uma Imagem na Janela de Verificação Rápida Referências Índice 1-3 Manusear as Pastas Pode manusear a pasta no menu, clicando na pasta enquanto mantém pressionada a tecla <control>. Clique na pasta enquanto mantém pressionada a tecla <control>, e seleccione a opção do menu que aparecer. O Pode arrastar e largar as pastas na área das pastas para as mover para outras pastas. Também pode copiar pastas arrastando-as enquanto mantém pressionada a tecla <option>. Registar Pastas de Utilização Frequente com um Marcador Pode registar uma pasta de utilização frequente utilizando o menu [Bookmark] 1 2 Seleccione uma pasta na área das pastas. Introdução Seleccione o menu [Bookmark] ` [Add]. Exibir Imagens Em Miniatura e Executar Edições Básicas na Janela Principal « A pasta seleccionada é registada com o menu [Bookmark]. O A pasta registada pode ser seleccionada a partir do menu [Bookmark]. Organizar Marcadores Pode alterar o nome da pasta, ou apagar a pasta registada, com o menu [Bookmark]. 1 2 Seleccione o menu [Bookmark] ` [Organize]. « A caixa de diálogo [Sort bookmarks] aparece. Altere o nome da pasta, ou apague a pasta. O atalho e nome da pasta que foi seleccionada na área de exibição das pastas marcadas são exibidos. Pode criar uma nova pasta na área das pastas. Na área das pastas, seleccione a localização em que a nova pasta será criada. O atalho da pasta que foi seleccionada na área de exibição das pastas marcadas é exibido. Seleccione o menu [File] ` [Create new folder]. Área dos marcadores das pastas 1 2 3 4 5 Executar Edições Detalhadas na Janela de Edição Criar uma Nova Pasta 1 2 3 Capa/Tabela de Conteúdos Executar Edições Detalhadas na Janela de Edição de Imagem Exibir uma Imagem na Janela de Verificação Rápida « A caixa de diálogo de criação de novas pastas aparece. Referências Insira um nome para a pasta. « A pasta é criada. O Para alterar o nome da pasta, seleccione a pasta na área de exibição das pastas marcadas, altere o nome da pasta exibida, e clique no botão [Change]. O Para apagar a pasta, seleccione a pasta na área de exibição das pastas marcadas e clique no botão [Delete]. 3 Clique no botão [Close]. 1-4 Índice Seleccionar o Modo de Exibição de Imagem Copiar uma Imagem Pode copiar e guardar uma imagem para outra pasta. 1 2 3 4 Seleccione a imagem a copiar. Os tamanhos disponíveis são [Large Thumbnail], [Middle Thumbnail], e [Small Thumbnail]. Informação vária é exibida na moldura de exibição (p. 1-3). Seleccione o menu [View] () Seleccione o tamanho a definir. « A imagem é copiada. « As imagens são exibidas no tamanho seleccionado. Imagem com Exibição de Informação Seleccione o menu [Edit] ` [Paste]. « A imagem é copiada para a pasta seleccionada. Seleccione o menu [View] () [Thumbnail with information]. Ordenar Imagens Pode ordenar imagens de acordo com condições. Seleccione as imagens e seleccione o meu [File] ` [Delete]. Seleccione o menu [View] () [Sort] () Seleccione a condição a definir. « As imagens são movidas para o lixo. « As imagens são ordenadas de acordo com a condição seleccionada conforme ilustrado. Clique no botão [Yes]. Seleccione o menu [Finder] no ambiente de trabalho ` [Empty Trash]. « As imagens são apagadas. O Imagens que foram apagadas no passo 2, não podem ser recuperadas. Verifique cuidadosamente antes de apagar as imagens. O Quando são seleccionadas múltiplas imagens, todas as imagens seleccionadas serão apagadas. Tenha especial cuidado quando terminar uma operação que envolva a selecção de múltiplas imagens. Adicionalmente, para [CRW_YYYY.CRW] (Imagens RAW) e [IMG_YYYY.JPG] (Imagens JPEG), [CRW_YYYY.THM] (imagens para a exibição de índices da câmara) é gravado na pasta [xxxCANON], onde as imagens que tirou com a EOS 10D, EOS REBEL/300D DIGITAL, EOS D60, EOS D30 e PowerShot Pro1 são gravadas. Com o Digital Photo Professional, imagens [CRW_YYYY.THM] não são exibidas e, portanto, não podem ser apagadas. Mova ou apague as imagens [CRW_YYYY.THM] no ambiente de trabalho. Nos nomes das pastas [xxx] e nos nomes das imagens [YYYY] representam um número. Executar Edições Detalhadas na Janela de Edição de Imagem [File name] : Os nomes dos ficheiros são ordenados por ordem alfanumérica (0 a 9 J a a z). [RAW priority] : Exibe a seguinte ordem: Imagens RAW (CR2 J CRW J TIF) J Imagens RGB (JPG J TIF) Se múltiplas imagens tiverem a mesma extensão, são ordenados pela ordem do [File name]. « As imagens são movidas para a reciclagem. [Check mark1] [Check mark2] [Check mark3] 1 2 3 4 5 Executar Edições Detalhadas na Janela de Edição « As imagens com informação são exibidas. Pode mover imagens que já não sejam necessárias para o lixo no seu computador e apagá-las. Introdução Exibir Imagens Em Miniatura e Executar Edições Básicas na Janela Principal Pode exibir o histograma de brilho e a informação de disparo das imagens. Apagar Imagens 1 2 3 Seleccionar o Tamanho Em Miniatura Seleccione o menu [Edit] ` [Copy]. Seleccione a pasta para a qual a imagem será gravada. Capa/Tabela de Conteúdos Pode alterar o tamanho ou o método de exibição e organizar imagens de acordo com a condição seleccionada. : São exibidas na seguinte ordem: Imagens com marcas de verificação com o número seleccionado J Imagens com marcas de verificação com outros números J Imagens sem marcas de verificação Se múltiplas imagens tiverem a marca de verificação com o mesmo número, são ordenados pela ordem do [File name]. [Shooting Date/Time] : Ordenada pela data e hora de disparo. Se múltiplas imagens forem tiradas ao mesmo tempo, são ordenadas pela ordem do [File name]. 1-5 Exibir uma Imagem na Janela de Verificação Rápida Referências Índice Editar Imagens RAW Exibir Informação de Imagem Pode verificar diversa informação para imagens. Seleccione uma imagem e seleccione o menu [File] ` [Info]. « A informação de imagem aparece. A informação de imagem pode não aparecer para imagens JPEG definidas para o Adobe RGB e tiradas com a EOS 10D, EOS REBEL/ 300D DIGITAL ou PowerShot 1. Pode executar diversas edições nas imagens RAW que sejam suportadas pelo Digital Photo Professional. Com a edição de imagens RAW (p. 1-6, p. 1-9), dificilmente existe a deterioração que acompanha a edição de imagem. Desta forma pode editar uma imagem múltiplas vezes, enquanto preserva a qualidade da imagem de quando esta foi captada. 1 2 Exibir a Janela de Edição Pode aumentar uma imagem e executar edições detalhadas. Faça duplo clique na imagem. « A janela de edição aparece. O Consulte o Capitulo 2 ” Executar Edições Detalhadas na Janela de Edição” para informação sobre a janela de edição. Exibir a Janela de Edição de Imagem Pode seleccionar uma imagem entre múltiplas imagens e executar edições detalhadas. Seleccione múltiplas imagens e clique no botão [Edit image window]. Seleccione uma imagem RAW. Introdução Edite a imagem RAW (p.1-6 to p.1-9). O Pode aplicar edições a outras imagens copiando e colando a informação de edição às outras imagens (p. 1-13). O Pode reverter imagens editadas para as últimas definições gravadas ou para as definições de disparo (p. 1-14). 3 Grave a imagem editada (p.1-14). O Não pode editar imagens RAW da PowerShot Pro 1. O Antes de sair do Digital Photo Professional, deve gravar as imagens editadas (p. 1-14). O Quando são seleccionadas múltiplas imagens, as edições são aplicadas a todas as imagens seleccionadas. O Os dados editados podem ser gravados em ficheiros separados (p. 1-13). O As imagens editadas podem ser transferidas para o software de edição de imagem (p. 1-13). Ajustar o Balanço de Brancos Pode ajustar o balanço de brancos com cada método. O Consulte o Capitulo 3 “Executar Edições Detalhadas na Janela de Edição de Imagem” para informação sobre a janela de edição de imagem. 1 Clique no botão [White balance] (p.1-2). 2 3 Ajuste o balanço de brancos fazendo cada uma das definições (p.1-7, p.1-8). Pode exibir imagens individualmente num tamanho grande e visualizar e verificar rapidamente cada imagem. Seleccione múltiplas imagens e de seguida seleccione o menu [Tools] ` [Start Quick check tool]. Exibir Imagens Em Miniatura e Executar Edições Básicas na Janela Principal 1 2 3 4 5 Executar Edições Detalhadas na Janela de Edição Executar Edições Detalhadas na Janela de Edição de Imagem Exibir uma Imagem na Janela de Verificação Rápida « A janela principal muda para a janela de edição de imagem. Exibir a Janela de Verificação Rápida Capa/Tabela de Conteúdos « A caixa de diálogo [White balance adjustment] aparece. O Alternativamente, pode exibir a caixa de diálogo seleccionando o menu [Adjustment] ` [White Balance]. Referências Índice Clique no botão [Close]. « A janela de verificação rápida aparece. O Consulte o Capitulo 4 “Exibir uma Imagem na Janela de Verificação Rápida”, para informação sobre a janela de verificação rápida. 1-6 Seleccionar o Balanço de Brancos Especificar a Temperatura de Cor Pode especificar o balanço de brancos. Pode especificar a temperatura de cor num intervalo de 2800 a 10000 k (em incrementos de 100k). Seleccione o balanço de brancos da caixa com a lista. 1 Capa/Tabela de Conteúdos Seleccione [Color temp.] da caixa com a lista. Introdução Exibir Imagens Em Miniatura e Executar Edições Básicas na Janela Principal Balanço de Brancos Detalhes Temperatura de Cor K (Kelvin) Definições de disparo Para aplicar as definições do balanço de brancos utilizadas quando a imagem foi captada — Auto Ajusta automaticamente o balanço de brancos. Aprox. 3000 a 7000 Luz do Dia Para exterior com sol. Aprox. 5200 Sombra Para exterior com sombra. Aprox. 7000 Nublado Para tempo nublado ou chuvoso e durante o por do sol. Aprox. 6000 Para luzes de tungsténio (luzes bulb). Aprox. 3200 Luz Tungsténio Executar Edições Detalhadas na Janela de Edição Ajuste a imagem enquanto a visualiza. O valor ajustado aparece. Quando o flash é utilizado. Temp. Cor Pode definir a temperatura de cor manualmente para 2800 a 10000K (em incrementos de 100K). Click white balance Exibido para imagens onde executa o Click white balance. Executar Edições Detalhadas na Janela de Edição de Imagem Exibir uma Imagem na Janela de Verificação Rápida Arraste o indicador para a esquerda, ou direita, para ajustar a temperatura de cor. Luz For white fluorescent light. Florescente Flash 2 1 2 3 4 5 Aprox. 4000 Referências Aprox. 6000 Aprox. 2800 a 10000 — Índice 1-7 Ajustar a Roda de Cor Balanço de Brancos Personalizado Pode seleccionar a cor desejada a partir da roda de cor. Pode também especificar a matiz num intervalo de 0 a 359 (em incrementos de 1 unidade), e a saturação num intervalo de 0 a 255 (em incrementos de 1 unidade). Pode aplicar o balanço de brancos personalizado (p. 2-4) que registou na janela de edição ou na janela de edição de imagem. 1 Clique no botão [1], [2] ou [3]. Clique no botão [Tune]. Introdução « O balanço de brancos personalizado registado é aplicado à imagem. « A roda de cor aparece. Exibir Imagens Em Miniatura e Executar Edições Básicas na Janela Principal Não pode utilizar o balanço de brancos personalizado se não o tiver registado. Função Click White Balance 2 Ajuste a imagem enquanto a visualiza. O Arraste [ Torna branco standard a parte que seleccionar e ajusta automaticamente a cor da imagem. Clique no botão [Click (RAW)] (p.1-2). « Quando mover o cursor sobre a imagem, o cursor [ ] altera-se para [ Executar Edições Detalhadas na Janela de Edição de Imagem ]. Clique na parte onde deseja que seja standard. « O balanço de brancos é ajustado para que o ponto que foi clicado apareça branco. Exibir uma Imagem na Janela de Verificação Rápida O Se clicar num outro ponto sobre a imagem, o balanço de brancos é de novo ajustado. Pode introduzir um valor, ou clicar nos botões [S] / [T], para especificar a matiz e a saturação. 1 2 3 4 5 Executar Edições Detalhadas na Janela de Edição ] para ajustar a imagem. 1 2 Capa/Tabela de Conteúdos O Quando terminar a operação, clique no botão [Click (RAW)]. Referências O As coordenadas da posição do cursor e os valores de RGB (conversão 8-bit) de uma imagem são exibidos no canto inferior esquerdo da janela principal (p. 1-2). O A imagem é ajustada baseando-se no valor de 1 x 1 pixels do ponto clicado. O Mesmo que tenha seleccionado um ponto cinzento neutro da imagem, o resultado dos ajustamentos será o mesmo, tal como se tivesse seleccionado. 1-8 Índice Editar Imagens Pode executar diversas edições em imagens RAW, JPEG e TIFF que sejam suportadas pelo Digital Photo Professional. Ajustar o Brilho Pode ajustar o brilho de uma imagem num intervalo de -2.0 a +2.0 (em incrementos de 0.01 quando introduzir o valor). 1 Clique no botão [Brightness (RAW)] (p.1-2). 2 Ajuste uma imagem enquanto a visualiza. « É exibida a caixa de diálogo [Brightness adjustment] O Alternativamente, pode exibir esta caixa de diálogo seleccionando o menu [Adjustement] ` [Brightness adjustment(RAW)]. Arraste o botão para a esquerda ou direita para ajustar o brilho. Restaura a imagem para a sua condição original. Insira o valor para ajustar o brilho. 3 Clique no botão [Close]. Especificar o Espaço de Cor Pode definir um espaço de cor para a imagem RAW seleccionada, diferente do definido nas preferências [Default Settings of Work color space] (p. 1-21). Seleccione o menu [Adjustment] ` [Work color space] ` Seleccione um espaço de cor a ser definido. « O espaço de cor seleccionado é definido. O espaço de cor especificado é adicionado ao perfil CCD imposto nas imagens TIFF ou JPEG que tenham sido convertidas de imagens RAW e guardadas (p. 1-15, p. 1-16). Um espaço de cor é a gama de cor reproduzida (as características da gama de cor). O Digital Photo Professional suporta o espaço de cor de 5 tipos. sRGB : O espaço de cor standard para o Windows. Amplamente utilizado para os monitores de espaço de cor standard, câmaras digitais e scaners. Adobe RGB : Um espaço de cor mais amplo que o sRGB. Normalmente utilizado para impressões com propósitos profissionais. Wide Gamut RGB : Um espaço de cor mais amplo que o Adobe RGB. Apple RGB : O espaço de cor standard para o Macintosh. Um espaço de cor ligeiramente mais amplo que o sRGB. ColorMatch RGB : Um espaço de cor ligeiramente mais amplo que o sRGB. Principalmente utilizado para propósitos profissionais. 1 2 Seleccione uma imagem. Introdução Edite a imagem (p.1-9 to p.1-12). O Pode aplicar edições a outras imagens copiando e colando a informação de edição às outras imagens (p. 1-13). O Pode também repor imagens editadas para as últimas definições gravadas, ou para as definições de disparo (p. 1-14). 3 Grave a imagem editada (p.1-14). Antes de sair do Digital Photo Professional, deve gravar as imagens editadas (p. 1-14). O Quando são seleccionadas múltiplas imagens, as edições são aplicadas a todas as imagens seleccionadas. O A informação de edição pode ser gravada num ficheiro separado (p. 1-13). O As imagens editadas podem ser transferidas para o software de edição de imagem (p. 1-18). Ajustar o Brilho Pode ajustar o brilho de uma imagem num intervalo de -100 a +100 (em incrementos de 1 passo quando inserir o valor). 1 2 Seleccione o menu [Ajustment] ` [Brightness adjustment]. « É exibida a caixa de diálogo [Brightness adjustment] Ajuste uma imagem enquanto a visualiza. Arraste o botão para a esquerda, ou direita, para ajustar o brilho. Exibir Imagens Em Miniatura e Executar Edições Básicas na Janela Principal 1 2 3 4 5 Executar Edições Detalhadas na Janela de Edição Executar Edições Detalhadas na Janela de Edição de Imagem Exibir uma Imagem na Janela de Verificação Rápida Referências Restaura a imagem para a sua condição original. Insira o valor para ajustar o brilho 3 Capa/Tabela de Conteúdos Clique no botão [Close]. 1-9 Índice Recortar uma Imagem Regressa às definições originais. Pode recortar uma imagem no intervalo desejado. 1 2 Capa/Tabela de Conteúdos Seleccione o rácio vertical/ horizontal do intervalo de recorte. Seleccione o menu [Tools] ` [Start Trimming tool]. Exibe as coordenadas esquerdas inferiores do intervalo de recorte que definir. Também pode definir as coordenadas inserindo os números desejados. « A janela de recorte aparece. Recorte a imagem. O Seleccione um rácio da caixa com a lista [Aspect ratio], a arraste o intervalo de recorte conforme mostrado no digrama. Copia o intervalo de recorte que definiu. Exibe o rácio seleccionado da caixa com a lista [Aspect ratio]. Também pode inserir o seu próprio rácio quando seleccionar [Custom] da caixa com a lista [Aspect ratio]. Exibe o tamanho do intervalo de recorte que definiu. Também pode definir O tamanho inserindo os números desejados. Exibe os cantos à volta do intervalo de recorte. O intervalo de recorte copiado de outra imagem é reflectido na imagem exibida.* Exibe todo o ecrã. Para voltar à visualização original, clique novamente neste botão ou pressione a tecla <Esc> no teclado. Para alternar entre a exibição do ecrã total/normal, pressione a tecla < > + <F11> do teclado. Arraste o indicador para a esquerda ou para a direita para definir o grau de opacidade fora do intervalo de recorte. Exibe a imagem seguinte.* Exibe a imagem anterior.* Introdução Exibir Imagens Em Miniatura e Executar Edições Básicas na Janela Principal 1 2 3 4 5 Executar Edições Detalhadas na Janela de Edição Executar Edições Detalhadas na Janela de Edição de Imagem Aplica as definições e encerra a janela. Cancela todas as definições e encerra a janela. *Funciona quando tiver seleccionado múltiplas imagens e as janelas de recorte forem exibidas. Exibe a posição coordenada do cursor. Quando definir o intervalo de recorte, as coordenadas esquerda superior e direita inferior XY, largura, altura e rácio de aspecto da moldura são exibidos. O Se mover o cursor no intervalo de recorte que definiu, [ mover o intervalo de recorte arrastando. ] muda para [ ]. Pode O Se mover o cursor para os quatro cantos do intervalo de recorte que definiu, [ muda para [ ]. Pode alterar o intervalo de recorte arrastando. ] O Quando [Free] for seleccionado na caixa com a lista [Aspect ratio], mova o cursor para todos os quatro lados do intervalo de recorte e [ ] muda para [ ] ou [ ]. O tamanho do intervalo de recorte pode ser alterado arrastando. 3 Clique no botão [OK]. Exibir uma Imagem na Janela de Verificação Rápida Referências O Também pode definir o [Aspect ratio] e alternar entre o ecrã total/normal do menu que aparece ao clicar na imagem, enquanto mantém pressionada a tecla <control> O Para informações sobre as teclas de atalho, consulte “Lista de Teclas de Atalho” (p. 5-3) 1-10 Índice Corrigir uma Imagem Botão [Repair (Light)] Pode corrigir uma imagem utilizando a função de reparação, ou a função selo de cópia. Reparar Pode corrigir uma imagem por forma a que pontos indesejados (pontos que deseja apagar) numa imagem sejam cobertos pela cor circundante. 1 Seleccione o menu [Tools] ` [Start Stamp tool]. 2 Clique no botão [100% view]. Corrige um ponto escuro isolado dentro do intervalo de correcção, para igualar a cor circundante. A imagem é exibida a 100% (tamanho real do pixel). Clique neste botão novamente para exibir a imagem em tamanho janela. Exibe o ecrã total. Para voltar à exibição original, clique de novo neste botão, ou pressione a tecla <Esc> no teclado. Para alternar entre exibição de ecrã total/exibição de ecrã normal, pressione a tecla <F11>, ou as teclas <Alt>+<Enter> no teclado. Arraste o indicador para a esquerda ou para a direita, ou clique nos botões [S] / [T] para definir o intervalo de correcção. Desfaz a acção anterior. « A janela de selo de cópia aparece. « A imagem é exibida com uma visualização de 100%. Botão [Repair (Dark)] Corrige um ponto claro isolado dentro do intervalo de correcção, para igualar a cor circundante. Reverte para a condição original, antes das correcções terem sido executadas. Refaz a correcção anterior. Refaz todas as correcções. Copia o conteúdo das correcções especificadas. Aplica às imagens o conteúdo das correcções copiadas. Exibe a imagem seguinte.* Exibe a imagem anterior.* Aplica as definições e encerra a janela. Cancela todas as definições e encerra a janela. *Funciona quando selecciona múltiplas imagens e as janelas de selo de cópia são exibidas. 5 3 4 O Arraste a imagem para exibir a secção que deseja corrigir. « O ponto indesejado dentro do intervalo de correcção é corrigido. O Para corrigir outra secção da imagem, cancele a função de reparar clicando no botão [Repair (Light)], ou no botão [Repair (Dark)], e execute de novo as operações a partir do passo 3. Clique no botão [Repair (Light)] ou o botão [Repair (Dark)]. 6 Introdução Exibir Imagens Em Miniatura e Executar Edições Básicas na Janela Principal 1 2 3 4 5 Executar Edições Detalhadas na Janela de Edição Executar Edições Detalhadas na Janela de Edição de Imagem Exibir uma Imagem na Janela de Verificação Rápida Cubra os pontos indesejados na imagem com o intervalo de correcção [ O ] e clique. O Se clicar na imagem, os pontos indesejados dentro do intervalo de correcção são corrigidos. Exiba a secção que deseja corrigir. Capa/Tabela de Conteúdos Clique no botão [OK]. O Quando o ponto indesejado (ponto que deseja apagar) tem uma cor clara, clique no botão [Repair (Light)]. Quando o ponto tem uma cor escura, clique no botão [Repair (Dark)]. Quando secções da imagem que não podem ser corrigidas com a função de reparar são seleccionadas, [ ] é exibido. « Mova o cursor sobre a imagem e o intervalo de correcção é exibido como [O]. O No passo 2, pode fazer duplo-clique na secção que deseja corrigir para exibir com uma visualização de 100%. Pode também fazer duplo-clique de novo para voltar à visualização original. O Para informação sobre teclas de atalho, consulte “Lista de Teclas de Atalho” (p.5-3) 1-11 Referências Índice Especifica a secção a copiar. Apenas funções com [100% View] Selo de Cópia Pode corrigir uma imagem colando a secção copiada de outra parte da mesma imagem para uma parte não desejada da imagem. 1 2 A imagem é exibida a 100% (tamanho real do pixel). Clique de novo no botão para exibir a imagem no tamanho janela. Seleccione o menu [Tools] X [Start Stamp tool]. « A janela de selo de cópia aparece. Pode seleccionar o tipo de ponta. Seleccionando [Brush], as margens da imagem colada simulam um pincel. Com a selecção [Pencil] as bordas das imagens coladas são mais definidas. Fixa a posição da fonte copiada. Clique no botão [100% view] « A imagem é exibida no modo de visualização de 100%. Desfaz a acção anterior. Volta à condição original, antes de ter executado qualquer correcção. Copia o conteúdo das correcções especificadas. Exibe a imagem anterior.* 3 4 Aplica as definições e encerra a janela. Exiba a secção que deseja corrigir. Exibe em ecrã total. Para voltar à visualização original, clique no botão novamente. Para alternar entre exibição de ecrã total/ Exibição de ecrã normal, pressione as teclas < > + <F11> no teclado. Arraste o botão para a esquerda ou para a direita, ou clique nos botões [S] / [T] para seleccionar o tamanho (raio) da imagem a ser colada. Refaz todas as correcções. Refaz a correcção anterior. Aplica à imagem o conteúdo das correcções copiadas. Exibe a imagem seguinte.* Cancela todas as definições e encerra a janela. O Arraste a imagem para exibir a secção que deseja corrigir. *Funciona quando selecciona múltiplas imagens e as janelas de selo de cópia são exibidas. Especifique a secção para copiar. Corrija a imagem. O Clique no botão [Select Copy Source] e de seguida clique na secção para copiar. O Para alterar a secção copiada, repita os procedimentos acima. 5 Introdução Exibir Imagens Em Miniatura e Executar Edições Básicas na Janela Principal 1 2 3 4 5 Executar Edições Detalhadas na Janela de Edição Executar Edições Detalhadas na Janela de Edição de Imagem Exibir uma Imagem na Janela de Verificação Rápida O Clique ou arraste na secção que deseja corrigir na imagem. [+] na janela indica a origem da cópia, e [ ] indica o destino da cópia. « A imagem copiada é colada na posição onde arrastou. 6 Capa/Tabela de Conteúdos Referências Clique no botão [OK] O No passo 2, pode fazer duplo-clique na secção que deseja corrigir para exibir a visualização de 100%. Pode também fazer duplo-clique de novo para voltar à visualização original. O No passo 4, pode também especificar a secção a copiar, mantendo pressionada a tecla <option> e clicando. O Para informação sobre teclas de atalho, consulte “Lista de Teclas de Atalho” (p.5-3) 1-12 Índice Utilizar Edições (Fórmula de Informação) Informação de edição que tenha sido aplicada a imagens TIFF, JPEG e RAW (p. 1-6 a p. 1-9, p.2-3 a p. 2-6), ou a informação de edição que tenha sido aplicada a imagens RAW (p. 1-9 a p. 1-12, p. 2-6 a p. 2-8), pode ser copiada e aplicada a outras imagens. A informação de edição pode também ser gravada em ficheiros separados, que apenas contenham informação de edição. Estes ficheiros podem ser lidos noutras imagens. No Digital Photo Professional, a informação de edição é referida como “fórmula de informação”. Gravar as Fórmulas 1 2 Seleccione uma imagem e seleccione o menu [Edit] ` [Save recipe in file]. « A caixa de diálogo [Save As] aparece. Seleccione a pasta de destino, introduza o nome do ficheiro, e clique no botão [Save]. O Quando selecciona [Save recipe in file], apenas a fórmula de informação (informação de edição) é gravada como um ficheiro separado. Se desejar gravar a imagem na qual as edições foram aplicadas, consulte “Gravar Imagens Editadas” (p. 1-14). O Rotações de imagens (p. 1-2), recorte (p. 1-10) e correcção de imagem (reparação, selo de cópia) (p. 1-11, p. 1-12) não estão incluídas nos dados da fórmula. Capa/Tabela de Conteúdos Copiar Fórmulas e Aplicar a Outras Imagens 1 2 Seleccione a imagem a partir da qual a fórmula será copiada e de seguida seleccione o menu [Edit] ` [Copy recipe to clipboard]. « A fórmula é copiada Seleccione a imagem para a qual a fórmula será aplicada e de seguida seleccione o menu [Edit] ` [Paste recipe to selected photo]. « A fórmula é aplicada à imagem. O Rotações de imagens (p. 1-2), recorte (p. 1-10) e correcção de imagem (reparação, selo de cópia) (p. 1-11, p. 1-12) não estão incluídas na fórmula de informação. O A informação de edição que possa ser executada em imagens RAW (p. 1-6 a p. 1-9, p. 2-3 a 2-6), não pode ser aplicada a imagens TIFF e JPEG. Se tentar aplicar informação de edição que possa ser aplicada a todos os tipos de imagem (imagens JPEG, TIFF ou RAW) (p. 1-9 a p. 1-12, p. 2-6 a p. 2-8), em conjunto com a informação de edição que possa ser aplicada a imagens RAW (p. 1-6 a p. 1-9, p. 2-3 a p. 2-6), e se a imagem alvo é TIFF ou JPEG, apenas a informação de edição aplicada a imagens TIFF ou JPEG é aplicada. Carregar e Colar Fórmulas 1 2 3 Introdução Exibir Imagens Em Miniatura e Executar Edições Básicas na Janela Principal 1 2 3 4 5 Executar Edições Detalhadas na Janela de Edição Executar Edições Detalhadas na Janela de Edição de Imagem Exibir uma Imagem na Janela de Verificação Rápida Seleccione uma imagem e de seguida seleccione o menu [Edit] ` [Read recipe from file]. « A caixa de diálogo [Open] aparece. Seleccione uma fórmula e clique no botão [Open]. Referências Seleccione uma imagem na qual a fórmula será aplicada e de seguida seleccione o menu [Edit] ` [Paste recipe to selected photo]. A informação de edição que possa ser executada em imagens RAW (p. 1-6 a 1-9, p. 2-3 a p. 2-6), não pode ser aplicada a imagens TIFF e JPEG. Se tentar aplicar informação de edição que possa ser aplicada a todos os tipos de imagem (imagens JPEG, TIFF ou RAW) (p. 1-9 a p. 1-12, p. 2-6 a 2-8), em conjunto com a informação de edição que possa ser aplicada a imagens RAW (p. 1-6 a p. 1-9, p. 2-3 a p. 2-6), e se a imagem alvo for TIFF ou JPEG, apenas a informação de edição aplicada a imagens TIFF ou JPEG é aplicada. Índice 1-13 Reverter as Imagens Editadas para a sua Condição Original Gravar Imagens Editadas Pode cancelar todas as edições, e reverter as imagens editadas para a sua condição original antes de terem sido editadas, ou quando as fotografias foram captadas. Pode aplicar edições a uma ou mais imagens e gravar as imagens editadas. Reverter para as Últimas Definições Gravadas Gravar sem Dar Novo Nome Pode aplicar edições a uma imagem e sobrepor a imagem existente. Seleccione uma imagem e de seguida seleccione o menu [Adjustment] ` [Revert to last saved settings]. Se seleccionou múltiplas imagens, todas as imagens editadas que seleccionou são revertidas para as últimas definições gravadas. Capa/Tabela de Conteúdos Seleccione uma imagem e seleccione o menu [File] ` [Add recipe and save]. Gravar e Dar Novo Nome Exibir Imagens Em Miniatura e Executar Edições Básicas na Janela Principal Pode aplicar edições a imagens e gravar as novas imagens com um novo nome. Reverter para as Definições de Disparo Seleccione uma imagem e de seguida seleccione o menu [Adjustment] ` [Revert to shot settings]. Se seleccionou múltiplas imagens, todas as imagens editadas que seleccionou são revertidas para as definições de disparo. 1 2 Introdução Seleccione uma imagem e de seguida seleccione o menu [File] ` [Add recipe and save as]. « A caixa de diálogo [Save As] aparece. Seleccione a pasta de destino, introduza o nome do ficheiro, e clique no botão [Save]. Adicionar uma Miniatura da Imagem Pode criar uma nova miniatura a utilizar para exibir na janela principal, e adicionar cada imagem. As imagens serão exibidas na janela principal mais rapidamente e a qualidade das imagens aumenta. Seleccione a imagem e seleccione o menu [File] ` [Add thumbnail to image and save]. Um grande número de imagens pode demorar algum tempo a ser adicionado. 1 2 3 4 5 Executar Edições Detalhadas na Janela de Edição Executar Edições Detalhadas na Janela de Edição de Imagem Exibir uma Imagem na Janela de Verificação Rápida Referências Índice 1-14 Capa/Tabela de Conteúdos Converter e Gravar Imagens RAW e Dar Novo Nome Pode converter imagens RAW editadas para TIFF ou JPEG e grava-las com outro nome. 1 2 Seleccione uma imagem e de seguida seleccione o menu [File] ` [Convert and save]. Introdução « A caixa de diálogo [Convert and save] aparece. Especifique as definições e clique no botão [Save]. Exibir Imagens Em Miniatura e Executar Edições Básicas na Janela Principal Insira o nome da imagem a ser gravada. Especifique a drive ou a pasta na qual a imagem será gravada. Seleccione um tipo de imagem utilizado quando a imagem for gravada. Os tipos de imagem e extensões utilizadas para as imagens gravadas são mostrados abaixo. Tipo de Imagem Extensão Exif-JPEG .JPG Exif-TIFF 8bit .TIF TIFF 16bit .TIF Exibe o conteúdo da drive, ou pasta. Executar Edições Detalhadas na Janela de Edição Se tiver seleccionado [Exif-JPEG] na caixa com a lista [Kind of file], defina a qualidade da imagem (taxa de compressão) num intervalo de 1 a 10, arrastando o indicador para a esquerda ou para a direita. Valores mais altos atribuem melhor qualidade a imagens JPEG. Marque esta caixa de verificação para anexar um perfil ICC à imagem a ser gravada. Defina a altura da imagem. Seleccione uma unidade de medida. Marque esta caixa de verificação para alterar O tamanho da imagem a ser gravada. Marque esta caixa de verificação para corrigir o ratio vertical/horizontal da imagem. Grava a imagem. Cancela todas as definições e encerra a janela. Referências Se guardar uma imagem cujo espaço de cor [Wide Gamut RGB], [Apple RGB] ou [ColorMatch RGB] (p. 1-9, p. 1-21) tenha sido especificado, um Perfil ICC é automaticamente imposto, mesmo que não tenha clicado [Embed ICC profile in image]. O Pode guardar e dar novo nome a imagens sem as editar. O [Resize Setting] altera o tamanho da imagem aplicando o valor numérico mais alto definido para “largura” ou “altura” para o canto mais distante da imagem, mesmo onde as imagens de retrato ou paisagem estejam misturadas. O Quando definir a curva de tons para [Linear] (p. 2-6), seleccione [TIFF 16 bit] e grave a imagem. Executar Edições Detalhadas na Janela de Edição de Imagem Exibir uma Imagem na Janela de Verificação Rápida Especifique um valor entre 1 a 60,000 dpi como a saída de resolução, utilizado para a imagem a ser gravada. Defina a largura da imagem. 1 2 3 4 5 O As preferências especificadas (p. 1-21) ou espaços de cor especificados individualmente (p. 1-9), são adicionados ao perfil ICC imposto à imagem TIFF ou JPEG. Um perfil ICC contém informação de cor, como sejam as propriedades de cor e os espaços de cor dos aparelhos que estão autorizados pela ICC (International Color Consortium). Com este perfil ICC, muitos sistemas de gestão de cor podem minimizar as diferenças de cor entre aparelhos. 1-15 Índice Capa/Tabela de Conteúdos Converter e Gravar Imagens com uma Única Operação (Processamento Conjunto) Pode gravar e dar novo nome a imagens editadas com uma única operação. Também pode converter imagens RAW editadas para imagens JPEG ou TIFF e gravá-las numa única operação. 1 2 3 Edite uma imagem. (p.1-6 a p.1-12). Seleccione as imagens que pretende converter e gravar numa única operação. Exibe o nome dos ficheiros das imagens que pretende gravar em conjunto. Clique no botão [Batch process] (p.1-2). « A caixa de diálogo [Batch process settings] aparece. O Alternativamente, pode exibir esta caixa de diálogo seleccionando o menu [File] ` [Batch process]. 4 5 6 Introdução Especifique as definições. Clique no botão [Execute]. « A caixa de diálogo do processo aparece, permitindo que as imagens sejam gravadas numa única operação. « Quando o processo está completo, as imagens são gravadas numa pasta específica e o botão [Exit] aparece na caixa de diálogo do processo. Especifique um valor entre 1 e 60.000 dpi para definir a resolução a ser utilizada nas imagens que pretende gravar. Marque esta caixa de verificação para alterar o tamanho das imagens a gravar. Defina a largura das imagens. Marque esta caixa de verificação para fixar o rácio vertical/horizontal das imagens. Seleccione aqui para gravar as imagens sem lhes atribuir um novo nome. Seleccione aqui para dar novo nome às imagens que está a gravar. Transfere as imagens convertidas/gravadas numa única operação para o software de tratamento de imagem (p. 1-18). Clique no botão [Exit]. Seleccione um tipo de imagem utilizado quando as imagens são gravadas. Para o tipo de imagem e extensão utilizados quando a imagem é gravada, consulte o quadro em [Convert and save] (p. 1-15). Exibir Imagens Em Miniatura e Executar Edições Básicas na Janela Principal Especifique a pasta onde as imagens serão gravadas após a conversão. O nome da pasta especificada aparece ao lado do botão [Browse]. Quando seleccionar [Exif-JPEG] da caixa com a lista [Kind of file], especifique 1 dos 10 níveis de qualidade de imagem (taxa de compressão), arrastando o indicador para a esquerda, ou para a direita. Quanto mais elevado for o valor numérico, melhor a qualidade da imagem JPEG. Marque esta caixa de verificação para impor um perfile ICC às imagens que pretende gravar. Defina a altura das imagens. Seleccione a unidade de medida. Especifique o conjunto de caracteres e o número de série quando o botão [New file name] for seleccionado. O conteúdo definido é exibido conforme o exemplo [Ex.:]. Pode armazenar a sequência de números definida. Inicia o processamento conjunto. Cancela todas as definições e encerra a janela. O Não pode gravar múltiplas imagens numa única operação, a menos que especifique [Sequence number] quando seleccionar o botão [New file name] para o [File name]. O Se tiver gravado uma imagem em que o espaço de cor [Wide Gamut RGB], [Apple RGB] ou [ColorMatch RGB] (p. 1-9, p. 1-21) estiver especificado, o perfil ICC é automaticamente imposto, mesmo que não tenha clicado em [Embed ICC profile]. O Também pode gravar e dar novo nome a múltiplas imagens sem as editar numa operação única. O [Resize setting] altera o tamanho da imagem aplicando o valor numérico mais alto definido em “largura” ou “altura” para o canto mais distante da imagem, mesmo onde as imagens de retrato ou paisagem estiverem misturadas. O A função de processamento conjunto é independente de outras funções. Desta forma, durante a gravação conjunta, pode executar outras operações nas janelas principal, de edição ou edição de imagem. O As preferências especificadas (p. 1-21), ou o espaço de cor individual especificado (p. 1-9), são adicionados ao perfil ICC imposto às imagens TIFF e JPEG. O perfil ICC contém a informação de cor, tais como propriedades e espaços de cor de acessórios autorizados pelo Color Consortium (ICC) estão aqui incluídos. Neste perfil ICC, muitos sistemas de gestão de cor podem minimizar as diferenças de cor entre os aparelhos. 1-16 1 2 3 4 5 Executar Edições Detalhadas na Janela de Edição Executar Edições Detalhadas na Janela de Edição de Imagem Exibir uma Imagem na Janela de Verificação Rápida Referências Índice Alterar o Nome de Ficheiros numa Única Operação Capa/Tabela de Conteúdos Pode alterar o nome dos ficheiros numa única operação. 1 2 3 Seleccione as imagens para as quais pretende alterar os nomes dos ficheiros. Introdução Seleccione o menu [Tools] X [Start Rename tool]. « A ferramenta para dar novo nome aparece. Exibir Imagens Em Miniatura e Executar Edições Básicas na Janela Principal 1 2 3 4 5 Especifique as definições e clique no botão [Execute]. « A operação inicia-se e os nomes dos ficheiros são alterados. Selecciona um item a ser definido no nome do ficheiro de cada item. Executar Edições Detalhadas na Janela de Edição Selecciona a extensão. Selecciona a ordem dos ficheiros. Torna os mesmos os nomes dos ficheiros das imagens RAW e JPEG gravadas simultaneamente (excepto para a extensão). Copia a imagem e altera o nome do ficheiro. Executar Edições Detalhadas na Janela de Edição de Imagem Pode armazenar a sequência de números definida. Quando definir a sequência de números, insira o número inicial e o número de algarismos. Selecciona a data de disparo e o formato da hora. Exibir uma Imagem na Janela de Verificação Rápida Insere uma barra inferior. Quando [Copy & Rename] é verificado, especifica o destino de gravação das imagens copiadas. Os nomes dos ficheiros originais são exibidos. Os nomes modificados são exibidos. Referências Modifica os nomes dos ficheiros. Índice Cancela todas as definições e encerra a janela. 1-17 Transferir Imagens para o Software de Edição de Imagem Transferir Uma Imagem para o PhotoShop Pode transferir uma imagem para o Adobe PhotoShop. 1 2 Seleccione a imagem a transferir para o PhotoShop. Seleccione o menu [Tools] ` [Transfer to Photoshop]. « O PhotoShop inicia-se e exibe a imagem transferida. « As imagens RAW são convertidas para TIFF 16bit antes de serem transferidas. O Para transferir as imagens necessita do Adobe PhotoShop. O As versões do PhotoShop para transferir as imagens são CS e 7.0. Não pode transferir imagens para elementos do Photoshop. O Uma imagem pode ser transferida de uma vez. Não pode transferir múltiplas imagens de uma só vez. O Quando são transferidas imagens RAW, estas são automaticamente convertidas para TIFF 16bit e o perfil ICC é automaticamente imposto. As preferências especificadas (p. 1-21) o espaço de cor individual especificado (p. 1-9) são adicionados ao perfil ICC, o que permite que o PhotoShop exiba as imagens incluindo a sua informação de cor. Transferir Múltiplas Imagens para o Software de Edição de Imagem Capa/Tabela de Conteúdos Pode transferir múltiplas imagens para o software de edição de imagem. A descrição aqui dada utiliza o Adobe PhotoShop CS, como exemplo. 1 2 3 Introdução Defina converter/gravar numa única operação. O Siga os passos de 1 a 4 “Converter e Gravar Imagens numa Única Operação (Processamento Conjunto)” (p. 1-16). Exibir Imagens Em Miniatura e Executar Edições Básicas na Janela Principal Clique no botão [Browse] na janela [Batch process settings]. « A janela [Open] aparece. Seleccione o software de tratamento de imagem (PhotoShop CS) para o qual irá transferir as imagens. O Na drive em que instalou o PhotoShop CS, seleccione a pasta [Aplications] ` pasta [Adobe PhotoShop CS] ` [Adobe PhotoShop CS]. De seguida clique no botão [Open]. « A janela [Open] encerra-se e o PhotoShop é definido em [Image transfer settings] na janela [Batch process settings]. 4 Verifique o [Open image software]. 5 Clique no botão [Execute]. 1 2 3 4 5 Executar Edições Detalhadas na Janela de Edição Executar Edições Detalhadas na Janela de Edição de Imagem Exibir uma Imagem na Janela de Verificação Rápida « A janela de processamento aparece e a gravação numa única operação inicia-se. « Quando a operação de gravação estiver completa, o PhotoShop inicia-se e as imagens transferidas são exibidas. Para transferir as imagens, irá precisar de um software de edição de imagem, tal como o Adobe PhotoShop. 1-18 Referências Índice Imprimir Imagens Exibir Imagens com o EOS Capture As imagens podem ser automaticamente ajustadas e impressas de acordo com o intervalo de impressão. O Digital Photo Professional versão 2.0 é compatível com o EOS Capture versão 1.1 ou superior. Se o EOS Capture versão 1.1., ou superior, estiver instalado no seu computador, o Digital Photo Professional exibe as imagens que foram captadas com o EOS Capture. 1 2 Seleccione uma imagem e seleccione o menu [File] ` [Print]. Seleccione a impressora a ser utilizada e clique no botão [OK]. « A impressão inicia-se. O Pode definir o perfil da impressora a ser utilizada para a impressão. Pode seleccionar uma intenção de rendimento (método de igualar), quando tiver definido um perfil (p. 1-21). O Se tiver definido um perfil de simulação CMYK (p. 1-21), a imagem é impressa numa tonalidade correspondente ao especificado [CMYK simulation profile]. Imprimir com o Easy-PhotoPrint. O Easy-PhotoPrint é um software de impressão para as impressoras Canon BJ. Se o Easy-PhotoPrint 2.1 ou superior estiver instalado no seu computador, pode imprimir imagens com o Easy-PhotoPrint. 1 2 3 Capa/Tabela de Conteúdos Ligue a câmara ao computador e ligue a câmara. <ON>. O Quando [CameraWindow] e outras janelas forem exibidas, encerre todas as janelas exibidas. Introdução Seleccione o menu [Tools] ` [Start EOS Capture]. « O EOS Capture inicia-se. Exibir Imagens Em Miniatura e Executar Edições Básicas na Janela Principal 1 2 3 4 5 Dispare a imagem. O Clique no botão [Shoot] no EOS Capture, ou pressione o botão disparador na câmara, para captar a imagem. « A imagem captada é exibida na janela principal do Digital Photo Professional. Executar Edições Detalhadas na Janela de Edição Quando o EOS Capture se inicia, pode mudar a janela do Digital Photo Professional automaticamente, a partir da janela principal para a janela de edição de imagem (p. 1-20). Executar Edições Detalhadas na Janela de Edição de Imagem Seleccione uma imagem e seleccione o menu [File] ` [Print with Easy-PhotoPrint]. « O Easy-PhotoPrint inicia-se. O Siga as instruções exibidas na janela do Easy-PhotoPrint para imprimir imagens. Exibir uma Imagem na Janela de Verificação Rápida O Para imprimir imagens com o Easy-PhotoPrint, necessita do Easy-PhotoPrint 2.1 ou superior e de uma impressora Canon BJ que suporte o Easy-PhotoPrint 2.1 ou superior. O A resolução de saída especificada (p. 1-20) e recorte (p. 1-10) não são suportados. O A definição da simulação CMYK (p. 1-21), não é suportada. Referências Pode seleccionar uma intenção de rendimento (método de igualar), quando estiver a imprimir (p. 1-21). Índice 1-19 Especificar as Preferências Pode várias definições para o Digital Photo Professional. 1 2 Capa/Tabela de Conteúdos Permite especificar o espaçamento da grelha num intervalo de 8 a 256 pixels utilizado quando as linhas de grelha (p. 2-3) são exibidas na janela de edição, ou na janela de edição de imagem. Seleccione o menu [Tools] ` [Preferences]. « A caixa de diálogo [Preferences] aparece. Introdução Seleccione a tabela desejada, especifique as definições e clique no botão [OK]. « As definições são aplicadas e a caixa de diálogo [Preferences] encerra-se. Exibir Imagens Em Miniatura e Executar Edições Básicas na Janela Principal 1 2 3 4 5 Permite-lhe seleccionar se as imagens editadas são, ou não, gravadas automaticamente, ou se a informação na caixa de diálogo é exibida quando encerra o Digital Photo Professional, ou quando muda as imagens exibidas na janela principal para outras que estejam noutras pastas. Permite-lhe seleccionar se a pasta que foi aberta na última vez é exibida, ou se sempre que o Digital Photo Professional se inicia é exibida a pasta especificada. Executar Edições Detalhadas na Janela de Edição Se marcar esta caixa de verificação, a imagem que foi exibida na janela de edição é seleccionada na janela principal. Exibe a descrição do [Operating mode]. Seleccione o modo de exibição para exibir imagens editadas e imagens originais, para poder compará-las na janela de edição, ou na janela de edição de imagem (p. 2-3). Executar Edições Detalhadas na Janela de Edição de Imagem Exibir uma Imagem na Janela de Verificação Rápida Se clicar nesta caixa de verificação, a janela de edição de imagem é exibida automaticamente quando inicia o EOS Capture. Permite-lhe definir o valor por defeito da resolução de saída para um valor entre 1 a 60.000 dpi quando as imagens RAW são convertidas para imagens JPEG ou TIFF e gravadas. Aplica as definições e encerra a janela. Cancela todas as definições e encerra a janela. Referências Especifica a qualidade para a exibição e gravação de imagens. [Quality priority] [Standard] [Speed priority] : As imagens são exibidas e gravadas com a qualidade máxima, graças à aplicação de um processamento de filtro adicional. Contudo demora mais tempo a exibir e a gravar estas imagens. : As imagens são exibidas a uma velocidade máxima, sem qualquer processamento adicional. As imagens não são gravadas com a mesma qualidade que [Quality priority]. : As imagens são exibidas e gravadas à velocidade máxima graças à não aplicação de um processamento de filtro adicional. Índice 1-20 Permite-lhe seleccionar o histograma exibido na folha de opções [RGB image adjustment] na palete de ferramentas. Seleccione [Tone curve mode] (exibição da curva de tonalidade), [Interpolation method] (método de união) exibido na folha de opções [RGB image adjustment] na palete de ferramentas (p.2-7). Marque para preservar [Hue], [Saturation] e [Sharpness] para cada item de Estilo de Imagem (p.2-5, p.2-6). Permite-lhe seleccionar se a palete de ferramentas é exibida como [Docking display] (dentro da janela), ou [Floating display] (outra janela). Seleccione o espaço de cor para o monitor. Se seleccionar [Monitor profile], clique no botão [Browse] e seleccione o perfil para o monitor utilizado. Seleccione um espaço de cor de trabalho, dos 5 tipos de Seleccione uma intenção de rendimento (método de igualar), quando definir um perfil de impressão. Seleccione uma intenção de rendimento (método de igualar), quando definir o perfil de simulação CMYK. Seleccione uma intenção de rendimento (método de igualar), para imprimir com o EasyPhotoPrint (p.1-19). Seleccione um perfil de simulação CMYK a ser utilizado na simulação CMYK. A imagem é exibida nas cores do perfil seleccionado e pode simular a cor utilizada quando imprimir num ambiente CMYK, tal como o da impressora. Nesta definição, [CMYK] é exibido no cimo de cada janela (p.1-2, p.2-2, p.3-1). A exibição da simulação CMYK pode ser temporariamente cancelada na janela de edição (p.2-2) e na janela de edição de imagem (p.3-1), mantendo pressionada a tecla <space> no teclado. Seleccione um perfil de impressora a ser utilizado para imprimir imagens (p.1-19). O Quando reiniciar o Digital Photo Professional, após alterar [Default setings of RGB tone curve mode] na folha de opções [Tool palette], ou [Default settings of work color space] na folha de opções [Color management], o conteúdo da definição é aplicado. Contudo o conteúdo da definição não é aplicado a uma imagem que tenha sido editada antes da alteração ter sido feita (p.1-9 a p.1-12, p.2-6 a p.2-8) e que tenha a marca [RGB] exibida (p.1-3). Altere uma curva de tonalidade individual com o menu (p.2-7) que aparece clicando no lado direito sobre a curva de tonalidade, no espaço de cor individual seleccionando o menu [Adjustment] X [Work color space] (p.1-9). O Para seleccionar um monitor, ou um perfil de impressão, necessita de ter previamente instalado o monitor e o perfil da impressora a ser utilizada no computador. Para mais detalhes sobre o monitor e o perfil das impressoras a serem utilizadas, consulte o manual do utilizador de cada um dos aparelhos. O O espaço de cor especificado é adicionado ao perfil ICC que é imposto às imagens TIFF ou JPEG que tenham sido convertidas de imagens RAW e gravadas (p.1-15, p.1-16). O espaço de cor é o intervalo de cor reproduzível (as características da gama de cor). O Digital Photo Professional suporta os seguintes 5 espaços de cor. sRGB : Espaço de cor standard para Windows. Amplamente utilizado para os monitores de espaço de cor standard, câmaras digitais e scaners. Adobe RGB : Um espaço de cor mais amplo que o sRGB. Normalmente utilizado em impressões com propósitos profissionais. Wide Gamut RGB : Um espaço de cor mais amplo que o Adobe RGB. Apple RGB : Espaço de cor standard para Macintosh. Um espaço de cor ligeiramente mais amplo do que o sRGB. ColorMatch RGB : Um espaço de cor ligeiramente mais amplo do que o sRGB. Normalmente utilizado em impressões com propósitos profissionais. O Pode seleccionar a intenção de rendimento (método de igualar) a partir da conversão de cor [Perceptual] ou [Colorimetric], quando imprimir uma imagem. Perceptual : Método de igualar, geralmente adequado a imagens naturais, tais como fotografias que expressem minuciosamente cores intermédias tais como tonalidades de pele e o azul do céu. Colorimetric : Método de igualar, geralmente adequado para imagens gráficas, tais como fotografias que expressem uma imagem numa cor primária vermelha, azul e amarela. O Com [CMYK simulation profile], pode simular a cor utilizada quando imprimir num ambiente CMYK, tal como o de uma impressora. O Digital Photo Professional é compatível com os seguintes 4 tipos de perfis de impressão. Euro Standard v1.00 : Perfil normalmente utilizado para a impressão de livros na Europa, adequado para a simulação de impressão standard Europeia. JMPA v1.10 : Perfil normalmente utilizado para a impressão de livros, etc. no Japão, adequado para a simulação de impressão standard de anúncios em revistas. U.S. Web Coated v1.00: Perfil normalmente utilizado para a impressão de livros na América do Norte, adequado para a simulação de impressão standard Norte Americana. JapanColor2001 type3 : Perfil que se está a tornar standard na indústria de impressão Japonesa, adequado para a simulação de impressão standard japonesa. 1-21 Capa/Tabela de Conteúdos Introdução Exibir Imagens Em Miniatura e Executar Edições Básicas na Janela Principal 1 2 3 4 5 Executar Edições Detalhadas na Janela de Edição Executar Edições Detalhadas na Janela de Edição de Imagem Exibir uma Imagem na Janela de Verificação Rápida Referências Índice 2 Executar Edições Detalhadas na Janela de Edição Capa/Tabela de Conteúdos Este capítulo descreve as funções da janela de edição. Explica como exibir O Clique no item para exibir a página. imagens e executar edições detalhadas na janela de edição. Exibir a Janela de Edição .................................................................................. 2-2 Seleccionar o Modo de Exibição da Imagem................................................... 2-3 Este capítulo descreve as funções que apenas pode executar na janela de edição. Para instruções sobre o funcionamento das funções comuns com as disponíveis na janela principal, consulte a página específica de cada função. Introdução Seleccionar o Tamanho de Exibição ............................................................... 2-3 Exibir as Linhas da Grelha............................................................................... 2-3 Exibir as Imagens Editadas e as Originais ao Mesmo Tempo ........................ 2-3 Editar Imagens RAW .......................................................................................... 2-3 Ajustar o Brilho................................................................................................. 2-3 Ajustar o Balanço de Brancos.......................................................................... 2-4 Definir o Estilo de Imagem............................................................................... 2-5 Editar Imagens.................................................................................................... 2-6 Ajustar a Curva de Tonalidade ........................................................................ 2-7 Exibir Imagens Em Miniatura e Executar Edições Básicas na Janela Principal 1 2 3 4 5 Executar Edições Detalhadas na Janela de Edição Executar Edições Detalhadas na Janela de Edição de Imagem Exibir uma Imagem na Janela de Verificação Rápida Referências Índice 2-1 Exibir a Janela de Edição Capa/Tabela de Conteúdos Pode aumentar uma imagem única e executar edições detalhadas na janela de edição. Pode exibir múltiplas imagens na janela de edição e editá-las enquanto as compara (podem ser exibidas até 36 imagens na janela de edição). O Este capítulo descreve as funções que apenas pode executar na janela de edição. Para instruções sobre o funcionamento das funções comuns com as disponíveis na janela principal, consulte a página específica de cada função. Faça duplo clique sobre a imagem em Miniatura na janela principal « A janela de edição aparece. Janela de Edição Barra Menu Exibe os menus [Digital Photo Professional], [File], [Edit], [View], [Adjustment], [Tools], [Window]. « Primeiro é exibida na janela de edição uma imagem de baixa resolução, passando depois para uma imagem de elevada resolução. Introdução O atalho para a imagem e nome do ficheiro é exibido. Palete de ferramentas Folha de opções de ajustamento de imagens RAW (p. 2-3) Folha de opções de ajustamento de imagens RGB (p. 2-6) Exibir Imagens Em Miniatura e Executar Edições Básicas na Janela Principal O Alternativamente, pode exibir esta janela seleccionando o menu [File] ` [Open in Edit window]. 1 2 3 4 5 Executar Edições Detalhadas na Janela de Edição Executar Edições Detalhadas na Janela de Edição de Imagem Área de Exibição de Imagem Exibir uma Imagem na Janela de Verificação Rápida Referências Exibe as coordenadas da posição do cursor e os valores RGB (conversão 8-bit) de uma imagem. Exibe o modo de funcionamento (p. 1-20). Exibe o espaço de cor ([RAW] é exibido para imagens RAW) da imagem e o espaço de cor de funcionamento (p. 1-9, p. 1-21). Quando definir o perfil de simulação CMYK (p. 1-21), [CMYK] é exibido. A exibição da simulação CMYK pode ser temporariamente cancelada, mantendo pressionada a tecla <space> do teclado. O Para exibir ou esconder a palete de ferramentas, seleccione o menu [View] ` [Tool palette]. Se definir a palete de ferramentas para [Docking display] (p. 1-21) e tornar a janela de edição maior, uma imagem em miniatura será exibida. (quando a palete de ferramentas está a definida para [Floating display] (p. 1-21), a imagem em miniatura é sempre exibida). A posição de exibição aumentada é exibida na miniatura e pode mover a posição de exibição arrastando. Para algumas imagens, pode demorar para alterar para uma imagem de alta resolução. O Para sair da janela de edição seleccione o menu [File] ` [Close Window]. O Pode seleccionar se a palete de ferramentas é exibida como outra janela, ou na mesma janela (p. 1-21). O Para informação sobre as teclas de atalho, consulte “Lista de Teclas de Atalho” (p. 5-2) 2-2 Índice Seleccionar o Modo de Exibição da Imagem Editar Imagens RAW Pode alterar o tamanho e o método como a imagem é exibida. Na janela de edição, pode executar mais edições detalhadas sobre imagens RAW que são suportadas pelo Digital Photo Professional, do que na janela principal. Com a edição de imagens RAW (p. 2-3 a p. 2-6), quase não existe deterioração a acompanhar a edição de imagem. Desta forma, pode editar uma imagem múltiplas vezes, preservando no entanto a qualidade da imagem no momento em que esta foi captada. Seleccionar o Tamanho de Exibição Pode seleccionar o tamanho da imagem como [Fit to window] (imagem com o tamanho da área de exibição), [50% view], [100% view] (tamanho real do pixel), e [200% view]. Seleccione o menu [view] ` Seleccione o tamanho a ser definido. « A imagem é exibida no tamanho seleccionado. O Quando exibe uma imagem num tamanho maior, pode alterar a posição de exibição arrastando a imagem. 1 2 Exiba a imagem RAW na janela de edição (p.2-2). 3 Edite as imagens RAW (p.2-3 to p.2-6). O Quando são exibidas múltiplas imagens, clique na imagem que pretende editar por forma a colocá-la na janela da frente. Seleccione [Raw image adjustment] na palete de ferramentas. Pode exibir uma grelha para lhe permitir verificar os níveis verticais e horizontais da imagem. Seleccione o menu [View] ` [Grid lines]. « As linhas da grelha são exibidas na imagem. O Ao executar de novo a mesma operação, esconde as linhas da grelha. Pode especificar o espaçamento da grelha (p. 1-20). Exibir as Imagens Editadas e as Originais ao Mesmo Tempo Pode exibir a imagem editada e a original ao mesmo tempo. Seleccione o menu [View] ` [Before/after comparison]. « Uma janela com a imagem antes de depois é exibida. A forma como a imagem é exibida pode ser alterada. (p. 1-20) O Pode aplicar edições a outras imagens, copiando e colando a informação de edição a outras imagens (p. 1-13). O Pode reverter imagens editadas para as últimas definições gravadas, ou para as definições de disparo (p. 1-14). 4 5 Também pode colocar as imagens na vertical. Grave a imagem editada (p.1-14). O Não pode editar imagens RAW da PowerShot Pro 1 O Antes de sair do Digital Photo Professional, tem de gravar as imagens editadas (p. 1-14). A informação de edição pode ser gravada num ficheiro em separado (p. 1-13). Seleccione o menu [View] ` [Change up/down/left/right]. O Executar novamente a mesma operação com as imagens colocadas na horizontal. Executar Edições Detalhadas na Janela de Edição Exibir uma Imagem na Janela de Verificação Rápida Referências Ajustar o Brilho Ajuste uma imagem enquanto a visualiza. Arraste o indicador para a esquerda, ou para a direita, para ajustar o brilho. 1 2 3 4 5 Executar Edições Detalhadas na Janela de Edição de Imagem Compare a imagem editada com a original (veja à esquerda). Pode ajustar o brilho num intervalo de -2.0 a + 2.0 (em incrementos de 0,01 quando insere um valor). Alterar a Posição de Exibição Introdução Exibir Imagens Em Miniatura e Executar Edições Básicas na Janela Principal « A folha do [Raw image adjustment] aparece. Na exibição [Fit to window], se fizer duplo-clique na secção que deseja aumentar, a exibição é alterada para [100% view]. Se fizer duplo-clique na imagem na exibição [50% view], [100% view] ou [200% view], a exibição é alterada para [Fit to window]. Exibir as Linhas da Grelha Capa/Tabela de Conteúdos Índice Restaura a imagem para a sua condição original. Insira um valor para ajustar o brilho. 2-3 Ajustar o Balanço de Brancos Pode ajustar o balanço de brancos em cada método. Seleccionar o Balanço de Brancos (p.1-7) Ajustar a Roda de Cor (p.1-8) Pode seleccionar a cor desejada a partir da roda de cor, para ajustar o balanço de brancos. Pode também especificar a matiz num intervalo de 0 a 359 (em incrementos de 1 unidade), e a saturação num intervalo de 0 a 255 (em incrementos de 1 unidade). Pode seleccionar o balanço de brancos. Registar o Balanço de Brancos Ajustado (Balanço de Brancos Personalizado) Especificar a Temperatura de Cor (p.1-7) Pode registar até 3 ajustamentos de balanço de brancos, como definições personalizadas de balanço de brancos. Pode especificar a temperatura de cor num intervalo de 2800 a 10000 k (em incrementos de 100 k). Função Click White Balance Torna branca a parte standard que seleccionou e ajusta automaticamente o balanço de brancos. 1 Clique no botão [Click]. 2 Clique na parte definida para ser standard. « Quando mover o cursor sobre a imagem, o cursor altera-se de [ ] para [ ]. 1 2 Ajuste o balanço de brancos. 3 Seleccione o número do botão que pretende registar, a partir da lista. Capa/Tabela de Conteúdos Introdução Exibir Imagens Em Miniatura e Executar Edições Básicas na Janela Principal 1 2 3 4 5 Clique no botão [Register]. « A caixa de diálogo [Register personal white balance] aparece. Executar Edições Detalhadas na Janela de Edição Executar Edições Detalhadas na Janela de Edição de Imagem Exibir uma Imagem na Janela de Verificação Rápida 4 Clique no botão [OK]. Referências « O balanço de brancos é ajustado por forma a que o ponto clicado apareça branco. Índice O Se clicar noutro ponto sobre a imagem, o balanço de brancos é novamente ajustado. O Quando terminar a operação, clique no botão [Click] ou no lado direito. O A imagem é ajustada com base no valor médio, num alcance de 5 x 5 pixels do ponto clicado. O Mesmo que tenha seleccionado um ponto cinzento neutro da imagem, o resultado do ajustamento é o mesmo, como se tivesse seleccionado um ponto branco. Balanço de Brancos Personalizado (p.1-8) Pode aplicar os registos de balanço de brancos personalizado às imagens. 2-4 Definir o Estilo de Imagem Seleccione um Estilo de Imagem. Pode seleccionar um Estilo de Imagem. Seleccione um estilo da caixa com a lista. Capa/Tabela de Conteúdos Aplicar um ficheiro de Estilo de Imagem Pode carregar e aplicar ficheiros de Estilo de Imagem transferidos e gravados no seu computador, a partir do site da Canon na Internet. 1 Clique no botão [Browse]. 2 3 Seleccione um ficheiro de Estilo de Imagem e clique no botão [Open] Introdução « A janela [Open] é exibida. Exibir Imagens Em Miniatura e Executar Edições Básicas na Janela Principal « O ficheiro de Estilo de Imagem é carregado. Seleccione o Estilo de Imagem carregado da caixa com a lista. « O ficheiro de Estilo de Imagem é aplicado à imagem. Um ficheiro de Estilo de Imagem é um ficheiro que expande a função de Estilo de Imagem. Para informação detalhada sobre os ficheiros de Estilo de Imagem consulte o web site da Canon. Standard A imagem parece viva, nítida e com contornos bem definidos. Retrato Para bonitos tons de pele. A imagem parece ligeiramente nítida e recortada. Alterando o [Hue] (p. 2-6), pode ajustar o tom de pele. Paisagem Para azuis e verdes vivos, e imagem nítida com contornos bem definidos. Neutral Para cores naturais e imagens pouco nítidas. Não é aplicada nitidez. Fiel Quando o assunto é fotografado a uma temperatura de cor de 5200K, a cor é ajustada colorometricamente para igualar a cor do assunto. Não é aplicada nenhuma nitidez. B/W Para imagens a preto e branco. (Estilo de Imagem definido na câmara) Exibido quando selecciona uma imagem captada com um ficheiro de Estilo de Imagem definido na câmara. Na lista, o nome da legenda do ficheiro do Estilo de Imagem definido na câmara é exibido com ( ) anexado. [loaded Picture Style file] O Estilo de Imagem carregado ao clicar no botão [Browse] é aplicado. Na lista, o nome da legenda do ficheiro do Estilo de Imagem definido ao clicar no botão [Browse] é exibido com [ ] anexado. Ajustar os Pontos de Sombra e de Realce Pode especificar o ponto de sombra (o ponto mais escuro) e o ponto de realce (o ponto mais claro) para ajustar a gradação das imagens. Ajuste uma imagem enquanto a visualiza. Quando move o cursor para o canto esquerdo do gráfico, o cursor [ ] altera-se para [ Arraste o indicador para a direita por forma a ajustar o ponto de sombra. 1 2 3 4 5 Executar Edições Detalhadas na Janela de Edição Executar Edições Detalhadas na Janela de Edição de Imagem Exibir uma Imagem na Janela de Verificação Rápida ]. Quando move o cursor para o canto direito do gráfico, o cursor [ ] altera-se para [ ]. Arraste o indicador para a esquerda por forma a ajustar o ponto de realce. Referências Índice 2-5 Editar Imagens Seleccionar a Curva de Tonalidade Pode executar diversas edições sobre as imagens RAW, JPEG e TIFF que são suportadas pelo Digital Photo Professional. Pode seleccionar a curva de tonalidade. Seleccione uma curva de tonalidade enquanto visualiza a imagem. Podem ser seleccionados 9 tipos da curva de tonalidade, Marcar uma caixa de verificação, arrastando o indicador para a esquerda, ou para a direita. selecciona a curva de tonalidade linear. Pode seleccionar [Linear] quando desejar ajustar a imagem separadamente, num software de edição de imagem como o Photoshop. Ajustar o Matiz, Saturação e Nitidez A matiz e saturação podem ser ajustadas num intervalo de -4 a +4 (em incrementos de 1 unidade), e a nitidez num intervalo de 0 a 10 (em incrementos de 1unidade). Também, quando [B/W] for seleccionado da caixa com a lista [Picture Style] (p. 2-5), pode seleccionar entre 5 tipos de [Filter efect] exibidos ([None], [Orange], [Red], [Green]), e cinco tipos de [Toning efect] ([None], [Sépia], [Blue], [Purple], [Green]). Ajuste uma imagem enquanto a visualiza. Arraste o indicador para a esquerda, ou para a direita, para ajustar a matiz, saturação e nitidez. 1 2 Exiba a imagem na janela de edição (p.2-2). 3 Edite a imagem (p.2-7, p.2-8). O Quando múltiplas imagens são exibidas, clique na imagem que pretende editar, por forma a coloca-la na janela da frente. Introdução Seleccione a palete de ferramentas [RGB Image adjustment]. « A folha de inserção [RGB Image adjustment] aparece. Exibir Imagens Em Miniatura e Executar Edições Básicas na Janela Principal O Pode aplicar edições a outras imagens copiando e colando a informação de edição para outras imagens (p. 1-13). O Pode reverter imagens editadas para as últimas definições gravadas, ou para as definições de disparo (p. 1-14). 4 5 Capa/Tabela de Conteúdos Compare a imagem editada com a original (p.2-3). 1 2 3 4 5 Executar Edições Detalhadas na Janela de Edição Executar Edições Detalhadas na Janela de Edição de Imagem Grave a imagem (p.1-14). Antes de sair do Digital Photo Professional, tem de gravar as imagens editadas (p. 1-14). A informação de edição pode ser gravada no ficheiro em separado (p. 1-13). O valor numérico definido é exibido. Exibir uma Imagem na Janela de Verificação Rápida Referências Índice 2-6 Ajustar a Curva de Tonalidade A curva de tonalidade mostra o brilho e a saturação de cor da imagem original (Input) e da imagem ajustada (Output) em forma de gráfico. Pode utilizar a curva de tonalidade para ajustar o brilho da imagem, e os valores de saturação de cor que foram definidos automaticamente pela câmara quando a fotografia foi tirada. Com a curva de tonalidade, pode ajustar o input e o output de toda a imagem numa única operação, ou pode ajustar individualmente o input e o output de [R] (Vermelho), [G] (Verde) e [B] (Azul). O eixo horizontal mostra o brilho e a saturação de cor da imagem original (input), indicando do lado esquerdo sombra (áreas mais escuras da imagem) e do lado direito realces (áreas mais claras da imagem). O eixo vertical mostra o brilho e a saturação de cor da imagem ajustada (output), indicando em baixo sombra e em cima realces. Ajustar a Curva de Tonalidade 1 Clique no botão para seleccionar um canal. 2 O Ao clicar na curva de tonalidade mostra [ desejado. O Pode especificar até 8 pontos [ O Ao fazer duplo-clique em [ Insira um valor para especificar o output máximo. As mesmas definições são utilizadas As definições são utilizadas para o canal G para todos os canais RGB. As definições são utilizadas para o canal R ] na curva. Arraste [ ] para o sítio ]. ], ou pressionando a tecla <Delete> no teclado apaga-o. Quando move o cursor para o topo do gráfico, [ ] altera-se para [ ]. Arraste-o para baixo por forma a ajustar o ponto de realce no lado do output. Eixo horizontal: Nível de input Eixo vertical: Nível de output Quando move o cursor para o canto esquerdo do gráfico, o cursor [ ] altera-se para [ ]. Arraste o indicador para a direita por forma a ajustar o ponto de sombra. Insira um valor para especificar o output mínimo. As definições são utilizadas para o canal B Capa/Tabela de Conteúdos Ajuste a curva de Tonalidade Insira um valor no intervalo de 0 a 247 (em incrementos de 1 unidade) para ajustar o ponto de sombra. Quando move o cursor para o canto direito do gráfico, o cursor [ ] altera-se para [ ]. Arraste o indicador para a esquerda por forma a ajustar o ponto de realce. Insira um valor no intervalo de 8 a 255 (em incrementos de 1 unidade) para ajustar o ponto de realce. Quando mover o cursor para o fundo do gráfico, [ ] altera-se para [ ]. Arraste-o para cima por forma a ajustar o ponto de sombra no lado do output. O número mínimo de passos entre o ponto de sombra e o ponto de realce é 8. Pode alterar os métodos de interpolação da curva de tonalidade (curva/linear), ou os modos da curva de tonalidade (RGB RGB/Luminosidade RGB), a partir do menu que aparece ao clicar numa curva de tonalidade, enquanto pressiona a tecla <control>, ou a partir da folha [Tool palette] na caixa de diálogo [Preferences] (p. 1-21). Introdução Exibir Imagens Em Miniatura e Executar Edições Básicas na Janela Principal 1 2 3 4 5 Executar Edições Detalhadas na Janela de Edição Executar Edições Detalhadas na Janela de Edição de Imagem Exibir uma Imagem na Janela de Verificação Rápida Referências Índice 2-7 Função Click White Balance Ajustar o Brilho e o Contraste Torna branca a parte standard que seleccionou e ajusta automaticamente o balanço de brancos. Pode ajustar o brilho e o contraste num intervalo de -100 a +100 (em incrementos de 1 unidade). 1 2 Clique no botão [Click]. « Quando mover o cursor sobre a imagem, o cursor altera-se de [ ] para [ ]. Capa/Tabela de Conteúdos Ajuste uma imagem enquanto a visualiza. Introdução Arraste o indicador para a esquerda, ou para a direita, para ajustar o brilho e o contraste. Insira o valor para ajustar o brilho e o contraste. Exibir Imagens Em Miniatura e Executar Edições Básicas na Janela Principal Clique na parte definida para ser standard. Ajustar a Matiz , Saturação e Contraste Pode ajustar a matiz num intervalo de -30 a +30 (em incrementos de 1 unidade), a saturação num intervalo de 0 a 200 (em incrementos de 1 unidade) o contraste num intervalo de 0 a 500 (em incrementos de 1 unidade). Ajuste uma imagem enquanto a visualiza Restaura a imagem para a sua condição original. Insira um valor para ajustar a matiz, saturação e contraste. Arraste o indicador para a esquerda, ou para a direita, para ajustar a matiz, saturação e contraste. « O balanço de brancos é ajustado por forma a que o ponto clicado apareça branco. O Se clicar noutro ponto sobre a imagem, o balanço de brancos é novamente ajustado. 1 2 3 4 5 Executar Edições Detalhadas na Janela de Edição Executar Edições Detalhadas na Janela de Edição de Imagem Exibir uma Imagem na Janela de Verificação Rápida Referências O Quando terminar a operação, clique no botão [Click] ou no lado direito. O A imagem é ajustada com base no valor de 1 x 1 pixels do ponto clicado. O Mesmo que tenha seleccionado um ponto cinzento neutro da imagem, o resultado do ajustamento é o mesmo, como se tivesse seleccionado um ponto branco. Índice 2-8 3 Executar Edições Detalhadas na Janela de Edição de Imagem Capa/Tabela de Conteúdos Na Janela de Edição de imagem, pode seleccionar uma imagem a partir de múltiplas imagens e executar edições detalhadas na imagem seleccionada. O As funções da janela de edição de imagem são as mesmas que existem na janela principal (capítulo 1) e na janela de edição (capítulo 2). Para instruções detalhadas sobre estas funções, consulte a página que descreve cada função. 1 2 Seleccione múltiplas imagens na janela principal. Clique no botão [Edit image window]. Introdução Janela de Edição de Imagem Barra Menu Exibe os menus [Digital Photo Professional], [File], [Edit], [View], [Adjustment], [Tools] e [Window]. « A janela principal muda para a janela de edição de imagens. Exibir Imagens Em Miniatura e Executar Edições Básicas na Janela Principal Exibe a imagem a 100% (tamanho real do pixel). O A imagem clicada na área de exibição das miniaturas de imagem é exibida na área de exibição de imagem. Aumenta a escala para 200%. « Uma imagem de baixa resolução é exibida e alterada O atalho para a imagem e de seguida por uma imagem de alta resolução. nome do ficheiro é exibido. Selecciona a imagem anterior. Selecciona a imagem seguinte. Barra de ferramentas Roda a imagem seleccionada 90º para a esquerda, ou para a direita Executar Edições Detalhadas na Janela de Edição Grava todas as imagens numa única operação (p. 1-16). O Alternativamente, pode exibir esta janela seleccionando o menu [View] () [Edit image window]. Palete de ferramentas Folha de ajustamento de imagens RAW (p. 2-3) Folha de ajustamento de imagens RGB (p. 2-6) A janela de edição de imagem muda para a janela principal. Executar Edições Detalhadas na Janela de Edição de Imagem Mostra/Esconde a área de exibição de imagens em Miniatura. Mostra/Esconde a palete de ferramentas. Exibe as linhas da grelha da imagem seleccionada. Encaixa a imagem na janela. Baixa a escala 50%. Se definir a palete de ferramentas para [Docking display] (p. 21) e tornar maior a janela de edição, uma miniatura da imagem será exibida. (quando a palete de ferramentas está definida para [Floating display] (p. 121), a miniatura da imagem é sempre exibida.) A posição de exibição aumentada é exibida na miniatura e pode mover a posição exibição arrastando. Área de exibição de miniaturas de imagem. Área de exibição de imagem Quando exibe uma imagem num tamanho grande, pode alterar a posição de exibição arrastando a imagem. Exibe o modo de funcionamento (p. 1-20). Exibe as coordenadas da posição do cursor e os valores RGB (conversão 8-bit) da imagem. O Seleccione o menu [View] ` [Change thumbnail positon] para alterar da área de exibição das imagens em miniatura. O Para apagar uma imagem da área de exibição de imagens em miniatura, seleccione o menu [File] ` [Delete from list]. O Para sair da janela de edição de imagem, clique no botão [Main Window]. 1 2 3 4 5 Exibe o espaço de cor ([RAW] é exibido para imagens RAW) da imagem e o espaço de cor para trabalhar (p. 1-9, p. 1-21). Quando definir o perfil de simulação CMYK (p. 1-21), [CMYK] é exibido. A exibição da simulação CMYK pode ser temporariamente cancelada, mantendo pressionada a tecla <space> no teclado. O Pode seleccionar se a palete de ferramentas é exibida como outra janela ou exibida na mesma janela (p. 1-21). O Para informação sobre as teclas de atalho, consulte “Lista de Teclas de Atalho” (p. 5-3). Para algumas imagens, pode demorar algum tempo para alterar para a imagem de alta resolução. 3-1 Exibir uma Imagem na Janela de Verificação Rápida Referências Índice 4 Exibir uma Imagem na Janela de Verificação Rápida Capa/Tabela de Conteúdos Na janela de verificação rápida são exibidas imagens aumentadas, que podem rapidamente ser visualizadas e verificadas. 1 2 3 4 Introdução Defina múltiplas imagens na janela principal. Janela de Verificação Rápida Seleccione o menu [Tool] ` [Start Quick check tool]. ‹ A janela de verificação rápida aparece. Visualize e verifique as imagens. O atalho para a imagem e nome do ficheiro é exibido. Baixa a escala 50%. Se tiver definido [50% view], pode alterar a posição de exibição de uma imagem, arrastando a imagem. Clique no botão [OK]. Exibe um número de marca de verificação definida. Exibir Imagens Em Miniatura e Executar Edições Básicas na Janela Principal 1 2 3 4 5 Exibe o ecrã total. Para regressar à visualização original, clique neste botão novamente. Para alternar entre a exibição do ecrã total / ecrã normal, pressione as teclas < > + <F11>do teclado. Executar Edições Detalhadas na Janela de Edição Selecciona e define um número dos 3 tipos de marcas de verificação. Remove todas as marcas de verificação. Roda a imagem seleccionada 90º para a esquerda ou para a direita Exibe a imagem seguinte. Executar Edições Detalhadas na Janela de Edição de Imagem Exibe a imagem anterior. Área de exibição de imagem. Exibir uma Imagem na Janela de Verificação Rápida Aplica as definições especificadas à imagem e encerra a janela de verificação rápida. l l Referências Também pode especificar cada definição, ou alternar entre o ecrã total/normal com o menu que aparece ao clicar na janela, enquanto mantém pressionada a tecla <control>. Para informação sobre as teclas de atalho, consulte “Lista de Teclas de Atalho” (p. 5-2). Índice 4-1 5 Referências Capa/Tabela de Conteúdos Este capítulo fornece informação para resolução de problemas, instruções de desinstalação do Digital Photo Professional e uma lista de operações chave que lhe permite utilizar o Digital Photo Professional de uma forma simples. O Clique no item para exibir a página. Lista de Teclas de Atalho .................................................................................................. 5-2 Índice ................................................................................................................................... 5-4 Resolução de Problemas Desinstalar o Software Se não conseguir a instalação correctamente, o Digital Photo Professional não funcionar, ou não conseguir exibir imagens com o Digital Photo Professional, consulte o itens abaixo descritos. O Faça log in com a conta utilizada quando a instalação foi feita. O Encerre todas as aplicações antes de desinstalar o Digital Photo Professional. O Quando tiver movido as pastas a serem apagadas para o Lixo, seleccione o menu [Finder] [Empty Trash] para limpar o Lixo. Não pode reinstalar o Digital Photo Professional até que tenha esvaziado o Lixo. A instalação falhou O Está ligado com os privilégios de Administrador do sistema? Não pode instalar o software, a não ser que esteja ligado com os privilégios de Administrador. Volte a fazer log in com os privilégios de Administrador. Sobre como fazer o log in e como especificar as definições de Administrador, consulte o Manual de Instruções do computador Macintosh que estiver a utilizar, ou do OS X. 1 Exiba a pasta que contém a pasta [Digital Photo Professional]. O Abra a pasta [Canon Utilities]. O O seu computador tem os sistemas exigidos pelo Digital Photo Professional? O Tem memória RAM suficiente? Verifique os requisitos do sistema (p. 0-2). O A cor é menos do que [Thousands (Milhares)]? Especifique a cor para [Thousands] ou mais (p. 0-2). O Estão múltiplas aplicações a correr? Encerre todas as aplicações, que não o Digital Photo Professional. Apesar que a memória (RAM) recomendada nos requisitos do sistema (p. 0-2) estar instalada no computador, se outras aplicações estiverem a correr com o Digital Photo Professional, a memória (RAM) pode ser insuficiente. O O ficheiro de preferências da Digital Photo Professional está corrompido? 2 3 Mova a pasta [Digital Photo Professional] para o Lixo. Seleccione o menu [Finder] Exibir uma Imagem na Janela de Verificação Rápida [Empty Trash]. « A pasta [Digital Photo Professional] é eliminada. O Quando a desinstalação terminar, reinicie o computador. Não pode recuperar informação quando arrastar a pasta para o Lixo e apagar. Tenha muito cuidado quando apagar informação. O ficheiro de preferências do Digital Photo Professional pode estar corrompido. Encerre todas as aplicações que estejam a correr, apague o ficheiro de preferências do Digital Photo Professional da pasta [Preferences], e reinicie o software. Abra a drive do disco rígido em que o sistema está guardado a pasta [Users] Pasta para o utilizador a pasta [Library] a pasta [Preferences] e de seguida apague [com.canon.Digital Photo Professional.plist]. Para os sistemas operativos OS X 10.2 da Macintosh, faça duplo clique no disco de arranque clique no botão [Home] duplo clique na pasta [Library] pasta [Preferences] para abrir a pasta [Preferences] e apagar o ficheiro [com.canon. Digital Photo Professional.plist]. Referências Índice Não consegue exibir imagens com o Digital Photo Professional. O Tentou exibir imagens com um tipo de imagem não suportado pelo Digital Photo Professional? Consulte os tipos de imagem suportados (p. 0-2). 1 2 3 4 5 Executar Edições Detalhadas na Janela de Edição de Imagem Verifique os requisitos do sistema (p. 0-2). Especifique a resolução do monitor para [1024 a 768 pixels] ou mais (p. 0-2). Exibir Imagens Em Miniatura e Executar Edições Básicas na Janela Principal Executar Edições Detalhadas na Janela de Edição O Digital Photo Professional não funciona O A resolução do monitor é inferior a [1024 a 768 pixels]? Introdução 5-1 Lista de Teclas de Atalho Janela Principal Operação Tecla Esconder o Digital Photo Professional Operação Operação Tecla +, Seleccionar apenas fotografias RAW opção + +A +H Seleccionar apenas imagens marcadas com mark1 opção + +1 Seleccionar apenas imagens marcadas com mark2 opção + +2 opção + Preferências Esconder Outros opção + +H +4 Esconder o Digital Photo Professional +H Visualização 50% +1 Esconder Outros +3 Encerrar Janela +W Rodar para a esquerda +L +3 Adicionar Fórmula e gravar +S Rodar para a direita +R Adicionar marca de verificação mark1 + F1 Adicionar marca de verificação mark2 + F2 Adicionar marca de verificação mark3 + F3 + F4 opção + +C Adicionar Fórmula e gravar como Abrir Janela +N Colar a fórmula para a foto seleccionada opção + +V Converter e gravar Encerrar Janela +W Editar na Janela de Edição de Imagem + Adicionar Fórmula e gravar +S Miniatura grande +1 Miniatura média +2 Miniatura pequena +3 Converter e gravar +D Miniatura com informação +4 Processamento Conjunta +B Rodar para a esquerda +L Criar Nova Pasta shift + +N Rodar para a direita +R Definições da Página shift + +P Adicionar marca de verificação mark1 + F1 +P Adicionar marca de verificação mark2 + F2 +E Adicionar marca de verificação mark3 Remover marca de verificação Impressão Impressão com o Easy Photo Print Apagar + delete +2 Visualização 200% Copiar fórmula para o clipboard +T + H Visualização 100% +Q +O shift + opção + Sair do Digital Photo Professional Abrir na Janela de Edição Adicionar miniatura à imagem e gravar Tecla Tamanho Janela +Q +S Operação +, Seleccionar apenas imagens marcadas com mark3 shift + Tecla Preferências Sair do Digital Photo Professional Adicionar Fórmula e gravar como Capa/Tabela de Conteúdos Janela de Edição Definições da Página shift + +S +D shift + +P Remover marca de verificação Info display +I Iniciar a ferramenta de recorte opção + +T Iniciar a ferramenta de selo opção + +S Copiar fórmula para o clipboard opção + +C Colar a fórmula para a foto seleccionada opção + + V Janela de Minimizar Mostrar/esconder a palete de ferramentas +T +M Cancelar a simulação CMYK (apenas funciona enquanto matem pressionada a tecla) space Operação Tecla Alternar entre ecrã total/ normal + F11 Rodar para a esquerda +L + F3 Voltar ao ecrã normal esc Rodar para a direita +R + F4 Alternar entre visualização a 50%/ tamanho janela + F10 Exibir a primeira imagem. Iniciar a ferramenta de verificação rápida. opção + +F Adicionar marca de verificação mark1 + F1 Exibir a última imagem Copiar +C Iniciar a ferramenta de recorte opção + +T + F2 Exibir a imagem anterior + Colar +V Iniciar a ferramenta de selo opção + +S Adicionar marca de verificação mark2 + F3 Exibir a imagem seguinte + +A Iniciar a ferramenta para dar novo nome +R Adicionar marca de verificação mark3 Remover marca de verificação + F4 Apagar tudo shift + +A Janela de Minimizar +M Referências home +I – Executar Edições Detalhadas na Janela de Edição de Imagem Exibir uma Imagem na Janela de Verificação Rápida Janela de Verificação Rápida Tecla 1 2 3 4 5 Executar Edições Detalhadas na Janela de Edição +P Operação opção + Exibir Imagens Em Miniatura e Executar Edições Básicas na Janela Principal Imprimir Exibição de Informação Seleccionar tudo Introdução Índice end – 5-2 Janela de Edição de Imagem Operação Tecla Operação Tecla Preferências +, Voltar à janela principal + Esconder o Digital Photo Professional +H Mostrar/esconder a Palete de ferramentas +T Esconder Outros opção + + H Tamanho Janela +Q Visualização 50% Encerrar Janela +W Visualização 100% +2 Adicionar Fórmula e gravar +S Visualização 200% +3 Rodar para a esquerda +L Rodar para a direita +R shift + +D Converter e gravar +B Processamento Conjunto Definições da Página +S shift + +P Adicionar marca de verificação mark1 + F1 Adicionar marca de verificação mark2 + F2 +P Adicionar marca de verificação mark3 + F3 Impressão com o Easy Photo Print +E Remover marca de verificação + F4 + delete +I Exibição de informação Copiar fórmula para o clipboard Colar formula opção + option + Iniciar a ferramenta de recorte +V Voltar ao ecrã normal Exibir a imagem seguinte + Redefinir o intervalo de recorte Operação Iniciar a ferramenta de selo opção + +S space + F11 Tecla esc delete Encerrar a janela de recorte sem guardar as definições Introdução +W Exibir Imagens Em Miniatura e Executar Edições Básicas na Janela Principal Tecla Operação Tecla Alternar entre ecrã total/ normal + F11 Reverte para a condição original, antes das correcções terem sido executadas opção + +Z Voltar ao ecrã normal esc Defina o raio do destino da cópia, opção + ou o intervalo de correcção em opção + unidades de 5 pixel + , + Exibir a imagem anterior +T Cancelar a simulação CMYK (apenas funciona enquanto matem pressionada a tecla) + Exibir a imagem seguinte +M Operação Janela de Selo de Cópia opção + + C Janela de Minimizar Tecla Exibir a imagem anterior Alternar entre ecrã total/ normal +1 Impressão Apagar da lista Operação +4 Sair do Digital Photo Professional Adicionar Fórmula e gravar como Capa/Tabela de Conteúdos Janela de Recorte + Defina o raio do destino da cópia, ou o intervalo de correcção em unidades de 1 pixel shift + shift + + Seleccione a fonte da cópia* (apenas funciona com a visualização a 100%) opção + clique Control + arrastar Copiar o conteúdo das correcções +C Altera posição de exibição após seleccionar uma fonte de cópia *(apenas funciona com a visualização a 100%) Colar o conteúdo das correcções copiadas (apenas funciona quando uma imagem com o mesmo número de pixels em altura e largura é seleccionado) +V Defina o tipo de caneta para pintar* 1 Refaz a correcção anterior +Y Defina o tipo de caneta para desenhar* 2 Refaz todas as correcções Desfaz a acção anterior option + +Z +Y + , + 1 2 3 4 5 Executar Edições Detalhadas na Janela de Edição Executar Edições Detalhadas na Janela de Edição de Imagem Exibir uma Imagem na Janela de Verificação Rápida Referências Índice Altera posição de exibição rapidamente. Space + arrastar – – * Apenas funciona quando a utilizar as funções de selo de cópia (p. 1-12). 5-3 Índice A Exibir Imagens no EOS Capture ............. 1-19 Ajustar a Curva de Tonalidade ................. 2-7 Exibir Imagens........................................... 1-3 M F Manusear Pastas....................................... 1-4 T Folha de opções de ajuste de P Transferir Imagens para o Software Ajustar a Curva de Tonalidade .............. 2-7 Ajustar a Luminosidade e o Contraste .. 2-8 Ajustar a Matiz, Saturação e Nitidez ..... 2-8 imagem RAW .....................................2-2, 3-1 Clicar na Função de Balanço de Brancos.... 2-8 Folha de opções de ajuste de Ajustar o Balanço de Brancos ............ 1-6, 2-4 Ajustar com a Roda de Cores ....... 1-8, 2-4 Balanço de Brancos Personalizado ..... 1-8, 2-4 Clicar na Função de Balanço de Brancos ... 1-8, 2-4 Especificar a Temperatura de Cor.......... 1-7, 2-4 Registar o Balanço de Brancos Ajustado (Balanço de Brancos Personalizado).................2-4 Seleccionar o Balanço de Brancos ...... 1-7, 2-4 Ajustar o Brilho (RAW) ....................... 1-9, 2-3 Ajustar o Brilho .......................................... 1-9 Alterar o Nome dos Ficheiros numa Única Operação ............................ 1-17 Apagar Imagens ........................................ 1-5 C imagem RGB ......................................2-2, 3-1 Corrigir Imagens Reparar .............................................. 1-11 Selo de Cópia ...................................... 1-12 D Desinstalar o Software .............................. 5-1 Seleccionar o Tamanho de Exibição .. 2-3, 3-1 Palete de Ferramentas R Resolução de Problemas .......................... 5-1 Adicionar uma Miniatura da Imagem....... 1-14 Reverter Imagens Editadas para U Converter e Gravar Imagens numa Única as suas Condições Originais Utilizar as Edições (Fórmula de Informação) Reverter às Definições de Disparo ..... 1-14 Copiar Fórmulas e Aplica-las a Outras Imagens 1-13 Converter e Gravar Imagens RAW Reverter às Últimas Definições Gravadas. 1-14 Gravar Fórmulas ..................................1-13 Gravar e Mudar o Nome.......................... 1-14 Ler e Colar Fórmulas ...........................1-13 S Sair da Janela de Edição de Imagem........ 3-1 Gravar e Sobrepor .................................. 1-14 Sair da Janela de Edição........................... 2-2 I Sair do Digital Photo Professional ............. 1-2 Imagens Rodadas ..................................... 1-2 Seleccionar Estilos de Imagens Imagens Suportadas ................................. 0-2 Imprimir Imagens..................................... 1-19 Seleccionar a Curva de Tonalidade ..... 2-6 Imprimir com o Easy-PhotoPrint .......... 1-19 Ajustar a Matiz, Saturação e Nitidez .... 2-6 Informação Exibida com as Imagens ........ 1-3 Ajustar a Sombra e pontos Brilhantes .. 2-5 Iniciar o Digital Photo Professional............ 1-2 J Janela de Edição de Imagem .................... 3-1 de Imagem (Janela Principal) Janela de Edição ....................................... 2-2 Exibir a Informação de Imagem ............ 1-6 Exibir a Janela de Edição de Imagem .. 1-6 Editar Imagens RAW.......................... 1-6, 2-3 Janela do Selo de Cópia ................1-11, 1-12 Exibir a Janela de Verificação Rápida .. 1-6 Editar Imagens ................................... 1-9, 2-6 Janela Principal ......................................... 1-2 Exibir o Tamanho de Miniatura ............. 1-5 Exibir a Janela de Edição.......................... 2-2 Exibir a Janela de Verificação Rápida....... 4-1 Lista de Teclas de Atalho Índice Ordenar Imagens ................................. 1-5 Janela de Edição ................................... 5-2 Seleccionar o Modo de Exibição de Imagem Janela de Edição de Imagem ................ 5-3 (Janela de Edição, Janela de Edição de Imagem) Janela de Recorte ................................. 5-3 Exibir a Imagem Editada e a Janela de Selo de Cópia ....................... 5-3 Original ao mesmo Tempo.................... 2-3 Executar Edições Detalhadas na Janela de Edição Referências Imagem com Exibição de Informação........ 1-5 L 1 2 3 4 5 Exibir uma Imagem na Janela de Verificação Rápida Aplicar um ficheiro de Estilo de Imagem..... 2-5 Seleccionar o Modo de Exibição Exibir Imagens Em Miniatura e Executar Edições Básicas na Janela Principal Executar Edições Detalhadas na Janela de Edição de Imagem Seleccionar o Estilo de Imagem Exibir a Janela de Edição ..................... 1-6 Exibir a Janela de Edição de Imagem....... 3-1 o PhotoShop .......................................1-18 Operação (Processamento de Conjunto) ...... 1-16 Janela de Verificação Rápida.................... 4-1 Exemplo de Operação............................... 0-4 Transferir uma Imagem para Gravar Imagens Editadas............................... Janela de Recorte ................................... 1-10 Especificar o Espaço de Cor ..................... 1-9 Software de Edição de Imagens .........1-18 Recortar Imagens ....................................1-10 Requisitos do Sistema............................... 0-2 enquanto Muda o Nome .......................... 1-15 Capa/Tabela de Conteúdos Introdução de Edição de Imagens Transferir Múltiplas Imagens para o E Especificar as Preferências..................... 1-20 Exibir as Linhas de Grelha ....................2-3 G Características Principais.......................... 0-2 Configuração da Janela de Função ......... 0-3 Janela de Verificação Rápida ................5-2 5-4