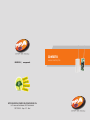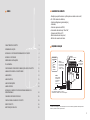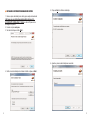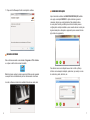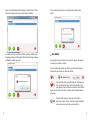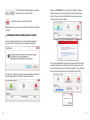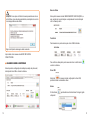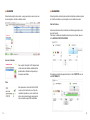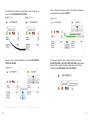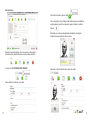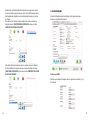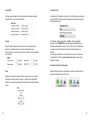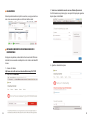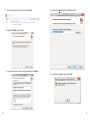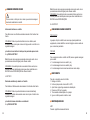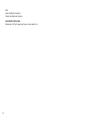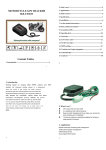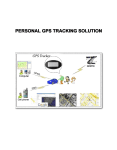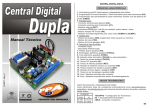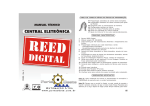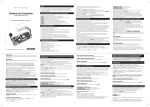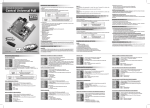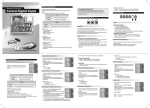Download CONTATTO - Manual de Instruções
Transcript
CONTATTO 0800 550 250 | www.ppa.com.br MANUAL DE INSTRUÇÕES MOTOPPAR INDÚSTRIA E COMÉRCIO DE AUTOMATIZADORES LTDA. Av. Dr. Labieno da Costa Machado, 3526 - Distrito Industrial CEP 17400-000 - Garça - SP - Brasil 30 1 CARACTERISTICA CONTATTO ÍNDICE - Receptor que permite acionar o portão pelo seu celular e sem custos;1 - Até 1.024 números de telefone; - 2 saídas configuráveis (pulso/retenção); - 2 entradas; - 5 números para envio de SMS; - Acionamento das saídas por 'Free Call'; - Comunicação USB com PC; - Monitora eventos em tempo real; - Histórico dos eventos em banco. CARACTERISTICA CONTATTO 3 ESQUEMA DE LIGAÇÃO 3 INSTALANDO O SOFTWARE PROGRAMADOR DO CONTATO 4 INICIANDO O SOFTWARE 6 GERENCIANDO INSTALAÇÕES 7 TELA PRINCIPAL 9 CONFIGURANDO O DRIVER DE COMUNICAÇÃO USB DO CONTATTO 10 ABA BANCO DE DADOS & CONECTIVIDADE 12 ABA EVENTOS 14 ABA CADASTROS 15 ABA CONFIGURAÇÕES 21 ABA RELATÓRIOS 24 Instalando o Microsoft Access Database Engine 2010 Redistributable24 2 COMANDOS DISPONIVEIS POR SMS 28 COMO ACIONAR AS SAIDAS DO CONTATTO 29 RESET CONTATTO 29 INDETIFICAÇÃO DOS LEDS 29 ESQUEMA DE LIGAÇÃO DESCRIÇÕES DOS BORNES 1 12 V 2 GND (–) 3 Saída 1 4 5 Saída 2 6 Entrada 1 7 Entrada 2 FONTE Entrada: 127 – 220 V~ Saída: 12 V 1 A SAÍDA 1 Quando acionada, será fechado um contato seco entre os bornes 3 e 4 (máximo = 60 mA). NOTA: O positivo (+) está indicado pelo fio com risco branco. Cabo USB para comunicação com o computador SAÍDA 2 Quando acionada, será liberado um pulso negativo (–) no borne 5 (máximo = 60 mA). ENTRADA 1 ENTRADA 2 Para a utilização das entradas 1 e 2, deve ser considerado um contato NF ou NA com o borne negativo. 1 Referente a custos de ligação; o usuário arcará apenas com os custos referentes à propriedade e manutenção da linha telefônica, que variam conforme a operadora usada. 3 INSTALANDO O SOFTWARE PROGRAMADOR DO CONTATO 5. Clique em Next > confirmar a instalação 1. Baixe o arquivo de instalação no site da ppa na seção de downloads http://www.ppa.com.br/img/download/contatto-instalacao-1-04/01CONTATTO_INSTALACAO_1.0.4.zip ou abra o CD que vem na embalagem do produto. 2. Execute o arquivo setup.exe 3. Na tela inicial clique no botão Next >. 6. Aguarde o processo de instalação ser executado 4. Defina o local de instalação do software Contatto e clique em Next > 4 5 7. Clique no botão Close para finalizar a instalação do software. GERENCIANDO INSTALAÇÕES Após a tela inicial é exibida a tela Selecionar Instalação, exibindo como opção a instalação PADRÃO. O objetivo desta tela é gerenciar (selecionar, adicionar ou excluir) instalações. Cada instalação referese a uma placa Contatto, permitindo que um técnico treinado possua a configuração de cada placa instalada e, caso necessite retornar ao local para alguma manutenção ou alteração no equipamento possa acessar de forma ágil os dados do equipamento. INICIANDO O SOFTWARE Rode o software acessando o menu Iniciar – Programas – PPA – Contato ou a clique no atalho criado na área de trabalho. Obs: Em algumas versões do sistema operacional Windows será necessária a execução em modo Administrador para bom funcionamento do software. Para adicionar uma nova instalação deve-se clicar no botão + (Mais) e informar o nome desejado à instalação, podendo ser, por exemplo: o nome do condomínio, prédio, cliente fina, etc. Ao rodar o software uma tela inicial é exibida informando sua versão atual. 6 7 Assim a nova instalação aparecerá na listagem, bastando clicar no botão Selecionar Instalação para acessar a tela principal do software. Caso a exclusão tenha sucesso uma mensagem de confirmação será exibida. Caso deseje excluir uma instalação existente, selecione a instalação que deseje apagar clique no botão Apagar Perfil de Instalação. Depois cliquem em Sim para confirmar a exclusão. TELA PRINCIPAL A tela principal é onde é formada por várias abas. É nela que será possível conectar-se com a placa do Contato. Ao abrir o software pela primeira vez, observe que há uma barra na parte inferior da tela que contém dois LEDs e dois botões. O primeiro LED sinaliza qual porta serial está configurada e se ela se encontra aberta (Verde) ou fechada (Vermelho). Caso seja primeira vez que o software é executado e o driver USB da para a placa do Contato ainda não foi instalado, não será exibida nenhuma porta serial. O segundo LED refere-se ao status de comunicação do software com a placa. Caso a comunicação esteja estabelecida com sucesso sua cor será Verde, senão será Cinza. 8 9 O botão Comunicar permite estabelecer ou finalizar a comunicação com a placa do Contatto. O botão Sair encerrará a execução do software. Clique no botão INSTALAR. Como o driver não é registrado o Windows exibirá uma mensagem de aviso perguntando se você realmente deseja instalá-lo. Clique em Instalar este software de driver mesmo assim para continuar e aguarde alguns instantes. Obs: Sempre pare a comunicação com a placa do Contatto antes de finalizar o software. CONFIGURANDO O DRIVER DE COMUNICAÇÃO USB DO CONTATTO Ao abrir o software pela primeira vez e ainda não estando configurado o driver USB clique no botão Comunicar, uma mensagem será exibida. Note que como o software não encontrou um driver instalado ele tentará abrir a tela de configuração do driver USB com a lista do driver vazia. 10 Caso o driver seja instalado como sucesso uma mensagem de confirmação será exibida e agora o driver é listado na tela. Observe que junto ao nome do driver também aparece a porta serial onde foi instalado o driver. Na figura abaixo mostra por exemplo que o driver foi instalado na porta COM 3. 11 ! ATENÇÃO: Caso a placa do Contatto não esteja conectada via cabo na porta USB ou o placa não esteja reinicializada, a instalação não ocorrerá e a mensagem abaixo será exibida: Banco de Dados Esta seção dá acesso à tela de GERENCIAMENTO DE INSTALAÇÕES, ou seja, permite criar novas instalações ou simplesmente trocar de instalação com o software já aberto. Porta Serial Permite selecionar a porta serial na qual o driver USB foi instalado. Siga as instruções da mensagem e tente novamente. Após instalar o driver acesse a aba Banco de Dados & Conectividade. ABA BANCO DE DADOS & CONECTIVIDADE Para confirmar a alteração da porta é necessário clicar no botão Salvar e reiniciar o software. Esta aba permite a configuração das instalações, seleção da porta serial, instalação do driver USB e o idioma do software. Driver USB Este botão dá acesso à tela de configuração do driver USB, permitindo instalar ou desinstalar o driver. Idioma O botão Idioma e Espanhol. 12 permite alternar entre três idiomas: Português, Inglês 13 ABA EVENTOS ABA CADASTROS Esta aba exibe registro dos eventos, ou seja, quem entrou e saiu ou teve seu acesso negado ao solicitar via telefone celular. Esta aba permite a sincronização e cadastro de telefones celulares na placa do Contatto e também a sua associação com um cadastro de usuário. Sub Aba Telefone Esta aba permite sincronizar os telefones do software programador com a placa do Contatto. Para baixar os telefones cadastrados, da placa para o software, clique no botão BAIXAR LISTA DE TELEFONES. Acessos Pendentes Caso a opção Liberação Via PC esteja ativada, o todo acesso dos telefones cadastrados fica pendente até ser liberado ou bloqueado por uma pessoa autorizada. Os telefones sincronizados aparecerão tanto na lista CONTATTO como na lista SOFTWARE PC. Placa Esta seção exibe o status do SimCard GSM, ou seja, se há nível de sinal, se o chip está conectado à operadora e se no momento ele está ou não enviando alguma mensagem de texto aos telefones para SMS cadastrados. 14 15 Para cadastrar um novo telefone no campo Telefone, defina a saída, depois clique no botão ADICIONAR NOVO TELEFONE. Assim, o software sincronizará com a placa os novos telefones cadastrados e estes aparecerão na listagem CONTATTO. Para enviar os novos celulares cadastrados clique no botão SINCRONIZAR LISTA DE TELEFONES. 16 Para excluir um telefone ou todos ao mesmo tempo, selecione o botão EXCLUIR TELEFONE ou EXCLUIR TODOS TELEFONES respectivamente. Para sincronizar a exclusão dos telefones basta seguir o passo anterior clicando no botão SINCRONIZAR LISTA DE TELEFONES. 17 Sub Aba Usuário Para confirmar os dados, clique no botão . Caso o computador onde o software estiver instalado possua uma WebCam é possível associar uma foto ao cadastro do usuário clicando no botão de Câmera . Este botão caso a câmera esteja devidamente instalada e funcionando surgirá uma tela para captura da foto do usuário. Nesta aba é possível pesquisar, criar novos usuários, editar usuários existentes, salvar, cancelar alterações e excluir usuários existentes. Ao clicar no botão Adicionar Novo Usuário. Após salvar a foto ela será incluída no registro do usuário. Depois cadastre os dados do novo usuário. 18 19 Estando todos os dados devidamente salvos deve-se associar ao usuário um ou mais telefones pertencentes ao mesmo. Estes telefones já devem ter sido devidamente cadastrados e sincronizados anteriormente com a placa do Contato. Para adicionar um telefone à lista de telefones do usuário, selecione na listagem chamada TELEFONES NÃO ASSOCIADOS e clique no botão ASSOCIAR TELEFONE AO USUÁRIO. Caso tenha adicionado o telefone errado ou resolva remover um telefone da lista de telefones do usuário, selecione o número desejado na lista de TELEFONES ASSOCIADOS e que clique no botão REMOVER TELEFONE DA LISTA DO USUÁRIO. ABA CONFIGURAÇÕES A aba de Configurações permite configurar os principais campos que fornecem o comportamento da placa. Telefones para SMS Telefones que receberão mensagens de texto quando uma entrada (1 ou 2) for acionada. 20 21 Frases SMS Liberação Via PC Configura qual mensagem de texto será enviada aos telefones celulares cadastrados ao acionar e restaurar entrada. A liberação via PC determina se a placa do Contatto irá repassar ao software a opção de liberar ou bloquear uma solicitação de abertura de uma entrada feita via telefone celular. Tempos Se a liberação estiver configurada como SIM, o status da solicitação permanece como Pendente, até que uma pessoa autorizada libere ou bloqueie esta solicitação de acesso. Caso contrário, a ação de deliberação ou bloqueio de uma solicitação de entrada é executada pela placa do Contatto. Caso haja algum problema de comunicação entre a placa e o software de configuração do Contatto, é possível permitir ou não que a placa faça a liberação do acesso. Tempo de Entrada refere-se ao tempo mínimo que a entrada tem que permanecer acionada para gerar o envio de mensagens de texto. Tempo de Saída é o tempo que a saída ficará acionada, sendo zero definido como retenção. Download e Upload da Configuração Placa Nesta seção é possível configurar a senha de conexão, que é o campo de validação na comunicação entre a placa e o software de configuração do Contato, e os estados das entradas: Normalmente Fechada e Normalmente Aberta. 22 Nesta aba há dois botões são responsáveis por baixar os dados da placa e enviar os dados alterados de volta à placa. 23 ABA RELATÓRIOS Esta aba permite visualizar e imprimir os eventos, ou seja, quem entrou e saiu ou teve seu acesso negado ao solicitar via telefone celular. 3. Selecione o instalador de acordo com seu Sistema Operacional. Se 32 bits selecione a primeira opção, caso seja 64 bits opte pela segunda e depois clique no botão Next. Instalando o Microsoft Access Database Engine 2010 Redistributable Em alguns computadores, onde ainda não há esta versão do MS Access instalada, faz-se necessária a instalação do motor do banco de dados MS Access. 1. Acesse o link abaixo http://www.microsoft.com/en-us/download/details.aspx?id=13255 2. Clique no botão Download. 24 4. Aguarde o download do arquivo. 25 5. Rode o arquivo quando o download tiver sido completado. 8. Clique no botão Install e aguarde a instalação terminar. 6. Clique no botão Next > para continuar 7. Leia e aceite os termos de licença e clique novamente no botão Next >. 26 9. Para terminar a instalação clique no botão OK. 27 COMANDOS DISPONIVEIS POR SMS ! Para se acionar o contato por sms o número que enviará a mensagem deverá estar cadastrado no contatto. Ex :d:34071000:1 Adicionando telefones no contatto COMO ACIONAR AS SAIDAS DO CONTATTO Para Adicionar um novo Telefone existe duas maneiras: Com Senha e Sem Senha. POR LIGAÇAO COM SENHA: Toda vez que tiver de adicionar um novo telefone, será necessário enviar um sms para o número do chip que está no contatto com a seguinte mensagem: Ligue para o chip do contatto de um numero que já esteja cadastro no equipamento, onde ele identifica o numero da ligação e aciona a saída em que o numero tem permissão. p:<senha>n:<novo telefone>:<saída que terá permissão para acionar> Ex: p:123456n:34071000:1 Obs: Para uma maior segurança recomenda-se trocar esta senha. Isso é possível através da aba configuração do software contatto SEM SENHA: Para esta função não é necessário informar a senha, mas somente poderá ser realizada pelo número que estiver cadastrado como MASTER na aba CONFIGURAÇÕES do software Contatto. n:34071000:1 Deletando um telefone já cadastro no Contatto Para Deletar um Telefone existe duas maneiras: Com Senha e Sem Senha. COM SENHA: Toda vez que tiver de deletar um número de telefone já cadastrado no contato será necessário enviar um sms para o Contato com a seguinte mensagem: p:<senha>d:<número do telefone a ser deletado> Ex: p:123456d:34071000: 28 Obs: Para uma maior segurança recomenda-se trocar esta senha. Isso é possível através da aba configuração do software contatto SEM SENHA: Para esta função não é necessário informar a senha, mas somente poderá ser realizada pelo número que estiver cadastrado como MASTER na aba CONFIGURAÇÕES. POR SMS Para se acionar as saídas o contatto via SMS, envie a seguinte mensagem para contatto: o:1 = esta mensagem ira acionar a saída 1 (um) o:2 = esta mensagem ira acionar a saída 2 (dois) o:3 = esta mensagem ira acionar as duas saídas ao mesmo tempo RESET CONTATTO Para dar o comando de reset no Contatto: 1. Desligue o Contatto 2. Feche um jamper entre os bornes IN1 e OUT2, 3. Após fechar o jamper ligue novamente a alimentação 4. Pressione o SW1 por 5 segundos 5. Tire novamente a alimentação e tire o jamper 6. Ligue o contatto que será concluído o reset INDETIFICAÇÃO DOS LEDS LD 1 Piscando: significa funcionamento Normal 29 LD 2 Acesso: Registrado na Operadora Piscando: sem Registro na Operadora VISUALIZANDO O NIVEL SINAL Pressionando o SW1 por 3 segundos ira fornecer o nível de sinal de 1 a 5. 30