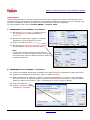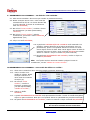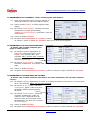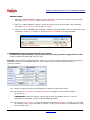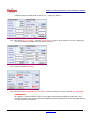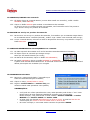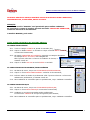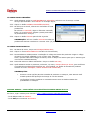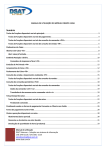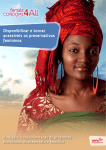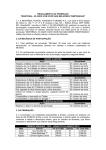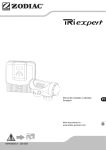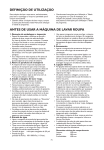Download Manual de instruções rápido para testar o sistema Graces
Transcript
Sistema de Gerenciamento de Centros de Beleza e Estética Manual de instruções rápido para testar o sistema Graces Gerenciar um salão de beleza usando o sistema Graces é muito fácil! Eis alguns passos que poderão lhe ajudar a realizar os testes. Lembre-se que o objetivo desta versão de teste é conhecer o funcionamento operacional do sistema. Para ajudá-lo(a) a se familiarizar com o Graces, fornecemos os dados de um salão de exemplo para que possa realizar seus testes. Nele você tem cadastros de clientes, serviços, profissionais (com comissões cadastradas), produtos, entre outros. O sistema está com uma configuração de teste. Dependendo da versão que estiver testando do sistema Graces, você poderá encontrar neste manual algumas diferenças, pois nele procuramos atender as DUAS versões, STANDARD e PLUS. NENHUMA INFORMAÇÃO INSERIDA NESTA VERSÃO DE TESTE PODERÁ SER APROVEITADA. TODAS AS INFORMAÇÕES CONTIDAS NA BASE DE DADOS DE TESTES SÃO FICTÍCIAS. VOCÊ TEM ATÉ 6 DIAS PARA REALIZAR SEUS TESTES. APÓS ESTE PRAZO O SISTEMA NÃO ABRIRÁ. Ao adquirir a licença de uso, você receberá o CD de instalação com o manual de instruções eletrônico. INICIE SEUS TESTES FAZENDO ALGUMAS DAS PRINCIPAIS OPERAÇÕES QUE ACONTECEM NO DIA-A-DIA DA EMPRESA, SIGA OS EXEMPLOS ABAIXO: 1. Inicie o programa, clicando no ícone do Graces que está na área de trabalho (rosto dourado). 2. Na janela de entrada digite: Usuário: MASTER e a Senha: MASTER (caso não tenha alterado as senhas). Note que todo o sistema poderá ser gerenciado com permissões/senhas de acessos. 3. ABRA O CAIXA 3.1. Clique na barra de menu em CAIXA / ABRIR O CAIXA; 3.2. Confira as datas, informe o saldo inicial em dinheiro do dia. Neste exemplo estamos inserindo R$ 10,00. (Este valor é o fundo de caixa, é o valor que será usando para dar troco, ele também poderá ser zero). Lembre-se que este valor deverá ser somado as entradas do dia, pois ele existe no caixa; 3.3. Digite SIM para confirmar e clique no botão ABRIR O CAIXA. OBSERVAÇÃO: Todos os recebimentos de valores só podem ser feitos por operadores de caixa. Cada operador tem a sua própria senha. Neste banco de dados de teste estamos trabalhando somente com um operador, por isto não é solicitada a senha de acesso para a abertura do caixa. O usuário padrão neste teste é Usuário: ERIKA e a Senha: 1234. Quorum Informática – www.graces.com.br – [email protected] – tel. (11) 5181-8890 1 Sistema de Gerenciamento de Centros de Beleza e Estética LADO ENTRADA / OPERAÇÃO COM COMANDAS 4. ABERTURA DE COMANDA COM UMA CLIENTE JÁ CADASTRADA 4.1. Tecle F6 (para entrar na janela da recepção, caso não esteja); 4.2. No campo CLIENTE, Digite parte do nome ou o código da cliente ou o telefone (sem DDD e separado com hífen). seguindo o exemplo, digite o nome: ROBERTA e tecle ENTER. Como temos mais de um nome ROBERTA cadastrada na base de dados, uma lista de pesquisa será apresentada, no nosso exemplo vamos escolher o nome Roberta Castanho. Selecione com o mouse o nome dela e tecle ENTER ou clique no botão SELECIONAR; 4.3. Informe o número da comanda. Você pode digitar um número, exemplo: 1 (primeira do dia); 4.4. Tecle ENTER ou clique no botão Abrir Comanda. 5. ABERTURA DE COMANDA COM UMA CLIENTE NOVA (ainda não cadastrada) 5.1. Repita o passo 1.1 do item anterior; 5.2. No campo CLIENTE, digite o nome CILENE e tecle ENTER. Uma janela de aviso será mostrada que o cliente “Não está cadastrado”; 5.3. Clique no botão OK; 5.4. Tecle no botão INSERT do teclado ou na barra de menu no item NOVO CLIENTE; 5.5. A tela de cadastro de cliente será mostrada para que você realize um breve cadastro. No campo Cadastro deixe em branco, o sistema colocará o número automático. No campo Nome digite o nome CILENE e no campo Sobrenome digite DA SILVA. Precisamos de pelo menos um número de telefone, digite um número; 5.6. Tecle ENTER para salvar ou clique no botão SALVAR; 5.7. Tecle ESC no teclado para fechar a janela ou clique no botão FECHAR; 5.8. Pronto! Basta apenas digitar o número da próxima comanda, no nosso exemplo, digite o número 2 e tecle ENTER ou clique no botão ABRIR COMANDA; 5.9. Repita o processo de abertura de comanda quantas vezes forem necessárias. 5.10. Nas imagens acima usamos o exemplo de Cilene, porem, ela já esta cadastrada neste banco de dados de teste. Quorum Informática – www.graces.com.br – [email protected] – tel. (11) 5181-8890 2 Sistema de Gerenciamento de Centros de Beleza e Estética OBSERVAÇÕES IMPORTANTES: 1 - Ao chamar o nome de uma cliente no campo CLIENTE (a lista de pesquisa é mostrada), porem, o nome que você deseja não está nesta lista, então basta teclar ESC para fechar a janela e teclar INSERT no teclado para abrir a janela de cadastro para uma nova cliente. Fácil! 2 - Comandas verdes = foram recebidas (Lado da Saída). Comandas vermelhas = estão abertas (Lado da Entrada). LADO SAIDA / OPERAÇÃO COM COMANDAS 6. LANÇAMENTO DE SERVIÇO OU PRODUTO NA COMANDA 6.1. No lado da SAÍDA, digite o número da comanda no campo COMANDA (no exemplo vamos digitar a número 1 que foi aberta anteriormente), e tecle ENTER. Aparecerá o nome da cliente na frente do número; 6.2. Digite o número do cadastro do profissional ou escolha o nome na lista. No nosso exemplo vamos escolher a profissional LUCIA, o número dela é 2 (cabeleireira); 6.3. No campo SERVIÇO/PRODUTO, digite parte da descrição do serviço ou produto que será “vendido”, no exemplo, digite CORTE e tecle ENTER, aparecerá o serviço/produto e seu valor. Se você digitar somente a silaba CO, será apresentada uma janela de pesquisa dos serviços que tem a silaba CO, então você poderá escolher qual o serviço ou produto quer lançar; 6.4. Altere o valor de venda se necessário. Esta possibilidade dependerá da configuração do sistema, você poderá bloquear esta opção nas configurações do sistema. No exemplo vamos deixar o valor de R$ 35,00; 6.5. Tecle ENTER ou clique no botão INCLUIR, para incluir o serviço na comanda; 6.6. Neste banco de dados de teste esta marcado para controlar a comissão do auxiliar (usado para serviços), então será apresentada a janela de AUXILIAR para você escolher qual auxiliar ajudou o profissional, você pode marcar ou não. Neste exemplo, vamos marcar para o auxiliar Simon, que é o único no nosso cadastro. Tecle ENTER ou clique no botão OK para confirmar. Controlar comissão de auxiliar ou não, é uma opção da configuração do sistema. Disponível nas versões Standard e Plus; 6.7. O cursor do mouse já esta parado na caixa que usamos para digitar parte do nome do serviço, basta digitar outros serviços. Desta vez escolha outro, porem não marque auxiliar e tecle Enter 6.8. Repita os passos 6.2 em diante para lançar serviço para outro profissional na mesma comanda. - Lista dos serviços ou produtos lançados na comanda. Quorum Informática – www.graces.com.br – [email protected] – tel. (11) 5181-8890 3 Sistema de Gerenciamento de Centros de Beleza e Estética OBSERVAÇÃO: Todos os recebimentos de valores só podem ser feitos por operadores de caixa. Cada operador tem a sua própria senha. Neste banco de dados de teste estamos trabalhando somente com um operador, por isto não é solicitada a senha de acesso para o recebimento de valores (comandas). O usuário padrão neste teste é Usuário: ERIKA e a Senha: 1234. 7. RECEBIMENTO DA COMANDA - em dinheiro 7.1. Na coluna “Como receber”, escolha a forma de recebimento (na lista apresentada), “Dinheiro”; 7.2. Na caixa ao lado informe (digite), o valor do pagamento, neste exemplo: R$ 57,00; 7.3. Clique no botão RECEBER; 7.4. Na janela de Recebimento de valores, confira as informações e tecle no botão RECEBER. Obs.: - Você pode escolher qualquer outra forma de recebimento ou receber usando mais de uma forma de recebimento, para isto basta escolher a opção de recebimento na lista. 8. RECEBIMENTO DA COMANDA - em Cheque 8.1. Usando a comanda aberta para a CILENE, lance alguns serviços repetindo os passos anteriores; 8.2. Depois de finalizado os lançamentos, clique no botão RECEBER; 8.3. Para recebimento de valores em cheque, a janela RECEBIMENTO EM CHEQUES será mostrada. Escolha o número de parcelas, digite o número do banco/número do cheque, você pode alterar também a data de vencimento, caso o recebimento do cheque seja pré-datado; 8.4. Clique no botão OK; 8.5. Confira os valores e clique no botão OK, RECEBER. Quorum Informática – www.graces.com.br – [email protected] – tel. (11) 5181-8890 4 Sistema de Gerenciamento de Centros de Beleza e Estética 9. RECEBIMENTO DA COMANDA – em dinheiro com caixinha 9.1. Abra outra comanda e lance serviços usando os passos anteriores; 9.2. Neste exemplo vamos usar o valor total da comanda de R$ 57,00 e a cliente deixará R$ 3,00 de caixinha. A forma de recebimento será em DINHEIRO; 9.3. Na coluna “Como receber”, escolha a forma de recebimento (na lista apresentada), “Dinheiro”; 3,00 9.4. Na coluna “O que receber”, lado do recebimento, preencha a caixa GORJETAS digitando R$ 3,00; 9.5. Clique no botão RECEBER; 9.6. A janela de DISTRIBUIÇÃO DE CAIXINHA será mostrada. Por padrão o sistema distribui as caixinhas igualmente entre os profissionais, porém você poderá alterar os valores ou ainda retirar algum nome da lista. Para retirar algum nome da lista de caixinha, selecione a linha e tecle no botão DELETAR do teclado. Altere os valores e clique no botão OK para confirmar; 9.7. Na janela de RECEBIMENTO DE VALORES, confira e clique no botão OK,RECEBER. Obs.: Você pode receber caixinhas usando qualquer forma de recebimento, exceto “Débito em conta corrente”. 10.RECEBIMENTO DA COMANDA - com cartão de débito ou crédito 10.1. Abra outra comanda e lance serviços usando os passos anteriores; 10.2. Vamos receber com cartão de crédito. Neste exemplo usaremos o valor total da comanda de R$ 57,00; 10.3. Na coluna “Como receber”, escolha a forma de recebimento (na lista apresentada), “Cartão de Crédito”; 10.4. Clique no botão RECEBER; 10.5. A janela RECEBIMENTO EM CARTÃO será apresentada. Escolha o nome do cartão desejado e clique OK para confirmar. Note que você poderá alterar a quantidade de parcelas se desejar; 10.6. Na janela de RECEBIMENTO DE VALORES, confira os valores e clique no botão OK,RECEBER. Usuário padrão para recebimento de valores do sistema. No seu banco de dados de teste estará Erika Quorum Informática – www.graces.com.br – [email protected] – tel. (11) 5181-8890 5 Sistema de Gerenciamento de Centros de Beleza e Estética 11.RECEBIMENTO DA COMANDA - fiado, cliente pagará tudo depois 11.1. Abra uma comanda e lance serviços usando os passos anteriores e clique no botão RECEBER; 11.2. Vamos receber “fiado”, a cliente pagará TUDO depois; 11.3. Na coluna “Como receber”, escolha a forma de recebimento (na lista apresentada), “Débito em Conta Corrente” e preencha o valor do recebimento; 11.4. Clique no botão RECEBER; 11.5. Na janela de RECEBIMENTO DE VALORES, confira os valores e clique no botão OK, RECEBER. Note que o valor ficará negativo. 12.RECEBIMENTO DE VALORES DEVEDORES - A cliente vem no salão somente para pagar o saldo devedor 12.1. No campo CLIENTE, digite parte do nome ou o código da cliente e tecle ENTER, como se fosse abrir uma comanda. Não é preciso abrir comanda. Veja que o saldo devedor já é mostrado na caixa “Pendências”; 12.2. Na coluna “Como receber”, escolha a forma de recebimento, no exemplo esta “Dinheiro”. Digite na caixa de valores o valor que será pago; 12.3. Clique no botão RECEBER; 12.4. Na janela de RECEBIMENTO DE VALORES, confira os valores e clique no botão OK, RECEBER. 13.RECEBIMENTO ANTECIPADOS DE VALORES - A cliente vem no salão somente para deixar um valor antecipado, não vai fazer nenhum serviço 13.1. No campo CLIENTE, digite parte do nome ou o código da cliente e tecle ENTER, como se fosse abrir uma comanda. Não é preciso abrir comanda; 13.2. Na coluna “O que receber”, na caixa “Antecipado”, digite o valor que será adiantado. Neste exemplo usamos R$ 50,00; 13.3. Na coluna “Como receber”, escolha a forma de recebimento, (pode ser qualquer uma). Digite na caixa de valores o valor que será dado como adiantamento, que deve ser o mesmo do “Antecipado”; 13.4. Clique no botão RECEBER; 13.5. Na janela de RECEBIMENTO DE VALORES, confira os valores e clique no botão OK, RECEBER. Quorum Informática – www.graces.com.br – [email protected] – tel. (11) 5181-8890 6 Sistema de Gerenciamento de Centros de Beleza e Estética OBSERVAÇÕES: 1 - Para ver o saldo DEVEDOR: Chame o nome da cliente (como se fosse abrir uma comanda), na coluna “O que receber”, veja a caixa “Pendências”. 2 - Para ver o saldo CREDOR: Chame o nome da cliente (como se fosse abrir uma comanda), na coluna “Como receber”, veja a caixa “Créditos”. 3 - Para ver a conta CORRENTE DA CLIENTE: Chame o nome da cliente (como se fosse abrir uma comanda) e tecle F4 no teclado. A janela de CONTA CORRENTE será apresentada. 14.RECEBIMENTO DE VALORES PARCIAIS OU TOTAIS. A Cliente tem débito anterior, vem no salão, faz serviços/produtos e paga parte do valor (neste exemplo ela pode pagar tudo ou não): Situação: Cliente tinha um débito anterior de R$ 170,00, fez serviços/produtos no valor de R$ 50,00, totalizando R$ 220,00. Ela pagará parte do valor, neste nosso exemplo, somente R$ 70,00 (veja img. abaixo) 14.1. Abra a comanda e lance serviços/produtos usando os passos anteriores; 14.2. Na coluna “O que receber”, na caixa “Pendências”, apague o valor. Neste exemplo os R$ 170,00; OBSERVAÇÃO: Para lhe mostrar a diferença de valor que poderá ocorrer no ato do recebimento, mantenha o botão de AUTO-SOMA ∑ clicado. 14.3. Na coluna “Como receber”, escolha a forma de recebimento "Dinheiro", (lembre-se que pode ser qualquer uma). Digite na caixa de valores o valor que será dado como pagamento, neste caso será R$ 70,00; Quorum Informática – www.graces.com.br – [email protected] – tel. (11) 5181-8890 7 Sistema de Gerenciamento de Centros de Beleza e Estética A diferença apresentada será de R$ 20,00 - (veja img. abaixo). 14.4. Na coluna “O que receber”, na caixa “Pendências”, digite o valor R$ 20,00, esta é a diferença que será usada para pagar parte do debito anterior; 14.5. Clique no botão RECEBER; 14.6. Na janela de RECEBIMENTO DE VALORES, confira os valores e clique no botão OK, RECEBER. OBSERVAÇÃO: Por padrão, o sistema sempre usará o valor pago para liquidar pendências anteriores, pois comissões antigas que podem estar bloqueadas por falta de pagamento serão liberadas parcial ou total, após o recebimento. Quorum Informática – www.graces.com.br – [email protected] – tel. (11) 5181-8890 8 Sistema de Gerenciamento de Centros de Beleza e Estética 15.CANCELAR/ANULAR uma comanda 15.1. Dê duplo clique na comanda aberta (o nome dela estará em vermelho), então o botão RECEBER, ficará ANULAR; 15.2. Clique no botão ANULAR para realizar o cancelamento da comanda. Se houver serviço ou produto lançado na comanda, será necessário excluí-los primeiro. Veja: Excluir serviço ou produto da comanda. 16.EXCLUIR um serviço ou produto da comanda 16.1. Para excluir um serviço ou produto da comanda, é necessário que a comanda esteja aberta. Se a comanda estiver recebida (fechada), reabra. Veja: reabrir uma comanda para corrigir; 16.2. Com a comanda aberta, selecione a linha do lançamento do serviço ou produtos e clique no botão EXCLUIR. 17.CORRIGIR RECEBIMENTO OU LANÇAMENTO na comanda 17.1. No lado esquerdo da entrada você verá a lista das comandas abertas e fechadas; 17.2. Dê duplo clique na comanda que deseja corrigir. Note que ela estará fechada (em verde); 17.3. Na barra de ferramentas, clique no botão VER COMANDA; 17.4. Na janela COMANDA, clique no botão REABRIR P/ CORREÇÃO. A janela será fechada automaticamente. A comanda será mostrada em vermelho pois ficará aberta pronta para ser recebida e/ou corrigida. 18.FECHAMENTO DE CAIXA 18.1. Para que o caixa seja fechado, é necessário que todas as comandas estejam recebidas; 18.2. Clique no menu, Caixa/Fechar o Caixa; 18.3. Digite o usuário ERIKA e a senha 1234, pois estamos usando esta operadora como padrão; OBSERVAÇÕES: • • • Você pode ter vários operadores de caixa, cada operador pode fechar o “seu” caixa. Neste banco de teste estamos trabalhando somente com um operador. Neste exemplo, você pode fechar o caixa usando o Usuário: MASTER e a Senha: MASTER ou o Usuário: ERIKA e a Senha: 1234. O caixa pode ser fechado Parcialmente, no final do turno, ou total no final do dia. Vamos optar por Fechar o caixa do Salão total no final do dia. No nosso exemplo, o caixa esta sendo somente da operadora ERIKA. Quorum Informática – www.graces.com.br – [email protected] – tel. (11) 5181-8890 9 Sistema de Gerenciamento de Centros de Beleza e Estética 18.4. Clique no botão EFETUAR FECHAMENTO; 18.5. Confira os valores e clique no botão FECHAR O CAIXA; 18.6. Você receberá uma mensagem de CAIXA FECHADO COM SUCESSO. OBSERVAÇÕES: - Você pode conferir os detalhes dos totais, selecionando a linha dos valores e no lado esquerdo na caixa VISUALIZAR, clique em ENTRADAS. Selecione a linha COMANDAS RECEBIDAS e veja os detalhes dentro da caixa DESCRIÇÃO. - Para ver a comanda, selecione a linha da descrição e clique no botão VER DETALHES. Na janela da comanda você pode conferir os recebimentos. - Se os valores totais não forem iguais aos que você tem fisicamente no caixa, então você conferir a forma de recebimento e valores recebidos das comandas. 19.Para ver o RELATÓRIO DIÁRIO DE CAIXA Você pode visualizar o relatório do caixa fechado do dia, de dias anteriores ou de um período. Para isto faça: 19.1. Clique na barra de menu FERRAMENTAS/RELATÓRIOS ou no botão RELATORIO, (desenho de uma impressora na barra de botões); 19.2. Clique na opção CAIXA, escolha RELATORIO DIARIO DE CAIXA; 19.3. Clique no botão MOSTRAR; 19.4. Escolha o data ou período desejado e clique no botão MOSTRAR. COM AS INFORMAÇÕES ACIMA VOCÊ PODE VER E PRATICAR A ROTINA OPERACIONAL BÁSICA QUE E ACONTECE NO DIA-A-DIA DE UMA EMPRESA. Quorum Informática – www.graces.com.br – [email protected] – tel. (11) 5181-8890 10 Sistema de Gerenciamento de Centros de Beleza e Estética NA ETAPA SEGUINTE VAMOS MOSTRAR COMO REALIZAR ALGUNS CADASTROS, AGENDAMENTOS, COMISSÕES, ENTRE OUTROS. ATENÇÃO: Somente o usuário “MASTER” terá permissão para realizar cadastros. Se necessário, troque de usuário clicando no botão TROCAR DE OPERADOR, localizado na barra de ferramentas. O Usuário MASTER, pode tudo! COMO FAZER CADASTROS NO SISTEMA GRACES. 20.CADASTRAR CLIENTE 20.1. Tecle no campo CLIENTE na janela de entrada (F6); 20.2. Clique no botão INSERT no teclado ou clique no botão NOVO CLIENTE na barra de ferramentas; 20.3. Na janela CADASTRO DE CLIENTES, preencha os campos desejados. Os campos Nome e Telefone são obrigatórios Não é preciso informar o número do cadastro do cliente, o sistema criará um. 20.4. Clique no botão SALVAR ou tecle ENTER no teclado. 21.CADASTRAR PROFISSIONAIS/FUNCIONÁRIOS 21.1. Na barra de menu, clique em ATENDIMENTO/PROFISSIONAIS; 21.2. Clique no ícone NOVO PROFISSIONAL na barra de ferramentas; 21.3. Informe todos os dados do profissional. Não é preciso informar o número do cadastro do profissional, o sistema criará um. 21.4. Para cadastrar as comissões para os profissionais, Veja: Cadastrar comissões. 22.CADASTRAR SERVIÇOS 22.1. Na barra de menu, clique em ATENDIMENTO/SERVIÇOS; 22.2. Clique no ícone NOVO SERVIÇO na barra de ferramentas; 22.3. Cadastre os serviços executados pelos profissionais. O número do CODIGO do serviço será gerado pelo sistema; 22.4. Para cadastrar as comissões para os profissionais, Veja: Cadastrar comissões. Quorum Informática – www.graces.com.br – [email protected] – tel. (11) 5181-8890 11 Sistema de Gerenciamento de Centros de Beleza e Estética 23.CADASTRAR COMISSÕES 23.1. Após cadastrar todos os PROFISSIONAIS e SERVIÇOS, selecione um do serviço na lista serviços apresentada e tecle ENTER ou dê duplo clique; 23.2. Clique no botão DEFINIR COMISSÕES/RATEIO; 23.3. Na tela que se abrirá, informe as comissões de cada profissional. Na coluna % Comissão, digite o índice da comissão, Explo. 20 e tecle ENTER. Repita o passo para todos os profissionais e serviços. 23.4. Clique no botão FECHAR para fechar a janela. OBSERVAÇÃO: Só use o botão APLICAR se todos os profissionais da lista receberem o mesmo valor (%) de comissão. 24.CADASTRAR PRODUTOS 24.1. Na barra de menu, clique em ESTOQUE/PRODUTOS; 24.2. Clique no ícone NOVO PRODUTO na barra de ferramentas; 24.3. Recomendamos enfaticamente a utilização do código de barras dos produtos. Digite o código de barras no campo CÓDIGO ou use o leitor CCD, magicBar. Caso o produto não tenha código de barras, deixe o campo em branco para que o sistema gere um número automaticamente; 24.4. Preencha todos os dados solicitados e clique no botão SALVAR; 24.5. Após cadastrar todos os produtos, selecione, no menu, Estoque/Estoque Inicial, pois será feita a entrada dos produtos pela primeira vez. Você poderá ver janela da entrada de produtos clicando no menu ESTOQUE / NOVA ENTRADA DE PRODUTOS; OBSERVAÇÕES: • Existem outras opções para dar entrada de produtos no estoque, este assunto será tratado quando da aquisição da licença de uso do sistema. • Você poderá vender produtos na comanda mesmo sem ter dado entrada das quantidades no estoque. AGENDA GRACES – DISPONÍVEL NAS VERSÕES STANDARD PRIME E PLUS. Por favor, veja o endereço na internet: HTTP://WWW.GRACES.COM.BR/HELPAGENDA - Tecle F7 para abrir a AGENDA. - Tecle ESC para minimizar a AGENDA. Quorum Informática – www.graces.com.br – [email protected] – tel. (11) 5181-8890 12