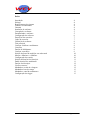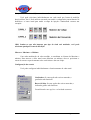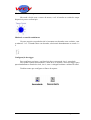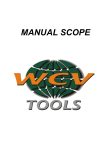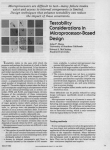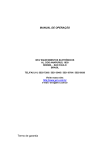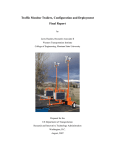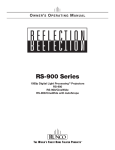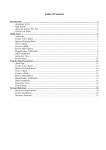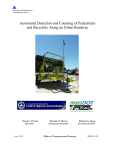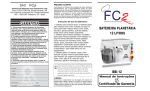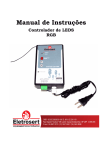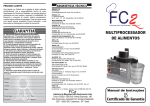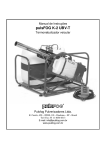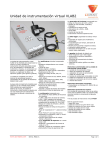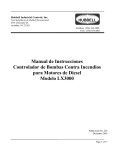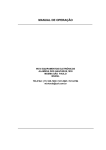Download MANUAL DE OPERAÇÃO
Transcript
MANUAL SCOPE MANUAL DE OPERAÇÃO WCV EQUIPAMENTOS ELETRÔNICOS LTDA AL. DOS ANAPURUS, 1939 MOEMA - SÃO PAULO BRASIL TEL/FAX (11) 5535-7200 / 5531-5945 / 5531-8784 http://www.wcv.com.br Página 2 de 13 Índice Introdução Prólogo Requerimentos do sistema Leituras recomendadas Garantia Instalação do software Carregando o software Desinstalando o software Configuração do software Descrição das conexões Cabos de conexão Utilização do software Tela principal Começar a utilizar o multímetro Conexões Função de Multímetro Começar a medição Seleção da forma de medição em cada canal Marcar o Máximo e o Mínimo Configuração dos canais Seleção da função Osciloscópio Dados técnicos do multímetro Função Osciloscópio Uso dos cursores Mudando a escala de voltagem Mudando a base de tempo Mudando o canal do multímetro Configuração do trigger 4 4 4 4 4 4 5 5 6 7 7 8 8 8 8 9 9 10 10 10 11 11 12 12 12 13 13 13 Página 3 de 13 Introdução Prólogo Obrigado por adquirir um WCV Scope Nossa empresa se orgulha de ter desenvolvido um multímetro / osciloscópio com utilização específica para os sistemas de injeção eletrônica de combustível. Requerimentos do Sistema Antes de começar a instalação, deve-se saber os requerimentos mínimos deste software: • • • • • • IBM AT compatível 486DX 66 Mhz ou superior 8 MB memória RAM Vídeo SVGA 640x480 de 65535 cores (16-bit) Espaço livre em disco rígido 5 MB 1 porta de comunicação livre (COM 1, 2, 3 ou 4) Windows95 ou superior Leituras Recomendadas Recomendamos a leitura e o uso de manuais relacionados com a injeção eletrônica para completar as idéias que oferecemos neste manual. É importante também contar com o manual de serviço de cada veículo. Garantia A garantia do equipamento é de 6 meses. Instalação do software 1. 2. 3. 4. 5. Ligue seu PC Insira o CD de instalação Clique no botão Iniciar e escolha Executar no menu. Digite D:\instalar na linha de comando onde “D” é a unidade de CD Clique no botão OK. Página 4 de 13 Para continuar a instalação, clique em Aceptar na tela de boas vindas da instalação. Imediatamente o programa irá perguntar o diretório onde você deseja instalar o software do Dec Scope. Você pode muda-lo manualmente, mas recomendamos deixar no diretório especificado. Para começar a copiar os arquivos para o disco rígido, clique no botão que tem um computador. O programa de instalação irá perguntar em que grupo de programas você deseja colocar o ícone do AutoScope, o grupo especificado é DEC Automotive Tools (recomendamos que deixe neste). Se você seguiu os passos corretamente, o software AutoScope será instalado com êxito. Para continuar carregue o software AutoScope e configure os dados do usuário e a porta COM destinada ao DecScope. Carregando o software 1. Clique no botão Iniciar, escolha Programas do menu 2. Clique no ícone AutoScope no menu DEC Automotive Tools Ou 1. Clique no ícone AutoScope que está na Área de Trabalho Lembre-se que para melhor visualização das telas, você deve configurar o Windows em 640x480 com cores 16-bit. Desinstalando o software Se você deseja desinstalar o software, escolha no Painel de Controle a opção Adicionar/Remover Programas. Na lista, selecione AutoScope e clique no botão Remover. Página 5 de 13 Configuração do software Logo que carregar o software, escolha Configurar na tela principal. A configuração da porta de comunicação é essencial para o funcionamento do equipamento. Sabendo-se que está porta de comunicação não está sendo utilizada por outro dispositivo (por exemplo o mouse). Se isto ocorrer, quando escolher a opção de Multímetro, o software indicará que a porta está ocupada. Para solucionar o problema volte para a tela de configuração do software e selecione outra porta COM. Se depois de escolher a opção Multímetro, aparecer uma mensagem indicando que o equipamento de diagnóstico não está conectado. Pode ser uma escolha errada da COM, isto é, uma COM existente que está livre, mas a qual o equipamento não está conectado. Também pode faltar a alimentação de 12V para o equipamento, ou estar desconectado o cabo serial tipo RS-232. Ou pode estar mal selecionado o tipo de equipamento. Para corrigir este último problema, Você deve selecionar que tipo de equipamento vai utilizar com o programa, para ajustar automaticamente valores de conversão e velocidade de comunicação. Página 6 de 13 Descrição das conexões Cabos de conexão Página 7 de 13 Utilização do software Tela Principal Multímetro Configuração Sair Começar a utilizar o Multímetro Configurar as opções do usuário Sair do Programa Começar a utilizar o multímetro O equipamento deve estar conectado a bateria do veículo onde se realizarão as medições e também deve estar conectado a porta serial do PC. Deve estar corretamente selecionado a porta de comunicação na tela de configuração do software. Se o software não pode se comunicar com o equipamento, verifique a conexão serial e a alimentação do equipamento. Se o equipamento tem 12 volts de alimentação, ascenderá a luz vermelha e a verde. Página 8 de 13 Função de multímetro Se o equipamento foi detectado com êxito e a comunicação foi estabelecida, você conta com as seguintes funções de multímetro: Começar Congelar Configuração Voltar Começar a medir ambos os canais Parar a medição de ambos os canais Configurar individualmente cada canal Voltar para tela principal Começar a medição Com esta opção, se ativa a medição continua de ambos canais.Para terminar, clique em congelar. Página 9 de 13 Seleção da forma de medição em cada canal Você pode selecionar individualmente em cada canal que forma de medição deseja utilizar, Isto é, Pode utilizar um canal para medir a voltagem do potenciômetro de borboleta e o outro canal para medir o tempo de injeção. Continuando veremos um exemplo: OBS: Lembre-se que não importa que tipo de sinal está medindo, você pode selecionar qualquer forma de medição. Marcar o Maximo e o Mínimo Com cada atualização do valor medido, se atualizam as leituras de Maximo e mínimo. Para marcar o valor atual como Maximo ou mínimo, deve-se posicionar o cursor do mouse respectivamente sobre cada leitura e dar um clique. Configuração dos canais Você pode configurar individualmente o funcionamento de cada canal. Graficador: Se esta opção não estiver marcada, o graficador não funciona. Barra Gráfica: Se esta opção não estiver marcada, o indicador gráfico não funciona. Desabilitando estas opções a velocidade aumenta. Página 10 de 13 Seleção da função Osciloscópio Para selecionar a função de osciloscópio em qualquer dos dois canais, clique sobre o desenho de osciloscópio. Ao pressionar o botão, passará para tela do osciloscópio. Dados técnicos do multímetro Voltagem Tempo Freqüência 0 a 17.5 V (volts) C.C. (corrente continua) 0 a 65 ms (milisegundos) 8 a 50.000 Hz (Hertz) Página 11 de 13 Função Osciloscópio Selecionando na tela do multímetro a função osciloscópio em algum canal, entrará a seguinte tela: Uso dos cursores Os cursores A (vermelho) e B (amarelo) podem ser ajustados para medir voltagens diretamente sobre o gráfico. A voltagem A-B representa a diferença absoluta da voltagem indicada pelo cursor A menos o que indica o cursor B. Para mover os cursores, deve-se posicionar o cursor do mouse sobre a linha com a cor correspondente ao cursor e com o botão esquerdo do mouse pressionado, mova a linha para cima ou para baixo. Mudando a escala de voltagem Para mudar a escala, Você deve clicar sobre as flechas vermelhas localizadas na parte inferior esquerda da tela e ajustar assim a escala mais conveniente para visualizar o sinal observado. Página 12 de 13 Mudando a base de tempo Movendo o botão com o cursor do mouse, você irá mudar as escalas de tempo disponíveis para o osciloscópio. Mudando o canal do multímetro Na parte superior esquerda da tela irá encontrar um desenho como o abaixo, com os números 1 e 2. Clicando sobre este desenho, selecionará alternadamente os canais 1 e 2. Configuração do trigger Para configurar o trigger o osciloscópio deve estar parado, isto é, congelado. Para poder capturar corretamente o sinal deve-se ajustar o nível do trigger para aproximadamente a metade do sinal, isto é, entre a voltagem máxima e mínima do sinal. Também temos que configurar o flanco de captura: Página 13 de 13