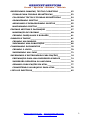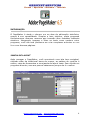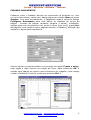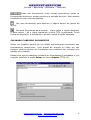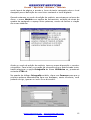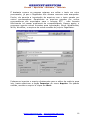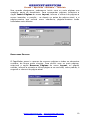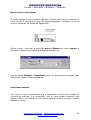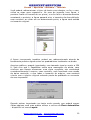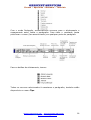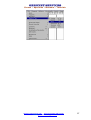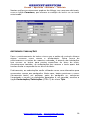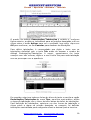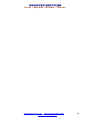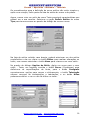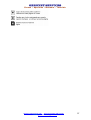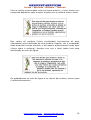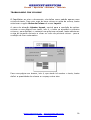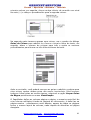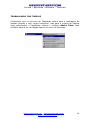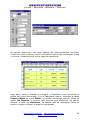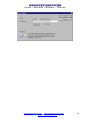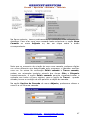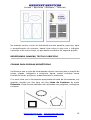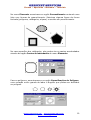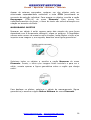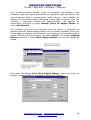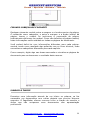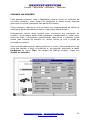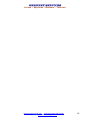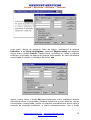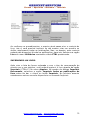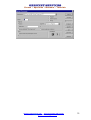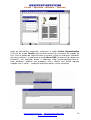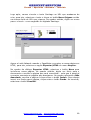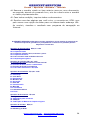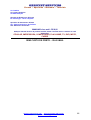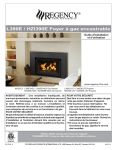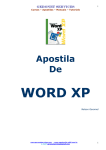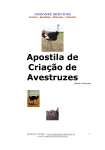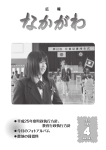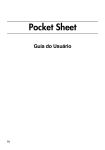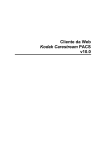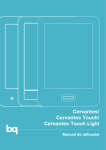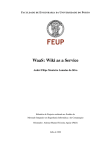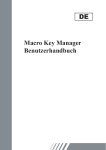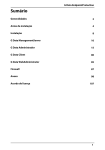Download Apostila de PageMaker 6.5
Transcript
GERONET SERVICES Cursos – Apostilas – Manuais – Tutoriais Apostila de PageMaker 6.5 Nelson Geromel www.geronetservices.com – www.oportunity.ubbi.com.br e-mail: [email protected] 1 GERONET SERVICES Cursos – Apostilas – Manuais – Tutoriais SUMÁRIO INTRODUÇÃO ____________________________________4 JANELA DE LAYOUT ______________________________4 CRIANDO DOCUMENTOS___________________________5 RÉGUAS E GUIAS ________________________________6 CAIXA DE FERRAMENTAS __________________________7 SALVANDO E ABRINDO DOCUMENTOS ________________9 RECURSOS BÁSICOS PARA UMA PUBLICAÇÃO __________11 MODOS DE VISUALIZAÇÃO DE PÁGINAS _____________11 TRABALHANDO COM TEXTO _______________________12 Digitando e Editando Texto___________________________ 12 Blocos de Texto____________________________________ 13 Editor de Matérias__________________________________ 14 Procurando e Substituindo Texto ______________________ 17 RECURSOS PARA PÁGINAS________________________18 Inserindo Páginas __________________________________ 18 Removendo Páginas ________________________________ 19 Deslocando entre Páginas____________________________ 20 Ordenando páginas _________________________________ 20 DESFAZENDO ALTERAÇÕES _______________________21 IMPORTANDO TEXTOS E IMAGENS GRÁFICAS _________22 FORMATAÇÃO DE TEXTOS __________________________25 APLICAÇÃO DA PALETA CONTROLES ________________25 DEFININDO TABULAÇÕES_________________________28 DEFINIÇÃO DE ESTILOS __________________________31 MARCAÇÕES E NUMERAÇÕES ______________________35 TEXTO CONTORNANDO FIGURAS ___________________35 TRABALHANDO COM COLUNAS _____________________39 TRABALHANDO COM TABELAS _____________________42 CAMADAS E QUADROS_____________________________46 CAMADAS _____________________________________46 Criando uma Camada _______________________________ 46 Hierarquia e Transferência de Objetos __________________ 48 Excluindo e Combinando Camadas _____________________ 48 QUADROS _____________________________________49 www.geronetservices.com – www.oportunity.ubbi.com.br e-mail: [email protected] 2 GERONET SERVICES Cursos – Apostilas – Manuais – Tutoriais REDEFININDO IMAGENS, TEXTOS E GRÁFICOS _________52 FORMAS PARA FIGURAS GEOMÉTRICAS ______________52 COLORINDO TEXTOS E FIGURAS GEOMÉTRICAS _______54 ORGANIZANDO OBJETOS _________________________54 AGRUPANDO E DESAGRUPANDO OBJETOS ____________55 MASCARANDO OBJETOS __________________________56 PÁGINAS MESTRAS E PAGINAÇÃO ___________________57 NUMERAÇÃO DE PÁGINAS ________________________60 CRIANDO CABEÇALHOS E RODAPÉS _________________61 SUMÁRIO E ÍNDICE _______________________________61 CRIANDO UM SUMÁRIO __________________________62 INDEXANDO UMA PUBLICAÇÃO ____________________66 COMBINANDO DOCUMENTOS _______________________70 CRIANDO O LIVRO ______________________________70 IMPRIMINDO UM LIVRO__________________________72 IMPRIMINDO E DISTRIBUINDO PUBLICAÇÕES__________74 PREPARAÇÃO PARA UMA IMPRESSÃO SIMPLES ________74 IMPRESSÃO REDUZIDA OU AMPLIADA_______________76 GERANDO PUBLICAÇÕES EM HTML__________________77 CONVERTENDO UM ARQUIVO PARA HTML ____________78 LISTA DE EXECÍCIOS______________________________82 www.geronetservices.com – www.oportunity.ubbi.com.br e-mail: [email protected] 3 GERONET SERVICES Cursos – Apostilas – Manuais – Tutoriais INTRODUÇÃO O PageMaker é ainda o número um na área de editoração eletrônica, graças à sua versatilidade. Simples e bem objetivo, neste programa encontraremos diversos recursos que tornarão seus trabalhos bastante atrativos. Integrando imagens e fotos ao texto como nenhum outro programa, você não terá problema em criar complexos anúncios ou um livro com diversas páginas. JANELA DE LAYOUT Após carregar o PageMaker, você encontrará uma tela bem amigável, exibindo além da tradicional barra de menus, as paletas de controle e estilos, caixa de feramentas e uma janela de layout vazia. Sem dúvida um programa discreto, mas aos poucos saberemos porque ele é o melhor. www.geronetservices.com – www.oportunity.ubbi.com.br e-mail: [email protected] 4 GERONET SERVICES Cursos – Apostilas – Manuais – Tutoriais CRIANDO DOCUMENTOS Podemos iniciar o trabalho abrindo um documento já existente ou, criar um novo documento, neste caso, basta selecionar a opção Novo do menu Arquivo. Com este procedimento, o PageMaker exibe a caixa de diálogo Configurar Documento para você definir os detalhes de layout da página - formato da página, tamanho (largura e altura), orientação, opções para criar documentos com frente e verso (tipo livro), quantidade de páginas (você poderá inserir páginas durante o trabalho), definição de margens e ajuste para impressora. Vamos aceitar as opções padrão com exceção da opção Frente e verso, essa opção é mais comum na criação de livros. Após selecionar OK, é exibido uma página em branco para iniciarmos um trabalho; caso deseje ocultar a Paleta de Controle, pressione as teclas Ctrl + ’. www.geronetservices.com – www.oportunity.ubbi.com.br e-mail: [email protected] 5 GERONET SERVICES Cursos – Apostilas – Manuais – Tutoriais RÉGUAS E GUIAS Como padrão, são definidos as réguas horizontal e vertical. Elas ajudarão, de forma precisa, posicionar texto e imagens na página. Para mudar a unidade de medida para cada régua, basta selecionar a opção Preferências/Geral do menu Arquivo, ou pressionando as teclas Ctrl+K. Para a definição de unidade para a régua horizontal, utilize a opção de lista Medidas em, isto ocorre porque a régua horizontal também serve de referência para outros elementos como as endentações, margens e tabuladores. Movimente o ponteiro do mouse e verifique as marcas de posição nas réguas. Outro detalhe é o ponto de origem. Na figura ao lado, temos o ponto de origem posicionado na borda da página, isto é, a posição zero na linha da borda superior e esquerda da página. Este ponto de origem poderá ser alterado, arraste o ponteiro apartir do indicador de ponto de origem até a posição desejada. Este recurso será útil no momento que www.geronetservices.com – www.oportunity.ubbi.com.br e-mail: [email protected] 6 GERONET SERVICES Cursos – Apostilas – Manuais – Tutoriais desejarmos medir o tamanho dos objetos, caixas de linhas ou incluir linhas de guia para um posicionamento preciso. As linhas de guia são linhas não-imprimíveis que servem para alinhar texto e imagens em qualquer lugar da página. Para obtê-las, posicione o ponteiro sobre a régua (horizontal ou vertical) e arraste-a para a posição desejada, você poderá criar várias linhas-guias. Para eliminá-las, basta arrastá-las de volta à régua. Abaixo temos uma figura geométrica alinhada pelas guias, o alinhamento é obtido arrastando a figura para as guias, neste momento, a figura é atraída para as linhas-guias. CAIXA DE FERRAMENTAS A caixa de ferramentas contém ícones que representam os instrumentos que você utiliza para criar o seu trabalho. Armazenados em uma paleta flutuante, isto é, você poderá movimentá-la arrastando a barra de título. O ícone quando selecionado, muda de cor e o ponteiro muda de tipo. Esta caixa de ferramentas poderá estar exibida ou não conforme a opção selecionada no menu Janela. A seguir, temos as ferramentas e seus respectivos tipos de ponteiros. www.geronetservices.com – www.oportunity.ubbi.com.br e-mail: [email protected] 7 GERONET SERVICES Cursos – Apostilas – Manuais – Tutoriais Abaixo, temos ferramenta. informações específicas sobre as funções de cada Ao selecionar essa ferramenta, clique em qualquer lugar para digitar o novo texto. Dê um clique no botão direito do mouse e escolha a opção Tamanho Real para obter uma ampliação rápida e digite alguma coisa. Com esta ferramenta poderemos também, selecionar o texto ou parte dele, basta arrastar o ponteiro na forma de um I sobre a região desejada. A ferramenta ponteiro servirá basicamente para selecionar, redimensionar e mover figuras e blocos de texto. Dê um clique sobre o texto digitado anteriormente para selecioná-lo, aparecerão as alças que serão estudas mais adiante. Agora, arraste o bloco de texto para outra posição. Outro recurso dessa ferramenta, é o redimensionamento de figuras e textos, clique sobre a borda de figuras geométricas ou sobre uma figura incorporada - para selecioná-la, em seguida, arraste um dos quadradinhos localizados sobre a borda, para aumentar ou diminuir o tamanho da figura. A ferramenta de corte permitirá a remoção de partes da imagem gráfica. Como exemplo, pressione a tecla PrintScreen (tira uma "foto" da tela e copia para a área de transferência), em seguida, pressione CTRL+V (cola o conteúdo da área de transferência na página). Agora, selecione a ferramenta recorte e posicione o ponteiro sobre um dos quadradinhos localizados na borda da imagem, arrastando-o para o interior, obteremos o recorte da figura. Essa ferramenta servirá para rotacionar blocos de texto e figuras. Dê um clique sobre a figura ou bloco de texto para selecioná-lo, logo após, posicione o ponteiro no local onde servirá como eixo de rotação, e arraste-o ao redor do eixo. Mantendo a tecla SHIFT pressionada antes do início da rotação, resultará em rotações precisas. Respectivamente, desenham linhas retas em qualquer ângulo e, linhas retas em múltiplos de 45 graus. A ferramenta retângulo permite desenhar retângulos e quadrados, a ferramenta elipse permite desenhar círculos e elipses, e a ferramenta polígono criará polígonos básicos. As três ferramentas quando utilizadas mantendo a tecla SHIFT pressionada, apresentarão formas precisas. www.geronetservices.com – www.oportunity.ubbi.com.br e-mail: [email protected] 8 GERONET SERVICES Cursos – Apostilas – Manuais – Tutoriais Estas três ferramentas criam formas geométricas iguais as ferramentas anteriores, porém permitem a entrada de texto. Mais adiante estudaremos com maiores detalhes. Use esta ferramenta para deslocar a página dentro da janela de layout. Use essa ferramenta para ampliar - clique sobre a região desejada, e para reduzir - dê o clique mantendo a tecla CTRL pressionada. Outra forma de ampliação, é arrastando o ponteiro sobre a região desejada. SALVANDO E ABRINDO DOCUMENTOS Salvar um trabalho deverá ser um hábito extremamente necessário que precisaremos desenvolver. Uma queda de energia ou falha em seu sistema, poderá resultar em frustrações que poderiam ser evitadas com apenas um comando. Desenvolva alguns trabalhos utilizando as ferramentas já estudadas e, em seguida, selecione a opção Salvar do menu Arquivo (CTRL+S). www.geronetservices.com – www.oportunity.ubbi.com.br e-mail: [email protected] 9 GERONET SERVICES Cursos – Apostilas – Manuais – Tutoriais Após escolher a pasta (local onde será gravado o arquivo), e digitado o nome do arquivo, selecione o botão Salvar. Ao salvar pela primeira vez o arquivo, será pedido um nome, nos próximos salvamento o PageMaker executará uma operação de salvamento rápido mas, a cada salvamento seu arquivo ficará maior, mesmo quando você remove figuras ou páginas. Para evitar este crescimento, poderemos selecionar a opção Salvar Como do menu Arquivo no lugar da opção Salvar, neste caso, teremos que confirmar a substituição para continuarmos com o mesmo nome - isto ocorre porque não é permitido ter numa mesma pasta, mais de um arquivo com o mesmo nome. Outra forma aplicada a esta situação, é mudarmos a opção de salvamento para Menor do quadro de diálogo Preferências - menu Arquivo opção Preferências/Geral ou pressione as teclas Ctrl+K. Neste caso, poderemos continuar a utilizar a opção Salvar do menu Arquivo. Para abrir documentos, basta selecionar a opção Abrir do menu Arquivo ou, se você trabalhou recentemente e deseja abri-lo, selecione-o na lista exibida em Publicações Recentes do menu Arquivo. www.geronetservices.com – www.oportunity.ubbi.com.br e-mail: [email protected] 10 GERONET SERVICES Cursos – Apostilas – Manuais – Tutoriais RECURSOS BÁSICOS PARA UMA PUBLICAÇÃO MODOS DE VISUALIZAÇÃO DE PÁGINAS O PageMaker oferece várias porcentagens para visualização de páginas. Vimos que na caixa de ferramentas existe a ferramenta zoom, mas além dela, encontraremos no menu Visualização várias formas predefinidas, também disponível através da ferramenta zoom, dando um clique no botão direito do mouse. Use as teclas de atalho: CTRL+0, CTRL+1, CTRL+2 e CTRL+5, para visualizações mais práticas. Outra dica, é selecionar o bloco de texto ou figura que deseja ampliar, antes da utilização do recurso. Estas formas de visualização afetam apenas a página ativa, para que todas as páginas fiquem no mesmo modo de visualização, mantenha a tecla ALT pressionada a medida que seleciona o modo desejado, soltando o botão esquerdo do mouse somente na opção. www.geronetservices.com – www.oportunity.ubbi.com.br e-mail: [email protected] 11 GERONET SERVICES Cursos – Apostilas – Manuais – Tutoriais TRABALHANDO COM TEXTO Muitas pessoas utilizam o PageMaker como ferramenta de acabamento, isto é, importa textos de outros processadores de textos, figuras, gráficos e outros objetos, e organiza tudo como desejar. Mas, editar textos com PageMaker é realmente muito fácil, graças aos seus poderosos recursos que evitam confusões. DIGITANDO E EDITANDO TEXTO Verificamos que a ferramenta texto possibilita a digitação de textos em qualquer parte da página ou prancheta (a página fica sobre uma área maior e pode receber qualquer tipo de objeto). Agora, vamos conhecer alguns detalhes sobre este recurso. Após selecionar a ferramenta texto, dê um clique na área delimitada pelas margens da página, o cursor se posicionará no canto esquerdo e será criado um bloco de texto da largura existente entre a margem esquerda e direita da página. Caso não digite nada, o bloco de texto não será criado. Você também poderá arrastar o ponteiro de forma a criar uma área retangular, definindo assim, o espaço que deseja que o texto ocupe, isto é, o bloco de texto. Para ver as bordas de um bloco de texto, basta selecionar a ferramenta ponteiro e dar um clique sobre o texto. Além de digitar o texto normalmente, poderemos utilizar recursos já conhecidos de outros programas, que são: Copiar, Recortar e Colar. Para copiar texto de um bloco para outro, ou no mesmo bloco de texto, basta selecionar a área a ser copiada, pressionar CTRL+C ou escolher a opção Copiar do menu Editar, em seguida, posicionar o cursor no local www.geronetservices.com – www.oportunity.ubbi.com.br e-mail: [email protected] 12 GERONET SERVICES Cursos – Apostilas – Manuais – Tutoriais de destino e pressionar as teclas CTRL+V - ou escolher a opção Colar do menu Editar. Os mesmos procedimentos valem para o recurso Recortar (CTRL+X). BLOCOS DE TEXTO Sabemos que para visualizarmos as bordas de um bloco de texto, basta selecioná-lo com a ferramenta ponteiro. Estas bordas apresentam alças que poderão indicar a existência ou não de conexões com outros blocos de texto. Quando o bloco de texto apresenta alça vazia na parte superior, significa o início do texto, isto é, não existe conexão acima. Quando apresenta na parte inferior, indica que o final do texto está sendo exibido no bloco, não existe conexão abaixo. Nessa figura encontramos dois blocos encadeados. O primeiro possui o sinal de mais(+) na alça inferior indicando conexão com outro bloco. O segundo exibe o sinal de mais(+) na alça superior, também indicando conexão com outro bloco. Neste exemplo, o primeiro bloco contém o início do texto, já o segundo bloco, possui o restante do texto. Outra situação possível, é o aparecimento de uma seta vermelha na alça inferior. Neste caso, indica a existência de texto adicional não exibido no bloco em questão, ou em qualquer parte do documento. Existem alguns métodos para trabalhar com estas alças. Caso seja dado um clique sobre a alça, será exibido o ícone de texto carregado www.geronetservices.com – www.oportunity.ubbi.com.br e-mail: [email protected] . 13 GERONET SERVICES Cursos – Apostilas – Manuais – Tutoriais • Clique sobre a alça superior vazia de um bloco de texto, e arraste o ícone para definir uma nova área para o início do texto. • Clique sobre a alça que contém o sinal de mais(+) ou seta vermelha, para definir o próximo bloco de texto. EDITOR DE MATÉRIAS Se você optar em editar grande quantidade de texto através do PageMaker, contará com um eficiente processador de textos. Conhecido como editor de matérias ou histórias, este programa exibe o texto sem formatações e possui corretor ortográfico. Para editar uma matéria já existente, basta selecionar o bloco de texto com a ferramenta ponteiro ou, posicionar o cursor (ferramenta texto) no interior do bloco, e selecionar a opção Editar Matéria do menu Editar, ou pressione as teclas CTRL+E. Para a edição de um novo texto através do editor de matérias, basta selecionar a opção Editar Matéria ou pressionar CTRL+E, sem a necessidade de selecionar blocos ou qualquer ferramenta. Após a digitação do novo texto, pressione CTRL+E novamente para retornar ao www.geronetservices.com – www.oportunity.ubbi.com.br e-mail: [email protected] 14 GERONET SERVICES Cursos – Apostilas – Manuais – Tutoriais modo layout de página, e arraste o ícone de texto carregado sobre o local desejado para a definição do novo bloco contendo o texto digitado. Quando estamos no modo de edição de matéria, encontramos na barra de menu, o menu Matéria com opções de fechamento, exibição de sinais de quebra de parágrafo e espaço entre palavras, nomes de estilos e criação de novas matérias. Ainda no modo de edição de matéria, temos a nossa disposição o corretor ortográfico. Para iniciar a correção da ortografia de um determinado texto, basta selecionar a opção Ortografia do menu Utilitários ou, pressionar as teclas CTRL+L. No quadro de diálogo Ortografia exibido, clique em Começar para que a primeira palavra desconhecida fique em destaque, neste momento, você poderá corrigir, ignorar ou inclui-la no dicionário. www.geronetservices.com – www.oportunity.ubbi.com.br e-mail: [email protected] 15 GERONET SERVICES Cursos – Apostilas – Manuais – Tutoriais É bastante comum as pessoas optarem em editar o texto em outro processador, já que o PageMaker não oferece recursos mais avançados. Porém, ele permite a importação de arquivos com o texto gerado por outros processadores. Geralmente os arquivos gerados por outros processadores são exportados para o formato RTF - este formato dificilmente irá causar problemas de compatibilidade. Mesmo assim, o programa suporta outros formatos para importação: Word, WordPerfect, Write, WordStar, e arquivos de outras versões do próprio PageMaker. Poderemos importar o arquivo diretamenta para o editor de matéria, para isto, basta selecionar a opção Importar do menu Arquivo. No quadro exibido, escolha o arquivo e clique em Abrir. www.geronetservices.com – www.oportunity.ubbi.com.br e-mail: [email protected] 16 GERONET SERVICES Cursos – Apostilas – Manuais – Tutoriais PROCURANDO E SUBSTITUINDO TEXTO No Editor de matérias, poderemos localizar ocorrências de uma palavra ou grupo de palavras e, se desejar, poderá fazer com que o PageMaker substitua a palavra encontrada por outra. Para apenas encontrar uma determinada palavra, selecione a opção Localizar (CTRL+F) do menu Utilitários. www.geronetservices.com – www.oportunity.ubbi.com.br e-mail: [email protected] 17 GERONET SERVICES Cursos – Apostilas – Manuais – Tutoriais No caso de encontrar e substituir uma palavra por outra, deveremos selecionar a opção Alterar (CTRL+H) do menu Utilitários. RECURSOS PARA PÁGINAS INSERINDO PÁGINAS Ao iniciar um novo documento, no quadro de diálogo Configurar Documento, temos a opção de criar quantas páginas desejarmos, mas nem sempre sabemos o número certo de páginas que farão parte de nosso trabalho, por isso, é sugerido a criação de apenas uma página. www.geronetservices.com – www.oportunity.ubbi.com.br e-mail: [email protected] 18 GERONET SERVICES Cursos – Apostilas – Manuais – Tutoriais Mas quando desejarmos, poderemos incluir uma ou mais páginas em qualquer parte do documento. Para acrescentar páginas, selecione a opção Inserir Páginas do menu Layout, informe o número de páginas a serem inseridas, a posição - se depois ou antes da página atual, e a página-mestra que servirá como referência, páginas-mestras serão estudadas mais adiante. REMOVENDO PÁGINAS O PageMaker possui o recurso de remover páginas e todos os elementos contidos, de forma muito simples. Para excluir uma ou mais páginas, selecione a opção Remover Páginas do menu Layout, no quadro exibido, informe a primeira e última página a ser excluída, como padrão, é sugerido o número da página atual. www.geronetservices.com – www.oportunity.ubbi.com.br e-mail: [email protected] 19 GERONET SERVICES Cursos – Apostilas – Manuais – Tutoriais DESLOCANDO ENTRE PÁGINAS É muito simples mover-se entre páginas e existe mais de uma maneira. A mais rápida, é selecionar o ícone da página desejada, localizado no canto inferior esquerdo da janela do PageMaker. Outra forma, é escolher a opção Ir para a Página do menu Layout, e informar o número da página que deseja deslocar-se. Use as teclas PageUp e PageDown para um deslocamento rápido para trás e para frente, respectivamente. ORDENANDO PÁGINAS Um recurso muito interessante que o PageMaker oferece em relação ao controle de páginas, é a ordenação, isto é, você poderá deslocar uma página inteira com todos os elementos para uma nova posição, usando apenas o mouse. www.geronetservices.com – www.oportunity.ubbi.com.br e-mail: [email protected] 20 GERONET SERVICES Cursos – Apostilas – Manuais – Tutoriais Selecione a opção Ordenar Páginas do menu Layout, e troque a posição da página um com a página dois, para isto, arraste a página um para a posição após a página dois, ou a página dois para antes da página um. DESFAZENDO ALTERAÇÕES Como muitos processadores de texto, o PageMaker permite voltar a última ação através da opção Desfazer do menu Editar, ou pressionando as teclas CTRL+Z. Poderá ocorrer situações em que seja necessário voltar muito mais que apenas a última ação, neste caso, encontraremos na opção Reverter do menu Arquivo, uma forma de restaurar a última versão do salvamento. www.geronetservices.com – www.oportunity.ubbi.com.br e-mail: [email protected] 21 GERONET SERVICES Cursos – Apostilas – Manuais – Tutoriais IMPORTANDO TEXTOS E IMAGENS GRÁFICAS O comando Importar é a porta de entrada para textos e imagens gráficas gerados por outros programas. O PageMaker poderá manter vínculo com o arquivo de origem após uma importação, desta forma poderemos atualizar a versão dos objetos incorporado, e minimizar a dimensão da publicação. Como exemplo, vamos importar um texto desenvolvido no Word - os procedimentos indicados a seguir, também servem para a importação de uma imagem gráfica e, desta vez, a importação será direta para o documento - sem o uso do editor de matérias. Selecione a ferramenta ponteiro e, logo após, escolha a opção Importar do menu Arquivo - se desejar, use as teclas CTRL+D. Selecione o arquivo na caixa de lista e dê um clique sobre o botão Abrir. Através de filtros especiais instalados no sistema, o PageMaker converte o texto para um padrão que ele identifica, e exibe um ponteiro de texto carregado, como já estudados, basta arrastar o ponteiro para formar a região onde conterá o texto. www.geronetservices.com – www.oportunity.ubbi.com.br e-mail: [email protected] 22 GERONET SERVICES Cursos – Apostilas – Manuais – Tutoriais Você poderá redimensionar o bloco de texto como desejar, se for o caso, utilize as alças para organizá-lo. No caso de importar uma figura, o ponteiro ficará no formato de um pincel, e se for feito o dimensionamento arrastando o ponteiro, a figura passará a ter o tamanho da área definida, caso contrário, ao clicar em um determinado ponto, a figura será exibida no tamanho original. A figura incorporada, também poderá ser redimensionada através da ferramenta ponteiro agindo sobre os quadradinhos localizados na borda. Arquivos gráficos, quando importados, com tamanho igual ou maior a 256 K, fará com que o PageMaker exiba uma mensagem de alerta, caso confirme que deseja armazenar uma cópia completa, isto aumentará consideravelmente o arquivo, caso contrário, será importado uma versão de baixa resolução, o que reduz o tamanho do arquivo, mas manterá vínculo com o arquivo original evitando perda de qualidade no momento de uma impressão. Quando estiver importando um texto muito grande, que poderá ocupar várias páginas, será mais prático utilizar o recurso de Fluxo Automático - disponível no menu Layout. www.geronetservices.com – www.oportunity.ubbi.com.br e-mail: [email protected] 23 GERONET SERVICES Cursos – Apostilas – Manuais – Tutoriais Desta forma , após abrir o arquivo no quadro de diálogo Importar, o ponteiro passará a ter forma de uma seta curva , mostrando que o recurso de fluxo automático está ativo. Ao dar um clique no ponto inicial para a exibição do texto, o PageMaker cria automaticamente tantas páginas forem necessárias para comportar todo o texto. www.geronetservices.com – www.oportunity.ubbi.com.br e-mail: [email protected] 24 GERONET SERVICES Cursos – Apostilas – Manuais – Tutoriais FORMATAÇÃO DE TEXTOS O PageMaker oferece várias formas para realçarmos nossos documentos. A formatação poderá ocorrer a nível caractere, como fonte, tamanho e espaçamento, e a nível parágrafo, como alinhamento, tabulações e aplicação de estilos. Ainda nesta seção, saberemos como lidar com colunas, tabelas e criaremos efeitos especiais - mesclando texto com figuras. APLICAÇÃO DA PALETA CONTROLES Usar a Paleta Controles é a maneira mais fácil de definirmos atributos ao texto. Estando no modo de visualização layout, pois o modo editor de matérias não exibe as formatações, selecione a opção Exibir Paleta Controle do menu Janela. A paleta controle exibe como padrão, os recursos aplicáveis ao texto indicado pelo botão , e os recursos aplicáveis à parágrafos são exibidos após a seleção do botão . Agora, com o texto exemplo a mostra, clique sobre a ferramenta texto da caixa de ferramentas, e selecione o texto a receber formatação. A melhor forma de conhecermos estes recursos é praticando, então, clique as opções e verifique as alterações que o texto sofre após selecionar os botões a seguir. Para os estilos de fontes, temos: www.geronetservices.com – www.oportunity.ubbi.com.br e-mail: [email protected] 25 GERONET SERVICES Cursos – Apostilas – Manuais – Tutoriais Com o modo Parágrafo, encontraremos recursos para o alinhamento e espaçamento entre linhas e parágrafos. Para obter o resultado, basta posicionar o cursor (ferramenta texto) em qualquer parte do parágrafo. Para os botões de alinhamento, temos: Todos os recursos relacionados à caracteres e parágrafos, também estão disponíveis no menu Tipo. www.geronetservices.com – www.oportunity.ubbi.com.br e-mail: [email protected] 26 GERONET SERVICES Cursos – Apostilas – Manuais – Tutoriais www.geronetservices.com – www.oportunity.ubbi.com.br e-mail: [email protected] 27 GERONET SERVICES Cursos – Apostilas – Manuais – Tutoriais Nestas opções encontraremos quadros de diálogo com recursos adicionais, como a opção Caractere, que oferece a condição de incluir cor ao texto selecionado. DEFININDO TABULAÇÕES Para o posicionamento de textos vimos que a paleta de controle oferece alguns recursos como recuos e alinhamento. Outra forma de posicionarmos os textos de maneira ordenada, é através das tabulações que movem os textos para pontos específicos do bloco de texto, encontraremos também, as endentações que recuam o texto aparir das bordas direita e esquerda de um bloco de texto. Praticamente, as endentações serão utilizadas como uma alternativa para acrescentar recuos aos parágrafos. Neste caso, basta posicionar o cursor (ferramenta texto) em qualquer parte do parágrafo ou, selecionar (arrastando o cursor) os parágrafos desejados e, em seguida, escolher a opção Endentações/Tabulações (CTRL+I) do menu Tipo. www.geronetservices.com – www.oportunity.ubbi.com.br e-mail: [email protected] 28 GERONET SERVICES Cursos – Apostilas – Manuais – Tutoriais O quadro de diálogo Endentações/Tabulações é exibido e, conforme figura anterior, arraste os indicadores para as posições desejadas e dê um clique sobre o botão Aplicar para ver o resultado, logo após, clique em OK para confirmar, ou em Cancelar para desfazer as alterações. Para definir tabulações, é recomendado que digite o texto com as tabulações definidas com a tecla Tab antes de acessar o quadro de diálogo Endentações/Tabulações. A seguir, encontramos um texto exemplo com três colunas, digite-o e use a tecla Tab para cada tabulação sem se preocupar com a aparência. Em seguida, selecione todas as linhas do bloco de texto e escolha a opção Endentações/Tabulações do menu Tipo; para ficar mais prático, alinhe a régua de tabulação com o bloco de texto antes de definir as tabulações. Para definição de tabulações, selecione um dos ícones de tabulação e clique sobre a régua na posição desejada, no exemplo, foi definido tabulações centralizada para a segunda coluna e decimal para a terceira. www.geronetservices.com – www.oportunity.ubbi.com.br e-mail: [email protected] 29 GERONET SERVICES Cursos – Apostilas – Manuais – Tutoriais Os ícones de tabulação podem ser arrastados para novas posições, e quando são arrastados para fora da régua, eles são eliminados. O botão Preenchimento permite acrescentar algum caractere especial no espaço compreendido pela tabulação, o botão Tabulação oferece recursos para o ícone de tabulação, e o botão Anular desfaz as alterações ocorridas na régua. Após a definição das tabulações, o bloco de texto terá a seguinte aparência: www.geronetservices.com – www.oportunity.ubbi.com.br e-mail: [email protected] 30 GERONET SERVICES Cursos – Apostilas – Manuais – Tutoriais DEFINIÇÃO DE ESTILOS Os estilos são formatações predefinidas aplicáveis à todos os parágrafos, evitando as repetidas mudanças para padronizar o texto. Existem estilos prontos - mas que podem ser alterados, e a opção de criar novos estilos. Outra grande vantagem em trabalhar com estilos, é a mudança automática em todos os parágrafos que possuem o mesmo estilo, quando este sofrer alguma alteração. Para atribuir um estilo pronto a um ou mais parágrafos, basta selecionálos ou posicionar o cursor em qualquer parte do parágrafo, e escolher um dos estilos predefinidos na opção Estilo do menu Tipo ou, escolha a opção apartir da paleta de estilos exibida através da opção Exibir Estilos (CTRL+B) do menu Janela. www.geronetservices.com – www.oportunity.ubbi.com.br e-mail: [email protected] 31 GERONET SERVICES Cursos – Apostilas – Manuais – Tutoriais www.geronetservices.com – www.oportunity.ubbi.com.br e-mail: [email protected] 32 GERONET SERVICES Cursos – Apostilas – Manuais – Tutoriais Os procedimentos para a definição de novos estilos são muito simples e, após a sua criação, farão parte da lista de estilos do menu e da paleta. Agora, vamos criar um estilo de nome Teste possuindo características que podem ser a sua escolha. Selecione a opção Definir Estilos do menu Tipo para termos acesso ao quadro de diálogo de mesmo nome. Na lista de estilos exibida, caso deseje, poderá selecionar um dos estilos predefinidos e dar um clique no botão Editar para realizar alterações no estilo, mas vamos selecionar o botão Novo para criarmos um novo estilo. No quadro de diálogo Opções de Estilo, digite um nome para o novo estilo - Teste, em seguida, escolha o botão Carac. (Caracteres) para definirmos as especificações da fonte, para o botão Parágrafo encontraremos opções para recuos e alinhamento, o botão Tabulação oferece recursos de endentações e tabulações, e no botão Hífen poderemos definir o uso ou não de hífens no texto. www.geronetservices.com – www.oportunity.ubbi.com.br e-mail: [email protected] 33 GERONET SERVICES Cursos – Apostilas – Manuais – Tutoriais www.geronetservices.com – www.oportunity.ubbi.com.br e-mail: [email protected] 34 GERONET SERVICES Cursos – Apostilas – Manuais – Tutoriais MARCAÇÕES E NUMERAÇÕES As marcações (bullets) e numerações são rapidamente incluídas em parágrafos consecutivos e selecionados, a todos os parágrafos de um determinado estilo ou a todos os parágrafos da matéria selecionada. Para aplicarmos este recurso, selecione o parágrafo ou parágrafos com a ferramenta texto e, em seguida, escolha a opção Marcações e Numeração pertencente a lista de Recursos Adicionais do menu Utilitários. No quadro de diálogo Marcações e Numeração encontraremos os estilos de marcação ou numeração de acordo com a opção escolhida, e os intervalos que desejarmos aplicar. Após inserir algum tipo de marcação ou número, se desejar, poderá excluí-los através do botão Remove do mesmo quadro de diálogo. TEXTO CONTORNANDO FIGURAS Dispor o texto ao redor de figuras é uma maneira de se criar impacto visual em uma publicação, e este recurso é muito utilizado em revistas, jornais, panfletos e até mesmo nesta apostila. www.geronetservices.com – www.oportunity.ubbi.com.br e-mail: [email protected] 35 GERONET SERVICES Cursos – Apostilas – Manuais – Tutoriais A aplicação deste recurso é muito fácil. Primeiramente, importe uma figura para seu documento composto de algum texto, com a figura selecionada, escolha a opção Texto em Contorno do menu Elemento. Para opções de contorno temos: Para o fluxo do texto temos: www.geronetservices.com – www.oportunity.ubbi.com.br e-mail: [email protected] 36 GERONET SERVICES Cursos – Apostilas – Manuais – Tutoriais www.geronetservices.com – www.oportunity.ubbi.com.br e-mail: [email protected] 37 GERONET SERVICES Cursos – Apostilas – Manuais – Tutoriais Para as opções selecionadas conforme figura anterior, o texto ficaria com a seguinte aparência, após arrastar a figura com a moldura sobre o texto. Nos cantos da moldura (linhas pontilhadas) encontramos as alças (diamantes) para a definição de uma moldura irregular, isto é, arrastando estas alças para outras posições, e até mesmo acrescentando novas alças (clique sobre a moldura), faremos com que o texto tenha uma nova distribuição ao redor da figura. Os quadradinhos ao redor da figura e no interior da moldura, servem para o redimensionamento. www.geronetservices.com – www.oportunity.ubbi.com.br e-mail: [email protected] 38 GERONET SERVICES Cursos – Apostilas – Manuais – Tutoriais TRABALHANDO COM COLUNAS O PageMaker ao criar o documento, ele define como padrão apenas uma coluna de texto. Para criar mais de uma coluna ou guias de coluna, basta selecionar a opção Guias de Coluna do menu Layout. A caixa de ativação Ajustar layout, servirá para a condição de aplicar colunas a uma página com texto, isto é, o texto se ajustará a primeira coluna e, para distribuir o restante nas próximas colunas, basta selecionar a alça de conexão de texto e clicar no início da próxima coluna - para a condição de fluxo automatico. Para uma página em branco, isto é, que ainda irá receber o texto, basta definir a quantidade de colunas e o espaço entre elas. www.geronetservices.com – www.oportunity.ubbi.com.br e-mail: [email protected] 39 GERONET SERVICES Cursos – Apostilas – Manuais – Tutoriais As guias de colunas são exibidas tendo as mesmas larguras, para alterar a largura de qualquer uma das colunas, é só arrastar a guia de coluna. Para evitar confusão e economizar tempo, é sugerido que se faça um rascunho do layout antes de implementá-lo no PageMaker, isto será percebido quando você desejar criar diferentes números de colunas em partes diferentes da mesma página. Vimos que as guias de colunas são contínuas da margem superior até a margem inferior, alterando o número de colunas, toda página exibirá as novas características. Ter número de colunas diferentes na mesma página, requer o uso de guias de régua e dos redimensionamentos dos blocos de texto. Como exemplo, vamos criar um layout onde o texto estará dividido em números de colunas diferentes na mesma página. Na primeira parte (superior) da página teremos duas colunas, então, crie as duas colunas através do comando Guias de Coluna - menu Layout. Agora, arraste a partir da régua horizontal duas linhas guia, uma representará a margem inferior das colunas, e a outra, a distância entre a primeira e segunda parte de nosso trabalho. Importe o arquivo e arraste o ícone de texto carregado para formar o primeiro bloco de texto referente a www.geronetservices.com – www.oportunity.ubbi.com.br e-mail: [email protected] 40 GERONET SERVICES Cursos – Apostilas – Manuais – Tutoriais primeira coluna, em seguida, clique na alça inferior de conexão com sinal de mais (+) e refaça o procedimento para a segunda coluna. Na segunda parte teremos apenas uma coluna, use o quadro de diálogo Guias de Coluna para redefini-la e forme o terceiro bloco de texto, em seguida, altere o número de colunas para três e repita os mesmos procedimentos para formar os três últimos blocos de texto. Após a conclusão, você poderá remover as guias e redefinir a página para uma coluna, apesar destas guias não serem imprimíveis. Para remover todas as linhas guias ao mesmo tempo, selecione a opção Limpar Guias da Régua pertencente ao menu Visualização. O PageMaker define as colunas página a página, a maneira mais fácil de criar colunas múltiplas à todas as páginas do documento, é defini-las na página-mestra - estudaremos mais adiante, apesar de todas as páginas terem o mesmo layout de colunas, nada impede de alterá-las na página desejada. www.geronetservices.com – www.oportunity.ubbi.com.br e-mail: [email protected] 41 GERONET SERVICES Cursos – Apostilas – Manuais – Tutoriais TRABALHANDO COM TABELAS Verificamos que os recursos de Tabulação sevem para a montagem de tabelas simples e com certas limitações, mas para a criação de tabelas mais sofisticadas, o PageMaker oferece o utilitário Adobe Table. Este utilitário deverá ser carregado apartir do menu do Windows. www.geronetservices.com – www.oportunity.ubbi.com.br e-mail: [email protected] 42 GERONET SERVICES Cursos – Apostilas – Manuais – Tutoriais Após carregar o Adobe Table, o quadro de diálogo Nova Tabela é exibido automaticamente solicitando a quantidade de linhas e colunas que irão compor a tabela. Note que existe várias opções para melhorar a aparência de nossa tabela. Como exemplo, vamos criar uma tabela com 4 colunas e 5 linhas, quanto as outras opções, fica a seu critério. Logo após selecionar o botão OK, a tabela é exibida de acordo com as opções informadas, e duas paletas ficam a disposição para realizarmos alterações referente à tabela e ao texto. www.geronetservices.com – www.oportunity.ubbi.com.br e-mail: [email protected] 43 GERONET SERVICES Cursos – Apostilas – Manuais – Tutoriais As opções disponíveis nas duas paletas são extremamentes intuitivas. Conforme nosso exemplo, após a entrada do texto nas respectivas linhas e colunas, a tabela ficaria com a seguinte aparência: Logo após, salve o trabalho e carregue o PageMaker para inserirmos a tabela em nosso documento. Com o PageMaker aberto, selecione a opção Inserir Objeto do menu Editar, no quadro de diálogo exibido, clique na opção De Arquivo e procure pelo arquivo que acabamos de salvar. Marque a caixa de Vinculado, se desejar que as alterações feitas no arquivo original reflitam no arquivo incorporado. www.geronetservices.com – www.oportunity.ubbi.com.br e-mail: [email protected] 44 GERONET SERVICES Cursos – Apostilas – Manuais – Tutoriais www.geronetservices.com – www.oportunity.ubbi.com.br e-mail: [email protected] 45 GERONET SERVICES Cursos – Apostilas – Manuais – Tutoriais CAMADAS E QUADROS Neste tópico iremos conhecer a técnica que permite a colocação de textos e imagens em planos diferenciados, facilitando muito a vida de quem irá trabalhar com vários objetos numa única página. Outro recurso também muito bem vindo, é a condição de criar quadros que poderão receber qualquer tipo de objeto, permitindo assim, a montagem de layouts diferenciados. CAMADAS A camada é praticamente uma folha transparente colocada sobre uma página, como o programa permite a criação de várias camadas e o controle destas, fica fácil imaginar as possibilidades do uso de tal recurso. Como padrão o PageMaker cria a primeira camada logo no inicio de uma nova publicação, desta forma poderemos inserir outras camadas sobre a camada padrão. Respeitando uma hierarquia, os objetos colocados numa determinada camada poderão estar em qualquer nível da pilha, assim, a camada que estiver no alto da pilha, será exibida em primeiro plano sobrepondo as demais, e a última camada fica no final da pilha. Outro detalhe muito importante é o fato de podermos editar os objetos de uma camada separadamente, sem que isto interfira nas outras camadas, isto é, os objetos não se misturam. CRIANDO UMA CAMADA Para ter acesso ao modo de criação de camadas, selecione a opção Exibir Camadas do menu Janela, ou use o atalho CTRL+8. www.geronetservices.com – www.oportunity.ubbi.com.br e-mail: [email protected] 46 GERONET SERVICES Cursos – Apostilas – Manuais – Tutoriais Na figura anterior, temos praticamente os comandos mais utilizados em destaque. Para criar uma nova camada basta selecionar a opção Nova Camada no menu Adjunto ou, dar um clique sobre o botão correspondente. Note que no momento da criação de uma nova camada, podemos digitar um nome diferente que determinado pelo programa, e também escolher uma cor. As caixas de verificação Exibir camada e Travar camada, podem ser acionadas também através dos ícones Olho e Bloqueio respectivamente. A opção Exibir camada permite visualizar/ocultar a camada com todos os seus objetos; para a opção de Travar - quando ativada, temos a condição de não permitir a edição da camada. Na opção Opções de Camada do menu Adjunto, poderemos alterar o nome e a cor de uma camada. www.geronetservices.com – www.oportunity.ubbi.com.br e-mail: [email protected] 47 GERONET SERVICES Cursos – Apostilas – Manuais – Tutoriais Como exemplo, selecione uma camada diferente da padrão e importe uma figura, repita o mesmo procedimento para uma outra camada e crie um bloco de texto. Todo objeto criado será pertencente a camada selecionada. Agora, através dos recursos já estudados, exiba e oculte as camadas, altere a cor, bloquei uma determinada camada e veja o resultado. HIERARQUIA E TRANSFERÊNCIA DE OBJETOS Verificamos que as camadas são dispostas de cima para baixo a cada inclusão de uma nova camada, assim, a última camada que criamos está sendo exibida em primeiro plano. Porém, esta situação hierárquica poderá ser alterada facilmente, para alterar a ordem de uma camada, inclusive a padrão, basta selecioná-la e arrastá-la para a posição desejada. Para mover um ou mais objetos pentencente a uma determinada camada para outra camada, basta selecionar os objetos desejados e arrastar o Indicador de Seleção para a camada de destino. EXCLUINDO E COMBINANDO CAMADAS Para remover uma camada é muito simples, o problema é que as camadas não pertencem somente à página exibida, e sim a toda a publicação. Desta forma, é preciso ter muita atenção na hora de realizar este procedimento, de qualquer forma o comando permite, no momento da www.geronetservices.com – www.oportunity.ubbi.com.br e-mail: [email protected] 48 GERONET SERVICES Cursos – Apostilas – Manuais – Tutoriais exclusão, mover os objetos para uma outra camada, mesmo assim, é melhor seguir a dica do fabricante e ocultar as camadas que não serão excluídas e verificar página por página se realmente os objetos exibidos podem ser removidos. Para excluir uma camada, basta selecionar a opção Excluir do menu Adjunto, ou dar um clique no botão Lixeira após selecionar a camada. QUADROS Os quadros são espaços reservados para a inserção de uma figura ou texto. No caso dos textos, poderemos também fazer com que ele flua por mais de um quadro. Verificamos que na caixa de ferramentas temos três opções para a criação de quadros para textos e que, quando acionadas com a tecla Shift, obtemos formas precisas. Vamos inserir uma nova página em nosso documento para aplicarmos este recurso. Para inserir uma figura no quadro para texto, basta selecionar o quadro e utilizar o comando Importar do menu Arquivo. Para inserir uma figura já disponível no documento, basta selecionar a figura e o quadro (manter a tecla Shift pressionada) e, em seguida, escolher a opção Anexar Conteúdo do menu Elemento/Quadro. www.geronetservices.com – www.oportunity.ubbi.com.br e-mail: [email protected] 49 GERONET SERVICES Cursos – Apostilas – Manuais – Tutoriais Note que apenas parte da figura está sendo exibida, para a solução desta questão utilize a ferramenta Ponteiro para redimensionar o quadro de forma a exibir toda a figura e, através da ferramenta Recorte, desloque a figura de forma a encontrar um melhor posicionamento. Com esta ferramenta temos ainda a opção de exibir apenas uma determinada parte da figura. Existem outras opção disponíveis para posicionarmos a figura dentro do quadro. Para aplicá-las ao quadro, selecione-o previamente e escolha a opção Opções de Quadro do menu Elemento/Quadro, ou pressione as teclas Ctrl+Alt+F. Para figuras, estará disponível opções referente a Posição do Conteúdo. Para inserirmos texto no quadro, basta dar um clique sobre o quadro para texto -com a ferramenta Texto selecionada e, em seguida, iniciar a www.geronetservices.com – www.oportunity.ubbi.com.br e-mail: [email protected] 50 GERONET SERVICES Cursos – Apostilas – Manuais – Tutoriais digitação. Independendo da forma escolhida para a criação do quadro (polígono, retângulo, elipse), o texto irá se acomodar de forma a preencher o espaço definido pelo quadro. Um detalhe, caso redimensione o quadro, o texto continuará com o mesmo tamanho, alterando apenas a formatação. Na opção Opções de Quadro do menu Elemento/Quadro, encontraremos recursos que permitem a alteração das distâncias do texto em relação as bordas. As linhas de contorno e preenchimento, tanto para quadros de texto e figuras, podem ser alteradas facilmente através da opção Preenchimento e Linha de Contorno do menu Elemento. Para aplicálas, os quadros dever estar previamente selecionados. www.geronetservices.com – www.oportunity.ubbi.com.br e-mail: [email protected] 51 GERONET SERVICES Cursos – Apostilas – Manuais – Tutoriais No exemplo acima, o texto foi distribuído em dois quadros, para isto, após o preenchimento do primeiro, basta clicar sobre a alça com o triângulo vermelho e dar outro clique, só que desta vez dentro do segundo quadro. REDEFININDO IMAGENS, TEXTOS E GRÁFICOS FORMAS PARA FIGURAS GEOMÉTRICAS Verificamos que a caixa de ferramentas oferece recursos para a criação de linhas, elipses, retângulos e polígonos. Agora, vamos conhecer novas formas de linhas, polígonos, preenchimentos e contornos. Crie uma linha com a ferramenta apropriada da caixa de ferramentas, em seguida, escolha um dos tipos da lista Linha de Contorno do menu Elemento. Estas formas também são aplicadas aos polígonos, retângulos e elipses. www.geronetservices.com – www.oportunity.ubbi.com.br e-mail: [email protected] 52 GERONET SERVICES Cursos – Apostilas – Manuais – Tutoriais No menu Elemento encontramos a opção Preenchimento contendo uma lista com formas de preenchimento. Selecione alguma figura de forma fechada (polígonos, retângulos, elipses) e escolha um preenchimento. No caso específico dos retângulos, eles podem ter os cantos arredondados através da opção Cantos Arredondados do menu Elemento. Para os polígonos, encontraremos na opção Especificações do Polígono, uma variação muito grande de lados e ângulos que podem ser definidos ao polígono. www.geronetservices.com – www.oportunity.ubbi.com.br e-mail: [email protected] 53 GERONET SERVICES Cursos – Apostilas – Manuais – Tutoriais COLORINDO TEXTOS E FIGURAS GEOMÉTRICAS Uma maneira prática de colorir textos e figuras geométricas, é acessando a paleta de cores através da opção Exibir Cores (Ctrl+J) do menu Janela. Para acrescentar cor ao texto ou parte dele, basta selecioná-lo com a ferramenta texto e escolher uma das cores na lista da paleta de cores. As figuras geométricas também precisam estar selecionadas, neste caso, com a ferramenta ponteiro - clique sobre a borda. Verifique na figura, a possibilidade do contorno ter cor diferente do preenchimento. ORGANIZANDO OBJETOS Os objetos (textos, figuras, imagens) podem ser ordenados facilmente. Através do comando Organizar do menu Elemento, encontraremos quatro opções de ordenação para o objeto selecionado. Como exemplo, crie alguns objetos e mova-os um sobre o outro. Através dos comandos Avançar, Recuar, Trazer para a Frente e Mardar para Trás, verifique as possibilidades de uso deste recurso, e como exercício, tente criar um texto com sombra. Os objetos também podem ser deslocados através das setas. www.geronetservices.com – www.oportunity.ubbi.com.br e-mail: [email protected] 54 GERONET SERVICES Cursos – Apostilas – Manuais – Tutoriais AGRUPANDO E DESAGRUPANDO OBJETOS Vários objetos podem ser agrupados para serem tratados como uma unidade, isto é, no lugar de mover ou redimensionar objetos separados, você poderia combiná-los e realizar uma única tarefa. Para agrupar os objetos, deveremos antes selecioná-los através da ferramenta ponteiro. Você poderá arrastar o ponteiro sobre todos os objetos ou, manter pressionada a tecla SHIFT enquanto seleciona cada objeto com um clique no botão esquerdo do mouse. Ao selecionar os objetos, cada um possuirá quadradinhos para redimensionamento, após escolher a opção Agrupar (CTRL+G) do menu Elemento, todos os objetos farão parte de um mesmo grupo. www.geronetservices.com – www.oportunity.ubbi.com.br e-mail: [email protected] 55 GERONET SERVICES Cursos – Apostilas – Manuais – Tutoriais Apesar de estarem agrupados, qualquer um dos objetos pode ser selecionado separadamente mantendo a tecla CTRL pressionada no momento da seleção individual. Para separar os objetos, escolha a opção Desagrupar (CTRL+U) do menu Elemento. Caso ocorra um redimensionamento do grupo, o bloco de texto não sofrerá alteração em relação ao tamanho da fonte. MASCARANDO OBJETOS Mascarar um objeto é exibir apenas parte dele através de uma forma desenhada com a ferramenta retângulo, elipse ou polígono. O PageMaker oferece este recurso de maneira muito simples, basta digitar o texto e/ou importar uma imagem e, em seguida, desenhar uma figura geométrica. Selecione todos os objetos e escolha a opção Mascarar do menu Elemento. Pronto, o texto e/ou imagem ficam invisíveis e para ver o efeito, arraste apenas a figura geométrica sobre a região que deseja exibir. Para desfazer os efeitos, selecione o objeto de mascaramento (figura geométrica) e escolha a opção Retirar Máscara do menu Elemento. www.geronetservices.com – www.oportunity.ubbi.com.br e-mail: [email protected] 56 GERONET SERVICES Cursos – Apostilas – Manuais – Tutoriais PÁGINAS MESTRAS E PAGINAÇÃO Verificamos que a cada novo documento, o PageMaker cria automaticamente uma página-mestra, e esta poderá armazenar elementos aplicáveis às páginas iniciais. Por exemplo, se a maioria das páginas for utilizar colunas e/ou linhas guias, inclua-as em uma páginamestra. O mesmo vale para a inclusão de textos e figuras que serão repetidos em todas as páginas. Qualquer elemento contido na página-mestra será exibido na(s) página(s) a qual faz referência, isto porque, poderemos ter várias páginas-mestras e a cada grupo de páginas teremos uma referência à determinada páginamestra. Para ter acesso à página-mestra do documento - criada automaticamente, basta dar um clique no ícone de página-mestra localizado no canto inferior esquerdo da janela do PageMaker. Existirá apenas um ícone caso tenha criado o documento sem a opção de Frente e verso, em caso negativo, encontraremos dois ícones representando o lado esquerdo e direito da página-mestra. www.geronetservices.com – www.oportunity.ubbi.com.br e-mail: [email protected] 57 GERONET SERVICES Cursos – Apostilas – Manuais – Tutoriais Com a página-mestra exibida, inclua os elementos que desejar, como sugestão, faça uma figura geométrica em qualquer lugar da página, isto servirá apenas para o entendimento deste recurso. Como padrão, as páginas do documento fazem referência a esta página-mestra. Caso não visualize o elemento contido na página-mestra, nas páginas do documento, selecione a opção Mostrar Itens da Página Mestra do menu Visualização. Em trabalhos que envolvem diversos tipos de layout, a aplicação de páginas-mestras diferenciadas poderá ser de grande utilidade. Para criar novas páginas-mestras ao documento, primeiramente deveremos exibir a paleta Páginas Mestras através do menu Janela. Na paleta Páginas Mestras, escolha a opção Nova Página Mestra da lista de opções da paleta. No quadro de diálogo Criar Nova Página Mestra, digite um nome, se desejar, poderá alterar as margens e número de colunas. www.geronetservices.com – www.oportunity.ubbi.com.br e-mail: [email protected] 58 GERONET SERVICES Cursos – Apostilas – Manuais – Tutoriais Na paleta de Páginas Mestras encontraremos o nome da nova páginamestra, clique no ícone da nova página-mestra. Agora, faça outra figura geométrica diferente da anterior. Para aplicar o padrão de uma página-mestra a uma determinada página do documento, basta saltar para a página desejada e dar um clique no nome da página-mestra exibida na paleta Páginas Mestras. Ao inserir novas páginas através da opção Inserir Páginas do menu Layout, já com o padrão de uma determinada página-mestra, basta escolher na lista a página-mestra desejada. Você poderá aplicar o padrão de uma determinada página-mestra às páginas já existentes. Este recurso está disponível na lista de opções da paleta de Páginas Mestras através da opção Aplicar, neste caso, deverá ser selecionado a página-mestra e digitado o intervalo das páginas conforme exemplo. www.geronetservices.com – www.oportunity.ubbi.com.br e-mail: [email protected] 59 GERONET SERVICES Cursos – Apostilas – Manuais – Tutoriais Ainda na lista de opções da paleta Páginas Mestras, encontraremos opções para Excluir alguma página-mestra incluída e Opções da Página Mestra - com relação as margens e colunas. NUMERAÇÃO DE PÁGINAS A numeração de páginas é um elemento muito comum incluído na páginamestra. Você poderá incluir texto com os números de páginas ou qualquer outro elemento - como um logotipo. Isto é feito colocando um código especial que controlará a ordem seqüencial das páginas, garantindo total integridade mesmo após a inclusão de novas páginas em qualquer parte do documento. Para definir a numeração de páginas, temos que primeiramente selecionar o ícone de página-mestra, apesar da possibilidade da inclusão do código de numeração em qualquer página do documento, recomenda-se que seja feito na página-mestra. Como exemplo, vamos acrescentar o código de numeração na parte inferior direito. Clique sobre a ferramenta texto e crie um bloco de texto na posição indicada, em seguida, digite o texto: Página: (este texto não é obrigado para obter a numeração) e acrescente um espaço, logo após, pressione as teclas CTRL+SHIFT+3 para inserir o código de numeração. O código de numeração MD é exibido para a página-mestra única, quando o documento é configurado com frente e verso, o MD representará o código para a página-mestra da direita, neste caso, terá que ser feito o mesmo procedimento para a página-mestra da esquerda, tendo como código de numeração o valor ME. Para um melhor posicionamento da numeração, alinhe o texto à direita, em seguida, clique sobre qualquer ícone de página do documento para ver o resultado. www.geronetservices.com – www.oportunity.ubbi.com.br e-mail: [email protected] 60 GERONET SERVICES Cursos – Apostilas – Manuais – Tutoriais CRIANDO CABEÇALHOS E RODAPÉS Qualquer elemento contido entre a margem e a borda superior da página, é conhecido como cabeçalho, e entre a margem e a borda inferior da página, temos o rodapé. Ao incluirmos a numeração de página, praticamente definimos um rodapé. Como são definidos na página-mestra, estas informações serão exibidas em todas as páginas do documento. Você poderá defini-los com informações diferentes para cada páginamestra, tendo como resultado algo parecido com os livros técnicos, onde encontramos cabeçalhos diferentes para cada capítulo. Como exemplo, digite algo nas áreas reservadas e visualize as páginas do documento para conhecermos o resultado deste recurso. SUMÁRIO E ÍNDICE Encontrar uma informação através de um tópico ou palavra, se faz necessário em documentos com várias páginas que envolve diversos assuntos. O PageMaker oferece recursos como a criação de sumário e índice que irão enriquecer seus documentos com apresentação profissional. www.geronetservices.com – www.oportunity.ubbi.com.br e-mail: [email protected] 61 GERONET SERVICES Cursos – Apostilas – Manuais – Tutoriais CRIANDO UM SUMÁRIO Pode parecer estranho, mas o PageMaker encara o título ou subtítulo de um texto qualquer, como sendo um parágrafo e, desta forma, teremos que avisá-lo que tal parágrafo fará parte do sumário. Como exemplo, importe ou crie um texto com características de tópicos e subtópicos para entendermos melhor a aplicação deste recurso. Praticamente temos duas opções para incluirmos um parágrafo ao sumário. Você poderá definir cada parágrafo manualmente e, neste caso, percorrer todo o documento especificando cada título e subtítulo como sendo uma entrada de sumário ou, definir estilos já com a opção de inclusão ao sumário. Para uma entrada manual, basta posicionar o cursor (ferramenta texto) na linha que contém o título ou subtítulo e, em seguida, selecionar a opção Parágrafo do menu Tipo. No quadro de diálogo exibido, clique em Incluir no sumário. www.geronetservices.com – www.oportunity.ubbi.com.br e-mail: [email protected] 62 GERONET SERVICES Cursos – Apostilas – Manuais – Tutoriais Através dos estilos tudo fica mais fácil, após cria-los através da opção Definir Estilos do menu Tipo e ter selecionado a opção de Inclusão no sumário - referente as especificações do parágrafo, posicione o cursor na linha a ser inclusa no sumário e, escolha o estilo apropriado para o título em questão. No momento da criação dos estilos, aproveite para definir as características referente ao tipo de fonte, tamanho e alinhamento. Repita o procedimento de definição de títulos e subtítulos a todos os parágrafos que farão parte do sumário, ao concluir, insira uma página em branco para o sumário no início do documento, geralmente esta página não contém os elementos da página-mestra, neste caso, selecione Nenhuma para página-mestra - no quadro de diálogo Inserir Página. Certifique-se que uma página é suficiente para o sumário, em caso negativo, inclua tantas páginas necessárias. www.geronetservices.com – www.oportunity.ubbi.com.br e-mail: [email protected] 63 GERONET SERVICES Cursos – Apostilas – Manuais – Tutoriais Agora, escolha a opção Criar Sumário do menu Utilitários, no quadro de diálogo exibido, as opções padrão atende ao nosso objetivo, caso deseje, faça as alterações ao seu critério. Ao confirmar o procedimento, o PageMaker varre todo o documento a procura dos títulos e subtítulos, os seus respectivos números de páginas e cria o sumário. O ícone de texto carregado ou de fluxo automático se apresenta, para exibir o sumário, clique no ponto inicial desejado. Mesmo que você não tenha definido numeração de página, o PageMaker a exibe no sumário. Este bloco de texto poderá ser formatado como qualquer texto comum, mas lembre-se, suas alterações se perderão caso você gere um novo sumário. www.geronetservices.com – www.oportunity.ubbi.com.br e-mail: [email protected] 64 GERONET SERVICES Cursos – Apostilas – Manuais – Tutoriais www.geronetservices.com – www.oportunity.ubbi.com.br e-mail: [email protected] 65 GERONET SERVICES Cursos – Apostilas – Manuais – Tutoriais INDEXANDO UMA PUBLICAÇÃO Criar índices pode ser complicado se entrarmos nos recursos mais sofisticados que o PageMaker oferece. E além do mais, poucos dentre nós possuem algum treinamento em indexação mas, basicamente com poucos comandos, poderemos indexar um documento de forma a satisfazer o nosso interesse sobre este assunto. Primeiramente é necessário uma certa paciência para percorrer todo o documento e marcar corretamente todos os dados para o índice. Procure fazer uma lista de tópicos e subtópicos a medida que analisa todo o texto, ao concluir, estaremos prontos para criar a indexação. Como exemplo, será mostrado os procedimentos para indexação de um texto referente a informática. No caso, criaremos apenas um tópico e alguns subtópicos do assunto Computador. A partir deste ponto, todo o procedimento é repetitivo. Com o arquivo aberto a ser indexado, mude para a exibição de edição de matérias (CTRL+E), após posicionar o cursor (ferramenta texto) no início do documento. Com a lista de tópicos e subtópicos em mãos, selecione a primeira palavra computador do parágrafo que descreve a parte histórica de nossa palavrachave. Em seguida, escolha a opção Entrada de Índice do menu Utilitários. No quadro exibido, digite o tópico Computador, selecione a opção Suprimir a série de páginas e clique sobre o botão Incluir. Com este procedimento, incluímos apenas o tópico Computador sem numeração em nosso índice. www.geronetservices.com – www.oportunity.ubbi.com.br e-mail: [email protected] 66 GERONET SERVICES Cursos – Apostilas – Manuais – Tutoriais Logo após, digite na segunda linha de tópico (subtópico) a palavra histórico, e em Série de páginas, selecione Página atual, em seguida, clique sobre o botão Incluir. Desta forma, incluímos no índice o primeiro subtópico localizado na página da palavra selecionada. Ao lado da palavra selecionada é exibido o marcador de índice . Agora, clique sobre o botão OK para definirmos outro subtópico através da palavra-chave (computador) fazendo referência a outro assunto. Ao ser encontrada e selecionada, repita os mesmos procedimentos acima para a entrada do segundo subtópico, e assim sucessivamente. Use o botão www.geronetservices.com – www.oportunity.ubbi.com.br e-mail: [email protected] 67 GERONET SERVICES Cursos – Apostilas – Manuais – Tutoriais Tópico para selecionar o tópico Computador, evitando assim, a digitação do tópico toda vez que for incluído um novo subtópico. Ao concluir, verificamos que nosso índice pertence a seção C de Computador, e apresenta dois níveis dos três permitidos. Retorne ao modo layout (CTRL+E) e insira uma nova página no final do documento. Esta página receberá o índice que criaremos. Através do menu Utilitários, selecione a opção Criar Índice e no quadro de diálogo, aceite o título padrão ou digite outro, logo após, clique sobre o botão OK. Ao confirmar, o PageMaker gera o índice e exibe o ícone de texto carregado ou de fluxo automático. Clique no início da página, que acabamos de criar, para inserir o texto referente ao índice. www.geronetservices.com – www.oportunity.ubbi.com.br e-mail: [email protected] 68 GERONET SERVICES Cursos – Apostilas – Manuais – Tutoriais Caso deseje realizar alterações (Editar) ou excluir (Remover) algum índice, utilize um dos comandos do quadro de diálogo Exibir Índice, acessado através da opção Exibir Índice do menu Utilitários. www.geronetservices.com – www.oportunity.ubbi.com.br e-mail: [email protected] 69 GERONET SERVICES Cursos – Apostilas – Manuais – Tutoriais COMBINANDO DOCUMENTOS Um recurso bastante poderoso do PageMaker é a possibilidade de criarmos uma coleção de documentos, que mesmo separados em arquivos distintos, temos condição de fazer a numeração de páginas, indexação, geração de sumário e a impressão de todos eles como se fosse um único documento. CRIANDO O LIVRO Conhecido como livro - coleção de documentos, o PageMaker não nenhum arquivo específico para ele, mas simplesmente coloca documento em que estamos trabalhando, uma lista de controle documentos vinculados. Esta lista de documentos não estará visível páginas. cria no dos nas Como exemplo, vamos separar o sumário, que criamos para o documento referente a informática, do texto propriamente dito. O objetivo é termos um sumário isolado do documento, permitindo desta forma, que a numeração de página no texto principal comece em 1. Remova a página que contém o sumário (página 1) do texto principal, com isto, passaremos a obter o texto principal posicionado na página 1. Crie novamente o sumário e insira-o na última página abaixo do índice, se desejar, melhore a aparência através de formatações; recorte-o para um novo documento, isto é, crie um novo arquivo que conterá apenas o sumário. Ao concluir, salve-o com o nome Sumário (poderia ser qualquer outro nome). www.geronetservices.com – www.oportunity.ubbi.com.br e-mail: [email protected] 70 GERONET SERVICES Cursos – Apostilas – Manuais – Tutoriais Agora, selecione a opção Livro do menu Utilitários, no quadro de Lista de Publicações, clique em Introdução a Informática (nome do arquivo) e sobre o botão Inserir. No quadro referente a Lista de publicações teremos os arquivos: Sumário - já incluso automaticamente, e Introdução a Informática. A ordem contida nesta lista é a que o PageMaker irá considerar no momento de uma impressão, por exemplo. Os botões Subir e Descer servirão para mudarmos a ordem dos arquivos na lista, e o botão Remover exclui o arquivo selecionado da lista de publicações. Outra informação importante, é sobre a renumeração automática. Na opção Nenhuma, será mantida a numeração seqüencial de cada arquivo esta é a opção que deveremos selecionar para o nosso objetivo. A opção Próxima página, numera todos os arquivos da lista numa única seqüência - para esta questão, a opção Reiniciar numeração das páginas do quadro de diálogo Configurar Documento (menu Arquivo), não poderá estar selecionada, em caso negativo, a página terá início com o número definido na opção Página inicial do mesmo quadro de diálogo. As opções Próxima página ímpar e Próxima página par, mantém sempre a direita ou a esquerda, respectivamente, o início de um capítulo, mesmo que seja necessário a inclusão de páginas em branco. www.geronetservices.com – www.oportunity.ubbi.com.br e-mail: [email protected] 71 GERONET SERVICES Cursos – Apostilas – Manuais – Tutoriais Ao confirmar os procedimentos, o arquivo atual passa a ter o controle do livro, isto é, será possível imprimir ou até mesmo criar um sumário ou índice relacionando todas as publicações. Mas, se desejar, este controle poderá está disponível à todas as publicações, para isto, selecione a opção Livro do menu Utilitários mantendo a tecla CTRL pressionada. IMPRIMINDO UM LIVRO Após criar a lista de forma ordenada e com o tipo de renumeração de acordo com o seu objetivo, você poderá imprimir o livro através da opção Imprimir (CTRL+P) do menu Arquivo. No quadro de diálogo Imprimir Documento, selecione a opção Imprimir todas as publicações do livro antes de dar o clique no botão Imprimir. No próximo assunto estudaremos outros recursos disponíveis no comando Imprimir. www.geronetservices.com – www.oportunity.ubbi.com.br e-mail: [email protected] 72 GERONET SERVICES Cursos – Apostilas – Manuais – Tutoriais www.geronetservices.com – www.oportunity.ubbi.com.br e-mail: [email protected] 73 GERONET SERVICES Cursos – Apostilas – Manuais – Tutoriais IMPRIMINDO E DISTRIBUINDO PUBLICAÇÕES Praticamente o último passo a ser dado numa publicação é a impressão do documento ou, geração de algum tipo de arquivo com o resultado final de seu trabalho. No comando de impressão poderemos definir o número de cópias e as páginas que desejamos imprimir, escolher o tamanho do papel, e até mesmo imprimir documentos de forma reduzida ou ampliada. Outro recurso que tende a ser bastante comum entre os usuários, é a conversão do arquivo para a linguagem padrão de marcação de hipertexto (HTML), usada no World-Wide Web da Internet. PREPARAÇÃO PARA UMA IMPRESSÃO SIMPLES Antes de imprimir o documento, deveremos definir a resolução da impressora na caixa de diálogo Configurar Documento (menu Arquivo) de acordo com a impressora que irá imprimir o documento, caso contrário, a qualidade da impressão estará comprometida. Logo após, escolha a opção Imprimir (CTRL+P) do menu Arquivo. No quadro de diálogo Imprimir Documento, escolha as opções de acordo com o tipo de resultado que deseja obter. www.geronetservices.com – www.oportunity.ubbi.com.br e-mail: [email protected] 74 GERONET SERVICES Cursos – Apostilas – Manuais – Tutoriais www.geronetservices.com – www.oportunity.ubbi.com.br e-mail: [email protected] 75 GERONET SERVICES Cursos – Apostilas – Manuais – Tutoriais • O campo Impressora mostra o nome da impressora selecionada no momento; • A opção Cópias indica o número de cópias impressas que você deseja; • A opção Agrupar imprime uma cópia completa do documento antes de imprimir a cópia seguinte; • A opção Ordem inversa altera a ordem de impressão das páginas, isto é, a primeira página será a última a ser impressa; • A opção Todas irá imprimir todas as páginas do documento; • A opção Intervalos permite que você especifique o intervalo de páginas que deseja imprimir. Por exemplo, no intervalo 3-7 serão impressos as páginas 3 até 7. Também será possível a impressão de páginas não contínuas, isto é, para imprimir apenas as páginas 5 e 13, digite 5,13 (cinco virgula treze); • Em Imprimir encontraremos opções para impressão de todas as páginas definidas no intervalo de páginas, e somente as páginas pares ou ímpares do intervalo; • Quanto a Orientação para impressão do documento, poderemos escolher entre a orientação vertical e horizontal, mas para obter melhores resultados, selecione a mesma orientação definida no comando Configurar Documento. IMPRESSÃO REDUZIDA OU AMPLIADA O PageMaker possui um recurso muito simples para ampliar ou reduzir todos os elementos contidos na página. No quadro de diálogo Imprimir Documento, selecione o botão Opções para termos acesso ao quadro de diálogo Opções de Impressão. www.geronetservices.com – www.oportunity.ubbi.com.br e-mail: [email protected] 76 GERONET SERVICES Cursos – Apostilas – Manuais – Tutoriais Na caixa de porcentagem, entre com a escala para ampliação ou redução, partindo do princípio que o documento em tamanho normal possui escala igual a 100%. Neste caso, uma escala de 50% resultaria num tamanho equivalente a metade do tamanho normal. Você pode especificar qualquer porcentagem de 5% a 1600%, mas para escalas superiores a 100%, talvez você deseje dividir a página do documento em partes, para isto, selecione a opção de Impressão em partes com sobreposição automática. GERANDO PUBLICAÇÕES EM HTML Na Internet encontramos várias informações exibidas em estruturas chamadas de páginas, que são construídas através de uma linguagem denominada HTML. O PageMaker possui um recurso adicional chamado HTML que apartir de um documento pronto, salvo as limitações, gera um arquivo em HTML sem a necessidade de ter conhecimento em linguagem HTML, o resultado poderá ser aberto num programa de navegação para Internet. Este recurso não visa criar uma página sofisticada mas, além da rápida conversão, encontraremos opções que possibilitarão a criação de vínculos de hipertexto (link) para qualquer outra página localizada em qualquer ponto da rede. Antes de criarmos nossa página, vamos conhecer algumas limitações deste recurso: www.geronetservices.com – www.oportunity.ubbi.com.br e-mail: [email protected] 77 GERONET SERVICES Cursos – Apostilas – Manuais – Tutoriais • Alguns tipos de formatação de parágrafos podem não ser aceitos; • O comando HTML só aceitará gráficos do tipo GIF e JPG, mas caso tenha alguma figura de outro tipo, fique tranquilo, o PageMaker tentará convertê-la com boas chances de um ótimo resultado; • Não especifique definições de tipo de fonte, cores, alinhamento e tabulações. Para formatar os caracteres, utilize apenas os estilos de HTML predefinidos na paleta de Estilos - ativado através do menu adjunto. CONVERTENDO UM ARQUIVO PARA HTML Como exemplo, será aproveitado o texto sobre o caminho de Santiago. Praticamente não será feita nenhuma alteração no texto, a única modificação foi realizada no título, que passou a ser exibido em caixa de texto comum, no lugar de quadro para texto. Além da conversão do texto com a figura para HTML, criaremos um link (vinculação de hipertexto) através da palavra Santiago pertencente ao título, esta palavra estará em destaque e quando receber um clique do mouse, saltará para o endereço da Internet que especificaremos. www.geronetservices.com – www.oportunity.ubbi.com.br e-mail: [email protected] 78 GERONET SERVICES Cursos – Apostilas – Manuais – Tutoriais Após as alterações sugeridas, selecione a opção Exibir Hipervínculos (Ctrl+9) do menu Janela para termos acesso ao comando de criação de link. Com a paleta de Hipervínculos a mostra, clique no triângulo indicador de menu adjunto, e selecione a opção Novo URL (endereço de página na Internet), em seguida, digite o endereço http://www.santiago.com.br. Este endereço poderia ser qualquer outro, desde que tenha alguma relação com o texto - condição específica para o nosso exemplo. www.geronetservices.com – www.oportunity.ubbi.com.br e-mail: [email protected] 79 GERONET SERVICES Cursos – Apostilas – Manuais – Tutoriais Logo após, vamos vincular o texto Santiago ao URL que acabamos de criar, para isto, selecione o texto e clique no botão Nova Origem contido na mesma linha do URL que criamos. No quadro exibido, digite um nome para o vínculo - como sugestão foi digitado Santiago. Agora só está faltando mandar o PageMaker converter a nossa página em HTML, para isto, selecione a opção Exportar\HTML do menu Arquivo. No quadro de diálogo Exportar HTML, selecione o botão Novo para incluírmos nossa página. No quadro exibido, digite um título para o documento e escolha a página que será convertida - note que é possível converter somente as páginas que desejamos. No quadro referente a Não Associado, escolha a página e clique sobre o botão Incluir. Caso deseje inserir um fundo para a página, clique sobre o botão Fundo. Ao terminar, selecione o botão Conclído. www.geronetservices.com – www.oportunity.ubbi.com.br e-mail: [email protected] 80 GERONET SERVICES Cursos – Apostilas – Manuais – Tutoriais No quadro de diálogo Exportar HTML, clique sobre os botões Documento e Imagens (canto inferior esquerdo) para definir o local onde será armazenado os arquivos convertidos. Agora, clique sobre o botão Exportar HTML para concluírmos o trabalho. Após a conversão, o resultado poderá ser visto em qualquer programa de navegação na Internet. www.geronetservices.com – www.oportunity.ubbi.com.br e-mail: [email protected] 81 GERONET SERVICES Cursos – Apostilas – Manuais – Tutoriais LISTA DE EXECÍCIOS 1. Através das ferramentas apropriadas da caixa de ferramentas, crie algumas figuras geométricas. 2. Amplie a região onde foram criadas as figuras do item anterior. 3. Crie um pequeno texto a sua escolha com a ferramenta texto. 4. Salve o documento e sai do programa PageMaker, em seguida, retorne a carregar o programa e abra o arquivo que você acabou de salvar. 5. Pratique os diversos tipos de visualização através do menu Visualização. 6. Crie dois pequenos blocos de texto, em seguida, faça com que os textos contidos nos dois blocos, pertençam apenas a um único bloco. 7. Diminua o tamanho do bloco de texto de forma a não exibir totalmente o texto, em seguida, clique na alça e crie outro bloco de texto. 8. Divida o bloco de texto em dois outros blocos com conexão entre eles. 9. Acione o editor de matéria e digite um parágrafo dessa apostila a sua escolha, logo após, faça a correção ortográfica. 10. Ainda no editor de matéria, pratique o recurso de localizar e alterar texto. 11. Retorne ao modo layout de página e defina o novo bloco de texto. 12. Crie uma nova página após a página número um, e volte acionar o editor de matéria. Use o comando importar para inserir um texto de outro arquivo, em seguida, defina o novo bloco de texto na página que você criou. 13. Insira mais uma página no documento, logo após, copie o bloco de texto do item anterior para esta nova página, e salve o documento. 14. Remova a página do item anterior. 15. Através do comando de ordenar páginas, mova a página dois para a posição da página um. 16. Utilize o comando reverter e veja o resultado. 17. Estando no modo layout de página, importe outro arquivo para uma nova página, importe também uma figura. 18. No texto do item anterior, aplique a sua escolha ou formatos referente a caracteres disponíveis na paleta controle. 19. Ainda no mesmo texto, aplique os recursos referente a parágrafo. 20. Diminua a margem direita de um determinado parágrafo e recue um pouco a primeira linha do mesmo parágrafo. 21. Crie um texto no formato de uma tabela usando os recursos de tabulação. www.geronetservices.com – www.oportunity.ubbi.com.br e-mail: [email protected] 82 GERONET SERVICES Cursos – Apostilas – Manuais – Tutoriais 22. Crie um estilo com características a sua escolha, e aplique tal estilo em algumas palavras. 23. Acrescente marcações em três parágrafos consecutivos. 24. Faça com que parte do texto contorne a figura que você importou, e altere a moldura a sua escolha. 25. Acrescente três colunas à página com maior conteúdo. 26. Através do Adobe Table, crie a mesma tabela feita com o recurso de tabulação, acrescente atributos de texto e tabela. 27. Ao concluir o item anterior, substitua a tabela feito com o recurso de tabulação pela tabela desenvolvida com o Adobe Table. 28. Crie duas camadas de forma que textos pertençam a camada 1 e figuras a camada 2. 29. Use as opções de exibir/ocultar e bloquear para as camadas 1 e 2, em seguida, veja o resultado. 30. Mude a posição da camada 2 para a camada 1, em seguida, altere os nomes das camadas. 31. Exclua as duas novas camadas e deixe todo o documento apenas com a camada padrão. 32. Copie a figura do documento para dentro de um quadro de texto, em seguida, posicione a figura de forma a exibi-la totalmente. 33. Copie um determinado parágrafo para dentro de outro quadro de texto. 34. Transforme as duas colunas criadas em exercício anterior, em dois quadros de texto, mantendo o mesmo layout. 35. Para as figuras geométricas, acrescente preenchimento e altere as linhas de contorno. 36. Acrescente também, cor aos objetos referente ao item anterior. 37. Mova dois objetos de maneira que fiquem um sobre o outro, em seguida, use o comando organizar e pratique as opções de ordenação. 38. Agrupe dois ou mais objetos e redimencione o grupo, logo após, volte a separá-los. 39. Crie uma máscara sobre a figura contida no documento. 40. Crie cabeçalhos diferentes para cada página usando páginas-mestras. 41. Acrescente numeração de página e rodapé, para todas as páginas. 42. Feche o arquivo de trabalho e crie um novo documento. Logo após, importe para o documento algum texto que contenha títulos e subtítulos. 43. Crie um sumário para o texto do item anterior. www.geronetservices.com – www.oportunity.ubbi.com.br e-mail: [email protected] 83 GERONET SERVICES Cursos – Apostilas – Manuais – Tutoriais 44. Remova o sumário criado no item anterior para um novo documento, em seguida, através do comando livro, crie um vínculo entre o sumário e o texto propriamente dito. 45. Caso tenha condição, imprima todos os documentos. 46. Escolha uma das páginas que você criou, e converta em HTML com pelo menos uma opção de saltar para um determinado endereço URL. Ao concluir, visualize o resultado num programa de navegação na Internet. A GERONET SERVICES produz textos, artigos, apostilas e cursos através de pesquisas em literaturas específicas, periódicos e principalmente na internet. Os produtos prontos disponíveis à venda são: Apostilas de Agropecuária: R$ 6,00 - cada A1- Horta orgânica. A2- Criação de Pavão A3- Criação de galinhas, patos, marrecos e perus. A4- Criação de Avestruz A5- Como construir uma incubadora de ovos. A6- Compostagem orgânica. Apostilas de Culinária: R$ 6,00 - cada C1- Receitas da culinária brasileira e internacional C2- Receitas de doces, bolos e sobremesas. C3- Receitas de drinks e salgadinhos C4- Como fazer Churrascos: R$ 10,00 Apostilas de Informática: R$ 6,00 - cada I1- Internet I2- Photoshop I3- Corel Draw I4- Dreamweaver I5- Windows XP I6- Access XP I7- Excel XP I8- PowerPoint XP I9- Word XP I10- Visual basic I11- Informática básica I12- Flash Apostilas de técnicas de: R$ 6,00 T1- Mágicas T2- Matemática para concursos T3- Redação T4- Fabricação de Material de limpeza e higiene. Apostilas de Vendas: R$ 6,00 V1- Vendas V2- Marketing de Rede www.geronetservices.com – www.oportunity.ubbi.com.br e-mail: [email protected] 84 GERONET SERVICES Cursos – Apostilas – Manuais – Tutoriais V3- Oratória V4- Leitura Dinâmica V5- Memorização Apostila de Esotéricos: R$ 10,00 E1- Astrologia - curso completo Apostilas de Artesanato: R$ 6,00 Ar1- Velas artesanais e decorativas Ar2- Sabonetes artesanais MANUAIS via e-mail - R$ 8,00 Qualquer manual técnico de produto em PDF, basta consultar marca e modelo se está disponível. CELULAR, IMPRESSORA, COMPUTADOR, PLACA MÃE, TV, DVD, MOTO, CARRO SEM CUSTO DE FRETE – VIA E-MAIL www.geronetservices.com – www.oportunity.ubbi.com.br e-mail: [email protected] 85